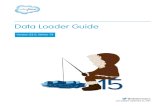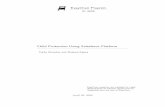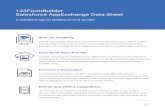Salesforce Security with Visibility, Control & Data Protection
DocAve for Salesforce User Guide · Data Protection protects your Salesforce data by backing up and...
Transcript of DocAve for Salesforce User Guide · Data Protection protects your Salesforce data by backing up and...

1
DocAve for Salesforce User Guide
Revision F
Issued January 2014
DocAve for Salesforce 3.1
User Guide

2
DocAve for Salesforce User Guide
Table of Contents
About DocAve for Salesforce ........................................................................................................................ 5
Before You Begin ........................................................................................................................................... 6
System Hardware and Operating System Requirements ......................................................................... 6
SharePoint Requirements ......................................................................................................................... 6
Required Permissions............................................................................................................................ 6
Salesforce Requirements .......................................................................................................................... 7
Installation Steps ....................................................................................................................................... 7
Salesforce Checklist................................................................................................................................... 8
Ensure You Have a Salesforce Account ................................................................................................. 8
Apply a License ...................................................................................................................................... 8
Install SharePoint On-Premise or Register SharePoint Online Site Collections .................................... 8
Data Protection ........................................................................................................................................... 10
Performing a Backup ............................................................................................................................... 10
Viewing the Progress of a Backup ....................................................................................................... 11
Changing Backup Settings ................................................................................................................... 11
Restoring Backup Data ............................................................................................................................ 13
Out of Place Restore ........................................................................................................................... 13
Data Replicator ........................................................................................................................................... 15
Building a Data Replicator Plan ............................................................................................................... 15
Choosing Content ................................................................................................................................ 15
Editing a Mapping ............................................................................................................................... 15
Running the Plan ..................................................................................................................................... 16
Advanced Settings ................................................................................................................................... 16
Schedule Options ................................................................................................................................ 16
Conflict Options .................................................................................................................................. 16
User Mappings .................................................................................................................................... 18
List Mapping ........................................................................................................................................ 18
Notification ......................................................................................................................................... 19
Content Replicator ...................................................................................................................................... 20

3
DocAve for Salesforce User Guide
Building a Content Replicator Plan ......................................................................................................... 20
Choosing Content ................................................................................................................................ 20
Replicator Settings .............................................................................................................................. 20
Editing a Mapping ............................................................................................................................... 21
Running the Mapping Plan .................................................................................................................. 21
Advanced Settings ............................................................................................................................... 21
Schedule .............................................................................................................................................. 21
Filter .................................................................................................................................................... 22
Conflict Options .................................................................................................................................. 22
User Mapping ...................................................................................................................................... 24
Content Type Mapping ....................................................................................................................... 24
Tag Mapping ....................................................................................................................................... 25
Notification ......................................................................................................................................... 26
Control Panel............................................................................................................................................... 27
User Settings ........................................................................................................................................... 27
Storage Location ..................................................................................................................................... 28
Job Pruning .............................................................................................................................................. 28
License Manager ..................................................................................................................................... 29
System Settings ....................................................................................................................................... 29
Language Setting ................................................................................................................................. 29
Log Setting ........................................................................................................................................... 30
Content Replicator Settings .................................................................................................................... 30
Connection Settings ................................................................................................................................ 30
Notification ............................................................................................................................................. 31
Congratulations! ......................................................................................................................................... 32
Appendix A – Required Permissions List ..................................................................................................... 33
SharePoint 2007/2010/2013 On-Premises ............................................................................................. 33
Data Replicator ................................................................................................................................... 33
Content Replicator .............................................................................................................................. 34
SharePoint Online ................................................................................................................................... 35
Data Replicator ................................................................................................................................... 35
Content Replicator .............................................................................................................................. 35

4
DocAve for Salesforce User Guide
Required Permissions for Data Protection ............................................................................................. 36
Appendix B – DocAve for Salesforce Support List ....................................................................................... 37
Data Protection ....................................................................................................................................... 37
Object Support Status ......................................................................................................................... 37
Column Support Status ....................................................................................................................... 41
Content Replicator .................................................................................................................................. 42
Object Support Status ......................................................................................................................... 42
Column Support Status ....................................................................................................................... 42
Data Replicator ....................................................................................................................................... 43
Object Support Status ......................................................................................................................... 43
Column Support Status ....................................................................................................................... 45
Salesforce to SharePoint Metadata Column ....................................................................................... 46
Notices and Copyright Information ............................................................................................................ 48

5
DocAve for Salesforce User Guide
About DocAve for Salesforce
DocAve for Salesforce has three modules: Data Protection, Data Replicator, and Content Replicator.
Data Protection protects your Salesforce data by backing up and restoring your Salesforce data.
Data Replicator replicates data from Salesforce to SharePoint, or between Salesforce and SharePoint.
This module preserves Salesforce storage space and enables the Salesforce data to be accessed through
SharePoint.
Content Replicator replicates the data in SharePoint to a Workspace in Salesforce. This module
replicates the SharePoint data to Salesforce in real-time and supports user mapping, content type
mapping, tag mapping, and filtering to replicate your desired SharePoint data to Salesforce.

6
DocAve for Salesforce User Guide
Before You Begin
Before installing DocAve for Salesforce in your environment, ensure that your system and user
permissions meet the minimum requirements listed below.
System Hardware and Operating System Requirements
The system requirements are as follows:
.Net Framework v2.0 or higher
*Note: .Net Framework 4.5 or above is required if you are:
o Using registered SharePoint Online site collections.
o Installing DocAve for Salesforce on a server that does not have SharePoint installed on it.
Windows Server 2003/2008/2008R2, XP, Vista, etc.
At least 1 GHz CPU with 1.5 GB RAM
1 GB free space on your local system hard drive for backups
Internet access
SharePoint Requirements
The SharePoint requirements are as follows:
To use Data Replicator and/or Content Replicator, DocAve for Salesforce must be installed on a SharePoint server.
*Note: To use Data Replicator and/or Content Replicator with a SharePoint Online farm only,
DocAve for Salesforce can be installed on a server with SharePoint 2013 On-Premises installed,
or on a server that is not using SharePoint.
To use all three components (Data Protection, Data Replicator and Content Replicator), DocAve for Salesforce must be installed on a SharePoint server.
To use Data Protection only, DocAve for Salesforce can be installed on any server, even one that
is not using SharePoint.
Required Permissions
To install and use DocAve for Salesforce properly, the user account that installs and configures DocAve
for Salesforce must have the following permissions:
Domain user

7
DocAve for Salesforce User Guide
A member of the local Administrators group
Database Role of db_owner for all of the SQL Server databases related to SharePoint
A member of the farm Administrators group.
For detailed minimum permissions, refer to Appendix A – Required Permissions List section in this user
guide.
Salesforce Requirements
The Salesforce requirements are as follows:
Salesforce Security Token
Load, add, or edit Salesforce data permissions for the Salesforce account
At least an enterprise level account
SQL Server Requirements
The supported SQL Server versions are as follows:
SQL Server 2005 Service Pack 2
SQL Server 2005 Service Pack 4
SQL Server 2008 R2
SQL Server 2008 R2*64 Express
SQL Server 2008 R2 Service Pack 1
SQL Server 2008 Service Pack 2
SQL Server 2012 RTM
SQL Server 2012 Service Pack 1
Installation Steps
The Installation Wizard guides you through the installation process.
*Note: For SharePoint Online-related functions to work properly, do not install DocAve for Salesforce on
a SharePoint 2010 On-Premises environment. Instead, install DocAve for Salesforce on a SharePoint
2013 On-Premises environment, or a server without SharePoint On-Premises installed.
Follow the steps below to install DocAve for Salesforce.
1. Access the server where you will install DocAve for Salesforce.

8
DocAve for Salesforce User Guide
2. Download the DocAve_for_Salesforce .ZIP file by either requesting a demo from http://www.avepoint.com/download/ or by contacting an AvePoint representative for links to this package.
3. Unzip this package on the server where you wish to install this tool.
4. Run the Setup.exe file found in the unzipped directory.
*Note: When you run the Setup.exe file, the process checks your SharePoint farm information.
If the Wizard cannot load your farm information, the DocAve for Salesforce solution will not
deploy properly. After a SharePoint instance becomes available, you must deploy the solution
manually on the Content Replicator Settings interface under the Control Panel tab.
5. Follow the instructions on the Wizard to configure this tool. You will be asked for your name, company information, and an installation directory. You can apply your software license while installing the tool, or apply it later from the DocAve for Salesforce Control Panel.
6. After the installer complete, a screen indicates that all DocAve for Salesforce services have been installed.
Congratulations! DocAve for Salesforce is now installed on your SharePoint and Salesforce
environments.
Salesforce Checklist
Before using DocAve for Salesforce, ensure that the following are in place:
Ensure You Have a Salesforce Account
To log into DocAve for Salesforce, you must enter your Salesforce username, password, and the security
token. If necessary, you can change your DocAve for Salesforce account information in the User Settings
page under the Control Panel tab after you log in. For more information on how to change this
information, refer to the User Settings section of this guide.
Apply a License
You cannot use Data Protection, Data Replicator, or Content Replicator until you have applied the
applicable licenses. For more information on how to apply a license, refer to the License Manager
section of this user guide.
Install SharePoint On-Premise or Register SharePoint Online Site
Collections
If you want to use Data Protection only, ignore this section. If you want to use Data Protection, Data
Replicator, and Content Replicator together, make sure you have installed SharePoint on the server
where DocAve for Salesforce resides, or that you have registered one or more SharePoint Online site

9
DocAve for Salesforce User Guide
collections to DocAve for Salesforce. For more information on how to register a SharePoint Online site
collection, refer to the User Settings section in this user guide.

10
DocAve for Salesforce User Guide
Data Protection
Data Protection protects your Salesforce data by backing up and restoring the Salesforce data. Click
Data Protection to go to the Data Protection main page.
Performing a Backup
Refer to this section for information on setting up a basic backup plan and then performing a backup of
your Salesforce data using DocAve for Salesforce.
1. In the Data Protection main page, click Backup to set up a backup job.
2. Select the Salesforce objects you wish to include in the backup. By default, all objects are selected (you can deselect all objects by deselecting the checkbox next to Table Name). If you want to view the number of records for each Salesforce object, select the Show the records number in every object checkbox. Once they have loaded, the number of records will be listed in the Records Number column.
3. Click Next to use the Data Range feature and to set the backup type and schedule options.
4. If you do not plan on using a schedule or wish to perform a backup immediately, click Run Now. This prompts you with a pop-up window where you can specify a Data Range (see the Data Range description below) and then click Run Now again to initiate a one-time full back up.
5. If you wish to set up your back-up jobs to run on a schedule or with a selected Data Range, configure the Schedule Settings.
Data Range – If deselected, a backup job will contain all the data specified by the backup type. If Data Range is selected, a backup job will contain only the data whose last modified time is in the specified time frame according to the options configured:
o Backup data for the past… hour, day, or month – Backs up data from today to the previous point in time specified.
o Backup data from – Specify a range between two dates by clicking the calendar icons to specify time frame from where the backup data can be gathered.
6. Configure any or each of the backup types: Full, Incremental, or Differential.
Full – Backs up all Salesforce records selected in the previous screen.
Incremental – Backs up only the records added or modified since the last backup job, regardless of the backup type.
Differential – Backs up all records that have been added or modified since the last Full backup was run.
Using the calendar icon next to each backup type, you can configure the schedule for each
individual type of backup job. A schedule is not required to run a backup, but if you wish to set
up a schedule, follow the steps below:

11
DocAve for Salesforce User Guide
a. Deselect No Schedule.
b. Use the Calendar icon ( ) to set a Start Time for this job.
c. Use the Interval options to make this a recurring job or have it run only once.
o Select Only Once from the drop-down list to run this job only once.
o Select Minute, Hour, Day, or Week from the drop-down list, then specify a positive number in the Interval text box to run this job by the interval of the specified minutes, hours, days, or weeks.
o Select Month from the drop-down list, then specify one or more months by selecting the corresponding checkboxes. Then, DocAve for Salesforce runs this job at the specified month.
For best results, we recommend running a Full backup job monthly with a weekly Incremental
backup.
*Note: If this is your first backup, we recommend scheduling a Full backup.
7. If you wish to send a notification e-mail about the job, follow the steps below to configure the notification settings:
a. Select Yes in Job Notification Via E-mail.
b. Enter the e-mail recipients in the Recipient(s) text box. Multiple recipients can be added to the Recipient(s) text box, separated by a semicolon “;”.
c. Select a notification level. The Failed Jobs, Successful Jobs, and Any Jobs options are available. By default, all the notification levels are selected.
8. Click Finish to complete the configuration. If you have set a schedule, you can wait until the scheduled time when the backup will initiate automatically.
Viewing the Progress of a Backup
After a backup has been initiated, you can view its progress from Job Monitor.
1. Begin by opening Job Monitor.
2. From the Type: drop-down menu, select Data Protection/ Backup and browse through the table. This will display the current status and results of all backup jobs.
3. If desired, click the blue arrow at the top right of the table to download any selected reports.
Changing Backup Settings
If you have already set up a backup plan, you can also update the settings (the content backed up or
schedules) by following the steps below:
1. In Data Protection, click Backup.

12
DocAve for Salesforce User Guide
2. If a backup job was previously run, the backup information will be listed in Backup status. You can run the backup job immediately by clicking Backup Now, or click Change backup settings to change the configuration.
3. You can also select or deselect the Turn on the schedule checkbox to enable or disable the schedule settings. This checkbox is selected by default.

13
DocAve for Salesforce User Guide
Restoring Backup Data
Restoring or recovering data is a very quick and simple process using DocAve for Salesforce. DocAve for
Salesforce has the flexibility to restore data both to its original account within Salesforce or to any other
Salesforce account.
1. Begin by opening Data Protection. Click Restore.
2. Select the backup job you want to restore, and click Next.
3. Select the content you wish to restore. More detailed information of what is contained in the item will be listed on the right-hand side.
4. You can also select the Include related list items option, which ensures that if a record has dependent objects, the dependent objects will also be restored with the record. For example, if you select an account to restore, and there is a dependent contact for this account, it will restore both the account and the corresponding contact; if you do not select this option, Data Protection restores only the account.
5. Click Next to configure the Restore Settings.
Choose a Restore Option. Not Overwrite is selected by default, which will not replace the existing content in the destination. Overwrite will replace any item that already exists in the restore destination with the same ID.
Choose to either run the restoration now by selecting Run Now or to set a restore time for this restore job, select At a specified time and click the calendar icon to specify when to run the restore job. Select Finish. This will restore the data selected to its backed up location and state.
Out of Place Restore
If you wish to restore backup data to a different Salesforce account, perform the following steps:
1. Log into DocAve for Salesforce with a different user account.
2. Open Data Protection and click Restore to set up an out of place restore job.
3. Select the backup job which was backed up by the account you wish to restore data from, and then click Next.
4. Select the records you wish to restore. More detailed information of the records will be listed in the table on the right-hand side. You can also select the Include related list items option, which ensures that if a record has dependent objects, the dependent objects will also be restored with the record. For example, if you select an account to restore and there is a dependent contact for this account, it will restore both the account and the corresponding contact; if you do not select this option, only the account is restored.
5. You can click Apply a Filter to filter the items and only restore the items that meet the rules. To apply a filter, refer to the following steps:
a. Select the records you wish to filter in the table.

14
DocAve for Salesforce User Guide
b. Click Apply a Filter.
c. Select the condition in the drop-down list; its type is displayed in the Type field.
d. Select the operator in the drop-down list and enter the value in the Value field.
e. If you want to set multiple rules, click Add icon to set other rules and select And or Or to connect them.
f. Click OK to save the configuration, and the filter result will be displayed in the right window.
6. Click Next to configure Restore Settings.
Choose a Restore Option. Not Overwrite is selected by default, which will not replace existing content in the destination. Overwrite will replace any item that already exists in the restore destination with the same ID.
Choose to either run the restoration now by selecting Run Now or to set a restore time for this restore job, select At a specified time and click the calendar icon to specify when to run the restore job.
7. If you wish to send a notification e-mail about the job, follow the steps below to configure the notification:
a. Select Yes in Job Notification Via E-mail.
b. Enter the e-mail recipients in the Recipient(s) text box. Multiple recipients can be added to the Recipient(s) text box, separated by a semicolon “;”.
c. Select a notification level. The Failed Jobs, Successful Jobs, and Any Jobs options are available. By default, all the notification levels are selected.
8. Click Finish. This will restore the data selected to its backed up location and state.

15
DocAve for Salesforce User Guide
Data Replicator
This section explains how to replicate Salesforce data to your SharePoint environment using DocAve
Data Replicator for SharePoint. Before replicating any data, you must create a data replicator mapping
plan by following the steps below.
Building a Data Replicator Plan
Refer to the sections below to build a Data Replicator plan.
Choosing Content
Replication plans rely on content mapping, which creates replication pairs between objects in Salesforce
and SharePoint.
1. Click Add next to the Mapping table. A pop-up window appears.
2. In the left-hand column, click the icon next to Salesforce to list the Salesforce objects. Select the objects and records you wish to map from Salesforce to SharePoint.
3. Above the right-hand column, enter the SharePoint Site URL, and click the arrow ( ) to load the content under this specified site. If you leave the SharePoint Site URL blank, it will load all SharePoint sites after clicking the arrow ( ). Click the icon to expand the tree, and then select the location (the site or the list) where you want to save the content.
4. Click OK to save the Replication Mapping Settings. A pop-up window appears.
5. Select a mapping type.
One Way – Replicates the data from Salesforce to SharePoint.
Two Way – Replicates the data between SharePoint and Salesforce. The data in Salesforce will be replicated to SharePoint, and the data in SharePoint will be replicated to Salesforce.
6. Select the Replicate with attachments checkbox to replicate the attachments when the job runs. Otherwise, they will not be replicated.
7. Click OK to save the Replicator Settings.
Editing a Mapping
Once a mapping has been created, you can edit the replication options by clicking Edit, view the
contents, or choose whether it is Enabled by selecting the corresponding checkbox.

16
DocAve for Salesforce User Guide
Running the Plan
If you wish to run your replication on a set schedule, see the Schedule Options section below. If you do
not plan on using a schedule and wish to perform a replication immediately, click a mapping and then
click Run Now at the bottom of the screen. Click OK to run the plan.
*Note: When you click Run Now, a black DOS pop-up window appears for a split second, and then
disappears.
Advanced Settings
In order to configure advanced options for a Replication mapping, highlight the plan and click Advanced.
You can then edit the settings for Schedule, Conflict Options, User Mapping, and List Mapping.
Schedule Options
If you wish to schedule for each replication type follow the steps below:
1. Select the replication type by clicking the corresponding tab to either replicate all content (Full) or only the changes made since any previous replication (Incremental).
2. Deselect No Schedule or No incremental schedule to enable the schedule and activate the options below.
a. Set a Start Time for this replication mapping by clicking the calendar icon.
b. Use the Interval options to make this a recurring job or have it run only once.
o Select Only Once from the drop-down list to run this job only once.
o Select Minute, Hour, Day, or Week from the drop-down list, then specify a positive number in the Interval text box to run this job by the interval of the specified minutes, hours, days, or weeks.
o Select Month from the drop-down list, then specify one or more months by selecting the corresponding checkboxes. Then, DocAve for Salesforce runs this job at the specified month.
3. You can select the Replicate Deletions option in incremental schedule to synchronize the source deletions to the destination.
4. Click Apply to save and apply the settings.
Conflict Options
You can set up the Conflict rules to configure how DocAve for Salesforce resolves conflicts between
SharePoint and Salesforce.
1. Set the priority number for the conflict resolution rules by changing the number from the drop-down list.

17
DocAve for Salesforce User Guide
2. Select the conflict action to be performed once the priority has been established by selecting the corresponding radio button. There are three options available: Skip, Overwrite, and Manual Conflict Resolution.
Skip – Documents with the same name or items with the same ID in the source and destination will not be replicated.
Overwrite – Documents with the same name or items with the same ID will be overwritten according to the priority set above.
Manual Conflict Resolution in SharePoint – Creates a new folder named ReplicationConflicts and then backs up the conflicted files into this folder. The file in the source will replace the original file. Only files which were uploaded to Salesforce manually can be saved in the new folder.
*Note: the new folder will be created only if document is replicated and the conflict file
of SharePoint was uploaded to SharePoint side previously.
*Note: These three actions can all be taken on in SharePoint, but Salesforce can only
perform the Skip and Overwrite actions, it has no impact on Salesforce if you select
Manual Conflict Resolution.
3. Click Apply to save and apply the settings.
Refer to the following table for the detailed information.
Conflict
Resolution Rules
Skip Overwrite Overwrite & Manual Conflict Resolution
in SharePoint[Overwrite and save loser]
Source always
wins
Conflict
record is
ignored and
logged.
Destination record is
overwritten with
source record.
Destination record is overwritten with
source record, and a copy is saved in
SharePoint side under separate folder.
Target always
wins
Conflict
record is
ignored and
logged.
One Way – Conflict
record is ignored.
Two Way – Source
record is overwritten
with destination
record.
One Way – Conflict record is ignored.
Two Way – Source record is overwritten
with destination record.
Record with
latest
modification time
wins
Conflict
record is
ignored and
logged.
Latest record
overwrites the older
record.
Latest record overwrites the older record.
If the record on the SharePoint side is
overwritten, a copy of the older record is
saved in a separate folder on the
SharePoint side.

18
DocAve for Salesforce User Guide
User Mappings
Use DocAve for Salesforce to create custom replication mappings for data from Salesforce users to
SharePoint users manually. If you do not configure user mapping, Salesforce users will be matched with
SharePoint users automatically. However, Salesforce users who cannot be automatically matched with a
SharePoint user are mapped to a system account. To create custom user mappings, follow the steps
below:
1. Specify a Default Domain User into the provided field. This will add the users who are not configured in the mapping profile to that domain. If you leave this field blank, DocAve for Salesforce will use the domain of the current machine.
*Note: For SharePoint Online farm, enter the default domain user following the format shown in the example: i:0#.f|membership|[email protected].
2. Select the User Mapping checkbox to enable user mapping. Next, enter the source Salesforce username that you want to replicate and the destination SharePoint username. You can also map a Salesforce user to a SharePoint group using Group Mapping. By default, the User Mapping and Group Mapping options are selected.
*Note: To map your SharePoint system account to Salesforce, enter SHAREPOINT\System
instead of the login username of this system account in the SharePoint Username text box.
3. Click the plus icon and minus icon to add or remove additional mappings.
4. Click Apply to apply the mapping.
If you have large number of users, we recommend you use an XML file to map the users. Follow the
steps below to map users using XML file:
1. Click Save Mapping to save the mapping profile as an XML file.
2. Configure this XML file to add user mappings in it.
3. Click Load an Existing Mapping to load this configured XML file to DocAve for Salesforce.
4. Click Apply to apply the mappings.
List Mapping
DocAve for Salesforce can map Salesforce objects to SharePoint lists manually. To create a manual list
mapping, follow the steps below:
1. Select the List Mapping checkbox to enable a manual list mapping.
2. Enter the source Salesforce object name that you want to replicate and the destination SharePoint list name. You can also select the SharePoint list type in the drop-down list.
3. DocAve for Salesforce can also map Salesforce objects to SharePoint columns by specifying the Salesforce object name, the Salesforce column name you want to map, the SharePoint Field Name, and the SharePoint field type which you want to map to in the drop-down list in the Column Mapping area. By default, List Mapping and Column Mapping are selected.

19
DocAve for Salesforce User Guide
*Note: When configuring a Column Mapping, enter the Label Name of the Salesforce column in
the Salesforce Column Name field.
*Note: The Salesforce Object Name, Salesforce Column Name, and SharePoint Field Name
fields are case sensitive. If the value in Salesforce or SharePoint is capitalized, the value entered
in DocAve for Salesforce must be capitalized too.
4. You can click the plus icon and minus icon to add or remove additional mappings.
5. Click Apply to apply the mapping.
6. After configuring the mapping, you can click Save Mapping to save the mapping profile as an XML file which can then be loaded later by clicking Load an Existing Mapping.
If you have a large number of lists you need to map, we recommend you use a XML file to map these
lists. Follow the steps below to map lists using XML file:
1. Click Save Mapping to save the mapping profile as an XML file.
2. Configure this XML file to add list mappings in it.
3. Click Load an Existing Mapping to load this configured XML file to DocAve for Salesforce.
4. Click Apply to apply the mappings.
Notification
If you wish to send a notification e-mail about the job, follow the steps below to configure the
notification:
1. Select Yes in Job Notification Via E-mail.
2. Enter the e-mail recipients in the Recipient(s) text box. Multiple recipients can be added to the Recipient(s) text box, separated by a semicolon “;”.
3. Select a notification level. The Failed Jobs, Successful Jobs, and Any Jobs options are available. By default, all the notification levels are selected.
4. Click Apply to save and apply the configuration.

20
DocAve for Salesforce User Guide
Content Replicator
Refer to this section on how to replicate content from SharePoint to Salesforce using DocAve Content
Replicator for SharePoint. Before replicating any data to Salesforce, you must create a Content
Replicator mapping plan by following the steps below.
*Note: For all of the SharePoint environments where multiple load balance Web front-end are used, you
can install DocAve for Salesforce on only one Web front-end server.
Building a Content Replicator Plan
Choosing Content
Content Replicator relies on content mapping plans, which can be used to select replication pairs.
1. Click Add next to the Mapping table. A pop-up window with all of the SharePoint farms and Salesforce workspaces appears.
2. In the left-hand column, click the farm name to view its contents. Select the Document library you wish to replicate from SharePoint to Salesforce.
3. In the right-hand column, click the Salesforce workspace name to expand the Salesforce data, and then select the location where you want to save the content.
4. For larger SharePoint environments or Salesforce content, use the search function to rapidly target content. Enter the site collection/site URL or workspace name into the corresponding field, and click the icon to search.
5. Click OK to continue to configure the mapping settings.
Replicator Settings
There are three mapping types you can select for the Content Replicator mapping plan.
One Way – Replicates the data from SharePoint to Salesforce.
One Way Link Only – Replicates all the files of SharePoint to Salesforce in the form of document link. Click the link and it will link to the SharePoint location of the file.
Two Way – Synchronizes the data between SharePoint and Salesforce. The data in SharePoint will be replicated to Salesforce, and the data in Salesforce will be replicated to SharePoint.
There are three additional options you can configure for the Content Replicator mapping plan.
1. Include all subfolders – Replicates all subfolders and files in the subfolders of the selected mapping.

21
DocAve for Salesforce User Guide
2. Enable Real Time Replication on SharePoint – Keeps the source and destination synchronized. If you select Two Way in Mapping Type and then select this option, a pop-up window prompts: Salesforce updates are reflected in SharePoint during scheduled updates. Please setup frequent incremental syncs to bring back changes from Salesforce to Prevent conflicts. Also setup an appropriate conflict resolution rule.
*Note: DocAve for Salesforce does not support real-time replication for SharePoint 2007.
3. Filter Profile – Select the filter profile from the drop-down list. For more information, refer to Filter Options section.
4. Click OK to save the plan.
Editing a Mapping
Once a mapping has been created, click Edit to edit the mapping options, view the contents, or choose
whether it is Enabled.
Running the Mapping Plan
If you would like to set any advanced options including a mapping schedule, see the following section. If
you wish to perform a replication immediately, click Run Now at the bottom of the screen, and then
click OK.
Advanced Settings
In order to configure any advanced options for the Content Replicator Mapping Plan, click Advanced.
Schedule
By default, content replication from SharePoint to Salesforce is not scheduled. If you wish to schedule a
replication for the future or to schedule a recurring replication, follow the steps below:
1. Navigate to the Schedule tab.
2. Select the replication type by clicking the corresponding tab to either replicate all content (Full) or only the changes made since the previous replication (Incremental). If you select an Incremental replication job, there are two additional options you can select:
Replicate Modifications – Files that have been modified in the source since the last replication job was run will replicate with the version with new modifications overwriting the destination.
Replicate Deletion – Replicated files that have been deleted from the source will also be deleted in the destination.
3. Deselect No Schedule to enable the schedule and activate the options below.
a. Set a Start Time for this job by clicking the calendar icon and selecting a date.
b. Use the Interval options to make this a recurring job or have it run only once.

22
DocAve for Salesforce User Guide
o Select Only Once from the drop-down list to run this job only once.
o Select Minute, Hour, Day, or Week from the drop-down list, then specify a positive number in the Interval text box to run this job by the interval of the specified minutes, hours, days, or weeks.
o Select Month from the drop-down list, then specify one or more months by selecting the corresponding checkboxes. Then, DocAve for Salesforce runs this job at the specified month.
4. Click Apply to save the settings.
*Note: The interval between two replication jobs should not be longer than the time specified for the
change log configured in the Web application.
Filter
Similar to the built-in SharePoint filter, you can set up a filter policy to filter out any files that you do not
want replicate.
1. Click the Filter tab. Enter a Filter Name in the provided field, and select which version levels and file statuses you wish to apply the filter to.
2. Select the filter condition first and then the operator from the drop-down list. Next, enter the condition value you want to filter for.
3. Click the Add plus-sign icon to add a new filter condition. You can then add additional conditions to the filter using AND or OR logic.
4. Click Save to save the filter policy. If you wish to create additional filters, click New before filling in any fields. Highlight the filter profile and click Apply to apply the policy for the replication job.
*Note: When selecting Created by or Modified by as the Condition to configure a filter for a SharePoint
Online farm, enter the login name in the Value field. For example,
i:0#.f|memebership|[email protected]
*Note: If configuring a filter for a SharePoint 2013 On-Premises farm using the Created by or Modified
by condition, enter the login name in the Value field. For example, i:0#.w|contoso.com\user1
Conflict Options
If you opt to perform a two way replicator job, we recommend you to configure how DocAve for
Salesforce resolves conflicts between SharePoint and Salesforce.
1. Set the priority number for the conflict resolution rules by changing the number from the drop-down list.
2. Select the conflict action to be performed once the priority has been established by clicking the corresponding radio button. There are two options available: Skip or Overwrite.
Skip – Files with the same ID in the source and destination will not be replicated.

23
DocAve for Salesforce User Guide
Overwrite – Files with the same ID will be overwritten according to the priority.
Manual Conflict Resolution in SharePoint – A new folder named ReplicationConflicts will be created and then the conflicted files will be backed up into this folder. The file in the source will replace the original file. Only files which were uploaded to Salesforce manually can be saved in the new folder.
*Note: These three actions can all be taken on in SharePoint, but Salesforce can only
perform the Skip and Overwrite action, it has no impact on Salesforce if you select
Manual Conflict Resolution.
3. Click Apply to save the settings.
Refer to the following table for the detailed information.
Conflict
Resolution
Rules
Skip Overwrite Overwrite & Manual Conflict Resolution in
SharePoint[Overwrite and save loser]
Source always
wins
Conflict
record is
ignored
and logged
Conflict record in
Salesforce is moved to
Recycle Bin and
destination record is
overwritten with source
record
One Way – If the job is a Full job, conflict
record in Salesforce is moved to Recycle Bin
and destination record is overwritten with
source record. If the job is an Incremental
job, Salesforce adds a new version of the
conflict record, and the current version of
the destination record is the source record.
Two Way – If the job is a Full job, conflict
record in Salesforce will be moved to
Recycle Bin and destination record is
overwritten with source record, and a copy
is saved in SharePoint side under separate
folder. If the job is an Incremental job,
Salesforce adds a new version of the conflict
record, and the current version of the
destination record is the source record.
Target always
wins
Conflict
record is
ignored
and logged
One Way – Conflict
record is ignored
Two Way – Source
record is overwritten
with destination record
One Way – Conflict record is ignored
Two Way – Source record is overwritten
with destination record, and a copy is saved
in SharePoint side under separate folder.
Item with latest
modification
Conflict
record is
Latest record overwrites
the older record. If
Latest record overwrites the older record. If
the record in SharePoint side is overwritten,

24
DocAve for Salesforce User Guide
Conflict
Resolution
Rules
Skip Overwrite Overwrite & Manual Conflict Resolution in
SharePoint[Overwrite and save loser]
time wins ignored
and logged
SharePoint side wins,
conflict record in
Salesforce will be moved
to Recycle Bin.
a copy of the older record is saved in a
separate folder on the SharePoint side.
User Mapping
DocAve for Salesforce allows you to create custom replication mappings from SharePoint users to
Salesforce users manually. If you do not configure user mapping, Salesforce users will be matched with
SharePoint users automatically. However, SharePoint users who cannot be automatically matched with
a Salesforce user, are mapped to a system account. To create custom user mappings, follow the steps
below:
1. Click Add. Enter the source Salesforce username that you want to replicate and the destination SharePoint username.
*Note: For SharePoint Online farm, enter the SharePoint username following the format shown
in the example: i:0#.f|membership|[email protected].
*Note: Enter Salesforce username following the format shown in the example:
*Note: To map your SharePoint system account to Salesforce, enter SHAREPOINT\System
instead of the login username of this system account in the SharePoint Username text box.
2. Click the plus icon and minus icon to add or remove additional new mappings.
3. Click Apply to apply the mapping.
If you have a large number of users, we recommend you use a XML file to map the users. Follow the
steps below to map users using XML file:
1. Click Save Mapping to save the mapping profile as an XML file.
2. Configure this XML file to add user mappings in it.
3. Click Load an Existing Mapping to load this configured XML file to DocAve for Salesforce.
4. Click Apply to apply the mappings.
Content Type Mapping
DocAve for Salesforce can map SharePoint content types to Salesforce objects manually.
1. Click the Content Type Mapping tab.

25
DocAve for Salesforce User Guide
2. Select the Content Type Mapping checkbox, and then enter the SharePoint content type name which you want to replicate and the Salesforce content type name which you want to replicate to. By default, Content Type Mapping is selected.
3. Click Edit under Column Mapping to map the SharePoint field to Salesforce column by specifying the SharePoint field name you want to map, and the Salesforce column name which you want to map to in the Column Mapping area. You can click the plus icon and minus icon to add or remove Column Mappings.
*Note: When configuring a Column Mapping, enter the Label Name of the Salesforce column in the Salesforce Column Name field.
4. Click the plus icon and minus icon to add or remove additional mappings.
5. Click Apply to apply the mapping.
If you have large number of content types need to map, we recommend you use a XML file to map the
content types. Follow the steps below to map content types using XML file:
1. Click Save Mapping to save the mapping profile as an XML file.
2. Configure this XML file to add content type mappings in it.
3. Click Load an Existing Mapping to load this configured XML file to DocAve for Salesforce.
4. Click Apply to apply the mappings.
Tag Mapping
DocAve for Salesforce can map SharePoint list column to Salesforce tag manually.
1. Click the Tag Mapping tab.
2. Select the Tag Mapping checkbox to enable tag mapping. Next, enter the SharePoint list column name which you want to replicate and the Salesforce tag which you want to replicate to. By default, Tag Mapping is selected.
3. Click the plus icon and minus icon to add or remove additional mappings.
4. Click Apply to apply the mapping.
If you have large number of tags need to map, we recommend you use a XML file to map the tags.
Follow the steps below to map content types using XML file:
1. Click Save Mapping to save the mapping profile as an XML file.
2. Configure this XML file to add tag mappings in it.
3. Click Load an Existing Mapping to load this configured XML file to DocAve for Salesforce.
4. Click Apply to apply the mappings.

26
DocAve for Salesforce User Guide
Notification
If you wish to send a notification e-mail about the job, follow the steps below to configure the
notification:
1. Select Yes in Job Notification Via E-mail.
2. Enter the e-mail recipients in the Recipient(s) text box. Multiple recipients can be added to the Recipient(s) text box, separated by a semicolon “;”.
3. Select a notification level. The Failed Jobs, Successful Jobs, and Any Jobs options are available. By default, all the notification levels are selected.
If you select Daily Summary Report option in Real Time Replication Notification, it will send an
e-mail about Real Time Replication job information at 12pm every day.

27
DocAve for Salesforce User Guide
Control Panel
Use the Control Panel to configure the following DocAve for Salesforce settings: User Settings, Storage
Location, Job Pruning, License Manager, System Settings, Content Replicator Settings, Connection
Settings, and Notification.
User Settings
The User Settings tab contains information on the Salesforce, SharePoint On-Premise, and SharePoint
Online accounts configured for DocAve for Salesforce.
The Salesforce Account page displays the Salesforce user information that is used to authenticate with
Salesforce. You can change to a different account by entering in the corresponding username,
password, and security token on this page. Click Save to authenticate with the new user credentials.
The SharePoint Account page displays the username and password used to log into SharePoint and
access SharePoint data. Change to a different account by entering in the corresponding username and
password, and then click Save to save the settings.
*Note: SharePoint account will be used in the following two places in DocAve for Salesforce:
It is used to start the process for the Scheduled jobs in DocAve for Salesforce. So, the entered account must exist and have permission in SharePoint. For more information about the required SharePoint account permissions, refer to Appendix A – Required Permissions List section in this user guide.
It is used for the Content Replicator Real-Time jobs.
*Note: When using only SharePoint Online farm, you can select to not configure the SharePoint account.
The SharePoint Online Account page displays the URL of a SharePoint online site collection you are
about to add to DocAve for Salesforce, the information of the user used to access and run jobs on this
SharePoint online site collection. Click Add to add a new SharePoint Online account. Enter the site
collection URL, the username and the password in the corresponding text boxes, and then click Test to
test whether or not the entered site collection URL can be successfully connected by the entered
username and password. Click Save to save the settings, or click Cancel to exit without saving any of
these settings.
*Note: For the Content Replicator module and Data Replicator module, the user specified must have
Domain User, Local Administrator, and dbOwner permissions for all SharePoint databases in the SQL
Server. The user must be a Farm Administrator in SharePoint.

28
DocAve for Salesforce User Guide
Storage Location
Before running any backup jobs in DocAve for Salesforce, the storage location path must be specified in
the Storage Location tab by following the steps below:
1. Select the appropriate database to store the backup data under Backup data to.
Embedded Database (SQLite) – Enter the Database Name. By default, it is SFBackupDB. The database will be created under the path you specified below.
SQL Server Database – Enter the name of the SQL Server where you want to create this database. By default it is “.” which means localhost. Enter a database name that does not exist in SQL Server. Select the database authentication.
2. Click Browse and select the location to save the job report, the Embedded Database, and relevant job information. You can create a new folder in any location by clicking Make New Folder. Click OK once you have selected your desired location.
3. Click Save to save the location path, or click Clear to cancel the settings.
Job Pruning
Use Job Pruning to set up a pruning rule for selected job records according to either a job life cycle or
job count. We recommend you have a job pruning policy in place if you run frequent backups. This
ensures that your database will not be overloaded with outdated data and minimizes database
maintenance required by administrators.
To set up job pruning, follow the steps below:
1. Select a general job pruning rule by selecting its radio button:
No Pruning – All types of job records will be saved indefinitely (or until the database exceeds the server size).
By Job Life Cycle – Set the number of days, weeks, or months to keep the job records before they are automatically pruned.
By Job Count – Set the number of previous job records to keep. Once this limit is reached, the oldest record will be removed before each new job is run (unless a pruning schedule is set).
2. Select which job types to include in the pruning rule.
3. If desired, you can set up a schedule for the pruning rule by deselecting the No schedule checkbox. Use the calendar icon next to the Start Time field to select a date and time for the pruning job to run. You can also set an interval for recurring rules by selecting either a once, hourly, daily, weekly, or monthly schedule from the Select One drop-down.
4. Specify a location to export the Job Pruning report. Click Browse to select the location where you want to save the report, or create a new folder in any location by clicking Make New Folder, and then click OK. Click Save to save the configuration.

29
DocAve for Salesforce User Guide
License Manager
In order to use DocAve for Salesforce, you must apply a license first which can be applied and updated in
License Manager. You can obtain this license from your AvePoint sales representative or through the
AppExchange in Salesforce.
To apply a license, follow the steps below:
1. Click Browse and then select the license file you wish to apply.
2. Click Apply to populate the Current license information.
After applying the license, the detailed information displays under Current license information. If you
did not apply any license, the table displays the trial license information.
License Type – The license type of the applied license. There are two kinds of license types, Trial, or Enterprise.
Module – The DocAve for Salesforce modules: Data Protection, Data Replicator, and Content Replicator.
Status – The status of the module. It is Active if the module is available and it is Inactive if the module is unavailable.
Total Licenses – The user quantity limited in this license.
Used License – The active user quantity in Salesforce.
Remaining License – The difference between Total Licenses and Used License.
Expiration Date – The expiration date of the license.
WFE Quantity – The WFE quantity limited in the license.
Used WFE – The number of Web front-ends in the farm.
SharePoint Version – The value is SharePoint 2007, SharePoint 2010, SharePoint 2013, or Office 365 for the Data Replicator module and the Content Replicator module. It is N/A for the Data Protection module.
System Settings
Use System Settings to configure the language of the DocAve for Salesforce and log detail level for jobs
which have run.
Language Setting
The Language section shows the DocAve for Salesforce display language.
*Note: DocAve for Salesforce 3.0 only supports English. You cannot specify another language here.

30
DocAve for Salesforce User Guide
Log Setting
There are four options:
Error – Logs all whole job failures and partial job failures.
Warning – Logs minor errors and warnings, useful for operations that complete successfully, but with minor issues.
Info – Logs informational messages passed to the log, such as date and time event information.
Debug – Collects all log-able information. Use this level for troubleshooting.
Content Replicator Settings
Before integrating content with Content Replicator, you must set up the default storage settings for the
mapping files.
For all SharePoint environments where multiple load-balancing Web front-end servers are used, you
must provide a location to save the temporary information available to all of the Web front-end servers.
1. In the Path: field, enter any path in the UNC format: \\<hostname>\c$\....
2. Enter in the Username in the format Domain\Username and the password for connecting to this drive.
3. Click Test to verify the information, and then click Save to save the configuration.
*Note: If you do not specify a location in this section, Content Replicator uses a default
location: …\AvePoint\DocAve for Salesforce\data\Salesforce \ContentReplicator \RealTimeMessage. By
default, all Web Application Pool users can access this location on any Web front-end server.
To perform Real-time Replication in Content Replicator, the solution must be installed on your
SharePoint Farm first. By default, the Content Replicator solution is installed during the DocAve for
Salesforce installation. To install or uninstall the solution, follow the steps below:
1. Click Install under the Install Solution column.
2. To remove the solution, click Retract. You may then choose to uninstall it or re-deploy it.
Connection Settings
Use Connection Settings to set a server host and a proxy if your computer does not have direct internet
access.
To configure the connection settings, follow the steps below:

31
DocAve for Salesforce User Guide
1. Click Connection Settings in the login interface or navigate to Control Panel > Connection Settings after login.
2. Enter the Server Host under Salesforce Server Setting. Enter https://login.salesforce.com if you use a production account or enter https://test.salesforce.com if you are using a sandbox account.
3. Select a proxy by selecting the corresponding radio button if you want to set a proxy.
Use IE Proxy Setting – The proxy configured in Internet Explorer will be used.
Use Custom Proxy Setting – Set a proxy by entering Proxy Host, Proxy Port, Proxy Username, Proxy Password, and Proxy NTLM Domain.
4. Click Save to save the configuration, or click Clear to remove the configuration.
5. Click OK. If you did not login, it will return to the login interface.
Notification
Use Notification to configure the outgoing e-mail that is used in Data Protection, Data Replicator, and
Content Replicator to notify the user of the job report.
To configure the notification, follow the steps below:
1. Enter your Outgoing Mail Server (SMTP) in either the host name or an IP Address format.
2. Select the Secure Password Authentication option if you setup this option in your E-mail Account Configuration.
3. Specify a port. The default port is 25.
4. In the Sender field, enter the e-mail address you would like the notifications to come from, and then enter Username On SMTP and Password On SMTP in the corresponding fields.
5. Select the SSL Authentication option according to your e-mail settings.
6. Click Test Account for Verification and DocAve for Salesforce will send you a test e-mail to confirm that the account you input is valid.
7. Click Save to save the configuration, or click Clear to clear all of the information.

32
DocAve for Salesforce User Guide
Congratulations!
By installing and configuring DocAve for Salesforce you now have total control of your data in both
Salesforce and SharePoint. To help manage this, and other infrastructure concerns, visit
www.avepoint.com/products for more information.

33
DocAve for Salesforce User Guide
Appendix A – Required Permissions List
This appendix provides the required permissions list for all of the DocAve for Salesforce modules,
SharePoint accounts, and SharePoint Online accounts.
SharePoint 2007/2010/2013 On-Premises
Refer to this section for the required permissions of Data Replicator and Content Replicator in a
SharePoint 2007/2010/2013 On-Premises environment.
Data Replicator
The required permissions for Data Replicator are as follows:
The user who runs DocAve for Salesforce must have the following permissions:
o A local administrator
o A domain user (the same domain as that of SharePoint)
o A member of the SharePoint Farm Administrators group
o Full Control to all of the Web applications
o Database role of db_Owner to the Configuration database, Central Administration database, and the content databases of the Web applications
The SharePoint account must have the following permissions:
o A local administrator
o A domain user (the same domain as that of SharePoint)
o A member of the SharePoint Farm Administrators group
o Full Control to all of the Web applications
o Database role of db_Owner to the Configuration database, Central Administration database, and the content databases of the Web applications
o Has the Act as part of the operating system, Log on as a batch job, and Replace a process level token permissions in User Rights Assignment under Local Policies
The Salesforce account must have the following permissions:
o Has the API Enabled, Manage Public Documents, Manage User, and View All Data administrative permissions
o Has the Edit Event and Edit Task general user permissions
o Create, Edit, Modify or above permissions to Object
o A Knowledge User

34
DocAve for Salesforce User Guide
o A Live Agent User
o Allow Forecasting
Content Replicator
The required permissions for Content Replicator are as follows:
The user who runs DocAve for Salesforce must have the following permissions:
o A local administrator
o A domain user (the same domain as that of SharePoint)
o A member of the SharePoint Farm Administrators group
o Full Control to all of the Web applications
o Database role of db_Owner to the Configuration database, Central Administration database, and the content databases of the Web applications
The SharePoint account must have the following permissions:
o A local administrator
o A domain user (the same domain as that of SharePoint)
o A member of the SharePoint Farm Administrators group
o Full Control to all of the Web applications
o Database role of db_Owner to the Configuration database, Central Administration database, and the content databases of the Web applications
The Salesforce account must have the following permissions:
o A Salesforce CRM Content User
o Has the API Enabled administrative permission
o Has the Author permission to the Library

35
DocAve for Salesforce User Guide
SharePoint Online
Refer to the following sections for the required permissions of Data Replicator and Content Replicator
for SharePoint Online.
Data Replicator
The required permissions for Data Replicator is shown as follows:
The user who runs DocAve for Salesforce must be a local administrator.
The SharePoint Online account must have the following permissions:
o A site collection administrator
o A Term Store administrator
The Salesforce account must have the following permissions:
o Has the API Enabled, Manage Public Documents, Manage User, and View All Data administrative permissions
o Has the Edit Event and Edit Task general user permissions
o Create, Edit, Modify or above permissions to Object
o A Knowledge User
o A Live Agent User
o Allow Forecasting
Content Replicator
The required permissions for Content Replicator are shown as follows:
The user who runs DocAve for Salesforce must be a local administrator.
The SharePoint Online account must have the following permissions:
o A site collection administrator
o A Term Store administrator
The Salesforce account must have the following permissions:
o A Salesforce CRM Content User
o Has the API Enabled administrative permission
o Has the Author permission to the Library

36
DocAve for Salesforce User Guide
Required Permissions for Data Protection
The required permissions for the user who runs DocAve for Salesforce and the Salesforce account are as
follows:
The user who runs DocAve for Salesforce must be a local administrator.
The Salesforce account must have the following permissions:
o Has the API Enabled, View all Data, Modify all Data, Manage Public Documents, Manage User, Edit Event, Edit Task, Manage Case, and Customize Application administrative permissions
o Has the Create, Edit, Modify permissions to Object
o A Marketing User
o A Salesforce CRM Content User
o The Author permission to Library
o Database role of dbcreator when using SQL Server to store data
Additional Permission Requirements for Salesforce account:
o To restore Mail Merge Template, you must have Manage Public Templates permission.
o To restore Approval, you must have Approve Contract permission.
o To restore Predefining Case Terms or Visualforce Component, you must have Customize Application permission.
o To restore Solution Category, you must have Manage Categories permission.
o To restore Entitlement, you must have Manage Entitlement permission.
*Note: If you use SQL Server to store the backup data, has installed DocAve for Salesforce and SQL on
two different servers, and connect DocAve for Salesforce and SQL Server using Windows Authentication,
add the computer account (domain\hostname) of the server where DocAve for Salesforce resides to the
SQL login of the DocAve for Salesforce database and grant the account the db_Owner database role.

37
DocAve for Salesforce User Guide
Appendix B – DocAve for Salesforce Support List
This appendix provides the overall support status for DocAve for Salesforce.
Data Protection
Refer to the following tables for the support status of the Data Protection module.
Object Support Status
For the Salesforce objects support status for Data Protection, refer to the following table:
Salesforce Object Support (In-place Restore) Support (Out of Restore)
Account YES YES
Account Contact Role YES YES
Account Partner NO NO
AccountFeed NO NO
Additional Directory Number YES YES
Account Share NO NO
Account Team Member YES YES
Apex Class YES YES
Apex Debug Log NO NO
Apex Job NO NO
Apex Test Queue Item NO NO
Apex Test Result NO NO
Apex Trigger YES YES
AppMenultem NO NO
Approval YES YES
Approval Request NO NO
Assignment Rule NO NO
Auth.Provider YES YES
Asset YES YES
Attachment YES YES
Business Hours NO NO
Business Process YES YES
Call center NO NO
Campaign YES YES
Campaign Member YES YES
Campaign Member Status YES YES
Campaign Share NO NO
Case YES YES
Case Comment YES YES
Case Contact Role YES YES
Case Share NO NO

38
DocAve for Salesforce User Guide
Salesforce Object Support (In-place Restore) Support (Out of Restore)
Case Solution No No
Case Status Value NO NO
Case Team Member YES YES
Case Team Member Role YES YES
Category Data YES YES
Category Node YES YES
Chatter Activity NO NO
ChatterAnswersActivity NO NO
ChatterAnswersReputationLevel NO NO
Chatter Group YES YES
Chatter Group Member YES YES
Chatter Group Member Request NO NO
Chatter Invitation NO NO
Client Browser NO NO
CollaborationGroupMember NO NO
Contact YES YES
Contact Share NO NO
Content NO NO
Content document link NO NO
Contract YES YES
Contract contact Role YES YES
Contract Status NO NO
Contract Line Item Yes Yes
Custom Link Localization (Web Link) YES YES
Custom Console Component NO NO
Custom URL NO NO
Dashboard NO NO
Dashboard Component NO NO
Document YES YES
Document Entity Map NO NO
Domain NO NO
Email Service YES YES
Email Service Address YES YES
Email Template YES YES
Entity NO NO
Entitlement YES YES
Entitlement Template YES YES
EntitlementContact NO NO
Entity SubScription NO NO
Event YES YES
Event Relation YES YES
External Data User Auth NO NO
Feed Comment NO NO
Feed Item NO NO
Field Permission YES YES

39
DocAve for Salesforce User Guide
Salesforce Object Support (In-place Restore) Support (Out of Restore)
Fiscal Year Setting NO NO
Folder YES YES
Forecast Share NO NO
Forecasting Adjustment NO NO
Forecasting Quota NO NO
Group YES YES
Group Member No No
Hashtag NO NO
Holiday YES YES
Idea YES YES
Idea Comment YES YES
Lead YES YES
Lead Share NO NO
Lead Status Value NO NO
Letter Head YES YES
Library NO NO
Library Document YES No
LiveAgentSession NO NO
LiveAgentSessionShare NO NO
LiveChatDeployment NO NO
LiveChatTranscript NO NO
LiveChatTranscriptEvent NO NO
LiveChatTranscriptShare NO NO
LiveChatButton NO NO
LiveChatButtonSkill NO NO
LiveChatUserConfigProfile NO NO
LiveChatVisitor NO NO
Login Ip NO NO
Mail Merge Template YES YES
Milestone Type YES YES
Network NO NO
NetworkMember NO NO
NetworkMemberGroup NO NO
Note YES YES
Object Permission YES YES
Opportunity YES YES
Opportunity: Competitor YES YES
Opportunity Contact Role YES YES
Opportunity Product YES No
Opportunity Partner NO NO
Opportunity Share NO NO
Opportunity Split YES NO
Opportunity Stage NO NO
Organization YES YES
Organization-wide From Email YES YES

40
DocAve for Salesforce User Guide
Salesforce Object Support (In-place Restore) Support (Out of Restore)
Partner NO NO
Partner Role Value NO NO
Period NO NO
Permission Set NO NO
Permission Set Assignment NO NO
Predefined Case Team YES YES
Predefined Case Team Member YES No
Predefined Case Team Record NO NO
Price Book YES YES
Price Book Entry YES YES
Process Instance NO NO
Process Instance Step NO NO
QuestionDataCategorySelection NO NO
QuestionSubscription NO NO
QuestionReportAbuse NO NO
Quote YES YES
QuoteDocument NO NO
Quote line item YES YES
Push Topic NO NO
Product YES YES
QuestionDataCategorySelection NO NO
QuestionReportAbuse NO NO
Queue Sobject YES YES
QuickTextShare YES NO
QuickText YES YES
Recently Viewed NO NO
Record Type YES YES
ReplyReportAbuse NO NO
Report NO NO
Role YES YES
Schedule job NO NO
Set up Entity Access NO NO
Service Contract YES YES
Service Contract Owner Sharing Rule NO NO
Service Contract Share YES YES
Site NO NO
SlaProcess NO NO
Solution YES YES
Solution Status Value NO NO
Static Resource YES YES
Skill YES YES
Skill Profile YES NO
Skill User YES NO
Task YES YES
Task Priority NO NO

41
DocAve for Salesforce User Guide
Salesforce Object Support (In-place Restore) Support (Out of Restore)
Task Status NO NO
Topic NO NO
TopicAssignment NO NO
User YES YES
User License NO NO
User Preference NO NO
User Record Acccess NO NO
UserTeamMember NO NO
Visualforce Component YES YES
Visualforce Page NO NO
Visualforce Component YES YES
Vote NO NO
Profile NO NO
zone NO YES
Custom Object YES YES
Column Support Status
For the Salesforce columns support status for Data Protection, refer to the following table:
Salesforce Column Support (Inplace Restore) Support (Out of Restore)
Auto Number YES NO
Formula YES YES
Rool-Up Summary YES YES
Lookup Relationship YES YES
Master-Detail Relationship YES YES
checkbox YES YES
Currency YES YES
Date YES YES
Date/Time YES YES
Email YES YES
Geolocation YES YES
Number YES YES
Percent YES YES
Phone YES YES
Picklist(Multi-Select) YES YES
Text YES YES
Text Area YES YES
Text Area (Long) YES YES
Text (Rich) YES YES
Text (Encrypted) YES YES
URL YES YES

42
DocAve for Salesforce User Guide
Content Replicator
Refer to the following tables for the support status of the Content Replicator module.
Object Support Status
For the Salesforce objects support status for Content Replicator, refer to the following table:
Salesforce Objects SharePoint List Type SharePoint On-Premises 2007 SharePoint On-Premises 2010 SharePoint On-Premises 2013 SharePoint Online
Support (Salesforce to SharePoint)
Support (SharePoint to Salesforce)
Support (Salesforce to SharePoint)
Support (SharePoint to Salesforce)
Support (Salesforce to SharePoint)
Support (SharePoint to Salesforce)
Support (Salesforce to SharePoint)
Support (SharePoint to Salesforce)
Libraries Document Library YES YES YES YES YES YES YES YES
Libraries Picture Library NO NO YES YES YES YES YES YES
Libraries Form Library NO NO YES YES YES YES YES YES
Libraries Wiki Page Library NO NO YES YES YES YES YES YES
Libraries Page Library NO NO YES YES YES YES YES YES
Libraries Data Connection Library
NO NO YES YES YES YES YES YES
Libraries Report Library NO NO YES YES YES YES YES YES
Libraries Asset Library NO NO YES YES YES YES YES YES
Libraries Content Library NO NO NO NO NO NO NO NO
Libraries Media Library NO NO NO NO NO NO NO NO
Column Support Status
For the Salesforce columns support status for Content Replicator, refer to the following table:
Salesforce Column Type
SharePoint Field Type
SharePoint On-Premises 2007 SharePoint On-Premises 2010 SharePoint On-Premises 2013 SharePoint Online
Support (Salesforce to SharePoint)
Support (SharePoint to Salesforce)
Support (Salesforce to SharePoint)
Support (SharePoint to Salesforce)
Support (Salesforce to SharePoint)
Support (SharePoint to Salesforce)
Support (Salesforce to SharePoint)
Support (SharePoint to Salesforce)
Auto Number Single line of text NO NO NO NO NO NO NO NO
checkbox Yes/No (check box) NO NO NO YES NO YES NO YES
Currency Currency NO YES NO YES NO YES NO YES
Date Date and Time NO YES NO YES NO YES NO YES
Email Single line of text NO YES NO YES NO YES NO YES
Number Number NO YES NO YES NO YES NO YES
Phone Number NO YES NO YES NO YES NO YES
Picklist Choice NO YES NO YES NO YES NO YES
Picklist(Multi-Select) Choice YES YES NO YES NO YES
Picklist(Multi-Select) Lookup NO YES NO YES NO YES NO YES

43
DocAve for Salesforce User Guide
Salesforce Column Type
SharePoint Field Type
SharePoint On-Premises 2007 SharePoint On-Premises 2010 SharePoint On-Premises 2013 SharePoint Online
Support (Salesforce to SharePoint)
Support (SharePoint to Salesforce)
Support (Salesforce to SharePoint)
Support (SharePoint to Salesforce)
Support (Salesforce to SharePoint)
Support (SharePoint to Salesforce)
Support (Salesforce to SharePoint)
Support (SharePoint to Salesforce)
Picklist(Multi-Select) Managed Metadata NO NO NO YES NO YES NO YES
Text Single line of text NO YES NO YES NO YES NO YES
Text Person or Group NO YES NO YES NO YES NO YES
Text Calculated NO YES NO YES NO NO NO NO
Text Area Multiple lines of text NO YES NO YES NO YES NO YES
URL Hyperlink or Picture NO YES NO YES NO YES NO YES
URL Hyperlink with formatting and constraints for publishing
NO YES NO YES NO YES NO YES
None Full HTML content with formatting and constraints for publishing
NO NO NO NO NO NO NO NO
None Image with formatting and constraints for publishing
NO NO NO NO NO NO NO NO
None Rich media data for publishing
NO NO NO NO NO NO NO NO
None Summary Links data NO NO NO NO NO NO NO NO
Data Replicator
Refer to the following tables for the support status of the Data Replicator module.
Object Support Status
For the Salesforce objects support status for Data Replicator, refer to the following table:
Salesforce Objects SharePoint List Type
SharePoint On-Premises 2007 SharePoint On-Premises 2010 SharePoint On-Premises 2013 SharePoint Online
Support (Salesforce to SharePoint)
Support (SharePoint to Salesforce)
Support (Salesforce to SharePoint)
Support (SharePoint to Salesforce)
Support (Salesforce to SharePoint)
Support (SharePoint to Salesforce)
Support (Salesforce to SharePoint)
Support (SharePoint to Salesforce)
Account GenericList YES YES YES YES YES YES YES YES
Account Partner GenericList YES NO YES NO YES No YES No
Apex Test Queue Item GenericList NO NO NO NO NO NO NO NO
Campaign GenericList YES YES YES YES YES YES YES YES

44
DocAve for Salesforce User Guide
Salesforce Objects SharePoint List Type
SharePoint On-Premises 2007 SharePoint On-Premises 2010 SharePoint On-Premises 2013 SharePoint Online
Support (Salesforce to SharePoint)
Support (SharePoint to Salesforce)
Support (Salesforce to SharePoint)
Support (SharePoint to Salesforce)
Support (Salesforce to SharePoint)
Support (SharePoint to Salesforce)
Support (Salesforce to SharePoint)
Support (SharePoint to Salesforce)
Campaign Member GenericList YES YES NO NO NO NO NO NO
Campaign Member Status
GenericList YES YES YES YES YES YES YES YES
Case GenericList YES YES YES YES YES YES YES YES
Case Comment GenericList YES YES YES YES YES YES YES YES
Case Solution GenericList YES YES YES YES YES YES YES YES
Chatter Answers Reputation Level
GenericList NO NO YES YES YES YES YES YES
Chatter Answers Group GenericList NO NO YES YES YES YES YES YES
Chatter Answers Group Member
GenericList NO NO YES YES YES YES YES YES
Chatter Answers Group Member Request
GenericList NO NO YES YES YES YES YES YES
Contact GenericList YES YES YES YES YES YES YES YES
Content Document Link GenericList NO NO NO NO NO NO NO NO
Contract GenericList YES YES YES YES YES YES YES YES
Contract Line Item GenericList NO NO YES YES YES YES YES YES
Document Document Library YES YES YES YES YES YES YES YES
Entitlement GenericList NO NO YES YES YES YES YES YES
Entitlement Template GenericList NO NO YES YES YES YES YES YES
Event Events YES YES YES YES YES YES YES YES
Event Relation GenericList NO NO YES YES YES YES YES YES
External Data User Auth GenericList NO NO NO NO NO NO NO NO
Field Permissions GenericList NO NO YES YES YES YES YES YES
Forecasting Adjustment GenericList NO NO YES YES YES YES YES YES
Forecasting Quota GenericList NO NO YES YES YES YES YES YES
Idea DiscussionBoard YES YES YES YES YES YES YES YES
Lead GenericList YES YES YES YES YES YES YES YES
Live Agent Session Share GenericList NO NO NO NO NO NO NO NO
Milestone Type GenericList NO NO YES YES YES YES YES YES
Note GenericList YES YES YES YES YES YES YES YES
Object Permissions GenericList NO NO YES YES YES YES YES YES
Opportunity GenericList YES YES YES YES YES YES YES YES
Opportunity Competitor GenericList YES YES YES YES YES YES YES YES
Opportunity Contact Role
GenericList YES YES YES YES YES YES YES YES
Opportunity Product GenericList YES YES YES YES YES YES YES YES
Opportunity Partner GenericList YES YES YES YES YES YES YES YES

45
DocAve for Salesforce User Guide
Salesforce Objects SharePoint List Type
SharePoint On-Premises 2007 SharePoint On-Premises 2010 SharePoint On-Premises 2013 SharePoint Online
Support (Salesforce to SharePoint)
Support (SharePoint to Salesforce)
Support (Salesforce to SharePoint)
Support (SharePoint to Salesforce)
Support (Salesforce to SharePoint)
Support (SharePoint to Salesforce)
Support (Salesforce to SharePoint)
Support (SharePoint to Salesforce)
Opportunity Split GenericList NO NO YES YES YES YES YES YES
Opportunity Stage GenericList YES YES YES YES YES YES YES YES
Permission Set GenericList NO NO YES YES YES YES YES YES
Price Book GenericList YES YES YES YES YES YES YES YES
Price Book Entry GenericList YES YES YES YES YES YES YES YES
Product GenericList YES YES YES YES YES YES YES YES
Question Subscription GenericList NO NO YES YES YES YES YES YES
Quote GenericList NO NO YES YES YES YES YES YES
Quote line item GenericList NO NO YES YES YES YES YES YES
Service Contract GenericList NO NO YES YES YES YES YES YES
Service Contract Owner Sharing Rule
GenericList NO NO NO NO NO NO NO NO
Service Contract Share GenericList NO NO YES YES YES YES YES YES
Skill GenericList NO NO YES YES YES YES YES YES
Skill Profile GenericList NO NO YES YES YES YES YES YES
Skill User GenericList NO NO YES YES YES YES YES YES
Solution GenericList YES YES YES YES YES YES YES YES
Task Tasks YES YES YES YES YES YES YES YES
User People and Group YES YES YES YES YES YES YES NO
Profile People and Group YES YES YES YES YES YES YES NO
Custom Object GenericList YES YES YES YES YES YES YES YES
Column Support Status
For the Salesforce columns support status for Data Replicator, refer to the following table:
Salesforce Column Type
SharePoint Field Type
SharePoint On-Premises 2007 SharePoint On-Premises 2010 SharePoint On-Premises 2013 SharePoint Online
Support (Salesforce to SharePoint)
Support (SharePoint to Salesforce)
Support (Salesforce to SharePoint)
Support (SharePoint to Salesforce)
Support (Salesforce to SharePoint)
Support (SharePoint to Salesforce)
Support (Salesforce to SharePoint)
Support (SharePoint to Salesforce)
Auto Number Single line of text YES NO YES NO YES NO YES NO
Formula Number YES NO YES NO NO NO YES NO
Rool-Up Summary YES NO NO NO NO NO NO NO
Lookup Relationship Lookup YES NO YES NO YES YES YES YES
Master-Detail Relationship
Lookup YES NO YES NO YES NO YES YES
checkbox Yes/No YES NO YES NO YES YES YES YES
Currency Currency YES NO YES NO YES YES YES YES

46
DocAve for Salesforce User Guide
Salesforce Column Type
SharePoint Field Type
SharePoint On-Premises 2007 SharePoint On-Premises 2010 SharePoint On-Premises 2013 SharePoint Online
Support (Salesforce to SharePoint)
Support (SharePoint to Salesforce)
Support (Salesforce to SharePoint)
Support (SharePoint to Salesforce)
Support (Salesforce to SharePoint)
Support (SharePoint to Salesforce)
Support (Salesforce to SharePoint)
Support (SharePoint to Salesforce)
Date Data and Time(Date only)
YES NO YES NO YES YES YES YES
Date/Time Data and Time(Date & Time)
YES NO YES NO YES YES YES YES
Email Single line of text YES NO YES NO YES YES YES YES
Geolocation Number YES NO YES NO YES YES YES YES
Number Number YES NO YES NO YES YES YES YES
Percent Number YES NO YES NO YES YES YES YES
Phone Single line of text YES NO YES NO YES YES YES YES
Picklist Choice(Drop-Down Menu)
YES NO YES NO YES YES YES YES
Picklist(Multi-Select) Choice(Checkboxes) YES NO YES NO YES YES YES YES
Text Single line of text YES NO YES NO YES YES YES YES
Text Area Multiple line of text YES NO YES NO YES YES YES YES
Text Area (Long) Multiple line of text YES NO YES NO YES YES YES YES
Text (Rich) N/A YES NO YES NO YES YES YES YES
Text (Encrypted) Single line of text YES NO YES NO NO NO YES YES
URL Hyperlink or Picture YES NO YES NO YES YES YES YES
Salesforce to SharePoint Metadata Column
For the Salesforce to SharePoint metadata column support status for Data Replicator, refer to the following table:
Salesforce Column Type
SharePoint Field Type
SharePoint On-Premises 2007 SharePoint On-Premises 2010 SharePoint On-Premises 2013 SharePoint Online
Support (Salesforce to SharePoint)
Support (SharePoint to Salesforce)
Support (Salesforce to SharePoint)
Support (SharePoint to Salesforce)
Support (Salesforce to SharePoint)
Support (SharePoint to Salesforce)
Support (Salesforce to SharePoint)
Support (SharePoint to Salesforce)
Text Managed Metadata N/A N/A YES NO YES NO YES NO
Number Managed Metadata N/A N/A YES NO YES NO YES NO
Picklist(Multi-Select) Managed Metadata N/A N/A NO NO NO NO YES NO
Percent Managed Metadata N/A N/A YES NO YES NO YES NO
URL Managed Metadata N/A N/A NO NO NO NO YES NO
Phone Managed Metadata N/A N/A YES NO YES NO YES NO
Email Managed Metadata N/A N/A YES NO YES NO YES NO
Picklist Managed Metadata N/A N/A YES NO YES NO YES NO
Formula Managed Metadata N/A N/A YES NO YES NO YES NO
Currency Managed Metadata N/A N/A YES NO YES NO NO NO
CheckBox Managed Metadata N/A N/A YES NO YES NO NO NO

47
DocAve for Salesforce User Guide
Salesforce Column Type
SharePoint Field Type
SharePoint On-Premises 2007 SharePoint On-Premises 2010 SharePoint On-Premises 2013 SharePoint Online
Support (Salesforce to SharePoint)
Support (SharePoint to Salesforce)
Support (Salesforce to SharePoint)
Support (SharePoint to Salesforce)
Support (Salesforce to SharePoint)
Support (SharePoint to Salesforce)
Support (Salesforce to SharePoint)
Support (SharePoint to Salesforce)
Date Managed Metadata N/A N/A YES NO YES NO YES NO

48
DocAve for Salesforce User Guide
Notices and Copyright Information
Notice The materials contained in this publication are owned or provided by AvePoint, Inc. and are the property of AvePoint or its licensors, and are protected by copyright, trademark and other intellectual property laws. No trademark or copyright notice in this publication may be removed or altered in any way.
Copyright Copyright ©2013-2014 AvePoint, Inc. All rights reserved. All materials contained in this publication are protected by United States and international copyright laws and no part of this publication may be reproduced, modified, displayed, stored in a retrieval system, or transmitted in any form or by any means, electronic, mechanical, photocopying, recording or otherwise, without the prior written consent of AvePoint, 3 Second Street, Jersey City, NJ 07311, USA or, in the case of materials in this publication owned by third parties, without such third party’s consent. Notwithstanding the foregoing, to the extent any AvePoint material in this publication is reproduced or modified in any way (including derivative works and transformative works), by you or on your behalf, then such reproduced or modified materials shall be automatically assigned to AvePoint without any further act and you agree on behalf of yourself and your successors, assigns, heirs, beneficiaries, and executors, to promptly do all things and sign all documents to confirm the transfer of such reproduced or modified materials to AvePoint.
Trademarks AvePoint®, DocAve®, the AvePoint logo, and the AvePoint Pyramid logo are registered trademarks of AvePoint, Inc. with the United States Patent and Trademark Office. These registered trademarks, along with all other trademarks of AvePoint used in this publication are the exclusive property of AvePoint and may not be used without prior written consent.
Microsoft, MS-DOS, Internet Explorer, Microsoft Office SharePoint Servers 2007/2010/2013, SharePoint Portal Server 2003, Windows SharePoint Services, Windows SQL server, and Windows are either registered trademarks or trademarks of Microsoft Corporation.
Adobe Acrobat and Acrobat Reader are trademarks of Adobe Systems, Inc.
All other trademarks contained in this publication are the property of their respective owners and may not be used without such party’s consent.
Changes The material in this publication is for information purposes only and is subject to change without notice. While reasonable efforts have been made in the preparation of this publication to ensure its accuracy, AvePoint makes no representation or warranty, expressed or implied, as to its completeness, accuracy, or suitability, and assumes no liability resulting from errors or omissions in this publication or from the use of the information contained herein. AvePoint reserves the right to make changes in the Graphical User Interface of the AvePoint software without reservation and without notification to its users.
AvePoint, Inc. Harborside Financial Center, Plaza 10 3 Second Street, 9th Floor Jersey City, New Jersey 07311 USA