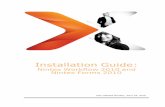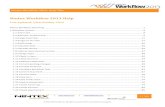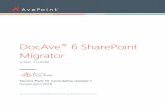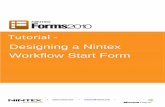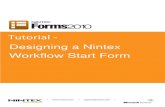DocAve® 6 Content Manager · Content Databases, Config Database, Nintex Workflow Database, and...
Transcript of DocAve® 6 Content Manager · Content Databases, Config Database, Nintex Workflow Database, and...

1
DocAve 6: Content Manager
User Guide
DocAve® 6 Content Manager
Service Pack 3
Revision J
Issued June 2016

2
DocAve 6: Content Manager
Table of Contents
About Content Manager ............................................................................................................................... 5
Complementary Products ............................................................................................................................. 5
Submitting Documentation Feedback to AvePoint ...................................................................................... 5
Before You Begin ........................................................................................................................................... 6
Configuration ............................................................................................................................................ 6
Required Permissions ............................................................................................................................... 6
Local System Permissions ..................................................................................................................... 7
Licensing and Permissions for SharePoint Online Agent .......................................................................... 8
Getting Started .............................................................................................................................................. 9
Launching Content Manager ..................................................................................................................... 9
Content Manager Interface .................................................................................................................... 10
Basic Content Management Functions ....................................................................................................... 11
Copying Content ..................................................................................................................................... 11
Configuring Default Copy Settings ...................................................................................................... 11
Performing a Simple Copy ................................................................................................................... 15
Moving Content ...................................................................................................................................... 20
Configuring Default Move Settings ..................................................................................................... 20
Performing a Simple Move ................................................................................................................. 24
Creating Containers ................................................................................................................................ 29
Creating a Site Collection .................................................................................................................... 30
Creating a Site ..................................................................................................................................... 30
Creating a List/Library ......................................................................................................................... 31
Building Plans .............................................................................................................................................. 32
Building Plans Using Wizard Mode ......................................................................................................... 32
Configuring the Configuration Section ................................................................................................ 38
Building Plans Using Form Mode ............................................................................................................ 38
Managing Plans ....................................................................................................................................... 43
Using Data Import and Data Export ............................................................................................................ 46
Exporting Content ................................................................................................................................... 46

3
DocAve 6: Content Manager
Importing Content .................................................................................................................................. 48
Editing Metadata File .............................................................................................................................. 52
Advanced Settings ....................................................................................................................................... 53
Content Manager for SharePoint Online .................................................................................................... 54
DocAve Content Manager Use Case ........................................................................................................... 55
Restructuring SharePoint Environments ................................................................................................ 55
Appendix A – Conflict Resolution ................................................................................................................ 56
Container Level Conflict Resolution ........................................................................................................ 56
Content Level Conflict Resolution ........................................................................................................... 57
Appendix B – Supported Online and Offline Non-SharePoint Settings ...................................................... 58
Supported Online Settings ...................................................................................................................... 58
Supported Offline Settings ...................................................................................................................... 59
Export Settings .................................................................................................................................... 59
Import Settings.................................................................................................................................... 59
Appendix C – Supported and Unsupported SharePoint Online Settings for SharePoint 2010 ................... 61
Appendix D – Supported and Unsupported SharePoint Online Settings for SharePoint 2013................... 63
Appendix E – Supported and Unsupported Elements for Content Manager ............................................. 65
Appendix F – Accessing Hot Key Mode ....................................................................................................... 67
Home Page .............................................................................................................................................. 67
Copy .................................................................................................................................................... 68
Move ................................................................................................................................................... 68
Plan Builder ......................................................................................................................................... 68
Plan Manager Page ................................................................................................................................. 69
Appendix G – Content Manager Customization Support Table .................................................................. 70
Appendix H – The Supported and Unsupported Methods to Copy or Move Sites of Different SharePoint
Experience Versions .................................................................................................................................... 74
Unsupported SharePoint Elements for Partially Supported Methods ................................................... 75
Master Page ........................................................................................................................................ 75
Site Template ...................................................................................................................................... 75
List Template ....................................................................................................................................... 77
Theme ................................................................................................................................................. 77
Web Part ............................................................................................................................................. 77

4
DocAve 6: Content Manager
Index............................................................................................................................................................ 80
Notices and Copyright Information ............................................................................................................ 85

5
DocAve 6: Content Manager
About Content Manager
DocAve Content Manager for SharePoint 2010/SharePoint 2013 provides administrators with the ability
to comprehensively move, copy, and restructure SharePoint sites, Apps for SharePoint, content, and
topology within or across SharePoint environments and SharePoint Online environments. Through a
centralized, highly intuitive management console, featuring familiar ribbon-based controls and wizard-
based, step-by-step guidance, administrators can seamlessly manage and restructure SharePoint
content with minimal interruption to business processes in order to quickly respond to evolving
information governance requirements.
*Note: AvePoint is not responsible for any circumvention of a SharePoint app’s license that may occur
from moving an app from one site collection to another or one farm to another. It is the customer’s
responsibility to ensure that all licenses for the app have been purchased and deployed properly.
Complementary Products
Many products and product suites on the DocAve 6 platform work in conjunction with one another. The
following products are recommended for use with Content Manager:
1. DocAve Connector for collaborating upon network file shares and cloud storage resources directly through SharePoint without migration. Connected content appears as normal SharePoint content, and can be leveraged exactly as if it were residing within a SharePoint document library.
2. DocAve Replicator for SharePoint for copying SharePoint content within the same SharePoint farm or from one SharePoint farm to another.
3. DocAve Report Center for SharePoint to examine pain points in the SharePoint infrastructure and report on SharePoint user behavior and changes.
4. DocAve Data Protection for setting backup and recovery points prior to adjusting SharePoint governance policies in this product.
Submitting Documentation Feedback to AvePoint
AvePoint encourages customers to provide feedback regarding our product documentation. You can
Submit Your Feedback on our website.

6
DocAve 6: Content Manager
Before You Begin
Refer to the sections to review the system requirements for DocAve Content Manager.
Configuration
In order to use Content Manager, the DocAve 6 platform must be installed and configured properly on
your farm. Content Manager will not function without DocAve 6 present on the farm.
For instructions on installing the DocAve Platform, DocAve Manager, and DocAve Agents, see the
DocAve 6 Installation Guide.
Required Permissions
To install and use Content Manager properly, ensure that the agent account has the following
permissions:
1. Local System Permissions: These permissions are automatically configured by DocAve during installation. Refer to Local System Permissions for a list of the permissions automatically configured upon installation. If there are no strict limitations on the permissions, you can simply add the DocAve Agent Account to the local Administrators group to apply all of the required permissions.
2. SharePoint Permissions: These permissions must be manually configured prior to using DocAve 6 Content Manager; they are not automatically configured.
User is a member of the Farm Administrators group. Since Administrator works across farms and on all SharePoint settings and configurations, this account is needed in order to provide the best and most complete quality of service.
Full Control to all zones of all Web applications via User Policy for Web Applications
Full Control to all of the service applications
For SharePoint 2013, in Policy for Web application, make sure that the DocAve Agent Account has the Account operates as System permission.
*Note: The user used to deploy the Apps for SharePoint cannot have the Account operates as System permission.
User Profile Service Application permission:
o For SharePoint 2010
Use Personal Features
Create Personal Site
Use Social Features

7
DocAve 6: Content Manager
o For SharePoint 2013
Create Personal Site (required for personal storage, newsfeed, and followed content)
Follow People and Edit Profile
Use Tags and Notes
Managed Metadata Service: Term Store Administrator
Search Service: Full Control
Business Data Connectivity Service: Full Control
3. SQL Permissions: These permissions must be manually configured prior to using DocAve 6 Content Manager; they are not automatically configured.
Database Role of db_owner for all the databases related with SharePoint, including Content Databases, Config Database, Nintex Workflow Database, and Central Admin Database.
If a Web application enables the forms based authentication and uses database as the method
of forms based authentication, ensure at least one condition:
The Agent account has a database role of db_owner to this database.
Specify a user in the connectionString node in this Web application’s web.config profile that has the access to this database.
Local System Permissions
Some local system permissions are automatically configured during DocAve 6 installation. The user will
be set up as a member of the following local groups:
IIS WPG (for IIS 6.0) or IIS IUSRS (for IIS 7.0)
Performance monitor users
DocAve Users (this group is created by DocAve automatically with the following permissions):
o Full Control to the Registry of HKEY_LOCAL_MACHINE\SOFTWARE\AvePoint\DocAve6
o Full Control to the Registry of HKEY_LOCAL_MACHINE\System\CurrentControlSet\Services\Eventlog
o Full Control to the Communication Certificate
o Permission of Log on as a batch job (navigate to: Control Panel > Administrative Tools > Local Security Policy > Security Settings > Local Policies > User Rights Assignment)
o Full Control Permission for DocAve Agent installation directory

8
DocAve 6: Content Manager
Licensing and Permissions for SharePoint Online Agent
To install and use Content Manager properly, ensure that the Agent Account has the proper Local
System Permissions. DocAve automatically configures the Local System Permissions during installation.
Refer to Local System Permissions for a list of the permissions automatically configured upon installation.
If there are no strict limitations on the permissions, you can simply add the DocAve Agent Account to
the local Administrators group to apply all of the required permissions.

9
DocAve 6: Content Manager
Getting Started
Refer to the sections below for important information on getting started with Content Manager.
Launching Content Manager
To launch Content Manager and access its functionality, complete the following steps:
1. Click the DocAve tab to display all product suites for DocAve 6.
2. Click Administration to access the Administration modules.
3. Click Content Manager to launch this module.
Figure 1: DocAve module launch window.

10
DocAve 6: Content Manager
Content Manager Interface
The Content Manager user interface is made up of the following four main areas:
1. Tabs – Navigate between the different tabs of Content Manager.
2. Ribbon – Toolbar where you can perform actions, configure settings, and access Job Monitor for Content Manager jobs.
3. Source pane – Access the SharePoint objects at different levels of your SharePoint farms where you want to migrate content from.
4. Destination pane – Access the SharePoint objects at different levels of your SharePoint farms where you want to migrate content to.
Figure 2: Content Manager Interface.

11
DocAve 6: Content Manager
Basic Content Management Functions
While Content Manager allows you to create plans so that you can repeat copy and/or move jobs
without having to reconfigure the settings each time, you can also perform these simple tasks without
having to create an entire plan.
Copy – When Content Manager runs a copy job, content and permissions are copied from the source node to the destination node based on the settings you configured in Default Copy Settings.
Move – When Content Manager runs a move job, content and permissions are first copied from the source node to the destination node based on the settings you configured in Default Move Settings. The source node content and permissions are then deleted. The deletion of the source content and permissions can be configured to occur automatically after the copying part of the Move job is complete, or you may choose to manually delete the content after the Move job is complete.
*Note: Only the items within lists are deleted in the source node content. The
permissions of the container level objects are not deleted in the source node, including
Web application, site collection, site, and list.
Create Container – Content Manager allows you to create containers within SharePoint without having to leave the DocAve interface. The Create Container feature is useful in cases where you want to copy or move content from the source node to a new destination node without having to pre-create the destination node within SharePoint.
*Note: If you select the Include New checkbox in the Source node, content created after the plan is
saved and it will be included when the plan is executed.
Copying Content
The following two sections explain how to configure Default Copy Settings and how to perform a simple
copy of content.
Configuring Default Copy Settings
The Default Copy Settings feature allows you to customize a template for your copy settings. These
settings will be applied to any new copy jobs you create. You will be able to edit these settings before
running the copy job.
To configure default copy settings, click Copy on the ribbon, and then select Default Copy Settings from
the drop-down list. Then, make your settings selections in the following fields:
1. Action – Select Attach to transfer the source node as a child node underneath the destination node, or select Merge to add the content, securities, and configurations of the source node to the destination node.

12
DocAve 6: Content Manager
2. Filter Policy – Select a filter policy you previously created from the drop-down list, or click New Filter Policy from the drop-down list. Filter policies allow you to select specific objects or data within each SharePoint level from Web application down to the item level. For information on creating a filter policy, see the DocAve 6 Control Panel Reference Guide.
*Note: When using the filter policy in SharePoint Online, the Created By rule is not supported.
Exceptions will be recorded in the job report.
3. Configuration – Choose whether or not to migrate configuration to the destination:
Select the Copy configuration checkbox to copy the properties, descriptions, titles, settings, and features from the source node to the destination node. If you want to keep the look and feel of the source site including the quick launch, top link bar, tree view, site theme, and master page, and then select the Keep look and feel checkbox.
Leave the Copy configuration checkbox deselected if you don’t want to migrate configuration to the destination. Then, choose from the following options:
o Select Copy the item-dependent columns and content types to maintain item integrity. Then, select a conflict resolution method for these items’ columns and content types from the drop-down list:
Do not copy the columns and content types, or the corresponding items – Ignores the conflicting columns, content types, and the corresponding items, and do nothing on the source and destination node.
Overwrite the columns and content types – Overwrites the destination columns and content types with the source node.
Append the columns and content types to destination – Keeps the destination columns and content types when there is a conflict. In addition, copy the source columns and content types to the destination node with a numerical suffix added (for example, ColumnName_1, ColumnName_2, etc.).
o Select Do not copy the item-dependent columns or content types. Report the items if the corresponding column or content type is not found in destination. The corresponding items are not copied to the destination. The job report will show items if the corresponding column or content type is not found in the destination node.
4. Security – Select the Copy security checkbox if you want to copy the user and/or group permissions from the source node to the destination node, including SharePoint permission level and permission inheritance of SharePoint objects. Additionally, select the Exclude user/group without permission checkbox if you want to exclude users and/or groups that have no permissions to the destination.
*Note: A user/group without permission refers to a user/group that exists in the source node,
but does not have any permission. You cannot view this kind of user/group in the People and
Groups > SiteName Members page of a site, but you can view it in the People and Groups > All
People page. To go to the People and Groups > All People page, modify MembershipGroupId=8

13
DocAve 6: Content Manager
in the URL of the People and Groups > SiteName Members page to MembershipGroupId=0,
then you are brought to the People and Groups > All People page.
5. Content – Select the Copy content checkbox if you want to copy content in libraries, folders, and items from the source node to the destination node. Additionally, select the Include list attachment if you want to also copy attached content in lists from the source node to the destination node.
6. User Profile – Select the Copy user profile checkbox if you want to copy user profiles from the source node to the destination node.
*Note: This function will only take effect when the source node level is equal to or higher than
the site collection level because users are saved in the top-level site.
7. Workflow – Select the Include workflow definition checkbox to copy the definition of existing workflows for the selected content from the source node to the destination node, and/or select the Include workflow instance to copy the state, history, and tasks of existing workflows for the selected content from the source node to the destination node. By default, the Include completed instance checkbox is selected to copy the completed instance from the source node to the destination node. You can select the Include running instance checkbox if you want to copy the currently running instance in the source node to the destination node, and then select one of the following radio buttons:
Cancel workflows – Cancel the copied or moved running workflow in the destination node after the Content Manager jobs.
Restart workflows – Restart the copied or moved running workflow in the destination node after the Content Manger jobs.
8. Managed Metadata Service Setting – Select the Copy Managed Metadata Service checkbox if you want to copy the related managed metadata services from the source node to the destination node, and then select one of the following radio buttons:
Term – Copy terms that are used in the source, their parent terms, the term sets where the used terms reside, and the names of the groups where the used terms reside to the destination.
Term set – Copy the whole term sets where the used terms reside in the source (regardless of whether or not the terms in the term sets are used by the source node or not) to the destination.
Managed Metadata Service – Copy the whole Managed Metadata Services that are related to the source node to the destination.
*Note: Copying the Managed metadata Service will automatically activate the service in
the destination, if the service in destination is not activated.
9. Preserve the Null Column Values – Select Yes to preserve the null values of item columns (such as newly created columns), or select No to replace null values with default values in the destination node.

14
DocAve 6: Content Manager
10. Data Compression – Select the Compression checkbox if you want to compress the data when it is copied. If you choose to compress the data, use the slider to select the compression rate. Fastest compression rate results in a larger data set. Best compression rate results in a smaller, better quality data set, but the compression takes more time to perform.
*Note: Smaller data sets take longer to backup and recover.
11. Data Encryption – Select the Encryption checkbox if you want to encrypt the data. Then select the default security profile or a previously configured security profile from the drop-down list to protect your backup data using the security keys generated by the specified encryption method, or click New Security Profile to create a new one. For details on creating a security profile, refer to the DocAve 6 Control Panel Reference Guide.
*Note: Encrypted data takes longer to backup and recover.
12. Column Mapping – Maps source columns to destination columns. The destination column name will be replaced by the configured source column name, and you can add value mapping. According to column type, the source column and the destination column can be the same or different. The column can also be changed to Managed Metadata or Lookup. Select a column mapping you previously created from the drop-down list, or click New Column Mapping from the drop-down list. For information on creating a column mapping, see the DocAve 6 Control Panel Reference Guide.
*Note: If you select the column type Change to Lookup while setting up your column mapping,
make sure that the Lookup column can only be associated with the list or list column that exists
in the destination.
13. Content Type Mapping – Maps source content types to the specified content types in the destination, or change the content type name to another one, according to the condition that you set up. Select a content type mapping you previously created from the drop-down list, or click New Content Type Mapping from the drop-down list. For information on creating a content type mapping, see the DocAve 6 Control Panel Reference Guide.
*Note: Make sure that the source content type and the destination content type are the same.
14. Template Mapping – Replaces site and list templates. By inputting or selecting a template ID, the source template is changed to the destination template. Select a template mapping you previously created from the drop-down list, or click New Template Mapping from the drop-down list. For information on creating a template mapping, see the DocAve 6 Control Panel Reference Guide.
15. User Mapping – Maps a source user to a target user. If the same user has a different username in Domain A than in Domain B, or if you want to copy an individual user’s content, permissions, and metadata in Domain A to another user in Domain B, the user’s permissions and metadata will not be lost when content is moved. Select a user mapping you previously created from the drop-down list, or click New User Mapping from the drop-down list. For information on creating a user mapping, see the DocAve 6 Control Panel Reference Guide.
16. Domain Mapping – Maps a source domain to a destination domain. The destination domain name will be replaced by the configured source domain name, and the user in the source domain will be mapped to the destination user with the same login name. Select a domain

15
DocAve 6: Content Manager
mapping you previously created from the drop-down list, or click New Domain Mapping from the drop-down list. For information on creating a domain mapping, see the DocAve 6 Control Panel Reference Guide.
17. Language Mapping – Choose if you want to display destination node in a different language than source node after the plan has been executed. Select a language mapping you previously created from the drop-down list, or click New Language Mapping from the drop-down list. For information on creating a language mapping, see the DocAve 6 Control Panel Reference Guide.
18. Backup Environment Before Running Plan – Select the Backup the destination environment checkbox if you want to create a copy of the destination node prior to performing the copy (allows you to undo the copy). If you choose to back up the destination environment before performing a copy, you must designate a storage policy. Select the Backup the destination environment checkbox and the Storage policy drop-down list appears. Select a previously configured storage policy from the drop-down list or click New Storage Policy to create a new one.
*Note: Content Manager only supports the Backup type storage policy. For more information on
storage policies, see the DocAve 6 Control Panel Reference Guide.
19. Conflict Resolution – Choose Skip, Merge, or Replace from the Container level conflict resolution drop-down list. Select the Check lower objects checkbox if you want to configure content level conflict resolution, then choose Skip, Overwrite, Overwrite by Last Modified Time, or Append from the Content level conflict resolution drop-down list. For detailed information on how Content Manager resolves conflicts based on these configurations, see Appendix A – Conflict Resolution.
20. Notification – Choose the type of notification report and designate which DocAve user will receive an e-mail notification report. Select a notification profile you previously created from the drop-down list. Click View beside the drop-down list to view details of the notification profile, or click New Notification Profile from the drop-down list. For information on creating a notification profile, see the DocAve 6 Control Panel Reference Guide.
21. Click OK to save these configurations and return to the Home tab of Content Manager, or click Cancel to return to the Home tab of Content Manager without saving any of your changes.
Performing a Simple Copy
To perform a simple copy in Content Manager, select the node you want to copy from in the Source
pane, and select the node you want to copy to in the Destination pane.
*Note: Make sure that the source node and the destination node are in the same version of SharePoint.
If the site within SharePoint 2013 is a SharePoint 2010 mode site, it can only be copied to the same
mode site.
*Note: If the Record Declaration Settings in the destination node conflict with the Record Declaration
Settings in the source node, by default the Record Declaration Settings in the destination node will be
overwritten by the source node settings.

16
DocAve 6: Content Manager
Click Copy on the ribbon, and then select Copy from the drop-down list. You will be brought to the Copy
tab. The Copy interface provides the following tools:
View – Click View on the ribbon if you want to review your default copy settings.
Edit – Click Edit on the ribbon to make changes to the copy settings. You will be brought to the Edit Copy Settings page. To configure the settings, refer to the Configuring Copy Settings section of this guide.
Preview – Click Preview on the ribbon to see what the data tree of the destination node will look like after the copy job is run. The source node is marked by a prompt message: From Source.
*Note: This function supports Web application, site collection, and site level objects.
Run Now – Click Run Now on the ribbon to execute the copy job. Your copy job will begin immediately, and you will be brought back to the Home tab of Content Manager.
Cancel – Click Cancel on the ribbon to close the Copy tab without running the copy job.
Configuring Copy Settings
On the Edit Copy Settings page, you can configure the following settings:
1. Action – Select Attach to transfer the source node as a child node underneath the destination node, or select Merge to add the content, securities, and configurations of the source node to the destination node. Click Show Preview to see what the data tree of the destination node will look like after the job is executed. Click Hide Preview to hide the data tree.
2. Filter Policy – Select a filter policy you previously created from the drop-down list, or click New Filter Policy from the drop-down list. Filter policies allow you to select specific objects or data within each SharePoint level from Web application down to the item level. For information on creating a filter policy, see the DocAve 6 Control Panel Reference Guide.
*Note: When using the filter policy in SharePoint Online, the Created By rule is not supported.
Exceptions will be recorded in the job report.
3. Configuration – Choose whether or not to migrate configuration to the destination:
Select the Copy configuration checkbox to copy the properties, descriptions, titles, settings, and features from the source node to the destination node. If you want to keep the look and feel of the source site including the quick launch, top link bar, tree view, site theme, and master page, and then select the Keep look and feel checkbox.
*Note: This function will only take effect if the source node is a site, the destination node is a top-level site or a site collection, and if you chose Merge as the action in step 1.

17
DocAve 6: Content Manager
Leave the Copy configuration checkbox deselected if you don’t want to migrate configuration to the destination. Then, choose from the following options:
o Select Copy the item-dependent columns and content types to maintain item integrity. Then, select a conflict resolution method for these items’ columns and content types from the drop-down list:
Do not copy the columns and content types, or the corresponding items – Ignores the conflicting columns, content types, and the corresponding items, and do nothing on the source and destination node.
Overwrite the columns and content types – Overwrites the destination columns and content types with the source node.
Append the columns and content types to destination – Keeps the destination columns and content types when there is a conflict. In addition, copy the source columns and content types to the destination node with a numerical suffix added (for example, ColumnName_1, ColumnName_2, etc.).
o Select Do not copy the item-dependent columns or content types. Report the items if the corresponding column or content type is not found in destination. The corresponding items are not copied to the destination. The job report will show items if the corresponding column or content type is not found in the destination node.
4. Security – Select the Copy security checkbox if you want to copy the user and/or group permissions from the source node to the destination node, including SharePoint permission level and permission inheritance of SharePoint objects. Additionally, select the Exclude user/group without permission checkbox if you want to exclude users and/or groups that have no permissions to the destination.
*Note: The user/group without permission refers to the user/group that exists in the source
node, but does not have any permission. You cannot view this kind of user/group in the People
and Groups > SiteName Members page of a site, but you can view it in the People and Groups >
All People page. To go to the People and Groups > All People page, modify
MembershipGroupId=8 in the URL of the People and Groups > SiteName Members page to
MembershipGroupId=0. You will be brought to the People and Groups > All People page.
5. Content – Select the Copy content checkbox if you want to copy content in libraries, folders, and items from the source node to the destination node. Additionally, select the Include list attachment if you want to also copy attached content in lists from the source node to the destination node.
6. User Profile – Select the Copy user profile checkbox if you want to copy user profiles from the source node to the destination node.
*Note: This section will only appear if the source node level is equal to or higher than the site
level because users are saved in the top-level site.

18
DocAve 6: Content Manager
7. Workflow – Select the Include workflow definition checkbox to copy the definition of existing workflows for the selected content from the source node to the destination node, and/or select the Include workflow instance to copy the state, history, and tasks of existing workflows for the selected content from the source node to the destination node. By default, the Include completed instance checkbox is selected to copy the completed instance from the source node to the destination node. You can select Include running instance checkbox if you want to copy the currently running instance in the source node to the destination node, and then select one of the following radio buttons:
Cancel workflows – Cancel the copied or moved running workflow in the destination node after the Content Manager jobs.
Restart workflows – Restart the copied or moved running workflow in the destination node after the Content Manger jobs.
8. Managed Metadata Service Setting – Select the Copy Managed Metadata Service checkbox if you want to copy the related managed metadata services from the source node to the destination node, and then select one of the following radio buttons:
Term – Copy terms that are used in the source, their parent terms, the term sets where the used terms reside, and the names of the groups where the used terms reside to the destination.
Term set – Copy the whole term sets where the used terms reside in the source (regardless of whether or not the terms in the term sets are used by the source node or not) to the destination.
Managed Metadata Service – Copy the whole Managed Metadata Services that are related to the source node to the destination.
*Note: Copying the Managed metadata Service will automatically activate the service in
the destination, if the service in destination is not activated.
9. Preserve the Null Column Values – Select Yes to preserve the null values of item columns (such as newly created columns), or select No to replace null values with default values in the destination node.
10. Data Compression – Select the Compression checkbox if you want to compress the data when it is copied. If you choose to compress the data, use the slider to select the compression rate. Fastest compression rate results in a larger data set. Best compression rate results in a smaller, better quality data set, but the compression takes more time to perform.
*Note: Smaller data sets take longer to backup and recover.
11. Data Encryption – Select the Encryption checkbox if you want to encrypt the data. Then select the default security profile or a previously configured security profile from the drop-down list to protect your backup data using the security keys generated by the specified encryption method, or click New Security Profile to create a new one. For details on creating a security profile, refer to the DocAve 6 Control Panel Reference Guide.
*Note: Encrypted data takes longer to backup and recover.

19
DocAve 6: Content Manager
12. Column Mapping – Maps source columns to destination columns. The destination column name will be replaced by the configured source column name, and you can add value mapping. According to column type, the source column and the destination column can be the same or different. The column can also be changed to Managed Metadata or Lookup. Select a column mapping you previously created from the drop-down list, or click New Column Mapping from the drop-down list. For information on creating a column mapping, see the DocAve 6 Control Panel Reference Guide.
*Note: If you select the column type Change to Lookup while setting up your column mapping,
make sure that the Lookup column can only be associated with the list or list column that exists
in the destination.
13. Content Type Mapping – Maps source content types to specified content types in the destination, or change the content type name to another one, according to the condition that you set up. Select a content type mapping you previously created from the drop-down list, or click New Content Type Mapping from the drop-down list. For information on creating a content type mapping, see the DocAve 6 Control Panel Reference Guide.
*Note: Make sure that the source content type and the destination content type are the same.
14. Template Mapping – Replaces site and list templates. By inputting or selecting a template ID, the source template is changed to the destination template. Select a template mapping you previously created from the drop-down list, or click New Template Mapping from the drop-down list. For information on creating a template mapping, see the DocAve 6 Control Panel Reference Guide.
15. User Mapping – Maps a source user to a target user. If the same user has a different username in Domain A than in Domain B, or if you want to copy an individual user’s content, permissions, and metadata in Domain A to another user in Domain B, the user’s permissions and metadata will not be lost when content is moved. Select a user mapping you previously created from the drop-down list, or click New User Mapping from the drop-down list. For information on creating a user mapping, see the DocAve 6 Control Panel Reference Guide.
16. Domain Mapping – Maps a source domain to a destination domain. The destination domain name will be replaced by the configured source domain name, and the user in the source domain will be mapped to the destination user with the same login name. Select a domain mapping you previously created from the drop-down list, or click New Domain Mapping from the drop-down list. For information on creating a domain mapping, see the DocAve 6 Control Panel Reference Guide.
17. Language Mapping – Choose if you want to display destination node in a different language than source node after the plan has been executed. Select a language mapping you previously created from the drop-down list, or click New Language Mapping from the drop-down list. For information on creating a language mapping, see the DocAve 6 Control Panel Reference Guide.
18. Backup Environment Before Running Plan – Select the Backup the destination environment checkbox if you want to create a copy of the destination node prior to performing the copy (allows you to undo the copy). If you choose to back up the destination environment before performing a copy, you must designate a storage policy. Select a previously configured storage policy or click New Storage Policy to create a new one.

20
DocAve 6: Content Manager
*Note: Content Manager only supports the Backup type storage policy. For more information on
storage policies, see the DocAve 6 Control Panel Reference Guide.
19. Conflict Resolution – Choose Skip, Merge, or Replace from the Container level conflict resolution drop-down list. Select the Check lower objects checkbox if you want to configure content level conflict resolution, then choose Skip, Overwrite, Overwrite by Last Modified Time, or Append from the Content level conflict resolution drop-down list. For detailed information on how Content Manager resolves conflicts based on these configurations, see Appendix A – Conflict Resolution.
20. Notification –Choose the type of notification report and designate which DocAve user will receive an e-mail notification report. Select a notification profile you previously created from the drop-down list. Click View beside the drop-down list to view details of the notification profile, or click New Notification Profile from the drop-down list. For information on creating a notification profile, see the DocAve 6 Control Panel Reference Guide.
Moving Content
The following two sections explain how to configure Default Move Settings and perform a simple move
of content.
Configuring Default Move Settings
The Default Move Settings feature allows you to customize a template for your move settings. These
settings will be applied to any new move jobs you create. You will be able to edit these settings before
running the copy job.
To configure default move settings, click Move on the ribbon, and then select Default Move Settings
from the drop-down list. Then, make your settings selections in the following fields
1. Action – Select Attach to transfer the source node as a child node underneath the destination node, or select Merge to add the content, securities, and configurations of the source node to the destination node.
2. Filter Policy – Select a filter policy you previously created from the drop-down list, or click New Filter Policy from the drop-down list. Filter policies allow you to select specific objects or data within each SharePoint level from Web application down to the item level. For information on creating a filter policy, see the DocAve 6 Control Panel Reference Guide.
*Note: When using the filter policy in SharePoint Online, the Created By rule is not supported.
Exceptions will be recorded in the job report.
3. Configuration – Choose whether or not to migrate configuration to the destination:
Select the Move configuration checkbox to move the properties, descriptions, titles, settings, and features from the source node to the destination node. If you want to keep the look and feel of the source site including the quick launch, top link bar, tree view, site theme, and master page, and then select the Keep look and feel checkbox.

21
DocAve 6: Content Manager
*Note: This function will only take effect if the source node is a site, the destination
node is a top-level site or a site collection, and if you chose Merge as the action in step 1.
Leave the Move configuration checkbox deselected if you don’t want to migrate configuration to the destination. Then, choose from the following options:
o Select Move the item-dependent columns and content types to maintain item integrity. Then, select a conflict resolution method for these items’ columns and content types from the drop-down list:
Do not move the columns and content types, or the corresponding items – Ignores the conflicting columns, content types, and the corresponding items, and do nothing on the source and destination node.
Overwrite the columns and content types – Overwrites the destination columns and content types with the source node.
Append the columns and content types to destination – Keeps the destination columns and content types when there is a conflict. In addition, copy the source columns and content types to the destination node with a numerical suffix added (for example, ColumnName_1, ColumnName_2, etc.).
o Select Do not move the item-dependent columns or content types. Report the items if the corresponding column or content type is not found in destination. The corresponding items are not moved to the destination. DocAve will report the items if the corresponding column or content type is not found in the destination node.
4. Security – Select the Move security checkbox to move the user and/or group permissions from the source node to the destination node, including SharePoint permission level and permission inheritance of SharePoint objects. Select the Exclude user/group without permission checkbox to not copy users and/or groups that have no permissions to the destination. The user/group without permission refers to the user/group that exists in the source node, but does not have any permission. You cannot view this kind of user/group in the People and Groups > SiteName Members page of a site, but you can view it in the People and Groups > All People page. To go to the People and Groups > All People page, modify MembershipGroupId=8 in the URL of the People and Groups > SiteName Members page to MembershipGroupId=0. You will be brought to the People and Groups > All People page.
5. Content – Select the Move content checkbox to move content in libraries, folders, and items from the source node to the destination node. Additionally, select the Include list attachment to also move attached content in lists from the source node to the destination node.
6. User Profile – Select the Move user profile checkbox to move user profiles from the source node to the destination node.
*Note: This section will only appear if the source node level is equal to or higher than the site
level because users are saved in the top-level site.

22
DocAve 6: Content Manager
7. Workflow – Select the Include workflow definition checkbox to move the definition of existing workflows for the selected content from the source node to the destination node, and/or select the Include workflow instance to move the state, history, and tasks of existing workflows for the selected content from the source node to the destination node. By default, the Include completed instance checkbox is selected to copy the completed instance from the source node to the destination node. You can select Include running instance checkbox if you want to copy the currently running instance in the source node to the destination node, and then select one of the following radio buttons:
Cancel workflows – Cancel the copied or moved running workflow in the destination node after the Content Manager jobs.
Restart workflows – Restart the copied or moved running workflow in the destination node after the Content Manger jobs.
8. Managed Metadata Service Setting – Select the Copy Managed Metadata Service checkbox if you want to copy the related managed metadata services from the source node to the destination node, and then select one of the following radio buttons:
Term – Copy terms that are used in the source, their parent terms, the term sets where the used terms reside, and the names of the groups where the used terms reside to the destination.
Term set – Copy the whole term sets where the used terms reside in the source (regardless of whether or not the terms in the term sets are used by the source node or not) to the destination.
Managed Metadata Service – Copy the whole Managed Metadata Services that are related to the source node to the destination.
*Note: Copying the Managed metadata Service will automatically activate the service in
the destination, if the service in destination is not activated.
9. Preserve the Null Column Values – Select Yes to preserve the null values of item columns (such as newly created columns), or select No to replace null values with default values in the destination node.
10. Data Compression – Select the Compression checkbox if you want to compress the data when it is moved. If you choose to compress the data, use the slider to select the compression rate. Fastest compression rate results in a larger data set. Best compression rate results in a smaller, better quality data set, but the compression takes more time to perform.
*Note: Smaller data sets take longer to backup and recover.
11. Data Encryption – Select the Encryption checkbox to encrypt the data. Then select the default security profile or a previously configured security profile from the drop-down list to protect your backup data using the security keys generated by the specified encryption method, or click New Security Profile to create a new one. For details on creating a security profile, refer to the DocAve 6 Control Panel Reference Guide.
*Note: Encrypted data takes longer to backup and recover.

23
DocAve 6: Content Manager
12. Column Mapping – Maps source columns to destination columns. The destination column name will be replaced by the configured source column name, and you can add value mapping. According to column type, the source column and the destination column can be the same or different. The column can also be changed to Managed Metadata or Lookup. Select a column mapping you previously created from the drop-down list, or click New Column Mapping from the drop-down list. For information on creating a column mapping, see the DocAve 6 Control Panel Reference Guide.
*Note: If you select the column type Change to Lookup while setting up your column mapping,
make sure that the Lookup column can only be associated with the list or list column that exists
in the destination.
13. Content Type Mapping – Maps source content types to the specified content types in destination, or change the content type name to another one, according to the condition that you set up. Select a content type mapping you previously created from the drop-down list, or click New Content Type Mapping from the drop-down list. For information on creating a content type mapping, see the DocAve 6 Control Panel Reference Guide.
*Note: Make sure that the source content type and the destination content type are the same.
14. Template Mapping – Replaces site and list templates. By inputting or selecting a template ID, the source template is changed to the destination template. Select a template mapping you previously created from the drop-down list, or click New Template Mapping from the drop-down list. For information on creating a template mapping, see the DocAve 6 Control Panel Reference Guide.
15. User Mapping – Maps a source user to a target user. If the same user has a different username in Domain A than in Domain B, or if you want to move an individual user’s content, permissions, and metadata in Domain A to another user in Domain B, the user’s permissions and metadata will not be lost when content is moved. Select a user mapping you previously created from the drop-down list, or click New User Mapping from the drop-down list. For information on creating a user mapping, see the DocAve 6 Control Panel Reference Guide.
16. Domain Mapping – Maps a source domain to a destination domain. The destination domain name will be replaced by the configured source domain name, and the user in the source domain will be mapped to the destination user which has the same login name. Select a domain mapping you previously created from the drop-down list, or click New Domain Mapping from the drop-down list. For information on creating a domain mapping, see the DocAve 6 Control Panel Reference Guide.
17. Language Mapping – Choose if you want to display destination node in a different language than source node after the plan has been executed. Select a language mapping you previously created from the drop-down list, or click New Language Mapping from the drop-down list. For information on creating a language mapping, see the DocAve 6 Control Panel Reference Guide.
18. Source Documents/Items Deleted Method – Select Manually to delete the source content once the move job is complete. To delete it manually, select the move job in Job Monitor, then click Delete on the ribbon and select Delete Content from the drop-down list. Select Automatically to have DocAve delete the source content once the move job is complete.

24
DocAve 6: Content Manager
19. Delete Source Checked Out Documents – Select Yes to have DocAve delete the checked out documents on the source node when source content is deleted. By default, No is selected.
20. Backup Environment Before Running Plan – Select the Backup the source environment checkbox if you want to create a copy of the source node prior to performing the move (allows you to undo the move). If you choose to back up the source and/or destination environment before performing a copy, you must designate a storage policy. Select a previously configured storage policy or click New Storage Policy to create a new one.
*Note: Content Manager only supports the Backup type storage policy. For more information on
storage policies, see the DocAve 6 Control Panel Reference Guide.
*Note: The source node is deleted as the second step in a move job. If Backup the source
environment is not selected, you will not be able to restore the source node to its state prior to
the Move job.
21. Conflict Resolution – Choose Skip, Merge or Replace from the Container level conflict resolution drop-down list. Select the Check lower objects checkbox to configure content level conflict resolution, then choose Skip, Overwrite, Overwrite by Last Modified Time, or Append from the Content level conflict resolution drop-down list. For detailed information on how Content Manager resolves conflicts based on these configurations, see Appendix A.
22. Notification – Choose the type of notification report and designate which DocAve user will receive an e-mail notification report. Select a notification profile you previously created from the drop-down list. Click View beside the drop-down list to view details of the notification profile, or click New Notification Profile from the drop-down list. For information on creating a notification profile, see the DocAve 6 Control Panel Reference Guide.
23. Click OK to save these configurations and return to the Home tab of Content Manager, or click Cancel to return to the Home tab of Content Manager without saving any of your changes.
Performing a Simple Move
To perform a simple move in Content Manager, select the node you want to move from in the Source
pane, and select the node you want to move to in the Destination pane.
*Note: Make sure that the source node and the destination node are in the same version of SharePoint.
If the site within SharePoint 2013 is a SharePoint 2010 mode site, it can only be moved to the same
mode site.
*Note: If the Record Declaration Settings in the destination node conflict with the Record Declaration
Settings in the source node, by default the Record Declaration Settings in the destination node will be
overwritten by the source node settings. The records that have been blocked from deletion in the
source node will not be deleted after the Move job.
Click Move on the ribbon, and then select Move from the drop-down list. You will be brought to the
Move tab. The Move interface provides the following tools:
View – Click View on the ribbon to review your move settings.

25
DocAve 6: Content Manager
Edit – Click Edit on the ribbon to make changes to the move settings. You will be brought to the Edit Move Settings page. To configure the settings in Edit Move Settings, refer to the Configuring Move Settings section of this guide.
Preview – Click Preview on the ribbon to see what the data tree of the destination node will look like after the move job is run. The source node is marked by a prompt message: From Source.
*Note: The preview function supports Web application, site collection, and site level
objects.
Run Now – Click Run Now on the ribbon to execute the move job. Your move job will begin immediately, and you will be brought back to the Home tab of Content Manager.
Click Cancel on the ribbon to close the Move tab without running the Move job.
Configuring Move Settings
In Edit Move Settings page, you can configure the following settings:
1. Action – Select Attach to transfer the source node as a child node underneath the destination node, or select Merge to add the content, securities, and configurations of the source node to the destination node. Click Show Preview to see what the data tree of the destination node will look like after the job is executed. Click Hide Preview to hide the data tree.
2. Filter Policy – Select a filter policy you previously created from the drop-down list, or click New Filter Policy from the drop-down list. Filter policies allow you to select a specified objects or data within each SharePoint level from Web application down to the item level. For information on creating a filter policy, see the DocAve 6 Control Panel Reference Guide.
*Note: When using the filter policy in SharePoint Online, the Created By rule is not supported.
Exceptions will be recorded in the job report.
3. Configuration – Choose whether or not to migrate configuration to the destination:
Select the Move configuration checkbox to copy the properties, descriptions, titles, settings, and features from the source node to the destination node. If you want to keep the look and feel of the source site including the quick launch, top link bar, tree view, site theme, and master page, then select the Keep look and feel checkbox.
*Note: This function will only take effect if the source node is a site, the destination node is a top-level site or a site collection, and if you chose Merge as the action in step 1.
Leave the Move configuration checkbox deselected if you don’t want to migrate configuration to the destination. Then, choose from the following options:
o Select Move the item-dependent columns and content types to maintain item integrity. Then, select a conflict resolution method for these items’ columns and content types from the drop-down list:
Do not move the columns and content types, or the corresponding items – Ignores the conflicting columns, content types, and the

26
DocAve 6: Content Manager
corresponding items, and do nothing on the source and destination node.
Overwrite the columns and content types – Overwrites the destination columns and content types with the source node.
Append the columns and content types to destination – Keeps the destination columns and content types when there is a conflict. In addition, copy the source columns and content types to the destination node with a numerical suffix added (for example, ColumnName_1, ColumnName_2, etc.).
o Select Do not move the item-dependent columns or content types. Report the items if the corresponding column or content type is not found in destination. The corresponding items are not copied to the destination. The job report will show items if the corresponding column or content type is not found in the destination node.
4. Security – Select the Move security checkbox if you want to move the user and/or group permissions from the source node to the destination node, including SharePoint permission level and permission inheritance of SharePoint objects. Additionally, select the Exclude user/group without permission checkbox if you want to exclude users and/or groups that have no permissions to the destination. The user/group without permission refers to the user/group that exists in the source node, but does not have any permission. You cannot view this kind of user/group in the People and Groups > SiteName Members page of a site, but you can view it in the People and Groups > All People page. To go to the People and Groups > All People page, modify MembershipGroupId=8 in the URL of the People and Groups > SiteName Members page to MembershipGroupId=0. You will be brought to the People and Groups > All People page.
5. Content – Select the Move content checkbox if you want to move content in libraries, folders, and items from the source node to the destination node. Additionally, select the Include list attachment if you want to also move attached content in lists from the source node to the destination node.
6. User Profile – Select the Move user profile checkbox if you want to move user profiles from the source node to the destination node.
*Note: This section will only appear if the source node level is equal to or higher than the site
level because users are saved in the top-level site.

27
DocAve 6: Content Manager
7. Workflow – Select the Include workflow definition checkbox to move the definition of existing workflows for the selected content from the source node to the destination node, and/or select the Include workflow instance to move the state, history, and tasks of existing workflows for the selected content from the source node to the destination node. By default, the Include completed instance checkbox is selected to copy the completed instance from the source node to the destination node. You can select the Include running instance checkbox if you want to copy the currently running instance in the source node to the destination node, and then select one of the following radio buttons:
Cancel the workflow – Cancel the copied or moved running workflow in the destination node after the Content Manager jobs.
Restart the workflow – Restart the copied or moved running workflow in the destination node after the Content Manger jobs.
8. Managed Metadata Service Setting – Select the Copy Managed Metadata Service checkbox if you want to copy the related managed metadata services from the source node to the destination node, and then select one of the following radio buttons:
Term – Copy terms that are used in the source, their parent terms, the term sets where the used terms reside, and the names of the groups where the used terms reside to the destination.
Term set – Copy the whole term sets where the used terms reside in the source (regardless of whether or not the terms in the term sets are used by the source node or not) to the destination.
Managed Metadata Service – Copy the whole Managed Metadata Services that are related to the source node to the destination.
*Note: Copying the Managed metadata Service will automatically activate the service in
the destination, if the service in destination is not activated.
9. Preserve the Null Column Values – Select Yes to preserve the null values of item columns (such as newly created columns), or select No to replace null values with default values in the destination node.
10. Data Compression – Select the Compression checkbox if you want to compress the data when it is moved. If you choose to compress the data, use the slider to select the compression rate. Fastest compression rate results in a larger data set. Best compression rate results in a smaller, better quality data set, but the compression takes more time to perform.
*Note: Smaller data sets take longer to backup and recover.
11. Data Encryption – Select the Encryption checkbox if you want to encrypt the data. Then select the default security profile or a previously configured security profile from the drop-down list to protect your backup data using the security keys generated by the specified encryption method, or click New Security Profile to create a new one. For details on creating a security profile, refer to the DocAve 6 Control Panel Reference Guide.
*Note: Encrypted data takes longer to backup and recover.

28
DocAve 6: Content Manager
12. Column Mapping – Maps source columns to destination columns. The destination column name will be replaced by the configured source column name, and you can add value mapping. According to column type, the source column and the destination column can be the same or different. The column can also be changed to Managed Metadata or Lookup. Select a column mapping you previously created from the drop-down list, or click New Column Mapping from the drop-down list. For information on creating a column mapping, see the DocAve 6 Control Panel Reference Guide.
*Note: If you select the column type Change to Lookup while setting up your column mapping,
make sure that the Lookup column can only be associated with the list or list column that exists
in the destination.
13. Content Type Mapping – Maps source content types to the specified content types in destination, or change the content type name to another one, according to the condition that you set up. Select a content type mapping you previously created from the drop-down list, or click New Content Type Mapping from the drop-down list. For information on creating a content type mapping, see the DocAve 6 Control Panel Reference Guide.
*Note: Make sure that the source content type and the destination content type are the same.
14. Template Mapping – Replaces site and list templates. By inputting or selecting a template ID, the source template is changed to the destination template. Select a template mapping you previously created from the drop-down list, or click New Template Mapping from the drop-down list. For information on creating a template mapping, see the DocAve 6 Control Panel Reference Guide.
15. User Mapping – Maps a source user to a target user. If the same user has a different username in Domain A than in Domain B, or if you want to move an individual user’s content, permissions, and metadata in Domain A to another user in Domain B, the user’s permissions and metadata will not be lost when content is moved. Select a user mapping you previously created from the drop-down list, or click New User Mapping from the drop-down list. For information on creating a user mapping, see the DocAve 6 Control Panel Reference Guide.
16. Domain Mapping – Maps a source domain to a destination domain. The destination domain name will be replaced by the configured source domain name, and the user in the source domain will be mapped to the destination user which has the same login name. Select a domain mapping you previously created from the drop-down list, or click New Domain Mapping from the drop-down list. For information on creating a domain mapping, see the DocAve 6 Control Panel Reference Guide.
17. Language Mapping – Choose if you want to display destination node in a different language than source node after the plan has been executed. Select a language mapping you previously created from the drop-down list, or click New Language Mapping from the drop-down list. For information on creating a language mapping, see the DocAve 6 Control Panel Reference Guide.
18. Source Documents/Items Deleted Method – Select Manually to delete the source content once the move job is complete. To delete it manually, select the move job in Job Monitor, then click Delete on the ribbon and select Delete Content from the drop-down list. Select Automatically to have DocAve delete the source content once the move job is complete.

29
DocAve 6: Content Manager
19. Delete Source Checked Out Documents – Select Yes to have DocAve delete the checked out documents on the source node when source content is deleted. By default, No is selected.
20. Backup Environment Before Running Plan – Select the Backup the destination environment checkbox if you want to create a copy of the destination node prior to performing the move (allows you to undo the move). If you choose to back up the destination environment before performing a copy, you must designate a storage policy. Select a previously configured storage policy or click New Storage Policy to create a new one.
*Note: Content Manager only supports the Backup type storage policy. For more information on
storage policies, see the DocAve 6 Control Panel Reference Guide.
*Note: The source node is deleted as the second step in a move job. If Backup the source
environment is not selected, you will not be able to restore the source node to its state prior to
the move job.
21. Conflict Resolution – Choose Skip, Merge, or Replace from the Container level conflict resolution drop-down list. Select the Check lower objects checkbox if you want to configure content level conflict resolution, then choose Skip, Overwrite, Overwrite by Last Modified Time, or Append from the Content level conflict resolution drop-down list. For detailed information on how Content Manager resolves conflicts based on these configurations, see Appendix A – Conflict Resolution.
22. Notification – Choose the type of notification report and designate which DocAve user will receive an e-mail notification report. Select a notification profile you previously created from the drop-down list. Click View beside the drop-down list to view details of the notification profile, or click New Notification Profile from the drop-down list. For information on creating a notification profile, see the DocAve 6 Control Panel Reference Guide.
Creating Containers
DocAve allows you to create containers in SharePoint without leaving the DocAve interface. This feature
allows you to continue performing content management tasks without having to create all of the
necessary containers before using Content Manager.
*Note: Create Container can only be used to create sites, lists, and folders in the SharePoint Online
environments.
*Note: If the destination farm is a FBA or ADFS farm, when manually creating a site collection, a pop-up
window will appear to let you specify the administrator of the site collection you are about to create.
To create a container, enter the name of a new container in the available field in the Destination pane,
and then click Create Container. The Create Container interface appears. Configure the settings for each
type of container according to the following sections.
*Note: When creating a folder, no settings need to be configured, and clicking Create Container at the
folder level will create a folder immediately.

30
DocAve 6: Content Manager
Creating a Site Collection
Configure these settings on the Create Site Collection page:
1. Title and Description – Enter the Title of the new site collection, and a Description for future reference.
2. Web Site Address – Displays the URL of the site collection you are about to create.
3. Template Selection – Select the desired language from the Select a language drop-down list, and then select a site template for this new site collection. Click on a tab to access the templates listed in that category, or click on the Custom tab and select <Select Template Later …> to not choose a template upon creation.
4. Primary Site Collection Administrator – Enter the Username of the primary administrator for this site collection.
5. Secondary Site Collection Administrator – Enter the Username of the secondary administrator for this site collection.
6. Quota Template – Select the storage quota template to apply to this site collection.
7. Content Database – Select the content database for this site collection.
8. Click OK to create the new site collection, or click Cancel to close the Create Container interface.
Creating a Site
Configure these settings on the Create Site page:
1. Title and Description – Enter the Title of the new site, and a Description for future reference.
2. Web Site Address – Displays the URL of the site you are about to create.
3. Template Selection – Select the desired language from the Select a language drop-down list, and then select a site template for this new site. Click on a tab to access the templates listed in that category.
4. Permissions – Select Use unique permissions to allow a unique set of users access to this new site, or select Use same permissions as parent site to allow the same users who can access the parent site to access to this new site.
5. Navigation – Select the Yes or No radio button to determine whether or not display this site on the Quick Launch and the top link bar of the parent site.
6. Navigation Inheritance – Select the Yes or No radio button to determine whether or not use the top link bar from the parent site.
7. Click OK to create the new site, or click Cancel to close the Create Container interface.

31
DocAve 6: Content Manager
Creating a List/Library
Configure these settings in the Create List page:
1. Object Type – Choose whether you want to create a List or a Library.
2. Category – Select the type for the new list or library from the drop-down list.
3. Navigation– Select Yes or No to determine whether or not to display this list or library on the Quick Launch.
4. Click OK to create the new list or library, or click Cancel to close the Create Container interface.

32
DocAve 6: Content Manager
Building Plans
In Content Manager, you can create plans to copy or move content so that you can repeat the process
without having to reconfigure all of the settings. Plans also allow you the flexibility of performing the
copy or move at a scheduled time. You can create plans in one of the following two ways:
Wizard Mode – For users who are not familiar with creating Content Manager plans, Wizard Mode provides step-by-step guidance when creating a plan.
Form Mode – For more advanced users, Form Mode provides more flexibility in which settings you configure first.
Building Plans Using Wizard Mode
To create a plan using Wizard Mode, click Online Content Manager on the ribbon in the Home tab to
enter the online mode. Then select the source node in the Source pane, and select the destination node
in the Destination pane.
*Note: Make sure that the source node and the destination node are in the same version of SharePoint.
If the site within SharePoint 2013 is a SharePoint 2010 mode site, it can only be copied or moved to the
same mode site.
Click Plan Builder on the ribbon, and then select Wizard Mode from the drop-down list. You will be
brought to the Wizard Mode tab. To create your plan, complete the following steps:
1. Plan Name – Enter the new Plan Name, then enter a Description for future reference. Click Next.
2. Method – Configure the method and action for this plan:
a. Method – Select Copy or Move for the type of job you want Content Manager to run
when this plan is executed. If you select Move, you may also configure the following
settings:
o Source Documents/Items Deleted Method – Select Manually to delete the source content yourself once the copy/move job is complete (select the copy/move job in Job Monitor, then click Delete on the ribbon and select Delete Content from the drop-down list), or select Automatically to have DocAve delete the source content once the copy/move job is complete.
o Delete Source Checked Out Documents – By default, No is selected. Select Yes if you want to have DocAve delete the checked out documents on the source node when source content is deleted.
b. Action – Select Attach to transfer the source node as a child node underneath the
destination node, or select Merge to add the content, securities, and configurations of
the source node to the destination node. To see what the data tree of the destination

33
DocAve 6: Content Manager
node will look like after the job is executed, click Show Preview. The source node is
marked by a prompt message: From Source.
When you have finished configuring the method for this plan, click Next.
3. Data Selection – Configure the following settings:
a. Filter Policy – Select a filter policy you previously created from the drop-down list, or
click New Filter Policy from the drop-down list. Filter policies allow you to select specific
objects or data within each SharePoint level from Web application down to the item
level. For information on creating a filter policy, see the DocAve 6 Control Panel
Reference Guide.
*Note: When using the filter policy in SharePoint Online, the Created By rule is not
supported. Exceptions will be recorded in the job report.
b. Configuration – Choose whether or not to migrate configuration to the destination:
o Select the Copy/Move configuration checkbox to copy/move the properties, descriptions, titles, settings, and features from the source node to the destination node. If you want to keep the look and feel of the source site including the quick launch, top link bar, tree view, site theme, and master page, and then select the Keep look and feel checkbox.
*Note: This function will only take effect if the source node is a site, the
destination node is a top-level site or a site collection, and if you chose Merge
as the action in step 1.
o Leave the Copy/Move configuration checkbox deselected if you don’t want to migrate configuration to the destination. For more information on how to configure the Configuration section, refer to Configuring the Configuration Section.
c. Security – Select the Copy/Move security checkbox to copy/move the user and/or
group permissions from the source node to the destination node, including SharePoint
permission level and permission inheritance of SharePoint objects. Select the Exclude
user/group without permission checkbox to not copy or move users and/or groups that
have no permissions to the destination. The user/group without permission refers to the
user/group that exists in the source node, but does not have any permission. You
cannot view this kind of user/group in the People and Groups > SiteName Members
page of a site, but you can view it in the People and Groups > All People page. To go to
the People and Groups > All People page, modify MembershipGroupId=8 in the URL of
the People and Groups > SiteName Members page to MembershipGroupId=0. You will
be brought to the People and Groups > All People page.
d. Content – Select the Copy/Move content checkbox to copy/move content in libraries,
folders and items from the source node to the destination node. Select the Include list

34
DocAve 6: Content Manager
attachment to also copy/move attached content in lists from the source node to the
destination node.
e. User Profile – Select the Copy/Move user profile checkbox if you want to move user
profiles from the source node to the destination node.
*Note: This section will only appear if the source node level is equal to or higher than
the site level because users are saved in the top-level site.
f. Workflow – Select the Include workflow definition checkbox to copy/move the
definition of existing workflows for the selected content from the source node to the
destination node, and/or select the Include workflow instance to copy/move the state,
history and tasks of existing workflows for the selected content from the source node to
the destination node. By default, the Include completed instance checkbox is selected
to copy the completed instance from the source node to the destination node. You can
select Include running instance checkbox if you want to copy the currently running
instance in the source node to the destination node, and then select one of the
following radio buttons:
o Cancel workflows – Cancel the copied or moved running workflows in the destination node after the Content Manager jobs.
o Restart workflows – Restart the copied or moved running workflows in the destination node after the Content Manger jobs.
g. Managed Metadata Service Setting – Select the Copy Managed Metadata Service
checkbox if you want to copy the related managed metadata services from the source
node to the destination node, and then select one of the following radio buttons:
o Term – Copy terms that are used in the source, their parent terms, the term sets where the used terms reside, and the names of the groups where the used terms reside to the destination.
o Term set – Copy the whole term sets where the used terms reside in the source (regardless of whether or not the terms in the term sets are used by the source node or not) to the destination.
o Managed Metadata Service – Copy the whole Managed Metadata Services that are related to the source node to the destination.
*Note: Copying the Managed metadata Service will automatically activate the
service in the destination, if the service in destination is not activated.
When you have finished configuring the data selection settings, click Next.
4. Schedule – Configure a schedule for this plan:
If you selected Copy in the Method section, choose one of the following options:
o Select No Schedule to manually execute this plan.

35
DocAve 6: Content Manager
o Select Start Time if you want to have this plan be executed at a specified time. Select the date and time you want this plan to be executed. If applicable, you can change the time zone by clicking on the hyperlink to select a different time zone.
If you selected Move in the Method section, choose one of the following options:
o Select No Schedule to manually execute this plan.
o Select Configure the schedule myself to specify the frequency to run this recurring schedule. Configure the following sections:
Start time – Specify the time when this plan is executed.
Interval – Specify the interval for this plan.
No end date – The Move jobs will run on a configured schedule until you manually end it.
End after __occurrences – The Move jobs will stop running after the number of times you specify here.
End by __– The Move jobs will end on the date and time you specify here.
When you have finished configuring the schedule, click Next.
5. Advanced – Configure the following advanced settings:
a. Preserve the Null Column Values – Select Yes to preserve the null values of item
columns (such as newly created columns), or select No to replace null values with
default values in the destination node.
b. Data Compression – Select the Compression checkbox if you want to compress the data
when it is copied. If you choose to compress the data, use the slider to select the
compression rate. Fastest compression rate results in a larger data set. Best
compression rate results in a smaller, better quality data set, but the compression takes
more time to perform.
*Note: Smaller data sets take longer to backup and recover.
c. Data Encryption – Select the Encryption checkbox if you want to encrypt the data. Then
select the default security profile or a previously configured security profile from the
drop-down list to protect your backup data using the security keys generated by the
specified encryption method, or click New Security Profile to create a new one. For
details on creating a security profile, refer to the DocAve 6 Control Panel Reference
Guide.
*Note: Encrypted data takes longer to backup and recover.
d. Column Mapping – Maps source columns to destination columns. The destination
column name will be replaced by the configured source column name, and you can add

36
DocAve 6: Content Manager
value mapping. According to column type, the source column and the destination
column can be the same or different. The column can also be changed to Managed
Metadata or Lookup. Select a column mapping you previously created from the drop-
down list, or click New Column Mapping from the drop-down list. For information on
creating a column mapping, see the DocAve 6 Control Panel Reference Guide.
*Note: If you select the column type Change to Lookup while setting up your column
mapping, make sure that the Lookup column can only be associated with the list or list
column that exists in the destination.
e. Content Type Mapping – Maps source content types to the specified content types in
destination, or change the content type name to another one, according to the
condition that you set up. Select a content type mapping you previously created from
the drop-down list, or click New Content Type Mapping from the drop-down list. For
information on creating a content type mapping, see the DocAve 6 Control Panel
Reference Guide.
*Note: Make sure that the source content type and the destination content type are the
same.
f. Template Mapping – Replaces site and list templates. By inputting or selecting a
template ID, the source template is changed to the destination template. Select a
template mapping you previously created from the drop-down list, or click New
Template Mapping from the drop-down list. For information on creating a template
mapping, see the DocAve 6 Control Panel Reference Guide.
g. User Mapping – Replaces an existing source node username with an existing destination
node username or a default username in the destination, or add a place holder account
to keep user metadata even if the user no longer exists. Select a user mapping you
previously created from the drop-down list, or click New User Mapping from the drop-
down list. For information on creating a user mapping, see the DocAve 6 Control Panel
Reference Guide.
h. Domain Mapping – Maps a source domain to a destination domain. The destination
domain name will be replaced by the configured source domain name, and the user in
the source domain will be mapped to the destination user which has the same login
name. Select a domain mapping you previously created from the drop-down list, or click
New Domain Mapping from the drop-down list. For information on creating a domain
mapping, see the DocAve 6 Control Panel Reference Guide.
i. Language Mapping – Choose if you want to display destination node in a different
language than source node after the plan has been executed. Select a language mapping
you previously created from the drop-down list, or click New Language Mapping from
the drop-down list. For information on creating a language mapping, see the DocAve 6
Control Panel Reference Guide.

37
DocAve 6: Content Manager
j. Backup Environment Before Running Plan – Choose from the following configurations:
o Select the Backup the source environment checkbox (for move jobs only) to create a copy of the source node prior to performing the move.
o Select the Backup the destination environment checkbox to create a copy of the destination node prior to performing the copy (allows you to undo the copy). If you choose to back up the destination environment before performing a copy, you must designate a storage policy. Select a previously configured storage policy or click New Storage Policy to create a new one.
*Note: Content Manager only supports the Backup type storage policy. For
more information on storage policies, see the DocAve 6 Control Panel Reference
Guide.
k. Conflict Resolution – Choose Skip, Merge, or Replace from the Container level conflict
resolution drop-down list. Select the Check lower objects checkbox if you want to
configure content level conflict resolution, then choose Skip, Overwrite, Overwrite by
Last Modified Time, or Append from the Content level conflict resolution drop-down
list. For detailed information on how Content Manager resolves conflicts based on these
configurations, see Appendix A – Conflict Resolution.
l. Notification – Choose the type of notification report and designate which DocAve user
will receive an e-mail notification report. Select a notification profile you previously
created from the drop-down list. Click View beside the drop-down list to view details of
the notification profile, or click New Notification Profile from the drop-down list. For
information on creating a notification profile, see the DocAve 6 Control Panel Reference
Guide.
m. Associated Plan Group – Adds the plan to one or more plan groups to manage multiple
plans with common settings. Select a plan group you previously created from the drop-
down list, or click New Plan Group from the drop-down list to create a new one. For
information on creating a plan group, see the DocAve 6 Control Panel Reference Guide.
When you have finished configuring the advanced settings, click Next.
6. Overview – Once you have finished configuring this plan, you can review and edit the various settings for this plan. In the Settings tab of the Overview pane, click Edit in any section to make changes to the settings in that section. In the Preview tab, click Show Preview to see what the data tree of the destination will look like after the job is run. The source node is marked by a prompt message: From Source.
7. After you have reviewed all of the settings and scopes in the Overview pane, click Finish on the ribbon, and then select Finish from the drop-down list to save the plan. To save the plan and execute it right away, click Finish on the ribbon, and then select Finish and Run Now from the drop-down list.
8. At any time, click Cancel on the ribbon to abandon the new plan’s configuration and return to the Home tab of Content Manager.

38
DocAve 6: Content Manager
Configuring the Configuration Section
Refer to this section on how to configure the Configuration section. After deselecting the Copy/Move
configuration checkbox, choose from the following options:
Select Copy/Move the item-dependent columns and content types to maintain item integrity. Then, select a conflict resolution method for these items’ columns and content types from the drop-down list:
o Do not copy/move the columns and content types, or the corresponding items – Ignores the conflicting columns, content types, and the corresponding items, and do nothing on the source and destination node.
o Overwrite the columns and content types – Overwrites the destination columns and content types with the source node.
o Append the columns and content types to destination – Keeps the destination columns and content types when there is a conflict. In addition, copy the source columns and content types to the destination node with a numerical suffix added (for example, ColumnName_1, ColumnName_2, etc.).
Select Do not copy/move the item-dependent columns or content types. The corresponding items are not copied/moved to the destination. The job report will show items if the corresponding column or content type is not found in the destination node.
Building Plans Using Form Mode
To create a plan using Form Mode, click Online Content Manager on the ribbon in the Home tab to
enter the online mode. Then select the source node in the Source pane, and select the destination node
in the Destination pane.
*Note: Make sure that the source node and the destination node are in the same version of SharePoint.
If the site within SharePoint 2013 is a SharePoint 2010 mode site, it can only be copied or moved to the
same mode site.
Click Plan Builder on the ribbon, and then select Form Mode from the drop-down list. You will be
brought to the Form Mode tab. To create your plan, complete the following steps:
1. Plan Name – Enter the new Plan Name, then enter a Description for future reference. Click Next.
2. Method – Select Copy or Move for the type of job you want Content Manager to run when this plan is executed. If you select Move, you may also configure the following settings:
Source Documents/Items Deleted Method – Select Manually to delete the source content yourself once the copy/move job is complete (select the copy/move job in Job Monitor, then click Delete on the ribbon and select Delete Content from the drop-down list), or select Automatically to have DocAve delete the source content once the copy/move job is complete.

39
DocAve 6: Content Manager
Delete Source Checked Out Documents – By default, No is selected. Select Yes if you want to have DocAve delete the checked out documents on the source node when source content is deleted.
3. Action – Select Attach to transfer the source node as a child node underneath the destination node, or select Merge to add the content, securities, and configurations of the source node to the destination node. To see what the data tree of the destination node will look like after the job is executed, click Show Preview.
4. Backup Environment Before Running Plan – Configure the following configurations:
Select the Backup the source environment checkbox (for move jobs only) to create a copy of the source node prior to performing the move.
Select the Backup the destination environment checkbox to create a copy of the destination node prior to performing the copy (allows you to undo the copy). If you choose to back up the destination environment before performing a copy, you must designate a storage policy. Select a previously configured storage policy or click New Storage Policy to create a new one.
*Note: Content Manager only supports the Backup type storage policy. For more
information on storage policies, see the DocAve 6 Control Panel Reference Guide.
5. Schedule – Configure a schedule for this plan:
If you selected Copy in the Method section, choose one of the following options:
o Select No Schedule to manually execute this plan.
o Select Start Time if you want to have this plan be executed at a specified time. Select the date and time you want this plan to be executed. If applicable, you may change the time zone by clicking on the hyperlink to select a different time zone.
If you selected Move in the Method section, choose one of the following options:
o Select No Schedule to manually execute this plan.
o Select Configure the schedule myself to specify the frequency to run this recurring schedule. Configure the following settings:
Start time – Specify the time when this plan is executed.
Interval – Specify the interval for this plan.
No end date – The Move jobs will run on a configured schedule until you manually end it.
End after __occurrences – The Move jobs will stop running after the number of times you specify here.
End by __– The Move jobs will end on the date and time you specify here.

40
DocAve 6: Content Manager
6. Click Advanced to configure more options.
7. Filter Policy – Select a filter policy you previously created from the drop-down list, or click New Filter Policy from the drop-down list. Filter policies allow you to select specific objects or data within each SharePoint level from web application down to the item level. For information on creating a Filter Policy, see the DocAve 6 Control Panel Reference Guide.
*Note: When using the filter policy in SharePoint Online, the Created By rule is not supported.
Exceptions will be recorded in the job report.
8. Configuration – Choose whether or not to migrate configuration to the destination:
Select the Copy/Move configuration checkbox to copy/move the properties, descriptions, titles, settings, and features from the source node to the destination node. If you want to keep the look and feel of the source site including the quick launch, top link bar, tree view, site theme, and master page, then select the Keep look and feel checkbox.
*Note: This function will only take effect if the source node is a site, the destination
node is a top-level site or a site collection, and if you chose Merge as the action in step 1.
Leave the Copy/Move configuration checkbox deselected if you don’t want to migrate configuration to the destination. Then, choose from the following options:
o Select Copy/Move the item-dependent columns and content types to maintain item integrity. Then, select a conflict resolution method for these items’ columns and content types from the drop-down list:
Do not copy/move the columns and content types, or the corresponding items – Ignores the conflicting columns, content types, and the corresponding items, and do nothing on the source and destination node.
Overwrite the columns and content types – Overwrites the destination columns and content types with the source node.
Append the columns and content types to destination – Keeps the destination columns and content types when there is a conflict. In addition, copy the source columns and content types to the destination node with a numerical suffix added (for example, ColumnName_1, ColumnName_2, etc.).
Select Do not copy/move the item-dependent columns or content types. The corresponding items are not copied/moved to the destination. The job report will show items if the corresponding column or content type is not found in the destination node.
9. Security – Select the Copy/Move security checkbox to copy/move the user and/or group permissions from the source node to the destination node, including SharePoint permission level and permission inheritance of SharePoint objects. Select the Exclude user/group without permission checkbox to not copy or move users and/or groups that have no permissions to the destination. The user/group without permission refers to the user/group that exists in the source node, but does not have any permission. You cannot view this kind of user/group in the

41
DocAve 6: Content Manager
People and Groups > SiteName Members page of a site, but you can view it in the People and Groups > All People page. To go to the People and Groups > All People page, modify MembershipGroupId=8 in the URL of the People and Groups > SiteName Members page to MembershipGroupId=0. You will be brought to the People and Groups > All People page.
10. Content – Select the Copy/Move content checkbox to copy/move content in libraries, folders and items from the source node to the destination node. Select the Include list attachment to also copy/move attached content in lists from the source node to the destination node.
11. User Profile – Select the Copy/Move user profile checkbox if you want to move user profiles from the source node to the destination node.
*Note: This section will only appear if the source node level is equal to or higher than the site
level because users are saved in the top-level site.
12. Workflow – Select the Include workflow definition checkbox to copy/move the definition of existing workflows for the selected content from the source node to the destination node, and/or select the Include workflow instance to copy/move the state, history and tasks of existing workflows for the selected content from the source node to the destination node. By default, the Include completed instance checkbox is selected to copy the completed instance from the source node to the destination node. You can select Include running instance checkbox if you want to copy the currently running instance in the source node to the destination node, and then select one of the following radio buttons:
Cancel workflows – Cancel the copied or moved running workflows in the destination node after the Content Manager jobs.
Restart workflows – Restart the copied or moved running workflows in the destination node after the Content Manger jobs.
13. Managed Metadata Service Setting – Select the Copy Managed Metadata Service checkbox if you want to copy the related managed metadata services from the source node to the destination node, and then select one of the following radio buttons:
Term – Copy terms that are used in the source, their parent terms, the term sets where the used terms reside, and the names of the groups where the used terms reside to the destination.
Term set – Copy the whole term sets where the used terms reside in the source (regardless of whether or not the terms in the term sets are used by the source node or not) to the destination.
Managed Metadata Service – Copy the whole Managed Metadata Services that are related to the source node to the destination.
*Note: Copying the Managed metadata Service will automatically activate the service in
the destination, if the service in destination is not activated.
14. Preserve the Null Column Values – Select Yes to preserve the null values of item columns (such as newly created columns), or select No to replace null values with default values in the destination node.

42
DocAve 6: Content Manager
15. Data Compression – Select the Compression checkbox if you want to compress the data when it is copied. If you choose to compress the data, use the slider to select the compression rate. Fastest compression rate results in a larger data set. Best compression rate results in a smaller, better quality data set, but the compression takes more time to perform.
*Note: Smaller data sets take longer to backup and recover.
16. Data Encryption – Select the Encryption checkbox if you want to encrypt the data. Then select the default security profile or a previously configured security profile from the drop-down list to protect your backup data using the security keys generated by the specified encryption method, or click New Security Profile to create a new one. For details on creating a security profile, refer to the DocAve 6 Control Panel Reference Guide.
*Note: Encrypted data takes longer to backup and recover.
17. Column Mapping – Maps source columns to destination columns. The destination column name will be replaced by the configured source column name, and you can add value mapping. According to column type, the source column and the destination column can be the same or different. The column can also be changed to Managed Metadata or Lookup. Select a column mapping you previously created from the drop-down list, or click New Column Mapping from the drop-down list. For information on creating a column mapping, see the DocAve 6 Control Panel Reference Guide.
*Note: If you select the column type Change to Lookup while setting up your column mapping,
make sure that the Lookup column can only be associated with the list or list column that exists
in the destination.
18. Content Type Mapping – Replaces source content types with destination content types according to the condition that you set up. Select a content type mapping you previously created from the drop-down list, or click New Content Type Mapping from the drop-down list. For information on creating a content type mapping, see the DocAve 6 Control Panel Reference Guide.
*Note: Make sure that the source content type and the destination content type are the same.
19. Template Mapping – Replaces site and list templates. By inputting or selecting a template ID, the source template is changed to the destination template. Select a template mapping you previously created from the drop-down list, or click New Template Mapping from the drop-down list. For information on creating a template mapping, see the DocAve 6 Control Panel Reference Guide.
20. User Mapping – Maps a source user to a target user. If the same user has a different username in Domain A than in Domain B, or if you want to copy or move an individual user’s content, permissions, and metadata in Domain A to another user in Domain B, the user’s permissions and metadata will not be lost when content is moved. Select a user mapping you previously created from the drop-down list, or click New User Mapping from the drop-down list. For information on creating a user mapping, see the DocAve 6 Control Panel Reference Guide.
21. Domain Mapping – Maps a source domain to a destination domain. The destination domain name will be replaced by the configured source domain name, and the user in the source domain will be mapped to the destination user which has the same login name. Select a domain

43
DocAve 6: Content Manager
mapping you previously created from the drop-down list, or click New Domain Mapping from the drop-down list. For information on creating a domain mapping, see the DocAve 6 Control Panel Reference Guide.
22. Language Mapping – Choose if you want to display destination node in a different language than source node after the plan has been executed. Select a language mapping you previously created from the drop-down list, or click New Language Mapping from the drop-down list. For information on creating a language mapping, see the DocAve 6 Control Panel Reference Guide.
23. Conflict Resolution – Choose Skip, Merge, or Replace from the Container level conflict resolution drop-down list. Select the Check lower objects checkbox if you want to configure content level conflict resolution, then choose Skip, Overwrite, Overwrite by Last Modified Time, or Append from the Content level conflict resolution drop-down list. For detailed information on how Content Manager resolves conflicts based on these configurations, see Appendix A – Conflict Resolution.
24. Notification – Choose the type of notification report and designate which DocAve user will receive an e-mail notification report. Select a notification profile you previously created from the drop-down list. Click View beside the drop-down list to view details of the notification profile, or click New Notification Profile from the drop-down list. For information on creating a notification profile, see the DocAve 6 Control Panel Reference Guide.
25. Associated Plan Group – Add the plan to one or more plan groups to manage multiple plans with common settings. Select a plan group you previously created from the drop-down list, or click New Plan Group from the drop-down list to create a new one. For information on creating a plan group, see the DocAve 6 Control Panel Reference Guide.
26. Click OK on the ribbon, and then select OK from the drop-down list to save the plan. To save the plan and execute it right away, click OK on the ribbon, and then select OK and Run Now from the drop-down list.
27. At any time, click Cancel on the ribbon to abandon the new plan’s configuration and return to the Home tab of Content Manager.
Managing Plans
Content Manager allows you to create plans for copy and move jobs so that you can repeat the job
without having to reconfigure all of the settings. When a plan is created, it will appear in Plan Manager.
To access Plan Manager, click the Plan Manager tab at the top of the DocAve interface.
In Plan Manager, you will see a list of all of your previously created plans. You can customize how these
plans are displayed in a number of different ways:
Search – Filters the plans displayed by the keyword you designate. The keyword must be contained in a column value. At the top of the viewing pane, type in the keyword for the plan you want to display. You can select to Search all pages or Search current page.
*Note: The search function is not case sensitive.
Manage columns ( ) – Manage which columns are displayed in the list so that only the information you want to see will be shown. Select the manage columns button ( ), and

44
DocAve 6: Content Manager
then check the checkbox next to the column name to have that column shown in the list.
Hide the column ( ) – Hover over a column heading and then select the hide the column button ( ) to hide the column.
Filter the column ( ) – Filter which item in the list is displayed. Unlike Search, you can filter whichever item you want, rather than search based on a keyword. Hover over a column heading in a column you want to filter, and then select the filter the column
button ( ). Check the checkbox next to the item name to have that item shown in the list.
You may perform any of the following actions on a selected plan:
View Details – Click View Details on the ribbon, right-click at the plan name, and then select View Details from the drop-down menu, or select View Details from the plan name’s drop-down list to see the Plan Details page of the selected plan. Here you can also click Edit on the ribbon to make changes to the plan’s settings. You will be brought to the Edit Plan page where you can change the source and destination nodes for this plan in the Preview tab, or click the Settings tab to edit the plan’s settings in the Edit Plan interface. Configure the settings in Edit Plan as you would when Building Plans Using Form Mode. Click Save on the ribbon, and then select Save from the drop-down list to save the plan. To save the plan and execute it right away, click Save on the ribbon, then select Save and Run Now from the drop-down list. To save a changed plan as a new one, click Save As on the ribbon. At any time, click Cancel on the ribbon to return to the Plan Manager without saving any of your changes.
Edit – Click Edit on the ribbon, right-click at the plan name and then select Edit from the drop-down menu, or select Edit from the plan name’s drop-down list to make changes to the selected plan’s settings. You will be brought to the Edit Plan page where you can change the source and destination nodes for this plan in the Preview tab, or click the Settings tab to edit the plan’s settings in the Edit Plan interface. Configure the settings in Edit Plan as you would when Building Plans Using Form Mode. Click Save on the ribbon, and then select Save from the drop-down list to save the plan. To save the plan and execute it right away, click Save on the ribbon, then select Save and Run Now from the drop-down list. To save a changed plan as a new one, click Save As on the ribbon. At any time, click Cancel on the ribbon to return to the Plan Manager without saving any of your changes.
Delete – Click Delete on the ribbon, right-click at the plan name and then select Delete from the drop-down menu, or select Delete from the plan name’s drop-down list to delete the selected plan. A warning message will appear to confirm the deletion. Click OK to delete the selected plan, or click Cancel to return to Plan Manager without deleting the selected plan.
Test Run – Click Test Run on the ribbon to simulate the execution of the selected plan. You can see the results of the test run in Job Monitor. For more information, see the DocAve 6 Job Monitor Reference Guide.

45
DocAve 6: Content Manager
Run Now – Click Run Now on the ribbon to execute the plan immediately. You can see the review details about the plan’s execution in Job Monitor. For more information, see the DocAve 6 Job Monitor Reference Guide.

46
DocAve 6: Content Manager
Using Data Import and Data Export
In cases where the desired source and destination nodes cannot communicate with each other (for
example, if there is a firewall), Content Manager allows you to export the content from the source node
to an export Location, then import it into the destination node.
Exporting Content
To export content to an export location, click Data Export on the ribbon in the Home tab. Then select
the desired source node in the Source pane, and then click Export on the ribbon. The Destination pane
will be replaced with the Export configuration interface. Configure the following settings to export
content:
1. Plan Name – Enter the new Plan Name, then enter a Description for future reference.
2. Export Location – Select an export location you previously created in Control Panel, or click New Export Location to create a new one. For information on creating export locations, see the DocAve 6 Control Panel Reference Guide.
3. Schedule – Configure a schedule for this plan by selecting one of the following options:
Select No Schedule to manually execute this plan.
Select Start Time if you want to have this plan be executed at a specified time. Select the date and time you want this plan to be executed. If applicable, you may change the time zone by clicking on the hyperlink to select a different time zone.
4. Click Advanced to configure additional options.
5. Filter Policy – Select a filter policy you previously created from the drop-down list, or click New Filter Policy from the drop-down list. Filter policies allow you to select specific objects or data within each SharePoint level from Web application down to the item level. For information on creating a filter policy, see the DocAve 6 Control Panel Reference Guide.
*Note: When using the filter policy in SharePoint Online, the Created By rule is not supported.
Exceptions will be recorded in the job report.

47
DocAve 6: Content Manager
6. Content – Select the Export content checkbox to export content in libraries, folders, and items from the source node to the destination node. Select the Include list attachment to also export attached content in lists from the source node to the destination node.
7. Workflow – Select the Include workflow definition checkbox to export the definition of existing workflows for the selected content from the source node to the destination node. Select the Include workflow instance checkbox to also export the state, history, and tasks of existing workflows for the selected content from the source node to the destination node. By default, the Include completed instance checkbox is selected to copy the completed instance from the source node to the destination node. You can select Include running instance checkbox if you want to copy the currently running instance in the source node to the destination node, and then select one of the following radio buttons:
Cancel workflows – Cancel the copied or moved running workflow in the destination node after the Content Manager jobs.
Restart workflows – Restart the copied or moved running workflow in the destination node after the Content Manger jobs.
8. Managed Metadata Service Setting – Select the Copy Managed Metadata Service checkbox if you want to copy the related managed metadata services from the source node to the destination node, and then select one of the following radio buttons:
Term – Copy terms that are used in the source, their parent terms, the term sets where the used terms reside, and the names of the groups where the used terms reside to the destination.
Term set – Copy the whole term sets where the used terms reside in the source (regardless of whether or not the terms in the term sets are used by the source node or not) to the destination.
Managed Metadata Service – Copy the whole Managed Metadata Services that are related to the source node to the destination.
*Note: Copying the Managed metadata Service will automatically activate the service in
the destination, if the service in destination is not activated.
9. Data Compression – Select the Compression checkbox to compress the data when it is exported. If you choose to compress the data, use the slider to select the compression rate. Faster compression rates result in larger data sets. Best compression rates result in smaller, better quality data sets, but the compression takes more time to perform.
*Note: Smaller data sets take longer to backup and recover.
10. Data Encryption – Select the Encryption checkbox to encrypt the data. Then select the Default Security Profile or a previously configured security profile from the drop-down list to protect your backup data using the security keys generated by the specified encryption method. Or click New Security Profile to create a new one. For details on creating a security profile, refer to the DocAve 6 Control Panel Reference Guide. Note that encrypted data takes longer to backup and recover.

48
DocAve 6: Content Manager
11. Generate Metadata File ‒ Select the Generate Metadata File checkbox to generate Microsoft Excel files with metadata for each library or list. The metadata files are stored in the export location you configured. You can edit the metadata file to add, edit, or delete the metadata of items in batch.
12. Notification – Choose the type of notification report and designate which DocAve user will receive an e-mail notification report. Select a notification profile you previously created from the drop-down list. Click View beside the drop-down list to view details of the notification profile or click New Notification Profile from the drop-down list. For information on creating a notification profile, see the DocAve 6 Control Panel Reference Guide.
13. Associated Plan Group – Add the plan to one or more plan groups to manage multiple plans with common settings. Select a plan group you previously created from the drop-down list or click New Plan Group from the drop-down list to create a new one. For information on creating a plan group, see the DocAve 6 Control Panel Reference Guide.
14. Click OK to save the export plan. To save the export plan and execute it right away, click OK, and then select OK and Run Now.
15. Click Cancel at any time to abandon the new export plan’s configuration and return to the Home tab of Content Manager.
Importing Content
To import content from an export location, click Data Import on the ribbon in the Home tab. Then select
the desired destination node in the Destination pane. The Source pane will be replaced with the Import
configuration interface. To import content, configure the following settings:
1. Plan Name – Enter the new Plan Name, then enter a Description for future reference.
2. Browse – In the Browse tab, click on the export location to expand its data tree. Select the exported content. Click the Details tab to see what content are included.
3. Action – Select Attach to transfer the source node as a child node underneath the destination node, or select Merge to add the content, securities, and configurations of the source node to the destination node. To see what the data tree of the destination node will look like after the job is executed, click Show Preview.
4. Schedule – Configure a schedule for this plan by choosing one of the following options:
Select No Schedule to manually execute this plan.
Select Start Time if you want to have this plan be executed at a specified time. Select the date and time you want this plan to be executed. If applicable, you may change the time zone by clicking on the hyperlink to select a different time zone.
5. Click Advanced to configure further options.
6. Conflict Resolution – Choose Skip, Merge, or Replace from the Container level conflict resolution drop-down list. Select the Check lower objects checkbox if you want to configure content level conflict resolution, then choose Skip, Overwrite, Overwrite by Last Modified Time, or Append from the Content level conflict resolution drop-down list. For detailed information

49
DocAve 6: Content Manager
on how Content Manager resolves conflicts based on these configurations, see Appendix A – Conflict Resolution.
7. Configuration – If you want to import the properties, descriptions, titles, settings, and features from the source node to the destination node, select the Import configuration checkbox. If you do not want to import the configurations, leave the checkbox deselected, and configure the following options:
Select the Import the item-dependent columns and content types to maintain item integrity radio button to import the item dependent columns and content types to destination and choose one of the following options from the Conflict resolution for dependent items drop-down list:
o Do not copy/move the columns and content types, or the corresponding items – Ignores the conflicting columns, content types, and the corresponding items and do nothing on the source and destination node.
o Overwrite the columns and content types – Overwrites the destination columns and content types with that of the source node.
o Append the columns and content types to destination – Keeps the destination columns and content types when there is a conflict. In addition, copy the source columns and content types to the destination node with a numerical suffix added (for example, ColumnName1, ColumnName2, etc.).
Select the Do not Import the item-dependent columns or content types radio button to not import item dependent columns or content types to destination. The corresponding items will not be imported to the destination. DocAve will report the items if the corresponding column or content type is not found in the destination node.
8. Security – Select the Import security checkbox to import the user and/or group permissions from the source node to the destination node, including SharePoint permission level and permission inheritance of SharePoint objects. Select the Exclude user/group without permission checkbox to not import users and/or groups that have no permissions to the destination. The user/group without permission refers to the user/group that exists in the source node, but does not have any permission. You cannot view this kind of user/group in the People and Groups > SiteName Members page of a site, but you can view it in the People and Groups > All People page. To go to the People and Groups > All People page, modify MembershipGroupId=8 in the URL of the People and Groups > SiteName Members page to MembershipGroupId=0. You will be brought to the People and Groups > All People page.
9. Workflow – Select the Include workflow definition checkbox to import the definition of existing workflows for the selected content from the source node to the destination node. Select the Include workflow instance checkbox to also import the state, history, and tasks of existing workflows for the selected content from the source node to the destination node. By default, the Include completed instance checkbox is selected to copy the completed instance from the source node to the destination node. You can select Include running instance checkbox if you want to copy the currently running instance in the source node to the destination node, and then select one of the following radio buttons:
Cancel workflows – Cancel the copied or moved running workflow in the destination node after the Content Manager jobs.

50
DocAve 6: Content Manager
Restart workflows – Restart the copied or moved running workflow in the destination node after the Content Manger jobs.
10. Managed Metadata Service Setting – Select the Copy Managed Metadata Service checkbox if you want to copy the related managed metadata services from the source node to the destination node, and then select one of the following radio buttons:
Term – Copy terms that are used in the source, their parent terms, the term sets where the used terms reside, and the names of the groups where the used terms reside to the destination.
Term set – Copy the whole term sets where the used terms reside in the source (regardless of whether or not the terms in the term sets are used by the source node or not) to the destination.
Managed Metadata Service – Copy the whole Managed Metadata Services that are related to the source node to the destination.
*Note: Copying the Managed metadata Service will automatically activate the service in
the destination, if the service in destination is not activated.
11. Preserve the Null Column Values – Select Yes to preserve the null values of item columns (such as newly created columns), or select No to replace null values with default values in the destination node.
12. Column Mapping – Maps source columns to destination columns by using a customized column mapping or an existing metadata file which is generated in Export Location. Choose Use Column Mapping and select a column mapping you previously created from the drop-down list, or click New Column Mapping from the drop-down list. For information on creating a column mapping, see the DocAve 6 Control Panel Reference Guide. To apply an existing metadata file in the Export Location to this import job, choose Use existing metadata file.
*Note: If you choose to change a column to a Lookup column, make sure that the Lookup
column can only be associated with the list or list column that exists in the destination.
13. Content Type Mapping – Maps source content types to specified content types in destination, or change the content type name to another one, according to the condition that you set up. Select a content type mapping you previously created from the drop-down list, or click New Content Type Mapping from the drop-down list. For information on creating a content type mapping, see the DocAve 6 Control Panel Reference Guide.
*Note: Make sure that the source content type and the destination content type are the same.
14. Template Mapping – Replaces site templates and list templates. By inputting or selecting a template ID, the source template is changed to the destination template. Select a template mapping you previously created from the drop-down list, or click New Template Mapping from the drop-down list. For information on creating a template mapping, see the DocAve 6 Control Panel Reference Guide.
15. User Mapping – Maps a source user to a target user. If the same user has a different username in Domain A than in Domain B, or if you want to move an individual user’s content, permissions, and metadata in Domain A to another user in Domain B, the user’s permissions and metadata

51
DocAve 6: Content Manager
will not be lost when the content is moved. Select a user mapping you previously created from the drop-down list, or click New User Mapping from the drop-down list. For information on creating a user mapping, see the DocAve 6 Control Panel Reference Guide.
16. Domain Mapping – Maps a source domain to a destination domain. The destination domain name will be replaced by the configured source domain name, and the user in the source domain will be mapped to the destination user which has the same login name. Select a domain mapping you previously created from the drop-down list, or click New Domain Mapping from the drop-down list. For information on creating a domain mapping, see the DocAve 6 Control Panel Reference Guide.
17. Language Mapping – Choose if you want to display the destination node in a different language than source node after the plan has been executed. Select a language mapping you previously created from the drop-down list, or click New Language Mapping from the drop-down list. For information on creating a language mapping, see the DocAve 6 Control Panel Reference Guide.
18. Backup Environment Before Running Plan – Select the Backup the destination environment checkbox to create a copy of the destination node prior to performing the copy (allows you to undo the copy). If you choose to back up the destination environment before performing a copy, you must designate a storage policy. Select a previously configured storage policy or click New Storage Policy to create a new one.
*Note: Content Manager only supports the Backup type storage policy. For more information on
storage policies, see the DocAve 6 Control Panel Reference Guide.
19. Notification – Choose the type of notification report and designate which DocAve user will receive an e-mail notification report. Select a notification profile you previously created from the drop-down list. Click View beside the drop-down list to view details of the notification profile or click New Notification Profile from the drop-down list. For more information on creating a notification profile, see the DocAve 6 Control Panel Reference Guide.
20. Associated Plan Group – Add the plan to one or more plan groups to manage multiple plans with common settings. Select a plan group you previously created from the drop-down list or click New Plan Group from the drop-down list to create a new one. For information on creating a plan group, see the DocAve 6 Control Panel Reference Guide.
21. Click OK to save the export plan. To save the export plan and execute it right away, click OK, and then select OK and Run Now.
22. Click Cancel at any time to abandon the new plan’s configuration and return to the Home tab of Content Manager.
*Note: Exported Content Manager data can only be imported into SharePoint through the same version
of DocAve that was used to export the data.

52
DocAve 6: Content Manager
Editing Metadata File
You can edit the metadata file to add, edit, or delete metadata in batch. To edit the metadata file,
complete the following steps:
1. Open the folder Content Manager 2010 in the Export Location, and then open the folder named by Job ID with a _001 suffix.
2. Inside that folder, open the subfolder that is named by GUID to see a list of Microsoft Excel files. Each library or list generates an Excel file. Columns, items, and their corresponding column values of a library or list are displayed in the Excel file.
3. You can add, edit, and delete the metadata file in the Excel file.
*Note: The column Content Type: = Computed and the corresponding value are generated in
default and cannot be edited.
Add the metadata. Add a column, specify its column type, and set a value for the item in the Excel file. The newly added column will be imported to the destination default view.
For example, add a new column next to the existing column on the first row, enter
Comments: = Multiple lines of text and set the value of an item as It needs to be
updated. Here Comments is the column name, Multiple lines of text is the column type,
and It needs to be updated is the corresponding value for the item. After the import job,
the column will be added to the destination default view and the column Comments
and the value will also be added as new metadata for the item.
Edit the metadata. Edit the column name and column type of an item, and modify the corresponding value in the Excel file.
For example, in the Excel file, the column name, column type of an item is Name: = File
and the corresponding value is Document A. You can modify the item name by
modifying the value Document A to Document B. After the import job, the item name
will be displayed as Document B in the destination.
Delete the metadata. Delete the column name, column type of an item, and the corresponding value in the Excel file.
For example, in the Excel file, the column name and column type of an item is Title: =
Single line of text and the corresponding value is Custom List. If you do not want this
column title or type and the value for this item to be associated with the item in the
destination after being imported, delete the column name, column type, and the
corresponding value from the cells.

53
DocAve 6: Content Manager
Advanced Settings
For advanced users, Content Manager offers these additional settings that can be configured and saved
to apply to Content Manager plans:
Column Mapping is used to replace source columns with destination columns. According to column type, the source and destination column type can be the same or different. The column can be changed to Managed Metadata or Lookup.
Content Type Mapping allows you to replace the source content types with the destination content type according to the condition that you set up.
Template Mapping helps you achieve replacing site template and list template. By inputting or selecting a template ID, the source template is changed to the destination template.
Domain mapping is used to replace a source domain name with a domain name in the destination. The user in the source group will be mapped to the destination user with the same name.
User Mapping is beneficial for migrating groups of users from one domain to another (for example, if a company is acquired by another) and for migrating an individual user’s content and permissions to another user.
Language Mapping allows you to set a different language for the destination than the language used in the source. By creating a language mapping rule, any plans using the rule can repeat the process without having to manually re-enter the settings.
Export Location allows you to configure locations on external system storage where want Content Manager to export the data. By configuring external system storage, you can also export design elements to the file system. This feature is useful in cases where two farms are unable to communicate with each other. You can use export locations to perform offline deployments to deploy from an external device.
Storage Policy allows you to specify which logical device to use when storing content or when performing imports and exports for offline deployment.
*Note: Content Manager only supports the Backup type storage policy.
Filter Policy allows you to set up filter rules so you can control what objects and data within any SharePoint level appear so that you can target content to migrate more precisely. By setting up and saving filter policies, you can apply the same filter policies to different plans without having to recreate them each time.
While these settings can be accessed in Content Manager, they are configured in the Control Panel. For
more detailed information about these settings, see the DocAve 6 Control Panel Reference Guide.

54
DocAve 6: Content Manager
Content Manager for SharePoint Online
Content Manager allows you to copy/move content from Microsoft SharePoint 2010/SharePoint 2013 to
SharePoint Online. To perform this function properly, you must configure your SharePoint sites in
Control Panel. For more detailed information about this configuration, see the SharePoint Sites section
in the DocAve 6 Control Panel Reference Guide.
Before using Content Manager for SharePoint Online, make sure you have purchased the corresponding
Content Manager for SharePoint Online licenses.
For details about how to perform a simple copy, run a simple move, perform a data export, perform a
data import, or build a plan, refer to Copying Content, Moving Content, Exporting Content, Importing
Content, and Building Plans.
*Note: Certain settings are different when the destination node is in a SharePoint Online environment.
To review supported settings for SharePoint Online, see Appendix C – Supported and Unsupported
SharePoint Online Settings.
*Note: Content Manager for SharePoint Online only supports the Create Container function for site and
list level in a SharePoint Online destination node.
*Note: For Office 365 SharePoint Online site collections, the publishing feature must be activated at
both the source and the destination. If publishing is not activated, errors may result (such as page
duplication or inability to open pages).
*Note: If given the corresponding permissions, Tenant Group users can view and modify a DocAve plan,
profile, or job created by the other users that are also in this group. For detailed information on Tenant
Group users, see the DocAve 6 Control Panel Reference Guide.
*Note: When selecting the source node and the destination node to perform a Content Manager job,
make sure that the source node and the destination node are in the same version of SharePoint.
However, the Content Manager for SharePoint Online supports to copy or move the contents from a
SharePoint 2010 mode site within SharePoint 2013 to a SharePoint 2013 mode site within SharePoint
2013, or from a SharePoint 2013 mode site within SharePoint 2013 to a SharePoint 2010 mode site
within SharePoint 2013. For more information, refer to the Appendix H – The Supported and
Unsupported Methods to Copy or Move Sites of Different SharePoint Experience Versions.
*Note: Content Manager for SharePoint Online does not support to copy or move the Apps for
SharePoint.

55
DocAve 6: Content Manager
DocAve Content Manager Use Case
The following use case demonstrates the use of features described in this guide in a real-world situation.
This use case is intended to give the user a sense of when to use certain features of Content Manager,
and how Content Manager works with other DocAve products to create a better user experience overall.
Restructuring SharePoint Environments
Bob is the head of an IT department for a medium-sized company that uses Microsoft SharePoint as
their main collaboration platform. Over time, the organization has grown, and new verticals and
departments have been created to accommodate the additional business activities. With the growth,
new sites and pages were created on SharePoint to allow these departments to have their own space for
structuring content, projects, and workflows. Bob knew that while ad hoc sites and pages were sufficient
solutions when the departments were first added, their SharePoint environment would become
disorganized over time, making content hard to find. As this problem became more apparent, Bob met
with the company's management to plan out how to restructure their SharePoint environment to make
it more efficient to use. Once Bob had planned out the new structure for their SharePoint environment,
he launched DocAve Content Manager to create plans for moving and copying site collections, sites,
pages, lists, libraries, and items. When creating these plans, Bob also made sure to configure the
schedule so that the jobs ran after business hours so he could minimize disruption to daily business
processes without having to work overnight. Once the restructuring was complete, Bob performed
admin searches using DocAve Administrator for SharePoint to make sure all of the permissions for the
new environment were correct.

56
DocAve 6: Content Manager
Appendix A – Conflict Resolution
Container Level Conflict Resolution
Resolution Object Conflict No Conflict
Skip Configuration Ignore the conflicting configuration and do nothing on the source and destination.
A new SharePoint object will be created.
Security Ignore the conflicting security and do nothing on the source and destination.
A new SharePoint object will be created.
Merge Configuration Overwrite the settings in the destination node with settings from the source node.
A new SharePoint object will be created.
Security Source permissions that do not already exist in the destination node will be added to the destination node.
Permission levels from the source node will replace those in the destination node.
A new SharePoint object will be created.
Replace Configuration Site collection level, site level, or folder level – Content, configurations, and securities of the destination node will be overwritten with those in the source node.
Root site level, list/library level, or root folder level – All objects under the conflicting container will be deleted and replaced with source content, configurations, and securities. *Note: Root site level and sub-site level are regarded as the same level. That is, if the conflict exists at the root site level, the sub-site will not be deleted.
A new SharePoint object will be created.
Security Conflicting securities on the destination node will be overwritten with that of the source node.
A new SharePoint object will be created.

57
DocAve 6: Content Manager
Content Level Conflict Resolution
Resolution Object Conflict No Conflict
Skip Content Ignore the conflicting content and do nothing on source and destination.
A new SharePoint object will be created.
Overwrite Content Delete the conflicting content on destination first and overwrite it with the source content.
A new SharePoint object will be created.
Overwrite by Last Modified Time
Content If the last modified time of source conflicting content is later than that of destination one, it will overwrite the destination content by source one; otherwise, do nothing on the source and destination node. *Note: Delete the conflicting Apps for SharePoint first and overwrite it with the source Apps for SharePoint.
A new SharePoint object will be created.
Append Content The conflicting content will not be deleted; and the conflicting data will be transferred to the destination by adding a suffix (_1, _2, …, increasing in numerical value). *Note: Delete the conflicting Apps for SharePoint first and overwrite it with the source Apps for SharePoint.
A new SharePoint object will be created.

58
DocAve 6: Content Manager
Appendix B – Supported Online and Offline Non-
SharePoint Settings
Supported Online Settings
The following table identifies the supported settings for copy and move jobs between non-SharePoint
Online environments.
*Note: The options that only exist for moves have been marked as (Move Only).
Supported Online Settings
Action
Attach
Merge
Preview
Filter Policy
Select Source Components
Configuration
Copy/Move configuration Keep look and feel
Uncheck Copy/Move configuration Copy/Move the item dependent columns and content types to maintain item integrity
Do not copy/move the columns and content types, or the corresponding items
Overwrite the columns and content types
Append the columns and content types to destination
Do not copy/move the item dependent columns or content types. Report the items if the corresponding column or content type is not found in destination.
Security Exclude user/group without permission
Content Include list attachment
User Profile
Workflow
Include workflow definition
Include workflow instance
Include completed instance
Include running instance Cancel workflows
Restart workflows
Managed Metadata Service Setting
Copy Managed Metadata Service
Term
Term set
Managed Metadata Service
Preserve the Null Column Values
Data Compression
Data Encryption
Column Mapping
Content Type Mapping
Template Mapping
Domain Mapping

59
DocAve 6: Content Manager
Supported Online Settings
User Mapping
Language Mapping
Source Documents/Items Deleted Method (Move Only)
Manually
Automatically
Delete Source Checked Out Documents (Move Only)
Backup Environment Before Running Plan
Backup the source environment (Move Only)
Backup the destination environment
Conflict Resolution
Container level conflict resolution
Skip
Merge
Replace
Check lower objects
Content level conflict resolution
Skip
Overwrite
Overwrite by Last Modified Time
Append
Notification
Associated Plan Group
Supported Offline Settings
The following table identifies the supported settings for copy jobs performed for Data Export and Data
Import.
Export Settings
Export Settings
Filter Policy
Select Source Components
Content Include list attachment
User Profile
Data Compression
Data Encryption
Workflow
Include workflow definition
Include workflow instance
Include completed instance
Include running instance Cancel workflows
Restart workflows
Generate Metadata File
Notification
Associated Plan Group
Import Settings
Import Settings
Action
Attach
Merge

60
DocAve 6: Content Manager
Import Settings
Preview
Conflict Resolution
Container level conflict resolution
Skip
Merge
Replace
Check lower objects
Content level conflict resolution
Skip
Overwrite
Overwrite by Last Modified Time
Append
Select Source Components
Configuration
Security
Workflow
Include workflow definition
Include workflow instance
Include completed instance
Include running instance
Cancel the workflow
Restart the workflow
Managed Metadata Service Setting
Copy Managed Metadata Service
Term
Term set
Managed Metadata Service
Preserve the Null Column Values
Column Mapping
Content Type Mapping
Template Mapping
Domain Mapping
User Mapping
Language Mapping
Backup Environment Before Running Plan
Backup the destination environment
Notification
Associated Plan Group

61
DocAve 6: Content Manager
Appendix C – Supported and Unsupported SharePoint
Online Settings for SharePoint 2010
The following table identifies the supported and unsupported SharePoint Online settings for SharePoint
2010 for copy and move jobs against with the settings of SharePoint on-premise. Note that options
which only exist in Move have been marked as (Move Only).
Functionality Name Support Status
Action
Attach Supported
Merge Supported
Preview
Source Documents/Items Deleted Method (Move Only)
Manually Supported
Automatically Supported
Delete Source Checked Out Documents (Move Only) Supported
Filter Policy Supported
Select Source Components
Configuration
Copy/Move configuration
Keep look and feel Supported
Uncheck Copy/Move configuration Copy/Move the item-dependent columns and content types to maintain item integrity
Do not copy/move the columns and content types, or the corresponding items
Supported
Overwrite the columns and content types
Supported
Append the columns and content types to destination
Supported
Do not copy/move the item-dependent columns or content types. Report the items if the corresponding column or content type is not found in destination.
Supported
Security Copy/Move security Supported
Exclude user/group without permission
Unsupported
Content Include list attachment Supported
User Profile Unsupported
Schedule
No schedule Supported
Start time Supported
Configure the schedule myself (Move Only)
Start Time Supported
Interval: __Days Supported
No end date Supported
End after__occurrences Supported

62
DocAve 6: Content Manager
Functionality Name Support Status
End by Supported
Workflow
Include workflow definition Unsupported
Include workflow instance
Include completed instance Unsupported
Include running instance
Cancel workflows
Unsupported
Restart workflows
Unsupported
Managed Metadata Service Setting
Copy Managed Metadata Service
Term Unsupported
Term set Unsupported
Managed Metadata Service Unsupported
Preserve the Null Column Values Supported
Data Compression Supported
Data Encryption Supported
Column Mapping Supported
Content Type Mapping Supported
Template Mapping Supported
User Mapping
Normal User Mapping Supported
Add a default destination user Supported
Add a place holder account to keep metadata even if the user no longer exists
Unsupported
Domain Mapping Supported
Language Mapping Supported
Backup Environment Before Running Plan
Backup the source environment (Move Only) Supported
Backup the destination environment Supported
Conflict Resolution
Container Level
Skip Supported
Merge Supported
Replace Supported
Check lower objects Supported
Content Level
Skip Supported
Overwrite Supported
Overwrite by Last Modified Time Supported
Append Unsupported
Notification Supported
Associated Plan Group Supported
Create Container
Supported (for site/list/folder)
Unsupported (for site collection)

63
DocAve 6: Content Manager
Appendix D – Supported and Unsupported SharePoint
Online Settings for SharePoint 2013
The following table identifies the supported and unsupported SharePoint Online settings for SharePoint
2013 for copy and move jobs against with the settings of SharePoint on-premise.
*Note: Options that only exist in Move have been marked as (Move Only).
Functionality Name Support Status
Action
Attach Supported
Merge Supported
Preview Supported
Source Documents/Items Deleted Method (Move Only)
Manually Supported
Automatically Supported
Delete Source Checked Out Documents (Move Only) Supported
Filter Policy Supported
Select Source Components
Configuration
Copy/Move configuration
Keep look and feel Supported
Uncheck Copy/Move configuration Copy/Move the item-dependent columns and content types to maintain item integrity
Do not copy/move the columns and content types, or the corresponding items
Supported
Overwrite the columns and content types
Supported
Append the columns and content types to destination
Supported
Do not copy/move the item-dependent columns or content types. Report the items if the corresponding column or content type is not found in destination.
Supported
Security Copy/Move security Supported
Exclude user/group without permission
Supported
Content Include list attachment Supported
User Profile Unsupported
Schedule
No schedule Supported
Start time Supported
Configure the schedule myself (Move Only)
Start time Supported
Interval: __Days Supported
No end date Supported

64
DocAve 6: Content Manager
Functionality Name Support Status
End after__occurrences Supported
End by__ Supported
Workflow
Include workflow definition Unsupported
Include workflow instance
Include completed instance Unsupported
Include running instance
Cancel workflows
Unsupported
Restart workflows
Unsupported
Managed Metadata Service Setting
Copy Managed Metadata Service
Term Supported
Term set Supported
Managed Metadata Service Supported
Preserve the Null Column Values Supported
Data Compression Supported
Data Encryption Supported
Column Mapping Supported
Content Type Mapping Supported
Template Mapping Supported
User Mapping
Normal User Mapping Supported
Add a default destination user Supported
Add a place holder account to keep metadata even if the user no longer exists
Unsupported
Domain Mapping Supported
Language Mapping Supported
Backup Environment Before Running Plan
Backup the source environment (Move Only) Supported
Backup the destination environment Supported
Rollback Supported
Conflict Resolution
Container Level
Skip Supported
Merge Supported
Replace Supported
Check lower objects Supported
Content Level
Skip Supported
Overwrite Supported
Overwrite by Last Modified Time Supported
Append Unsupported
Notification Supported
Associated Plan Group Supported
Create Container
Supported (for site/list/folder)
Unsupported (for site collection)

65
DocAve 6: Content Manager
Appendix E – Supported and Unsupported Elements for
Content Manager
The following table lists the currently supported and unsupported elements in Content Manager.
Source Type Status
Libraries Document Library Supported
Form Library Supported
Wiki Page Library Supported
Picture Library Supported
Translation Management Library
Supported
Data Connection Library Supported
Slide Library Supported
Report Library Supported
Asset Library Supported
DocAve Content Library Supported
DocAve Media Library Supported
Communications List
Announcements Supported
Contacts Supported
Discussion Board Supported
Tracking Lists Links Supported
Calendar Supported
Tasks Supported
Project Tasks Supported
Issue Tracking Supported
Survey Supported
Custom Lists Custom List Supported
Custom List in Datasheet View
Supported
Language and Translators
Supported
KPI Lists (in SharePoint 2010)
Supported
Status Lists (in SharePoint 2013)
Unsupported
Import Spreadsheet Supported
Web Pages Basic Page Supported
Web Part Page Supported
sites and Workspaces Supported
Workflow
SharePoint Built-in Workflow
Supported (SharePoint On-Premise 2010, SharePoint On-Premise 2013)
Only support workflow definition for SharePoint Online 2013 with 2010 experience version

66
DocAve 6: Content Manager
Source Type Status
SharePoint Designer Workflow
Supported (SharePoint On-Premise 2010, SharePoint On-Premise 2013)
Only support workflow definition for SharePoint Online 2013 with 2010 experience version
Nintex Workflow Supported (SharePoint On-Premise 2010, SharePoint On-Premise 2013)
Unsupported for SharePoint Online
Visual Studio Workflow Unsupported
Visio Workflow Unsupported
Azure Workflow Unsupported
RSS Supported
Alerts Supported
Metadata
Single line of text Supported
Multiple lines of text Supported
Choice (menu to choose from)
Supported
Number Supported
Currency Supported
Date and Time Supported
Look up Supported
Yes/No Supported
Person or Group Supported
Hyperlink or Picture Supported
Calculated Supported
Business Data Supported
Managed Metadata Supported
Security & Properties
Version Settings Supported
Column Settings Supported
Permissions Supported
Version Histories Documents Supported
Lists Supported
Apps for SharePoint
SharePoint-hosted Apps Supported
Provider-hosted Apps Unsupported
Auto-hosted Apps Unsupported

67
DocAve 6: Content Manager
Appendix F – Accessing Hot Key Mode
In order to work faster and improve your productivity, DocAve supports hot key mode for you to
perform corresponding actions quickly by only using your keyboard. To access hot key mode from the
Content Manager interface, press the key combination of Ctrl +Alt + Z (simultaneously) on your
keyboard.
The following table provides a list of hot keys for the top level. Each time you want to go back to the top
level after accessing the interface of lower level, press on the keyboard. For example, continue pressing
H to jump to Content Manager Home Page.
Operation Interface Hot Key
Content Manager Home Page H
Content Manager Plan Manager P
DocAve Home Page 1
DocAve Online Community 2
Control Panel 3
Job Monitor 4
Plan Group 5
Account Information 9
Help and About 0
Home Page
To access the Home page by using hot keys in the Content Manager interface, press the Ctrl + Alt + Z key
combination to access the hot key mode, and then press H on the keyboard to enter the Home page.
The following table is a list of hot keys for the functionalities on the ribbon of the Home page. For
example, continue pressing O to jump to the Data Export interface.
Functionality Name and Hot Key
Online Content Manager L
Copy C
Move M
Data Export O
Data Import I
Create Container N
Plan Builder P
Export Location E
Storage Policy S
Filter Policy F

68
DocAve 6: Content Manager
Functionality Name and Hot Key
Mappings A
Column Mapping CL
Content Type Mapping CT
Template Mapping T
User Mapping U
Domain Mapping D
Language Mapping L
Copy
Functionality Name and Hot Key
Copy C
View V
Edit E
Preview P
Run Now R
Cancel C
Default Copy Settings D OK O
Cancel C
Move
Functionality Name and Hot Key
Move M
View V
Edit E
Preview P
Run Now R
Cancel C
Default Move Settings D OK O
Cancel C
Plan Builder
Functionality Name and Hot Key
Wizard Mode W
Back B
Next N
Finish F Finish and Run Now R
Finish F
Cancel C
Form Mode F OK O
OK and Run R
OK O
Cancel C

69
DocAve 6: Content Manager
Plan Manager Page
To access the Plan Manager page by using hot keys in the Content Manage interface, press the Ctrl + Alt
+ Z key combination to access the hot key mode, and then press P on the keyboard to jump to the Plan
Manager page.
The following table provides a list of hot keys for the functionalities on the ribbon of the Plan Manager
page. For example, continue pressing V to jump to the View Details interface.
Functionality Name and Hot Key
View Details V
Source &Destination D
Settings T
Edit E
Close X
Edit E
Create Container N
Save S Save and Run Now R
Save S
Save As A
Cancel C
Delete D
Test Run T
Run Now R

70
DocAve 6: Content Manager
Appendix G – Content Manager Customization Support Table
The following is the customization support table of Content Manager. √ means the corresponding SharePoint object is supported to be copied or moved to the corresponding SharePoint objects.
Copy/Move To Web Application Site Collection Site List Folder Note What to select when copying/moving
What to Copy/Move
Web application √ Merge
Site collection √ √ √ To Web application: Attach To site collection: Merge/Attach To site: Merge/Attach
To Web application:
To site collection:
To site:

71
DocAve 6: Content Manager
Copy/Move To Web Application Site Collection Site List Folder Note What to select when copying/moving
What to Copy/Move
Site √ √ To site collection: Merge/Attach To site: Merge/Attach
To site collection:
To site:
List √ √ To site: Attach To list: Merge
To site:
To list:

72
DocAve 6: Content Manager
Copy/Move To Web Application Site Collection Site List Folder Note What to select when copying/moving
What to Copy/Move
Folder √ √ To list: Attach To folder: Merge/Attach
To list:
To folder:
Item √ Attach

73
DocAve 6: Content Manager
Copy/Move To Web Application Site Collection Site List Folder Note What to select when copying/moving
What to Copy/Move
Apps √ √ To site collection: When copying or moving to the destination site collection, the Apps are attached to the top-level site of the destination site collection. To site: Attach
SharePoint Built-in Workflow √ √ √ √ If you want to copy or move the workflow, you must select the SharePoint objects that is associated with the workflow on the tree, and select the Include workflow definition/Include workflow instance. If the workflow in the source node is In Progress, by default the status in the destination node will be Canceled after being migrated. If you select the Restart the workflow radio button, the status in the destination node will still be In Progress after being migrated.
SharePoint designer workflow √ √ √ √ Reusable workflow template is unsupported.
The workflow whose status is In Progress is unsupported Unsupported for SharePoint 2013
Nintex workflow √ √ √ √ Reusable workflow template is unsupported. Schedule in Nintex Workflow is unsupported. The workflow whose status is In Progress is unsupported. Unsupported for SharePoint 2013

74
DocAve 6: Content Manager
Appendix H – The Supported and Unsupported Methods
to Copy or Move Sites of Different SharePoint
Experience Versions
Refer to the following table for the information of the SharePoint experience versions that are
supported by Content Manager:
Source Experience Version – The experience version of the source node.
Destination Experience Version– The experience version of the destination node.
Supported Status – Whether or not Content Manager supports to copy or move from the source SharePoint nodes to the destination SharePoint nodes.
Source Experience Version Destination Experience Version Supported Status
On-Premise SharePoint 2010 On-Premise SharePoint 2010 Supported
SharePoint 2010 Online SharePoint 2010 Online Supported
On-Premise SharePoint 2010 SharePoint 2010 Online Supported
SharePoint 2010 Online On-Premise SharePoint 2010 Supported
SharePoint 2013 Online 2010 Mode Site SharePoint 2013 Online 2010 Mode Site Supported
SharePoint 2013 Online 2010 Mode Site SharePoint 2013 Online 2013 Mode Site Partially supported
SharePoint 2013 Online 2013 Mode Site SharePoint 2013 Online 2010 Mode Site Unsupported
SharePoint 2013 Online 2010 Mode Site SharePoint 2013 Online 2010 Mode Site Supported
SharePoint 2013 Online 2010 Mode Site On-Premise SharePoint 2013 2013 Mode Site
Partially supported
On-Premise SharePoint 2013 2013 Mode Site
SharePoint 2013 Online 2010 Mode Site Unsupported
SharePoint 2013 Online 2013 Mode Site SharePoint 2013 Online 2013 Mode Site Supported
SharePoint 2013 Online 2013 Mode Site On-Premise SharePoint 2013 2013 Mode Site
Supported
On-Premise SharePoint 2013 2013 Mode Site
SharePoint 2013 Online 2013 Mode Site Supported
On-Premise SharePoint 2013 2010 Mode Site
SharePoint 2013 Online 2013 Mode Site Partially supported
SharePoint 2013 Online 2013 Mode Site On-Premise SharePoint 2013 2010 Mode Site
Unsupported
On-Premise SharePoint 2013 2010 Mode Site
On-Premise SharePoint 2013 2010 Mode Site
Supported
SharePoint 2013 Online 2013 Mode Site On-Premise SharePoint 2013 2013 Mode Site
Supported
On-Premise SharePoint 2013 2013 Mode Site
SharePoint 2013 Online 2013 Mode Site Supported

75
DocAve 6: Content Manager
Source Experience Version Destination Experience Version Supported Status
On-Premise SharePoint 2013 2010 Mode Site
On-Premise SharePoint 2013 2013 Mode Site
Unsupported
On-Premise SharePoint 2013 2013 Mode Site
On-Premise SharePoint 2013 2010 Mode Site
Unsupported
Unsupported SharePoint Elements for Partially Supported
Methods
Refer to the following sections about the unsupported SharePoint elements for partially supported
methods and the solutions for these unsupported SharePoint elements.
Master Page
The master pages in the SharePoint 2010 are different from those in the SharePoint 2013. When copying
or moving the master pages from the source to the destination, the destination master pages will use
the destination SharePoint experience version, and the master page gallery and the settings will be
skipped.
Site Template
Some of the site templates in the SharePoint 2010 are not compatible with those in the SharePoint 2013.
Refer to the table below for the supported and unsupported site templates when copying or moving the
source node to destination node with a different SharePoint experience version.
ID – The ID of the site template.
Name – The name of the site template.
Title – The title of the site template.
Supported Status – Whether or not the site template is supported by Content Manager.
IDID Name Title Supported Status
0 GLOBAL#0 Global template Supported
1 STS#0 Team Site Supported
1 STS#1 Blank Site Supported
1 STS#2 Document Workspace Supported
2 MPS#0 Basic Meeting Workspace Supported
2 MPS#1 Blank Meeting Workspace Supported
2 MPS#2 Decision Meeting Workspace Supported
2 MPS#3 Social Meeting Workspace Supported
2 MPS#4 Multipage Meeting Workspace Supported
3 CENTRALADMIN#0 Central Admin Site Supported
4 WIKI#0 Wiki Site Supported
9 BLOG#0 Blog Supported
15 SGS#0 Group Work Site Supported

76
DocAve 6: Content Manager
IDID Name Title Supported Status
16 TENANTADMIN#0 Tenant Admin Site Supported
2764 ACCSRV#0 Access Services Site Supported
N/A ACCSRV#1 Assets Web Database Unsupported
N/A ACCSRV#3 Charitable Contributions Web Database
Unsupported
N/A ACCSRV#4 Contacts Web Database Unsupported
N/A ACCSRV#5 Projects Web Database Unsupported
N/A ACCSRV#6 Issues Web Database Unsupported
7 BDR#0 Document Center Supported
14483 OFFILE#0 (obsolete) Records Center Supported
14483 OFFILE#1 Records Center Supported
40 OSRV#0 Shared Services Administration Site Supported
3100 PPSMASite#0 PerformancePoint Supported
3200 BICenterSite#0 Business Intelligence Center Supported
20 SPS#0 SharePoint Portal Server Site Supported
21 SPSPERS#0 SharePoint Portal Server Personal Space
Supported
22 SPSMSITE#0 Personalization Site Supported
30 SPSTOC#0 Contents area Template Supported
31 SPSTOPIC#0 Topic area template Supported
32 SPSNEWS#0 News Site Supported
39 CMSPUBLISHING#0 Publishing Site Supported
53 BLANKINTERNET#0 Publishing Site Supported
53 BLANKINTERNET#1 Press Releases Site Supported
53 BLANKINTERNET#2 Publishing Site with Workflow Supported
33 SPSNHOME#0 News Site Supported
34 SPSSITES#0 Site Directory Supported
36 SPSCOMMU#0 Community area template Supported
38 SPSREPORTCENTER#0 Report Center Supported
47 SPSPORTAL#0 Collaboration Portal Supported
50 SRCHCEN#0 Enterprise Search Center Supported
51 PROFILES#0 Profiles Supported
52 BLANKINTERNETCONTAINER#0 Publishing Portal Supported
54 SPSMSITEHOST#0 My Site Host Supported
56 ENTERWIKI#0 Enterprise Wiki Supported
90 SRCHCENTERLITE#0 Basic Search Center Supported
90 SRCHCENTERLITE#1 Basic Search Center Supported
N/A SRCHCENTERFAST#0 FAST Search Center Unsupported

77
DocAve 6: Content Manager
List Template
All the list templates can be copied or moved to the destination.
*Note: Both the shared documents library and the document library (which is created automatically
after activating the SharePoint Server Publishing Infrastructure feature in the SharePoint 2010 site
collection) will be copied or moved to the destination documents library in SharePoint 2013 mode site.
Theme
When copying or moving the themes from the source to the destination, the destination themes will use
the destination SharePoint experience version, and the theme gallery and the settings will be skipped.
Web Part
Refer to the table below for the supported and unsupported Web parts when copying or moving the
source node to destination node with a different SharePoint experience version. The unsupported Web
parts will be skipped.
Type – The type of the Web part.
Title – The title of the Web part.
Type Title SharePoint
2010 SharePoint 2013
Business Data Business Data Actions Y Y
Business Data Connectivity Filter Y Y
Business Data Item Y N
Business Data Item Builder Y Y
Business Data List Y Y
Business Data Related List Y Y
Chart Web Part Y N
Excel Web Access Y Y
Indicator Details Y Y
Status List Y Y
Visio Web Access Y Y
Content Rollup Categories Y Y
Content Query Y Y
Relevant Documents Y Y
RSS Viewer Y Y
Site Aggregator Y Y
Sites in Category Y Y
Summary Links Y Y
Table Of Contents Y Y
Web Analytics Web Part Y N
WSRP Viewer Y Y
XML Viewer Y Y

78
DocAve 6: Content Manager
Type Title SharePoint
2010 SharePoint 2013
Filters Apply Filters Button Y Y
Choice Filter Y Y
Current User Filter Y Y
Date Filter Y Y
Page Filed Filter Y N
Query String (URL) Filter Y Y
SharePoint List Filter Y Y
SQL Server Analysis Service Filter Y N
Text Filter Y Y
Forms HTML Form Web Part Y Y
InfoPath Form Web Part Y Y
Media and Content Content Editor Y Y
Image Viewer Y Y
Media Web Part Y Y
Page Viewer Y Y
Picture Library Slideshow Web Part Y Y
Silverlight Web Part Y Y
Outlook Web App My Calendar Y N
My contacts Y N
My Inbox Y N
My Mail Folder Y N
My Tasks Y N
Search Advanced Search Box Y N
Dual Chinese Search Y N
Federated Results Y N
People Refinement Panel Y N
People Search Box Y N
People Search Core Results Y N
Refinement Panel Y N
Related Queries Y N
Search Action Links Y N
Search Best Bets Y N
Search Box Y Y
Search Core Results Y N
Search Paging Y N
Search Statistics Y N
Search Summary Y N
Search Visual Best Bet Y N
Top Federated Results Y N
Social Collaboration Contact Details Y Y
Note Board Y Y
Organization Browser Y N
Site Users Y Y
Tag Cloud Y Y

79
DocAve 6: Content Manager
Type Title SharePoint
2010 SharePoint 2013
User Tasks Y Y

80
DocAve 6: Content Manager
Index
+, 43 <Select Template Later …>, 30 Action, 11, 16, 20, 25, 32, 39, 48 Administration, 9 Advanced, 35, 40, 46, 48 Append, 29, 43, 48 Append the columns and content types to destination, 12, 17, 21, 26, 38, 40, 49 Associated Plan Group, 37, 43, 51 Attach, 11, 16, 20, 25, 32, 39, 48 Automatically, 23, 28, 32, 38 Backup Environment Before Running Plan, 15, 19, 24, 29, 37, 39, 51 Backup the destination environment, 15, 19, 29, 37, 39, 51 Backup the source environment, 24, 29, 37, 39 Browse, 48 Cancel, 15, 16, 24, 25, 30, 31, 37, 43, 44, 48, 51 Cancel the workflow, 27 Cancel workflows, 13, 18, 22, 34, 41, 47, 49 Category, 31 Change to Lookup, 14, 19, 23, 28, 36, 42 Check lower objects, 29, 37, 43, 48 Column Mapping, 14, 19, 23, 28, 35, 42, 50, 53 Compression, 14, 18, 22, 27, 35, 42, 47 Configuration, 12, 16, 20, 25, 33, 38, 40, 49 Configure the schedule myself, 35, 39 Conflict Resolution, 15, 20, 24, 29, 37, 43, 48 Conflict resolution for dependent items, 49 Container level conflict resolution, 15, 20, 24, 29, 37, 43, 48 Content, 13, 17, 21, 26, 33, 41, 47 Content Database, 30 Content level conflict resolution, 15, 20, 24, 29, 37, 43, 48 Content Manager, 9 Content Type Mapping, 14, 19, 23, 28, 36, 42, 50, 53 Copy, 11, 16, 32, 34, 38, 39 Copy configuration, 12, 16, 17, 20, 25, 33, 40 Copy content, 13, 17 Copy Managed Metadata Service, 13, 18, 22, 27, 34, 47, 50 Copy Managed Metadata Service checkbox, 41 Copy security, 12, 17 Copy the item-dependent columns and content types to maintain item integrity, 12, 17 Copy user profile, 13, 17 Copy/Move configuration, 33, 38, 40 Copy/Move content, 33, 41 Copy/Move security, 33, 40 Copy/Move the item-dependent columns and content types to maintain item integrity, 38, 40

81
DocAve 6: Content Manager
Copy/Move user profile, 34, 41 Create Container, 11, 29, 30 Created By, 12, 16, 20, 25, 33, 40, 46 Custom, 30 Data Compression, 14, 18, 22, 27, 35, 42, 47 Data Encryption, 14, 18, 22, 27, 35, 42, 47 Data Export, 46 Data Import, 48 Data Selection, 33 Default Copy Settings, 11 Default Move Settings, 20 Delete, 23, 28, 32, 38, 44 Delete Content, 23, 28, 32, 38 Delete Source Checked Out Documents, 24, 29, 32, 39 Description, 30, 32, 38, 46, 48 Destination, 15, 24, 29, 32, 38, 46, 48 Details, 48 Do not copy the columns and content types, or the corresponding items, 12, 17 Do not copy the item-dependent columns or content types. Report the items if the corresponding
column or content type is not found in destination., 12, 17 Do not copy/move the columns and content types, or the corresponding items, 38, 40, 49 Do not copy/move the item-dependent columns or content, 38 Do not copy/move the item-dependent columns or content types, 40 Do not Import the item-dependent columns or content types, 49 Do not move the columns and content types, or the corresponding items, 21, 25 Do not move the item-dependent columns or content types. Report the items if the corresponding
column or content type is not found in destination., 21, 26 DocAve, 9 Domain mapping, 53 Domain Mapping, 14, 19, 23, 28, 36, 42, 51 Edit, 16, 25, 37, 44 Edit Move Settings, 25 Encryption, 14, 18, 22, 27, 35, 42, 47 End after __occurrences, 35, 39 End by __–, 35, 39 Exclude user/group without permission, 12, 17, 21, 26, 33, 40, 49 Export, 46 Export content, 47 Export Location, 46, 53 Filter icon, 44 Filter Policy, 12, 16, 20, 25, 33, 40, 46, 53 Finish, 37 Finish and Run Now, 37 following, 33 Form Mode, 32, 38 From Source, 16, 25, 33, 37 Generate Metadata File, 48 Hide Preview, 16, 25

82
DocAve 6: Content Manager
Home, 15, 16, 24, 25, 32, 37, 38, 43, 46, 48, 51 Import configuration, 49 Import security, 49 Import the item-dependent columns and content types to maintain item integrity, 49 Include completed instance, 13, 18, 22, 27, 34, 41, 47, 49 Include list attachment, 13, 17, 21, 26, 34, 41, 47 Include New, 11 Include running instance, 13, 18, 22, 27, 34, 41, 47, 49 Include workflow definition, 13, 18, 22, 27, 34, 41, 47, 49 Include workflow instance, 13, 18, 22, 27, 34, 41, 47, 49 Interval, 35, 39 Keep look and feel, 12, 16, 20, 25, 33, 40 Language Mapping, 15, 19, 23, 28, 36, 43, 51, 53 Library, 31 List, 31 Lookup, 14, 19, 23, 28, 36, 42, 50 Managed Metadata Service, 13, 18, 22, 27, 34, 41, 47, 50 Managed Metadata Service Setting, 13, 18, 22, 27, 34, 41, 47, 50 Manually, 23, 28, 32, 38 Merge, 11, 15, 16, 20, 21, 24, 25, 29, 32, 33, 37, 39, 40, 43, 48 Method, 32, 34, 35, 39 Move, 11, 20, 24, 32, 35, 38, 39 Move configuration, 21, 25 Move content, 21, 26 Move security, 21, 26 Move the item-dependent columns and content types to maintain item integrity, 21, 25 Move user profile, 21, 26 Navigation, 30, 31 Navigation Inheritance, 30 New Column Mapping, 14, 19, 23, 28, 36, 42, 50 New Content Type Mapping, 14, 19, 23, 28, 36, 42, 50 New Domain Mapping, 15, 19, 23, 28, 36, 43, 51 New Export Location, 46 New Filter Policy, 12, 16, 20, 25, 33, 40, 46 New Language Mapping, 15, 19, 23, 28, 36, 43, 51 New Notification Profile, 15, 20, 24, 29, 37, 43, 48, 51 New Plan Group, 37, 43, 51 New Security Profile, 14, 18, 22, 27, 35, 42, 47 New Storage Policy, 15, 19, 24, 29, 37, 39, 51 New Template Mapping, 14, 19, 23, 28, 36, 42, 50 New User Mapping, 14, 19, 23, 28, 36, 42, 51 Next, 32, 33, 34, 35, 37, 38 No, 13, 18, 22, 24, 27, 29, 30, 31, 32, 35, 39, 41, 50 No end date, 35, 39 No Schedule, 34, 35, 39, 46, 48 Notification, 15, 20, 24, 29, 37, 43, 48, 51 Object Type, 31 OK, 15, 24, 30, 31, 43, 44, 48, 51

83
DocAve 6: Content Manager
OK and Run Now, 43, 48, 51 Online Content Manager, 32, 38 Overview, 37 Overwrite, 15, 20, 24, 29, 37, 43, 48 Overwrite by Last Modified Time, 15, 20, 24, 29, 37, 43, 48 Overwrite the columns and content types, 12, 17, 21, 26, 38, 40, 49 Permissions, 30 Plan Builder, 32, 38 Plan Manager, 43 Plan Name, 32, 38, 46, 48 Preserve the Null Column Values, 13, 18, 22, 27, 35, 41, 50 Preview, 16, 25, 37, 44 Primary Site Collection Administrator, 30 Quota Template, 30 Recursion, 15, 20, 24, 29 Replace, 15, 20, 24, 29, 37, 43, 48 Restart the workflow, 27 Restart workflows, 13, 18, 22, 41, 47, 50 Run Now, 16, 25, 45 Save, 44 Save and Run Now, 44 Save As, 44 Schedule, 34, 39, 46 Search, 43 Search all pages, 43 Search current page, 43 Secondary Site Collection Administrator, 30 Security, 12, 17, 21, 26, 33, 40, 49 Select a language, 30 Settings, 37, 44 Show Preview, 16, 25, 33, 37, 39, 48 Skip, 15, 20, 24, 29, 37, 43, 48 Source, 15, 24, 38, 46, 48 Source Documents/Items Deleted Method, 23, 28, 32, 38 Start time, 35, 39 Start Time, 35, 39, 46, 48 Storage policy, 15 Storage Policy, 53 Template Mapping, 14, 19, 23, 28, 36, 42, 50, 53 Template Selection, 30 Term, 13, 18, 22, 27, 34, 41, 47, 50 Term set, 13, 18, 22, 27, 34, 41, 47, 50 Test Run, 44 Title, 30 Title and Description, 30 Use Column Mapping, 50 Use existing metadata file, 50 Use same permissions as parent site, 30

84
DocAve 6: Content Manager
Use unique permissions, 30 User Mapping, 14, 19, 23, 28, 36, 42, 50, 53 User Profile, 13, 17, 21, 26, 34, 41 Username, 30 View, 15, 16, 20, 24, 29, 37, 43, 48, 51 View Details, 44 Web Site Address, 30 Wizard Mode, 32 Workflow, 13, 18, 22, 27, 34, 41, 47, 49 workflows, 34 Yes, 13, 18, 22, 24, 27, 29, 30, 31, 32, 35, 39, 41, 50

85
DocAve 6: Content Manager
Notices and Copyright Information
Notice
The materials contained in this publication are owned or provided by AvePoint, Inc. and are the property
of AvePoint or its licensors, and are protected by copyright, trademark and other intellectual property
laws. No trademark or copyright notice in this publication may be removed or altered in any way.
Copyright
Copyright © 2012-2016 AvePoint, Inc. All rights reserved. All materials contained in this publication are
protected by United States copyright law and no part of this publication may be reproduced, modified,
displayed, stored in a retrieval system, or transmitted in any form or by any means, electronic,
mechanical, photocopying, recording or otherwise, without the prior written consent of AvePoint, 3
Second Street, Jersey City, NJ 07311, USA or, in the case of materials in this publication owned by third
parties, without such third party’s consent.
Trademarks
AvePoint®, DocAve®, the AvePoint logo, and the AvePoint Pyramid logo are registered trademarks of
AvePoint, Inc. with the United States Patent and Trademark Office. These registered trademarks, along
with all other trademarks of AvePoint used in this publication are the exclusive property of AvePoint and
may not be used without prior written consent.
Microsoft, MS-DOS, Internet Explorer, Microsoft Office SharePoint Servers 2007/2010/2013, SharePoint
Portal Server 2003, Windows SharePoint Services, Windows SQL server, and Windows are either
registered trademarks or trademarks of Microsoft Corporation.
Adobe Acrobat and Acrobat Reader are trademarks of Adobe Systems, Inc.
All other trademarks contained in this publication are the property of their respective owners and may
not be used such party’s consent.
Changes
The material in this publication is for information purposes only and is subject to change without notice.
While reasonable efforts have been made in the preparation of this publication to ensure its accuracy,
AvePoint makes no representation or warranty, expressed or implied, as to its completeness, accuracy,
or suitability, and assumes no liability resulting from errors or omissions in this publication or from the
use of the information contained herein. AvePoint reserves the right to make changes in the Graphical
User Interface of the AvePoint software without reservation and without notification to its users.
AvePoint, Inc.
3 Second Street
Jersey City, NJ 07311
USA