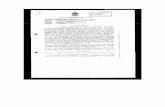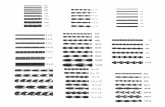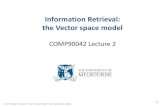doc4
-
Upload
tristan-baliuag -
Category
Documents
-
view
216 -
download
1
description
Transcript of doc4
Easy-Access Web Meeting
Getting Started - Chairperson 3
Start a Conference 5
Web Conference Start, Security Options 6
Upload, Delete and Preview Slides 8
Participant Viewing/Management & Chat 9
Conference Recording, Slide Annotaion, Slide Show 10
Showing Chairperson Desktop or an Application 11
Making a Participant a Co-Presenter 12
Getting Participant Control 13
Conference Customization Controls 14
Invite From Within a Web Conference 15
Getting Started - Participant 16
Contents
Easy-Access Web Meeting
Easy-Access Web Meeting Chairpersons require:
• Access phone number
• Access code
• Passcode
Getting Started - Chairperson
03
To start a web conference:
• Go to: https://unite-conferencing.com/client-login.html. Visit section: EASY-ACCESS® Web Meeting
• Click “Start a Web Conference” (Chairperson).
• As chairperson, your computer may require a one-time Java update. If so, you will be presented with a dialogue box containing the Java update code.
• If operating on a network, you will require administrative rights to install Java.
• You may be prompted with a security certificate dialogue box. Accept this security certificate by clicking on the “ALWAYS” button.
Figure 1
Easy-Access Web Meeting 04
To login to the chairperson web conference control screen:
Chairperson Login
• Enter the Easy-Access access phone number.
• Enter the 7 digit access number.
• Enter the chairperson passcode.
• Click the “LOGIN” button.
• Your will be taken to Easy-Access Web Meeting home/ Conference Manager.
Figure 2
Easy-Access Web Meeting
Start A Conference
05
This is the “Home” (Conference Manager) of Easy-Access Web Meeting
• From here you can start a live Easy-Access Web Meeting.
• Compose, send, review and edit an email invitation to an Easy-Access Web Meeting in the future.
• Edit the on demand meeting registration fields and field names required by participants.
• Set your Time Zone preferences.
Figure 3
1. Clicking here moves between the menus:
• Home
• Viewing Reports for meetings and recordings.
• Managing Recordings
• Podcast Feed Settings
2. Open Meeting Controls opens the web conferencing control screen and starts a web conference.
3. This opens the meeting scheduling window.
4. Change your default time zone here.
Easy-Access Web Meeting 06
Web Conference Start,Security Options
Figure 4
Starting your web conference:
Click on START to start your web conference. Billing begins when you click START.
Figure 5
Easy-Access Web Meeting 07
Security Option
You are presented with the option of adding a security code to your web conference. A security code is additional to the conference access code. If you require security code you must communi-cate the code along with your Easy-Access access code.
Figure 6
Easy-Access Web Meeting 08
Upload, Deleteand Review Slides
Figure 7
To upload or delete your slides:
To delete your slides or graphic files.
To preview the slides, you can:
To upload your PowerPoint™ slides charts or graphic files. Click on the INSERT button. New slides will be added to the PREVIEW AREA.
Select the slide to delete from the PREVIEW AREA and click on the DELETE button. Within the delete dialogue box there is an option to delete all PowerPoint™ slides.
• Point and click in the slide PREVIEW AREA
• Use the SCROLL BAR
• Use the CONTROL ARROWS
Figure 8
Easy-Access Web Meeting 09
Participant Viewing/Management & Chat
Figure 9
1. Chat Area: From this area you can receive participant’s text chat messages and send them a private message.
2. Conference Management Area: From this area you can mute or unmute all, start an integrated recording, enter listen only mode or lock the conference* (if your meeting includes audio dial-in)
3. Participant Web Conference Area: From this area you can see the participants dial-in and web conferencing information and questions.
4. Main Slide Display Area: Shows the slide that is currently being presented to the participants.
Easy-Access Web Meeting 10
Conference Recording,Slide Annotation, Slide Show
Figure 10
1. Recording Start: Start a recording to capture everything show and said. You will be prompted for the recording name. An email will be sent showing how to access the recording after recording is stopped. You are billed each time you press the start button.
2. Slide Annotation:
• Highlighter
• Pointer
• Pencil
• Erase an annotation
• Erase all annotations
3. Slide Show: This places the chairpersons viewing screen into a slideshow mode suitable for a boardroom presentation.
Easy-Access Web Meeting
Showing Chairperson Desktop or An Application
11
Figure 11
Show the Chairperson’s Desktop
From the pull down menu select “Share my desktop” to show your entire computer desktop to the participants. Warning: Anything seen on your desktop will be shown to participants.
Show any desktop application
To selective show single or multiple applications (Web browser, spreadsheet, or other application) Select “Show my applications”.
Figure 12
Easy-Access Web Meeting 12
Making a Participanta Co-Presenter
Figure 13
A participant can be made a co-presenter. A co-presenter can:
• Upload a PowerPoint presentation from their PC.
• Advance and control the PowerPoint slides.
• Annotate the PowerPoint slides.
• Show their desktop to the participants.
You may enable a participant as co-presenter by right clicking on the participant information line and selecting co-presenter from the right button menu.
A chairperson can revoke a participant from co-presenter at anytime.
Easy-Access Web Meeting 13
Granting Participant Control
A participant can be granted control of your desktop or applications on your desktop.
The participant can:
• Control any application they are granted control of.
• Access the chairperson’s desktop and controls.
• Make changes to application documents.
Participant control can be revoked at any time.
Figure 14
Easy-Access Web Meeting 14
Conference Customization Controls
Participant Management: Use audio controls to customize your online meeting.
Consider the following when hosting a large number of participants:
• Use of ‘silence’ as the entry announcement under “options” instead of ‘name announce’ or ‘beep’.
• Consider “Listen Only’ to have participants join with audio muted to limit background noise. Participants will be greeted with a message stating they are in listen only mode.
Take questions through text based chat or remove audio muting after content delivery for live Q&A.
Figure 15
Figure 16
Easy-Access Web Meeting 15
Invite From WithinA Web Conference
You may send participant an ‘invite’ web link that will automatically take them to the participant registration screen of your web conference.
Clicking on the invite link, the default email client will open showing the link to login.
Figure 17
Figure 18
Easy-Access Web Meeting 16
Getting Started - ParticipantThe participant requires:
• Access phone number
• 7 digit conference access code
• A java equipped web browser
To join the web conference:
• Go to: https://unite-conferencing.com/client-login.html. Visit section: EASY-ACCESS® Web Meeting
• Click “Join a Web Conference” (Participant).
• Accept the security dialogue box as presented by pressing the “Always” button.
• Proceed to Participant Login Screen
Figure 19
Easy-Access Web Meeting 17
Participant Login Screen
• At the participant login screen:
- Enter the same Easy-Access access phone number as dialed on phone.
- Enter the same 7 digit access number as entered for conference call.
• Click on the submit button.
• For international participants to join the web conference, instead of the North American Toll- Free access phone number:
- Global 800 International Toll-Free access phone numbers may be entered.
Participant Registration Screen
• At the participant registration screen:
- Enter participant contact information.
- Only the name is required.
• Participant information is used to identify and control participants within web conference & control the audio features within the conference call.
• The Participant information is emailed to the chairperson following the web conference.
• The login screen performs a Java system check. If you receive an error, please contact our 7/24 Help Desk.
Participant View
• Participants view content show from the chairperson (PowerPoint™ or any desktop application)
Figure 20
Figure 21
Easy-Access Web Meeting 18
• Participant controls:
- Full screen: View the content in full screen by clicking on the Full Screen button.
- Send questions using the chat interface. Only the chairperson sees their chat content.
- Raise their hand to indicate they have a question.
• Participants have access to their audio conference controls through their telephone keypad.
Figure 22
Figure 23
For current specifications andavailability, please visit:
Or you may reach us Toll Free at:
https://www.unite-conferencing.com
1-800-624-9923
© 2009 Unite Conferencing, Inc. Some services are subject to geographic availability. Other restrictions may apply. This information is provided “as is” without warranty of any kind, either expressed or implied, including but not limited to the implied warranties of merchantability
and/or fitness for a particular purpose.