Doc Ref: eUP FMIS User Manual v 1€“-FMIS...2015/11/13 · Doc Ref: eUP – FMIS User Manual –...
Transcript of Doc Ref: eUP FMIS User Manual v 1€“-FMIS...2015/11/13 · Doc Ref: eUP – FMIS User Manual –...
![Page 1: Doc Ref: eUP FMIS User Manual v 1€“-FMIS...2015/11/13 · Doc Ref: eUP – FMIS User Manual – [13 Nov 2015] – v 1.3 6 Data Requirement Step 3. Click Define to display the](https://reader036.fdocuments.us/reader036/viewer/2022071418/61158a653cb33f4c325e126e/html5/thumbnails/1.jpg)
Doc Ref: eUP – FMIS User Manual – [13 Nov 2015] – v 1.3
1
![Page 2: Doc Ref: eUP FMIS User Manual v 1€“-FMIS...2015/11/13 · Doc Ref: eUP – FMIS User Manual – [13 Nov 2015] – v 1.3 6 Data Requirement Step 3. Click Define to display the](https://reader036.fdocuments.us/reader036/viewer/2022071418/61158a653cb33f4c325e126e/html5/thumbnails/2.jpg)
Doc Ref: eUP – FMIS User Manual – [13 Nov 2015] – v 1.3
2
FMIS User Manual
Author: eUP FMIS and Communications Team Creation Date: 26 October 2015 Last Updated: 13 November 2015 Document Ref: FMIS User Manual Version: 1.3 Prepared by:
Alyssa Batu
Sarah “Joy” Salvio Supervised by: Endorsed by: JAIME D.L. CARO AVP for Development Approved: ALFREDO E. PASCUAL President
Copyright © 2015 by the University of the Philippines System All rights reserved. No part of this publication may be reproduced, distributed, or transmitted in any form or by any means, including photocopying, recording, or other electronic or mechanical methods, without the prior written permission of the publisher, except in the case of brief quotations embodied in critical reviews and certain other noncommercial uses permitted by copyright law. DOCUMENT CONTROL Change Record
Date Author Version Change Reference
28 November 2014
FMIS Team 1.0 No Previous Document
26 October 2015 Alyssa Batu Sarah “Joy” Salvio
1.1
Compiled Edited Content and Format Added Document Control Numbers
06 November 2015
Alyssa Batu Sarah “Joy” Salvio
1.2 Removed screenshots Edited format Added Copyright Page
13 November 2015
Alyssa Batu Sarah “Joy” Salvio
1.3 Added Flowcharts
Reviewers eUP Core Technical Committee
Name Project Role
![Page 3: Doc Ref: eUP FMIS User Manual v 1€“-FMIS...2015/11/13 · Doc Ref: eUP – FMIS User Manual – [13 Nov 2015] – v 1.3 6 Data Requirement Step 3. Click Define to display the](https://reader036.fdocuments.us/reader036/viewer/2022071418/61158a653cb33f4c325e126e/html5/thumbnails/3.jpg)
Doc Ref: eUP – FMIS User Manual – [13 Nov 2015] – v 1.3
3
INTRODUCTION A. General Information The purpose of this manual is to provide users of the FMIS (Financial Management Information System) with a guide containing procedures and step-by-step instruction on navigating and doing specific tasks in FMIS. This manual covers operations that can be done under FMIS, which include the following: GENERAL LEDGER MODULE
Creating Budget …………………………………………….………… 5 Define Budget Organization ……………………….………………… 6 Enter Budget Journal ………………………………………………… 8 View Budget Amounts …………………………………………………9 Create Journal Entry ………………………………………….……..…9 Post Journal Entry ………………………………………..……..…..…10 Close GL Period…………………………………………………………11
CASH MANAGEMENT MODULE
Creation of Banks………………………………………………...……11 Creation of Bank Branches…………………………….……………12 Creation of Check Series…………………………………….………12
FIXED ASSETS MODULE
Adding an Asset Through AP – Track DV…………….……………12 Entering Asset Additions …………………………………….………13 Entering CIP Assets …………………………………………….……13 Adding Value to CIP Asset ……………………………..……………14 Asset Retirement …………………………………………………...…15 Calculate Gains and Losses …………………………………………16 Transfer/ Reassignment ………………………………….…………16
ACCOUNTS RECEIVABLES MODULE
Creation of Customers – Organization ………………………………18 Creation of Customers – Person ………………………..……………18 Creation of Receipts – Standard ……………………………..………18 Creation of Receipts – Miscellaneous …………………………..……20 Printing of Official Receipts (OR) ………………………..……………21
ACCOUNTS PAYABLES MODULE
DV Printing ………………………………………………………………21 DV Preparation ………………………………………………………… 22 DV Approval ………………………………………………………..…...22 DV Cancellation …………………………………………………..……23
B. The Financial Management Information System
The Financial Management Information System (FMIS) aims to enhance financial transactions and processes at the University of the Philippines (UP). It aims to serve as a tool for more efficient financial data management and processing up to financial reports generation for key offices such as the Accounting, Budget, and Cash Offices, and other UP units, as well as University executives.
FMIS is also a tool for UP in expediting the submission of key financial reports mandated by external agencies including the Commission on Audit (COA) and the Bureau of Internal Revenue (BIR).
FMIS Modules This computerized information system consists of five (5) Core Modules, namely:
FMIS Core Modules
Accounts Receivables (AR)
Accounts Payables (AP)
Cash Management (CM)
General Ledger (GL)
Fixed Assets (FA)
Benefits of Using FMIS
FMIS aids the Accounting, Budget, and Cash Offices, and other UP units and
offices, as well as key decision-makers in the:
Generation of standard reports (e.g. collections, monthly expenditures)
which may also be used for compliance to external agencies’ (e.g. BIR,
COA) requirements with much ease
Consolidation of financial information across the Constituent Universities
(CUs)
Analysis of financial information
Real-time monitoring of expenses and revenues
Promotion of transparency and accountability, being the single source of
truth (SSOT) for all CUs with regard to financial information
C. FMIS User Credentials
User accounts are usually distributed by the HR personnel assigned to the employee’s unit.
If there are difficulties using the issued account credentials, users may just click the Log-In Assistance Option in the log-in page.
Forgot Password Enter username and instruction on how to reset password. The password will
be e-mailed.
Forgot Username Enter the email address associated the employee’s account. The username will
be e-mailed.
Should further assistance be needed, users may contact the: eUP System Helpdesk Contact no.: (02) 376-3100; (02) 376-3101
e-mail : [email protected]
D. Technical Guidelines
![Page 4: Doc Ref: eUP FMIS User Manual v 1€“-FMIS...2015/11/13 · Doc Ref: eUP – FMIS User Manual – [13 Nov 2015] – v 1.3 6 Data Requirement Step 3. Click Define to display the](https://reader036.fdocuments.us/reader036/viewer/2022071418/61158a653cb33f4c325e126e/html5/thumbnails/4.jpg)
Doc Ref: eUP – FMIS User Manual – [13 Nov 2015] – v 1.3
4
It is important to ensure that the required software is installed on devices (e.g. laptop, desktop computer) for HRIS to run properly.
Browsers The FMIS runs best on the following web browsers: o Mozilla Firefox o Safari o Internet Explorer (version 10 and below only) o Google Chrome
Operating Systems FMIS works on all major operating systems (e.g. Windows7, Windows 8, Linux, Mac OS X).
Internet Connection Internet connectivity is necessary to access FMIS. This may be via campus/office network, home broadband, DSL, USB dongle, etc. Note: Any connectivity problem should be reported to the CU’s local IT Offices or internet provider (PLDT, Globe, Smart, etc). On the other hand, system-related concerns should be reported to the local FMIS Technical Staff assigned in the CU.
E. Logging in to FMIS
1. Open a web browser (e.g. Safari). 2. Go to fmis.up.edu.ph. 3. Enter the username and password, then click the Login button.
The FMIS Homepage will then open.
Module Transaction Record / Report Name
Type In-charge of Preparation
Approval / Review
Office Authorized to Release
General Ledger
GL Entries (JEV)
Electronic Record
Accountant - Bookkeeper
Posting - Accounting Office Head
Accounting Office
General Ledger
Pre-Closing Trial Balance
Report Accountant - Bookkeeper
Accounting Office Head
Accounting Office
General Ledger
Post Closing Trial Balance
Report Accountant - Bookkeeper
Accounting Office Head
Accounting Office
General Ledger
Financial Statements
Report Accountant - Bookkeeper
Accounting Office Head
Accounting Office
General Ledger
FAR Reports Report Accounting / Budget
Accounting / Budget
Accounting / Budget
Office Staff Office Heads
Office
General Ledger
Budget Balance Report
Report Budget Office Staff
Budget Office Chief
Budget Office
Accounts Payables
Disbursement Vouchers
Electronic Record
Unit/Project Staff
Authorized Signatories
Accounting Office
Accounts Payables
Disbursement Vouchers (attachments)
Document Unit/Project Staff
Authorized Signatories
Accounting Office
Accounts Payables
Checks Document Cash Office Staff
Authorized Signatories
Cash Office
Accounts Payables
Report of Disbursements
Document Disbursing Officer
Disbursing Officer
Cash Office
Accounts Payables
Report of Checks Issued
Document Disbursing Officer
Disbursing Officer
Cash Office
Accounts Receivables
Official Receipts
Document Collecting Officer
Collecting Officer
Cash Office
Accounts Receivables
Receipts and Remittances
Electronic Record
Collecting Officer
Accounting Office
Cash Office/Accounting Office
Accounts Receivables
Report of Collections and Deposits
Report Collecting Officer
Collecting Officer
Cash Office
Cash Management
Bank Accounts
Electronic Record
Cash Office Staff
Cash Office Head
Cash Office
Cash Management
Bank Statements
Electronic Record
Cash Office Staff
Cash Office Head
Cash Office
Cash Management
Bank Reconciliation
Report Accounting Office Staff
Accounting Office Head
Accounting Office
Fixed Assets
Fixed Assets Electronic Record
SPMO / Accounting Office Staff
SPMO / Accounting Office Head
SPMO / Accounting Office
Responsibilities
![Page 5: Doc Ref: eUP FMIS User Manual v 1€“-FMIS...2015/11/13 · Doc Ref: eUP – FMIS User Manual – [13 Nov 2015] – v 1.3 6 Data Requirement Step 3. Click Define to display the](https://reader036.fdocuments.us/reader036/viewer/2022071418/61158a653cb33f4c325e126e/html5/thumbnails/5.jpg)
Doc Ref: eUP – FMIS User Manual – [13 Nov 2015] – v 1.3
5
Accounting Chief
Bookkeeping Staff
Accounting Office
DV Originators
Preaudit Staff
Bookkeeping Staff
Cash Office Chief
Cash Office Staff
Special Collecting Officers
Housing Office
Utilities Infirmary DTRI Staff
Budget Office Chief
Budget Office Staff
Opening and Closing of Periods using GL, AP, and AR Modules
x x
Disbursement Process Flow x x x x x
Request for Registration of Supplier
x x x x x
Payables DV Responsibility x x x x x
Payables Preaudit Responsibility
x x x x x
Obligation for Trust Funds: General Ledger Budget Analyst Responsibility
x x x x x
Payables Budget Officer Responsibility
x x x x x x x
Payables Accountant Responsibility
x x x x x
Internet Expenses Responsibility
x x x x x
Internet Expense Auditor Responsibility
x x x x x
Internet Expense Report Export for Payables Accountant
x x x x x
Payables Approver Responsibility
x x x x x x x
General ledger Budget Analyst Responsibility
x x x x
Customers x x x x x
Transactions x x x x x
Receipts x x x x x
Generation of Reports x x x x x
Bank Reconciliation x x
Manual GL Entries x x
Posting and Create Accounting
x x
Adjusting GL Entries x x
FMIS PROCESSES GENERAL LEDGER MODULE I. CREATING BUDGET
Responsibility General Ledger Budget Analyst
Purpose Defining a new budget
Data Requirement Budget Name Description Ledger Status
First Budget Period Last Budget Period
Dependencies Periods Ledger Status
Scenario A budget needs to be defined in the system. Step 1. On the FMIS Home page, go to the Main Menu, then click the General Ledger Budget Analyst Responsibility.
Note: The Budget has to be created, as well as posted for it to take effect.
Step 2. Under the General Ledger Budget Analyst folder, click Budgets.
![Page 6: Doc Ref: eUP FMIS User Manual v 1€“-FMIS...2015/11/13 · Doc Ref: eUP – FMIS User Manual – [13 Nov 2015] – v 1.3 6 Data Requirement Step 3. Click Define to display the](https://reader036.fdocuments.us/reader036/viewer/2022071418/61158a653cb33f4c325e126e/html5/thumbnails/6.jpg)
Doc Ref: eUP – FMIS User Manual – [13 Nov 2015] – v 1.3
6
Step 3. Click Define to display the list of options under this folder, then choose Budget. The Define Budget window will open.
Note: The ellipsis (…) icon in a field indicates that there is a pre-defined list of values. Click this icon to display the list of values you may choose from to fill a particular field.
Step 4. Fill out the Budget, Description, Ledger, and Status fields in the Define Budget window. For the Ledger and Status fields, click the ellipsis (…) icon to display the corresponding list of values window. Choose a value, then click the OK button.
Field Name Description Remarks
Budget
Name of the Budget e.g. Budget 0001
Required Field
Text Field
Description
Brief description of the budget
Required field
Text field
Ledger
Ledger account for the budget
Required Field
Must select from a list of values
Default value depends on the user account
Status Required Field
Must select from a list of values (Current, Frozen, or Open)
Step 5. Fill out the First and Last Budget Periods fields.
Click the … icon to display the list of values for the budget periods. Click OK once you have selected a budget period.
Fields Description Remarks
First
First period coverage of the budget. e.g. JAN-13
Required field
Must select from a maintained list of values
Date (MON-YY)
Last
Last period coverage of the budget e.g. DEC-13
Becomes a required field after selecting a value for the First field.
Must select from a maintained list of values
Date (MON-YY)
Step 6. Click the Open Next Year button located at the lower left side of the Define Budget window. Step 7. Once the Decision dialog box opens, click the Yes button. This will confirm the opening of the next budget year for the budget you are trying to create.
A confirmation message of the completed transaction will then appear at the bottom of the application. The Note window will also open, displaying the concurrent request ID. Click OK to close the window.
II. DEFINE BUDGET ORGANIZATION
Responsibility General Ledger Budget Analyst
Purpose Defining a new organization
Data Requirement Organization Name Ledger Ordering Segment Display Sequence Account (Unit, Fund, Responsibility Center, Authorizing Officer, General Ledger 1, General Ledger 2, Object Code 1, Object Code 2, Special Code, Cash Flow, Future) Line Number Account Low Account High Type Currency
Dependencies Ledger Ordering Segment Account Currency Type
Scenario
An organization needs to be defined in the system. Use budgeting to enter estimated account balances for a specified range of periods. The user can use these estimated amounts to compare actual balances with projected results, or to control actual and anticipated expenditures. General Ledger gives a variety of tools to create, maintain, and track the budgets. Define budget organizations to represent the departments, cost centers, divisions, or other groups for which the University of The Philippines enter and maintain budget data. User can also define one general budget organization that includes all accounts and this organization could be used for the budget created for the departments or responsibility centers within the university. For UP, one budget organization will be defined for each legal entity.
Step 1. On the FMIS Home page, go to the Main Menu, then click the General Ledger Budget Analyst Responsibility. Step 2. Under the General Ledger Budget Analyst folder, click Budgets. Step 3. Click Define to display the list of options under this folder, then choose Organization. The Define Budget Organization window will open. Step 4. Fill out the Organization, Description, Ledger, Ordering Segment, and Display Sequence fields.
Note: The … icon in a field indicates that there is a pre-defined list of values. Click this icon to display the list of values you may choose from to fill a particular field.
Field Name Description Remarks
Organization
Name of the Budget Organization e.g. UP Diliman
Required Field
![Page 7: Doc Ref: eUP FMIS User Manual v 1€“-FMIS...2015/11/13 · Doc Ref: eUP – FMIS User Manual – [13 Nov 2015] – v 1.3 6 Data Requirement Step 3. Click Define to display the](https://reader036.fdocuments.us/reader036/viewer/2022071418/61158a653cb33f4c325e126e/html5/thumbnails/7.jpg)
Doc Ref: eUP – FMIS User Manual – [13 Nov 2015] – v 1.3
7
Text Field
Description
Brief description of the budget organization
Optional Field
Text Field
Ledger
Ledger account for the budget e.g. UPB, UPC, UPD, UPLB, UPM
Required Field
Must select from the list of values
Default value depends on the user account
Ordering Segment
Field may not be edited.
Default Value is General Ledger1.
Display Sequence
The order of how the details will be displayed
Required Field
Must select from the maintained list of values
For Display Sequence, the Display Sequence window will open once you click on its text field. Fill out the fields by entering values between 1-30, or by clicking the … icon to display the Sequence # window. Note: As you fill out the Display Sequence text fields, an error may occur because:
1. The entered value is not within the range of 1 to 30. 2. The entered values are not unique.
When an Error window appears, click OK to return to the Display Sequence windows, and make the necessary corrections. Step 5. Click the Ranges button on the lower left side of the Define Budget Organization window. The Account Ranges window will open. Fill out the Line, Low, High, Type, and Currency fields.
Fields Description Remarks
Line
Line number of the range. e.g. 1,2,3,…,n
Required field
Value must be unique
Low
Minimum limit account of range
Required Field
Must select from the maintained list of values
High Maximum limit of account range Required field
Must select from the maintained list of values
Type Type of range. e.g. Entered, Selected
Required field
Must select from the maintained list of values
Default value is Entered.
Currency e.g. PHP, USD, STAT Required field
Must select from the maintained list of values
Default value is PHP.
When you click on the Low text field, the UP Accounting Flexfield window will open. Enter the details by clicking on the ellipsis … icon to select from the list of values, or by manually typing the value.
Note: Selecting a value under the Low label will automatically populate the counterpart field under the High label when the Tab key is pressed.
Enter – on the other fields a not needed for the meantime, then click the OK button. The Accounting Flexfield window will close.
Field Description Remarks
Unit Required field
Must select from the maintained list of values
Fund Required field
Must select from the maintained list of values
Responsibility Center Required field
Must select from the maintained list of values
Authorizing Officer Required field
Must select from the maintained list of values
General Ledger1 Required field
Must select from the maintained list of values
General Ledger2 Required field
Must select from the maintained list of values
Object Code1 Required field
Must select from the maintained list of values
Object Code2 Required field
Must select from the maintained list of values
Field Description Remarks
Special Code Required field
Must select from the maintained list of values
Cash Flow Required field
Must select from the maintained list of values
Future Required field
Must select from the maintained list of values
Step 6. Click the Range Assignments button on the lower left side of the Account Ranges window. The Accounts Assignment window will open. Step 7. Fill out the Accounts Assignment window. Enter the account within the previously selected range which can be seen from the Account Assignments window – Account Low or Account High field. Click the … icon to display the list of values, or manually input the values. Click OK.
Note: As you fill out the UP Accounting Flexfield form, an error may occur because: 1. The account is not within the account range defined. 2. The account range overlaps with another range with the same currency in the
ledger. Click OK to close the Error window, then re-enter valid values on the fields. Step 8. Click the Save button located on the Menu Bar. The Note window will open containing the concurrent request ID. Click the OK button to close the window. A confirmation message on the completed transaction will appear at the bottom of the screen. III. ENTER BUDGET JOURNAL
Responsibility General Ledger, Budget Analyst
Purpose Entering a new Budget Journal
Data Requirement Amounts in Journal
![Page 8: Doc Ref: eUP FMIS User Manual v 1€“-FMIS...2015/11/13 · Doc Ref: eUP – FMIS User Manual – [13 Nov 2015] – v 1.3 6 Data Requirement Step 3. Click Define to display the](https://reader036.fdocuments.us/reader036/viewer/2022071418/61158a653cb33f4c325e126e/html5/thumbnails/8.jpg)
Doc Ref: eUP – FMIS User Manual – [13 Nov 2015] – v 1.3
8
Journal Batch Name
Dependencies Budget and Budget Organization are defined.
Scenario A new Budget Journal needs to be created Step 1. On the FMIS Home page, go to the Main Menu, then click the General Ledger Budget Analyst Responsibility. Step 2. Click the Budgets folder. Step 3. Select the Enter folder, then choose Journals from the drop down list that will be displayed. The Enter Budget Journals window will open in the Oracle application. Step 4. Fill out the Budget, Budget Organization, and Accounting Periods From fields. For the Budget and Budget Organization, click the … button in each field to display the list of values you can choose from.
Field Name Description Remarks
Budget
Name of the Budget e.g. 2014 BUDGET
Required Field
Budget Organization Name of the Budget Organization
Required Field
Accounting Periods From
Start of the Accounting Period e.g. JAN-14
Required Field
Date (MON-YEAR)
Value depends on selected Budget
To
End of Accounting Period e.g. DEC-14
Uneditable field
Date (MON-YEAR)
Value depends on selected budget
Currency
Currency of Budget e.g. PHP
Required field
Value must be selected from a list
Step 5. Go to the Worksheet Mode, then click the first row of the Account table. The Find Accounts window will open. You may opt to fill out the fields in the Find Accounts window to limit the search results, or leave the fields blank. Click the OK button. The Worksheet Mode tab of the Enter Budgets Journal window will now be populated with the account/s that matched your search parameters.
Note: If the table remains empty, it means that there were no accounts that matched the search parameters you set in the Find Accounts field. There will be a notification on the lower left hand side of the window indicating "Query caused no records to be retrieved."
Field Description Remarks
Account
Account assigned to the budget organization e.g. 02.101.-.-.10101010.-…
Uneditable field
<Month><Year>
Amount per month of accounting period. e.g. 2000.00
Required field
Default value is 0.00
Amount Description Description of the account. e.g. U\.P\. DILIMAN.General Fund.Unspecified.Unspecified.Collecting Officer.
Uneditable field
To search for the desired account/s again, click the Find icon. Step 6. Enter the amount for every month on the line of your selected account. Step 7. Click the Create Journals button. The Create Journals window will open. On the Journal Batch field, enter the name of the journal. On the Category field, enter Budget. To enter value on the Category field, click the … button located on the text field. The Journal Entry Categories window will open. Select Budget from the list of values, then click the OK button. Step 8. Click the Check Funds button. The Decision window will open. Click the OK button. The Forms window will open, displaying a confirmation message on the completed transaction. Click the OK button. The Note window will then open. Click OK. Step 9. Click the Reserve Funds button. The Note window will open, displaying a confirmation message on the completed transaction. Click the OK button. Step 10. Click the View Results button. The Budgetary Control Results will open on your web browser.
Field Description Remarks
Ledger Name of Ledger e.g. UP Diliman
Uneditable
Order BY Order of items in the report Options: Account Combination, Line Reference/Revision Number, Period, Result Message, Funds Result Status
Dropdown menu
Templates Template of the report Options: Budgetary Control Results Template, Federal Budgetary Control Results Template
Dropdown menu
Currency Currency of Budget Journal Uneditable
Funds Results Status Status of Results Options: All, Failure, Successes, Warnings, Accounting Errors
Dropdown menu
Report Format File format of report Options: Excel, HTML, PDF, RDF
Dropdown menu
Step 11. Go back to the Oracle application, then click the Done button on the Create Journals window. The Note window will open, displaying the concurrent Request ID. Click the OK button. IV. VIEW BUDGET AMOUNTS
![Page 9: Doc Ref: eUP FMIS User Manual v 1€“-FMIS...2015/11/13 · Doc Ref: eUP – FMIS User Manual – [13 Nov 2015] – v 1.3 6 Data Requirement Step 3. Click Define to display the](https://reader036.fdocuments.us/reader036/viewer/2022071418/61158a653cb33f4c325e126e/html5/thumbnails/9.jpg)
Doc Ref: eUP – FMIS User Manual – [13 Nov 2015] – v 1.3
9
Responsibility General Ledger, Budget Analyst
Purpose Viewing a budget journal
Data Requirement Budget Name Budget Organization Accounting Periods From/To Currency Account
Dependencies Budget Name Budget Organization Accounting Periods From/To Currency Account
Scenario Budget needs to be viewed in the system Step 1. On the FMIS Home page, go to the Main Menu, then click the General Ledger Budget Analyst Responsibility. Step 2. Click the Budgets folder from the drop down list. Step 3. Click Enter, then Amounts. The Enter Budget Amounts window will open in the Oracle application. Step 4. Fill out the Budget, Budget Organization, and Accounting Periods From fields. To fill out the Budget and Budget Organization fields, click the … button on each text field. Select from the list of values that will be displayed, then click OK. Step 5. Click the first cell under the Account column of the Worksheet Mode. The Find Accounts window will open. You may opt to fill out the fields in the Find Accounts window to limit the search results, or leave the fields blank. Click the OK button. All accounts and the corresponding amount per month connected to the budget organization selected will now be displayed on the Worksheet Mode window. Step 6. Click the Show Total button located on the lower right side of the Enter Budget Amounts window. The total amount for every corresponding account will appear on the far right column (Total Amount). If you want only a single row or single account view of the budget journal details, click the Single Row Mode tab. V. CREATE JOURNAL ENTRY
Responsibility General Ledger Budget Analyst
Purpose Creating a new Journal Entry
Data Requirement Batch Name Period Ledger Category Line
Account Debit (PHP), Credit (PHP) Unit, Fund, Responsibility Center, Accounting Office, General Ledger 1, General Ledger 2, Object Code 1, Object Code 2, Special Code, Cash Flow, Future
Dependencies Period, Ledger, Category, Account, Unit, Fund, Responsibility Center, Authorizing Officer, General Ledger1, General Ledger2, Object Code1, Object Code2, Special Code, Cash Flow, Future
Scenario Other than those entries from sub-modules such as Receivables and Payables, certain entries need to be directly entered into the General Ledger. These are correcting or adjusting entries, payroll transactions, depreciations, accrual, revaluation, etc. which are required by University of Philippines to generate complete and accurate financial reports for the period.
Step 1. On the FMIS Home page, go to the Main Menu, then click the General Ledger Budget Analyst Responsibility. Step 2. Under the General Ledger Budget Analyst folder, click Journals, then choose Enter. The Find Journals window will open Step 3. Click the New Batch button on the Find Journals window. The Batch window will open.
Note: The user may organize journal entries with common attributes into batches. For example, it is possible to group journal entries by type or by date. A user may have multiple journals in one batch, or have a separate batch for each journal entry.
A batch may contain multiple journals, each of which may belong to a different ledger. However, all of the ledgers within a batch must have the same calendar, period type, and chart of accounts.
Note: All journal entries in a batch must share the same period. It is possible to create a journal batch for any “Open” or “Future Enterable” accounting period, but only post batches in “Open” accounting periods.
If the user does not want to enter batch information, s/he can enter a journal directly. General Ledger will create a batch for the entry automatically using the source (manually entered), combined with a unique batch ID and the system date.
Field Name Description Remarks
Batch
Name of Batch Journal e.g. 15 – Batch Journal
Required field
Text field
Period
Month and year coverage of the Batch Journal e.g. MAR-13
Required field
Date (MON-YY)
Description
Brief description of the Batch Journal e.g. Batch Journal #15
Optional field
Step 4. Enter data on the Batch, Period, and Description fields.
![Page 10: Doc Ref: eUP FMIS User Manual v 1€“-FMIS...2015/11/13 · Doc Ref: eUP – FMIS User Manual – [13 Nov 2015] – v 1.3 6 Data Requirement Step 3. Click Define to display the](https://reader036.fdocuments.us/reader036/viewer/2022071418/61158a653cb33f4c325e126e/html5/thumbnails/10.jpg)
Doc Ref: eUP – FMIS User Manual – [13 Nov 2015] – v 1.3
10
On the Period field, you may manually enter data using the format MMM-YY (i.e. SEP-14) or by clicking the … icon which will display the list of values you can choose from. Step 5. Click the Journals button after you have entered the necessary data in the Batch form. The Journals window will open. Step 6. Enter data on the Journal window’s Journal, Description, Ledger, Category, and Effective Date fields. Click the … icon located on the Category text field to display the list of values.
Field Description Remarks
Journal
Name of the Journal e.g. Journal0001
Required field
Text field
Must be unique
Description
Optional field
Text field
Ledger
e.g. UPD, UPM
Required field
Default value depends on the user account
Category
e.g. Adjustment, AX Inventory
Required field
Must select from the maintained list of values
Effective date
e.g. 31-MAR-2014
Required field
Date (DD-MON-YYYY)
Step 7. Go to the Lines tab in the Journals window, and enter the required data.
Field Name Description Remarks
Line
Number of the line entry e.g. 1, 2
Required field
Must be a positive number
Account
Account the line is bound e.g. 02.-.-.-.104.-.-.-.-.-.-
Required field
Must select from the list of values
Debit (PHP)
Amount of debit for the account e.g. 12312.00
Required field
Must select either Debit or Credit per line
Credit (PHP)
Amount of credit for the account e.g. 12312.00
Required field
Must select either Debit or Credit per line
Description
Brief description of the line entry e.g. Debit for Account 1
Optional field
Text field
Default value from the previous Description field
When you click the Account text field, the … icon will appear. Click this icon to open the UP Accounting Flexfield window. You may enter data on this form by clicking the … icon to display the list of values in every field. Click the OK button once done. Step 8. Select either the Debit or the Credit field, and fill out with the necessary value for the Account you have entered.
Enter lines so that the Total Debit and the Total Credit would be of equal amount. Step 9. Click the Save button on the Menu bar. A confirmation message of the completed transaction will appear at the bottom of the screen.
VI. POST JOURNAL ENTRY
Responsibility General Ledger Manager
Purpose Posting a journal entry to the general ledger
Data Requirement Period Batch Name
Dependencies Batch Journal Journal Period
Scenario All the journal entries should be posted to the general ledger, or else the general ledger account balances will not be updated accordingly.
Step 1. On the FMIS Home page, go to the Main Menu, then click the General Ledger Budget Manager Responsibility. Step 2. Click the Journals folder. A drop down list will appear. Step 3. Click Post. The Post Journals and Find Journals Batches windows will open.
Field Description Remarks
Period
Date-Year coverage of the journal to find e.g. APR-13
Date (MON-YY)
Batch
Name of the batch journal to find e.g. Batch Journal 0001
Text field
Step 4. On the Find Journals window, enter the financial period on the Period field and the Batch data on the Batch Journal. You may manually enter the date on the field, following the format MMM-YY (i.e. OCT-14) or by clicking the … icon to display the list of values. Once you have entered the search parameters, click Find to search for the Journal Entry from the list of journal entries available for that particular GL period.
Note: You may also use more options to filter the available journal entries from such as:
Batch name Entered Debit Entered Credit Control amount
These will filter the search results based on the selected parameters. The search results will be displayed on the Post Journals window. Step 5. On the Post Journals window, mark the corresponding check box of the Batch Journal for posting. The selected Batch journal will be highlighted in blue. Step 6. Click the Review Batch button to review the details of the selected journal prior to posting. The Batch window will open. It displays the details of the Batch Journal.
![Page 11: Doc Ref: eUP FMIS User Manual v 1€“-FMIS...2015/11/13 · Doc Ref: eUP – FMIS User Manual – [13 Nov 2015] – v 1.3 6 Data Requirement Step 3. Click Define to display the](https://reader036.fdocuments.us/reader036/viewer/2022071418/61158a653cb33f4c325e126e/html5/thumbnails/11.jpg)
Doc Ref: eUP – FMIS User Manual – [13 Nov 2015] – v 1.3
11
Step 7. Click the Journals button after you have reviewed the details of the selected Batch Journal. The Journals window will open, displaying the details of the selected Journal entry. Step 8. On the Journals window, click the T Accounts button. The T Accounts window will open in which the summary details of the journal for review are displayed. Step 9. Click the Windows option located on the Menu bar, then choose Post Journals from the drop down menu. The Post Journals window will open. Step 10. Click the Post button located on the lower right side of the Post Journals window. The Note window will open which contains the Posting concurrent request ID. Click OK to close the window. A confirmation message of the completed transaction will also appear at the bottom.
VII. CLOSE GL PERIOD Step 1. On the FMIS Home page, go to the Main Menu, then click the General Ledger Manager Responsibility. Step 2. Click the Setup folder, then choose Open/Close. The Find Periods window will open. Step 3. Fill out the Ledger, Status, and Period fields, then click the Find button.
Field Name Description Remarks
Ledger
Name of ledger e.g. UP Diliman
Required field (yellow field)
Text field
Must select from the maintained list of values
Status
Status e.g. Open, Closed, Future – Entry
Required field
Must select from the dropdown list of values
Period Month and year of accounting Optional field
Must select from the maintained list of values
The Open and Close Periods window will open, displaying the periods which match the search parameters. Step 4. Select the period which you want to change the status by clicking its Status field. Click the … button. The Statuses window will open. Step 5. Click the desired status for the selected GL period from the list of values (Closed, Open, Permanently Close), then click the OK button. The Statuses window will close. Step 6. Click the Save button located on the Menu bar. A confirmation message of the completed transaction will appear at the bottom of the screen. Click the Close button on the Open and Close Periods window. The Note window will open; click OK.
CASH MANAGEMENT VIII. CREATION OF BANKS
Purpose
To create /set-up a new bank
Data Requirement Bank name and address
Scenario A new bank needs to be created in the system Step 1. On the FMIS Main Menu, click Cash Management Cash Officer Responsibility. Step 2. Under the Cash Management Cash Officer folder, click Setup. Step 3. Choose the Banks folder, then click Banks. You will be directed to the Manage Banks and Branches > Banks page. Step 4. Click the Create button. You will be directed to the Create Bank: Bank Information page. Step 5. Fill out the Country field by clicking the look up icon beside its text field. The Search and Select: Country window will open. Search for the Country Name, which is the country where the bank is located by:
a. Clicking the Go button to display the entire list of values. Or
b. Entering country name along with the ‘%’ symbol on the text field (ex. %ph), then clicking Go. By choosing this search option, you will be able to limit the results generated.
Select the country name by clicking the corresponding Quick Select icon of the country. Step 6. Fill out the Bank Name field. Step 7. Click the Save and Next button after you have filled out the Country and Bank Name fields. You will be directed to the Create Bank: Bank Address page. Step 8. Click the Create button. You will be directed to the Bank Address Details page. Step 9. Fill out the Country field by clicking the Look up icon. The Search and Select: Country window will open.
Search for the Country Name by: a. Entering country name on the text field (ex. %ph), then clicking Go.
Or b. Clicking the Go button to display the entire list of values.
Select the country name by clicking the corresponding Quick Select icon of the country. Step 10. Fill out the Address Line 1 field with the address of the bank. Step 11. Click the Apply button after you have filled out the Country and Address Line 1 fields. The updated window will be displayed. Step 12. Click the Save and Next button. You will be directed to the Create Bank: Bank Contact page.
![Page 12: Doc Ref: eUP FMIS User Manual v 1€“-FMIS...2015/11/13 · Doc Ref: eUP – FMIS User Manual – [13 Nov 2015] – v 1.3 6 Data Requirement Step 3. Click Define to display the](https://reader036.fdocuments.us/reader036/viewer/2022071418/61158a653cb33f4c325e126e/html5/thumbnails/12.jpg)
Doc Ref: eUP – FMIS User Manual – [13 Nov 2015] – v 1.3
12
Step 13. Click the Finish button. You will be directed to the Manage Banks and Branches: Banks and Bank Contact page which displays a Confirmation message that the bank has been successfully saved and created.
IX. CREATION OF BANK BRANCHES
Purpose To create a new branch of a bank
Data Requirement Country Branch Name Branch Type
Dependencies Country is set-up.
Scenario A new branch of a bank needs to be created in the system.
Step 1. On the FMIS Main Menu, click Cash Management Cash Officer Responsibility. Step 2. Under the Cash Management Cash Officer folder, click Setup. Step 3. Choose the Banks folder, then click Banks. You will be directed to the Manage Banks and Branches > Banks page. Step 4. Click the Bank Branches tab. You will be directed to the Bank Branches page. Step 5. Click the Create button. You will be directed to the Create Bank Branch page. Step 6. Fill out the Country and Bank Name fields. Click their look up icons to display the corresponding list of values. Once you click the Country look up icon, the Search and Select: Country window will open. Enter the country name along with the ‘%’ on the text field, then click Go. Click the country’s corresponding Quick Select icon. Once you click the Bank Name look up icon, the Search and Select: Bank Name window will open. Enter the name of the bank along with the ‘%’ on the text field, then click Go. Click the desired bank’s corresponding Quick Select icon. Step 7. Click the Continue button after you have filled out the Country and Bank Name fields. You will then be directed to the Create Bank Branch: Bank Branch Information. Step 8. Enter the name of the bank branch that you want to create by filling out the Branch Name and Branch Type fields. ABA is the default value for Branch Type, but you may change by clicking the drop down arrow, and choosing from the available list of values.
Field Name Description Remarks
Branch Name Name of the Branch Ex. 17 Manila Branch
Required field Text field
Branch Type Type of Branch Ex. ABA
Must be selected from a maintained list of values. Required field. Default value is ABA.
Step 9. Click the Save and Next button once you have filled out the required fields in the Bank Branch Information page. You will be directed to the Create Bank Branch: Branch Address page.
Step 10. Click the Save and Next button. You will be directed to the Create Bank Branch: Branch Contact page. Step 11. Click Finish to proceed with the creation of the bank branch. A confirmation message will be displayed once you have successfully created the bank branch.
X. CREATION OF CHECK SERIES Step 1. On the FMIS Main Menu, click Cash Management Cash Officer Responsibility. Step 2. Click the Setup folder. Step 3. Click the Banks folder. Step 4. Click Bank Accounts. You will be directed to the Bank Accounts page. Step 5. Enter the Account Name by clicking the look up icon. The Search and Select: Account Name window will open. Enter the ‘%’ symbol, along with the desired account name on the Account Name text field, then click the Go button. The search results will be displayed under the Results section. Click the corresponding Quick Select button of the account. Step 6. After you have filled out the Account Name field, click the Go button. Step 7. Click the corresponding Select button of the account, then click Manage Payment Documents. You will be directed to the Payment Documents window. Step 8. Click the Create button. You will be directed to the Create Payment Document window. Step 9. Fill out the required fields: Name, Paper Stock Type, Format, and First Available Document Number. Step 10. Click the Apply button. A confirmation message will then appear.
FIXED ASSETS MODULE XI. ADD AN ASSET THROUGH AP – TRACK DV
Responsibility Payables Accountant
Purpose Tracking a DV as an Asset
Data Requirement Disbursement Voucher Details
Dependencies Responsibility Center Code Special Code Expenditure Type Budget Segment Asset Book Asset Category
Scenario The Payables Accountant will search for a created DV and will update its details to make it an asset.
Step 1. On the FMIS Home page, go to the Main Menu, then click Payables Accountant Responsibility.
![Page 13: Doc Ref: eUP FMIS User Manual v 1€“-FMIS...2015/11/13 · Doc Ref: eUP – FMIS User Manual – [13 Nov 2015] – v 1.3 6 Data Requirement Step 3. Click Define to display the](https://reader036.fdocuments.us/reader036/viewer/2022071418/61158a653cb33f4c325e126e/html5/thumbnails/13.jpg)
Doc Ref: eUP – FMIS User Manual – [13 Nov 2015] – v 1.3
13
Step 2. Click the Disbursement Voucher folder once the drop down list is displayed. Step 3. Click the Entry > DV. The Invoice Workbench will open. Step 4. Click the Search icon located in the task bar once the Invoice Workbench window has been opened. The Find Invoices window will open. Step 5. Fill out the text fields with the details of the DV that needs to be tracked as an asset.
Note that a DV may be tracked based on several details (i.e. Name, Supplier Number and Site, PO Number, Taxpayer ID), but the fastest method is to search by Invoice Number, also known as DV Number.
Enter the Invoice or DV Number in the Number text field, under the Invoice section. Click the Find button once you have entered the DV Number and/or the other details of the DV for tracking. You will be directed to the Invoice Workbench window which now displays the DV you have searched for and its details. Step 6. Select the 2 Lines tab, then click the Folder icon to open folder. The Open Folder windows will open. Step 7. Once the Open Folder windows has been opened, choose the UP DV Lines option, then click OK. Step 8. In the 2 Lines tab, scroll to the right to search for the Track Asset column. Tick the entry’s corresponding Track Asset check box to select. Step 9. Choose the appropriate Asset Book. On the Asset Book field, click the … icon to display the list of options. Click the OK button once you have selected the appropriate Asset Book. Step 10. Go to the Asset Category, then choose the appropriate categories from the Category Flexfield. This appears once you have clicked the … icon on the Asset Category text field. Click OK after filling out the fields. Step 11. Click Distributions. The Distributions window will open. Review the information on Amount, Account, and Description. Step 12. Select the Account field, then click the … icon. The UP Accounting Flexfield window will open. Select Asset Clearance for the General Ledger 1 field by clicking the ellipsis beside the text field. To find the Asset Clearance item, type ‘% asset clearance’. Click OK.
Step 13. Click the Save button or press Ctrl + S, then close the Distributions window.
XII. ENTERING ASSETS – DETAILED ADDITIONS
Responsibility Fixed Assets
Purpose To create a new asset
Data Requirement Asset Number Description Asset Category (Major and Minor) Asset Key Units Asset Type
Dependencies Assets are already setup in the system
Scenario A new asset needs to be created in the system. Step 1. On the FMIS Home page, go to the Main Menu, then click the Fixed Assets Accountant Responsibility. Step 2. Go to the Assets folder. Step 3. From the Assets drop down list, click Asset Workbench. The Find Assets window will open in the Oracle Application. Step 4. Click the Additions button located at the lower part of the Find Assets window. Step 5. Fill out the required fields in the Asset Details window such as Asset Number, Description, Category, Asset Key, Units, and Asset Type. For the Category and Asset Key fields, click on the corresponding … button to select from the pre-set list of values, then click the OK button. For the Asset Type, click the arrow to display the drop down list of values. After you have filled out the required fields, click the Continue button. The Books window will open. Step 6. On the Books window, click the … button beside the Book. Step 7. Enter the current cost of the asset in the Current Cost field. Click the arrow on the Salvage Value Type field to display the drop down list. Select the corresponding salvage value type which may either be Amount or Percent, then click the Continue button. The Assignments window will open. Step 8. On the Assignments window, enter values on the Unit of Change, Expense Account, and Location fields. For Expense Account and Location, click on their text fields to display the corresponding flexfield (UP Accounting Flexfield and Location Flexfield, respectively). Select from the list of values displayed in the flexfields, then click the OK button. Step 9. Click the Done button once you have filled out the required fields. The Note window will appear, displaying the Reference Numbers for the transaction.
XIII. ENTERING CIP ASSETS
Responsibility Fixed Assets
Purpose To create a new asset
Field Name Description Remarks
Asset Number
Identification of the Asset, e.g. 17ASSET
Required Field
Text
Asset number must not exist in the system yet.
Description Description of Asset, e.g. Building - CIP
Required Field
Text
![Page 14: Doc Ref: eUP FMIS User Manual v 1€“-FMIS...2015/11/13 · Doc Ref: eUP – FMIS User Manual – [13 Nov 2015] – v 1.3 6 Data Requirement Step 3. Click Define to display the](https://reader036.fdocuments.us/reader036/viewer/2022071418/61158a653cb33f4c325e126e/html5/thumbnails/14.jpg)
Doc Ref: eUP – FMIS User Manual – [13 Nov 2015] – v 1.3
14
Data Requirement
Asset Number Description Asset Category (Major and Minor) Asset Key Units Asset Type
Dependencies Assets are already setup in the system
Scenario A new asset needs to be created in the system. Step 1. On the FMIS Home page, go to the Main Menu, then click the Fixed Assets Accountant Responsibility. Step 2. Go to the Assets folder in the drop down list. Step 3. Click the Asset Workbench window. The Find Assets window will open in the Oracle Application. Step 4. Go to the Book text field, then click the … button to display the list of values. Select the appropriate book from the Books window, then click the OK button. Step 5. Click the Additions button. The Asset Details window will open. Step 6. Fill out the required fields in the Asset Details window such as Asset Number, Description, Category, Asset Key, Units, and Asset Type. For the Category and Asset Key fields, click on the corresponding … button to select from the pre-set list of values, then click the OK button. For the Asset Type, click the arrow to display the drop down list of values. Select CIP as the Asset Type. After you have filled out the required fields, click the Continue button. The Books window will open. Step 7. Enter the appropriate book by clicking the … button on the Book field. The list of values will be displayed on the Books window. Click the OK button after you have selected the appropriate book. Step 8. Enter the current cost of the asset in the Current Cost field. Click the arrow on the Salvage Value Type field to display the drop down list. Select the corresponding salvage value type which may either be Amount or Percent, then click the Continue button. The Assignments window will open. Step 9. On the Assignments window, enter values on the Unit of Change, Expense Account, and Location fields.
XIV. ADDING VALUE TO CIP ASSETS
Responsibility Fixed Assets
Purpose To add value to assets that are CIP
Data Requirement Value to be added to the CIP asset Book where CIP asset is recorded
Asset number of CIP asset
Dependencies CIP asset recorded in the system
Scenario A value is incurred by the CIP asset, thus value of CIP Asset needs to be updated
Step 1. On the FMIS Home page, go to the Main Menu, then click the Fixed Assets Accountant Responsibility. Step 2. Go to the Assets folder. Step 3. From the Assets drop down list, click Asset Workbench. The Find Assets window will open in the Oracle Application. Step 4. On the Find Assets window, fill out the following fields to find an asset: Asset Number, Asset Type and Book.
Note: Only the Book field is the required field, but filling out the other fields will better filter the search results.
Field Name Description Remarks
Asset Number
Identification of the Asset, e.g. 18ASSET
Optional Field
Text
Asset Type Type of Asset, e.g. CIP Optional Field
Must be selected from a maintained list of values
Book Asset Book, e.g. UPD General Required Field
Must be selected from a maintained list of values
Step 5. Click the Find button after you have entered the necessary details. The Assets window will open. Step 6. Click the Source Lines button. The Source Lines window will open, displaying the search result that matched the parameters you have previously entered.
Note: If there is no asset retrieved and displayed on the Source Lines window, review the correctness of the Asset Number, Asset Type and Book field values.
Step 7. Add values to the CIP asset by filling out the Invoice Number, Invoice Line, Description, Supplier, Supplier Number and Amount fields. Click the Done button after you have entered the values.
Note: If If there are other DVs that need to be added to the amount of the CIP Asset, click on the New button or click the text field below the current one to fill out another line.
The list of values will be displayed on the Books window. Click the OK button after you have selected the appropriate book. Step 8. Enter the current cost of the asset in the Current Cost field. Click the arrow on the Salvage Value Type field to display the drop down list. Select the corresponding salvage value type which may either be Amount or Percent, then click the Continue button. The Assignments window will open.
![Page 15: Doc Ref: eUP FMIS User Manual v 1€“-FMIS...2015/11/13 · Doc Ref: eUP – FMIS User Manual – [13 Nov 2015] – v 1.3 6 Data Requirement Step 3. Click Define to display the](https://reader036.fdocuments.us/reader036/viewer/2022071418/61158a653cb33f4c325e126e/html5/thumbnails/15.jpg)
Doc Ref: eUP – FMIS User Manual – [13 Nov 2015] – v 1.3
15
Step 9. On the Assignments window, enter values on the Unit of Change, Expense Account, and Location fields.
Field Name Description Remarks
Asset Number Identification of Asset Ex. 17ASSET
Required field
Text field
Asset Number does not exist in the system yet.
Auto-filled
Reference Number Reference Number
Optional
Alphanumeric
Book Asset Book Ex. UPD GENERAL
Required field
Text field
Auto-filled
Transfer Date Date of Transfer Ex. 31-MAR-2013
Required field
Date (DD-MMM-YYYY)
Auto-filled
Comments Comments Optional
Text field
Total Units Total Number of Units Required field
Numeric
Default value is 1
Auto-filled
Units to Assign Units to Assign Auto-filled
Default value is 1
For Expense Account and Location, click on their text fields to display the corresponding flexfield (UP Accounting Flexfield and Location Flexfield, respectively). Select from the list of values displayed in the flexfields, then click the OK button.
Field Name Description Remarks
Unit Unit e.g. 02 (UP Diliman)
Required field (yellow field)
Fund Fund e.g. 101 (General Fund)
Required field (yellow field)
Select from the maintained list of values
Responsibility Center
Responsibility Center e.g. DI01001001 (UPD Office of the Chancellor)
Required field (yellow field)
Select from the maintained list of values
Budget Segment Budeget Segment e.g. 0010 (Advanced and Higher Education)
Required field (yellow field)
Select from the maintained list of values
General Ledger1 General ledger1 e.g. 50501100 ( Depreciation – Heritage Assets)
Required field (yellow field)
Select from the maintained list of values
General Ledger2 General ledger2 e.g. Unspecified
Required field (yellow field)
Select from the maintained list of values
Field Name Description Remarks
Object Code1 Object Code1 e.g. Unspecified
Required field (yellow field)
Object Code2 Object Code2 e.g. Unspecified
Required field (yellow field)
Special Code Special Code e.g. Unspecified
Required field (yellow field)
Cash Flow Cash Flow e.g. Unspecified
Required field (yellow field)
Future Future e.g. Unspecified
Required field (yellow field)
Field Name
Description Remarks
Department Name of the department, e.g. UP ITDC
Required Field
Must be selected from a maintained list of values
Building Name of the building, e.g. Vidal Tan Hall
Required Field
Must be selected from a maintained list of values
Floor Floor number, e.g. 3rd Required Field
Must be selected from a maintained list of values
Step 10. Click the Done button once you have filled out the required fields. The Note window will appear, displaying the Reference Numbers for the transaction.
XV. ASSET RETIREMENT
Responsibility Fixed Assets
Purpose To create and reinstate a retirement
Data Requirement Asset Number Asset Book Retire Date Cost Retired
Dependencies An asset is already created in the system
Scenario A new retirement needs to be created and reinstated in the system.
Step 1. On the FMIS Home page, go to the Main Menu, then click the Fixed Assets Accountant Responsibility. Step 2. Go to the Assets folder. Step 3. From the Assets drop down list, click Asset Workbench. The Find Assets window will open in the Oracle Application. Step 4. On the Find Assets window, fill out the following fields to find an asset: Asset Number, Asset Type, and Book.
Note: Only the Book field is the required field, but filling out the Asset Number field will better filter the search results.
To fill out the Book field, click the … button on its text field. Select the appropariate book from the list of values that will be displayed, then click the OK button. Once you have entered the search parameters on the Asset Number and Book fields, click the Find button.
![Page 16: Doc Ref: eUP FMIS User Manual v 1€“-FMIS...2015/11/13 · Doc Ref: eUP – FMIS User Manual – [13 Nov 2015] – v 1.3 6 Data Requirement Step 3. Click Define to display the](https://reader036.fdocuments.us/reader036/viewer/2022071418/61158a653cb33f4c325e126e/html5/thumbnails/16.jpg)
Doc Ref: eUP – FMIS User Manual – [13 Nov 2015] – v 1.3
16
The Assets window will be displayed.
Note: If there is no asset retrieved, review the correctness of the Asset Number and Book values previously entered.
Step 5. On the Assets window, click the Retirements button. The Retirements window will open. Step 6. Enter values on the Asset Number, Retire Date, and Cost Retired fields in the Retirements window. Click the Done button located on the lower right side of the window once you have entered the necessary details. The Forms window will open, displaying a confirmation message on the completed transaction. Click the OK button. A notification on the saved process will also appear at the bottom of the application.
XVI. CALCULATE GAINS AND LOSSES
Responsibility Fixed Assets
Purpose To calculate the gains and losses of a retirement
Data Requirement Asset Book
Dependencies A retirement is already created in the system
Scenario The gains and losses are calculated by the system Step 1. On the FMIS Home page, go to the Main Menu, then click the Fixed Assets Manager Responsibility. Step 2. From the drop down list, select the Depreciation folder. Step 3. Click Calculate Gains and Losses. The Oracle Application will open, displaying the Parameters window. Step 4. On the Parameters window, click the … button beside the Book text field. The Book window will open. Type ‘%’ or ‘%’ along with a part of the book code (i.e. %UP), then click Find to search for the Book for calculation of gains and losses. Select the appropriate book once the search results are displayed, then click OK. The Parameters field on the Submit Request window will now be filled out with the selected book code. Step 5. Click the Submit button located on the lower right side of the Submit Request window. The Note window will open, displaying the Request ID. Take note of the ID as this will be used to view the request output later. Click the OK button to close the Note and Submit Request windows. The Navigator window will then be displayed. Step 6. Click View, then select Requests from the drop down list. The Find Requests window will open. Step 7. On the Find Requests window, click the Submit button located on the lower right side. The Requests window will open. Step 8. Click the corresponding Request ID field of your request. Click the View Output button. A new tab on your web browser will open, displaying the Retirements Execution Report.
XVII. SUBMIT ASSET RETIREMENT REPORT REQUEST
Responsibility Fixed Assets
Purpose To submit a request for an Asset Retirement Report
Data Requirement Report Name Asset Book From Period To Period
Dependencies An asset retirement is already created in the system
Scenario A request for an Asset Retirement Report needs to be submitted.
Step 1. Go to the Oracle Application. Click View, then select Requests. The Find Requests window will open. Step 2. On the Find Requests window, click the Submit a New Request button. The Submit a New Request window will open. Step 3. Select the Single Request option on the Submit a New Request window, then click the OK button. The Submit Request window will open. Step 4. On the Submit Request window, click the … button beside the Name test field. The Reports window will open. On the Find field, type asset retirements or just part of this report name in between the ‘%’ symbols (i.e. %asset ret % ; %asset retirements%). Once the search results are displayed, select the Asset Retirements Report option, then click OK. Step 5. On the Parameters window, click the … button beside the Book text field. The Book window will open. Select the appropriate book, then click OK. Step 6. Fill out the other search Parameters fields (Set of Books Currency, From Period, and To Period). Click the … button in every text field to display and choose from the corresponding list of values. Click OK. Step 7. Click the Submit button located on the lower right side of the Submit Request window. Note that the Parameters field is filled out with the search parameter values. The Decision window will then open, displaying the Request ID. Take note of the ID as this will be used in retrieving the report later. Click the No button on the Decision window. The Find Requests window will open. Step 8. On the Find Requests window, click the Find button. The Requests window will be displayed. Step 9. Select for your request’s corresponding ID under the Request ID column, then click the View Output button located on the lower right side. A new tab on your web browser will open, displaying the Asset Retirements Report.
XVIII. TRANSFER/ REASSIGNMENT Step 1. On the FMIS Home page, go to the Main Menu, then click the Fixed Assets Accountant Responsibility. Step 2. Go to the Assets folder.
![Page 17: Doc Ref: eUP FMIS User Manual v 1€“-FMIS...2015/11/13 · Doc Ref: eUP – FMIS User Manual – [13 Nov 2015] – v 1.3 6 Data Requirement Step 3. Click Define to display the](https://reader036.fdocuments.us/reader036/viewer/2022071418/61158a653cb33f4c325e126e/html5/thumbnails/17.jpg)
Doc Ref: eUP – FMIS User Manual – [13 Nov 2015] – v 1.3
17
Step 3. From the Assets drop down list, click Asset Workbench. The Find Assets window will open in the Oracle Application. Step 4. On the Find Assets window, enter the following field to find an asset: Asset Number, Asset Type and Book.
Note: Only the Book field is the required field, but filling out the Asset Number field will better filter the search results.
To fill out the Book field, click the … on its text field. Select the appropariate book from the list of values that will be displayed, then click the OK button. Once you have entered the search parameters on the Asset Number and Book fields, click the Find button on the Find Assets window. The Assets window will open.
Note: If there is no asset retrieved, review the correctness of the Asset Number and Book values previously entered.
Step 5. Click the Assignments button located on the lower left side of the Assets window. The Assignments window will open. Step 6. Fill out the Unit Change, Expense Account, and Location fields in the Assignments window. On the Unit Change field in the first line, enter the quantity of unit intended for transfer in negative form (i.e. -1). Create a new line by clicking the field below the current text field. On the new line, type the number of units that will be assigned which is no longer in negative form. Fill out the Expense Account and Location fields of the new line by clicking each field’s corresponding … button. The UP Accounting Flexfield and Location Flexfield will then open. Select from the list of values, then click OK. Step 7. Click the Done button located on the lower right side of the Assignments window after you have entered the required values. The Forms window will appear, displaying a message on the completion of the transaction. Click the OK button. A confirmation message will also be displayed at the bottom of the application.
![Page 18: Doc Ref: eUP FMIS User Manual v 1€“-FMIS...2015/11/13 · Doc Ref: eUP – FMIS User Manual – [13 Nov 2015] – v 1.3 6 Data Requirement Step 3. Click Define to display the](https://reader036.fdocuments.us/reader036/viewer/2022071418/61158a653cb33f4c325e126e/html5/thumbnails/18.jpg)
Doc Ref: eUP – FMIS User Manual – [13 Nov 2015] – v 1.3
18
ACCOUNTS RECEIVABLES MODULE XIX. CREATION OF CUSTOMERS – ORGANIZATION
Responsibility Receivables Billing
Purpose
Creating a Customer to be Billed. The Customer may be an Organization or an Individual (Person)
Data Requirement Information about the Individual or Organization Dependencies
Scenario An Organization or an Individual has to be registered as a customer which can be billed (e.g. Hospital Bills, Rentals, Loans)
Step 1. On the FMIS Main Menu, click Receivables Billing Responsibility. Step 2. Click the Customers folder. Step 3. Choose Customers. You will be directed to the Customers page. Step 4. Set Organization as the customer by clicking the Customer Type dropdown arrow, then selecting ‘Organization’.
Step 5. Click the Create button. You will be directed to the Create Organization page. Step 6. Fill out the following required fields: Organization Name, Country, and Address Line 1.
Note: You may fill out the other fields in the form based on the information you have about the Organization (Customer). Search for the Country Name, which is the country of the Organization by: a. Clicking the Go button to display the entire list of values.
Or b. Entering country name along with the ‘%’ symbol on the text field (ex. %ph), then clicking Go. By choosing this search option, you will be able to limit the results generated.
Select the country name by clicking the corresponding Quick Select icon of the country.
Field Name Description Remarks
Organization Name Name of the Organization Text Field Required Field
Country Country of the Organization Text Field Required Field
Address Line 1 Address of the Organization Text Field Required Field
Step 7. Click the Save and Add Details button. Step 8. Click the Save button. A confirmation message will then be displayed.
XX. CREATION OF CUSTOMERS – PERSON Step 1. On the FMIS Main Menu, click Receivables Billing Responsibility. Step 2. Click the Customers folder. Step 3. Choose Customers. You will be directed to the Customers page. Step 4. Set Person as the customer by clicking the Customer Type dropdown arrow, then selecting ‘Person’. Step 5. Click the Create button. You will be directed to the Create Person page. Step 6. Fill out the following fields: Prefix, First Name, Middle Name, Last Name, Suffix, Email, Country, and Address Line 1.
Note: You may fill out the other fields in the form based on the information you have about the Person (Customer). Fill out the Prefix field by clicking the drop down arrow, and choosing the appropriate prefix from the list of values that will be displayed. Search for the Country Name, which is the country of the Person by: a. Clicking the Go button to display the entire list of values.
Or b. Entering country name along with the ‘%’ symbol on the text field (ex. %ph), then clicking Go. By choosing this search option, you will be able to limit the results generated.
Step 7. Click the Save and Add Details button. Step 8. Click the Save button. A confirmation message will then be displayed.
XXI. CREATION OF STANDARD RECEIPTS
Purpose Creating a Receipt
Data Requirement Receipt Number Amount Bill-to Information Transaction Number
Dependencies Bank Account Set-up, Customer Creation, Memo Lines Set-up, Existing Transaction
Scenario Create standard receipts to record the cash collected from a particular bill
Step 1. On the FMIS Main Menu, select the Receivables Cash Responsibility. Step 2. From the Receivables Cash drop down list, click the Receipts folder. Step 3. Click Receipts. The Receipts window will open.
Select the country name by clicking the corresponding Quick Select icon of the country.
![Page 19: Doc Ref: eUP FMIS User Manual v 1€“-FMIS...2015/11/13 · Doc Ref: eUP – FMIS User Manual – [13 Nov 2015] – v 1.3 6 Data Requirement Step 3. Click Define to display the](https://reader036.fdocuments.us/reader036/viewer/2022071418/61158a653cb33f4c325e126e/html5/thumbnails/19.jpg)
Doc Ref: eUP – FMIS User Manual – [13 Nov 2015] – v 1.3
19
Step 4. On the Receipts window, fill out the required fields: Receipt Method, Receipt Number, Receipt Amount, Receipt Date, and GL Date.
Field Name Description Remarks
Receipt Method
Bank Account where Receivable Activities will be deposited
Required Field Select from List of Values
Receipt Number
Receipt number based on issued printed OR
Required Field Must be unique
Receipt Amount
Amount Received Required Field Numeric Value
Receipt Date Date of Receipt Required Field Default value is current date
GL Date Date of General Ledger Required Field Default value is current date
Trans Number Transaction Number or Bill Number Select from List of Values
Customer Billed Customer Select from List of Values
Comments Comments Text Field
Set the Receipt Method by clicking its text field. The Payment Methods window will open, displaying a list of values. Select the appropriate Receipt Method, then click the OK button. Edit Receipt Date, GL Date or Maturity Date by clicking their respective text fields, then the ellipsis to display the calendar. You may also manually input the date following the format DD-MMM-YYYY (ex. 31-MAR-2015). Step 5. Click the flexfield under the Receipt section. The Receipt Information flexfield will open. Step 6. Fill out the Deposited, Cash Inflow, and Date Deposited, then click the OK button.
Field Name Description Remarks
Deposited Select Yes if amount received is already deposited in the bank, otherwise, select No
Required Field Select from List of Values
Cash Inflow Cash inflow Text field
Date Deposited
Date when cash is deposited in the bank
Required only when the Deposited field is required
To fill out the Deposited field, click its text field. The list of values will be displayed. Select Yes or No, then click the OK button. To fill out the Type of Payment field, click its text field. The list of values will be displayed. Select from Cash, Cash & Check, or Check, then click the OK button.
Note: There are two ways on how to proceed with the process, depending on whether the Trans Number is known (proceed to A. If the Trans Number is Available/ Known) or unknown (proceed to B. If the Trans Number is Not Available).
A. If the Trans Number is Available/ Known
Step 7. Search for the bill using the Trans Number of the customer by clicking the ellipsis (…). The Trans Number is the unique identifier for the bill. The Transaction Number window will open. Search for the Transaction Number by a) typing the keyword or number along with the ‘%’ symbol on the Find field, then clicking OK, or b) clicking the Find button to display all the entries. Select the transaction number, then click OK. Step 8. Click the Apply button to apply the payment to the customer. The Applications window will open. Step 9. Tick the corresponding Apply box, then click the Save icon. Note: In this example, there is only one existing bill listed for the customer. For cases when there are multiple existing bills for the same customer, select the correct billing statement after reviewing the Balance Due column. A confirmation that the record has been applied and saved will appear on the bottom of the page. Close the Applications window. Step 10. Return to the Receipts window, and check the Balances section. The applied amount will now be reflected on the customer’s bill under the Balances > Applied section. B. If the Trans Number is Not Available Step 7. Search for the bill using the Customer section if the Trans Number is not available or has already been forgotten by the customer. Click the Name text field, then the ellipsis (…) to open the Customers window. Search for the Customer by a) typing the customer name along with the ‘%’ symbol on the Find field, then clicking the Find button or b) clicking the Find button to generate all the names of customers. Select the name of the customer from the generated search results, then click OK. Step 8. Click the Search and Apply button after you have specified the Customer Name. You will be directed to the Search and Apply window. Step 9. On the Search and Apply window, click the Preview button. You will be directed to the Applications window. Step 10. Tick the Apply box to settle the customer’s billing statement, then click the Save icon. Note: In this example, there is only one existing bill listed for the customer. For cases when there are multiple existing bills for the same customer, select the correct billing statement after reviewing the Balance Due column. A confirmation that the record has been applied and saved will appear on the bottom of the page. Close the Applications window. Step 11. Return to the Receipts window, and check the Balances section. The applied amount will now be reflected on the customer’s bill under the Balances > Applied section.
![Page 20: Doc Ref: eUP FMIS User Manual v 1€“-FMIS...2015/11/13 · Doc Ref: eUP – FMIS User Manual – [13 Nov 2015] – v 1.3 6 Data Requirement Step 3. Click Define to display the](https://reader036.fdocuments.us/reader036/viewer/2022071418/61158a653cb33f4c325e126e/html5/thumbnails/20.jpg)
Doc Ref: eUP – FMIS User Manual – [13 Nov 2015] – v 1.3
20
Steps Flow For Standard Receipts
1 Billing officer creates Customer info through Customers module
2 Bill is prepared by putting in memo items through Transactions workbench
3 Once bill is complete, Billing Officer generates the bill and issue it to Customer
4 Customer Receives the Bill and bring it Cash Office
5 Cash Officer collects the bill along with the payment
6 Cash Officer records the payment through Receipts workbench
7 Receipt is generated and given to customer, duplicates are kept for reporting
8 Once collection is done, Reports are prepared to be submitted to the Accounting Office
9 Accounting Officer receives UP Report of Collection and Deposits along with the receipt duplicates
XXII. CREATION OF MISCELLANEOUS RECEIPTS
Purpose Creating a Receipt
Data Requirement Receipt Number Amount Invoice information
Dependencies Bank Account Set-up, Receivable Activities Set-up
Scenario Create miscellaneous receipts to record the cash collected without a
particular bill. In UP, miscellaneous receipts will be used mainly to record the cash collections from the Special collecting officer, return of cash advances and interest income etc.
Step 1. On the FMIS Main Menu, select the Receivables Cash Responsibility. Step 2. From the Receivables Cash drop down list, click the Receipts folder. Step 3. Click Receipts. The Receipts window will open. Step 4. Click the Receipt Type drop down arrow to display the choices, then select Miscellaneous. Step 5. On the Receipts window, fill out the required fields: Receipt Method, Receipt Number, Receipt Amount, Receipt Date, and GL Date.
Field Name Description Remarks
Receipt Method Bank Account where Receivable Activities will be deposited
Required Field Select from List of Values
Receipt Number Receipt Number based on issued printed OR
Required Field Must be unique
Receipt Amount Amount received Required Field Numeric value
Receipt Date Date of Receipt Required Field Default Value is current date
GL Date Date of General Ledger Required Field Default Value is current date
Paid by: Name Name of Payor Test field
Purpose: Activity Receivable activities Required Field Select from List of Values
Comments Comments Text field
Step 6. Once you have filled out the required fields, click the flexfield located under the Receipt subsection. The Receipt Information window will open. Fill out the required fields: Deposited, Cash Inflow, and Date Deposited. Click the Deposited field to display the list of values. Choose between No or Yes, then click OK. Click the Type of Payment field to display the list of values. Choose from Cash, Cash & Check, or Check, then click OK.
Field Name Description Remarks
Deposited Select Yes if amount received is already deposited in the bank; otherwise, select No.
Required Field Select from List of Values
Cash Inflow Cash Inflow Text Field
Date Deposited
Date when Cash is deposited in the bank Required only when Deposited field is Yes.
Step 7. Once you have filled out the required fields, click the Save icon. A confirmation message will appear at the bottom of the screen once you have saved the created miscellaneous receipt successfully.
Receipt Duplicates and Report
Obtaining of Bill and Payment
Recording of payment in Receipts
WorkbenchPrinting of Receipts
Generation of UP Report of
Collections and Deposits
End of Day for Collections?
Yes
No
BillOfficial Receipt
StartRegistration of
Customer in Customers module
Preparation of Bill in Transactions workbench
Bill Complete?
No
Generation of BillYes
End
Cas
h O
ffic
erC
ust
om
erB
illin
g O
ffic
erA
cco
un
tin
g O
ffic
erFlow for Standard Receipts
![Page 21: Doc Ref: eUP FMIS User Manual v 1€“-FMIS...2015/11/13 · Doc Ref: eUP – FMIS User Manual – [13 Nov 2015] – v 1.3 6 Data Requirement Step 3. Click Define to display the](https://reader036.fdocuments.us/reader036/viewer/2022071418/61158a653cb33f4c325e126e/html5/thumbnails/21.jpg)
Doc Ref: eUP – FMIS User Manual – [13 Nov 2015] – v 1.3
21
Step 8. Click the New icon or press the Down Arrow Key to create a new receipt.
Steps Flow For Miscellaneous Receipts
1 Customer proceeds to Cash Office
2 Cash Officer collects the payment
3 Cash Officer records the payment through Receipts workbench
4 Receipt is generated and given to customer, duplicates are kept for reporting
5 Once collection is done, Reports are prepared to be submitted to the Accounting Office
6 Accounting Officer receives UP Report of Collection and Deposits along with the receipt duplicates
XXIII. PRINTING OF OFFICIAL RECEIPT (OR)
Responsibility Receivables Cashier
Purpose To print official receipt
Data Requirement Receipt Number
Scenario The cashier already saved the receipt and is now ready for printing.
Step 1. On the FMIS Main Menu, select the Receivables Cash Responsibility. Note: If the Receipts window is already open, please proceed to Step 4.
Step 2. From the Receivables Cash drop down list, click the Receipts folder. Step 3. Click Receipts. The Receipts window will open. Step 4. Click the View menu, then select Requests.
The Find Requests window will open. Step 5. Click the Submit a New Request button. Step 6. On the Submit A New Request window, choose the Single Request option, then click OK. The Submit Request window will open. Step 7. Enter the name of the report on the Name field.
Note: Please refer to the table on the next page for the list of the report names. Once you have entered the report name, the Parameters window will open.
CU Name of Report
UP Baguio UP Baguio Official Receipt (OR)
UP Cebu UP Cebu Official Receipt (OR)
UP Diliman UP Diliman Official Receipt (OR)
UP Los Banos UP LB Receipt (OR)
UP Manila UP Manila Official Receipt (OR)
UP Open U UPOU Official Receipt (OR)
UP PGH UP PGH Official Receipt (OR)
UP System UP System Official Receipt (OR)
UP Visayas UP Visayas Official Receipt (OR)
Up Visayas – Tacloban College UP VTC Official Receipt (OR)
On the Receipt Number field, enter the reference number of the receipt that you want to print, then click OK. Step 8. Click the Submit button after you have filled out the Name and Parameters fields. Once you have successfully submitted your request, the Decision window will open, displaying your Request ID number.
Note the Request ID number, as you will use this to track and receive your request. Click the No button on the Decision window.
You will be directed to the Find Requests window. Step 10. Click the Find button. The Requests window will open. Click the Request ID of the receipt for printing. The Phase and Status should indicate Completed and Normal, respectively.
Note: Click the Refresh Data button if the Phase request status is not ‘Completed’.
Step 11. Click the View Output button. The file receipt will be opened and displayed on your web browser. Step 12. Click the Print icon on or use the Ctrl + P command to print the receipt.
ACCOUNTS PAYABLES XXIV. DV PRINTING Step 1. On the FMIS Home page, go to the Main Menu, then click the Payables DV Responsibility. Step 2. Click the Other folder from the drop down list. Step 3. Click Concurrent. The Find Requests window will be open.
Receipt Duplicates and Report
Obtaining of payment
Recording of payment in Receipts
WorkbenchPrinting of Receipts
Generation of UP Report of
Collections and Deposits
End of Day for Collections?
Yes
No
Official Receipt
End
Flow for Miscellaneous Receipts
Start
Cas
h O
ffic
erC
ust
om
erA
cco
un
tin
g O
ffic
er
![Page 22: Doc Ref: eUP FMIS User Manual v 1€“-FMIS...2015/11/13 · Doc Ref: eUP – FMIS User Manual – [13 Nov 2015] – v 1.3 6 Data Requirement Step 3. Click Define to display the](https://reader036.fdocuments.us/reader036/viewer/2022071418/61158a653cb33f4c325e126e/html5/thumbnails/22.jpg)
Doc Ref: eUP – FMIS User Manual – [13 Nov 2015] – v 1.3
22
Step 4. On the Find Requests window, click the Submit a New Request button. The Submit a New Request window will open. Step 5. Choose the Single Request option, then click the OK button. The Submit Request window will open. Step 6. On the Name field, enter UP DV by clicking on the … button located on the text field. The Reports list of value will appear. Enter %UP DV on the Find field, then click the Find button. Once UP DV has been selected from the search results, click the OK button. The Reports window will close, and the Parameters window will automatically open. Step 7. Click the … button on the Parameters – DV Number text field to enter the DV Number (Invoice Number). The DV Number will open. To search for the DV Number, manually type it in the Find text field or scroll down the DV Number window. Click the OK button. Fill out Box A, Box B, and Box C fields. Click the … button on each text field to open the list of approvers to approved the DV. Fill out each box with an approver’s name. Once you have filled out the fields in the Parameters window, click the OK button. Step 8. Click the Submit button on the lower right corner of the Submit Request window which Name and Parameters fields have been filled out. The Decision window will open, displaying the Request ID. Take note of the ID as this will be used to retrieve the request later. Click the No button in the Decision window. The Requests window will be displayed. Step 9. On the Requests window, click the text field where the Request ID of the desired DV for printing is displayed, then click the View Output button.
A PDF file will open in your web browser.
XXV. DV PREPARATION
Responsibility Payables DV
Purpose Preparing and processing a disbursement voucher
Data Requirement Disbursement Voucher Details
Dependencies Responsibility Center Code Special Code Expenditure Type Budget Segment
Scenario The DV originator will enter DV details and attach scanned documents required for processing.
Step 1. On the FMIS Home page, go to the Main Menu, then click the Payables DV Responsibility. Step 2. Click the Disbursement Voucher folder. Step 3. Select Entry under the Disbursement Voucher drop down list, then click DV. The Invoice Workbench window will open in the Oracle application. Step 4. On the Invoice Workbench window, click the Folder icon located at the upper left side. The Open Folder window will open.
Select UP DV by owner RMINLAYO, then click the OK button. Step 5. Enter the details of the DV in the required fields. Clicking the Sup Inv. No., Check, RC, SP will automatically open the Disbursement Voucher window. Fill out the form, particularly the Responsibility and Special Code fields. Click the OK button after you have entered the values. Next, click the … button which appears on the Liability Account text field once you click it. The UP Accounting Flexfield will open. Fill out the form. Enter the Responsibility Center Code (RC) of your Unit in the Responsibility Center Field. The form will be automatically filled out as you have provided the supplier and the branch information. Click the OK button after you have filled out the form. Step 6. Click the Save button or use the Ctrl + S command.
Note: The DV details you have entered will not be saved if the required fields are not yet completely filled out.
Step 7. On the Invoice Workbench window, click the 2 Lines tab. Step 8. Click the Folder icon under the 2 Lines tab. The Open Folder window will open. Choose UP DV Lines by owner RMINLAYO, then click the OK button. Step 9. Enter the Amount in the 2 Lines tab. Step 10. Click the Save button or use the Ctrl + S command. Step 11. On the Invoice Workbench window, click the General tab. Step 12. Click the attachment icon located on the Menu bar. The Attachments window will open. Step 13. Click the Category text field under the Main tab of the Attachments window. Enter Miscellaneous, then click OK. Go to the Source tab. Select File from Data Type, then click OK.
Note: A prompt with the message, “Has the file been successfully uploaded?” will appear. Please do not click Yes/ No/ Cancel until you have uploaded the attachment.
Go to your web browser where the upload page has been opened. Click Browse. Select the desired file for attachment with your request, then click the Submit button. A confirmation message will be displayed on your web browser upon successful file upload. Return to the Oracle application where the Decision window is displayed. Click Yes. Close the Attachments window.
Note: The DV should have been pre-audited by Accounting for the creation process to take effect.
XXVI. DV APPROVAL
Responsibility Payables Approver
Purpose Checking and approving disbursement voucher request
Data Requirement Required attachments / documents
Dependencies The approval path will be determined by conditions such as the Responsibility Center Codes, Special Codes,
![Page 23: Doc Ref: eUP FMIS User Manual v 1€“-FMIS...2015/11/13 · Doc Ref: eUP – FMIS User Manual – [13 Nov 2015] – v 1.3 6 Data Requirement Step 3. Click Define to display the](https://reader036.fdocuments.us/reader036/viewer/2022071418/61158a653cb33f4c325e126e/html5/thumbnails/23.jpg)
Doc Ref: eUP – FMIS User Manual – [13 Nov 2015] – v 1.3
23
Expenditure Types and DV Amount.
Scenario
The DV Originator will initiate the approval of the DV. An Payables Approver will receive a notification for each DV for review and approval. The Automated Disbursement Process Work Flow will be the basis for the approval hierarchy.
Step 1. On the FMIS Home Page, go to your Worklist to check the list of pending documents for approval. Step 2. Search for the list item labeled under the type name as AP Invoice Approval, then click the corresponding Subject (in blue text). You will be directed to the page containing the general details of the selected DV.
Note: A pending DV for approval is labeled as AP Invoice Approval, which can be seen on the Type column of your Worklist.
Step 3. Click View Additional Invoice Details. You will be directed to the Interactive Invoice Details page.
Note: On the Action History section of this page, you may view the process history of the DV, such as the originator and the latest or last approver. The action History section lists the process history of the DV from the originator up to the last or latest approver to approve.
Step 4. On the Interactive Invoice Details page, click Attachment List. You will be directed to the Attachments page. Step 6. Click the attachment that you want to view or save under the Title column. The File Download dialog box will open after you have clicked the file Title. Select the Open option or Save option to view the file. Step 7. Click Return to Invoice Action Items to go back to the Interactive Invoice Details page. Step 8. Click Return to Notification Detail to go back to the page containing the general details on the DV. You will be directed to this page:
Note: You may enter a note upon approval or rejection of the DV (i.e. “Insufficient supporting documents. Please attach files.”), then click Approve or Reject. For rejected DVs, indicate the reason so appropriate action maybe taken by the DV originator.
After you have clicked the Approve or Reject button on Response table, you will be directed to your Worklist. The corresponding AP Invoice Approval item for the approved or rejected DV will now be removed from your worklist.
XXVII. DV CANCELLATION
Responsibility Payables DV
Purpose To cancel DV
Scenario
Possible reasons for cancelling DVs are: • Approval path is incorrect due to incorrect entry of Responsibility Center and / or Special Code • DV is disapproved and will not be accepted for resubmission.
The DV Originator will search the DV Number and cancel it.
Step 1. On the FMIS Home page, go to the Main Menu, then click the Payables Accountant Responsibility. Step 2. Click the Disbursement Voucher folder. Step 3. Select Entry under the Disbursement Voucher drop down list, then click DV. The Invoice Workbench window will open in the Oracle application. Step 4. Click the Find icon. The Find Invoices window will open. Step 5. Find the DV you want to cancel by entering the details of the DV such as the DV Number (Invoice Number), Date, and Supplier Name.
Note: The most convenient method of searching for a DV is by using its DV Number. Click the Find button once you have entered the search parameters. The Invoice Workbench window will open, displaying the details of the DV you searched for. Step 6. Click the Actions button under the General tab of the Invoice Workbench window. The Invoice Actions window will open. Step 7. On the Invoice Actions window, tick the Cancel Invoices option, then click OK. The Caution window will open. Click the OK button to proceed with the cancellation of the DV. The status and other details of the cancelled DV will be displayed on the Status section of the Invoice Workbench window.



![Doc Ref: eUP HRIS User Manual v 1 - University of the ... · Doc Ref: eUP – HRIS User Manual – [02 Dec 2015] – v 1.3 4 HRDOs in all CUs are also set to benefit from HRIS, as](https://static.fdocuments.us/doc/165x107/5b37dc9f7f8b9a40428cddc5/doc-ref-eup-hris-user-manual-v-1-university-of-the-doc-ref-eup-hris.jpg)



![Doc Ref: eUP SAIS User Manual v 1€¦ · Doc Ref: eUP – SAIS User Manual – [02 Dec 2015] – v 1.3 6 STEP 10. Service Indicator is used to track a student’s penalties or rewards,](https://static.fdocuments.us/doc/165x107/61037ff99a00a8609c0249a1/doc-ref-eup-sais-user-manual-v-1-doc-ref-eup-a-sais-user-manual-a-02-dec.jpg)
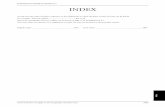









![Doc Ref: eUP FMIS User Manual v 1 · Doc Ref: eUP – FMIS User Manual – [13 Nov 2015] – v 1.3 6 Data Requirement Step 3. Click Define to display the list of options under this](https://static.fdocuments.us/doc/165x107/5e7741f157e2eb13e860b86a/doc-ref-eup-fmis-user-manual-v-1-doc-ref-eup-a-fmis-user-manual-a-13-nov.jpg)
