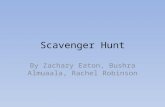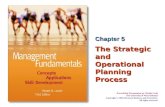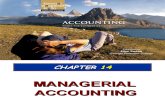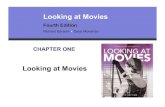Do you qualify for Manage… · The PowerPoints are broken out to follow along with different Asset...
Transcript of Do you qualify for Manage… · The PowerPoints are broken out to follow along with different Asset...

Welcome to the BPH Asset Management Program. This is the eighth in the PowerPointseries developed to provide additional information and guidance on developing an asset management plan. The PowerPoints are broken out to follow along with different Asset Management Plan elements. For example, this presentation should be viewed when you are preparing your finances and your Financial Checkup Report.
In this PowerPoint we will explain how you prioritize your capital improvement projects list, and develop a long term funding strategy. We will discuss financial tool which will allow you to show the actuals and budgets. We will also cover how you generate a My CUPSS Financial Checkup Report which will be one of the required submittals for this step.
PLEASE NOTE: When you print this out you will need to either print it in color or overview the pdf while looking at it in screen view. Throughout the presentation we have provided direction in the notes section to view specific items on the slide while reading through the speaker notes. We will reference specific colors of circles, rectangles, or ovals to indicate where on the slide the element of interests are located. So if you don’t have a color printer you may want to follow along on the computer using the electronic pdf version.
0

You will want to click on the Financial Tab (see red rectangle) in your guidance document and review that now while working through this PowerPoint. On top you will see questions and information to assist you with you Capital Improvement Projects/Plan and your financial information (see pink rectangle). Next you will see information pertaining to BPH developed tools (see green rectangle). Then in the cells highlighted in orange you will see information about your required submittals. This month you will have two submittals one will be pertaining to presenting your budget and actual financials and the second one will be the Financial Checkup Report from CUPSS. The second one provides information on both your CIP and your Utility’s financial health so we will be covering both of these elements in this PowerPoint.
1

A Capital Improvement Project is a document that includes any major purchases or projects that your utility foresees needing in the future. You also should address if
What kind of assets could be included in my CIP?
• New Assets needed for growth
• Assets associated with upcoming regulations
• Rehabilitation or renewal of Critical Assets
• Assets linked to a merger with another Utility
• Assets related to new and better technology
• Assets connected to energy efficiency
• Future Investments
2

In CUPSS the CIP list in the program along with the Action Plan we will learn about in the next PowerPoint will be you full CIP. The Action Plan will need to include information on any CIP projects that will happen within the next ten years since the minimum requirement for your BPH submittals is for you to include everything that you foresee accomplishing over the next 10 years to be included on your asset management projections.
Make Sure to include on your CIP List
• Any major renewal or rehabilitation projects your Utility expects to complete within the next 10 years at a minimum.
• Future investments you expect within the next ten years at a minimum
• Evaluate the list for accuracy
• Make any adjustments needed to inputs
• Move the selected CIP to Action Plan (note that these could be lumped together as an overarching project or listed separately depending on need).
• The action plan will list all objectives, targets, maintenance, deficiencies, and improvements necessary to maintain the desired LOS.
3

Open your CUPSS program and proceed to the My Inventory Section to see what kind of options are available to create, manage, edit, or import the inventory. See the yellow circles on the slide for options on how to enter the My Inventory Section.
4

Once you are in the My Inventory Section:
• Proceed to your Inventory list (See red box on slide).
• Select the asset that you want to flag as a Capital Improvement Project from the Inventory List (see red rectangle on slide).
• Right click and select Edit Asset from the menu (see green circle).
• When the Asset menu is shown you can go to the Cost of Maintenance Section and choose to “See all Tasks”.
On the next slide we will show you how you get to the task that you have related to the tank we have selected in the green circle to mark it as a CIP.
The yellow circle shows where you will go to create or edit My Inventory List. You will use this information when you get to slide eight where we will discuss how to add a future investment into your inventory.
5

When the Asset menu is shown you can go to the Cost of Maintenance Section and choose to “See all Tasks” (see the yellow circle). Then the menu called Tasks List for Asset Tank shows up. You will select the task of interest. In this case you will edit the task for the Clean Tank task. On the next slide we will discuss how you will flag this as a CIP project.
6

To add a renewal or O&M task into your CIP list in CUPSS you will need to make sure to click in the box in front of Capital Improvement Project on the task details form (see yellow circle). In addition, please remember to associate it to the appropriate existing asset (see red circle). At the bottom of the task details page (you will need to scroll down) you will need to click save to ensure your added information is stored into the program. For more information on how to add an O&M task in CUPSS please refer back to the CUPSS O&M PowerPoint.
7

You will first go into the My Inventory tab (see slide five) and choose to create or edit my inventory list. This will bring up the asset table as shown in the slide. To add in your future investment into CUPSS you will need to pick future investment in the asset status dropdown box (see yellow circle). Once all the assets information is added onto the inventory sheet you will need to click save at the bottom of the page (see green circle). After you hit save you will need to create a task if you have not done so already (see red circle). Do not do this until you click save because once you click on create a task you will be sent to a different screen and nothing will be retained on this sheet if you do not click save first. As shown on the previous slide you will need to click that the task is a CIP on the O&M task page to ensure that it is put on your CIP list. At this time CUPSS will not automatically put it on your CIP List when you add it as a future investment in your inventory. For more information on how to create an O&M task please refer back to the CUPSS O&M PowerPoint.
8

To preview you CIP List inside the CUPSS program you will need to do the following:
• From the My Home, Proceed to the My Inventory, and click the “View My Capital Improvement Projects” (see red circle) link in the Asset Inventory window to open the Capital Improvement Projects. This page lists all assets that need to be repaired, rehabilitated, or replaced. This information is useful to the utility for financial and resource planning for the upcoming years.
• CUPSS provides a recommended “Replacement Date” (see orange circle) for assets that need to be replaced.
• For those assets that you have indicated cannot be repaired or rehabilitated in the asset inventory form, CUPSS recommends to replace those assets on or before the recommended replacement date. If the recommended replacement date has passed CUPSS updates the replacement date to the current year. For example, if you were to replace a PRV in 2013 and have yet to do so CUPSS will update it to a replacement date in the current year. If the current year is 2016 CUPSS will state that the assets needs replaced in 2016 instead of the true date on 2013.
9

• For assets where the operation and maintenance costs exceed 7% of the replacement costs, CUPSS recommends to rehabilitate those assets as long as you have indicated that the asset can be rehabilitated. CUPSS recommends repairing all other assets as long as you have indicated the asset can be repaired.
• This helps you complete the Capital Improvement Plan and Action Plan sections of the My CUPSS Asset Management and provides you with the necessary information in discussing your financial need with your community early to plan for these improvements.
• You will most likely need to change the recommended date column that was provided in the approve chart since these have been calculated from the end of useful life numbers you entered into your inventory sheet. Most likely these numbers will reflect the estimated recommended action date which will not necessarily be an accurate date for when you expect to repair, rehabilitation or replacement an asset. We recommend you only adjust those items for the items you are sure about (like those that take place within the next 10 years) since items farther out most likely will have a lot of uncertainty still . In addition, some people decide not to make adjustment here and just address these issues in their Action Plan. We will learn more about action plans in the next PowerPoint. To adjust the date you will double-click on the Recomm. Date column (see yellow circle) and type in the new date.
• When you are finished viewing the data, click “Save” to save changes to the recommended date or click the “Add Planned Asset” button to open the Asset Inventory form (see purple circle). Make sure to click save if you made any changes before you click on Add Planned Asset so that no information is lost. To find out more information on adding a planned asset see the previous slides.
9

Next you will need to gather financial information about your Utility if you have not done so already. So what do you need? You will need your budget and actual financial information for the current year and the previous year. The budget is what you intended on spending for the year for a certain category. The actuals are what you spent. When you compare the percent difference for these you can see if you have a shortfall and therefore, may need to possibly raise rates.
If you are working on your AM program as part of a project being funding by the BPH you probably have already been asked for your budgetary information by now. Although it may have been awhile so you will need to make sure that you have the budget in hand for the current fiscal year. If you are waiting on an outside service provider you may need to inform them that it is needed quickly for a bond requirement. If you do hire an outside service provider to complete your financial information it is always a good idea to put a timeframe into your contract to ensure that your expected product is provided in a timely manner.
Ok how/where do I get my actuals? Well there are one of two main routes that systems use to gather this information. One is to include it as part of the services your accountant provides to your utility. This can be a very good route to take as many accountant are now putting the current year budget on the same form and the previous year’s actuals. This makes it very easy as you will have your budget and actuals already
10

broken down into the same categories> This is very important as you need to have the same categories in CUPSS for it to run our financial information right. We will get into this in more detail later in the PowerPoint.
Another way to get you actuals is from your PSC report. If you are not familiar with reading and interpreting the information in these reports this can be a major endeavor. To help you with this and other aspects of financial information gathering the BPH has developed an excel tool to assist you with this. Lets take a look at this tool next.
Each system is required to submit a Monthly Exhibit A to the Water Development Authority. In using this form you will be aware of where your Utility is financially considering the amount of funds for each category spent (year to date value).
10

You can find the BPH’s financial tool by going to http://www.wvdhhr.org/oehs/eed/i&cd/Asset_management.asp
If you are gathering your own financial information and need help the BPH has developed an excel based tool to assist you with this process.
When you open the excel workbook you will see there are 6 tabs included in it (see yellow circle which shows 4 tabs). The tabs are broken out as follows:
• Revenue
• Source Supply & Pumping Expenses
• Water Treatment Expenses
• Transmission/Distribution Expenses
• Customer/Administration//General Expenses
• Financial graphs
The financial data enter tabs have been developed to make it easier to find this information in your PSC report and to ensure that you have the same categories for both your budget and your actuals.
11

If you refer to the top of the data entry pages(see the red circle) you will see that the following is included on each page:
• the account number for each item ( this corresponds to your annual report)
• the item description
• the current year’s annual budgeted amount,
• the current year’s actual amount from the PSC Annual Report
You will also notice that each section on the sheet is totaled(see blue circle). If you want to include combined financial numbers in CUPSS you can by entering these numbers in.
Note: you can also enter into previous year’s financial information in if needed.
11

Once you enter in all of your financial information onto the financial tool you can open up the last tab ( see yellow circle). On this sheet you will see a chart comparing your budget vs actual O&M expenses ( see red circle), your budget vs. actual revenues (see blue circle) and your O&M expenses vs your operating expenses (see green circle).
12

If you find it easier to list revenue and expense categories using pen and paper, you can print out a hard copy of the Finances worksheet.
• A copy of this worksheet is also available in the Getting Started with CUPSS Workbook and Appendix B of the CUPSS User’s guide both of which are found on the EPA’s website.
• Use the “Print Worksheet” link at the top of the My Finances section to open the form with in the CUPSS program. Note: you will need one of your budget information and a separate one for your actual financial information.
When you are done gathering your budget and actual financial information you will need to turn it into the BPH as part of your next submittal.
13

Ok now that you have gathered your financial information what do you need to do with it? Well, it is now time to enter it into CUPSS. You will do this by clicking on the My Finances tab at the top (see yellow circle). When you do this the financial page with open. The first year you enter financial information into CUPSS will be the most time-consuming, after that it is a very simple process.
Lets first go over how to enter this information for the very first time. You will click on the box labeled enter a new year (see red circle). If the year you are entering information for is 2016 then you will select that year from the dropdown list. Next you will be required to enter in your cash on hand amount (see green circle). This amount should include any amount you would have available to you with 24 hours. Next you will but in the interest rate you will pay for use of your cash on hand. If this rate is zero you will still need to make sure to enter 0.0 in this box for every year you will be entering in CUPSS.
Next you will need to enter in all of your expenses and revenues. You will do this by first clicking on the dropdown menu labeled type of cost (see orange circle). You will notice that there are already some basic expenses and revenues in the dropdown menu. You can use these if you want or you can add in your own. To add your own categories you will either click on other expenses or other revenues in the dropdown menu. Once you do this the blue box below the dropdown menu will turn white and
14

you will enter in whatever name you want for your category here (see black circle) . Once you enter in a new category into CUPSS it will become one of the choices in the dropdown menu so you will never need to add it in again. Next you will need to enter in BOTH your budgeted and actual amounts for the category (see red rectangle). This is why we stated earlier that your budgeted and actual financial category would have to be the same. You can also enter in a separate inflation rate for each of the categories (this is not a heavily used feature of CUPSS) most systems generally leave this cell blank. To add another financial category you will now click add another line item (see blue circle).
When you are done you will ALWAYS click either save or save and add another year (see yellow rectangle).
14

Once you get all of your financial categories entered into CUPSS for a given year you should be able to see them listed in the program (see red rectangle).
If you ever need to go back into a year you already entered you will need to click on the dropdown box labeled select previous year (see yellow circle) and select the year you want. It will immediately bring up that year’s information. You can then review and/or adjust the information, but don’t forget to click save if you do!
15

As stated earlier, once you get the first year entered into CUPSS all subsequent years will be easier and quicker to enter. So how do we do this you ask?
Well first you will enter in the new year in the enter a new year cell (see yellow circle). Next we click on the button labeled import data from the previous year (see red circle). So if we are entering in data for 2017 it bring up the data we entered for 2016. This should help you out greatly. Lets see how on the next slide.
16

Once you click on the import data from previous year the table below will populate with last year’s numbers (or numbers based on them). As long as your categories stay the same, all you will have to be is double click on the number you want to change (see red circle) and enter the new number for the new year.
You will need to update the budget and actual numbers for each category. If you do not use a category anymore you can right click on it and click remove row. If you have added a category you will need to go back up to the top and add a category in just like we did the first year (see previous slides). Once you are done do not forget to click save at the bottom of the page!
17

Ok now that you have all of our financial information in the way you want you will need to run a Financial Checkup Report to turn in for your submittal
CUPSS USERS can do this by opening their CUPSS program and proceeding to the MyCheck Up section (see yellow circle) to generate a My Financial Check Up Report.
18

When you click on the My Check Up (see yellow circle on slide) you will see there are two different kinds of Check Up reports: My Asset and My Financial. Click the checkbook and calculator icon to open the first page of the My Financial Check Up Report form (see red circle on slide).
19

The purpose of the My Financial Check Up Report is to help you with long-term financial planning. CUPSS does this by accounting for all revenues and expenses entered into the My Finances section, all capital improvement needs based on asset consequence and probability of failure (from the My Inventory section), and some additional information entered here. Information collected on the page shown on this slide accounts for the year that you determine as your starting point (Step 1), the anticipated growth of your system (Step 2), and anticipated cost increases due to inflation (Step 3).
The next page we will go over brings all these pieces together to help you understand the current and future financial situation of your utility (see financial project slide).
Future Growth and Inflation
On the first page of the My Financial Check Up Report, you determine your starting point, which values to use for growth (how much your customer base will increase or decrease in a given year), and inflation.
Retain Previous Data Checkbox
Each time you go through the My Financial Check Up Report process, by default, the
20

financial data from My Finances is pulled fresh and the Financial Projections window spreadsheet recalculated. If you want to keep you’re the information entered here, check the Retain Previous Data checkbox located at the top right of the page (see yellow circle).
Step 1: Starting Point (see green circle)
The first step is to determine a starting point that you would like the My Financial Check Up Report to use to provide a 10-year projection of your utility’s planned finances.
Select the year you would like to use as your starting point for your 10 year projection.
Select whether you would like to use Actual Costs for that year or Budgeted Costs. NOTE: For your submittal into the BPH you will need to run this report using the actual amounts for the last year that you entered actual amounts into CUPSS for. For example, if the last year you have actual information for is 2016, your will pick 2016 in the dropdown menu and then click on use actual amounts.
Step 2: Growth (see red circle)
Determining a rate of growth for your customer base helps you predict future operating costs for your utility. Step 2 has three options for selecting or determining future growth:
1. Use an average annual growth of 5% to be applied to all years (based on the census average for the entire United States)
2. Enter an average annual growth for all years predicted
3. Enter an annual growth for each of the years (year 1 through year 10)
Note: Most systems in WV are entering a 0% growth rate or a very small % since many areas in WV are not growing.
Step 3: Inflation (see purple circle)
In Step 3, you can enter an inflation rate to increase the accuracy of the projection. There are four options for selecting future inflation rates (Figure 8-6):
Use an average inflation of 3% to be applied to all years
Enter an average inflation to be applied to all years
Enter an average inflation for each year (year 1 through year 10)
Use the inflation values entered for each expense entered in the My Finances section. (You can use this option only if you included inflation rates for the expense line items in
20

the My Finances section.)
Note: Most systems are using the national average of 3%.
If you do not choose to enter an inflation rate for each expense you can now click save and continue (see black circle). If you do please refer to next slide.
20

If you do select “Enter an Inflation value for each expense within the My Finance” option under Step 3 of the previous slide, you will see all the CUPSS expenses and revenues come up that you entered for the year that was selected under Step 1 come up in front of you in a new screen. Enter the inflation rate by double-or right-clicking on the Inflation Rate column of an expense item (see green circle). If inflation rates already exist, review what you have entered and click the “Save and Continue” button (see red circle).
CUPSS uses the average inflation rate for all expenses for all 10 years in the My Financial Statement on the next screen. When you are finished making selections for inflation, click “Save and Continue” to continue to the next page.
21

Once you hit save and continue a financial projection screen will come up. The Financial Projections window shows predicted values of both revenue and expenses for your utility, using the numbers provided on the previous page and the information entered in the other CUPSS sections. The CUPSS projection depicts a very aggressive financial strategy. To use a more realistic approach, you have the ability to adjust the recommended replacement dates also with expected revenues and expenses. Doing this will help your utility find the perfect balance by editing some of the fields directly. Table 8-2 (on the next slide) describes each of the fields on the form and explains how to work with the numbers (where possible).
You will notice that CUPSS tries to show the system as 100% sustainable (see red circle). This means that it includes reserve amounts that would make it possible for you to fund all of your CIPs by yourself with no outside funding needed. We know that this is most likely not possible so we suggest adjusting these to be more realistic numbers for your Utility. Many systems were only saving 2.5% into the R&R account for their Emergency Reserve and the new PSC Capital Reserve requirement for capital funds is now around 8.5. Please remember to just adjust these numbers to show a truthful financial picture for your Utility! Remember, your Long-tern Funding Plan will provide your road map to rehabilitating and replacing your critical assets.
Since your Cash on hand includes the reserve projected numbers from the year before
22

if you do not adjust your reserve numbers you will notice that your cash on hand projected numbers will get very high! Another way to make your cash on hand projection even more accurate is to enter in your saving withdraws into the appropriate boxes (see yellow circle). This will help you to show that you will save for some or all of the funds. This will allow you to see any projected shortfalls (which should alarm you to a necessary rate increase need).
You can make adjustments to your financial projection in the white colored cells, all you need to do is click in the box to make changes (see red circles). Many items are calculated from the information you entered in for your budget and actuals so please take a look at these numbers to make sure they make sense. If you expect other revenues or to receive a loan or grant then please remember to enter those amounts in the appropriate places!
You will also notice some values on the chart are underlined (see blue circles). These are items you can click on and they will take you to another window to view where these numbers are coming from and adjust them if needed (see blue circle). If you click on the first year’s annual operating expenses CUPSS will take you to the financial information page for that year. If you click on any of the capital improvements CUPSS will take you to your CIP list. Once on either of these pages you can make any adjustments you see fit.
Note: Use the “Click to Expand” button to view a larger version of this window. Also, all equations used in the My Financial Check Up Report are described in the CUPSS user’s guide. When you are finished editing the information within the Financial Projections window, be sure to click the “Save Report” button at the bottom of the form to save the changes (see green circle). If you do not click it, all changes will be lost when you leave the My Check Up section.
As with all CUPSS sections, the more complete your data, the better the predictions of the financial status of your utility are. Take some time to research and enter relevant information to get the most comprehensive picture of your current and future monetary situation.
After we go over the other items on the projection screen we will talk about generating your report.
22

This is Table 8.2 of the CUPSS Users Guide. It provides descriptions of the fields in the Financial Projection Table. Use it to guide you through the process. When the text refers back to Step 1, 2, and 3 it is referring to the steps that are covered in a previous slide (slide twenty) that described the process on how to set the criteria for your financial projections. See Step 1 Starting point, Step 2 Growth, and Step 3 Inflation.
23

This is Table 8.2 of the CUPSS Users Guide. It provide to you descriptions of the fields in the Financial Projection Table. Use it to guide you through the process. When the text refers back to Step 1, 2, and 3 it is referring to the steps that are covered in a previous slide (slide twenty) that described the process on how to set the criteria for your financial projections. See Step 1 Starting point, Step 2 Growth, and Step 3 Inflation.
24

You will also see financial ratios on the financial projection window. To see the ratios better you can click on the “ click to expand button” up in the top left corner. After you click on it you can expand further by dragging on the edges of the new window with your cursor.
What are the benefits to your Utility if you use these ratios? Well, CUPSS ratios can provide you with a quick summary of the financial health of your utility. The Ratios window provides a visual representation of the Operating, Debt, Sales, and Expense ratios. It does this by using red, yellow and green dots with the ratios. You can think of these like children do when playing the game, red light green light. If you see a red dot you should STOP and take a closer look at this ratio because you may have a problem! If you see a yellow dot you will want to slow down and possibly monitor the situation. If you see a green dot you can keep moving as these numbers are looking good!
So what so these ratios represent? Well let’s take a look….
Operating Ratio (Operating Revenue/Operating Expense) The operating ratio demonstrates the relationship between operating revenues and operating expenses. A high ratio indicates that the organization has achieved operating efficiency by keeping expenses low relative to revenue.
25

Debt Service Coverage Ratio (Net Income/Total Debt)
The debt ratio measures the amount of debt being used by the organization. A ratio of less than 1 would mean a negative cash flow. A DSCR of less than 1, say .95, would mean that there is only enough net operating income to cover 95% of annual debt payments. Note: this is different that the Debt Service Schedule percent that the BPH looks at to ensure you are in compliance with your bond documents (above 115%).
Sales Ratio (Sales/Total Revenue)
The sales ratio measures the percentage of total revenue that is made up of sales from operations. A low ratio indicates that the organization is overly reliant on outside funding.
Expense Ratio (Operating Expense/Total Expense) The expense ratio measures the amount of operating expenses compared to total expenses. A high ratio indicates that most expenditures are for operations, leaving the remaining balance for non-operating costs (such as debt service and capital improvements). If the non-operating balance is small, the utility is not likely to meet all its capital-related expenses, which might cause the system to deteriorate more rapidly. Many small system see red dots here so don’t be too alarmed. It is not unusual for small systems to concentrate most of these money on operating their system.
See Appendix C of the CUPSS User Guide for more information about how these ratios are calculated. You can also find out more information by hovering your cursor on the red question mark by the top of the chart in CUPSS. Remember you can always find out more information on items in CUPSS by doing this.
25

The third window on the Financial Statement page shows an image of the Financial Projection Summary graph. So what does that mean?
This graph shows the projected revenue, cost of doing business and surplus/deficit ratio for the next 10 years ( starting with the first year on the projection). The graph is just another way to visualize the financial status of your utility.
Note: To make the Financial Projection Summary Graph popup larger (and show a shorter year sequence), use the “Click to Expand” button and use your mouse to drag the top, bottom, left or right image borders.
26

As mentioned above, the buttons at the bottom of the screen are important to the functions of the section. Click “Previous” to return to the first page of the form to change the starting year, growth rate and/or inflation rate. Click “Save Report” to save information you have entered in the report; do this often (see red circle).
Click “Generate Report” (see red circle) to open the popup with a list of the file sections containing the report (see yellow circle). Because of memory requirements, generating the report for large inventories requires the system to split the report into multiple documents. This will be done automatically. The reports will be in consecutive order. For instance, the first report may contain pages 1-30, the second report may contain pages 31-58 and the third report may contain pages 59-65 (or you may find that your CIP list is in one report and the body of the report in another). If it is a small report, you may get only one file.
Generating the report may take a few minutes. When you select the “Generate Report” button wait until you see a popup box filled with the report listings. Then right click on the document listed to open the selected document.
27

So what is in the My Financial Check Up Report? It pulls together all the financial data entered in CUPSS to present a comprehensive financial picture for your utility. This The report is divided up into 4 sections:
Sections:
1. Introduction
2. Financial Summary
3. Financial Projections
3.1. Financial Ratios
3.2. List of Capital Improvement Projects By Year
3.3. Explanation of the Results
4. Financial Data
You will need to turn in this report as part of your financial submittal. Please do not worry about adjusting the write-up in the report. It is just important that you have made all of the necessary adjustments to your CIP List and your financial information before turning it in so that the BPH can see an accurate picture so your system’s
28

information.
28

Now that you have your CIP and financial information in the CUPSS program don’t forget to now update your My CUPSS Plan! Proceed back to the My CUPSS Plan section (see yellow circle). In the next few slides, we will cover updating the My CUPSS Plan with your CIP and financial strategy information.
29

First you will go to tab 7 in the My CUPSS Plan to update your CIP section (see red circle).
Once you are in the CIP section make sure to update section 7.0 (see yellow circle) to include specific information about your system. In this section you may want to discuss at what dollar amount you would consider a CIP project verses what you may be able to cover under general savings. Next take a look at table 7.1 (see green circle) and make sure it makes sense. This is your CIP again represented in a different way.
When you are done click save and continue (see purple circle) to ensure that your information is saved.
30

Next you will go to tab 8 in the My CUPSS Plan to update your Finance section (see red circle).
Once you are in the Finance section make sure to update section 8.0 and 8.1 (see yellow circle) to include specific information about your system. This may include items about how you are planning to deal with specific financial issues such as upcoming projects or financial deficits. Next take a look at figure 8.1 (see green circle) and make sure it makes sense.
When you are done click save and continue (see purple circle) to ensure that your information is saved. Once you do this you can safely exit the My CUPSS Plan.
31

An Asset Management Plan is always changing as you must continuously update different parts of it so as you become more familiar with the process you can add in more information. We recommend you reassess the CUPSS financial information annually. Remember your AM Plan should be evergreen!
32

Completion of Your Asset Management Plan
The AMP should provide a summary of all the elements, findings, objectives, and targets to managing, and implementing the AM.
33

These photos show an actual system that does not have a very good asset management plan in place.
34