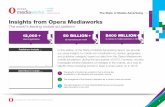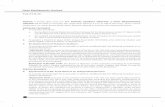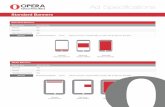Do not delete - Magnum Electronics, Inc....2012/04/30 · Do not delete Communications Division...
Transcript of Do not delete - Magnum Electronics, Inc....2012/04/30 · Do not delete Communications Division...

Do not delete
Communications Division
MediaWorks User Manual
Models VR615, VR725, VR778, NexLog 740 and NexLog 840
NexLog Recorder Software v2.1 or Atlas Recorder Software v1.9.5 or later
[NOTE: Information on title page comes from variables at top of document. Do not directly edit or delete the text produced by these fields. Instead, reveal hidden text & change the variable. ]
[< DO NOT DELETE this draft information paragraph or anything in it, even if it is blank. Set it using the d_DraftInfo variable. To remove for publication, change it to a blank space.]
[DO NOT DELETE THIS ANCHORING PARAGRAPH FOR Title_PNdate FRAME.>]
Part Number: 141114–06
Published: April 30, 2012

ii MediaWorks User Manual v2.1
© 2004 – 2010 Eventide Inc. ALL RIGHTS RESERVED.
Every effort has been made to make this guide as complete and accurate as possible, but Eventide Inc. DISCLAIMS ANY WARRANTY OF MERCHANTABILITY OR FITNESS FOR A PARTICULAR PURPOSE. The information provided is on an “as-is” basis and is subject to change without notice or obligation. Eventide Inc. has neither liability nor responsibility to any person or entity with respect to loss or damages arising from the information contained in this guide.
Notice: This computer program and its documentation are protected by copyright law and international treaties. Any unauthorized copying or distribution of this program, its documentation, or any portion thereof may result in severe civil and criminal penalties.
The software installed in accordance with this documentation is copyrighted and licensed by Eventide Inc. under separate license agreement. The software may only be used pursuant to the terms and conditions of such license agreement. Any other use may be a violation of law.
Eventide is a registered trademark of Eventide Inc.
* Other names and brands may be claimed as the property of others.
Publication Date: April 30, 2012
Document Number: 141114–06
Publisher: Eventide Inc., Communications Division, 1 Alsan Way, Little Ferry, NJ 07643, telephone: 201-641-1200
Communications Division Product Information: Visit the Eventide website at: www.eventide.com.
Communications Division Product Service and Technical Support: Users: Contact your local authorized Eventide Dealer (locate a dealer on the Eventide website). Authorized Dealers: Visit the Eventide website or email [email protected].

MediaWorks User Manual v2.1 Contents iii
Contents
Revision History ............................................................................................................................. 1
1. MediaWorks Overview ............................................................................................................... 4
1.1. The Main Window ............................................................................................................... 4
2. Getting Started ........................................................................................................................... 6
2.1. Installing MediaWorks ......................................................................................................... 6 2.2. Starting MediaWorks and Adding a Source ......................................................................... 6 2.3. Retrieving and Playing a Record ......................................................................................... 8
3. MediaWorks User Interface ..................................................................................................... 10
3.1. Working with Windows and Tabs ...................................................................................... 10 3.1.1. Layouts .................................................................................................................. 12 3.1.2. Columns ................................................................................................................. 13
3.2. The Menu Bar ................................................................................................................... 14 3.2.1. File Menu ............................................................................................................... 14 3.2.2. Edit Menu ............................................................................................................... 15 3.2.3. Tools Menu ............................................................................................................ 16 3.2.4. Playback Menu ...................................................................................................... 18 3.2.5. View Menu ............................................................................................................. 20 3.2.6. Layout Menu .......................................................................................................... 20 3.2.7. Help Menu.............................................................................................................. 21
3.3. Tools: Options ................................................................................................................... 22 3.3.1. Sources Options..................................................................................................... 23 3.3.2. General Options ..................................................................................................... 24 3.3.3. Channel Groups Options ........................................................................................ 26 3.3.4. Filters Options ........................................................................................................ 26 3.3.5. Instant Recall Options ............................................................................................ 26 3.3.6. Playback Options ................................................................................................... 27 3.3.7. Export Presets Options .......................................................................................... 27 3.3.8. Default Columns Options ....................................................................................... 28 3.3.9. Searches Options ................................................................................................... 28 3.3.10. Talking Time Options ........................................................................................... 28 3.3.11. Timeline Options .................................................................................................. 29 3.3.12. Video Options ...................................................................................................... 30 3.3.13. Layouts Options ................................................................................................... 30 3.3.14. Change Password Options ................................................................................... 30
4. Using MediaWorks ................................................................................................................... 32

iv Contents MediaWorks User Manual v2.1
4.1. Locating and Organizing Records ..................................................................................... 32 4.1.1. Browsing for Records ............................................................................................. 33 4.1.2. Searching for Records............................................................................................ 34 4.1.3. Using Additional Filters........................................................................................... 35 4.1.4. Saving Searches .................................................................................................... 38 4.1.5. Loading Saved Searches ....................................................................................... 38
4.2. Creating an Incident .......................................................................................................... 38 4.2.1. Saving an Incident Locally ...................................................................................... 39 4.2.2. Saving an Incident Remotely .................................................................................. 40 4.2.3. Adding and Deleting Records from an Incident ...................................................... 40
4.3. Updating Records ............................................................................................................. 41 4.3.1. Properties Screen .......................................................................................................... 41 4.4. Viewing and Playing Records ............................................................................................ 43
4.4.1. Viewing Records .................................................................................................... 43 4.4.2. The Record View .................................................................................................... 44 4.4.3. Record View Menu Options .................................................................................... 44 4.4.4. The Timeline View .................................................................................................. 46 4.4.5. Playing Audio or Video Records ............................................................................. 49 4.4.6. The Playback Console ........................................................................................... 51 4.4.7. Playback Modes ..................................................................................................... 52
4.5. Exporting Record Data from an Incident ............................................................................ 54 4.6. Exporting Record Data from Instant Recall ........................................................................ 57 4.7. Attaching Files to an Email ................................................................................................ 59 4.8. Creating CDs .................................................................................................................... 63 4.9. Monitoring Recorders ........................................................................................................ 63
4.9.1. Channels Tab ......................................................................................................... 64 4.9.2. Instant Recall Tab .................................................................................................. 65 4.9.3. Recorders Tab ....................................................................................................... 66
4.10. Accessing Archives ......................................................................................................... 67 4.10.1. Accessing Archives on a Network or Local Drive .................................................. 67 4.10.2. Accessing Archives on DVD-RAM ........................................................................ 68 4.10.3. Accessing Archives on a Recorder ....................................................................... 69
4.11. Printing Labels ................................................................................................................ 69 4.12. Generating Reports ......................................................................................................... 71
4.12.1. Generating a Report From an Active Search ........................................................ 71 4.12.2. Generating a Report From the Reports Screen .................................................... 73
5. Frequently Asked Questions................................................................................................... 78
6. Reporting Problems ................................................................................................................. 80

MediaWorks User Manual v2.1 Revision History 1
Revision History
This section summarizes significant changes, corrections, and additions to the document. The
history appears in chronological order with the most recent document listed first. Documents
are identified by part number and applicable software (SW) version.
This section tracks documentation changes. For a description of new software features and
improvements introduced in a particular release, see the product release notes on the Eventide
company website.
April 30, 2012
Part Number SW Description
141114–06 V2.1 MediaWorks User Manual v2.1.
Version number change.
Made various corrections, changes, and improvements.
June 29, 2011
Part Number SW Description
141114–05 V2.0 MediaWorks User Manual v2.0.
Version number change.
Made various corrections, changes, and improvements.

2 Revision History MediaWorks User Manual v2.1
May 26, 2010
Part Number SW Description
141114–04 v1.9.5 MediaWorks User Manual v1.9.5.
Added support for client-based label printers that connect to a Windows PC and print through Eventide MediaWorks. Changes include:
Section 3.2.3. Tools Menu: Added Archive List item to Tools menu.
Section 4.11. Printing Labels: Added new section describing Archive List label printing.
Made various corrections, changes, and improvements.
January 29, 2010
Part Number SW Description
141114–03 v1.9.2 Revised information about the Record View Menu (included “Add to incident” menu item) in the following section:
Section 4.4.3. Record View Menu Options.
Revised information about the Playback Settings in the following section:
Section: 4.4.4. The Timeline View
October 28, 2009
Part Number SW Description
141114–02 v1.9.1 Clarified the use of the Play button and Space bar in the following sections:
Section: 2.3. Retrieving and Playing a Record
Section: 4.4.5. Playing Audio or Video Records
Revised the following sections to reflect minor changes to the exporting record data information:
Section 3.2.4. Playback Menu
Section 4.5. Exporting Record Data from an Incident
Added information about attaching files to an email:
Section 4.7. Attaching Files to an Email
May 20, 2009
Part Number SW Description
141114–01 v1.9.0 Initial version of this document. Much of the information in this document was previously in the MediaWorks v1.8 User Manual (published July 10, 2008).
Global changes:
Standardized the page design and presentation of information.
Reorganized content to improve clarity and understanding.
Changes and additions for v1.9:

MediaWorks User Manual v2.1 Revision History 3
Part Number SW Description
Video – added information to support this feature. See Section 4.4.5. Playing Audio or Video Records.
Redaction – added new information to support this feature. See 4.4.4. The Timeline View.
Grouped Playback – added new information to support this feature. See Section 4.4.7. Playback Modes.
Export Media – added new information to support this feature. See Sections 4.5. Exporting Record Data from an Incident and 4.6. Exporting Record Data from Instant Recall.
Notice Regarding Prior Documents
Revision history was not tracked for documents prior to May 20, 2009 (141114–01, v1.9.0).

4 Chap. 1. MediaWorks Overview MediaWorks User Manual v2.1
1. MediaWorks Overview
The Eventide® MediaWorks application allows you to search for, retrieve, and
monitor audio and video recording data from Eventide® NexLog and Atlas
Recorders. You can locate records by browsing or by searching. When searching
for records, the use of filters allows you to refine your search. Once found, you
will be able to arrange your records into incidents, listen to, and export their
data, or burn the data to a CD.
Note: The term video applies to both screen capture data and video data.
MediaWorks uses a simple but powerful layout scheme for its application
windows. Most of the functionality in MediaWorks is controlled from a single
top-level window. Advanced users can open multiple top-level windows if
necessary. Each top-level window provides a tabbed interface, where each tab
supports a distinct task such as Browsing, Searching, or Instant Recall. The
organization of your windows is optionally saved into layouts, which can be
retrieved at any time. These custom layouts, as well as the last window
configuration used are remembered by MediaWorks between sessions.
The primary MediaWorks user interface is the Main Window (see Section
1.1. The Main Window). In addition, MediaWorks includes a Menu Bar (see
Section 3.2. The Menu Bar) containing a number of items that let you quickly
perform tasks.
The Tools menu (see Section 3.2.3. Tools Menu) on the Menu Bar includes an
item called Options, which provides important capabilities for using the
MediaWorks application (see Section 3.3. Tools: Options).
The Tools menu also includes an item called Archive List which allows you to
print labels for archived data (see Section 4.11. Printing Labels).
1.1. The Main Window
The Main window, Figure 1, is the primary workspace for interfacing to a
recorder using MediaWorks. You can open as many windows as needed. The
Main window uses tabs located across the top of the window to organize
information into different views. Clicking on a tab will cause that tab to be
active. The default Main window contains a:

MediaWorks User Manual v2.1 Chap. 1. MediaWorks Overview 5
Browse tab (see Section 4.1.1. Browsing for Records)
Search tab (see Section 4.1.2. Searching for Records)
Channels tab (see Section 4.9.1. Channels Tab)
Recorders tab (see Section 4.9.3. Recorders Tab)
Figure 1. MediaWorks Main Window

6 Chap. 2. Getting Started MediaWorks User Manual v2.1
2. Getting Started
The following topics provide information about installing the MediaWorks
software and helping you to quickly understand and begin using the
MediaWorks application.
2.1. Installing MediaWorks
From the Eventide Client software CD, double-click on the installation MSI file.
This will launch the MediaWorks Installer. Follow the prompts to install the
MediaWorks application.
By default, MediaWorks will install to the Eventide/MediaWorks directory where it is
accessible to all users on your system. This version of MediaWorks can be
installed over previous installations.
You may change the location by clicking the Browse button and selecting a new
location, but it is recommended that you accept the default installation location.
When the installation is complete, a MediaWorks icon will display on your
desktop. Additionally, during installation a .mediaworks directory is created in
your User Documents and Settings directory.
Note: If this is an upgrade installation, all previous configuration files will
automatically be upgraded the first time MediaWorks is run.
2.2. Starting MediaWorks and Adding a Source
When starting MediaWorks for the first time, a prompt similar to the following is
displayed:
There are no active sources. Would you like to create some?
You will enter at least one Eventide NexLog, Atlas or Eventide DIR911t Recorder
as a source in the following instructions.
Select Yes and the Options screen, Figure 2, is displayed with the Add source
dialog box open (Figure 3).

MediaWorks User Manual v2.1 Chap. 2. Getting Started 7
Figure 2. Options Screen
Figure 3. Add Source
If the Add source dialog box is not open, select Sources from the list in the box
on the left side of the Options screen, and click the Add button.
To add a recorder as a source, enter the following information:
1. Enter the IP address or host name of the recorder in the Server box.
2. Enter a defined login name in the User box.
3. Enter the password in the Password box.
4. If you would like MediaWorks to remember your password, check the
Remember Password box.

8 Chap. 2. Getting Started MediaWorks User Manual v2.1
5. If you have enabled SSL for client connections on your NexLog recorder, you
can check Use SSL to create a secure connection with the recorder.
6. Click the OK button. If the information you entered is correct and the source
is accessible, MediaWorks will connect to the source and it will be listed in
the Sources box.
7. After connecting to a source, close the Options dialog box.
Note: After your MediaWorks session, if you did not check the Remember Password
box, each time you start MediaWorks you will be prompted to reconnect to a
source (or sources) to which you had previously been connected. At each
prompt, enter the password to connect to the respective source.
For more information about adding a source, refer to 3.3.1. Sources Options.
2.3. Retrieving and Playing a Record
The quickest way to locate records is from the Browse tab in the Main Window
(see Section 1.1. The Main Window). When the Browse tab is selected, the pane
on the left contains a list of recordings under the connected source and the date
on which they were recorded. Clicking on the box to the left of a recorder drops
down a list of dates. The sign in the box changes from a + to a -. Clicking on the
box to the left of a date drops down a list of all the channels for that date in
which one or more calls were recorded. Selecting a particular channel causes all
of the records for that channel to be displayed in the upper right Record pane
(see Section 4.4.2. The Record View) of the Main Window. In addition, a
‘timeline’ representation of all records on that channel, organized by start time,
is displayed in the lower right hand pane (see Section 4.4.4. The Timeline View)
of the window. For additional information about locating records, see Section
4.1.1. Browsing for Records and Section 4.1.2. Searching for Records.
Once the records are displayed, press the Play button located in the Playback
console (see Section 4.4.6. The Playback Console) at the bottom of the window.
The first record in the list will begin playing. To play a different record, highlight
the new record in the upper right pane and press the Enter key or double-click
on the new record. The graphic representation of the record will then also be
highlighted in the lower right Timeline pane. Information about the record will
be displayed continually in a box above the Playback controls. You can adjust
the volume and playback speed of the record using the sliders to the left of the
Playback controls. For additional information about playing records, see Section
4.4.5. Playing Audio or Video Records.
Once you have retrieved records, a number of options are available. In addition
to listening to the audio or viewing the video, you can export the data to disk.
See Section 4.5. Exporting Record Data from an Incident or Section
4.6. Exporting Record Data from Instant Recall. You can also burn the records
to CDs; see Section 4.8. Creating CDs.

MediaWorks User Manual v2.1 Chap. 2. Getting Started 9
Other tools are also available within MediaWorks, including:
Live channel monitoring (see Section 4.9.1. Channels Tab)
Instant recall (see Section 4.9.2. Instant Recall Tab)
Alarm monitoring (see Section 4.9.3. Recorders Tab)
Archive Label Printing (see Section 4.11. Printing Labels)

10 Chap. 3. MediaWorks User Interface MediaWorks User Manual v2.1
3. MediaWorks User Interface
The information about the MediaWorks user interface includes:
Section 3.1. Working with Windows and Tabs
Section 3.2. The Menu Bar
Section 3.3. Tools: Options
3.1. Working with Windows and Tabs
When you first start MediaWorks, only one top-level window will be shown. For
most of the tasks you will perform with MediaWorks, this will be sufficient. For
more flexibility multiple top-level windows can be created, Figure 4. To create a
new top-level window, select New Window from the File menu, or press Ctrl-n.
Top-level windows can be closed by clicking on the X in the top right corner of
the window, or by pressing Alt-F4.

MediaWorks User Manual v2.1 Chap. 3. MediaWorks User Interface 11
Figure 4. Multiple Top-Level Windows
Note: When the last top-level window is closed, the application will quit.
To quit MediaWorks while multiple top-level windows are open, select Exit from
the File menu or press Ctrl-q. When MediaWorks is restarted, it will restore the
last known window configuration.
Each MediaWorks window contains one or more tabs. By default, a Browse tab
will be created when a new window is opened. Each tab corresponds to one of
the major functions of MediaWorks: Browse, Search, Incident, Channels, Instant
Recall, or Recorders. To open a new tab, select New Tab from the File menu. A
submenu will appear with a list of possible tasks. Select a task from the
submenu or press the corresponding hotkey. A new tab will appear containing
the task.
To switch between tasks (tabs), simply click on the desired tab (or press Ctrl-
Tab) to navigate forward or backward between tabs. When finished with a task,
close the tab by right-clicking the tab and selecting Close Tab from the menu.
Note: You cannot close all tabs in a window; there must be at least one tab remaining.
The Tab menu also includes other options. Select Close Other Tabs to close all
other tabs except the one on which you have clicked. Select Detach Tab to
remove the tab from the window in which it is currently located and place it in a
new top-level window.
If you are using multiple top-level windows, an additional Tab menu item will be
available. By selecting Move To…, MediaWorks will present a list of all other

12 Chap. 3. MediaWorks User Interface MediaWorks User Manual v2.1
top-level windows. By selecting one, the current tab will be moved to the selected
window.
You can also change the order of tabs within a window, or between windows. To
change the position of a tab within a window, click on and hold the tab. While
holding the tab, drag it to the left or right. A green arrow will appear to assist
you in positioning the tab. Release the mouse button over the desired spot in the
window and the tab will be moved to its new location. You can use the same
drag-and-drop technique to move a tab from one top-level window to another.
Hint: When using drag and drop, select the destination by pointing the tip of the
cursor directly at a tab and then move it to the left or right until the cursor
changes and a green arrow appears. Then drop it into position.
3.1.1. Layouts
Advanced users of MediaWorks can take advantage of ‘layouts’ to save and
restore frequently used window configurations. All aspects of the window
configuration are saved when you create a layout, including the size and
position of windows as well as the number of tabs that are open.
Saving a Layout
To save a layout, select Store Windows As from the Layout menu. A submenu
will appear listing possible layout numbers from 1 to 10. Select the desired
layout number and MediaWorks will save your current window configuration in
that slot.
You can also rename your layout by selecting Rename Layout from the Layout
menu. Select the layout you wish to rename from the list and the Rename
Layout dialog will appear. Enter the new layout name in the box and click the
OK button.
Restoring a Layout
To restore a layout, select Layout from the Menu bar and then select the desired
layout number (or layout name) from the drop-down list. All of the MediaWorks
windows will close and your selected layout will be restored.
Note: MediaWorks will remember the last window configuration, as well as your saved
layouts, when it closes. There is no need to save a layout each time MediaWorks
is run. When MediaWorks restarts, it will automatically restore the last window
configuration.

MediaWorks User Manual v2.1 Chap. 3. MediaWorks User Interface 13
Importing and Exporting a Layout
To import a layout or to export a layout to a file, see Section 3.3.13. Layouts
Options.
3.1.2. Columns
Any data displayed in tabular format, particularly lists of records available in the
Browse, Search, Incident, and Channel tabs, can be sorted in ascending or
descending order, if applicable, by clicking on the header for that column. An
indicator arrow will appear in that column indicating the sort direction. To
change the sort direction, click on the column header again.
Columns can also be re-arranged. To move a column to a new position, click on
the column header, hold down the mouse, drag the column header to a new
position, then release the mouse. The column will then re-position itself.
The records in the Browse, Search, Incident, and Channel tabs can be further
customized. Right-clicking on any area in the column headers displays a drop-
down menu of possible column names, Figure 5. To add a new column, check
the box of the associated column name. To remove an existing column, uncheck
the box associated with that column name.
Figure 5. Column Drop-Down List

14 Chap. 3. MediaWorks User Interface MediaWorks User Manual v2.1
3.2. The Menu Bar
The Menu bar is located at the top of the MediaWorks window. A number of
menu selections have shortcut keys associated with them and are displayed to
the right of the menu selection. Also, if a menu selection includes an associated
shortcut key, the shortcut key is shown parenthetically in the following
descriptions.
The Menu bar includes the following menu items:
3.2.1. File Menu
Selecting File from the Menu Bar provides the following menu items:
New Window (Ctrl+N)
The New Window menu item opens a new top-level window. By default, the new
window will contain a single Browse tab.
New Tab
The New Tab menu item opens a new tab in the active top-level window. Choose
a tab name from the list that appears. The list includes:
Browse (Ctrl+B)
Search (Ctrl+T)
Incident (Ctrl+I)
Channels (Ctrl+L)
Instant Recall (Ctrl+R)
Recorders (Ctrl+E)
Open Incident… (Ctrl+O)
The Open Incident… menu item opens an existing local or remote incident in a
new tab on the currently active top-level window.
Close Tab (Ctrl+W)
This menu item closes the active tab on the active top-level window. You cannot
close the last tab on a window.

MediaWorks User Manual v2.1 Chap. 3. MediaWorks User Interface 15
Save Incident (Ctrl+S)
The Save Incident menu item saves the active incident. If an Incident tab is not
active, this option is not available.
Save Incident As… (Ctrl+Alt+S)
This menu item saves a copy of the active incident by prompting for a new
incident name. If an Incident tab is not active, this option is not available.
Save All (Ctrl+Shift+S)
Selecting the Save All menu item saves all open incidents in all windows.
Print Records…
This menu item opens the Print Records dialog box allowing you to print the
current list of records. If a list of records is not in the active tab, this option is
not available.
More Reports…
This menu item opens the Reports dialog box allowing you to print the following
types of reports:
Channel Activity Summary
Daily Statistics Summary
Channel Activity
Exit (Ctrl+Q)
Selecting the Exit menu item closes all top-level windows and exits the
MediaWorks program.
3.2.2. Edit Menu
Selecting Edit from the Menu Bar provides the following menu items:
Select All (Ctrl+A)
The Select All menu item selects all records in the active tab.

16 Chap. 3. MediaWorks User Interface MediaWorks User Manual v2.1
Delete (Ctrl+D)
Selecting the Delete menu item deletes the selected records on the active
Incident tab. If an Incident tab is not active, this option is not available.
Incident Properties (Ctrl+J)
The Incident Properties menu item invokes the Incident Properties dialog box
on the active Incident tab. If an Incident tab is not active, this option is not
available.
New Incident from Selected Records (Ctrl+Shift+I)
This menu item creates a new Incident tab in the active window containing all
the selected records. If a list of records is not available in the active tab, this
option is not available.
Set Loop Start to Current Time (Ctrl+[)
This selection sets the “loop start” point to the value of the current playback
time. This is only available on those tabs that can play audio from a record.
Set Loop End to Current Time (Ctrl+])
This selection sets the “loop end” point to the value of the current playback time.
This is only available on those tabs that can play audio from a record
Set Export Start to Current Time (Ctrl+Shift+[)
This selection sets the “export start” point to the value of the current playback
time. This is only available on those tabs that can play audio from a record
Set Export End to Current Time (Ctrl+Shift+])
This selection sets the “export end” point to the value of the current playback
time. This is only available on those tabs that can play audio from a record
3.2.3. Tools Menu
Selecting Tools from the Menu Bar provides the following menu items:
Refresh (F5)
The Refresh menu item refreshes the list of records in the active tab.

MediaWorks User Manual v2.1 Chap. 3. MediaWorks User Interface 17
Stop (Esc key)
Selecting Stop halts a record refresh that may be in progress.
Save Search… (Ctrl+Shift+T)
The Save Search menu item saves the current search filters and prompts for a
search name. If the active tab is not a Search tab, this option is not available.
Load Search
This menu item loads a named search from a submenu into the active Search
tab. If the active tab is not a Search tab, this option is not available.
Create CD… (Ctrl+Y)
This menu item opens the Create CD dialog box for the current list of records.
Create CD Using Preset
This menu item displays a list of configured presets for creating CDs. If one or
more presets have not been defined, nothing will be displayed.
Export… (Ctrl+Shift+Y)
This menu item opens the Export Media dialog box for the current list of
records. See Sections 4.5. Exporting Record Data from an Incident and
4.6. Exporting Record Data from Instant Recall for additional information.
Export Media Using Preset
This menu item displays a list of configured presets for exporting media. If one
or more presets have not been defined, nothing will be displayed.
Email…
This menu item opens the Attach files to email dialog box for the current list of
records. See Section 4.7. Attaching Files to an Email for additional information.
Email Media Using Preset
This menu item displays a list of configured presets for attaching files to emails.
If one or more presets have not been defined, nothing will be displayed.

18 Chap. 3. MediaWorks User Interface MediaWorks User Manual v2.1
Archive List
This menu item displays a list of connected recorders and their archive histories,
allowing you to print labels that contain identifying information for the archive.
For information on printing labels, see Section 4.11. Printing Labels.
Options…
The Options… menu item opens the MediaWorks Options dialog box, where
various applications settings can be adjusted. For additional information about
the Options dialog box, see Section 3.3. Tools: Options.
3.2.4. Playback Menu
Selecting Playback from the Menu Bar provides the following menu items:
Toggle Playback (Space bar)
Checking the Toggle Playback box starts or stops playback. Starting or
stopping playback in this way applies to either playback mode and applies to
any tab. The space bar on the keyboard can also toggle playback on/off.
Start Sequential Playback (Return key)
The Start Sequential Playback menu item starts sequential playback on the
selected record. If there is no selection, the first record in the list will begin
playing.
Start Grouped Playback
The Start Grouped Playback menu item starts grouped playback on the
selected records. Grouped playback is single play only and occurs when one
record is related to another record in the database. For example, an audio record
on one channel may have a related video record on another channel.
Start Mixed Playback (Shift+Return key)
The Start Mixed Playback menu item starts mixed playback on the selected
record. If there is no selection, the first record in the list will begin playing.
Next Record (Shift+Right arrow)
In sequential mode, Next Record skips to the next record as listed in the record
view. In mixed mode, Next Record skips to the start of the next record in time
order.

MediaWorks User Manual v2.1 Chap. 3. MediaWorks User Interface 19
Previous Record (Shift+Left arrow)
In sequential mode, Previous Record skips to the previous record as listed in
the record view, or skips to the beginning of the current record, depending on
the time that the current record has been playing. If the current record has been
playing for less than 3 seconds, it will skip to the previous record. If the current
record has been playing for more than 3 seconds, it will skip to the beginning of
the currently playing record.
In mixed mode, Previous Record skips to the start of the previous record.
Skip Forward (Right arrow)
The Skip Forward menu item scrubs forward by a user-defined number of
seconds (default is 10). In sequential mode, scrubbing remains within the
bounds of the currently playing record.
Skip Back (Left arrow)
The Skip Back menu item scrubs backward by a user-defined number of
seconds (default is 10). In sequential mode, scrubbing remains within the
bounds of the currently playing record
Loop Playback
Checking the Loop Playback box loops playback between user-defined start and
end looping points. In Sequential mode, if no user-defined start and end looping
points have been set, the entire record will be looped. If start and end points
have been set within the record, checking Loop Playback will initiate loopback
between these two points.
In Mixed mode, if no user-defined start and end looping points have been set,
the entire record set will be looped. If start and end points have been set within
the record set, checking Loop Playback will initiate loopback between these two
points.
Skip Inactive Audio/Video Periods
Checking the Skip Inactive Audio/Video box causes MediaWorks to skip
inactive periods between records when playing in Mixed mode. In Mixed mode,
MediaWorks always proceeds in time order and there may large gaps of silence
or no data separating records. By default, MediaWorks will skip over any gaps
and begin playing the next record. Disabling this option will force MediaWorks to
play the inactive periods in real time.

20 Chap. 3. MediaWorks User Interface MediaWorks User Manual v2.1
Talking Time
Checking the Talking Time box enables talking time during audio playback.
Depending on the talking time options you have selected, MediaWorks will
announce the time at various intervals while audio is being played. See Section
3.3.10. Talking Time Option for details on how to customize the behavior of
talking time.
Single Play
Checking the Single Play box stops playback in sequential mode after the data
finishes playing for a record. If disabled, playback continues to play each record,
as listed in the record view, until the end of the list is reached.
3.2.5. View Menu
Selecting View from the Menu Bar provides the following menu items:
Follow Playback
Checking the Follow Playback box will cause the playback indicator to remain
centered in the timeline as the record is playing.
Loop Markers
Checking the Loop Markers box enables the display of loop start/end points in
the timeline.
Export Range Markers
Checking the Export Range Markers box enables the display of export
start/end points in the timeline.
3.2.6. Layout Menu
Selecting Layout from the Menu Bar provides the following menu items:
Layout 1 (Ctrl+1) Layout 2 (Ctrl+2)
Layout 9 (Ctrl+9) Layout 10 (Ctrl+0)
This menu item activates a layout. There are slots for ten predefined layouts.

MediaWorks User Manual v2.1 Chap. 3. MediaWorks User Interface 21
Store Windows As
The Store Windows As menu item saves all top-level windows into a layout for
later recall.
Rename Layout
The Rename Layout menu item displays a Rename Layout dialog box which
allows you to assign the layout a more descriptive name other than Layout x.
3.2.7. Help Menu
Selecting Help from the Menu Bar provides the following menu items:
Contents…
Selecting Contents… from the Help menu activates the MediaWorks HTML
Online Help, Figure 6. This allows you to access MediaWorks topics from the
Contents, Index, or Search tabs.
Figure 6. Contents Online Help

22 Chap. 3. MediaWorks User Interface MediaWorks User Manual v2.1
Frequently Asked Questions…
Selecting Frequently Asked Questions… from the Help menu invokes the
MediaWorks Frequently Asked Questions help.
What’s this? (Shift+F1)
Selecting What’s this? from the Help menu or pressing the Shift + F1 keys
displays a question mark (?) to the right of the cursor. Moving the question mark
to an area of the screen and then clicking will display a brief explanation about
the selected field or screen area. See Figure 7.
Figure 7. What’s This? Online Help
About
Selecting About from the Help menu provides information about this release of
MediaWorks.
3.3. Tools: Options
The Options screen, Figure 8, provides advanced options for working with
MediaWorks. Through the Options menu, you can perform a number of tasks
and adjustments to MediaWorks.

MediaWorks User Manual v2.1 Chap. 3. MediaWorks User Interface 23
Figure 8. Options Screen
The options are described in the following sections.
3.3.1. Sources Options
These options allow you to add a MediaWorks source, or, once added, to
connect, disconnect, or remove a source, or view source properties. To add a
new connection to an offline archive, see Section 4.10.1. Accessing Archives on
a Network or Local Drive.
To add a new connection to a recorder, click the Add button. In the Add source
dialog box that appears, enter the following:
Server: Enter the IP address or host name of the recorderto which you wish
to connect.
User: Enter a defined login name.
Password: Enter the password.
Remember Password: (Optional) Check this box to instruct MediaWorks to
remember the password. Then, in the future, MediaWorks will log into the
source without prompting for a password.
Then click the OK button to add the selected source.
All connected resources will be reconnected when restarting MediaWorks.
To completely remove a source from the list, select the source and then click the
Remove button.
After a source has been added, you can connect and disconnect from any source
in the list, as necessary, without having to go through the process of adding a
source. To disconnect from a source, select the source and click the Disconnect

24 Chap. 3. MediaWorks User Interface MediaWorks User Manual v2.1
button. To reconnect to that source, select the source and click the Connect
button.
To view the properties of a source, highlight the source and then click the
Properties button. A Properties screen will be displayed, listing the properties
for the selected source.
3.3.2. General Options
The General options allow you to enable or disable general MediaWorks
application settings. These options include:
Visual Style
This allows you to choose a visual style; the options are a fully supported
standard MediaWorks style, and experimental support for the Windows Current
theme.
Warn when closing a window with multiple tabs
When enabled (checked), MediaWorks will warn you before closing a window
containing multiple tabs so that you do not lose the information. If this selection
is disabled, the windows will close without any warning.
Enable Automount
If this selection is enabled, MediaWorks will actively monitor your drives for the
presence of archive media (for example, archive media on a DVD-RAM disk) and
mount it as source, if found.
Show Timezone Offset
Enable this selection to display the offset from Universal Time Coordinates (UTC,
a.k.a. Greenwich Mean Time) in instances where the date and time are
displayed.
Notify when new Alarms appear
Enable this selection to be notified when new alarms appear on any of your
connected sources.
Do not notify on Recorders tab
Check this box if you have the Recorders tab open often and you do not want
the duplicate alarm notification.

MediaWorks User Manual v2.1 Chap. 3. MediaWorks User Interface 25
Make notifications audible
Enable this option to have a sound play when the Alarm notification box is
visible.
Repeat audible alert (every 5 seconds)
Enable this option to have your chosen sound loop for as long as the Alarm
notification message box is visible.
Audible alert sound
You may choose any of the following default system sounds, or choose your own
sound to be played, if Make notifications audible is enabled:
Exclamation
Asterisk
Default Beep
Hand
Question
Choose a file from disk…
Enable ‘drag selection’ in record view
Enable this selection to perform selections while clicking + dragging in the
record view. This is a more advanced method of record selection, and requires
you to release the mouse and click again to start a drag operation when copying
records to an incident.
Maximum query threads
This selection allows you to adjust the number (1 to 99) of simultaneous server
queries supported by MediaWorks. The higher you make this number, the more
responsive MediaWorks will be when used heavily. It is recommended that you
leave this number at the default value of 5.
Elevate Configuration Button
Click on this button to copy your current MediaWorks configuration to the
machine defaults. You must have Administrator privileges to perform this
function.

26 Chap. 3. MediaWorks User Interface MediaWorks User Manual v2.1
3.3.3. Channel Groups Options
A Channel Group is a collection of one or more channels. MediaWorks uses
Channel Groups in the Search and Instant Recall tabs.
In the Search tab, Channel Groups are displayed in the same list as the
connected sources. Use Channel Groups to organize frequently used channel
names, even across sources, to make browsing and searching easier.
In the Instant Recall tab, Channel Groups can be selected as the active filter.
This allows Instant Recall to monitor more than one channel at a time.
To create a new Channel Group, select Channel Groups from the Options list.
The Options screen will display a Sources list and a Groups list. Click on the
Add Group button. You will be prompted to enter a Group Name. After the
group has been created, it is initially empty. Add channels to the group by first
selecting one or more channels from the Source list on the left. Then press the
arrow button to add the selected channels to the group. You can add channels
from a different source by selecting another source from the drop-down list
above the channel list.
You can edit an existing Channel Group by selecting it from the Groups list on
the right. Remove individual channels from a group by first selecting them and
then clicking the Remove Channel button. You can remove an entire Channel
Group by selecting the group and clicking the Remove Group button.
3.3.4. Filters Options
Filters are used in Instant Recall to limit the live record view. A filter is a single
channel name, or Channel Group. Use the Filters options to define which filters
are visible in an Instant Recall tab.
To add a Channel Name filter, select one or more channels from the Channels
list and click the associated arrow button. To add a Channel Group filter, select
one or more groups from the Groups list and click the associated arrow button.
The order in which the filters appear in the Instant Recall tab can also be
adjusted. To change the order of filters, select one or more filters from the
Visible list and then click the up or down arrow to change the relative order.
To prevent a filter from showing up in the Instant Recall, select the filter from
the Visible list and click the Remove Filter button.
3.3.5. Instant Recall Options
The Instant Recall options allow you to adjust settings that affect the Instant
Recall tab. These options include:

MediaWorks User Manual v2.1 Chap. 3. MediaWorks User Interface 27
Maximum Records
Since Instant Recall is intended to monitor recent channel activity, there is a
maximum record limit to each Instant Recall tab. The Maximum Records option
allows you to set the limit for the number of records, although it is
recommended that this value be left at the default setting of 5000 or lower.
Increasing the number may impact performance.
Hours/Minutes (Display Time)
Each Instant Recall tab contains a default time window, within which records
are displayed. You may change the time by adjusting the Hours: and Minutes:
values.
Note: Depending on your user account, the amount of time you can set may be limited
by your system administrator.
3.3.6. Playback Options
The Playback options allow you to adjust global playback behavior. These
options include:
Ignore Audio Discontinuities
Certain analog capture boards are occasionally prone to small continuity jitter,
while recording audio. To suppress warnings about these audio anomalies,
check this box. To see all audio continuity warnings while playing audio, leave
this box unchecked.
Double click starts related call playback
Checking this box allows you to start playback in Grouped mode by double-
clicking on the record.
Skip Interval
Adjust the Skip Interval to specify the number of seconds to be scrubbed
forward or backward when using the Skip Forward or Skip Back menu
selections from the Playback menu (See Section 3.2.4. Playback Menu) or the
skip forward (>>) or skip back (<<) controls on either side of the slider in the
Playback Console (see Section 4.4.6. The Playback Console).
3.3.7. Export Presets Options
The Export Presets options allow you to rename or delete previously created
presets for either exporting media or creating CDs.

28 Chap. 3. MediaWorks User Interface MediaWorks User Manual v2.1
3.3.8. Default Columns Options
The Default Columns options allow you to specify the default columns to be
displayed when opening a new Browse, Search, or Incident tab. From the
available column list on the left, select a column to add and click the right arrow
button. The column will then move to the box on the right. To remove a column,
select one from the list on the right and click the left arrow button. The order in
which the default columns are displayed can also be defined; select a column
from the list on the right and adjust its position by clicking on the up or down
arrow button.
3.3.9. Searches Options
You may use the Searches options to manage your searches. Searches are used
in the Search tab to provide a quick means to recall various queries. Searches
can be added, edited, or removed using the buttons on the right. In addition,
individual searches can be exported to a disk. Select a search from the list and
click on the Export… button. Supply a filename for the search and the search
will be exported into that file. Exported searches can be sent to other users via
email.
To import a search, click on the Import… button and navigate to the location of
the search file.
3.3.10. Talking Time Options
When activated during audio playback, Talking Time can speak in defined
intervals. If necessary, you can adjust the value of these intervals with the
Talking Time options. These options include:
Intervals of
Checking this box enables Talking Time and defines the intervals in seconds. To
disable Talking Time, uncheck this box.
Beginning of call
If Talking Time is enabled, checking this box will cause the time to be
announced at the beginning of a call.
End of call
If Talking Time is enabled, checking this box will cause the time to be
announced at the end of a call.

MediaWorks User Manual v2.1 Chap. 3. MediaWorks User Interface 29
Say local time
If this box is checked, the time announced will be local time.
Pan Settings
Talking Time can be panned to either the left or right speaker, or sent to both
speakers simultaneously. Adjust the pan settings to your preference.
Talking Time Volume
The Talking Time volume applies whenever Talking Time is activated during
audio playback. Moving the slider to the right increases the volume; moving it to
the left decreases the volume.
Speaking Voice
You may select the Talking Time voice. The default is English Male 1.
3.3.11. Timeline Options
Timeline options apply to the Browse, Search, and Incident tabs. These options
include:
Show UTC time in the timeline ruler
Check this box to use Greenwich Mean Time (UTC) as the displayed time in the
timeline ruler. If this box is not checked, then UTC time will be displayed as an
offset.
Show thumbnails if available
Check this box to display thumbnails (when provided by the source) for video
records in the Timeline.
Fields
By default, the Timeline will group record information by Channel Name. You
may add groupings by adjusting the Fields settings. To add a grouping, select it
from the Available Fields list on the left and click on the right arrow. To remove
a grouping, select it from the Timeline list on the right and click on the left
arrow.
As an example, if you configure only a single grouping such as Source Name, all
records will be grouped into a single broad category. Since the Timeline displays
all records in time order, from earliest to latest, this may cause some records to

30 Chap. 3. MediaWorks User Interface MediaWorks User Manual v2.1
be displayed on top of each other in the Timeline (since it is very likely that
many records will occur at the same time on a single source).
To distinguish between channels in a source, add additional groupings so that
no records are grouped in a way that crosses time boundaries. In this example,
we might add an additional Channel Name field as a second-level grouping to
distinguish from each other among various records on a source.
3.3.12. Video Options
The Video options allow you to include the time in the video display. These
options include:
Show Time in the video display
Check this box to include the time, as defined in the Recorder Setup
configuration, in the video display.
Show UTC time in the video display
Check this box to show the time as Universal Time Coordinated (UTC, a.k.a.
Greenwich mean time) in the video display.
3.3.13. Layouts Options
Configure up to ten layout presets using these options. Rename a selected
layout by clicking the Rename button. Layouts can also be imported and
exported in order to share them with other users. Select a layout and click on
the Export button to save the layout as a file. Other layouts may be imported by
clicking on the Import button.
Note: The currently selected layout will be replaced by the imported layout.
3.3.14. Change Password Options
For those sources that support it, your current password can be changed. Select
a source from the list and enter your new password in the New password: box.
Enter the new password again in the Repeat new password box and then click
on the Apply button. Your password will now be changed on the source
recorder.

MediaWorks User Manual v2.1 Chap. 3. MediaWorks User Interface 31

32 Chap. 4. Using MediaWorks MediaWorks User Manual v2.1
4. Using MediaWorks
MediaWorks provides several ways to locate, organize, (see Section 4.1. Locating
and Organizing Records) and monitor (see Section 4.9. Monitoring Recorders)
data stored on Eventide recorders. Once records have been found, the data can
be organized into incidents (see Section 4.2. Creating an Incident). The records
can also be examined, updated and listened to (audio records) or viewed (video
records). With MediaWorks you can also monitor different aspects of the
recorder, including live feeds, call activity, and system alerts and status.
The data for each record can be exported in a number of different ways, or
burned to a CD.
The information about using MediaWorks includes:
Section 4.1. Locating and Organizing Records
Section 4.2. Creating an Incident
Section 4.3. Updating Records
Section 4.4. Viewing and Playing Records
Section 4.5. Exporting Record Data from an Incident
Section 4.6. Exporting Record Data from Instant Recall
Section 4.7. Attaching Files to an Email
Section 4.8. Creating CDs
Section 4.9. Monitoring Recorders
Section 4.10. Accessing Archives
Section 4.12. Generating Reports
4.1. Locating and Organizing Records
The typical process for finding and organizing records includes the following
steps:
Browse or search for record data on the recorder.

MediaWorks User Manual v2.1 Chap. 4. Using MediaWorks 33
Create and save Incidents by selecting individual records or groups of
records and organizing them into incidents.
Export the data in a variety of formats or archive the data from incidents
onto a CD.
4.1.1. Browsing for Records
The simplest method for locating records on the recorder is provided by the
Browse tab, Figure 9. When viewing a Browse tab, all of the connected sources
appear in the list box on the left side of the main window. If no sources are
connected, see Section 3.3.1. Sources Options for information about connecting
to a source. Below each source, a list of months corresponding to the available
data on the recorder will appear after you click on the + sign next to the source.
Clicking on a + sign next to a month will display all of the days in that month
that data was recorded. Clicking on a + sign next to a day will open a list of
channels on that recorder that contain the data for the day selected. When you
click on a channel, MediaWorks retrieves the records for that channel and
displays them in the upper right pane of the main window.
Figure 9. Browse Tab
To retrieve records for a different day, expand the tree for the appropriate day
and click on the desired channel. The records for that channel will then be
retrieved and displayed.

34 Chap. 4. Using MediaWorks MediaWorks User Manual v2.1
The Browse tab can display the list of channel in two modes: Channel Name or
Channel Number. The default is Channel Number. To change the display mode,
click on Show… at the top of the left pane and select the mode from the drop-
down menu. When viewing the information by Channel Number, each physical
channel on the recorder will be listed separately in the Browse tree, preceded by
its channel number. When viewing by Channel Name, each physical channel on
the recorder will be listed separately in the Browse tree, preceded by its channel
name.
4.1.2. Searching for Records
MediaWorks provides a powerful interface for advanced record retrieval in the
Search tab, Figure 10. When viewing the Search tab, a list of search criteria in
the form of Filters is provided in the left pane. Clicking on Filters… at the top of
the pane displays a drop-down list of filters.
Figure 10. Search Tab
Each element of a search is contained within a search “panel” in the left pane of
the Search tab. The Date and Channel panels are always required, so you must
provide, at a minimum, a value for these criteria to conduct a search for records.
When more filters are added, additional panels will appear as needed. If
necessary, scroll the search panel to view the additional panels. Each filter panel
can be compressed or expanded by clicking on the arrow located in the upper
left corner of the pane.

MediaWorks User Manual v2.1 Chap. 4. Using MediaWorks 35
Creating a Search
To create a search, first select one or more days from the Date filter area. Dates
can be selected by clicking on the calendar (default), or by specifying a date
range or relative time period. To change the way a date filter is specified, click
the down arrow in the upper right corner of the Date filter panel and choose the
desired mode from the drop-down menu. The modes include Calendar (default),
Date Range, and Relative.
Next, one or more channels can be included in the search by selecting them in
the Channel filter panel below the Date panel. The Channel filter displays
channels for each connected source. If there are no connected sources, see the
Sources options (Section 3.3.1. Sources Options) for information about
connecting to a source. Any number of channels can be selected, across any
number of sources. Channels can be selected by Channel Number (default) or by
Channel Name. To change the way the Channel filter is displayed, click the
down arrow in the upper right corner of the Channel filter panel and choose the
desired mode from the drop-down menu.
Initiating a Search
To initiate a search, click on the Search button at the top right in the Search
pane or press the F5 key on the keyboard. All records that meet the search
criteria will be displayed in the top left pane of the window.
4.1.3. Using Additional Filters
You may narrow your search by specifying additional filters, such as Call
Length or Protected. To add an additional Search filter, click on Filters… and
select a filter from the drop-down list. The selected filter will be displayed below
the Channel filter area. More filters can be added, if necessary. Each new filter
will appear as an additional panel.
Note: Some additional filters are standard on all recorders and will always appear on
the drop-down list. Other additional filters depend on the custom fields included
in the record table. Some or none of these filters may be included on the drop-
down list of your recorder.
To remove a filter, click the X button which appears in the title bar of each
optional filter. Alternately, deselect the filter from the Filters… drop-down list.
Once removed, the filter will not be used in subsequent searches.
Standard Additional Filters
The following standard additional filters appear in the Filter drop-down list of all
recorders.

36 Chap. 4. Using MediaWorks MediaWorks User Manual v2.1
Call Length
Enter the minimum and maximum call durations. MediaWorks will search for all
records equal to or between these values.
Call Note
Enter text in the Note box. MediaWorks will perform a search for all records that
contain this text string in the Notes field. Check the Case sensitive? box if you
wish to make the search match case as well.
PIN
For installations that use a PIN code, enter the PIN number. MediaWorks will
include this as part of the search criteria.
Protected
Search for all records that are protected, or all records that are unprotected.
Telephone
Enter the telephone number digits. Check the Search DTMF box to find records
which match the telephone number in the DTMF field. Check the Search Caller
ID box to find records which match the telephone number in the Caller ID field.
Call Direction
This filter only applies to records that contain data in the Caller ID or DTMF
fields. Enable Incoming to find records that match incoming calls. Enable
Outgoing to find records that match outgoing calls. Enable Unknown to match
records that could not be identified as either incoming or outgoing. Enable Use
DTMF and Caller ID to determine to use heuristics on the data in the Caller ID
and DTMF fields to determine call direction.
Suppressed
Check Show suppressed to search for records that were suppressed on the
recorder. Check Show unsuppressed to search for records that were
unsuppressed on the recorder. Check Show forced to search for records that
were forced into recording on the recorder.
Audited
Check Show accessed to search for records have had their data accessed by
client applications. Check Show not accessed to search for records that have
not had their data accessed by client applications.
Deleted
Click on Show deleted to search for records that do not have audio or video
data associated with them (as may happen when the recorder purges data
periodically when archiving records). Click on Show not deleted to search for
records that do have data associated with them.

MediaWorks User Manual v2.1 Chap. 4. Using MediaWorks 37
Custom Additional Filters
These additional filters are based on the custom fields that have been added to
the call properties for this recorder. Enter the string as it appears in the More
tab of the Call Properties screen.
Following are some typical examples of additional custom filters which may or
may not appear in the Filter drop-down list of your recorder, depending on your
particular custom fields.
City
Search for records that have a specific city name associated with them. Enter
the city name string the Search for: box.
Customer Name
Search for records that have a specific customer name associated with them.
Enter the customer name string in the Search for: box.
Gps Coordinates
Search for records that have GPS coordinates associated with them. Enter the
GPS coordinates string in the Search for: box.
Radioid
Search for radio call records that have Radioid information associated with
them. Enter the Radioid string in the Search for: box.
State
Search for records that have a specific state associated with them. Enter the
state string in the Search for: box.
Street Address
Search for records that have a specific street address associated with them.
Enter the street address string in the Search for: box.
Subject
Search for records that have a specific subject associated with them. Enter the
subject string in the Search for: box.
Talkgroup
Search for records that have a specific talk group associated with them. Enter
the talk group string in the Search for: box.
Time
Search for records that have a specific time associated with them. Enter the time
string in the Search for: box.

38 Chap. 4. Using MediaWorks MediaWorks User Manual v2.1
User Id
Search for records that have a specific user ID associated with them. Enter the
user ID string in the Search for: box.
4.1.4. Saving Searches
Searches can be saved and recalled at a later time. Select Save Search… from
the Tools menu. This will invoke the Save Search dialog box. Provide a unique
name for the search in the Name field. You an elect to save the Date and
Channel criteria of the search by checking the Include Dates and Include
Channels boxes. By not checking these boxes, the Date and Channel criteria
will not be restored when the search is later recalled. This can be useful for
saving searches that contain a fixed set of filters, but need to be frequently
adjusted for date and channel criteria once they are recalled.
Select the Properties tab in the dialog box to verify or adjust the search criteria
before saving the search. Saved searches can be edited.
4.1.5. Loading Saved Searches
At any time, a saved search can be loaded into the currently active Search tab.
Select Load Search from the Tools menu and select the named search from the
list of available searches. The search will be restored into the currently active
Search tab. If the search being loaded specifies Include Dates and/or Include
Channels, those search criteria will also be loaded, otherwise they will not be
included. To execute the search, click the Search button.
4.2. Creating an Incident
In MediaWorks, an incident contains a group of related records. To find records,
see Section 4.1.1. Browsing for Records and Section 4.1.2. Searching for
Records. Once a set of records has been found, the next step is to group them
into related sets known as “incidents.” New incidents can be created from a
selection of records, or records can be appended to existing incidents. Incidents
form the foundation for many of the other MediaWorks functions, such as
exporting record data or burning CDs with record data. Incidents can also be
shared with other users by emailing them or saving them to a shared location on
an Eventide recorder.
Incidents can be stored locally on your computer, or remotely on a recorder. To
create a new incident, select New Tab from the File menu and then select
Incident from the drop-down list. An empty Incident tab will be created. To
create a new incident with an initial set of records, first select the records from
the Record view or Timeline view. Then right-click and select New Incident from

MediaWorks User Manual v2.1 Chap. 4. Using MediaWorks 39
Selected Records from the drop-down menu. A new incident tab, Figure 11, will
be created containing the records you selected.
Figure 11. Incident Tab
An incident can also be populated with records in several other ways. From the
Browse or Search tab, a group of records can be copied to an incident using
drag-and-drop. With the Browse or Search tab open, select one or more records.
Then click the selected records and, while holding the mouse button down, drag
the records to the new Incident tab. Release the mouse over the Incident tab and
the records will be added to that incident. If you are using multiple top-level
windows, records can be dropped directly on the record view in the destination
Incident tab.
Alternatively, records can be added directly to an incident by first selecting one
or more records from the Browse or Search tab. Then right-click on the selection
and choose Add to incident from the menu that appears. Select the desired
incident from the sub-menu and the selected records will be added to that
incident.
Once an incident has been created and populated with records, you have a
choice of saving the incident locally on your computer or saving the incident
remotely to a recorder.
4.2.1. Saving an Incident Locally
To save an incident locally to a file on your computer, first make sure the
Incident tab is selected. Then select Save Incident from the File menu. If this is

40 Chap. 4. Using MediaWorks MediaWorks User Manual v2.1
a new incident, when the Save Incident dialog box appears, choose the Local tab
and enter a File name for the incident.
Optionally, check the Save Audio With Incident box to have MediaWorks
download all the media for each record in the incident. This will allow other
users to listen to the audio or view the video without having a connection to
your recorder.
Note: The amount of audio or video could be quite large, depending on the number of
records in the incident. In this case, it may take a few moments to download the
media for each record, and the resulting file will grow accordingly.
Check the Password Protect Incident box to have MediaWorks encrypt the
incident with a case-sensitive password. As the local incident is saved, you will
be prompted for a password. Enter any combination of numbers and letters, and
MediaWorks will encrypt the incident using this password. Anytime the incident
is opened, you must provide the correct password to proceed. Then, click OK.
4.2.2. Saving an Incident Remotely
To save an incident remotely on a recorder, first make sure the Incident tab is
selected. Also, check that all records in the incident belong to the same recorder.
Then select Save Incident from the File menu. If this is a new incident, when
the Save Incident dialog box appears, choose the Remote tab and check that the
correct recorder is listed in the Recorder box. The incident will be saved to the
selected recorder.
Optionally, check the Shared box to allow other users connected to the recorder
to open the incident after it is saved. Check the Protect Calls in Incident to
automatically mark all records as protected when saving the incident. Enter an
Incident Name and then click OK.
4.2.3. Adding and Deleting Records from an Incident
Once created, an incident can be further expanded or reduced. To add records to
an open incident, first select the desired records from the Browse or Search
tabs, or another Incident tab. Once selected, click and drag the selection to the
destination Incident tab and then release it. The records will be appended to
that incident.
Alternatively, after having selected the records you wish to add, right-click the
selection and choose Add to incident from the menu that appears. A submenu
lists all possible destination incidents. Select the desired incident and the
records will be appended to it.
To delete records from an incident, select the records you wish to delete from the
Incident tab they are associated with and select Delete from the Edit menu.
Alternatively, you can right-click the record selection and choose Delete from
the menu that appears.

MediaWorks User Manual v2.1 Chap. 4. Using MediaWorks 41
4.3. Updating Records
Once records have been collected into incidents, there are a number of ways to
examine their properties. In addition to various reports which can be run,
records can be sorted in any direction using the available columns. Examine
detailed properties for any record by right-clicking a record and selecting
Properties from the menu. The Properties dialog box will appear, allowing you to
add information such as notes and to access the audit history of the record.
Any notes modified in this dialog box are saved back to the recorder on which it
originated. Similarly, changing the Protected status of a record updates the
record’s status on the source recorder.
4.3.1. Properties Screen
The Call Properties screen lists the attributes of the selected call record and
includes the following tabs:
Properties – provides information about the call properties. See Figure 12.
More – allows you to add information about the call. See Figure 13.
History – Provides a history of the call. See Figure 14.
Properties Screen – Properties Tab
The Properties tab provides detailed information about the record’s location,
time, and phone. You may add information about the record in the Notes box.
Check the Protected box in the Attributes section to prevent the record from
being deleted.

42 Chap. 4. Using MediaWorks MediaWorks User Manual v2.1
Figure 12. Record Properties Screen –Property Tab
Properties Screen – More Tab
The More tab includes the custom fields specific to your recorder that contain
additional information about the record. From this screen, you may edit any of
the custom field information.
Figure 13. Record Properties Screen –More Tab

MediaWorks User Manual v2.1 Chap. 4. Using MediaWorks 43
Properties Screen – History Tab
The History tab provides an audit history of each time this record has been
accessed, including the related user information.
Figure 14. Record Properties Screen –History Tab
4.4. Viewing and Playing Records
After you have found and organized records, as described in Section
4.1. Locating and Organizing Records, you may view and play the records.
4.4.1. Viewing Records
Records displayed in the Browse, Search, or Incident tabs are shown in two
different ways simultaneously. The first is a simple tabular list displayed in the
upper right-hand pane, the record view. This view can be customized in that it
supports a number of different column and sorting options. The second is a
chart of records displayed in the lower right-hand pane referred to as the
timeline. The timeline can also be customized, but only supports a single
method of displaying the record data by time.
Together, the record view and timeline view provide a comprehensive look into
the same set of data. Selections between the two views are synchronized; any
records selected in one are automatically selected in the other. Similar

44 Chap. 4. Using MediaWorks MediaWorks User Manual v2.1
operations may be performed from each view, including playback, exporting, and
record editing.
4.4.2. The Record View
The record view in the upper right-hand pane presents record data in tabular
format, Figure 15. You may sort the information by clicking on the appropriate
column head. A small arrow will indicate the sort direction. To reverse the sort,
click the column head again. Columns can also be reorganized. Click and drag
any column head to a new position. The type and number of columns can also
be customized. Right click any column and a menu of available column names
will appear. Select a column name from the list. You may also add or delete a
column from this menu.
To reset the columns to their user-defined default values, select the Reset to
Default option.
Figure 15. Record View
4.4.3. Record View Menu Options
Selecting a record in the Record view and then right-clicking on that record
causes the Record View menu to appear, Figure 16.

MediaWorks User Manual v2.1 Chap. 4. Using MediaWorks 45
Figure 16. Record View Menu
The Record View menu selections include:
Properties – See Section 4.3.1. Properties Screen.
Protect – Checking this box prevents the selected record from being deleted.
New Incident from Selected Records – See Section 4.2. Creating an
Incident.
Add to incident – See Section 4.2.3. Adding and Deleting Records from an
Incident.
Start Sequential Playback – See Sequential Playback Mode.
Start Grouped Playback – See Grouped Playback Mode.
Start Mixed Playback – See Mixed Playback Mode.
Create CD… – See Section 4.8. Creating CDs.
Create CD Using Preset – See Section 4.8. Creating CDs.
Export… – See Section 4.5. Exporting Record Data from an Incident or
Section 4.6. Exporting Record Data from Instant Recall.
Export Using Preset – See Section 4.5. Exporting Record Data from an
Incident or 4.6. Exporting Record Data from Instant Recall.
Email… - See Section 4.7. Attaching Files to an Email.
Email Using Preset – See Section 4.7. Attaching Files to an Email.

46 Chap. 4. Using MediaWorks MediaWorks User Manual v2.1
4.4.4. The Timeline View
The Timeline view in the lower right-hand pane, Figure 17, shows the same set
of records that are displayed in the Record view, but presents the record data in
a linear chart. The timeline always presents information in “time order”, from
earliest to latest. Each record is organized into groups by channel name and
displayed in chronological order from left to right. The individual records are
drawn in the timeline in the horizontal direction in relation to their duration.
Scroll the timeline to the right to view records that are not visible. If more than
one channel is represented in the data, scroll the timeline up or down to display
channels that may not be initially visible.
Figure 17. Timeline View-Audio Record
You can increase or decrease the height of the channel display by clicking on the
large or small magnifying glass respectively in the upper right corner of the
display. You may also adjust the time length of the timeline. To view more
records, decrease the time length of the channel display by clicking on the small
magnifying glass in the lower right corner of the display. To view fewer records
and expand the length of time displayed for each record, click on the large
magnifying glass in the lower right corner of the display.
Multiple records can be selected by using a “rubber band.” Click the mouse
button somewhere in the Timeline and drag the rubber band so that it
encompasses additional records. Release the mouse button and all of the
records within the rubber band will be selected.
The Timeline view supports the same options as the record view. All operations
that can be performed in the Record view can also be performed in the Timeline
view. In particular, initiating Mixed mode playback from the timeline is
recommended. Right-click on a record in the timeline and select Start Mixed
Playback from the menu. This initiates Mixed mode playback at that point.
For video records, the Timeline view shows a series of thumbnails for each
channel. See Figure 18. The thumbnails are snapshots of the video taken at
intervals determined on the recorder. The video records can be played the same
way as audio records. In addition, double-clicking on a thumbnail will display
the video record in a new window above the Record view.

MediaWorks User Manual v2.1 Chap. 4. Using MediaWorks 47
Figure 18. Timeline View-Video Record
Playback Settings
In the Channel Name box on the left there are a number of playback settings
that you can set on a channel-by-channel basis. They include:
Mute button - Clicking on the mute button (green speaker icon) to the left of the
down arrow mutes the sound on the selected channel. The button will then be grayed out. Clicking on the grayed-out mute button will restore the sound to that channel.
Clicking on the down arrow displays a menu with the following selections:
Options… - Clicking on this menu item displays an Options dialog box. (See
Playback Settings Options below.)
AGC – Checking this box will enable automatic gain control on this channel.
Moving the slider left or right decreases or increases the volume for this channel.
Moving the slider to the left increases the volume on the left channel and decreases the volume on the right channel. Moving the slider to the right increases the sound on the right channel and decreases the sound on the left channel.
Playback Settings Options
The Options dialog box for playback settings allows you to mute the sound on
this channel by checking the Enabled box associated with the Mute option.
You can also set the amount of automatic gain control for this channel by first
selecting the AGC option and then checking the Enabled box and selecting a

48 Chap. 4. Using MediaWorks MediaWorks User Manual v2.1
value in the Max gain: window. You can choose a value from 1 to 100. The
default value is 15.
Timeline View Menu Options
Selecting a record in the Timeline view and then right-clicking on that record
causes the Timeline View menu to appear, Figure 19.
Except for Copy, Delete, Incident Properties, and Redaction Mode, the menu
selections are the same as those in the Record View menu. Refer to the Record
View Menu Options for information about those menu items.
Figure 19. Timeline View Menu
Selecting Copy from the Timeline View Menu allows you to copy the highlighted
record information to the clipboard.
Selecting Delete allows you to delete the selected record from the incident.
Selecting Incident Properties displays the Incident Properties screen. Check
the Save Audio With Incident box to have MediaWorks download all the media
for each record in the incident. This will allow other users to listen to the audio
or view the video without having a connection to your recorder.

MediaWorks User Manual v2.1 Chap. 4. Using MediaWorks 49
Note: The amount of audio or video could be quite large, depending on the number of
records in the incident. In this case, it may take a few moments to download the
media for each record, and the resulting file will grow accordingly.
Check the Password Protect Incident box to have MediaWorks encrypt the
incident with a case-sensitive password. When the incident is saved locally, you
will be prompted for a password. Enter any combination of numbers and letters,
and MediaWorks will encrypt the incident using this password. Anytime the
incident is opened, you must provide the correct password to proceed.
The Description: box allows you to provide additional information about the
incident. Once you have completed entering the Incident Properties information,
click the OK button.
Checking the Redaction Mode box allows you to selectively remove specific
sections of the record, provided you have selected the record from the Incident
tab. The redactions will apply to both playback and export. Redactions are saved
as part of an Incident.
This is useful in cases where the recording may be played in a public venue
such as a courtroom where, for security reasons, the redacted portions of the
record cannot be exposed.
To select a section, or sections, of a call record for redaction:
1. From an Incident tab, right-click in the Timeline section to display the drop-
down menu.
2. Check the Redaction Mode box.
3. Click in a section of the call record where you want to redact a portion of the
call. A redaction box will appear.
You may increase or decrease the length of the box by dragging either the left
or right border. You may insert more than one redaction box in a record by
repeating these steps.
You may remove a redaction box by right-clicking anywhere inside the box
and selecting Remove.
4. To exit the Redaction Mode, click in an empty area within the Timeline (i.e.,
not on a record) and uncheck the Redaction Mode box.
4.4.5. Playing Audio or Video Records
Once you have located records from the Browse, Search, or Incident tabs, you
have a number of options for playing the records. The following information
describes the options for playing records in the Sequential mode. In this mode,
records are played one record at a time, in the order in which they appear in the
record list. To change the play order, sort the list of records differently. Playback
will adapt to the new sequence. For information about playing records in the
Mixed and Grouped modes, see Section 4.4.7. Playback Modes.

50 Chap. 4. Using MediaWorks MediaWorks User Manual v2.1
Playing Audio Records
To begin playing the audio from a record, press the Play button in the Playback
console (see Section 4.4.6. The Playback Console) at the bottom of the screen.
The first record in the list will begin playing. To indicate where the playback is
emanating from, a green arrow appears on the right side of the tab at the top of
the screen and another green arrow appears to the left of the record in the
Record pane.
Alternatively, select a record and press Enter on the keyboard to begin
playback, or press the Spacebar on the keyboard to begin, pause, and resume
playback. Once the first record in the list has been selected, the Spacebar can
only be used to pause and resume play. To select another record, highlight the
record in the Record view or in the Timeline view and press the Enter key or
double-click on the new record. The record will start playing immediately. Use
the Spacebar or Pause button to stop playback and the Spacebar or Play button
to resume playback.
You may also use the sub-menu items in the Playback menu to control playback
or right-click the desired record and select Start Sequential Playback from the
drop-down menu.
Playing Video Records
To begin playing a video record, press the Play button in the Playback console
(see Section 4.4.6. The Playback Console) at the bottom of the screen. The first
record in the list will begin playing. To indicate where the playback is emanating
from, a green arrow appears on the right side of the tab at the top of the screen
and another green arrow appears to the left of the record in the Record pane.
Alternatively, select a record and press Enter on the keyboard to begin
playback, or press the Spacebar on the keyboard to begin, pause, and resume
playback. Once the first record in the list has been selected, the Spacebar can
only be used to pause and resume play. To select another record, highlight the
record in the Record view or the thumbnail in the Timeline view and press the
Enter key or double-click on the new record. The record will start playing
immediately. Use the Spacebar or Pause button to stop playback and the
Spacebar or Play button to resume playback.
You may also use the sub-menu items in the Playback menu to control playback
or right-click the desired record and select Start Sequential Playback from the
drop-down menu.
When starting playback of a video record, a new pane displaying the video will
appear in the upper right side of the main window above the Record list, Figure
20. You may enlarge the video screen by right-clicking anywhere in the video
screen area and choosing Detach from the drop-down menu. Once detached,
you may expand the size of the screen by dragging on its sides. To restore the

MediaWorks User Manual v2.1 Chap. 4. Using MediaWorks 51
screen to the upper right pane, right-click on the detached video and select
Attach (or click on the X in the upper right corner of the screen).
Note: You can also increase or decrease the size of the screen by moving the divider
bar between the Recorder view and Timeline view up or down.
To select another record on the same channel for playback, double-click the
record in the Record view or thumbnail in the Timeline view. The record will
start playing immediately.
Figure 20. Video Record
4.4.6. The Playback Console
The Playback Console, located at the bottom of the main window (Figure 21),
allows you to control all aspects of playing records. From the Playback Console
you can adjust the volume and speed of the record being played:
Volume – Use this slider to increase or decrease the output volume of an
audio record. Moving the slider to the right increases the volume; moving it
to the left decreases the volume. Pressing the R button to the right of the
slider will reset the slider to the default position of “0.”
Speed – Use this slider to increase or decrease the playing speed of the
record. Moving the slider to the right increases the speed; moving it to the
left decreases the speed. Pressing the R button to the right of the slider will
reset the slider to the default position of “100%.”

52 Chap. 4. Using MediaWorks MediaWorks User Manual v2.1
Figure 21. Playback Console
The buttons in the center of the console include:
Previous Record – If playback is less than 3 seconds into the record, moves
to previous record in the selected sequence. If playback is more than 3
seconds into the record, resets to the start of the current record.
Play – Plays any highlighted record, or resumes playback after pausing.
Pause – Pauses playback.
Next Record – Moves to the next record in the selected sequence.
Loop – Loops playback for the selected record or records. For sequential
playback, this is the beginning and end of a record or the loop boundary
settings within a single record. For mixed playback this is the loop boundary
settings anywhere within the timeline.
Slider – The slider on the right side of the console allows you to change the
playback position. This is known as scrubbing. You can scrub at anytime
during playback. To quickly move to a different spot within a record, click
and drag the scrub slider. While scrubbing, keep track of the position by
watching the playback time indicator.
Also, on the right side of the console, the double-arrow buttons on each side of
the slider allow you to Skip Forward (>>) or Skip Back (<<) by the amount of
time defined by the Skip Interval (see Skip Interval) option.
While a record is being played, its attributes scroll right to left in the area above
the playback controls. This information includes recording time, length of the
record, the recorder from which the record was retrieved, and the record’s
channel number.
4.4.7. Playback Modes
MediaWorks supports three modes of playback: sequential, grouped, and mixed.
Record data can be streamed from an Eventide recorder, from an offline archive,
or from an incident containing embedded audio or video data. Optionally,
playback can be modified to include “talking time” information. Audio volume
and playback speed can both be adjusted, and seeking to random playback
positions (scrubbing) is supported.
For additional information about playback, see Section 3.3.6. Playback Option.

MediaWorks User Manual v2.1 Chap. 4. Using MediaWorks 53
Sequential Playback Mode
Sequential playback occurs on one record at a time. The order in which records
play is determined by the record view. To change the order in which sequential
playback operates, change the sort order of the record view.
To begin sequential playback, select Start Sequential Playback from the right-
click context menu in the Record or Timeline view. Alternatively, you can
double-click a record or highlight a record and press the Enter key.
Grouped Playback Mode
Grouped playback is single play only and occurs when one record is related to
another record in the database. For example, an audio record on one channel
may have a related video record on another channel. If the audio record is
selected and Start Grouped Playback is selected from the drop-down menu in
the Record or Timeline view, both the audio record and its associated video will
play. In this case, the video will not be displayed in the Timeline view, but the
boundary markers (which will automatically be displayed) will encompass both
records.
If two linked records are adjacent on the timeline, they will both be displayed in
the Grouped playback mode.
To select the two channels for Grouped playback, select the first channel then
hold down the Ctrl key and select the second (related) channel.
To begin Grouped playback, select Start Grouped Playback from the drop-down
menu in the Record or Timeline view.
Mixed Playback Mode
Mixed playback occurs on, potentially, many records at a time. The order in
which records play is determined by the timeline. Mixed playback always
proceeds in time order, from earliest to latest. For example, when examining
records from a single channel, mixed playback would begin on the record that
starts at the earliest time and proceed through each record in time order. On the
other hand, if you are examining records from multiple channels, the case may
be that multiple records occur at the same or overlapping times. In this case,
mixed mode playback will play the data from all records that happen to occur at
the same time and proceed through all records in time order.
For example, if audio was recorded on “Dispatch 1” at the same time audio was
recorded on “Emergency 5”, the audio for both records can be played back at the
same time. When audio is playing in Mixed mode, you can easily follow the
progress in the timeline, which highlights all playing records across all
channels.

54 Chap. 4. Using MediaWorks MediaWorks User Manual v2.1
To select two or more channels for Mixed playback, select the first channel then
hold down the Ctrl key to select individual additional channels, or the Shift key
to select a range of channels.
To begin mixed playback, select Start Mixed Playback from the drop-down
menu in the Record or Timeline view.
4.5. Exporting Record Data from an Incident
MediaWorks can export record data from a recorder in a number of different
formats. The preferred way to export data is to first create an incident containing
the records you wish to export. Refer to Section 4.2. Creating an Incident for
additional information. Once an incident has been created, select Export… from
the Tools menu. The Export Media dialog box will appear, Figure 22. You can
also right-click on the selected records in the Record view and choose Export…
from the menu.
To export record data:
1. The first step in the Export Media dialog box, Select media, will be
highlighted. Select All media in your record list? to export the media for all
of the records in the incident, or select Only selected media in your record
list? to export only selected records in the incident. Make your choice and
then click the Next > button.
Figure 22. Export Media Dialog Box
2. The second step, Select file divisions, will be highlighted. You may select
One file per record (sequential), One file per timeline grouping (e.g. channel),

MediaWorks User Manual v2.1 Chap. 4. Using MediaWorks 55
or One file for the entire record set (mixed). Make your choice and then click
the Next > button.
3. The third step, Select boundaries, will be highlighted. You can select the
start and end time boundaries of the media to be exported (for Mixed exports
only). Define a Start boundary and Stop boundary for the records. Check
the Skip Inactive audio/video Periods box to skip the space between
records. Check the Say date and time box if you wish to include an audio
recording stating the date and time these records were exported. After
making your selections, click the Next > button.
4. If you are exporting audio records, the fourth step, Select audio options,
will be highlighted. In the Audio compression box, select the type of data
compression scheme you want to use. After selecting the audio options, click
the Next > button.

56 Chap. 4. Using MediaWorks MediaWorks User Manual v2.1
5. If you are exporting video records, the fourth step, Select video options will
be highlighted. Select the Video compression scheme, Video quality (Low,
Medium, or High), and Video dimensions (Width and Height in pixels). After
selecting the video options, click the Next > button.
6. The fifth step, Select destination, will be highlighted. Check the Create
text export listing if you would like to generate a text file of each of the
records being exported. A text file containing a listing of all files exported in
this session will be saved to the same folder as the exported data.
7. For other than mixed exports, enter a destination path to the folder in which
you wish to export your record data. For mixed exports you will also need to
provide a file name. Click on the Browse… button to locate the directory.
The path will appear in the Folder: box.

MediaWorks User Manual v2.1 Chap. 4. Using MediaWorks 57
8. To Save these settings as a preset: enter a name for the preset in the box.
The preset name can be any combination of alphanumeric characters that
describe this preset. For example, you could call this “Audio Records Preset
1.” If saved as a preset, you can reuse this same set of selections when
exporting again by choosing Export Media Using Preset from the Tools
menu.
9. Finally, click on the Export button to export the record data to the chosen
destination.
4.6. Exporting Record Data from Instant Recall
MediaWorks can also export record data from an Instant Recall tab. From the
Instant Recall tab, perform the following:
1. Right-click on the record that you wish to export.
2. Select Export selected from the drop down menu. The Select export file
name screen, Figure 23 , will be displayed.

58 Chap. 4. Using MediaWorks MediaWorks User Manual v2.1
Figure 23. Select export file name Screen
3. Using the arrows at the top of the screen, select the directory/folder to which
you wish to export the record. This information will then be displayed in the
Look in: box.
4. At the bottom of the screen, enter a file name for the record you are
exporting in the File name: box.
5. Click on the Save button. An Export progress box will be displayed which
will indicate the progress of exporting the record.
6. When the exporting completes, click on the Close button. The exported
record will now be saved in the directory/folder that you selected.

MediaWorks User Manual v2.1 Chap. 4. Using MediaWorks 59
4.7. Attaching Files to an Email
MediaWorks allows you to attach record data from a recorder to an email. To do
this, select Email… from the Tools menu. The Attaching files to email screen
will appear, Figure 24. You can also right-click on the selected records in the
Record view and choose Email… from the menu.
To attach record data to an email:
1. The first step in the Attach files to email screen, Select media, will be
highlighted. Select All media in your record list? to export the media for all
of the records listed, or select Only selected media in your record list? to
export only selected records. Make your choice and then click the Next >
button.
Figure 24. Attach files to an email Screen
2. The second step, Select file divisions, will be highlighted. You may select
One file per record (sequential), One file per timeline grouping (e.g. channel),
or One file for the entire record set (mixed). Make your choice and then click
the Next > button.

60 Chap. 4. Using MediaWorks MediaWorks User Manual v2.1
3. The third step, Select boundaries, will be highlighted. You can select the
start and end time boundaries of the media to be exported (for Mixed exports
only). Define a Start boundary and Stop boundary for the records. Check
the Skip Inactive audio/video Periods box to skip the space between
records. Check the Say date and time box if you wish to include an audio
recording stating the date and time these records were exported. After
making your selections, click the Next > button.
4. The fourth step, Select audio options, will be highlighted. The audio
preferences only apply to files without a video component. Exports with video
portions have embedded audio that does not necessarily obey these settings.
For audio-only files, in the Audio compression box, select the type of data
compression scheme you want to use. After selecting the audio options, click
the Next > button.

MediaWorks User Manual v2.1 Chap. 4. Using MediaWorks 61
5. The fifth step, Select destination, will be highlighted. To Save these
settings as a preset: enter a name for the preset in the box. The preset
name can be any combination of alphanumeric characters that describe this
preset. For example, you could call this “Audio Records Preset 1.” If saved as
a preset, you can reuse this same set of selections when emailing again by
choosing Email Media Using Preset from the Tools menu.
6. Click on the Export button to export the record data to an email. The Export
progress dialog box will open, indicating the progress of the export.

62 Chap. 4. Using MediaWorks MediaWorks User Manual v2.1
When the export completes, an email box will appear, Figure 25, allowing
you to address and send the email with the record data included as an
attachment.
Figure 25. Eventide Recordings Email

MediaWorks User Manual v2.1 Chap. 4. Using MediaWorks 63
4.8. Creating CDs
Before creating a CD, you should first create an incident containing the records
you wish to burn. Refer to Section 4.2. Creating an Incident for additional
information. Once an incident has been created, select Create CD… from the
Tools menu. The Export Media dialog box will appear, Figure 26. Except for the
Select destination entry, follow the same procedure as described in
4.5. Exporting Record Data from an Incident to create a CD containing the
exported record data.
You can also right-click on the selected records in the Record view and choose
Create CD… from the menu.
For the Select destination entry, you must choose whether you are burning the
record information to an Audio CD or to a Data CD. Also, instead of a
destination folder you will need to select the Drive containing the CD to be
burned and specify the burning Speed.
Figure 26. Creating a CD
To Save these settings as a preset: enter a name for the preset in the box. The
preset name can be any combination of alphanumeric characters that describe
this preset. For example, you could call this “Audio Records Preset 1.” If saved
as a preset, you can reuse this same set of selections when creating another CD
by choosing Create CD Using Preset from the Tools menu.
4.9. Monitoring Recorders
MediaWorks allows you to monitor the live audio feeds on a recorder. In
addition, there are tools to monitor channel activity as well as the health and
status of a recorder.

64 Chap. 4. Using MediaWorks MediaWorks User Manual v2.1
4.9.1. Channels Tab
The Channels tab, Figure 27, displays all physical channels in a list below each
source and provides live status information for all physical channels on a
recorder. To open a new Channels tab, select New Tab -> Channels from the
File menu.
Right-clicking anywhere in the screen below the column heads displays a drop-
down menu that includes two items:
Group – Checking this box groups the channels by their respective
recorders.
Filter – Checking this box will filter out all channels that are not actively
recording and display only those channels that are actively recording.
If you check the Group by recorder box, each connected source appears in the
Channels list. Expanding the tree information reveals all channels for that
source.
To sort the list of channels, click on either the Channel Name or Channel
Number header; a small arrow will indicate the sort direction. To reverse the
sort, click the header section again.
Each channel is displayed with the Channel Name, Channel Number, and
current Channel Status. To enable live monitoring of the data currently playing
on a channel, toggle the Live Monitor icon for the selected channel. For a
channel recording video information, when you select Live Monitor the video will
be displayed in the upper half of the Channels tab screen. By right-clicking
anywhere in the video area and choosing Detach, you may detach the video
from the Channels screen and expand the size by dragging any of the borders.
To restore the video to the Channels screen, right-click on the detached screen
and select Attach (or click on the X in the upper right corner of the screen).
To enable recording on a channel, check the Record Enabled checkbox. If the
checkbox is deselected, any audio or video currently being recorded will stop
until the Record Enabled checkbox is re-checked. Multiple channels can be
monitored simultaneously. Adjust the overall volume level for an audio channel
using the volume slider at the bottom of the window.

MediaWorks User Manual v2.1 Chap. 4. Using MediaWorks 65
Figure 27. Channels Tab
The status of each channel is displayed in the Channel Status column. A
colored square indicates the current status. The colors correspond to the
following states:
Green – The channel is enabled, but not recording any audio.
Red – The channel is enabled and recording audio.
Yellow – The channel is disabled.
Grey – The channel is disabled by the system or is not recognized. Consult
your system administrator for details.
You may add more columns by right-clicking on any area in the column headers
and selecting one or more new columns from the drop-down list of column
names. Check the box associated with each column name you wish to add and
the new column will appear in the Channels tab. To remove a column, uncheck
the box associated with that column.
4.9.2. Instant Recall Tab
The Instant Recall tab, Figure 28, provides a live picture of the activity on a
channel. By default, Instant Recall will contain filters for each channel name on
a connected source. (To create customized filters, see Section 3.3.4. Filters
Options.) The records displayed in the record view will correspond to the
selected filter, and will also correspond to the specified time range. To adjust the
time range, enter a new value for Hours and Minutes. Instant Recall will
automatically refresh the record view.

66 Chap. 4. Using MediaWorks MediaWorks User Manual v2.1
Note: Depending on your user account, the amount of time you can set may be limited
by your system administrator.
To change the channel that is displayed, select a new channel from the drop
down list. The record view will again be automatically refreshed. Alternatively,
you can refresh the record view by selecting Refresh from the Tools menu.
Figure 28. Instant Recall Tab
The Instant Recall record view can be customized in the same way as the
Browse, Search, or Incident tabs. The types and number of columns, as well as
the sort direction can all be changed. See Section 3.1. Working with Windows
and Tabs for more information.
To play audio or video data in Instant Recall, double-click the desired record or
highlight the record and press the Enter key. Playback of the audio or video
data will begin.
Note: Instant Recall only supports sequential record playback.
4.9.3. Recorders Tab
The Recorders tab, Figure 29, displays live drive and alarm information for
connected sources. Select the recorder from the sources list to display the
recorder’s status information. The drives reflect the current number and status
of drives on the selected recorder. As drives are added or removed from the
recorder, (for example, a network archive) the Drive status list will automatically
be updated. The Alarms list will display the current active alarms on the source.
As new alarms occur, the list will automatically be updated. To acknowledge an
alarm, highlight the alarm and click on the Acknowledge button. Also, consult
with your system administrator about any active alarms.

MediaWorks User Manual v2.1 Chap. 4. Using MediaWorks 67
Figure 29. Recorders Tab
4.10. Accessing Archives
Archives are historical records of calls that have been stored and maintained by
the system administrator for future access and reference. Archives are typically
made available through a designated location on a network drive, stand-alone
media (DVD-RAM), or a dedicated recorder.
Note: For information on printing archive labels, see Section 4.11. Printing Labels.
4.10.1. Accessing Archives on a Network or Local Drive
To access archival records residing on a network drive, you must first add the
drive’s location as a source. To locate the drive and add it as a source:
1. Select Options from the Tools menu.
2. When the Options screen displays, select Sources from list in the left pane
and then click the Add button. The Add source screen will then be
displayed, Figure 30.
3. Select the Archive tab in the Add source screen. A directory listing is
displayed, which includes all network drives to which you are connected.
4. From the drop-down listing at the top of the screen, select the directory
containing the archive data. Be sure the directory name is displayed in the
Directory: box at the bottom of the screen.

68 Chap. 4. Using MediaWorks MediaWorks User Manual v2.1
5. Click the OK button to access the directory and search for record retrieval.
Search and access the records in the same way you would on the recorder.
Figure 30. Add Source - Archive Screen
4.10.2. Accessing Archives on DVD-RAM
To locate records that have been archived on a DVD-RAM, perform the following:
1. With the MediaWorks program running, insert the DVD-RAM disc into the
drive on your PC.
2. MediaWorks will automatically detect that the disc contains archives of call
records and display an alert asking you: “Do you want to load the archive
found at D:\?”
3. Click the Yes button and MediaWorks will scan the disk’s contents and
automatically load the records into the application. The archived records will
subsequently be displayed in the channel area of the main screen. All
records in the archive are now searchable and retrievable.
4. If the auto-detect does not work, you can manually select the archive by
selecting the DVD-RAM drive and then selecting the appropriate directory.
Note: An archive in the Search panel is displayed with a yellow rectangle preceding the
archive name. Moving the mouse over the listing displays a tool tip naming the
archive and the date range for the records it contains.

MediaWorks User Manual v2.1 Chap. 4. Using MediaWorks 69
4.10.3. Accessing Archives on a Recorder
If the archives reside on a dedicated recorder, you can connect to that recorder
just as you would any other recorder.
1. Select Options from the Tools menu.
2. When the Options screen displays, select Sources from list in the left pane
and then click the Add button. The Add source screen will then be
displayed, Figure 31.
3. Select the Recorder tab in the Add source screen.
Figure 31. Add Source - Recorder Screen
4. Enter the IP address of the recorder containing the archives in the Server:
box.
5. Enter your assigned user name and password in the User: and Password:
boxes respectively.
6. Click the OK button. The recorder will now be displayed in the Sources box.
The archive on the recorder is displayed as its own entity, both in the
Options/Source screen and in the Channel section of the Search panel of the
MediaWorks main screen.
All records in the archive are now ready to be actively searched and accessed.
4.11. Printing Labels
MediaWorks allows you to use a client-based label printer to print labels for
identifying media and archives. For example, you can print a label for a DVD-

70 Chap. 4. Using MediaWorks MediaWorks User Manual v2.1
RAM archive that was created on a connected recorder. The label will include
identifying information for the archive, such as the dates of the first and last
calls.
Client-based Label Printers: These printers connect to a Microsoft Windows*
PC and print through the Eventide MediaWorks program. The supported
printers include the Seiko* Smart Label Printer SLP-440 and the Dymo*
LabelWriter 450 Professional Label Printer.
Requirements
Client-based label printing is supported in Eventide MediaWorks v1.9.5 or
later with recorders using NexLog or Atlas Recorder software v1.9.5 or later.
It will not work with versions prior to this.
Before printing archive labels, the recorder where the archiving occurred
must be accessible. (See Section 2.2. Starting MediaWorks and Adding a
Source and Section 3.3.1. Sources Options).
The label printer must be installed and working. (Follow the setup
instructions that came with the label printer.) See also the following Printer
Setup Tips.
Printer Setup Tips
After you have installed your label printer, it is a good idea to set the Printing
Defaults and Printing Preferences to work with Eventide MediaWorks. This
includes setting the label size and orientation. Use the following guidelines to
configure the settings.
1. Open the printer properties. You can do this from the Microsoft Windows*
Start menu, by opening Control Panel, Printers and Faxes, and selecting
your label printer. Then from the Printer menu, select Properties.
2. Set the label size and orientation in Printing Preferences. These can be found
in Properties by clicking the Printing Preferences button on the General
tab. Then, on the Layout tab, click on Landscape Orientation. Then, click
the Advanced button and click on the Paper Size that is closest to the
labels that you are using. Click the OK button to accept the paper size
settings. Click the OK button to accept the Printing Preferences settings.
3. Also, set the same label size and orientation in Printing Defaults (for all
users). The Printing Defaults button is usually found on the Advanced tab.
Make the same changes as you did for Printing Preferences.
Archive List Label Printing
On the Tools menu, select Archive List, which allows you to print labels for
archived data.

MediaWorks User Manual v2.1 Chap. 4. Using MediaWorks 71
The Archive List screen, Figure 32, displays a list of connected recorders on the
left, and on the right, a list of archives that have been created by the selected
recorder. (The screen can be enlarged by clicking and dragging the borders.)
Figure 32. Archive List
The list of archives on the right shows the most recent archive at the top (the
highest archive ID). You can also sort the list in ascending or descending order
by clicking on any column heading once or twice.
To print an archive label, select the recorder on the left side, and then select the
desired archive on the right side. Click the Print Label button. (If you click the
Print Label button without selecting an archive, the most recent archive in list
will be selected for you.) This displays a standard Microsoft Windows printer
dialog. Select the label printer and click OK.
4.12. Generating Reports
MediaWorks has the capability of creating multiple types of reports by
generating:
A report from an active search.
A report using the Reports screen.
4.12.1. Generating a Report From an Active Search
MediaWorks can generate the following types of reports using an active search:
Selected Records
All Records
To generate a report listing either selected records or all records from your most
recent search, perform the following:

72 Chap. 4. Using MediaWorks MediaWorks User Manual v2.1
1. Select Print Records… from the File menu. The Print Records screen,
Figure 33, will be displayed.
Figure 33. Print Records Screen
2. Select either Selected Records or All Records from the Print Records
Options screen. This action automatically launches an HTML-based
rendering of the report in your default browser.
Note: If you choose Selected Records, you must first highlight one or more
records from your search results.
3. To include the notes associated with the records, check the Include Notes
box.
4. To include the audit history associated with the records, check the Include
Audit History box.
5. After reviewing the listing, click the Print button to create a hard copy of the
report, Figure 34.

MediaWorks User Manual v2.1 Chap. 4. Using MediaWorks 73
Figure 34. Call Records Report
4.12.2. Generating a Report From the Reports Screen
The MediaWorks Reports screen provides three predefined report types:
Channel Activity Summary
Daily Statistics Summary
Channel Activity
Channel Activity Summary Report
The Channel Activity Summary report logs all channel activity by date range.
To generate a Channel Activity Summary report, perform the following:
1. Select More Reports… from the File menu. This will cause the Reports
screen to display, Figure 35.
2. From the Reports screen, select Channel Activity Summary.

74 Chap. 4. Using MediaWorks MediaWorks User Manual v2.1
Figure 35. Reports Screen
3. Select the recorder on which you wish to generate the report.
4. Select a Start date and time and an End date and time. Then click the Run
Report button. MediaWorks will now generate a Channel Activity Summary
report.
5. After reviewing the listing, click Print from your browser’s File menu to
create a hard copy of the report, Figure 36.
Figure 36. Channel Activity Summary Report
Note: The Channels and Interval selection areas are disabled for the Channel Activity
Summary report.

MediaWorks User Manual v2.1 Chap. 4. Using MediaWorks 75
Daily Statistics Summary Report
The Daily Statistics Summary report details all activity for the selected recorder
by individual date(s).
To generate a Daily Statistics Summary report, perform the following:
1. Select More Reports… from the File menu. This will cause the Reports
screen to display.
2. From the Reports screen, select Daily Statistics Summary.
3. Select the recorder on which you wish to generate the report.
4. Select a Start date and time and an End date and time. Then click the Run
Report button. MediaWorks will now generate a Daily Statistics Summary
report.
5. After reviewing the listing, click Print from your browser’s File menu to
create a hard copy of the report, Figure 37.
Figure 37. Data Statistics Summary Report

76 Chap. 4. Using MediaWorks MediaWorks User Manual v2.1
Channel Activity Report
The Channel Activity report logs all channel activity for the selected channel(s)
on the selected recorder by date range.
To generate a Channel Activity report, perform the following:
1. Select More Reports… from the File menu. This will cause the Reports
screen to display, Figure 38.
2. From the Reports screen, select Channel Activity.
3. Select the recorder on which you wish to generate the report.
4. Highlight the channel or channels to include in the report.
Figure 38. Channel Activity Screen
5. Select a Start date and time and an End date and time.
6. Select a time Interval. The shorter the time interval you select, the more
frequent the reporting cycles will occur in the report.
7. Click the Run Report button. MediaWorks will now generate a Channel
Activity report.
8. After reviewing the listing, click Print from your browser’s File menu to
create a hard copy of the report, Figure 39.

MediaWorks User Manual v2.1 Chap. 4. Using MediaWorks 77
Figure 39. Channel Activity Report

78 Chap. 5. Frequently Asked Questions MediaWorks User Manual v2.1
5. Frequently Asked Questions
Question Answer
How can I work with an incident in Microsoft Excel? Information can be moved to Microsoft Excel using
the copy and paste commands. In any record view,
first select one or more records. Then copy the
record to the clipboard. Switch to Excel and paste
the information into the spread sheet.
I need to mail an incident to someone. How do I
include the audio with the list of records?
MediaWorks supports this as an option for local
incidents. With the local incident open, press the
Properties button. In the dialog box that appears,
ensure that the Save Audio With Incident box is
checked. When the incident is saved, the audio data
will be downloaded and saved within the incident.
After the audio is downloaded, you can email the
incident to someone and they will be able to open
the email and listen to the audio without needing
access to the recorder.
Why can’t I drag a single record and append it to an
open incident?
From the Tools Options General menu, check
that the Enable ‘drag selection’ in record view
box is not checked. When this option is enabled,
clicking and dragging in a record view will initiate a
selection operation. A second click is required
within the selection to begin dragging the selected
records. Disabling this option will allow a click +
drag to start dragging the selected records
immediately.
How can I search for records across more than a
single month?
The calendar in the Search tab allows you to select
records across more than one month. After selecting
one or more days in one month in the calendar,
click the forward or backward arrow to navigate to a
different month. While holding the Ctrl key down,
select additional days in the second month.
If you need to select a range of days across more
than one month, hold down the Shift key before
selecting the days in the first month. When you do
this, the range of days from your first selection can
be carried across to second month, as long as you
hold the Shift key down during the selection

MediaWorks User Manual v2.1 Chap. 5. Frequently Asked Questions 79
Question Answer
process.
Alternatively, you may select the Date Range mode
from the Date drop-down menu.
How do I play back a set of records in the Mixed
mode?
You can play back records in the Mixed mode from
the Search, Browse, or Incident tab by right-clicking
the list of records and selecting Start Mixed
Playback from the drop-down menu.
You can also start mixed playback from the
Timeline by right-clicking a particular time and
selecting Start Mixed Playback.
I don’t see any sources when I try to Browse or
Search for records. Where did the records go?
MediaWorks will remember all of the sources you
have ever added. If a recorder becomes unavailable
(for example, it is powered down for maintenance),
you may need to reestablish a connection to it.
From the Tools Options Sources menu, locate
your recorder in the list and click the Connect
button to reconnect to it. If your recorder does not
appear in the list, you will need to add it. For more
information about adding a recorder, see Section
3.3.1. Sources Options.
I’ve found a problem with MediaWorks. What
should I do?
In addition to the Frequently Asked Questions, you
should consult any release notes for information
regarding your version of MediaWorks.
Also, see Chapter 6. Reporting Problems.

80 Chap. 6. Reporting Problems MediaWorks User Manual v2.1
6. Reporting Problems
It is Eventide’s policy to work directly with dealers, not end users. Your dealer
must report your problem to Eventide with the following information in order to
process the service/support request:
Serial number(s) of the affected recorder(s).
Software versions for both the recorder(s) and MediaWorks.
Severity of the issue, including a detailed description.
Contact information (phone and email) for the dealer and on-site technician.
To contact Eventide customer service for support, call 201-641-1200 Option 6
followed by Option 2 (Communications/Recorders Division) or email

MediaWorks User Manual v2.1 Chap. 6. Reporting Problems 81