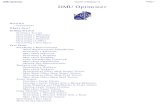DMU Fitting Por Diego
Transcript of DMU Fitting Por Diego
DMU Fitting Simulator
Version 5 Release 9
Page 1
DMU Fitting Simulator
Preface Using This Guide More Information What's New? Getting Started Using Tracks Starting a Session Recording a Track Using Automatic Path Finder Using the Smooth Command Updating a Track Replaying a Track Defining a Swept Volume Using Shuttles Starting a Session Exploding a Product Defining a Shuttle Recording a Simulation Simulating a Replay
Basic Tasks Setting Up Your Session Entering The Workbench Defining a Shuttle Shuttle
DMU Fitting Simulator
Version 5 Release 9
Page 2
About Shuttles More About Manipulation Toolbar Editing a Shuttle Snapping Objects in Approach Phase Mono-Shuttle Fitting Simulation Recording a Simulation Recording a Simulation automatically Using the Smooth command Animating a Viewpoint Generating a Replay Simulating a Replay Target Capability About Target Capability Using Smart Target Moving the Shuttle Tracks About Track Capabilities Track Editor & Recorder DMU Player About Track Operators Analyzing in Track Context Exporting/Importing Tracks in Neutral Format Editing Time Line in Tracks Copying & Pasting Tracks Sequences About Sequence Capabilities Sequence Editor Displaying Gantt Chart Defining a Sequence Generating Animations Generating a Video Using Standard Tools
DMU Fitting Simulator
Version 5 Release 9
Page 3
Exploding Exploding a Product Exploding a Shuttle
Advanced Tasks Defining Several Shuttles Defining a Shuttle made of Shuttles Recording a Multi-Shuttle Simulation Defining a Shuttle Motion using another Shuttle as Reference Defining a Shuttle Motion using a Product as Reference Adding a Shuttle in a Simulation Using Track and Sequence Capabilities Dismounting the Chainsaw Handle Illustrating the dismounting Finalizing the Dismounting Operation Generating a Film Converting a Simulation into a Sequence Path Finder Using Path Finder in Interactive Mode Writing a Path Finder Macro Publishing Path Finder Results More About Path Finder Validating a Motion Validating Positions Automatically Measuring Distances Detecting Clashes Performing an Experiment and Generating a Report Swept Volume Defining a Swept Volume Filtering Swept Volume Positions Defining a Swept Volume from a Moving Reference
DMU Fitting Simulator
Version 5 Release 9
Page 4
More About Swept Volume Interoperability With Catia V4 Writing Axis Systems From a V5 track to a V4 Model Reading a V4 Route in V5
Workbench Description Menu Bar Simulation Toolbar Manipulation Toolbar Check Toolbar Automatic Clash Detection Toolbar DMU Recorder DMU Player Specification Tree Customizing DMU Fitting DMU Fitting Settings DMU Manipulators Glossary Index
DMU Fitting Simulator
Version 5 Release 9
Page 5
PrefaceDMU Fitting Simulator is a software dedicated to simulating part motions for assembly and maintainability issues. It addresses the Design Review Environment of Digital Mock-Ups (DMU) and can handle a wide range of products from consumer goods to very large automotive or aerospace projects as well as plants, ships and heavy machinery. DMU Fitting Simulator is a dedicated DMU Navigator Version 5 workbench and is available on both UNIX and Windows NT environments. DMU Navigator Version 5 comprises the following main applications: Kinematics Simulator Fitting Simulator Space Analysis DMU Optimizer The above applications are delivered as totally interoperable workbenches. From a user interface standpoint, switching from one to another is completely transparent and done in a context-sensitive fashion. In addition, to these workbenches, DMU Navigator is an open solution which offers: Support of native CATIA Version 4 and Version 5 data Interface with the VRML industry standard for data exchange Native OLE (Object Linking and Embedding) compliance. This facilitates the system integration within the office environment and across the digital enterprise. DMU Kinematics Simulator Offers motion simulation capabilities. Kinematics Simulator can be cooperatively used with other current or future companion products of the DMU Navigator next generation such as DMU Fitting Simulator and DMU Space Analysis. DMU Fitting Simulator Allows the user to define and simulate assembly and disassembly procedures thereby validating product assembly and maintenance at the design stage. Fitting Simulator can be cooperatively used with other current or future companion products of the DMU Navigator next generation such as Kinematics Simulator and Space Analysis. DMU Space Analysis Offers advanced interference analysis, sectioning and measurement capabilities. Space Analysis can be cooperatively used with other current or future companion products of the DMU Navigator next generation such as DMU Kinematics Simulator and Fitting Simulator.
DMU Fitting Simulator
Version 5 Release 9
Page 6
DMU Optimizer Improves user's productivity by computing an optimized representation of data for mockup verification in the context of the immersive and collaborative design review environment of the full digital mockup. DMU Optimizer is a dedicated DMU Navigator workbench and is available on both UNIX and Windows NT environments. Using This Guide More Information
DMU Fitting Simulator
Version 5 Release 9
Page 7
Using This GuideThis guide is intended for the user who needs to quickly become familiar with DMU Fitting Simulator. The user should be familiar with DMU Navigator Version 5 concepts such as document windows, standard and view toolbars. To get the most out of DMU Fitting Simulator, use the following user guide wizard. It will help you better locate information relevant to you as well as to the way you work. User Guide Wizard Go to: The Getting Started tutorial. Once you have finished, you should I am a first time user move on to the user task section of this guide. This steps you through basic procedures. Your DMU Fitting Simulator Version 5 session and start reviewing your own documents. If you need some help in understanding tools I have used DMU Fitting and commands, use the on-line help. You can also take a look at Simulator before the Basic Task Section and Advanced Task Section of this guide to locate information with which you are not already familiar. You will use the samples contained in C:\Program Files\Dassault Systemes\B09doc\online\fitug\samples folder or C:\Program Files\DassaultSystemes\B09doc\online\cfyug\samples
Inserting Sample Documents
Sample documents (installed along with the online help library) are provided in many (but not all) cases, to support the topic scenario explaining how a specific command works. The sample documents are installed in user guide-specific sample folders. In the online documentation filetree, there is one samples folder for each users guide. For more information on where sample documents are installed by default, see Accessing Sample Documents in the Infrastructure User's Guide.
DMU Fitting Simulator
Version 5 Release 9
Page 8
Where to Find More InformationPrior to reading this book, we recommend that you read the DMU Infrastructure User's Guide. You may also like to read the following complementary product guides, for which the appropriate license is required. DMU Navigator User's Guide DMU Kinematics Simulator User's Guide DMU Space Analysis User's Guide DMU Optimizer User's Guide Conventions
DMU Fitting Simulator
Version 5 Release 9
Page 9
What's New?BASIC TASKS Target Capability: Enhanced: Moving the Shuttle Enhanced: About Target capability New: Using the Smart Target Tracks: Enhanced: Using Cameras within tracks Sequences: You can now simulate Kinematics data with laws within a sequence (with a DMU Kinematics License) Enhanced: About Sequence capability Enhanced: you can now simulate FEA within a sequence (with an DMU ANR license) ADVANCED TASKS Validating a Motion: Enhanced: Faster calculation on multi-CPU computers in clash detection Swept Volume: Enhanced: Defining a Swept Volume (wrapping and simplification commands are directly accessible from the swept volume dialog box with DMU Optimizer License) Interoperability with CATIA V4 New: Reading a V4 route (track + shuttle) in V5 New: Saving Sequences, Tracks and shuttles in VPM
DMU Fitting Simulator
Version 5 Release 9
Page 10
Getting StartedBefore getting into the detailed instructions for using DMU Fitting Simulator, the following tutorial aims at giving you a feel of what you can do with the product. It provides a step-by-step scenario showing you how to use key functions. The main tasks described in this section are: Using Tracks Using Shuttles
These tasks should take about 15 minutes to complete.
DMU Fitting Simulator
Version 5 Release 9
Page 11
Using TracksBefore getting into the detailed instructions for using DMU Fitting Simulator, the following tutorial aims at giving you a feel of what you can do with the product. It provides a step-by-step scenario showing you how to use key functions. The main tasks described in this section are: Starting a Session Recording a Track Using Automatic Path Finder Using the Smooth Command Updating a Track Replaying a Track Defining a Swept Volume
These tasks should take about 15 minutes to complete.
DMU Fitting Simulator
Version 5 Release 9
Page 12
Starting a Fitting Simulator SessionBefore starting this scenario, you should be familiar with the basic commands common to all workbenches. These are described in the DMU Navigator User's Guide. This first task will show you how to enter the Fitting Simulator workbench and select your products. 1. Select Digital Mockup -> DMU Fitting from the Start menu. The Fitting Simulator workbench is displayed. 2. Select File->Open. The File Selection dialog box displays:
3. Select the CHAINSAW.CATProduct from the samples folder. The samples are contained in C:\Program Files\Dassault Systemes\B08doc\online\fitug\samples folder. 4. Click Open to open the selected files. The specification tree is displayed showing all the selected products. In our example, the CHAINSAW.CATProduct has been divided in four main groups of objects. Note that you can also select model files using insert-> existing component. In this case, select the desired model files by clicking the first one then shift-clicking the last one you want.
DMU Fitting Simulator
Version 5 Release 9
Page 13
Use the Fit All In icon
to position the model geometry on the screen.
Clicking off View -> Specifications visible in the menu bar removes the specification tree and lets you use the entire screen for the product. You can also use the F3 key to toggle more quickly.
DMU Fitting Simulator
Version 5 Release 9
Page 14
Recording a TrackBefore starting this scenario, you should be familiar with the basic commands common to all workbenches. These are described in the DMU Navigator User's Guide. This task will show you how to record a track using products The CHAINSAW.CATProduct document is already open 1. Click the Track icon from the DMU Simulation toolbar The Track dialog box along with the DMU recorder and player are displayed:
2.
You are ready to record your track: select the product to move In our example, select DEMO_CGE_CHAINSAW_BODY_FILTERCOVER.1 either in the specification or in the geometry. The player becomes active and the Manipulation toolbar appears
3. Select the required interpolator. In our example keep the default one (Linear) Note: you can change the interpolator type at any time during your track recording
DMU Fitting Simulator
Version 5 Release 9
Page 15
4. Move the 3D compass and click Record at each time position of your choice. If you double-click Record, the automatic insert mode is activated. Note: You can also use the Insert Key instead of clicking Record. you can modify or delete a position (referred to a shot) at any time, for this select the required shot in the geometry (use the Previous shot or Next shot icons to )
jump to a shot), then perform the deletion (use the Delete key or the Delete icon or modification. The track is automatically updated. Please refer to Track Editor and Recorder This is an example of what you can get:
The track is created and identified in the specification tree (under Tracks item and within the product too)
DMU Fitting Simulator
Version 5 Release 9
Page 16
4. Click OK to exit Track command. The modified position is kept
5. Click Reset to go back to the initial position.
Note: you can at any time delete the track if you are not satisfied. 6. Right-click Track.1 and select track.1 item to access the track contextual menu and various operators. For detailed information, please read About Operators
DMU Fitting Simulator
Version 5 Release 9
Page 17
For more detailed information about this menu items (referred to as track operators), see About Track Capabilities , About Managing Operators 7. Double-click Track.3 if you need to: replay your track simulation (use the dedicated DMU player) edit the track (modify a position, delete a position...) For instance play your track using the Play forward button: The time is specified in seconds in the DMU player (corresponds to the current time)
DMU Fitting Simulator
Version 5 Release 9
Page 18
8. Check the speed and duration of your track simulation and modify it if necessary. All you need to do is right-clicking Track.1 in the specification tree and selecting Properties item from the contextual menu displayed. Then, enter a new speed value, the duration is recalculated. You can also modify the track name as desired. Click Ok when done. Note: the default speed is 0.001m_s (see: Customizing DMU Fitting) When you modify the speed and/or duration, the default value is automatically overwritten with the new speed value. About modifying the speed: For instance, you might need to reduce the track speed because your object is too heavy (keep in mind a track comprises of the track itself + the object) , the duration is automatically recalculated (longer duration) and the speed is updated in Tools->Options-> DMU Fitting->Default speed.
DMU Fitting Simulator
Version 5 Release 9
Page 19
About customizing speed: If you modify the speed in the DMU Fitting tab, note that this modification will be taken into account for the new tracks to be created. For already created track use the Track Properties. For more detailed information, please refer to Customizing DMU Fitting At any time, you can: modify the loop mode, stop at a specific step or go back to the previous step (use step backwards and step forward and stop buttons) skip to the starting position or skip to the end (to the very last recorded position) Please also see: DMU Player
DMU Fitting Simulator
Version 5 Release 9
Page 20
Using Automatic Path FinderBefore starting this scenario, you should be familiar with the path finder command, please refer to Path finder chapter. This task will show you how to use the path finder capability on a track simulation. The CHAINSAW.CATProduct document is already open 1. Select the track created in the previous task (Track.1) either in the geometry area or in the specification tree. Note: you can also click the Path finder icon first and the object afterwards, in this case, the select dialog box lets you choose the objects 2. Click the Path finder icon from the DMU Check Toolbar. The Path Finder dialog box is displayed...
... and lets you select options for: (The Basic mode is set by default)
DMU Fitting Simulator
Version 5 Release 9
Page 21
Visualization On (shows the object move and its various positions during calculation. You can stop the process at any time) Off (You are not allowed to stop the process and you do not see the progression Strombo (shows positions based on a specific parameter (every 20 steps) Steps Small Medium Large 3. Keep the default settings: Visualization: on Steps: Medium 4. Check the Ignore collisions checkbox to get rid of the irrelevant interferences. 5. Click Apply to confirm your operation. The progress bar is displayed letting you monitor and, if necessary, interrupt (Stop option) the calculation.
DMU Fitting Simulator
Version 5 Release 9
Page 22
5. Click Ok. This is what you obtain:
The path finder is a track operator. It is identified in the specification tree under a new track (Track.2), Track.1 is The option "ignore collisions" is identified under Parameters (knowledge parameters) Please see: Managing Operators' Options As Knowledge Parameters
DMU Fitting Simulator
Version 5 Release 9
Page 23
By default, the OK button does not perform the smooth, please select Tools->Options->Digital Mockup->DMU fitting. Check the Automatic Smooth option.
You are now ready to get rid of the unnecessary positions detected during path finder operation.
DMU Fitting Simulator
Version 5 Release 9
Page 24
Using The Smooth CommandThis task will show you how to smooth the automatic path finder defined in the previous task. 1. Click the Smooth icon 2. from the DMU Check toolbar
Select the required track in the Select dialog box displayed. i.e: Track.4
The Smooth dialog box appears
3.
Click Ok This is what you obtain:
DMU Fitting Simulator
Version 5 Release 9
Page 25
The smooth result ( track operator) is identified in the specification tree under Track.2 The parameters changed are identified too.
Note: you can edit the parameters double-clicking them to display the Edit parameter dialog box. For example, if you double-click Translation step in the specification tree:
Note: You can also display the track properties using the contextual menu.
DMU Fitting Simulator
Version 5 Release 9
Page 26
Updating a Track1. This task will show you how to update a track. We applied consecutively the following track operators: path finder and smooth, we need now to update the resulting track. Right-click the track to be updated in the specification tree, i.e Track.4
2.
Select the Track.4 object->Update track items from the contextual menu displayed
The path finder and the smooth computations are automatically launched The track is updated accordingly
DMU Fitting Simulator
Version 5 Release 9
Page 27
Replaying a TrackThis task will show you how to replay a track using the dedicated DMU player 1. Double-click the track created (i.e. Track.1) in the specification tree or click the Track icon 2. in the DMU Simulation toolbar
The player is displayed:
3. Click the Parameters icon 4. The Play Parameters dialog box appears:
5. Modify the time step and the temporization values if necessary. 6. Use the VCR buttons or the slider to simulate your track. skip to beginning step backwards play backwards stop play forwards step forwards skip to end For more information, please refer to DMU Player
DMU Fitting Simulator
Version 5 Release 9
Page 28
Defining a Swept VolumeBefore starting this scenario, you should be familiar with the basic commands common to all workbenches. These are described in the DMU Navigator User's Guide. This first task will show you how to enter the Fitting Simulator workbench and select your products. 1. Select Track.1 in the specification tree and click the Swept volume icon The Swept volume dialog box appears: .
2.
Click Preview. The computation is in progress The preview window appears:
DMU Fitting Simulator
Version 5 Release 9
Page 29
3.
Click Save in the Swept volume dialog box.
The Save As dialog box is displayed
4.
Select cgr file from the drop-down list
5. 6.
Enter a meaningful name and click Save. Insert the SWEPTVOLUME_track.cgr into Product1, for this right-click Product1 and select Components->Existing Component from the contextual menu displayed. The Swept volume is identified in the specification tree and in the geometry area.
DMU Fitting Simulator
Version 5 Release 9
Page 30
DMU Fitting Simulator
Version 5 Release 9
Page 31
Using ShuttlesBefore getting into the detailed instructions for using DMU Fitting Simulator, the following tutorial aims at giving you a feel of what you can do with the product. It provides a step-by-step scenario showing you how to use key functions. The main tasks described in this section are: Starting a Session Exploding a Product Defining a Shuttle Recording a Simulation Simulating a Replay
These tasks should take about 15 minutes to complete.
DMU Fitting Simulator
Version 5 Release 9
Page 32
Starting a Fitting Simulator SessionBefore starting this scenario, you should be familiar with the basic commands common to all workbenches. These are described in the DMU Navigator User's Guide. This first task will show you how to enter the Fitting Simulator workbench and select your products. 1. Select Digital Mockup -> DMU Fitting from the Start menu. The Fitting Simulator workbench is displayed. 2. Select File->Open. The File Selection dialog box displays:
3. Select the CHAINSAW.CATProduct from the samples folder. 4. Click Open to open the selected files. The specification tree is displayed showing all the selected products. In our example, the CHAINSAW.CATProduct has been divided in four main groups of objects. Note that you can also select model files using insert-> existing component. In this case, select the desired model files by clicking the first one then shift-clicking the last one you want.
DMU Fitting Simulator
Version 5 Release 9
Page 33
Use the Fit All In icon
to position the model geometry on the screen.
Clicking off View -> Specifications visible in the menu bar removes the specification tree and lets you use the entire screen for the product. You can also use the F3 key to toggle more quickly.
DMU Fitting Simulator
Version 5 Release 9
Page 34
Exploding a ProductThis task illustrates the use of the Explode capability. Exploding the view of an assembly means separating the components of this assembly to see their relationships. At any time though, you can check the product structure via the specification tree. The explode capability allows you to fully understand the product structure in a 3D context. CHAINSAW.CATProduct document is opened 1. Select Product1 in the specification tree.
2. . Click the Explode icon The Explode dialog box is displayed.
Product 1 is the assembly to be exploded. The Depth parameter lets you choose between a total (All levels) or partial (First level) exploded view. 3. 4. 5. Set All levels if not already set. Set 3D as explode type. Click Apply to perform the operation.
DMU Fitting Simulator
Version 5 Release 9
Page 35
The Scroll Explode field gradually displays the progression of the operation. The application assigns directions and distances. Once complete, the assembly looks like this:
The interest of this operation lies in the ability of viewing all components separately. You can easily move products within the exploded view using the 3D compass.
6.
Click Apply to confirm the operation or click Cancel to restore the initial view.
DMU Fitting Simulator
Version 5 Release 9
Page 36
Defining the ShuttleBefore starting this scenario, you should have loaded your CHAINSAW.CATProduct as described in the previous step. A shuttle is a set of products defined explicitly by selecting products individually. Shuttles are persistent and can be stored in the document. This task explains to you how to define the list of products you want to move together. 1. Select a product in the geometry area or in the specification tree. 2. Ctrl-click other products to add them to the initial selection
3. Select Insert->Shuttle... from the menu bar or click the Shuttle to create a shuttle: The Edit Shuttle dialog box and the Preview window appear. The 3D compass automatically positions according to the to-be-created shuttle axis. See below:
DMU Fitting Simulator
Version 5 Release 9
Page 37
You can define a maximum angle of rotation for the shuttle around the absolute axis you select. It means the shuttle motion is defined and validated with respect to the angle value defined. The Preview window shows selected products. 4. (Optional) Enter a meaningful name for the shuttle you want to create.
DMU Fitting Simulator
Version 5 Release 9
Page 38
5. Click OK to create the shuttle. The shuttle is identified in the specification tree.
Shuttles created in this manner are persistent and can be stored in the document. They are listed as separate entity in the specification tree and can be selected at any time and modified.
DMU Fitting Simulator
Version 5 Release 9
Page 39
Recording a SimulationBefore starting this scenario, you should have created a "Shuttle" as described in the previous steps. This task explains how to quickly define the motion of a "Shuttle" and to record it in a simulation object. 1. Select Shuttle.1 in the specification tree.
2. Select Insert->Simulation ... The 3D compass automatically positions according to the shuttle axis.
DMU Fitting Simulator
Version 5 Release 9
Page 40
The Edit Simulation dialog box and the Preview window appear. You are ready to record a simulation.
You can now record a simulation with an animated viewpoint. For this, activate the Animate viewpoint option. For more details, please refer to Animating a Viewpoint . The first shot: shuttle in the origin position is already recorded in the simulation.
3. Select the manipulator to move the shuttle as desired. 4. Drag the cursor to the desired shuttle location.
DMU Fitting Simulator
Version 5 Release 9
Page 41
5. Click Insert to save and insert in the "Simulation" the shuttle in the new position. 6. Insert another location in the same manner:
You can select and drag all the components of the manipulator (axis, plane, arc, point) to move in different ways. 7. You can do several manipulations before inserting a new position in the "Simulation". 8. Click OK to end the Simulation creation. The simulation is identified in the specification tree.
DMU Fitting Simulator
Version 5 Release 9
Page 42
DMU Fitting Simulator
Version 5 Release 9
Page 43
Simulating a ReplayBefore starting this scenario, you should have created a "Simulation" with a shuttle at different locations as shown in the previous step. The CHAINSAW.CATProduct document is already opened. This task explains how to run a shuttle motion recorded in a "Simulation" using the Simulation command. 1. Double-click your "Simulation" in the specification tree (Simulation.1)
The Edit Simulation dialog box and the Preview window appear.
DMU Fitting Simulator
Version 5 Release 9
Page 44
If you checked the Animate viewpoint option in the simulation recording, you can now animate viewpoints while recording a simulation. They are taken into account. For more details, please refer to Animating a Viewpoint. You also can select a "Simulation" graphically by clicking on the tracks. 2. Modify the interpolation value as desired. For example: 0.04
3.
Click the Play Forward button. The recorded motion is replayed.
At any time, you can go back to the starting shot. Use the VCR buttons as desired: Play Forward (step by step) Go to Maximum Time position Pause Go to Zero Time position Backward (step by step) Play Back.
DMU Fitting Simulator
Version 5 Release 9
Page 45
Basic TasksThe table below lists the information you will find in the Basic User Tasks section. Setting Up Your Session Shuttle Mono-Shuttle Fitting Simulation Target Capability Tracks Sequences Generating Animations Exploding
DMU Fitting Simulator
Version 5 Release 9
Page 46
Setting Up Your Fitting Simulator SessionEnter the Workbench: select Digital Mockup -> DMU Fitting from the Start menu. An empty document opens. Define a Shuttle: 3 methods are available to create shuttles: Clicking the Shuttle icon first and select the objects afterwards. Selecting the objects first and activating the shuttle command after. Right-clicking Shuttle in the specification tree. The contextual menu is displayed.
DMU Fitting Simulator
Entering the Fitting Simulator Workbench
Version 5 Release 9
Page 47
This task shows you how to enter the DMU Fitting workbench and open a new document. 1. Select Digital Mockup -> DMU Fitting from the Start menu. The Fitting Simulator workbench is loaded and an empty document opens:
The Fitting Simulator workbench comprises: A Specification tree and a geometry area Specific Toolbars A number of contextual commands available both in the specification tree and the geometry area. 2. You are now ready to open models and products either using the Insert -> Existing Component... command or the Open->File... command. Clicking off View -> Specifications Visible in the menu bar removes the specification tree and lets you use the entire screen for the geometry. You can also use the F3 key. Note that more toolbars may appear next to the Standard toolbar when you create a document.
DMU Fitting Simulator
Version 5 Release 9
Page 48
Defining a ShuttleA shuttle is a set of products defined explicitly by selecting products individually. Shuttles are persistent and can be stored in the document Open the TANK_WITHOUT_SHUTTLE.CATProduct document. This task explains how to define a shuttle. You will move this group of objects afterwards using a manipulator. For more details, please refer to Moving the Shuttle. 1. Select the required product in the geometry area as shown below:
2.
Click the Shuttle icon
.
The Edit Shuttle dialog box and the Preview window appear:
DMU Fitting Simulator
Version 5 Release 9
Page 49
The manipulation toolbar is also displayed:
The shuttle graphic representation is displayed. It corresponds to the to-be-created shuttle axis.
You can specify a maximum rotation angle around the absolute axis for the shuttle. It can be very useful to avoid liquids to spill out from specific assemblies such as a gas tank for instance. It means the shuttle motion is defined and validated with respect to the angle value defined.
3. Check the Angle value option The value fields are no longer grayed out
DMU Fitting Simulator
Version 5 Release 9
Page 50
4. Enter 45deg as angle value and select Y vector Note: Z vector is the horizontal axis therefore in our example we need to select Y vector which is the vertical axis to avoid spilling liquids The Preview window shows selected products.
5. (optional) Select products in the specification tree or in the geometry area to remove them from the shuttle. 6. (Optional) Enter a meaningful name for the shuttle you want to create.
DMU Fitting Simulator
Version 5 Release 9
Page 51
7. Click OK to end the shuttle creation. The shuttle is identified in the specification tree and in the geometry area.
Shuttles created in this manner are persistent and can be stored in the document. They are listed as a separate entity in the specification tree and can be selected at any time and modified. See Editing a Shuttle. If you need to deactivate the automatic display setting of the Preview window, uncheck the Manipulating objects option in the DMU Navigator tab via the Tools->Options command... For more details, please refer to Customizing DMU Navigator Settings in the DMU Navigator User's Guide.
DMU Fitting Simulator
Version 5 Release 9
Page 52
ShuttleAbout Shuttles: gives background information about shuttles Edit the Shuttle: in the specification tree, double-click the shuttle you defined to modify it or, right-click the shuttle and select Shuttle.1 object->Definition from the contextual menu. Edit the fields required in the Edit shuttle dialog box and click Ok. More About Manipulation Toolbar: gives background information about manipulation tools
Snap objects: Create a shuttle to be snapped onto an object and click the Snap icon. Customize Snapping settings if necessary (Tools->Options->DMU Fitting->DMU Manipulation. Record your simulation with automatic Insert option.
DMU Fitting Simulator
Version 5 Release 9
Page 53
About ShuttlesA shuttle is a set of products defined explicitly by selecting products individually. Shuttles are persistent and can be stored in your document.
in the Shuttles are identified by name in the specification tree and by a symbol geometry area. Shuttle creation: 4 methods are now available to create shuttles: Selecting Insert->Shuttle... Clicking the Shuttle icon first and select the objects afterwards. Selecting the objects first and activating the command after. Right-clicking Shuttle in the specification tree. The contextual menu displays the New Shuttle creation option. This is valid only if there is at least one shuttle defined Shuttles created in this manner are persistent and can be stored in the document. They are listed as separate entities in the specification tree and can be selected at any time and modified. About defining angular validation for shuttles: You can specify a maximum rotation angle around the absolute axis for the shuttle. It can be very useful to avoid liquids to spill from specific assemblies such as a gas tank for instance. It means the shuttle motion is defined and validated with respect to the angle value defined.
DMU Fitting Simulator
Version 5 Release 9
Page 54
You can define angular validation on products see definition above For this: Right-click the product in the specification tree Select Properties item from the contextual menu displayed Click Select the Validation tab Check the Angle option. Now, enter the appropriate value and select the vector of your choice Click Ok to confirm your operation
DMU Fitting Simulator
Version 5 Release 9
Page 55
What are you moving? By default, the Shuttle option is set, which means that when you move a shuttle the axis and geometry move together. If you choose to set the Axis option instead, only the shuttle axis moves. Please refer to Moving the Shuttle Shuttle axis behavior: You created a shuttle clicking the icon first ( action->object) the shuttle is empty, the shuttle axis is at the absolute origin (document). you add an object to this shuttle, by default the shuttle axis moves to the bounding box center of this object. You created a shuttle selecting objects first (either in the geometry area or in the specification tree) (object->action) the shuttle comprises one or more objects, the shuttle axis is positioned at the bounding box center of the objects selected. you add an object to this shuttle, the shuttle axis does not move. Snapping Shuttle on Geometry: Use the Ctrl key and the 3D compass manipulation handle to drag the shuttle onto the required object. Then, release the mouse button to drop both the shuttle and compass onto the object. You can use at any time the Manipulation toolbar. For more details, please refer to Manipulation Toolbar. and More about Manipulation toolbar.
DMU Fitting Simulator
Version 5 Release 9
Page 56
More About Manipulation Toolbar
DMU Fitting Simulator lets you validate the dismounting of assemblies by moving objects and generating simulations. Therefore, this capacity to manipulate 3D objects with a 2D mouse comes to the fore. Thus, DMU Fitting Simulator provides powerful tools available from the manipulation toolbar displayed every time you are working in edit shuttle mode. Let's detail it more carefully Preview: click this icon to view the selected and manipulated objects in a dedicated window Reframe: Fits manipulated objects into the space available in the preview window Target: In some cases, you need to reposition the shuttle on the geometry (namely on the symmetry axis, on rotation centers...) . When you do not work in design mode, you do not have the original geometry. various options are available use Target in one shot use Target in two shots use CRTL key + 3D Compass Please refer to Moving the Shuttle, Using Target Capability and About Shuttles Editor: lets you edit 3D Compass position (displays the Compass manipulation dialog box) See Moving the Shuttle Invert: inverts the 3D compass orientation and the shuttle attached Reset: swaps to the initial shuttle position Snap: lets you define the snapping axis, to snap the shuttle onto an object in approach phase (in simulation) Please refer to Snapping objects and Customizing DMU Manipulators
Attach/Detach: lets you move the 3D compass independently from the shuttle.
DMU Fitting Simulator
Version 5 Release 9
Page 57
Editing a ShuttleA shuttle is a set of products defined explicitly by selecting products individually. Shuttles are persistent and can be stored in the document. This task shows how to edit a shuttle. This procedure can be performed either before the shuttle creation or after. Open the CHAINSAW.CATProduct document, then select Digital Mockup -> DMU Fitting from the Start menu. You defined at least one shuttle. For more details please refer to Defining a Shuttle. 1. In the specification tree, double-click the shuttle you defined to modify it or, right-click the shuttle and select Shuttle.1 object->Definition from the contextual menu.
The Edit Shuttle dialog box appears and displays the contents of the shuttle you selected. Objects included in the shuttle are highlighted in the specification tree and in the geometry area.
2. Modify shuttle contents as desired. For this: 3. (optional) Select objects in the specification tree or in the geometry area to remove them or select new ones to be added. 4. (optional) Rename the shuttle. For instance, enter Shuttle.1a in the Name field.
DMU Fitting Simulator
Version 5 Release 9
Page 58
Your operation is automatically taken into account. The selection field from the Edit dialog box is automatically updated as well as the Preview window. The new selection is highlighted in the specification tree and in the geometry area. 5. Click OK to confirm your operation. By default, the Shuttle option is set, which means that when you move a shuttle the axis and geometry move together. If you choose to set the Axis option instead, only the shuttle axis moves. Please refer to Moving the Shuttle You can use at any time the Manipulation toolbar. For more details, please refer to Manipulation Toolbar.
DMU Fitting Simulator
Version 5 Release 9
Page 59
Snapping Objects in Approach PhaseThis scenario aims at showing you how a snapping position can be useful in a mounting operation. We are going to focus here on the nuts. The nut initial position is interesting and useful this is why we are going to create a shuttle on this object This task shows how to reposition with precision objects on the geometry using the snap capability. Open the SNAPPING.CATProduct document. 1. Use the View->Zoom In command and drag (left mouse button) to zoom in progressively until you are satisfied. 2. Select Nut 1 either in the geometry area or in the specification tree.
3. Click the Shuttle icon from the DMU Simulation toolbar. 4. Make sure you work with the privileged plane VW. Point to the compass and right-click to display the contextual menu. Select the command Make VW the Privileged Plane.
DMU Fitting Simulator
Version 5 Release 9
Page 60
5. Click the Snap icon from the Manipulation toolbar. A red axis system appears on the shuttle. The current shuttle axis position is recorded.
6. Click Ok to end the shuttle creation. Now you might need to customize the snapping settings 7. Use Tools->Options->DMU Fitting->DMU Manipulation to customize snapping settings Set values for the: Position: 10mm (keep the default value) Orientation: 200mm (20mm is the default value)
DMU Fitting Simulator
Version 5 Release 9
Page 61
8. Click Ok to take your modifications into account 9. Drag and drop the Simulation icon on shuttle.1 in the specification tree, please refer to Dragging and Dropping Icons Onto Objects in the Infrastructure User's Guide 10. Move the shuttle as shown below:
11. Set the Automatic insert option in the Edit Simulation dialog box.
12. Start recording your simulation moving the shuttle towards the disk.
DMU Fitting Simulator
Version 5 Release 9
Page 62
The nut is snapped as shown below Use the smooth command to get rid of the unnecessary positions.
DMU Fitting Simulator
Version 5 Release 9
Page 63
Mono-Shuttle Fitting SimulationRecord a Simulation: click the Simulation icon or select Insert->Simulation... from the menu bar. Move the shuttle as often as necessary, clicking Insert to record shots then press OK to confirm your operation. Record a Simulation Automatically: click the Simulation icon or select Insert->Simulation... from the menu bar then set the auto insert option in the Edit Simulation dialog box. Click the Auto Insert icon from the Manipulation toolbar and choose the required settings. When done click OK and start recording your simulation. Using the Smooth Command: select the simulation in the specification tree and click the smooth icon. Click Ok. Animate a Viewpoint: replay your simulation now with the Animate viewpoint option set. The simulation is replayed with the viewpoint changes recorded in the simulation. Generate a Replay: select Tools->Simulation->Generate Replay Select the track or the simulation you want to generate a replay from. Click OK to create a replay object. Generate an Animation File: provides information on how to generate an AVI file with the standard tools Replay a Simulation: Select Tools->Simulation->Replay or double-click the Replay in the specification tree. Replay the recorded simulation using the VCR buttons.
DMU Fitting Simulator
Version 5 Release 9
Page 64
Recording a SimulationThis task shows how to record a Simulation, in other words a scenario on mono-shuttle fitting simulation. Open the RECORD_SIMULATION.CATProduct document. 1. Select Insert->Simulation... from the menu bar. The Select dialog box is displayed and lets you select the shuttle you want to use in your Simulation. The Edit Simulation dialog box and Preview window appear.
Note that you can also choose to select the shuttle first, and the simulation icon afterwards. In this case, the select dialog box is not displayed. 2. Click the Insert switch and record the starting shot. Note that you can change the automatic display setting of the Preview window via the Tools->Options command... Insert means that you record and insert shots inside the scenario. The initial location of the shuttle is automatically recorded as a starting shot. If you need to reposition the shuttle, please delete the first position or modify it.
DMU Fitting Simulator
Version 5 Release 9
Page 65
For more detailed information about the sensors, please refer to DMU Kinematics Simulator User's Guide, Using Sensors 3. Move the shuttle to the desired location via the manipulator. 4. Click the Insert switch and record the desired shot. 5. Move the shuttle as often as necessary, clicking Insert to record shots. You can activate the automatic insert at any time. For more detailed information, please refer to Recording a Simulation Automatically
DMU Fitting Simulator
Version 5 Release 9
Page 66
6. Select the appropriate interpolation, for instance 0.04. You can modify or choose the automatic insert at any time. 7. Click OK to confirm your operation. The Simulation is identified in the specification tree.
At any time, you can press the Edit Analysis button from the Edit Simulation dialog box: It is empty because you have not defined interferences.
The Edit Simulation objects button lets you add simulation objects such as cameras... You recorded a simulation based on shuttles. Here, you selected the shuttle.2. Keep in mind that editing shuttles impacts the simulation.
DMU Fitting Simulator
Version 5 Release 9
Page 67
Recording a Simulation AutomaticallyThis task shows you how to record a Simulation automatically using the automatic insert functionality, the automatic clash detection in Mouse moving mode ( possibility to record distance and angle steps)
You can manipulate the shuttle with the mouse or the space ball/space mouse Open the TANK_SHUTTLE.CATProduct document. Make sure the settings are correct: For more information, please see Customizing DMU Manipulators 1. Select Tools->Options ... from the menu bar The Options dialog box appears. Click the DMU Fitting item Click the DMU Manipulation tab 2. In the Automatic Insert Configuration field, check the "While mouse moving" option 3. In the Manipulation Mode for Shuttle simulation, check the "Stop on collision" mode as well as the "Automatic insert" option
DMU Fitting Simulator
Version 5 Release 9
Page 68
4. Click Ok to confirm your operation. Your new settings are taken into account. 5. Double-click the Shuttle.1 (defined on the tank) in the specification tree: the angle option is set to 45 deg close the edit shuttle dialog box The shuttle motion is defined with respect to the rotation angle defined
DMU Fitting Simulator
Version 5 Release 9
Page 69
6. Select Shuttle.1 in the specification tree. 7. Select Insert->Simulation The Automatic insert option is checked in the simulation dialog box and the Stop on collision mode is activated ( )
8. Start recording your simulation using the mouse left-button.
9. Move the shuttle as often as necessary, the shots are recorded automatically 10. The simulation stops when the shuttle is in collision, the product is highlighted. This position is not recorded, the stop on collision lets you validate the simulation.
This is what you obtain:
DMU Fitting Simulator
Version 5 Release 9
Page 70
This is what you obtain:
11. Click Ok in the Edit Simulation dialog box.
The recording precision depends on the manipulation speed. It means the precision is approximate as the recording limit is based on the upper distance selected.
DMU Fitting Simulator
Version 5 Release 9
Page 71
Using the Smooth CommandThis task shows how to smooth positions in a simulation. You recorded a simulation using the space ball and automatic insert capability. You used the automatic clash detection. The smooth command lets you obtain a path without collisions as it removes the useless positions. Open the SMOOTH.CATProduct document. 1. In the specification tree, select Simulation.1.
2. Click the Smooth icon . The Smooth dialog box is displayed Enter 10 mm in the Translation step field.
DMU Fitting Simulator
Version 5 Release 9
Page 72
3. Click OK. This is what you obtain:
DMU Fitting Simulator
Version 5 Release 9
Page 73
Animating a Viewpoint in a SimulationThis task shows how to animate viewpoints in a simulation. Open the RECORD_SIMULATION.CATProduct document. 1. Select the shuttle.2 either in the geometry area or in the specification tree. 2. . Click the Simulation icon The Edit Simulation dialog box and Preview window appear. 3. Click the Insert switch and record the shots. Remember the initial position is automatically recorded. If you need to reposition the shuttle, please delete the first position or modify it. Insert means that you record and insert positions with the current viewpoints inside the scenario.
DMU Fitting Simulator
Version 5 Release 9
Page 74
4. 5.
Move the shuttle to the desired location via the manipulator. Click the Insert switch and record the desired position.
6. Move the shuttle as often as necessary, clicking Insert switch to record shots. Change the viewpoint as shown below:
DMU Fitting Simulator
Version 5 Release 9
Page 75
7. Select the appropriate interpolation. You can modify or choose the automatic insert at any time. The Simulation is identified in the specification tree Automatic Insert: You can activate the automatic insert at any time. For more detailed information, please refer to Recording a Simulation Automatically
8. Replay your simulation now with the Animate viewpoint option set. The simulation is replayed with the viewpoint changes.
Note that you can activate the Animate viewpoint option at anytime either before recording the simulation or after. 9. Click OK to save your simulation. You are now ready to create a replay or an animation. This is done by compiling your simulation. You recorded a simulation based on shuttles. Here, you selected the shuttle.2. Keep in mind that editing shuttles impacts the simulation.
DMU Fitting Simulator
Version 5 Release 9
Page 76
Generating a ReplayThis task shows how to generate a replay object a recorded Simulation to generate a replay or an animation You recorded a Simulation. Please refer to Recording a Simulation Open the COMPILE_SIMULATION.CATProduct document. 1. Select Simulation.1 in the specification tree. 2. . Select Tools->Simulation->Generate Replay The Replay Generation dialog box is displayed. (Optional) Enter a meaningful name for the replay you want to create.
3. Click Ok to confirm your operation The Replay object is identified in the specification tree
DMU Fitting Simulator
Version 5 Release 9
Page 77
ReplayingThis task shows how to rerun the Replay object resulting from the Compile Simulation. Open the REPLAY_SIMULATION.CATProduct document.
1. Select Tools->Simulation->Replay or double-click the Replay.2 in the specification tree. The Replay dialog box is displayed: Specify the desired speed: x 1 for instance.
2.
Check the Animate viewpoint option if you want to take into account the viewpoints recorded during the simulation. Of course assigning a high number of interpolations amounts to replaying the scenario at a very low speed. Go back to the starting shot. For instance, use the VCR buttons.
3.
DMU Fitting Simulator
Version 5 Release 9
Page 78
4.
Step forward.
5. 6.
Modify the speed at any time. Step forward again
7.
Replay the scenario back to the starting shot and at a 1 interpolation number between recorded shots. You can choose one of the loop modes to re-run the animation in a continuous way (either in one direction only or in one direction then the other).
DMU Fitting Simulator
Version 5 Release 9
Page 79
Target CapabilityAbout the Target Capability: use the Ctrl key and 3D compass to drag the shuttle onto the required object.
Using Smart Target: Double-click the target icon, select the first object to be moved, select the geometry and release the mouse button, repeat the operation with a second object a constraint is created. Select as many objects as necessary
Move the Shuttle: double-click the shuttle in the specification tree. The 3D compass lets you move the shuttle as desired.
DMU Fitting Simulator
Version 5 Release 9
Page 80
About Target CapabilityAbout Snapping objects (shuttle, products in track) on Geometry using the Smart target While creating or editing a track, a simulation or a shuttle, it is welcome to be able to catch an entity very precisely. The smart target command lets you do this.
Beside, it can be useful to cumulate several targets. Indeed, using a historical target can help to put some elements in a specific position. In some cases, you need to reposition objects on the geometry (namely on the symmetry axis..) For example you need to reposition the screw in the hole. If you do not work in design mode, which means you do not have the original geometry, three options are available to reposition the object (shuttle or product in track) from the manipulation toolbar in one shot. 1. Use the Target icon Double-click the shuttle or the track in the specification tree or in the geometry area. The manipulation toolbar is displayed. Click the target icon. The object to be moved (shuttle, product, camera included in a shuttle or a track ) is selected Point the cursor on the geometry (belonging to the to- be- moved object) Click the mouse button Select a second geometric element (belonging to the receiving object) Click the mouse button to validate your selection A coincidence constraint is created, the object is snapped to the desired location. from the manipulation toolbar in several shots 2. Use the Target icon Double-click the shuttle or the track in the specification tree or in the geometry area. The manipulation toolbar is displayed. Click the target icon to activate the smart target The first object to be moved is selected (object attached to the shuttle, product or camera included in a shuttle or a track ) Select a first geometric element (on the to-be-moved element) Click the mouse button Select a second geometric element (on the receiving element)
DMU Fitting Simulator
Version 5 Release 9
Page 81
Click the mouse button Select a third geometric element (on the to-be-moved element) Click the mouse button Select a fourth geometric element (on the receiving element) Two coincidence constraints are created. 3. Use CTRL key and the 3D Compass Now when you work in design mode (the original geometry is available) The Target capability recognizes the geometric features (edges and faces) The easiest way to snap the shuttle on geometry is to use CTRL key and the 3D Compass
For more information about Target , please refer to Using Smart Target . This task shows how to reposition with precision the shuttle on the geometry using CTRL key and the 3D Compass in design mode. You defined a shuttle. Please refer to Defining a Shuttle Open the plane.CATProduct document. 1. Select Edit->Representations->Design Mode... to snap the shuttle on geometry (axis, points, intersection points) 2. Double-click the shuttle in the specification tree (shuttle.1). The Edit Shuttle dialog box, the Preview window and the Manipulation Toolbar appear. 3. Move the shuttle (shuttle.1) as shown below
DMU Fitting Simulator
Version 5 Release 9
Page 82
Now you need to snap the shuttle on geometry (in this case to the wheel axis) you are going to reposition the shuttle in its initial position. 4. Use the Ctrl key and 3D compass manipulation handle to drag the shuttle onto the required object. 5. Release the mouse button to drop both the shuttle and compass onto the object. The shuttle is snapped on geometry.
6. Reposition the shuttle if needed.
DMU Fitting Simulator
Version 5 Release 9
Page 83
Using Smart TargetAbout Smart Target: The Smart target command consists in creating a series of constraints on-the-fly, thereby reducing the degrees of freedom of the components While creating or editing a track, a simulation or a shuttle, it is welcome to be able to catch an entity very precisely. It can be useful to cumulate several targets. Using a historical target (keeping track of cumulative constraints) can help to put some elements in a specific position. For instance, the scenario below aims at showing you the interest of this new capability: you want to move P2 in P1, using the smart target, we can create a first coincidence constraint between the two planes referred to as PL2 and PL1 then, we add a second coincidence constraint between the two axis AX2.1 and AX1.1 finally we add a third coincidence constraint between the two axis AX2.2 and AX1.2 What is the advantage? Using the previous target functionality would have resulted in: only P2 translation by the third coincidence constraint the coincidence constraint 2 being lost
DMU Fitting Simulator
This task show you to use the Smart Target in a track recording scenario. Open the SMART_TARGET.CATProduct document.
Version 5 Release 9
Page 84
1. 2.
Select DisK.1 either in the specification tree or in the geometry area Click the Track icon from the DMU Simulation toolbar. You are ready to record your track: select the product to move In our example, select Disk.1 either in the specification or in the geometry.
The player becomes active and the Manipulation toolbar appears
3. Click the Target icon from the Manipulation toolbar to activate the smart target The Disk is selected and thus highlighted in the geometry area 4. Select a geometric element (a point, line, plane or axis system) on the same to-be-moved component, e.g. a circle of which the center is the center of the entire Disk cylinder in the sample product.
DMU Fitting Simulator
Version 5 Release 9
Page 85
5. Double-click Insert
in the Recorder to activate the automatic insert mode.
Please refer to Track Editor and Recorder and Recording a Track 6. Select the Rim cylinder axis as shown below
The first coincidence constraint is created. The Disk cylinder is displaced in accordance with the first constraint. You can continue directly to the creation of the second constraint.
DMU Fitting Simulator
Version 5 Release 9
Page 86
7. Now click the Invert button to position the Disk: The disk is automatically inverted
8. Select a geometric element on the to-be-moved component, e.g. the axe passing through one of the nuts of the Disk cylinder. (left picture) 9. Select a geometric element on the receiving component, e.g. the axe passing through one of the nut holes of the Rim cylinder. (right picture)
DMU Fitting Simulator
Version 5 Release 9
Page 87
The second constraint is created. The Disk cylinder is displaced in accordance with the second constraint. You can continue directly to the creation of the third constraint. 10. Select the plane of the Disk cylinder containing the nuts. 11. Select the plane of the Rim cylinder containing the nut holes. The third constraint is created. The two components have been placed together as a function of the three constraints.
DMU Fitting Simulator
Version 5 Release 9
Page 88
This is what you obtain The third constraint is created. The two components have been placed together as a function of the three constraints.
The track is created, you can replay it
Click the Target icon
to exit the command
DMU Fitting Simulator
Version 5 Release 9
Page 89
What about the geometric features recognized when using the Smart Target capability?Geometric Features cylinder axis surfaces Y Y Y Y Design mode Visualization mode Y Y
edge :
extremities Any point (CTRL key) camera (eye) V4 axis system
Y
Y
Y Y Y
Y Y Y
construction lines construction axis
The table below describes the smart target behavior and its advantages with respect to the previous one Selectable elements Point Line V4 Axis System Plane Selection order Previous Target Yes Yes Yes Yes Smart Target Yes Yes Yes Yes
DMU Fitting Simulator
Version 5 Release 9
Page 90
The table below describes the smart target behavior and its advantages with respect to the previous one
Selectable elements Point Line V4 Axis System Plane Selection order 1. Object to be moved is already selected
Previous Target Yes Yes Yes Yes
Smart Target Yes Yes Yes Yes shuttle or product in track must belong to the object to be moved (the active element) on a different object
shuttle or product in track
could belong to the active element, 2. first geometrical element or to the global environment in order to snap the compass base plane on the same or on a different component except for V4 axis systems, construction axis and construction lines No
3. second geometrical element
Design/visualization modes Repetitive Mode
Yes
Yes Yes
Two constraints can be opposite and thus become a limitation for the use of smart target.
DMU Fitting Simulator
Moving the Shuttle
Version 5 Release 9
Page 91
This task shows how to move the shuttle you just defined to the desired location. For this, you will use the graphic manipulator referred to as the 3D compass. Note that, by default, the graphic manipulator is attached to the shuttle. See the Manipulation toolbar the is activated. Attach icon You defined a shuttle. Open the MOVE_SHUTTLE.CATProduct document. 1. Double-click the shuttle in the specification tree (shuttle.1) The Edit Shuttle dialog box, the Preview window and the Manipulation Toolbar appear.
2.
The 3D compass snaps to the shuttle axis.
DMU Fitting Simulator
Version 5 Release 9
Page 92
The Move shuttle option is activated by default which means that both the shuttle axis and geometry move together. 3. Click the z axis from the manipulator. 4. Drag the cursor to the shuttle desired location.
5. Click the x plane from the 3D compass. 6. Drag the cursor to the left. 7. Use the Reset command when needed.
DMU Fitting Simulator
8. Select the z axis and drag the 3D compass. 9. Drag the cursor to the shuttle desired location.
Version 5 Release 9
Page 93
10. Now rotate the shuttle. For this: drag an arc of the compass, for example dragging the arc x z to the left rotates the shuttle in the plane subtended by the arc x z like this:
DMU Fitting Simulator
Version 5 Release 9
Page 94
11. Click the Reset icon . Now, you are going to use the target icon 12. Move the shuttle.1 as shown below
Now you want to reposition the shuttle (startinghouse) as it was/
DMU Fitting Simulator
Version 5 Release 9
Page 95
13. Click the Target icon . The shuttle is selected and highlighted in the geometry area Point the cursor on the first geometric element (a cylinder axis) Click the mouse button. Select geometric element on the receiving component
The first coincidence constraint is created. The shuttle is displaced in accordance with the first constraint. You can continue directly to the creation of the second constraint.
DMU Fitting Simulator
Version 5 Release 9
Page 96
14. Select a geometric element on the shuttle (point the cursor) e.g. the left hole axis as shown below Click the mouse button. Select geometric element on the receiving component, a hole axis (right picture)
The second coincidence constraint is created. The shuttle is displaced in accordance with the second constraint. You can continue directly to the creation of the third constraint.
DMU Fitting Simulator
Version 5 Release 9
Page 97
15.
Select a geometric element on the shuttle e.g. a line on the shuttle as shown below Click the mouse button. Select geometric element on the receiving component, a line (right picture)
The third coincidence constraint is created. The shuttle is displaced in accordance with the third constraint.
DMU Fitting Simulator
Version 5 Release 9
Page 98
16. Click the Target icon to exit the Smart target command. You may also enter more precise coordinates using the Compass Manipulation dialog box. For this you can either: right-click the 3D compass and select edit from the displayed contextual menu or click the Editor icon from the Manipulation toolbar.
14. Click OK in the Edit Shuttle dialog box.
DMU Fitting Simulator
Version 5 Release 9
Page 99
TracksAbout track capabilities: provides detailed information about track capabilities (track entity is considered in its overall) Track editor and recorder: provides information about the DMU Fitting dedicated tools. DMU player: provides detailed information about the player. Copy and paste tracks: right-click the track to be copied. Select Copy from the contextual menu, then right-click tracks item in the specification tree and select Paste from the contextual menu. Double-click the pasted track to change the object selection. About track operators: provides detailed information on how to use operators Analyze in track context: select a track, click add clash on track button in the Track dialog box, then select analyses in the Analysis list and click Bound Export and import tracks in neutral format: select the track and then Tools->Simulation->Track File Export or Tools->Simulation->Track File Import. Enter a meaningful name and select .xml format from the Save as Type drop-down list: Edit Time Line in Tracks: select the track to be edited, click more and either drag and drop the segment or enter a precise value in the shot time field. Use the Smart Target
DMU Fitting Simulator
Version 5 Release 9
Page 100
About Track CapabilitiesA track is a route of a moving object Objects can be: products shuttles section planes lights
cameras: It is now possible to have an active camera automatically updated from the current view, exactly as if you'd selected Update from View each time you change the view using any combination of translates, rotations and zooms. (A camera is considered "active" when it is selected or edited in a track.) Please refer to Using Camera Capabilities and Recording a Camera Track inverse Kinematics (IK) points from Human Builder manikin Note: This capability is available if you have a Human Builder license. Tracks are persistent and can be stored in your document. Tracks comprise defined positions associated with time parameter. The current time is materialized with a green bullet. About track properties (speed/duration) You can insert, modify, delete a position with a dedicated tool (see: Track Editor and Recorder and Recording a Track) This is a time-based trajectory. This trajectory can be interpolated with different interpolation types: linear ( default type for product, shuttles, section planes and lights) spline (default for cameras and lights) composite spline (enables to minimize the impact of position modifications on the entire trajectory)
DMU Fitting Simulator
Version 5 Release 9
Page 101
The lets you access and edit the duration for each segment (between two positions) you can : edit segment duration within the Track dialog box using the More button modify quickly the segment duration using drag and drop capability enter a precise value to modify this duration. Useful keyboard shortcut: Select + CTRL key: lets you drag each and every segment of the time line representation without changing the global duration. Please read: Editing Time Line in Tracks
The button lets you access the edit object dialog box (if the object is a shuttle, a section plane, a light or a camera (when the moving object is a camera, a light or a section plane: clicking the Edit button display the Properties dialog box) Note: the Edit button is grayed out if the moving object is a product.
DMU Fitting Simulator
Version 5 Release 9
Page 102
Positions in the track are defined with respect to the moving object coordinates. (i.e. let's say a track is defined for a light bulb, if the light bulb position is modified in the product definition, the track is updated accordingly and therefore remains consistent) A track can be modified through a various number of operations referred to as track operators Reverse time Join tracks Split track Mirror track Transform Path finder Smooth Swept volume The following can be accessed through the track contextual menu: Reverse time Join tracks Split track Mirror track
DMU Fitting Simulator
Version 5 Release 9
Page 103
Others can be accessed using standard commands: Transform (rotation/translation using 3D compass) Path finder (DMU Check toolbar) Smooth (DMU Check toolbar) Swept volume (DMU Simulation toolbar)
The various track operators are logged using a history displayed in the specification tree. The initial track is considered as a specification, track operators are applied to this initial track. The new track defined is the final result (this is displayed in the specification tree and in the geometry area). The original tracks are hidden, in other words visible in no show space but displayed in the specification tree. This "history" can be deleted at any time but note that keeping this history gives you the possibility to update the resulting track as you wish when the original specifications change.
Simulation You can simulate your track using the dedicated player (see DMU Player) You can therefore generate an animation file ( AVI format) with DMU standard tools. (select Tools->Image->Video...) You can compile your track to generate a replay object (using Tools->Simulation->Generate Replay...) You can validate your track using the default clash available from the Automatic Clash detection toolbar as well as check interferences and calculate distances specifications. (See: Validating a Motion and Analyzing in Track Context
DMU Fitting Simulator
Version 5 Release 9
Page 104
Leaving product in modified position When you exit the track command, the product remains in its modified position. it can be useful to: use it as starting position for a new simulation (i.e. you need to open the front hood before dismounting the spark plugs) save this position as a new product configuration If you need to go back to the initial product position, either play the simulation from the starting position (but it is not very handy when you created several tracks) or use the Reset command from the DMU Simulation toolbar.
Changing the moving object You can change the moving object at any time using the track editor (simply click the object selection field) The track can be relocated on this new object or not. Please refer to Track Editor and Recorder
Example .1 (keep current track position option) A track is defined to dismount various objects through a bottleneck. The track needs to remain at the same location with respect to the bottleneck whatever the object is, in this case, you should keep current track position.
Example .2 (relocate track on new object option) A track is defined to unscrew a spark plug. You want to make sure this track can be applied to another spark plug. In this case, changing the moving object along the track is valid only if you can unscrew the second spark plug from its current location, use the automatic relocate track (Do not keep positioning option).
DMU Fitting Simulator
Version 5 Release 9
Page 105
Copy/Paste capability You can copy and paste tracks to create instances of reference tracks. If you modify the "shot positions" of a track, the reference track is therefore modified and all the instances will be modified (either instance or reference tracks). Then, you can apply track operators (see About Track operators) on instances, for instance to relocate them keeping the links existing between the references and instances) i.e. You defined a track to remove a spark plug. You create instances for the other spark plugs, you can modify the moving object along the track to move the other spark plugs with respect to the current position of the spark plug instance. All the spark plug instances will be moved with the same motion. See: Copying and Pasting Tracks
Break link This capability lets you break the link existing between the reference track and its instances. i.e. in the above example, one of the spark plug cannot be dismounted in the same manner, you can use break link to modify this particular instance track without impacting the others.
Clash reporting You can through the publish capability, obtain a concise clash .html report on a single track simulation (automatic clash detection + regular clash analysis) Scenario 1. Interferences specifications are defined and linked to tracks in your document. 2. Activate the publish functionality (select Tools->Publish->Start publish...) please read Publishing in the DMU Navigator User's Guide, and also read Publishing 3. Click the Player icon . 4. Activate the automatic clash detection 5. Click Play forwards button in the Player toolbar
DMU Fitting Simulator
Version 5 Release 9
Page 106
The clash detection is launched 6. Click Stop publish icon or select Tools -> Publish -> Stop Publish. 7. Read your published clash report For more detailed information, please refer to Analyzing in Track Context
About Journaling/automation Tracks are journalized. You can generate a macro using Tools->Macro->Record... (see the Infrastructure user's Guide)
Track creation: 2 methods are now available to create tracks: Clicking the Track icon first and select the objects afterwards. Selecting the objects first and activating the command after.
Tracks created in this manner are persistent and can be stored in the document. They are listed as separate entities in the specification tree and can be selected at any time and modified.
DMU Fitting Simulator
Version 5 Release 9
Page 107
Track Editor and RecorderUsing Track capability display the Player toolbar, the DMU recorder and the Track Editor.
About DMU Player
Use the VCR buttons or the slider to simulate your track. skip to beginning step backwards play backwards stop play forwards step forwards skip to end
About DMU Recorder:
DMU Fitting Simulator
Version 5 Release 9
Page 108
: One click: records shots one after another. Double-click: activates the auto insert mode (see Automatic Insert configuration using Tools->Options->Digital Mockup->DMU fitting->DMU Manipulation). One click deactivates the auto insert mode. : One click: records modification (s) on one shot at a time. Double-click: records modification (s) in continuous mode. You need to be positioned on the required shot. To deactivate this mode: all you need to do is clicking once. and/or "next shot" Note: use the "previous shot" manipulator on the required shot. icons to position the
: Deletes one shot after another. You need to be positioned on the shot to be deleted. Note: If you need to delete various shots at a time, exit the track functionality, then multi-select them and use the Delete Key or the Delete item from the contextual menu. : Jumps to a previous shot (to be modified it for instance). : Jumps to the next shot.
About selection in editing mode Remember, in edition mode you can select objects to be applied a track or a single shot at a time only
Keyboard ShortcutsUse this keyboard key (or combination)... To... Insert Record Shift + m key Modify Delete Key Delete Page Up To go to the previous step Page Down To go to the next step Another useful shortcut Clicking an icon lets you run the command associated with that icon only once. However, double-clicking an icon lets you use the associated command as many times as you want without having to click on the icon several times.
DMU Fitting Simulator
Version 5 Release 9
Page 109
About the Track Editor
A track is a time-based trajectory which can be interpolated with different interpolation types: linear (default type for product, shuttles and section planes) spline (default for cameras and lights) composite spline (enables to minimize the impact of positions modifications on the entire trajectory) Camera track : Spline
Product track: Linear
Product track: Composite spline
DMU Fitting Simulator
Version 5 Release 9
Page 110
You can easily edit the track object clicking the Edit button
.
If the object is a Shuttle, the Edit Shuttle dialog box is displayed
If the object is a camera, the Properties dialog box is displayed
DMU Fitting Simulator
Version 5 Release 9
Page 111
If the object is a light, the Properties dialog box is displayed
Note: make sure you have the Real Time Rendering license to create lights
DMU Fitting Simulator
Version 5 Release 9
Page 112
If the object is a section plane, the Properties dialog box is displayed:
DMU Fitting Simulator
Version 5 Release 9
Page 113
Note: the Edit button is grayed out if the moving object is a product. The lets you access and edit the duration for each segment (between two positions) you can : edit segment duration within the Track dialog box using the More button modify quickly the segment duration using drag and drop capability enter a precise value to modify this duration. Useful keyboard shortcut: Select + CTRL key: lets you drag each and every segment of the time line representation without changing the global duration. Please read Editing Time Line in Tracks
DMU Fitting Simulator
Version 5 Release 9
Page 114
You can change the object selection during the track creation or while editing it: click the object field, the track positioning dialog box appears:
select a new object either in the geometry or in the specification tree
"Keep positioning" option: lets you keep the current track position "Do not keep positioning" option: lets you locate the track on the new object The "Do not keep positioning" option is set by default
DMU Fitting Simulator
Version 5 Release 9
Page 115
DMU PlayerThe DMU Player is available every time you create a track, a sequence or when you simulate your track. You can undock the DMU Player toolbar at any time You can access it at any time (to generate a replay or publish a clash report for instance), clicking the Play a Simulation icon Tools->Simulation->Player... from the DMU Simulation toolbar or selecting
Let's look at it more carefully Three loop modes are available: : single loop mode : one way loop mode : return simulation mode The Time field lets you enter a precise time value (the time you are interested in) 1. Use the DMU Player buttons or the slider to simulate your track directly. skip to beginning step backwards play backwards stop play forwards step forwards skip to end Note: to access a recorded shot for modification purposes, use the Previous shot and Next shot icons from the Recorder toolbar.
DMU Fitting Simulator
Version 5 Release 9
Page 116
2. Click the Parameters icon The Player Parameters dialog box is displayed:
The track is replayed at a constant speed. About Time Step The time step corresponds to the sampling step value in seconds (the total duration is divided into intervals calculated in seconds) By default, four "sampling" time steps are available, but feel free to edit these values whenever you need to. About Auto controlled option If set, lets you replay your track simulation with respect to another object specification (i.e. a path finder) The "Time Step" field is grayed out and the value taken into account is the path finder one. The track defines automatically the sampling time step value. If there isn't any path finder defined, the value taken into account will be the default sampling step. The track defines the sampling time step value About Inserting Short Pauses Lets you introduce a short pause between sampling steps.
DMU Fitting Simulator
About Track Operators
Version 5 Release 9
Page 117
A track can be modified through a various number of operations. Reverse time Join tracks Split track Mirror track Transform Path finder Smooth Swept volume The following can be accessed through the track contextual menu: Reverse time Join tracks Split track Mirror track
Note: for detailed information about "Break link" functionality, please refer to Copying and Pasting Tracks. Others can be accessed using standard commands: Transform (rotation/translation using 3D compass) Path finder (DMU Check toolbar) Smooth (DMU Check toolbar) Swept volume (DMU Simulation toolbar) These operations are referred to as track operators These operations modify the original trajectory in different ways. The initial track is considered as an input specification and the operation output is a new track considered as a result. If the original specification is modified (because of design or packaging changes), you can automatically update the resulting accessible from the track contextual menu) track (using the" Update track" capability The various track operators are logged using a history displayed in the specification tree. The original track is considered as a specification, track operators are applied to this initial track. The new track defined is the final result (this is displayed in the specification tree and in the geometry area). The original tracks are hidden, in other words visible in no show space but displayed in the specification tree. This "history" can be deleted at any time but note that keeping this history gives you the possibility to update the resulting track as you wish when the original specifications change. This is an example of a track operator history:
DMU Fitting Simulator
Version 5 Release 9
Page 118
About reversing time: Lets you modify the trajectory direction (by default, the direction is defined with respect to the creation order of the track positions) Use this functionality to simulate your track the other way round (i.e. a dismounting track becomes a mounting track) What you need to do: Right-click the track, select the track object item and select the Reverse time item from the contextual menu displayed. About joining tracks: Lets you merge several tracks. You can select more than two tracks at a time. What you need to do: Multi-select tracks, select the Join tracks item from the contextual menu: a new track is created. The initial tracks are swapped in no show space Be careful because the result depends on the tracks selection order. See: example below Two tracks to be merged Result 1 Result 2
DMU Fitting Simulator About splitting a track:
Version 5 Release 9
Page 119
Lets you split a track into two new tracks. Two selections are available: if you select a point on the original track, the result will be two continuous tracks. if you select segments, the result will be two discontinuous tracks. What you need to do: Right-click the track, select the track object item and select the Split track item from the contextual menu. Now, select a point or a segment: two new tracks are created. The initial track is swapped in no show space. Example1: if selecting a point
Example2: if selecting a segment
About mirroring a track: Lets you apply a symmetry on a track using a plane of your choice. Define the required plane using the 3D compass. See example below. Position the 3D compass wherever you want, this position defines the symmetry plane with respect to the uOv plane of the 3D compass. What you need to do: Right-click the track, select the track object item and select the Mirror track item from the contextual menu: a new symmetrical track is created and the initial track remains displayed in the geometry area
About transforming a track: Lets you reposition the entire tracks (translate and/or rotate) as any other object, using the 3D compass. Drag and drop the 3D compass handle onto a track, then move the compass as you wish. Note: you can select a track or multi-select tracks and their related objects
DMU Fitting Simulator
Version 5 Release 9
Page 120
About launching a path finder on a track: Lets the system find automatically a dismounting path without any collisions. This capability uses an input specification (that is the initial track) and results in a new track. The path finder uses the original positions on the track to optimize the path. What you need to do: Select a track, click the Path finder icon in the DMU Check toolbar and click Apply: a new track is created, the initial track is swapped in no show space. Note: The Update track capability is very useful when performing a path finder. Any modification of the initial track launches a new path finder computation, the resulting track is updated accordingly. For more information about path finder, please read Path Finder section About smoothing: Lets the system automatically get rid of the unnecessary positions without introducing any collisions. This capability uses an input specification (that is the initial track) and results in a new track. What you need to do: Select a track, click the Smooth icon in the DMU Check toolbar and click Apply: a new track is created, the initial track is swapped in no show space. Note: The "Update track" capability is very useful when smoothing. Any modification of the initial track launches a new smooth computation, the resulting track is updated accordingly. For more information about smooth, please read Using the Smooth Command About launching a swept volume operation: Lets the system compute automatically the swept volume of a moving part along a track. This capability uses an input specification (that is the initial track) and results in a new swept volume which can be saved in different format types. Select a track, click the Swept volume icon in the DMU Simulation toolbar and click Apply: a new swept volume is created, the initial track is remains displayed. Note: The "Update track" capability is very useful when performing a swept volume. Any modification of the initial track launches a new swept volume computation, the resulting swept volume is updated accordingly. For more information about swept volume, please read Swept Volume section
DMU Fitting Simulator
Version 5 Release 9
Page 121
Analyzing in Track ContextThis task depicts how analyses are bound to tracks and how are the analyses used. Open the ANALYZE_TRACKS.CATProduct document. A track is already defined on the DEMO_CGE_CHAINSAW_BODY_TANK_RSIDE.1 object and interferences specifications are also defined in your document. 1. In the specification tree or in the geometry area, double-click Track.1
2. In the Track dialog box, click the "clash on track" button list. to display the analysis
This button is grayed out if there aren't any analyses (interferences and distances) defined in your document
DMU Fitting Simulator
Version 5 Release 9
Page 122
But you can still perform automatic clash detection (without defining a clash specification): select your track and click the arrow within the Clash Detection icon from the DMU Check toolbar. Undock the toolbar if necessary. Activate Clash detection (on or stop modes), then simulate your track.
Please refer to Validating Positions Automatically The Analysis dialog is displayed:
3. Click the Bound item to link Distance.1 and Interference.1 to Track.1. (Click the Bound item again to cancel the operation) Note: you can also select the analyses one after the other or multi-select them to bound them
DMU Fitting Simulator
Version 5 Release 9
Page 123
4. Click the State item if you want to change the detection mode (stop, on, off). The default mode is "Stop". Read More about clash detection in track context to better understand the combination of the analyses states and the clash detection modes
5. When satisfied (i.e. keep the default state Stop) click OK in the Analysis dialog box. A Dynamic clash detection information message is displayed letting you activate automatic clash detection
6. Click Yes to activate the Clash Detection
DMU Fitting Simulator
Version 5 Release 9
Page 124
The Stop mode is automatically activated the products are highlighted 7. Click the Play forwards button The results are shown below:
: the simulation stops at the first clash,
in the Player
The product in clash is highlighted and the distance is calculated at each position.
More about clash detection in track context:
DMU Fitting Simulator
Version 5 Release 9
Page 125
More about clash detection in track context:
specifies the states in the Analysis dialog box (stop is the default mode) specifies the clash detection modes ( clash detection toolbar) Note: if the detection mode is set to off (by default) and analyses are bound and set to on, there is no calculation. Example: you have a track containing analyses (see bound tab-Step .3) (let's say two interferences) Interference 1 is set to stop Interference 2 is set to on Clash detection mode selected: (Stop mode) You simulate your