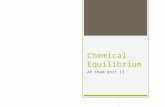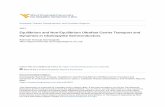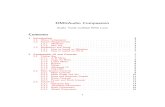DMGAudio EQuilibrium Manual.pdf
-
Upload
roberto-omar-alvarez-ortiz -
Category
Documents
-
view
27 -
download
5
Transcript of DMGAudio EQuilibrium Manual.pdf

EQuilibrium
Contents
1 Introduction 4
1.1 About EQuilibrium . . . . . . . . . . . . . . . . . . . . . . . . . . . . . . . . . . . . . . 4
1.2 System Requirements . . . . . . . . . . . . . . . . . . . . . . . . . . . . . . . . . . . . 4
1.2.1 Windows . . . . . . . . . . . . . . . . . . . . . . . . . . . . . . . . . . . . . . . 4
1.2.2 Mac OS . . . . . . . . . . . . . . . . . . . . . . . . . . . . . . . . . . . . . . . . 5
1.3 Installation and Setup . . . . . . . . . . . . . . . . . . . . . . . . . . . . . . . . . . . . 5
1.3.1 How to Install on Windows . . . . . . . . . . . . . . . . . . . . . . . . . . . . . 5
1.3.2 How to Install on OS X . . . . . . . . . . . . . . . . . . . . . . . . . . . . . . . . 6
2 The EQuilibrium UI 8
2.1 Overview . . . . . . . . . . . . . . . . . . . . . . . . . . . . . . . . . . . . . . . . . . . 8
2.1.1 Graph and Analyser . . . . . . . . . . . . . . . . . . . . . . . . . . . . . . . . . 8
2.1.2 Keyboard . . . . . . . . . . . . . . . . . . . . . . . . . . . . . . . . . . . . . . . 9
2.1.3 Band Strips . . . . . . . . . . . . . . . . . . . . . . . . . . . . . . . . . . . . . . 9
2.1.4 Meters . . . . . . . . . . . . . . . . . . . . . . . . . . . . . . . . . . . . . . . . . 10
2.2 The Menu Bar . . . . . . . . . . . . . . . . . . . . . . . . . . . . . . . . . . . . . . . . 10
2.2.1 Preset Menu . . . . . . . . . . . . . . . . . . . . . . . . . . . . . . . . . . . . . 10
2.2.2 Fullscreen . . . . . . . . . . . . . . . . . . . . . . . . . . . . . . . . . . . . . . . 11
2.2.3 Undo / Redo . . . . . . . . . . . . . . . . . . . . . . . . . . . . . . . . . . . . . 11
2.2.4 A/B and Copy To . . . . . . . . . . . . . . . . . . . . . . . . . . . . . . . . . . . 11
2.2.5 Channel View . . . . . . . . . . . . . . . . . . . . . . . . . . . . . . . . . . . . . 11
2.2.6 Setup Panel . . . . . . . . . . . . . . . . . . . . . . . . . . . . . . . . . . . . . . 11

2.2.7 Analyser . . . . . . . . . . . . . . . . . . . . . . . . . . . . . . . . . . . . . . . . 11
2.2.8 EQ On/Off . . . . . . . . . . . . . . . . . . . . . . . . . . . . . . . . . . . . . . . 12
2.2.9 Clip LED . . . . . . . . . . . . . . . . . . . . . . . . . . . . . . . . . . . . . . . 12
2.3 Presets . . . . . . . . . . . . . . . . . . . . . . . . . . . . . . . . . . . . . . . . . . . . 12
2.3.1 Previous/Next . . . . . . . . . . . . . . . . . . . . . . . . . . . . . . . . . . . . . 12
2.3.2 Preset Menu / Name . . . . . . . . . . . . . . . . . . . . . . . . . . . . . . . . . 12
2.3.3 Selective Load . . . . . . . . . . . . . . . . . . . . . . . . . . . . . . . . . . . . 12
2.3.4 Preset/Bank Selector . . . . . . . . . . . . . . . . . . . . . . . . . . . . . . . . 13
2.3.5 Load/Save . . . . . . . . . . . . . . . . . . . . . . . . . . . . . . . . . . . . . . 13
2.4 Analysers . . . . . . . . . . . . . . . . . . . . . . . . . . . . . . . . . . . . . . . . . . . 13
2.5 Other elements . . . . . . . . . . . . . . . . . . . . . . . . . . . . . . . . . . . . . . . . 15
3 EQ Curves 15
3.1 Peaks . . . . . . . . . . . . . . . . . . . . . . . . . . . . . . . . . . . . . . . . . . . . . 15
3.1.1 DMG . . . . . . . . . . . . . . . . . . . . . . . . . . . . . . . . . . . . . . . . . . 16
3.1.2 4kg . . . . . . . . . . . . . . . . . . . . . . . . . . . . . . . . . . . . . . . . . . 16
3.1.3 Ox 1-4 . . . . . . . . . . . . . . . . . . . . . . . . . . . . . . . . . . . . . . . . . 16
3.1.4 110 . . . . . . . . . . . . . . . . . . . . . . . . . . . . . . . . . . . . . . . . . . 16
3.1.5 550 . . . . . . . . . . . . . . . . . . . . . . . . . . . . . . . . . . . . . . . . . . 16
3.1.6 88 . . . . . . . . . . . . . . . . . . . . . . . . . . . . . . . . . . . . . . . . . . . 16
3.1.7 32 . . . . . . . . . . . . . . . . . . . . . . . . . . . . . . . . . . . . . . . . . . . 16
3.1.8 EE . . . . . . . . . . . . . . . . . . . . . . . . . . . . . . . . . . . . . . . . . . . 16
3.1.9 FlatTop . . . . . . . . . . . . . . . . . . . . . . . . . . . . . . . . . . . . . . . . 17
3.1.10 Butterworth . . . . . . . . . . . . . . . . . . . . . . . . . . . . . . . . . . . . . . 17
3.1.11 250 . . . . . . . . . . . . . . . . . . . . . . . . . . . . . . . . . . . . . . . . . . 17
3.1.12 8k2 . . . . . . . . . . . . . . . . . . . . . . . . . . . . . . . . . . . . . . . . . . 17
3.1.13 4ke Brown/Black/CT . . . . . . . . . . . . . . . . . . . . . . . . . . . . . . . . . 17
3.2 Shelves . . . . . . . . . . . . . . . . . . . . . . . . . . . . . . . . . . . . . . . . . . . . 17
3.2.1 DMG . . . . . . . . . . . . . . . . . . . . . . . . . . . . . . . . . . . . . . . . . . 17
3.2.2 4kg . . . . . . . . . . . . . . . . . . . . . . . . . . . . . . . . . . . . . . . . . . 17
3.2.3 110 . . . . . . . . . . . . . . . . . . . . . . . . . . . . . . . . . . . . . . . . . . 17
3.2.4 550 . . . . . . . . . . . . . . . . . . . . . . . . . . . . . . . . . . . . . . . . . . 18
3.2.5 Pultec Boost/Cut . . . . . . . . . . . . . . . . . . . . . . . . . . . . . . . . . . . 18
3.2.6 First Order . . . . . . . . . . . . . . . . . . . . . . . . . . . . . . . . . . . . . . 18
3.2.7 Tilt . . . . . . . . . . . . . . . . . . . . . . . . . . . . . . . . . . . . . . . . . . . 18
3.3 Filters . . . . . . . . . . . . . . . . . . . . . . . . . . . . . . . . . . . . . . . . . . . . . 18

3.3.1 DMG . . . . . . . . . . . . . . . . . . . . . . . . . . . . . . . . . . . . . . . . . . 18
3.3.2 Coincident . . . . . . . . . . . . . . . . . . . . . . . . . . . . . . . . . . . . . . 18
3.3.3 Butterworth . . . . . . . . . . . . . . . . . . . . . . . . . . . . . . . . . . . . . . 18
3.3.4 Chebyshev . . . . . . . . . . . . . . . . . . . . . . . . . . . . . . . . . . . . . . 18
3.3.5 Bessel . . . . . . . . . . . . . . . . . . . . . . . . . . . . . . . . . . . . . . . . . 19
3.3.6 Critical . . . . . . . . . . . . . . . . . . . . . . . . . . . . . . . . . . . . . . . . . 19
3.3.7 Legendre . . . . . . . . . . . . . . . . . . . . . . . . . . . . . . . . . . . . . . . 19
3.3.8 Elliptic . . . . . . . . . . . . . . . . . . . . . . . . . . . . . . . . . . . . . . . . . 19
3.3.9 AllPass . . . . . . . . . . . . . . . . . . . . . . . . . . . . . . . . . . . . . . . . 19
3.3.10 Harmonics . . . . . . . . . . . . . . . . . . . . . . . . . . . . . . . . . . . . . . 19
4 Preferences and Options 20
4.1 DSP . . . . . . . . . . . . . . . . . . . . . . . . . . . . . . . . . . . . . . . . . . . . . . 20
4.1.1 Parallel Mode . . . . . . . . . . . . . . . . . . . . . . . . . . . . . . . . . . . . . 20
4.1.2 Processing Mode . . . . . . . . . . . . . . . . . . . . . . . . . . . . . . . . . . . 20
4.2 UI . . . . . . . . . . . . . . . . . . . . . . . . . . . . . . . . . . . . . . . . . . . . . . . 22
4.2.1 Layout . . . . . . . . . . . . . . . . . . . . . . . . . . . . . . . . . . . . . . . . . 22
4.2.2 Graph . . . . . . . . . . . . . . . . . . . . . . . . . . . . . . . . . . . . . . . . . 23
4.2.3 BandStrips . . . . . . . . . . . . . . . . . . . . . . . . . . . . . . . . . . . . . . 24
4.2.4 Meters . . . . . . . . . . . . . . . . . . . . . . . . . . . . . . . . . . . . . . . . . 25
4.2.5 Analyser . . . . . . . . . . . . . . . . . . . . . . . . . . . . . . . . . . . . . . . . 25
4.2.6 Misc . . . . . . . . . . . . . . . . . . . . . . . . . . . . . . . . . . . . . . . . . . 26
4.3 Routing . . . . . . . . . . . . . . . . . . . . . . . . . . . . . . . . . . . . . . . . . . . . 27
4.3.1 Stereo . . . . . . . . . . . . . . . . . . . . . . . . . . . . . . . . . . . . . . . . . 27
4.3.2 Surround . . . . . . . . . . . . . . . . . . . . . . . . . . . . . . . . . . . . . . . 28
4.4 Global Prefs . . . . . . . . . . . . . . . . . . . . . . . . . . . . . . . . . . . . . . . . . . 29
5 Render DSP 30
6 Troubleshooting 30
6.1 Tips and Tricks . . . . . . . . . . . . . . . . . . . . . . . . . . . . . . . . . . . . . . . . 30
6.1.1 Windows Resource Path . . . . . . . . . . . . . . . . . . . . . . . . . . . . . . . 30
6.2 Get in touch . . . . . . . . . . . . . . . . . . . . . . . . . . . . . . . . . . . . . . . . . . 30

1 Introduction
1.1 About EQuilibrium
Besides adjusting gain, EQ is the most commonly used process in any audio workflow. Yet it’s beenyears since there was a radical change in how EQs are designed. I’ve been a student of EQ designmy entire career - I was even designing EQs before I started at Focusrite!
I wanted to make a bold statement about what the future should look like - about reclaiming all thatwas good about the past, and simply adding more.
The EQuilibrium design process started with thinking about what the different facets of an EQ are.We decided that the different facets are these: Curves, Audio fidelity, Interface, Routing. So welooked at each facet individually, and took them deeper.
The Curves are fascinating - I’ve spent years poring over schematics, collecting transfer functionsto find out what it is that makes certain EQs so special. Gain-Q interactivity is one, Gain-frequencyinteractivity another. Or just interesting settings that bring some vibe. Understanding what curvesand interactions have stayed with us over the decades tells us a lot about what we use EQs toachieve. Parallel and series configurations are fascinating too.
Audio fidelity is a real passion of mine - so I revamped the EQuality audio engine to allow a furtherlayer of control; the IIR mode replaces Digital mode in EQuality - that was a bad choice of name,since the entire point of it is that it sounds indistinguishable from the analogue, whilst using theminimum possible amount of CPU usage. Digital+ now has a resizable +, in that you can configurethe degree of compensation, and freely tune it. The Phase modes have been revamped entirely -now you can assign phase for each band independently, tune the windowing, and there are graphsfor everything, so if you’re a mastering engineer wanting to control ringing, you can see the ringingclearly, and what’s affecting it!
Interface we’ve gone perhaps a little overboard with. There’s really no grand consensus on how youwant to interact with an EQ, so we made it fully configurable. Graphs, knobs, keyboards, textboxes,tooltips, the whole gamut is in there, and can be arranged to suit you. The degree of UI reconfigura-tion is so extreme we’ve built a setup wizard, which must be a first for an EQ.
Routing is interesting too. There are scant few fully surround-capable EQs, and it seemed sillynot to support routing flexibility to its fullest. For stereo usage there’s the simple familiar M/S orL/R configuration, but for surround there’s full channel grouping support. We’ve added per-channelmetering, with gains, phase, solo/mute and linkage, so you have half a mixer in there too.
For a few years, I’ve felt like it was time for a revolution in EQ - no more being held back by the bizarrerequirement for rack-ears and photorealistic knobs. It’s not photos of gear that bring vibe - it’s thesoul, the curves! So that’s what we’ve built. A surfeit of functionality predicated on the curves of thegreatest EQs from times past.
- Dave Gamble, 2013
1.2 System Requirements
1.2.1 Windows
EQuilibrium works with Windows XP, Vista and Windows 7, 32bit and 64bit. VST, VST3 and AAX aresupported in both 32bit and 64bit hosts. RTAS is supported in 32bit ProTools 7 or newer.

1.2.2 Mac OS
EQuilibrium requires OSX 10.5 or better, on Intel mac. VST, VST3, AU and AAX are supported inboth 32bit and 64bit hosts. RTAS is supported in 32bit ProTools 7 or newer.
1.3 Installation and Setup
1.3.1 How to Install on Windows
You need two files to install; the plugin installer and the license file. Both are available from the MyStuff area of the DMGAudio site whilst logged in. If you’re using a demo, download the installer fromthe site, and use the form to have your license file emailed to you.
Double-click license.reg, and this box will open:
Click “Yes" and the license is installed. Now double-click the zip-file which contains the installer.Double-click the installer; it will look like this:

Click “next" (changing any options if you need to), and EQuilibrium is installed! Reload your host,and enjoy!
1.3.2 How to Install on OS X
You need two files to install; the plugin installer and the license file. Both are available from the MyStuff area of the DMGAudio site whilst logged in. If you’re using a demo, download the installer fromthe site, and use the form to have your license file emailed to you.
If you are using Safari, one or both of these files may be automatically unzipped for you. If not,double-click them to decompress them, so you get this:

Double-click “license.command" to install the license. The license will install, and you’ll get thefollowing message to confirm:
Now double-click the installer, and it will launch. It looks like this:
Click through until it installs, and everything is set! Now relaunch your host and enjoy!

2 The EQuilibrium UI
2.1 Overview
EQuilibrium can be heavily reconfigured, so providing a screenshot is a little misleading. So whatwe’ve done is switched on loads of things, so we can explain what they all do!
2.1.1 Graph and Analyser
So, if you want it, there’s a graph to show you what the EQ is doing. It’s resizable, has loads ofoptions and (we think) is quite pretty. The spectrum analyser is displayed in the same space, andyou can have it turn off the graph entirely and just show the analyser if you prefer.
If you are using the graph for control, each point represents an EQ band. You can drag them aroundto change gain and frequency, and alt-drag will allow you to change Q. Sometimes (say for a filter),that wouldn’t make sense, so it remaps parameters to suit. Mousewheel will adjust Q too. Holdingshift will give fine adjustments.
You can select multiple bands by dragging a box around them.

You can zoom in and out with the mousewheel (by holding it over empty space), and if your mouse-wheel supports it, scrolling left and right (using a trackpad) will scroll left and right once you’rezoomed in.
You can double-click in space to add a new band at that frequency, and you can configure how yourchoice of location is interpreted (i.e. you could get it to add HPFs down low, or consistently give youpeaks).
Double-clicking on a node will bypass it.
Right-dragging a node will move it, but also engage autolisten, so you can hear the frequency rangeyou’re affecting.
If these modifiers (shift,alt,right) feel wrong, you can just reconfigure in the preferences.
Right-clicking a node can be configured to invert gain, bypass, or do nothing.
As a rule, explore! There’s endless fun to be found.
Also, as soon as you hover over a band, a set of tooltips pop up, allowing you even finer control overthe band - again their look and feel is configurable, or you can be rid of them and work with knobs ifyou prefer.
The graph can show upto two curves. If you’re working in mono or joint-stereo, you’ll only ever seeone curve, but if you’re working in M/S, or using independent L/R, or even in surround, you can pickthe curves to display (see Menu Bar, Display Mode).
Likewise, the analyser can display upto two analyser curves, from this EQuilibrium, or imported fromothers in the session (see Menu Bar, Analyser).
2.1.2 Keyboard
If you’re working tonally, it can be handy to have a keyboard, so you can see which notes you’reEQing. So there is one.
Dragging nodes on the keyboard will keep them quantized to the nearest semitone in a 440Hz tunedequal temperament scale.
Hovering over a node will show a popup with the note name and its cent detune, which you can edit.
Double-clicking will create a new node on a specific note, ready to be put to use.
The Keyboard will follow the Graph Zoom (if any), so you can dive in for really fine precision work.
2.1.3 Band Strips
The Band Strips are a fully dynamic representation of the EQ. Each band gets a strip with all the ap-propriate controls for adjusting it. The Band Strips can be configured to include knobs and textboxes,or to eschew the knobs for a compact column of textboxes.
Knobs are draggable as you’d expect, with shift for fine adjust.
Textboxes are also draggable, and double-click allows you to free-text enter values. It recognisesmost shortcuts like ’k’ and so forth.
All controls recognise mousewheel scrolling too.
The Band Strips can also provide a box to show you which channels the band applies to, which forlinked stereo is irrelevant, but for Mid/Side or Left/Right, or even Surround work becomes very handyvery fast!

The Band Strips will always feature an icon to show the band type (peak, filter, etc), which can beclicked to bypass or re-enable the band.
Right-clicking on the band’s icon will open a menu to allow you to change the band’s type. If config-ured, that menu will allow you to pick specific circuit models.
Alternatively, you can have a Subtype box displayed, which allows you to choose models.
Bands can be selected by clicking, added to or removed from a group with shift-clicking, and groupedbands will move together.
Bands can be selected by clicking. You can also add or remove bands from a group by shift-clicking;grouped bands will move together when a control is adjusted.
The black space around the bands can be double-clicked to create a new band. Double-clicking anexisting band will duplicate it. Ctrl/Apple + Shift+Alt-clicking a band will delete it. Right-clicking in theblack space will sort bands by frequency.
Dragging a band, or using the scrollbar will scroll the bands left to right, in case you have too manyto fit onscreen.
Dragging in the black area allows you to drag boxes to select groups of bands.
2.1.4 Meters
Meters come in two varieties: Master and Channel.
Channel meters have gain faders, Mute, Solo, Phase Invert, and Link. They describe an actualchannel of audio. If you’re working with linked stereo, you’d leave them off, but if you’re working withM/S or Surround, they allow you to trim each channel of the stem (or, for instance, adjust stereowidth).
Master meters have the master fader, and a stereo output meter, showing the Left and Right outputs(pre or post all processing). The “Listen" option allows you to configure whether the meters arelistening to the input or output signals.
The meters can be configured to use different ballistics and K-metering ranges.
2.2 The Menu Bar
The menu bar is a largely-fixed set of controls for administering tasks around your EQ work.
2.2.1 Preset Menu
Pressing this button will pop out the Preset tray. See “Presets".

2.2.2 Fullscreen
The Fullscreen icon will open EQuilibrium in fullscreen mode. Press Escape to close.
2.2.3 Undo / Redo
A full undo/redo for any parameter changes on the UI.
2.2.4 A/B and Copy To
EQuilibrium maintains 8 banks of controls at all times, so you can easily A/B (or A/H) through differentvariants of your settings.
For example, you might create a curve, then use Copy To to copy it to B, then modify that a little,and keep going to get as many different settings as you want to evaluate. Then you can use the A/Bmenu to audition each setting.
Of course, you’d really like the auditioning process to happen with one click, which is a right-click onthe A/B button. You can configure whether this toggles between the last two settings you visited, orbetween all nonempty settings, or between all visited.
2.2.5 Channel View
This button is used to configure what curves the graph displays.
In mono mode, this button hides, as it serves no purpose.
In Stereo mode, this will mostly show the Stereo symbol, and even when working M/S or L/R leavingit in this state will show both curves, one atop the other. However, if the graph starts to look cluttered,you can click the button, and use the menu to pick which curve(s) you’d like displayed.
In Surround mode, this button shows a circle, and you can select the two EQ groups you’d like tohave displayed (see Routing) by left-clicking and right-clicking the menu.
2.2.6 Setup Panel
This opens the Setup Panel, that allows access to even deeper features of EQuilibrium. See “Pref-erences and Options".
2.2.7 Analyser
This button engages or disengages the Analyser to be displayed in the Graph area (so you will needto have a graph onscreen to see it).
Right-clicking opens the Analyser menu, which allows you to pick a primary source from this, or anyother EQuilibrium instance (of the same plugin format) within the session. Also on this menu is achoice of Analyser styles (See “Analysers").
If the Analyser style is the regular Spectrum Analyser, you’ll be able to choose a second source tosuperpose over the first - this allows you to, say, overlay the frequency response of the kickdrumwhile you’re EQing the bass, and to see how the responses interplay.

2.2.8 EQ On/Off
This is a “soft" master bypass for the EQ. It glitchlessly bypasses all audio processing.
2.2.9 Clip LED
If you’re heading out of EQuilibrium to convertors, or generally watching your gain structure, this is aclip LED to warn you of any overs. You can configure the threshold.
2.3 Presets
EQuilibrium includes a set of presets, which you can add to, to build up your library of settings.
By default, on mac they reside at /Library/Application Support/DMGAudio/EQuilibrium/Presets andon windows, at C:\Program Files\DMGAudio\EQuilibrium\Presets
Saving presets into these folders will allow you to select them from the Preset menu. Don’t forget toinclude these files in your backups.
2.3.1 Previous/Next
These buttons allow you to quickly jump back and forward within a bank of presets. They grey out toshow you when there’s no further to go.
2.3.2 Preset Menu / Name
This shows the Preset name, and you can right-click to modify the name. Clicking here will openthe Preset Menu, which is a multi-level menu of all of the presets you currently have saved. You canarrange this folder to suit your needs, but be aware that installing updates will reinstall the factoryset.
2.3.3 Selective Load
When loading and saving presets, EQuilibrium can be instructed to ONLY save those parts of thepreset that concern the EQ curve overall, the DSP mode and/or the UI layout.

When these buttons are lit (green), EQuilibrium will load and save this section of the data.
2.3.4 Preset/Bank Selector
Presets can be exported either individually or in banks of 20. Use this selector to determine whetheryou’re loading or saving in banks or presets.
Note that bank load/save cannot respect the selective load options.
2.3.5 Load/Save
Use these buttons to open a window to save or load presets and/or banks.
2.4 Analysers
The analyser section is fairly full-featured, as can be seen from the summary of screenshots below.Note that only the regular Analyser can superpose two responses.


2.5 Other elements
The Shift/Scale sliders are accessed by clicking the small disclosure triangle on the left-hand edgeof the UI.
The Shift EQ Slider allows you to retune the frequencies of all bands together. Playing MIDI notes orpitchbend into an instance of the plugin will have a similar effect.
The Scale Slider allows you to vary the gain intensity of all bands together. You can use this to try“easing back" settings, or even try the inverse.
3 EQ Curves
3.1 Peaks
An EQ band is symmetric if cutting and boosting cancel each other out. So if two bands are at thesame frequency, and have the same Q setting, and one has -3dB gain while the other has +3dB gain,with a symmetric EQ, you’ll hear no change at all. With an asymmetric style, there is no cancellation.Some of the types here are symmetric, some are not. Most types are symmetric, but I’ve describedeach below.
Gain-Q interaction is a catch-all phrase used to describe the way in which changing gain can alter theQ of the band - what’s written on a silkscreen is only rarely “true" in any sense. Some EQs will affecta broader area as the gain increases, some will affect a narrower area, and the relationship betweenthe two can make working with them a lot of fun. It can get stranger too, with Q affecting gain, andeven gain affecting frequency, but when we talk about the “interaction" of a band (as opposed to theinteraction between the bands of an EQ), this is what we mean: The way in which the combinationof the settings yield an unexpected, but useful result.

3.1.1 DMG
This is the DMGAudio parametric peak, with +/-36dB of range, Q from 0.1 to 50, and now a per-band“Music" control, to allow per-band control over gain-q interaction; you can pre-set this per band as apreset, and maybe never think about Q again!
3.1.2 4kg
Modelled on a classic British console EQ. Increasing gain increases the frequency of the peak. Fairlybroad Q, even at highest Q settings, but about 20dB of gain (depends on Q), which will allow you touse it for aggressive adjustments.
3.1.3 Ox 1-4
Modelled on another British console. Ox1 is symmetric, but Q increases with gain.
Ox2 is for extremely broad peaks, symmetric, Q tightens as gain increases.
Ox3 is a “musical", symmetric peak, with a prescribed Gain-Q interaction.
Ox4 is an asymmetric version of Ox1.
3.1.4 110
The 110 is an extremely musical mix EQ, symmetric, with a delightful gain-q interaction characteristic,such that tightening Q increases gain.
3.1.5 550
The 550 is THE classic US EQ, symmetric, and featuring a proportional Gain-Q interaction.
3.1.6 88
The 88 is modelled on one of the last large-format analogue consoles, and represents what could bethe logical conclusion of analogue EQ design. A very precise Gain-Q interaction.
3.1.7 32
The 32 is modelled on the EQ from an almost legendary console. It’s response and gain-q interactionis almost indistinguishable from the 550, though it’s not obvious that there’s a lineage there. Nonethe-less, so legendary is this console, that a precision model is included. The 32 preset is prewired withthe exact Q values to map up to the original console EQ.
3.1.8 EE
There’s a lot of science in the Filter section, but here’s some science for the Peaks! The EE circuit isthe Electronic Engineering model of a theoretically perfect peak, with an asymmetric response.

3.1.9 FlatTop
A standard bell with an interesting twist. The “SOFTEN" parameter allows you to flatten the top ofthe EQ response, while exactly preserving the energy applied to the overall spectrum. You can usethis to reduce the resonance of a boost, while preserving how much the general area is amplified.
3.1.10 Butterworth
Not exactly a peak, but there’s nothing it’s really closer to either. Broad flat boosts.
3.1.11 250
An incredibly expensive classic mastering EQ. One of the originals, no less, if not THE originalparametric EQ.
It’s 12-ish dB of boost/cut, and Q range have been mapped exactly onto the pots... but it doesn’tgive you exactly what it promises... check the graph! Sounds amazing anyway. For the authenticexperience, run a few bands in parallel.
3.1.12 8k2
If the 250 isn’t the original parametric, then the 8k2 is. It has about 15dB of range. Very similar incharacter to the 250.
3.1.13 4ke Brown/Black/CT
Classic British console. It was once claimed that the majority of hit records were mixed on theseboards. The Black version has 18dB of range, as opposed to the Brown’s 15dB.
CT affects the interaction of the gain/q.
3.2 Shelves
3.2.1 DMG
The classic DMGAudio shelves, with shiftable resonance.
3.2.2 4kg
The counterparts to the 4kg peak model - unusual resonant shelves from a classic console.
3.2.3 110
Eerily similar to the 4kg, very interesting resonant shelves. Have a listen to how they move withfrequency!

3.2.4 550
Quite legendary “reciprocal gain" shelves. They’re only first order, so no resonance, but you’ll seethat there’s massive gain-frequency interaction.
3.2.5 Pultec Boost/Cut
Wouldn’t be complete without them, would it?
The Low Shelf versions feature both Boost and Cut (so it doesn’t matter which you pick, you can stillget that warm resonant bottom end).
The High Shelf versions are quite something. I’ve taken the liberty of expanding the frequency rangesacross the spectrum, because it’s a lot of fun.
3.2.6 First Order
Counterpart to the DMG Shelves, these are smooth, ideal first-order shelves, for gentle masteringwork, or subtle balance changes.
3.2.7 Tilt
A full-spectrum tilt for Mastering work.
3.3 Filters
3.3.1 DMG
Classic DMGAudio 6->48dB/oct, with enhanced Q range, based on the classic unnormalised coinci-dent pole audio designs.
3.3.2 Coincident
A frequency-normalised version of the audio standard; smooth curves, not too aggressive, somethingof a standard for audio.
3.3.3 Butterworth
As steep as it gets without ripple, but no steeper. An Engineering classic.
3.3.4 Chebyshev
Technically the Type 1 Chebyshev; you can use the Q to specify the ripple (in dB); extremely steepfilters.

3.3.5 Bessel
Another engineering classic that’s perfect for Mastering (though since you can use Linear Phase,perhaps a little redundant). The Bessel filter has a perfectly smooth phase response, so there’s nomisalignment of transients.
3.3.6 Critical
The Critical (critically damped) filter has no overshoot in its impulse response. 10-20 years beforeCoincident-pole filters became the norm, Critical was all the rage. Consider it a Vintage version ofthe Coincident.
3.3.7 Legendre
The Butterworth is as steep as it gets with no ripple, but if you don’t mind a hint of shelving, you couldgo steeper, and that would be the Legendre.
3.3.8 Elliptic
Another engineering classic - absurdly steep cutoffs, at the expense of some ripple (specified withthe Q knob, in dB again) in both passband and stopband.
3.3.9 AllPass
“Is it doing anything?" The AllPass has no effect on frequency magnitudes - it exists purely to phase-rotate the incoming signal. Phasers are built out of them. In Linear or Minimum phase modes, theydo precisely nothing, but in Analogue or IIR modes, they allow you to compensate for phase artefactsin recordings, or create new ones.
3.3.10 Harmonics
This one uses a little creative license. This was built to order, and is most fun with 48dB/oct and afairly high Q value. Try both the HPF and the LPF.

4 Preferences and Options
In the top-left is a textbox you can use to name the plugin instance, to make it easier to find forimporting analyser responses.
The tabs down the side each open a different page of controls.
4.1 DSP
4.1.1 Parallel Mode
Some classic EQs are configured in parallel, rather than in series.
This tends to be noticeable in that the bands interact in a gentle way, rather than adding aggressivelyas series bands do. You might find parallel configurations less radical, but make more subtle workeasier.
You can configure peaks to be in parallel, or peaks and shelves to be in parallel, or leave everythingin series.
4.1.2 Processing Mode
The rest of the controls in this section are determined completely by this choice.
IIR mode corresponds to Digital / Digital+ in EQuality - it’s extremely low CPU usage, but you have nocontrol over phase. For almost every usage in tracking and mixing, IIR without Digital+ compensationis the way to go. For channels that need the extra edge, turn up the Digital+ compensation until goinga step higher ceases to make audible change. Digital+ Phase will use the Digital+ compensation tocorrect both phase AND magnitude.
There’s a menu to the right entitled "Propagate..." which allows you to push these settings to otherinstances of EQuilibrium in your session.
In FIR mode, the options open up further:

Phase determines how you’d like the phase response to be implemented. You can choose fromglobal minimum, analogue, zero-latency analogue, linear phase or free.
Analogue and Zero-latency analogue provide the same cumulative minimum phase response ashardware. Minimum phase applies a transformation to reduce the phase delay as far as possible.
In Free phase mode, the phase graph (under the word Phase:) gains handles. You can zoom in andout, and adjust the handles to adjust the degree of phase influence of each band.
Handles at the 0deg line are linear phase, at 180deg (the bottom), minimum phase, and at -180 de-grees (the top) the band gets inverse phase, which provides very unusual characteristics, especiallyfor resonant shapes.
Having designed the phase response, the Impulse Response display is next. In the top-left is adropdown to quickly select which channel’s response is displayed. In the top-right is another smallmenu to adjust the display scales.
The graph shows the impulse response generated by the EQ and phase curves you’ve selected, in

white. You can zoom in and out using the scrollbar underneath.
Superposed in purple is the windowing shape, which the impulse response is multiplied by to get thefinal response for processing. It serves to minimise ripple, and shorten the tail lengths, with minimalloss of response definition.
The Impulse Length is selected below; the higher the length the greater resolution is applied. At thehighest setting, you will likely need to dedicate the CPU to the processing.
Impulse padding is a truncation strategy for reducing wrap-around of ringing in the Impulse Responsedesign procedure. If you see a tail wrapping around from the left, try increasing the padding.
The Window Shape menu includes a dozen of the standard engineering windows; the default is theKaiser which can be adjusted using the Window Parameter box. The Kaiser is an extremely goodbet for almost all audio work, but the classic Hamming/Hanning/Blackman variety are included too incase you’d like to compare, contrast and listen.
These settings are provided as a luxury for mastering engineers who demand the most uncompro-mising impulse response design resources.
4.2 UI
The UI setup window has a group structure. You can expand a group by clicking its name, or on thetriangle to its left. The Load/Save box to the right allows save/recall of settings in groups or overallfrom a global default.
4.2.1 Layout
The UI size is a function of which elements are onscreen, but this control gives you some flexibilityabout overall size. Setting this to “Free” allows you to drag the bottom-right of the plugin window toadjust sizing.
The Graph, BandStrips, Channel Meters, Master Meters, Keyboard and Scale Tray options allowyou to configure which elements are available on the UI.
The Meter Position control allows you to position the metering block next to either the graph or thebandstrips.

4.2.2 Graph
Handles allows you to disable/enable/enlarge the handles for each band of EQ on the graph.
Scrollbar allows you to disable/enable the scrollbar for zooming into the graph.
Filled Bands determines whether bands are rendered filled or outlined.
Band Opacity sets the opacity of a filled band.
Display selects whether bands, the overall response, a combination, or neither are rendered.
The Readout values, if selected, are displayed at the top of the graph.
Background and BG Fade allow you to tweak how the background is rendered.
Tooltips, Tooltip for Subtype and Tooltip type menu configure the look and feel of the tooltips onthe graph.
Tooltips follow allows you to get the graph tooltips to react to parameter changes outside the plugin(i.e. a control surface).

Crosshairs draw a horizontal and vertical line across the graph which coincide at the center of theband you’re adjusting, to make it easier to read-off frequency and gain values as you adjust.
Filter Drags determines whether dragging a filter node adjusts Slope or Q.
Band Numbers enables display of each band’s number (for automation purposes).
Frequency Labels decides the cosmetic format of graph labelling.
Band Colours chooses whether the bands are coloured by frequency, or by number.
Mousewheel Zoom can enable or disable zooming into/out of the graph.
New Band Q Follows Zoom determines whether new bands created whilst zoomed-in have tighterQ values.
Right-Click chooses whether right-clicking a node inverts it, bypasses it, or does nothing.
Sticky Selection determines whether un-bypassing a group of bands can start a group drag.
MouseWheel Ctrl determines whether holding Ctrl/Apple and scrolling the mousewheel adjusts Fre-quency or Gain.
Range determines the minimum gain range that the graph will show onscreen. It will automaticallyexpand to fit bands in use.
4.2.3 BandStrips
The BandStrips section allows you to determine which elements are displayed on the strips.
Subtype allows selection of circuit models of EQs.
Groups allows selection of routing groups from the strip.
Extra shows extra parameters (such as gain-q interaction, or shelf shift)
Number shows the channel number for automation
Labels shows labels as a key for what each row of the strips control.
Subtype menu determines whether Subtypes can be accessed from the Type menu when right-clicking the band’s icon on the BandStrip.

Freq Sorting allows you to have the band strips sorted by frequency automatically. “Click” will onlysort when you right-click the black area around the strips, “On Create” will sort every time a newband is created, and “Always” will keep the bands in order at all times.
4.2.4 Meters
This section allows you to configure the meter ballistics, K-meter scale and peak-hold behaviour.
4.2.5 Analyser

Hides EQ causes the EQ response curve to be hidden whenever the Analyser is engaged.
Decay sets the decay time for the smoothing of the response. The attack characteristic is always aninstantaneous peak-type response.
Opacity sets the opacity of the plotted response curve.
Saturation sets the colour saturation (fully coloured to greyscale) for the plot.
Range sets the range of the graph in dB.
Top allows you to reduce the highest gain level shown on the graph.
Tilt tilts the spectrum readout. With no tilt, white noise is rendered flat.
Smoothing allows you to have the response smoothed for a less detailed view.
Colour chooses the graph colour.
Display allows you to configure the standard Analyser mode to be plotted filled or outlined.
Curves allows you to configure the standard Analyser to render two curves, or to sum them.
4.2.6 Misc
MouseWheel Sensitivity configures mousewheel response for knobs and textboxes.

Hide Mouse will cause the mouse to disappear while you’re adjusting a value to reduce distraction.
Inverted Q will invert the effect of dragging up and down on Q value.
Show True Q will display the actual Q value on a band, after gain-q interaction has been applied(applies to DMG subtypes)
Slider Labels configures the behaviour of small textboxes that follow the slider handles for theShift/Scale sliders.
Swap Alt/Right swaps over Alt and Right, so that Alt-dragging engages autolisten, and right-click-dragging adjusts Q.
New Band Types determines how the frequency and gain values of a newly created band on thegraph influence the type of the new band. By Freq will create filters at extreme frequencies, shelvesat high/low frequencies and peaks in the mids. By Gain will create notches for extremely low gains.
Number format affects the cosmetic display of numbers on the UI. Precise adds an additional deci-mal place.
Refresh Rate determines how fast the UI is permitted to update. Higher values use more CPU, butfeel smoother to use.
MIDI Bend Range determines how many semitones a full extension of the MIDI pitch-bend wheelwill shift EQ frequencies by.
MIDI Input allows you to disable MIDI control per-instance.
Extended Frequencies will extend the frequency range of EQ bands from 10Hz to 22kHz (thedefault) to 5Hz to your session’s Nyquist frequency (i.e. up to 48kHz in a 96kHz session).
Autogain MS determines whether the autogain will adjust both channels together, or each channelindividually. Acting individually, it will attempt to maintain the stereo width.
Autogain Weighting configures the autogain algorithm. The weightings determine the sensitivity ofthe compensation algorithm to EQ in different parts of the spectrum. White and Pink tell the autogainto anticipate white or pink signals, and 1770 will apply the ITU1770 K-weighting filter curve.
Parameter Lock Colour sets the colour used to indicate that a parameter is locked (click withshift+alt+ctrl / shift+alt+apple).
4.3 Routing
4.3.1 Stereo

In stereo, this section reports that the instance has found itself inserted on a 2-channel stem, andallows you to select whether you wish to use Mid/Side or Left/Right processing. For joint-stereo work,this setting can be ignored.
4.3.2 Surround
In the surround case, this page allows more sophisticated control.
The matrix allows you to name (by double clicking) a group, and choose which channels should beprocessed by that group.
Pictured, each group has a default name, and each contains one channel. However, you mightchoose to group Left, Right and Center (select all boxes in column 1) and rename “1" to “Front".Then, per-band, you can assign a band to process “Front", or disengage that processing.
You can also engage M/S for pairs of channels as presented. So, for instance, if M/S is fully engaged,grouping “Left", “Ls" and “Center" would give you all the Mid channels, and grouping “Right" and “Rs"would give you the Side channels.

4.4 Global Prefs
Clip threshold determines whether the top-right Clip LED activates when a signal breaches 0dB or-0.1dB
ProTools Opt/Shift determines whether you expect ProTools style keyboard modifiers (Opt/Alt forreset to default and Apple/Ctrl for fine-adjust).
Band Linking allows you to disable selection of multiple bands, so that every adjustment affects onlyone band.
FFT Update throttle determines the rate at which Impulse Responses will be computed in responseto coefficient changes. Higher values use more CPU, but can feel more responsive to use (thoughbe aware that if your Impulse Response has significant latency, then it is temporally impossible tohear a change before that latency passes).
AutoListen Gain allows you to specify whether the AutoListen output level reflects the settings ofthe band (“correct") or has a fixed value, which may make monitoring easier.
AutoListen Q allows you to choose to hear your actual settings (“correct") or jump to a Q of 12, toassist with locating frequencies, without needing to adjust the band’s Q.
AutoListen Ignores Q will disable AutoListen from engaging in response to an adjustment of a Qvalue.
AutoListen Disabled allows you to entirely disable the AutoListen functionality.
Solo Mode allows you to select how Solo is implemented: “Select" is the default.
A/B Automation allows you to determine whether changing A/B bank writes full automation to thesession, or just records the change of A/B bank.
A/B Toggle allows you to determine how right-clicking the A/B menu cycles through A/B banks. Last2 visits the last two A/B banks you have visited. Visited allows you to cycle through all A/B banksyou’ve visited so far. Nonempty allows you to cycle through all A/B banks that contain some EQ data.

Save Compression determines how heavily presets will be compressed. “Off” will give fractionallyfaster saves but bigger session files.
5 Render DSP
When working, you might want to configure your EQ using a very-low CPU mode, but switch tomuch higher DSP settings for render. The Render DSP tab allows you to set settings to be usedwhile rendering. The topmost parameter is “Render Settings”, which must be enabled for theseparameters to be used for a render. The other parameters are duplicates of the controls in the DSPtab.
6 Troubleshooting
6.1 Tips and Tricks
6.1.1 Windows Resource Path
By default, on Windows, the resources (presets and manual) will be installed into Program Files.When installing, the last option onscreen ("resources") determines where they are installed. If youneed to install presets elsewhere, you can change this path, to keep presets elsewhere. This isespecially useful with Windows 7 and 8 when running as a non-admin user, as it avoids potentialpermissions issues.
6.2 Get in touch
If you run into trouble, get in touch! We’re here to help, after all!
For technical support, feature requests and general discussion, visit: http://dmgaudio.com/contact.php
Or you can just email us directly at: [email protected]
For support with DMGAudio software, sending email is the way to go. It allows us to be much fasterand more responsive, and we try to spend more time answering our emails than hanging out onsocial media!

For general discussion though, please feel free to drop by on Facebook/Twitter and tell us how you’regetting on. We’ll be posting news about updates there too - but also do join the DMGAudio mailinglist to make sure you never miss out.
http://facebook.com/dmgaudio
http://twitter.com/dmgaudio
Questions about licensing, license transfers and discounts are covered in our FAQ.Information about version numbers, updates, features and bug fixes is listed under the Specificationstab on the EQuilibrium Product Page.
EQuilibrium Manual version 1.01 c©DMGAudio 2013