DMC-3XL Gen3 Manual v1 - Disaster Area Designs...5 of 23 3. Getting Started with MIDI MIDI might...
Transcript of DMC-3XL Gen3 Manual v1 - Disaster Area Designs...5 of 23 3. Getting Started with MIDI MIDI might...

DMC-3XL Gen3 DMC-4 Gen3
User Manual v1.50a

� of �2 23Revision History:
v1.50a - 11/16/18Added support for several new devicesAdded supported device table
v1.50 - 9/10/18Added SET LIST mode
v1.04f - 8/11/17Added INT modeAdded “DC” option to scrolling modeAdded MIDI output as option for expression portAdded MIDI thru = OFF to setup menuAdded memory protect PROT option
v1.03b - 11/21/16 * Added JACK / TOGGLE as device for channel switching * Fixed an issue with selecting USB HOST or MIDI if clock is enabled * Fixed an issues with saving names if FOUR is selected
v1.03a - 10/25/16* Fixed an issue with the DD-500 tap tempo* Added DD-500 configuration info
v1.03 - 10/19/16* Rewrote and re-ordered sections* Added USB Mode configuration - user may now select USB MIDI or HOST in setup menu.
v1.02e - 10/10/16* Added section for MultiJack configuration
v1.02d - 9/29/16 * Added MIDI Note as device! fun stuff for Ableton people * Fixed an issue with tap / clock not working on the 4th button in some cases v1.02c - 9/15/16 * Changed bypass indication
v1.02a - 9/08/2016 * Added MIDI SysEx dump functionality * Added GLOBAL BPM clock mode, renamed existing clock modes * Fixed an issue with MIDI receive over USB * Fixed an issue with the M5 / M9 / M13 tuner * Added support for Zoom MultiStomp MS-50G, MS-60B, MS-70CDR * Added MIDI CC receive for tap tempo * Added preset naming * Fixed an issue displaying presets huger than 99
v1.01b - 08/19/2016 * Added support for the Source Audio Nemesis delay * Fixed an issue using expression input for bank down switch * Fixed an issue sending MIDI clock stop * Changed the expression config to make sure we send on the D device * Added checks to ensure MIDI was sending out the MultiJack for the D device if present * Fixed an issue with Preset Clock mode not working with 0.5 BPM increments
v1.01a - 07/22/2016 * Fixed an issue with looper stop mode not working correctly * Added config menu for tap tempo channel * Allowed tap tempo menu to only tap to selected devices * Fixed an issue with sending MIDI clock on exiting setup * Added config menu for preset channel selection * Added ability to turn off LEDs for unused preset channels * Fixed an issue with the Echolution 2 bypass command
v1.01 - 07/14/2016
Removed prerequisite for Serial port in USBHostMIDI library Added potential for two additional Chase Bliss / Serial outputsFixed an issue with sending FREEZE commands Added ability to load last used preset Added configuration for CC mode! Added ability to send MIDI notes in CC modeAdded prevMode() function Changed tap LED to normally OFF Added Bank Down destination for 4th button and Expression Pedal Added Whammy V Classic and Chords mode
v1.00Initial Release
Disaster Area Designs DMC-3XL / DMC-4 Gen3

� of �3 23DMC-3XL / DMC-4 Gen3Operation ManualFirmware Revision 1.03 / released 10/21/16
1. Introduction
Thanks for purchasing a Disaster Area Designs DMC-3XL / DMC-4 Gen3 controller. We’ve worked hard for the last two years developing and refining our MIDI controller technology, and we’ve incorporated suggestions from players all over the world. The Gen3 controllers have more features, more functions, and more connectivity than any of our previous controllers. In this manual we’ll cover the operating modes, setup, and use of the Gen3 controllers. Have fun!
The DMC-3XL and DMC-4 Gen3 are compact MIDI controllers designed to interface with a wide variety of musical equipment. Up to four MIDI devices may be controlled by the Scrolling and Preset modes, for program selection and recall. The Preset mode may also control a fifth MIDI device with the capability for MIDI learning, such as the Disaster Area DPC-8EZ or DPC-Jr.
If your MIDI device is equipped with a phrase looper / loop recorder mode, the DMC Gen3 may be able to control it. Looper modes for the Strymon Timeline, Line 6 M9 / M13, and Eventide H9 are supported in v1.00b. Boss DD-500 and Pigtronix Infinity looper support is planned for a future update. Note: Using the looper disables one of the available MIDI devices in scrolling and preset modes.
The DMC Gen3 controllers can also serve as a pedalboard clock source. The Tap and Clock modes serve to select preset beats-per-minute (BPM) tempo and the DMC will send these clock signals out using a combination of MIDI and tap tempo output to a variety of compatible devices.
Disaster Area Designs DMC-3XL / DMC-4 Gen3

� of �4 232. Controls and Connections
CONTROL PANELThe DMC-3XL and DMC-4 Gen3 share the same basic controls - LEFT, RIGHT, MODE footswitches. The DMC-4 features an additional footswitch that is globally assignable - the HotSwitch.
The DMC Gen3 controllers feature a four-character alphanumeric display and five LEDs. The LEDs indicate the bypass status of the connected MIDI devices, the looper record / play state, and the tap or clock pulse.
REAR PANEL
MIDI Output: Standard 5-pin MIDI output, connects to your first MIDI pedal input.MIDI Input: The MIDI output jack doubles as a MIDI input using a Disaster Area MIDI Y-cable (sold separately.) The MIDI input allows the DMC Gen3 to accept incoming MIDI messages and merge them in with its own data stream.
Expression Input: The black jack is a multi-function connector that can accept an expression pedal or a momentary footswitch. Consult the Expression section for more details.
DC 9V: Standard DC power supply input, 9V center negative. The DMC Gen3 requires approximately 80mA if used by itself. If an external USB HOST device is connected, the DMC will need to be supplied with enough current to power both itself and the USB device.
USB MIDI: The DMC firmware allows the USB port to function as a MIDI interface for your compatible PC, Mac, or iPad (using the Apple Camera Connection Kit.) The DMC will receive and send MIDI messages over USB for device control.USB HOST: If the USB Host mode is enabled, the DMC USB port may be used to send and receive MIDI messages to supported USB devices.
Status Indicator: This is just a little LED that blinks to let you know the pedal is working. It also blinks at a slower rate to indicate that the pedal is in boot loader mode during a firmware update.
MultiJack: The red or white connector is our astounding MultiJack! The MultiJack can do all kinds of cool stuff, like receive expression or tap tempo, send taps to your devices, or even send MIDI to additional devices.
Disaster Area Designs DMC-3XL / DMC-4 Gen3
LEFT RIGHT
MODE
RIGHTLEFT
MODEHOTSWITCH

� of �5 233. Getting Started with MIDI MIDI might seem kind of intimidating or frustrating at first, but it’s really not too complicated. MIDI stands for Musical Instrument Digital Interface, and it was created way back in the 1980’s as a method for synthesizers to talk to each other. Today, we can use it for linking synths, effects units, computers, drum machines, samplers, pedals, and more.
MIDI units come in two basic types - controllers and devices. The DMC-3XL / 4 Gen3 is a controller, so it sends out commands to the gear on your pedalboard. Your Timeline, BigSky, H9, etc. are devices, so they receive commands and change in response to them. With me so far? Good!
MIDI gear is linked by some kind of hardware connection, usually a five-pin cable with a big round plug on each end. Sometimes devices can accept MIDI over a USB connection or using a non-standard connector like a 1/4” plug. Generally you can link up multiple devices in a daisy-chain kind of like you'd do with regular pedals, by connecting the MIDI OUTPUT or THRU of the first device to the MIDI INPUT of the second device and so on. There are some devices that won’t re-transmit MIDI, or that will mangle / interfere / drop messages, so sometimes you have to get creative with your routing.
Each MIDI device receives commands on one or more MIDI channels, and the standard MIDI specification allows for up to 16 channels to be transmitted on the same cable. Sometimes, devices can receive on any channel they see (that’s called Omni) but usually they’ll be set to listen to only a single channel.
The DMC series are designed to transmit commands to lots of devices - up to seven at the same time, and we send out commands to each device on its own MIDI channel. Again, the same cable can carry all of those commands so that makes it a bit more convenient for us when we’re putting together a pedalboard or rack system.
One important thing to consider - the more MIDI devices you have chained end-to-end, the greater the chance that your MIDI communication will be slow or unreliable. We call this “MIDI lag,” and it’s a bummer. To get around this, you can use a controller with multiple MIDI outputs or a hardware MIDI Thru box to split your MIDI signal to two or more short chains.
Please note that the order that you plug your MIDI devices in does not have to be the same as the order you plug their audio cables!
Disaster Area Designs DMC-3XL / DMC-4 Gen3

� of �6 234. Setting up the DMC Gen3 Now that we have an idea of what MIDI is for, and what it can do, let’s get your rig set up!
The first thing you should do is connect your devices to the DMC Gen3 using MIDI cables. If you have a short MIDI chain (4 or fewer devices) then you should be able to daisy-chain your gear as shown in the first picture above (ALL DEVICES IN LINE.)If you are connecting a device that doesn’t have a MIDI output then you may need to place it at the end of your MIDI chain. Some devices that have MIDI INPUT only include the Digitech Whammy, Source Audio Programmable EQ and Soundblox Pro, Alexander Super Radical and Oblivion, EHX 8-Step Program, Boss Slicer, etc. Other devices such as the Line 6 M5 / M9 / M13 have a MIDI OUTPUT jack but don’t pass through incoming MIDI and so can’t be used in the middle of a daisy-chain. You can either connect these at the end of your MIDI chain or use one of the DMC Gen3 MultiJack connectors as a second MIDI output for that device.
Once you have your cables connected, you should set up the DMC Gen3 using its setup menu. The setup menu is pretty comprehensive, and it has a lot of options. We’ll focus on the basics in this section, but you can consult the Setup Menu section at the end of the manual for the full details.
To enter the setup menu, power the DMC Gen3 on and wait until you see “Gen3” on the display, then hold the left and right buttons. When the display scrolls “SETUP” release the buttons. Once you are in the setup menu, tap the left and right buttons to select from the available menus and tap the SAVE button to enter / exit the menus. Once you’re inside a menu, you can tap the left and left button to change the menu options. When you’re done, hold SAVE to save the setup and start using the controller.
Here’s how to set up your devices: Enter setup as described above. The first menu you’ll see is PRST, which allows you to select the number of available presets in Preset Mode. It's set to 12 by default, and we'll leave it alone.
Tap the B button until you see SCRL. This tells the controller how many MIDI devices you want to connect. By default it’s set to SA00, which tells the DMC that you have only one device hooked up. If you happen to have just one MIDI device to connect, then you can skip the next part. Otherwise, tap the mode button to edit the SCRL menu. Once inside, tap the left or right buttons to turn on the additional devices - you’ll see the zeroes change to B and C as the additional devices are activated.
Once you have the correct number of devices set, tap the mode button to exit the SCRL menu. Tap right until you see DevA. This is the Device Selection menu for the Device A. By default it’s set to control a Strymon Timeline, but you should set this to match the device you’ve got connected. Tap mode to edit this menu, and you’ll see the device name scroll on the display. Tap left or right to cycle through the available devices. Most are self-explanatory but there’s a list of all the devices at the end of the manual. Once the DevA device matches what you have connected, tap SAVE to exit this menu. Repeat for all of the devices you have hooked up. You can leave any devices that you don’t have connected alone, no need to change them.
There are a lot more setup options in the menu, but for now we will leave them set to defaults. Hold the mode button to store the configuration.
Each time you tap the Mode button, the DMC Gen3 will advance to the next available mode. You can turn the modes on and off in the Setup menu, but for now we’ll run with what we’ve got: PRESET, one or more SCROLLING, LOOPER, and TAP / CLOCK modes active. Once we get your devices set up, we’ll cover each mode in detail.
Disaster Area Designs DMC-3XL / DMC-4 Gen3
HOLD AT POWER ON TO ENTER SETUPTAP TO MOVE / CHANGE
TAP TO ENTER / EXIT MENUSHOLD TO SAVE AND EXIT SETUP

� of �7 235. Setting up your MIDI Devices
Finally, you'll need to set up each of your devices in order to make sure that they operate correctly. Mainly you need to set them up to receive on the correct MIDI channels, but there are a few other parameters you may need to adjust to ensure full control.
STRYMON
Strymon devices need to be configured correctly in order to pass incoming data through to the next device in line. They also need to be set up in order to maintain bypass “trails” and to use the Timeline looper.
Strymon Timeline: Enter the Globals menu and configure as follows:MIDITH ON MIDIPA OFFMIDICT OFF MIDICH (Must match device selection - 1 for DevA, 2 for DevB, etc.)MIDICL ON MC SWP OFFLPEXIT PLAY BYPASS BUFBYP
Strymon Mobius and BigSky: Enter the Globals menu and configure as follows:MIDITH ON MIDIPA OFFMIDICT OFF MIDICH (Must match device selection - 1 for DevA, 2 for DevB, etc.)BYPASS BUFBYP (recommended for BigSky, optional for Mobius)MIDICL ON Mobius, OFF BigSky
EVENTIDE (H9, SPACE, TIMEFACTOR, MODFACTOR, PITCHFACTOR)
Eventide devices have a robust MIDI mapping capability, but none of their functions are set from the factory. In order for these devices to recognize the commands we send, a few parameters must be set in their MIDI menus.
If using H9 Control, navigate to Pedal -> MIDI Settings -> MIDI ChannelSet MIDI Receive Channel match device selection - 1 for DevA, 2 for DevB, etc.Navigate to Pedal -> MIDI Settings -> Assign MIDI CC Messages.Map Tap Tempo to MIDI CC 44Map Performance Switch to MIDI CC 46Map Toggle Tuner to MIDI CC 69Map Activate to MIDI CC 42Map Set Expression Pedal Value to CC 48
If using the MIDI menu on the device itself:
Navigate to RCV CHANNEL and set to match device selection - 1 for DevA, 2 for DevB, etc.
Navigate to the RCV CTL menu and set the followingTAP C42HOTSW C46ACTIVE C42PEDAL C48
If you plan to use the looper on the H9 or Timefactor, set the following:Looper - Record MIDI CC 87Looper - Play MIDI CC 86Looper - Stop MIDI CC 85Looper - Empty MIDI CC 90Looper - Flip Direction MIDI CC 94Looper - Flip Octave MIDI CC 95
LINE 6 (M5, M9, M13)
Line 6 devices must have their MIDI channel assignments set to match device selection - 1 for DevA, 2 for DevB, etc. Enter the pedal’s PREFS menu, the MIDI settings are found on the second page. Additionally, ensure that the MNL SAVE / AUTOSAVE is set to MNL SAVE. This will prevent the DMC Gen3 from messing up the bypass states of your scenes.
Disaster Area Designs DMC-3XL / DMC-4 Gen3

� of �8 23CHASE BLISS AUDIO
Chase Bliss devices must be set to receive on the correct channel in order to operate with the DMC Gen3: Set up the desired device Chase Bliss / CBA in the Setup Menu.Save the settings and boot the DMC normally.Hold the A button to enter Device Mode.Tap the SAVE button until the device you’ve set up for CBA is displayed.Make sure that the LED for the current device is lit. If it’s off, hold the TAP / DOWN footswitch until it lights up.Connect the Chase Bliss pedal or pedals to the MIDI chain using the Chase Bliss modified MIDIBox using a standard MIDI
cable and TRS cable. Make sure that the MIDIBox is receiving power.Power on the Chase Bliss pedal while holding its TAP and BYPASS footswitches down.Tap the A or B footswitch on the DMC to send a program change message to the Chase Bliss pedal. The CBA pedal should
now respond to program change, bypass, and tap messages correctly.
BOSS DD-500
Most of the default settings for the DD-500 are correct, but you will have to set up a few things to get the DD-500 to talk to the DMC Gen3. The DMC Gen3 sends the MIDI command to activate CTL1 when its Tap Tempo is activated, and CTL using the Performance Switch / Latching command.
To set the DD-500 to receive on a channel other than 1 (default) press Edit to enter the Edit menu.Navigate to MIDI, then set Rx CHANNEL to the desired setting. If you want the DD-500 as the “B” device, then this should be
set to 2, “C” device is 3, etc.Ensure that PC IN and CC IN are both set to ON. The remaining settings should be correct.
To set up the DD-500 to receive tap tempo, press Edit to enter the Edit menu.Navigate to CONTROL, then set CTL1 Func to TAP.Set CTL1 PREF to SYSTEM to enable tap tempo in all presets.
DISASTER AREA (DPC-8EZ, SMARTCLOCK, SMARTLOOP)
If you are connecting to a Disaster Area DPC-8EZ, SMARTClock, or SMARTLoop, the DMC Gen3 can automatically set them to the correct MIDI channel. Follow the instructions in the DPC or SMARTPedal manual concerning AutoConfig.
If you are connecting to one of the above Disaster Area devices please note that the DMC Gen3 sends a large number of MIDI messages especially when the Preset and Global Clock modes are active. We recommend you connect the DPC and SMARTPedals last in the MIDI chain, or that you use a TRS to MIDI cable from the MultiJack. If using the MultiJack, we recommend you set the Jack Channel to J000, which will filter out MIDI clock messages and prevent them being sent to DPC or SMARTPedals.
If you are connecting to a Disaster Area SMARTClock, set the SMARTClock CHAN to 16 in its setup menu and disable the Preset and Global Clock modes on the DMC Gen3. If the Tap Tempo mode is enabled, you can tap tempos to the SMARTClock from the DMC Gen3.
Disaster Area Designs DMC-3XL / DMC-4 Gen3

� of �9 236. Scrolling Mode Scrolling Mode allows you to change presets and bypass your connected devices. It’s also used for editing the programs Device Mode Controls:
LEFT: Decrease the preset for the current device by one.Hold to fast-scroll down.
RIGHT: Increase the preset for the current device by one.Hold to fast-scroll up.
MODE: Tap to select the next available device. Hold to save the current settings to a preset.
The display will show the selected device (first character, A-D) and the program number (varies by device.) If you scroll the DMC down below the lowest program number, the characters “dc” will show on the display. When the DMC is showing “dc” in a particular scrolling mode, that means that the current program is set to “don’t change.” This is useful for Preset Mode, because you can now create a preset on the DMC that will change some devices but not others. The DMC will send the bypass or engage commands even if the scrolling mode is set to “don’t change.”
Scrolling Mode Tips:
The Scrolling modes are designed for manually changing settings on your MIDI devices. Scroll around until you find a sound you like, then move to the next device and do the same. When you’ve got all of your devices set where you like, you can save all of those programs to a combined preset for instant access later. Please consult the Preset Mode section for details on saving presets.
Disaster Area Designs DMC-3XL / DMC-4 Gen3
TAP FOR NEXT MODEHOLD TO BYPASS THIS DEVICE
TAP FOR PROGRAMDOWN / UP

� of �10 237. Preset Mode Preset Mode allows you to recall and save presets on the DMC Gen3. Accessing a preset in this mode can change the programs on any or all of your connected devices, as well as changing the tempo / BPM, and sending commands to a loop switcher such as the DPC-8EZ.
Preset Mode Controls:
LEFT: Tap to select the previous preset.Hold to enter Active / Search Mode
RIGHT: Tap to select the next preset.Hold to load preset zero / bypass all devices.
MODE: Tap to advance to the next mode.Hold to save the current Scrolling Mode settings to a preset
Active / Search Mode:
Normally the DMC Gen3 will activate each program as you advance through its presets. For example, if you wanted to move from preset 4 to preset 9, you would tap the right button 5 times. Each time you tap, the DMC Gen3 will load the next preset, causing your sound to change as you move through these presets. If you’re not playing, or if you’re between songs this probably isn’t a big deal, but if you’re in the middle of something it might be a bit distracting! Active / Search mode allows you to advance to any preset without engaging the “in-between” sounds. Here’s how you do it:
Hold the left button in Preset Mode. The DMC will enter Search mode and the display will start blinking.Tap either left or right until the desired preset is shown on the display.Hold the left button again. The DMC will enter Active mode and the display will stop blinking.The DMC will load your preset and you’re ready to go!
Preset Bypass / Preset Zero:
We wanted to give you an easy way to bypass all of your devices at once, so that you could always access an unaffected tone. We used to call this “Preset Bypass,” and it was present on our Gen2 controllers. But then hundreds of you emailed us saying “I never want a totally clean tone! Preset Bypass is useless to me, what I need is another preset I can always get to!” OK, you got it! We’ve changed Preset Bypass into Preset Zero, and it works like this:
Hold the right button in Preset Mode. The DMC will load up preset zero, which is set by default to bypass all of your devices.You will notice that the decimal points in the display turn off, as will the device LEDs above the display. This shows that we are
currently using preset zero.Tap left or right while using preset zero to select another preset, but it won’t load until you hold the right button again to exit
preset zero. You can use preset zero as a dedicated bypass sound, or you can overwrite it with any combination of sounds from your devices. In this way, you can use it either as a bypass or as a favorite preset!
Disaster Area Designs DMC-3XL / DMC-4 Gen3
TAP FOR NEXT MODEHOLD TO SAVE A PRESET
TAP FOR PREVIOUS PRESETHOLD FOR ACTIVE / SEARCH
TAP FOR NEXT PRESETHOLD FOR PRESET ZERO / BYPASS

� of �11 238. Saving a Preset
1. Use Scrolling Modes to select the programs and set the bypass state for each of your connected devices.2. Navigate to Preset Mode and hold the mode button to begin the save process.3. Tap the left or right buttons to select the number of the preset to save.4. Hold the mode button to save the preset to the selected location.
(Optional) If Preset Names are selected in the DMC Gen3 Setup6. Hold the left or right buttons to move to the previous / next letter in the preset name. 8 letters are available for each preset.7. Tap the left or right buttons to change the currently selected character in the preset name.8. Hold the mode button again to save the name and the preset.
Preset Mode Tips:You may cancel a preset save at any time by tapping the mode button.
To overwrite Preset Zero, tap left or right until P00 is displayed on the screen. Then save normally.
Disaster Area Designs DMC-3XL / DMC-4 Gen3
TAP TO CANCEL SAVEHOLD TO SAVE A PRESETHOLD TO SAVE NAME
TAP FOR PREVIOUS PRESETTAP TO CHANGE NAME CHARHOLD FOR PREVIOUS LETTER
TAP FOR NEXT PRESETTAP TO CHANGE NAME CHARHOLD FOR NEXT LETTER

� of �12 239. Set List Mode
New in v1.50, the Set List Mode allows you to quickly re-arrange your presets in order to play your songs in the right order during live performance.
Set List Mode is pretty simple - tap the right button to go to the next song, tap the left button to go to the previous song. Hold the center button to edit the set list.
The Set List will wrap around at the end of your set, so that you’ll never accidentally engage unwanted presets.
To edit a set list, hold the center button. The display will start flashing with the current Set List Position (for example, S 01 is the first song in the set.)
Tap the left or right button to select a different song in the set list.
Tap the center button to edit the current song. The display will change to show the preset name or number.
Tap the left or right button to select a different preset.
Tap the center button to return to the set list selection.
When you have input all the songs in your set list, navigate to the next highest song position in the set and set its preset to “END.”
HOLD the center button to save the set list.
Now when it’s time to play, just tap the buttons left and right to navigate through your set!
The DMC display will show the preset number or song number depending on how you have set the NAME parameter in Setup.
Important note - the DMC will stop the set list and wrap around when it encounters the first preset set to “END.” We recommend that you check each song position in your set before saving, to ensure that your set list doesn’t wrap around / reset in an unwanted position.
Set List Mode does not overwrite or change your presets in any way, it just allows you to recall them in different orders.
Disaster Area Designs DMC-3XL / DMC-4 Gen3
TAP FOR NEXT MODEHOLD TO EDIT SETTAP TO TOGGLE SET / PRESET
TAP FOR PREVIOUS SONGTAP FOR PREVIOUS PRESET WHILE EDITING
TAP FOR NEXT SONGTAP FOR NEXT PRESET WHILE EDITING

� of �13 239. Looper Modes (L1, L2, L3) The Looper Modes allows you to control the loop recorder / phrase looper on supported devices. At this time, the DMC Gen3 supports looper control of the Strymon Timeline, Eventide H9 and Timefactor, and Line 6 M9 / M13. Please note that in order to use the Eventide H9 or Timefactor looper you must first set up a preset on the Eventide pedal with the Looper algorithm selected. Once that preset is activated, the Looper Mode will be able to control the Eventide pedal.
The DMC-3XL / DMC-4 Gen3 have three available Looper Modes, and if you don’t use the looper in any of your devices you can disable it in the Setup menu. You can also re-assign the processing power of the DMC Gen3 Looper mode to control a fourth MIDI device!
Looper Mode L1 = This is the most basic looper control mode, and it drives the Looper Transport functions.
Left: Record / Overdub / Play. Tapping this button will start the loop recording. Tap again to set the loop length and begin overdubbing. Tap again to stop overdubbing and enter playback. You may tap this button at any time while the loop is recording to overdub additional parts.
Right: Play / Stop. This button has two options, as set in the Setup menu.If LSTP is set to STOP in the Setup menu, pressing this button will stop the looper immediately if the loop is playing.
If the loop is recording or overdubbing, pressing this button will cause the loop to play.If LSTP is set to PLAY in the Setup menu, pressing this button will cause the loop to retrigger the loop if the loop is
playing. If the loop is recording or overdubbing, this button will cause the loop to play. Holding this button will cause the loop to stop.
Mode: Tapping this button advances to the next available mode.Hold to trigger the loop Undo / Redo function.
Looper Mode L2 = This is the Looper FX mode, controlling the special looper functions.
Left: Reverse. Tap this button to change the loop direction.Right: Half-Speed. Tap this button to change the loop speed / octave.Mode: Tap this button to advance to the next mode.
Hold to toggle the looper pre / post function - consult your looper manual for details on this function.
Looper Mode L3 = This is the Looper Volume mode, controlling the output level of the looper.
Left: Tap to decrease looper volume.Hold to fast-fade looper volume down.
Right: Tap to increase looper volume.Hold to fast-swell looper volume up.
Mode: Tap to advance to the next mode.
Disaster Area Designs DMC-3XL / DMC-4 Gen3

� of �14 2310. Tap and Clock Mode The DMC Gen3 now supports a full-featured tap tempo and MIDI clock controller, integrated with the Preset Mode.
Enabling Tap and Clock Modes allows the DMC Gen3 to send MIDI clock signals to connected devices, as well as to optionally send taps using MIDI CC messages and / or analog taps from the MultiJack. Please consult the MultiJack section for details on how to send tap tempo out to your non-MIDI devices.
In the Setup Menu, there are five options for Tap and Clock Mode, each with different levels of functionality so that the user can decide the type of tempo control. The Clock Mode controls are as follows:
In the CLOCK modes, the DMC Gen3 will send out MIDI CLOCK messages. MIDI Clock is a special type of MIDI message that is designed to synchronize all of your MIDI gear. Most MIDI devices support some type of clock signal, check in your device manual for details. You may find this type of messaged referred to as “MIDI Beat Clock,” but it’s the same thing.
If you instead select TAP for the Clock Mode, the DMC Gen3 will send out MIDI CC messages as taps to your devices. Some devices don’t play well with a clock signal, so you may want to use this option instead.
All of the Clock Modes are pretty similar, you get a couple of buttons that either tap or nudge the BPM up / down. The real difference is what we do with the tempo for each preset. Consult the chart below to see exactly what kinds of messages are sent, and how the BPM responds for each preset.
Mode Left Button Right Button Center Button (hold)
t OFF Not available Not available Not available
t TAP (TAP TEMPO) Tap Tempo Tap Tempo Not Available
t PST (PRESET MIDI CLOCK) Decrease BPM by 0.5 or 1 Increase BPM by 0.5 or 1 Change Subdivision(quarter / dot 8th / 8th / triplet)
t GLB (GLOBAL MIDI CLOCK) Start / Stop MIDI clock Tap Tempo Change Subdivision(quarter / dot 8th / 8th / triplet)
t BPM (GLOBAL MIDI CLOT) Decrease BPM by 0.5 or 1 Increase BPM by 0.5 or 1 Change Subdivision(quarter / dot 8th / 8th / triplet)
Setup Menu Option
Description How is the tempo set? What kind of messages does the controller send?
Does the BPM change with each preset?
t OFF Clock mode is disabled Tap tempo inputs (EXP, MULTI, 4th button)
MIDI CC messagesTap out from MULTI*
No
t TAP Clock mode is set toTAP TEMPO
Tap the controller in TAP mode.Tap tempo inputs (EXP, MULTI, 4th button)
MIDI CC messagesTap out from MULTI*
No
t PST Clock mode is set to PRESET MIDI CLOCK
Tap tempo inputs (EXP, MULTI, 4th button)Set BPM directly on the controller (scroll left and right to decrease / increase BPM)
MIDI ClockTap out from MULTI*
Yes
t GLB Clock mode is set toGLOBAL MIDI CLOCK
Tap the controller in TAP mode.Tap tempo inputs (EXP, MULTI, 4th button)
MIDI ClockTap out from MULTI*
No
t BPM Clock mode is set to GLOBAL MIDI CLOCK
Tap tempo inputs (EXP, MULTI, 4th button)Set BPM directly on the controller (scroll left and right to decrease / increase BPM)
MIDI ClockTap out from MULTI*
No
Disaster Area Designs DMC-3XL / DMC-4 Gen3

� of �15 2311. Expression Input and Side Roller The DMC Gen3 is equipped with a dedicated input jack that may be assigned to a variety of control functions. Depending on the configuration of the Expression Input, either an expression pedal using a 10k-100k potentiometer or a momentary normally-open footswitch may be connected. If an expression pedal is used, the connection should be made with a tip-ring-sleeve / TRS / stereo cable. Tip = 0-3.3V, Ring = 3.3V, Sleeve = GND.
The DMC Gen3 may also be equipped with a side roller potentiometer as a factory option. In previous versions of the DMC series, the side roller shared an input channel with the external expression input and the two could not be used simultaneously. The Gen3 improves upon this arrangement by assigning each input its own dedicated channel, and each may be assigned separately to any combination of destinations.
To review the Expression Input or Side Roller options please consult the EXP and ROLL options in the Setup Menu. Note that the E CH and R CH menu options determine which MIDI channels each input will use for sending messages.
Example: The user has connected a Strymon Timeline (B) and Mobius (A.) The user wishes to have the side roller control the looper volume level for the Timeline and for the expression input to control the expression parameters for both Timeline and Mobius.
The menu options should therefore be set to EXP = EXPR, E CH = AB0, ROLL = LPR, R CH = 0B0. This sets the expression input to expression and allows it to send to the A and B devices, and the roller to send looper level for the B device only.
Finally, the DMC 3XL / DMC-4 Gen3 can use the Expression port as an additional MIDI output starting in v1.04d. This functions in the same way as the MultiJack MIDI option, please see the MultiJack section for more details.
12. HotSwitch The DMC-4 adds a configurable extra button that may be programmed to suit a variety of uses.
OFF - HotSwitch is disabled, this should be selected if using a DMC-3XLTAP - HotSwitch functions as tap tempo footswitchLATC - HotSwitch functions as latching freeze / hold footswitchFAV - HotSwitch loads and saves the Favorite presetTUN - HotSwitch activates the tuner on supported devicesBNK - HotSwitch functions as a Bank Down button - this moves backwards through the modes on the DMC Gen3.
The Setup Menu 4BTN and 4 CH options cover the assignment of the HotSwitch. As with the Expression input and MultiJacks, the HotSwitch will only send messages to the channel(s) configured in the 4 CH option.
Disaster Area Designs DMC-3XL / DMC-4 Gen3

� of �16 2313. MultiJack The DMC Gen3 controllers incorporate a flexible input / output connector called the MultiJack. The MultiJack is found on the I/O panel of the Gen3, and will be indicated by a red or white jack nut depending on the finish of the controller. The MultiJack may function in one of several different configurations, depending on what you need.
Run the DMC Setup to configure the MultiJack - the relevant menu entries are JACK and J CH.
JACK - MultiJack input (red jack) configurationOFF - MultiJack disabledEXPR - MultiJack functions as Expression pedal inputTAP - MultiJack functions as tap tempo footswitch inputOUT - MultiJack functions as tap tempo output, connects to external devices to send tap tempo or clock signalsMIDI - MultiJack functions as second MIDI output jackTOGG - MultiJack functions as a toggle switch for controlling amplifier or other remote functions.
— Requires one device to be set to “MultiJack”
J CH - MultiJack channel selectionA B C MultiJack enable / disableIf the location shows as zero, the controller will not transmit expression or MIDI on that channelIf all three locations show as zero and the MultiJack is set to EXPR, no expression will be sentIf all three locations show as zero and the MultiJack is set to MIDI, all channels will be active but MIDI clock will not be sent
In addition, there is a group of three DIP switches found inside the Gen3 controller. If you want to use the MultiJack as a TAP TEMPO, CLOCK OUTPUT, OR AMP CONTROL they must be set to OFF-OFF-OFF. OTHERWISE they should be set to ON-ON-ON.
14. MultiJack Examples That’s a lot of acronyms and data, so let’s break it down based on the most common uses of the MultiJack:
If you have a pedal made by Chase Bliss Audio or certain Empress pedals (Reverb, Tremolo 2) then you can use the MultiJack to sendthem MIDI commands without using the MIDIBox peripheral.
SET JACK to MIDISET J CH to the channel you would like to assign to the device (A, B, C) or to J000.
Ex. if you want to use a Tonal Recall as your “C” device, you can set J CH to J00C.If you set J CH to J000, the MultiJack will send MIDI data on all channels BUT will not send MIDI clock. Sometimes this is
helpful if you want to change presets on a device but you don’t want it to sync to the clock.SET ALL THREE DIP SWITCHES to ON-ON-ON (MJ1) or ON-ON-ON-OFF (MJ2 / MJ3).
If you have a pedal with a remote tap tempo input such as a Boss DD-7, JHS Panther Cub, Matthews Conductor, etc. and you’d like to send taps or clock signal to it, you can use the MultiJack as a remote-controlled tap tempo switch.
SET JACK TO OUTSET J CH TO JABCSET ALL THREE DIP SWITCHES to OFF-OFF-OFF (MJ1) or OFF-OFF-OFF-ON (MJ2 / MJ3).
If you’re connecting a Boss pedal, you should set the MultiJack to N-C. Most other pedals require it set to the default N-O.
Strymon pedals with TAP functionality on their EXP jacks (Deco, DIG, Flint) require the use of a cable with a pull-up resistor - check the Disaster Area site for more info.Strymon pedals that have an aftermarket / added tap jack may generally use a standard mono / TS cable.
If you would like to use the MultiJack to connect a tap tempo footswitch or expression pedal, the configuration is the same as the standard Expression input jack. Be sure to set the DIP switches to ON-ON-ON (MJ1) or ON-ON-ON-OFF (MJ2 / MJ3).
Disaster Area Designs DMC-3XL / DMC-4 Gen3

� of �17 2315. USB MIDI and USB Host The DMC-3XL / DMC-4 Gen3 are equipped with a 5-pin USB Mini-B connector on the back panel. While we do use it for firmware update, that’s not a very exciting option. Let’s take a look at the cool things you can do with the DMC USB port!
USB HOST (default)
The DMC Gen3 comes programmed to use the USB port as a HOST interface from the factory. What does that mean? Simply put, if you connect a USB MIDI device to the USB port using our gHOST Adaptor Cable, the DMC will try to talk to it. If it’s compatible, then we can send and receive data from the device and you can control it just like any other device.
Some of the most useful devices that we can control are the Zoom MultiStomp series - specifically the MS-50G, MS-60B, and MS-70CDR. Unfortunately the MS-100BT does not have a USB port and so we can’t control it.
To connect and control the MultiStomps, you first have to set up DevA as ZOOM MultiStomp in the Setup Menu. While you’re in there, make sure that USB is set to HOST, and save to exit. Once you have configured the device and the USB mode, you can connect the MultiStomp USB port to a standard USB A to Mini-B cable, and attach that to the gHOST Adaptor. Plug the gHOST Adaptor into the DMC Gen3 and that’s it! You can now control the Zoom pedal just like any other pedal. Their MIDI support is limited, but you can change presets and engage the tuner.
USB MIDI
If you want to control your PC / Mac / iPad with your DMC, or if you want to send out MIDI from one of those devices to the rest of your pedalboard, you can instead go to Setup and set USB to MIDI. Once you save and exit, the USB port on the DMC Gen3 will function as a USB MIDI device instead of a USB Host. Connect your computer or tablet to the DMC USB port using the appropriate cable and the DMC Gen3 will show up as a USB MIDI device. Any data your computer sends to the DMC Gen3 will be retransmitted out through its 5-pin MIDI port to your pedalboard, and any commands you execute on the DMC will transmit back to the computer / tablet.
16. MIDI Interface Mode
The DMC Gen3 is capable of operating in a special MIDI Interface mode, which is useful for connecting your MIDI devices to your computer or tablet. Connect a USB cable to the DMC MIDI port and to your computer or tablet device, then hold the mode button when the pedal display starts to scroll. The display will then show “INT” and the DMC Gen3 will be in interface mode.
In order to send MIDI from your pedals back to your computer or device, you must use the Disaster Area DMC MIDI Y-Cable, available at disasterareadesigns.com. Connect the “OUT” side of the Y-Cable to your MIDI device input, and the “IN” side to your MIDI device output.
If you prefer to leave the MIDI cable connected during normal use, then we recommend you set THRU = OFF in the DMC setup to avoid MIDI echo.
Disaster Area Designs DMC-3XL / DMC-4 Gen3

� of �18 2317. MIDI System Exclusive Data Transfer (new in v1.02a) The DMC-3XL / DMC-4 Gen3 is equipped with a simple MIDI System Exclusive (SysEx) data transfer function, designed to allow the user to back up and restore the state of the Gen3 controller.
We recommend the use of SendSX (PC) or SysEx Librarian (Mac) for recording and restoring SysEx transfers.
WARNING! Sending data from the Gen3 to a computer is 100% safe. Sending data from a computer to the Gen3 WILL overwrite its presets and configuration, and may result in data loss or setup corruption. Proceed with caution!
Instructions for backing up data to a computer: (SysEx Dump)
1. Power the Gen3 on and enter Setup by holding the lower left and lower right buttons shortly after boot.2. Navigate to the DUMP menu in setup, and enter it by pressing the mode button.3. Use the left or right buttons to select the type of data transfer you would like to perform. DO NOT start the transfer at this time.
ALL - transfer all presets including BYPASS and FAVE, transfer full configurationCFG - transfer full configurationPRST - transfer presets including BYPASS and FAVE, from preset 1 through the highest preset used in setup.
4. Once you have selected the type of transfer, connect the Gen3 to your computer running the appropriate SysEx software. If you have enabled USB MIDI in the Setup Menu, you may connect the Gen3 directly to the computer using a USB cable. If you have HOST enabled, you should connect using a standard 5-pin MIDI cable and MIDI interface.
5. Start the SysEx software on your computer and select the correct MIDI interface in its preferences or setup menu. If you have connected the Gen3 to your computer in USB MIDI mode, it should show up here as “DISASTER G3 MIDI.”
6. Prepare the SysEx software to receive a SysEx transfer, consult with the user guide for your software for more details.7. Press the mode button on the Gen3 to start the transfer. The display will update to alert you to the transfer status.8. This should result in a data transfer being sent to your computer, which will record the data in a file.9. When the transfer is complete, you can use the right and left buttons to select other transfer types. Pressing the mode button with a
transfer type selected will perform additional transfers. To exit the DUMP menu, press the left or right buttons until the display is blank, then press the mode button to exit.
Instructions for restoring configuration and presets from a computer: (SysEx Load)
1. Power on and connect the Gen3 to your computer running the appropriate SysEx software. If you have enabled USBMIDI, you may connect the Gen3 directly to the computer using a USB cable. If you have enabled USBHOST, you should connect using the Disaster Area Designs MIDI-Y Cable and to your MIDI interface.
2. Start the SysEx software on your computer and select the correct MIDI interface in its preferences or setup menu. If you have connected in USBMIDI mode, the Gen3 should show up here as “DISASTER G3 MIDI.”
3. If you are using the 5-pin MIDI port to update, set up your SysEx software to allow 500 milliseconds (0.5 seconds) between SysEx messages. This will ensure that the DMC can process and respond to the messages correctly. If you are using the USB port / USBMIDI to update, this is not necessary but will not hurt.
4. Prepare the SysEx software to send a SysEx transfer, consult with the user guide for your software for more details.5. Ensure that no other MIDI devices are connected to the Gen3, to avoid possible data corruption.6. Initiate the data transfer from your computer. The Gen3 will show “Xabc” on its display, where “abc” is replaced by the number of
the preset it is receiving. The display names and LEDs may also change while this process occurs. If the DMC receives a SysEx message with Config data, the display will indicate this as well, and will prompt you to restart the controller once it is finished. Note: Failure to restart the controller after receiving a SysEx Config message may result in the controller operating incorrectly.
Disaster Area Designs DMC-3XL / DMC-4 Gen3

� of �19 2318. Setup Mode Setup Mode allows you to configure every aspect of your DMC Gen3 Controller. Please refer to Section 4 for details on entering and navigating Setup Mode.
SETUP PARAMETERS:
PRST - Preset Mode0-127 presetsIf PRST is set to zero, Preset Mode is disabled
P CH - Preset Mode channel selectionA B C Preset Modes enable / disableIf the location shows as zero, no commands will be
sent to that channel in Preset Mode.
SETL - Set List ModeON - Set List mode enabledOFF - Set List mode disabled
SCRL - Scrolling ModeA B C Scrolling Modes enable / disableIf the location shows as zero, the Scrolling Mode for
that channel is disabledIf all three locations show as zero, all Scrolling Modes
are disabled
DevA DevB DevC DevD - Device Control selection
Please consult the Device Driver list at the end of this manual for a detailed description of the supported devices.
LOOP - Looper Modes selectionOFF - Looper Modes disabledL 1 - Looper transport controls, record / overdub / play
/ stop / undoL 2 - Looper FX controls, reverse / half speedL 3 - Looper Volume controls, looper pre / postdevD - Looper mode is disabled, and MIDI scrolling
mode D is activated
LSTP - Looper Mode stop configurationSTOP - looper stops as soon as play / stop button is
pressedPLAY - looper retriggers when play button is pressed,
stops when button is held
EXP - Expression Pedal input (black jack) configurationOFF - disable expression pedal input jackEXPR - expression pedalLPLV - looper volume levelSPLT - split expression, sends looper volume level in
looper modes and expression in all othersTAP - tap tempo footswitch inputLATC - latching freeze / hold footswitch inputFAVE - favorite preset load / save footswitch inputBANK - advance to the previous modeMIDI - expression port functions as MIDI output
using TRS to MIDI cable
E CH -Expression Pedal input channel selectionA B C Expression Pedal enable / disableIf the location shows as zero, the controller will not
transmit expression or looper level on that channelIf all three locations show as zero, no expression will
be sent
JACK -MultiJack input (red jack) configurationOFF - MultiJack disabledEXPR - MultiJack functions as Expression pedal inputTAP - MultiJack functions as tap tempo footswitch
inputOUT - MultiJack functions as tap tempo output,
connects to external devices to send tap tempo or clock signals
MIDI - MultiJack functions as MIDI output using TRS to MIDI cable
TOGG - MultiJack functions as a toggle switch output for controlling amplifier or other remote functions
J CH - MultiJack channel selectionA B C MultiJack enable / disableIf the location shows as zero, the controller will not
transmit expression or MIDI on that channelIf all three locations show as zero and the MultiJack is
set to EXPR, no expression will be sentIf all three locations show as zero and the MultiJack is
set to MIDI, all channels will be active but MIDI clock will not be sent
ROLL - Optional side roller configurationOFF - disable expression roller, this should be
selected if no roller is installedEXPR - expression pedalLPLV - looper volume levelSPLT - split expression, sends looper volume level in
looper modes and expression in all others
R CH - Optional side roller channel selectionA B C Side Roller enable / disableIf the location shows as zero, the controller will not
transmit expression or looper level on that channelIf all three locations show as zero, no expression will
be sent
4BTN - Button 4 configuration (DMC-4 only)OFF - Button 4 is disabled, this should be selected if
using a DMC-3XLTAP - Button 4 functions as tap tempo footswitchLATC - Button 4 functions as latching freeze / hold
footswitchFAVE - Button 4 loads and saves the Favorite presetTUNE - Button 4 activates the tuner on supported
devicesBANK - Button 4 advances to the previous mode
Disaster Area Designs DMC-3XL / DMC-4 Gen3

� of �20 234 CH - Button 4 channel selection
A B C Button 4 enable / disableIf the location shows as zero, the controller will not
transmit commands on that channelIf all three locations show as zero, the controller will
send no commands when Button 4 is pressed
EDSP - Expression Pedal Displayd ON - Changes to the expression pedal, side roller,
and MultiJack will be shown on the display briefly.Expression Pedal will be prefixed with "E," Roller with "R," and MultiJack with “J."
d OFF - no expression values will be displayed
CLK - Tap and Clock mode configurationRefer to Section 9 for more details
t OFF - Tap and Clock modes are disabled.t TAP - TAP TEMPO mode.t PST - PRESET CLOCK mode.t GLB - GLOBAL CLOCK mode, TAP adjust.t BPM - GLOBAL CLOCK MODE, BPM adjust.
T CH - Tap Tempo channel selectionA B C Expression Pedal enable / disableIf the location shows as zero, the controller will not
transmit tap tempo commands to that channel from the Tap and Clock mode.
TPOL - Tap Tempo Output configuration - only applicable if MultiJack is set to OUT
t NO - Tap Tempo Output will activate as a Normally Open switch, used by most manufacturers for Tap Tempo.
t NC - Tap Tempo Output will activate as a Normally Closed switch, used by Boss for Tap Tempo.T DP - Tap and Clock Decimal Point configuration
0.5 - Clock may be set in 0.5 BPM increments1.0 - Clock may be set in 1.0 BPM increments
DBRT - Display Brightness setting0 - 9 - Sets display and LED brightness
InCH - MIDI input receive channel1-16 - Sets channel that the DMC will use to
respond to incoming MIDI commandsOFF - MIDI input / thru is disabled
ccCh - CC mode channel selectionA B C channel enable / disable. If the location shows
as zero, the CC mode will be disabled.
CC L - CC mode left button typeCV L - CC mode left button value
CC R - CC mode right button typeCV R - CC mode right button value
NAME - Preset Name DisplayOFF - no names will display, only preset numbersFOUR - the first four characters of the name will displaySCRL - the preset name will scroll when loaded, then the preset number will display
SCRL4 - the preset name will scroll when loaded, then the first four characters of the preset name will display.
USB - USB Mode ConfigurationMIDI - USB port will function as a MIDI interface when
connected to a PC, Mac or iPadHOST - USB port will function as a USB HOST,
allowing the user to control a USB MIDI device (requires Disaster Area gHOST Adaptor Cable).
PROT - Memory ProtectionOFF - memory protect disabled, presets may be savedON - memory protect enabled, presets will not save
DUMP - SysEx Data DumpPLEASE REFER TO SECTION 17.
FACT - Factory ResetSETL - set list presets are resetCFG - all setup menu values are reset. Presets and
names are not affected.PRST - presets are reset. Names and setup values
are not affected.NAME - preset names are reset. Presets and setup
values are not affected.ALL - all values are reset.
Disaster Area Designs DMC-3XL / DMC-4 Gen3

� of �21 23DMC / DPC GEN3
SUPPORTED DEVICES
How to use this table:We’ve listed the device drivers that are installed in your Gen3 controller below. Each driver has preset values for all of the various items the controller can access, so that you don’t need to be a MIDI expert to use the controller!
We’ve listed the MIDI controller numbers that we send, in case you want to map them to something else or are trying to match up an unsupported device.
If you’re not sure about a device you’re using, we recommend you try General MIDI or General MIDI No Bypass. These drivers will allow you to send MIDI programs 0-127, which should support 99% of the devices on the market. If your device doesn’t have 128 presets, then the upper range of the controller will be ignored by your device.
We add new devices all the time, so if you’ve got something that has special features not yet supported please contact us!
Manufacturer Device Menu Name Expression Tuner Looper Notes
NONE General MIDI Gen MIDIGMID
CC7 CC69 NO Sends PC 0 instead of bypass CC
Strymon Timeline TimelineTIME
CC100 NO YES LTC sends command for infinite delay
Strymon Mobius MobiusMOBI
CC100 NO NO
Strymon BigSky BigSkyBSKY
CC100 NO NO LTC sends command for freeze / infinite
Chase Bliss ALL ChasBlssCBA
CC100 NO NO
Boss DD-500, MD-500, RV-500
DD-500 CC16 NO YES Map MIDI CC to TAP TEMPO or use MIDI clock
Empress Reverb Emprss RevrbEMPR
CC10 NO NO Must enter Advanced Config mode on pedal to configure for MIDI
Empress EchoSystem Emprss EchoSEECO
CC10 NO NO Must enter Advanced Config mode on pedal to configure for MIDI
Empress Tremolo2 Emprss Trem2EMPT
CC10 NO NO Must enter Advanced Config mode on pedal to configure for MIDI
Source Audio Neuro Hub / SoundBlox Hub
Source AudioHUB
NO NO NO Configure using Hub Manager to set Hub MIDI channel
Source Audio Nemesis /Ventris
Nemesis DelyNEMS
CC100 NO NO
Line 6 M5 Lin6 M5L M5
CC1 CC69 NO Set AutoSave to OFF to avoid corrupting presets
M9 Lin6 M9L M9
CC1 CC69 YES Set AutoSave to OFF to avoid corrupting presets
M13 Lin6 M13LM13
CC1 CC69 YES Set AutoSave to OFF to avoid corrupting presets
Disaster Area Designs DMC-3XL / DMC-4 Gen3

� of �22 23
Electro-Harmonix HOG2 EHX HOG2HOG2
CC4 NO NO
Pigtronix Echolution 2(all versions)
EcholutnECL2
CC4 NO NO
Alexander Neo Series /Super Series
AlexandrALEX
CC100 NO NO
Panda Audio Future Impact F. ImpactF IM
CC7 NO NO
Free the Tone Flight Time Flight TimeFLTM
CC81 NO NO
DigiTech Whammy VClassic Mode
Wham ClassicWHM1
CC11 NO NO
DigiTech Whammy VChords Mode
Wham ChordsWHM2
CC11 NO NO
Zoom MS-50GMS-60BMS-70CDR
MultiStompZOOM
No CC74 NO Set USB=HOST in Setup. Configure DevA as ZOOM. Use gHOST Adaptor Cable.
Atomic AmpliFIRE AmpliFIREATOM
CC22 NO NO Sends CC81 for LTC
NONE MultiJackRelay Output
MultiJackJACK
NO NO NO Special - does not send MIDI, controls the relay output on the MultiJack(s). Set DIP switches to ON-ON-ON or ON-ON-ON-OFF (DMC-6/8)
Hologram Dream Sequence HologramDREM
NO NO NO
Meris Ottobit JrPolymoonEnzo
OttobitOTTO
CC4 NO NO Use Meris setup mode to assign EXP port to MIDI
Meris Mercury7 Mercury7MRC7
CC4 NO NO Use Meris setup mode to assign EXP port to MIDI
Boss SY-300 BOSS SY-300SY-3
CC7 CC24 NO
GFI System Specular Tempus GFI SPECULARGFI
NO NO NO
NONE MIDI Notes MIDI NotesNOTE
CC7 CC69 NO Special - sends MIDI note of the selected value when preset is loaded.
Manufacturer Device Menu Name Expression Tuner Looper Notes
Disaster Area Designs DMC-3XL / DMC-4 Gen3

� of �23 23
NONE General MIDI(no bypass)
GenMIDINoBypGM-2
CC7 CC69 NO Like General MIDI, but does not send PC or CC when in bypass. Used for “always on” devices.
Line 6 HX Effects HX EffectsHXFX
CC1 CC68 YES Must enable looper block to use looper controls.
Line 6 HX Stomp HX Stomp H ST
CC1 CC68 YES Must enable looper block to use looper controls.
Bondi Art Van Delay Art VanDelayARTV
NO NO NO Defaults to channel 10 or channel 3 - reconfigure to use
Dr. Scientist The Atmosphere AtmosphereATMO
NO NO NO Accesses factory presets 1-16 and user presets 1-16.
Manufacturer Device Menu Name Expression Tuner Looper Notes
Disaster Area Designs DMC-3XL / DMC-4 Gen3



![USB MIDI/LTC Widget MIDI LTC... · USB MIDI/LTC Widget 1.783 [45.28] 7.808 [198.33] Timecode- Single Linear Input Connection- USB-B (1) MIDI-Input-Supports- MIDI MIDI Show Control](https://static.fdocuments.us/doc/165x107/5f8814d97ac2ab28ba5b1540/usb-midiltc-widget-midi-ltc-usb-midiltc-widget-1783-4528-7808-19833.jpg)



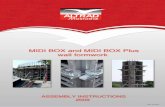

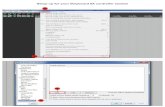



![EasyKey 25, EasyKey 49, EasyKey 61 MIDI keyboard · 2015. 11. 27. · 11 [MIDI OUT] Use a MIDI cable to connect the MIDI port on the rear panel of the MIDI keyboard to the MIDI port](https://static.fdocuments.us/doc/165x107/60d6ea6896281425a20641de/easykey-25-easykey-49-easykey-61-midi-keyboard-2015-11-27-11-midi-out-use.jpg)





