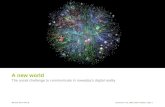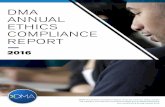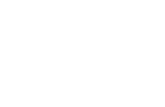DMA V1 Updated: 3/21/16 Creating an Expense Report Job Aid
Transcript of DMA V1 Updated: 3/21/16 Creating an Expense Report Job Aid

1
DMA V1 Updated: 3/21/16 Creating an Expense Report Job Aid
1. Non-state employees (including contractors) will not be reimbursed for travel expenses in the Peoplesoft expense module.
2. NOTE: Do not use the browser “back arrow” button. This will take you out and your work will not be saved. Save your work often.
3. ALWAYS USE INTERNET EXPLORER!
LET’S GET STARTED HERE: (Practice/Test environment)
https://wi-pfndev.wi.gov This site will allows you to practice learning in the training (sandbox) environment which will not impact the live environment. Use your IAM login and password for access.
HERE’S THE “REAL” VOUCHER ENTRY SITE: (Live environment) https://starfin.wi.gov
SAVE THIS SITE AS A SHORT CUT ON YOUR FAVORITES
YOU CAN GO HERE TO SEE PREVIOUSLY ENTERED EXPENSE REPORTS AND COPY THEM TO CREATE NEW EXPENSE REPORTS
HOW TO ADD A QUICK WAY TO GET THE PLACE TO ADD YOUR VOUCHER….ADD IT TO YOUR FAVORITES:
1. Go to the live environment 2. Log in 3. Follow breadcrumbs to “Create & Modify” 4. Click “Add” 5. Name your new favorite and click “OK” 6. Now, you can click Favorites in your upper left corner when you go to live site to enter your new voucher

2
Enter your User ID and IAM Password. Click, “Sign In” button
Step Action
1.
Follow this breadcrumb trail: Main Menu > Employee Self Service >Travel Expenses > Expense Reports > Create/Modify

3
2.
Your Employee ID number will automatically populate. Click Add to get to the Create Expense Report page. (To search of an employee click the magnifying glass icon.)
WHAT DO THESE SYMBOLS DO?
Embedded Help icons are placed in some group boxes to help you understand how to proceed through the
page. Embedded Help windows provide basic information about the section. You can move this window
anywhere on the page, which enables you to view the instructions while you enter data on the page.
The magnifying glass lets you look up locations and such Clicking the calendar opens up dates to select from Clicking the expand arrow opens up a larger text box” Clicking the plus or minus buttons will add or delete additional expense entry lines Clicking the drop down arrow will give you pre-populated choices
Your Employee ID will automatically populate
Click
Opens a text box
Opens calendar
Looks up items for you
Gives you choices
Adds/delete lines
This * means the field is required

4
3.
On the Create Expense Report page you will add expense lines and provide information that is specific for each expense type
4.
First, click the Business Purpose drop down arrow and select the item that best describes your purpose. A separate Expense Report is needed for each “Business Purpose” that the employee had during the claim period. There are 6 Business Purposes that you will use: 1. Business Travel-In State 2. Business Travel-Out of State 3. Confrnce/Convention In-State 4. Confrnce/Convention-Out of State 5. Training/Education-In State and 6. Training/Education-Out of State.
Choose business if you’re attending a Conference/Convention/Training/Education
as a Presenter, Instructor, Facilitator, Exhibitor or in a support role. If your event is a
“meeting” always choose “Business”
Choose Conference/Convention if your main reason for attending the event
is as a learner, to gain new knowledge.
Choose these if you are attending as a learner, to gain new knowledge.

5
DIFFERENT BUSINESS PURPOSES???? According to your “practice hardcopy travel voucher, since Jennifer traveled in March 2015 with different business purposes…Jennifer would need to submit two expense reports for March as there are two different business purposes, Example: 1. Travel – In State, and 2. Conference Out of State.
5.
Next, type the travel period dates in the Report Description. Put in a numeric date of first and last travel. i.e.) Use your practice Travel Voucher for the date(s) to enter here.

6
The Reference is not required but if you do, use it, select General. The Default location is not required.
6.
Next select the Date and Expense Type dropdown menu and select the list item you wish to enter. The system determines the remaining fields for the expense type as soon as the expense type is selected.
Carefully choose the expense type that best fits your expense! For example, if you select ‘Mileage Car’ STAR will automatically calculate the number of miles by $0.510 per mile. Selecting ‘Mileage Car (TD)’ will automatically calculate the number of miles you enter by the turndown rate of $0.352. (Turn Down rate is the per mile reimbursement rate a traveler receives if they choose to drive their own vehicle rather than using an available state fleet vehicle.)
Not required
Not required
Not required
Not required
Don’t change this
Don’t change this
Click this often!
This should be the location
where you spend the night.

7
Refer to State of WI Pocket Travel Guide for current mileage reimbursement rates and general travel information. You may be asked to supply more details for some of the expenses you are entering. For example, if you are entering a mileage expense you will need to supply Originating Location and Destination Location (City and State) and number of miles.
7.
Use the Description field to enter a description of the expense transaction. The Description field must be expanded by clicking on small arrow at right of Description field.
The description must have sufficient detail to show that appropriate DMA business was conducted. Employee headquarter location should be included in the description field for the first line of travel. Abbreviations should be chosen carefully so that the business purpose is clear to an outside auditor. In the case of training events, the type of training involved should be noted and whether it was conducted by DMA or an outside agency. Departure and return times are required whenever an employee claims meal reimbursement. The system does not have specific fields for the times. Employees are required to use the line description field to identify the departure and return times for meal claims.
Allows for only 254 CHARACTERS! Be concise!

8
Mileage claims must show where the employee traveled and must include location where travel started, what stops were made and location where travel ended. In the first line of travel expenses for over-night travel the Description field should include:
1) Employee’s headquarter address 2) Explain in detail the purpose of the trip. 3) Departure and return times (time you left to begin business trip and time you returned at end of business
trip) 4) Locations for departure-destination(s)-return (where trip began, stops along the way and where it ended)
8. The Payment Type field should default and always be Payroll. The expense will be reimbursed on your pay check during the payroll process. P-card transactions will not be selected.
9. Use the Amount field to enter the amount that you spent for the expense. When you select mileage the amount will be automatically calculated after you enter the number of miles in the Miles field. You will not be able to override the calculated values.
10. Select the appropriate Billing Type for the expense transaction. This field will always be defaulted to Billable and should not be changed.
11.
NO RECEIPT? In rare instances you may not have a required receipt to substantiate an expense item. If that occurs select No Receipt and provide a detailed explanation in the description box. Selecting No Receipt does not absolve you from having to submit a receipt for certain reimbursable charges.
Receipt requirements are found in the OSER Uniform Travel Schedule Amounts
Receipts will not be attached at this time. You are required to attach your receipts and all other required documents to the hard copy of the expense report you will print out and sign. At some point in the future we will use this feature and you will be notified when to use it. You will need to add attachments to your expense report. In STAR, you will add all your required attachments such as an agenda or approved out-of-state travel authorization form using the Attachments link. You will not electronically add attachments on each line of your report, but to the header of the report. If original receipts are required they may be sent via mail to the DMA, SBF 2400 Wright St. P.O. Box 14587. Include your name and STAR expense report ID# which appears at the top of your newly created travel expense report.
A.
HOTEL RECEIPT ON YOUR P-CARD? A copy of your hotel receipt needs to be attached to your printed travel voucher if you put the hotel on your P-Card. RENTAL CAR? ….if not on a P-Card For some expense types such as rental cars, you will need to select a Merchant. The merchant used for this expense line is either preferred or non-preferred merchant. If you select Preferred, you must select from a list of merchants with whom your agency has a contractual agreement. The merchant list varies according to the expense type. Below is an example of a Preferred
No attachments needed at this time.

9
Merchant for Rental Cars. (In most cases a Pcard will be used for car rental)
12.
Expand the Accounting Details section to view or edit STAR ChartField coding strings. Click the Expand Accounting Details triangle. You have been provided your specific coding.
Example of an accounting ChartFields
The following are required fields and all others will be left empty: The Amount will have to be entered based on the percent of the expense to be charged to that Chartfield String. Refer to your coding sheet for the percent to be applied to each line. The GL Unit should automatically populate with 46500. The Bud Ref will automatically populate with the current state fiscal year. If the travel occurred in a different
Click
Click this icon to expand
your chart fields

10
fiscal year, you will need to change it. The Fund will always be 10000, employee must enter. The Appropriation will be filled in based on your specific coding. The Dept (Department) will be automatically populate based on your default coding. If another is department is going to be used employee must change. The Account field will default to 730000 and will need to be changed based on type of travel. You will use 1 of 4 options based on type of travel: 7312000 Travel Employee In-WI Business, 7314000 Travel EE In-WI Conf Conv Trng, 7316000 Travel EE Out-of-WI Business, or 7318000 Travel EE OutWI Conf Conv Trng. Program is left blank The PC Bus Unit is required and will always be 46500. (Yes the same as the GL Unit.) The Project will need to be filed in based on your specific coding.
Amount GL Unit Bud Ref Fund Appropriation Dept Account PC Bus Unit
Project Activity
Employee Updates 46500 FYXXXX 10000 Employee Updates
Employee Updates
See your account codes 46500
Employee Updates
Employee Updates
You will have 1 to 4 lines of code in the chartfield based on how your position is funded.
Use your personalized coding for this section. Click Save For Later to save the expense report when you have completed filling out the report or want to come back to it later to add more information. The system “times out” every 20 minutes. If you are ready to submit, click Summary and Submit.
RED ERROR MESSAGES? When you add a new expense line, the system checks the expense transaction line you already entered for missing or invalid information. Fields that have errors display in red and/or have a red flag.
Save often!
Click here to add an
explanation
13.

11
The system does not prevent you from continuing, but you cannot submit an expense report if there are errors. The error will have to be fixed before you can submit the report for reimbursement.
15.
IMPORTANT! All “like” expense items require a STAR ChartField string. For instance if all mileage was incurred under the same business purpose/voucher, then combine the mileage and enter this data onto one expense entry line. Do the same for meals. (Make sure you detail each departure/arrival/locations/times and meal costs in the “description” drop down box).
To save some time you can go to the “Actions” button at the top right part of the screen to copy an expense line item. This will add another identical expense line. You will have to change any information specific to each new expense line. The “description” from the previous expense line should automatically copy when you copy a previous expense line.
14.

12
16.

13
17.
This needs to change to your next expense
These items needed to change
18.

14
Here is the chartfield screen. You must do a print screen of the chartfield page and attach it to your expense report (below). You will need to sign, date, and then give the expense report to your supervisor for review, signature and date. Make sure your chartfields have been expanded before printing!
All chartfield information from Amount to Activity must be shown and must be large enough to be read. It is
recommended that you:
1. “Right click” on this screen
2. Select “Print Preview”
3. Select “landscape” orientation
4. Change view % to the view that shows all expanded chartfields
5. Print & Sign this report
6. Use the Ctrl key and the + or – key to make the page bigger or smaller for better printing
PRINT THIS CHARTFIELD SCREEN…but expand chartfields!
Make sure you’ve clicked this chartfield
icon before printing this screen.
19.
This is a chartfield

15
You must then click the Summary and Submit button on the next page.
Click
20.

16
21.
After reviewing the Expense Report and it is OK, select the certification check box to indicate that you agree with the certification statement.
After you select this check box, Submit Expense Report button becomes active.
22.
Click the YELLOW box to access the Save Confirmation page.
23.
Use the Save Confirmation page to review your expense report totals.
24. If you want more information about what is included in each amount. Click Help.
25.
Use the Help - Totals window to understand how total amounts are calculated by the system.
Click on the “X” to close the window when you have finished reading.
Submit Expense Report

17
26.
If everything is correct, click OK to submit the expense report. The expense report is added to the approval process flow. If you have submitted a report and it has not yet been approved, you can make changes to that report. If you need to make a change to a non-approved report, you will need to view the report using the View Reports link, withdraw the expense report and modify it using Create/Modify Reports. These processes are covered in more detail in the sub-processes in STAR Expense Entry Report Tools.
27.
After you submit the report the system returns you to a summary View Expense Report page. Click View printable Version
The expense report number is displayed at the top and in red.
Click
28.
If your screen asks you to allow “pop ups,” say, “Yes.” This will then bump to you the home page and
then you should follow steps 29 through 32.

18
Sometimes you won’t be sent to the printable report and instead will be kicked out to this page. If this screen shows up click on:
1. “Summary” and then 2. “View printable Version” and 3. “Print Expense Report” again
Print and Sign this report

19
Sometimes you will have to go all the way “back” out of the system and go “Home” and then move through this breadcrumb trail to print your report…
Click search
29.

20
Find and click on your saved voucher to pull it back up
Click
30.
31.

21
If this still doesn’t print the report, click summary and submit and try steps 31 through 32 again.
33. You have successfully created and submitted an expense report.
Click
32.

22
Additional guidance on allowable expenses, conditions, required receipts and documentation can be found in the Office of
State Employment Relations (OSER) Uniform Travel Schedule Amounts (UTSA), OSER Maximums for High-Cost Out-of-
State Travel Amounts, State Bulletins and DMA/WEM guidance.
Tips:
Create a short cut in your favorites.
Use the “copy” function. You can copy expense lines or a previous expense report.
Do not use the browser “back button”. This will take you out and your work will not be saved.
34.
SUPERVISORS will access the expense report in Peoplesoft, under work list to review and approve the employee’s expense report.
Supervisors will receive an e-mail notification that an expense report has been submitted that needs review and approval. Supervisors need to ensure the validity and accuracy of the expenses and account codes. If no pending issues, the supervisor approves the expense report and it is available for the Pre-Pay Auditor. The supervisor will sign the hard copy of the expense report and ensure all required documents are attached. The hard copy will then go to Karen Behling for final pre-pay audit and payment. Payment WILL NOT be approved until the paper copy is signed and the electronic voucher is submitted.
35.
Pre-Pay Auditor verifies required documents and receipts are attached, expenses are allowable and within UTSA maximums, descriptions contain sufficient detail, and it is not a duplicate payment. If no pending issues expense voucher is approved for payment. If there are issues, the expense report will be returned (electronic and paper copy) for correction.
Print and sign this Report!

23
The “Control” and – button will decrease size of screen increase viewable area.
The “Control” and + button will increase size of screen and reduce viewable area
How to create a template for your next travel expense report….
Use the Quick Start function and “Copy Existing Report” for travel that is the same as past travel.
Select “An Existing
Report” drop down
and “GO”
Select a similar,
previous travel voucher
that will pre-fill data
into your new travel
voucher.






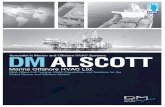

![· Gift]Awards/MemoriaIs Expense Legal Services Food/Beverage Expense Polling Expense Printing Expense Salaries/Wages/Contract Labor Solicitation/Fundraising Expense](https://static.fdocuments.us/doc/165x107/5c5ef74209d3f2515c8cf3a9/-giftawardsmemoriais-expense-legal-services-foodbeverage-expense-polling-expense.jpg)