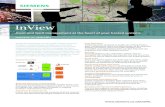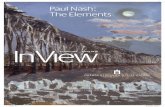DM125 DM225 InView Accounting Operator Guide - Pitney Bowes …
Transcript of DM125 DM225 InView Accounting Operator Guide - Pitney Bowes …
INVIEW™ AccountingFor DM125 and DM225Digital Mailing Systems
Operator GuideUS English VersionSV62371 Rev. BFebruary 2016
Postage Meters
©2010 Pitney Bowes Inc.
All rights reserved. This book may not be reproduced in whole or in part in any fashion or stored in a retrieval system of any type or transmitted by any means, electronically or mechanically, without the express, written permission of Pitney Bowes.
We have made every reasonable effort to ensure the accuracy and usefulness of this manual; however, we cannot assume responsibility for errors or omissions or liability for the misuse or misapplication of our products.
Due to our continuing program of product improvement, equipment and material specifications as well as performance features are subject to change without notice. Your digital mailing system may not have some of the features described in this book. Available features vary, depending on the model of your mailing system, installed options, system software level, how your system is set up and the country it is designed to operate in.
INVIEW, E-Z Seal and Postage By Phone are trademarks or registered trademarks of Pitney Bowes Inc. ENERGY STAR is a registered trademark of the United States Environmental Protection Agency.
iiiSV62371 Rev. A
Pitney Bowes Contact List
DM125 DM225
Machine IdentificationProduct Name: DM125 Digital Mailing SystemModel Number: PR00ORProduct Name: DM225 Digital Mailing SystemModel Number: PRL1
ResourcesFor support information, go to www.pb.com and click on Support. Click on Meters and Mailing Systems, then click on the appropriate product name link.
To order PB supplies and accessories, go to:www.pb.com and click on SuppliesORorder by phone at 1-800-243-7824 (M-F 8:00 AM to 8:00 PM ET.)
To view a list of your equipment, pay invoices online, or you have questions about your Postage-by-Phone account go to:www.pb.com and click on My Account
For questions about your account or the product, call the Pitney Bowes Customer Care Center at 1-800-522-0020 (Monday through Friday, 8:00 AM - 8:00 PM ET).
To contact the United Stated Postal Service® (USPS), visit:www.USPS.com
v
Table of Contents
SV62371 Rev. A
Table of Contents
1 • Read this FirstWhat's in this Guide ...........................................................1-1Overview of Accounting .....................................................1-1INVIEW™ Accounting and INVIEW™ Meter Reporting .......1-2
2 • System Setup for INVIEW™ Accounting Introduction ........................................................................2-1Overview of INVIEW Accounting Activation and Setup .....2-2Activating Accounting and Selecting INVIEW as the Type 2-4Setting Up a Supervisor Password ....................................2-5Setting Up an Account Password ......................................2-6Setting the Accounting Period ...........................................2-7Setting Global Surcharges ............................................... 2-11
Turning Surcharges On and Off ................................2-11Configuring Surcharges ........................................... 2-12Clearing All Surcharges ........................................... 2-14
Setting a Station ID ..........................................................2-15Configuring the Optional Barcode Scanner .....................2-16Setting Up the Optional PC Transfer Utility .....................2-17
3 • Setting Up and Working With AccountsAccount Options ................................................................3-1INVIEW™ Accounting Structure .........................................3-1Managing Accounts ...........................................................3-3Creating a New Account ....................................................3-3
Creating a Sub Account or SubSub Account ............. 3-5Viewing and Editing Accounts ...........................................3-6Selecting the Accounting Type ..........................................3-6Clearing Account Data .......................................................3-7Deleting an Account ...........................................................3-8
4 • Running MailHome Screen with INVIEW™Accounting Activated ..............4-1Selecting an Account to Track Postage .............................4-2Applying Postage ...............................................................4-3
vi
Table of Contents
SV62371 Rev. A
Selecting a Class or Special Services ...............................4-3
5 • Transaction OptionsTransaction Options...........................................................5-1Viewing a Transaction .......................................................5-2Adding a Manual Transaction ............................................5-4Moving (Transferring) Transaction Data from One Account to Another ............................................................5-6Print Transactions Log Report ...........................................5-8Clearing the Transaction Log .............................................5-9Setting When Transaction Log Full Message Displays .....5-9Defining the Action When the Transaction Log is Full .....5-10
6 • Running ReportsAccounting Reports ...........................................................6-1Transaction Log Report .....................................................6-2Account Summary .............................................................6-3Quick Profile Report ..........................................................6-4Accounting Setup Report ...................................................6-5Account List Report ...........................................................6-6Speed Code List Report ....................................................6-7
7 • Transferring Data at End of Fiscal PeriodsTransferring Data at the End of Accounting Periods .........7-1Transferring Data at End of Fiscal Year .............................7-2
Standard Accounting Periods ..................................... 7-2Custom Accounting Periods ....................................... 7-3
8 • Troubleshooting
Index
1-1SV62371 Rev. A
1 • Read This First
Overview of AccountingAn accounting feature on a mailing system allows you to track your postage costs by categories. These categories can represent whatever makes sense to your organization - departments, people, locations, projects, etc. In more advanced accounting features (such as INVIEW™ Accounting), you can further categorize your costs using subaccounts, and even subsubaccounts.Tracking your mailing expenses with categories allows you to manage your postal costs in a more efficient manner by knowing who (or what department) is using what type of postage to ship what type of mail.The information in this manual describes how to set up the INVIEW™ Accounting option. With this model of mailing machine, you also have a choice of using the Standard accounting package.
What's in this GuideSection DescriptionChapter 1 Read This First
Provides an overview of accounting, and specifically what INVIEW accounting is about
Chapter 2 System Setup for INVIEW™
Explains how to configure your system to use the INVIEW™ Accounting system
Chapter 3 Setting Up and Working With Accounts
Tells you how to set up individual accounts, and edit and delete existing accounts
Chapter 4 Running Mail
Describes how to run mail with INVIEW™ Accounting activated
Chapter 5 Transaction Options
Describes how to enter manual transactions and how to view, clear or void transactions
Chapter 6 Running Reports
Explains how to run accounting reports provided with your system
Chapter 7 Troubleshooting
Describes how to handle accounting errors or warnings you may encounter on your system
1-2
1 • Read This First
SV62371 Rev. A
INVIEW™ Accounting and INVIEW™ Meter ReportingBesides the INVIEW™ Accounting reports and information you can run from your machine, there is a optional web-based solution available from Pitney Bowes that allows you to view and consolidate meter usage from multiple machines in your organization. This solution is called INVIEW™ Meter Reporting and is accessible from the Pitney Bowes website when you logon to My Account.The INVIEW™ Meter Reporting system allows you to view and analyze your postage meter activity for one meter, one location, or across your entire enterprise. The meter activity for each meter is transferred to the INVIEW™ Meter Reporting system whenever you connect your meter to the Pitney Bowes Data Center to refill postage, check on available funds in your Postage By Phone account, or during other inspection or maintenance processes.The system provides a series of charts and reports that summarize the usage activities from selected meters for user-defined periods of time. The charts and reports are organized into different page tabs that group similar information together to keep web site navigation simple.Charts and reports are generated using standardized input fields that allow you to select a specific report and specify a date range and meter selection to determine what information is to be displayed. You also have the ability to export your information to print format (PDF), spreadsheet format (Excel), and standard CSV (comma separated variable) file format.In addition, the system provides a comprehensive set of user-defined preferences you can use to tell the system how to group and identify each of your postage meters. You can: • Assign meaningful customized names to identify your meters
and to identify the locations at which they are installed • Create meter groups that enable you to easily select and
view information from meters that perform similar roles across locations
• Assign a reference code to each meter that will allow you to associate usage information (pieces and postage cost) to an internal reference such as a chargeback code or purchase order number.
1-3
1 • Read This First
SV62371 Rev. A
Accounting Reports Option of INVIEW™ Meter ReportingThe Accounting Reports option within the INVIEW™ Meter Reporting system offers unparalleled flexibility in accessing and presenting in-formation about where, how, and when postage is used within your organization, based on account information. Like meter activity, the account activity for each meter is transferred to the INVIEW™ Meter Reporting system whenever you connect your meter to the Pitney Bowes Data Center to refill postage, check on available funds in your Postage By Phone account, or during other inspection or mainte-nance processes. The Accounting Reports option can support account information up-loaded from mailing machines using INVIEW™ Accounting, Budget Manager, or Business Manager accounting systems.The Accounting Reports option allows you to see:• the most used accounts by mail pieces and or postage. These
results can be displayed as a stacked bar chart or as a table.• the number of pieces and total dollars charged to each account.
The total charged includes the postage, additional fees such as delivery confirmation, and any surcharges applied by the mail cen-ter. Subtotals are provided for subaccounts and subsubaccounts.
• the details for each mail class within each account. This includes the number of pieces, total charged to each account, and break-down of total charged as postage, additional fees such as deliv-ery confirmation, and any surcharges applied by the mail center.
• the average cost per piece at different locations over the time period selected. Pieces from all meters at each location are in-cluded in the average.
• the details on specific transactions. This includes each transac-tion, or batch of mail, grouped at the lowest level of account. Transaction details also include the class of mail selected for the batch (or the class determined by Weigh and Dimension on the Way), the number of pieces processed, the postage, fees, surcharge, total cost allocated, and the time each transaction started and ended.
On most reports, the results for a selected time period can be compared to another time period for instant comparison.
INVIEW™ Accounting and INVIEW™ Meter Reporting
2-1SV62371 Rev. A
2 • System Setup for INVIEW™ Accounting
IntroductionThis chapter contains the system settings necessary to enable INVIEW™ Accounting on your mailing system. Depending on your requirements, you may need to follow all or only some of the setup procedures listed here.You can also create a supervisor password to limit access to setting up accounts and accessing accounts (see elsewhere in this chapter). In addition, you can include account information in your custom presets. Refer to Using the Preset Feature in the DM100i, DM200L (SV63202) or DM125, DM225 (SV63203) Operator Guides for instructions on setting up presets.
2-2
2 • System Setup for INVIEW™ Accounting
SV62371 Rev. A
Overview of INVIEW Accounting Activation and SetupThe table below provides an overview of the process of setting up INVIEW accounting. It covers the entire "life cycle" of an account, from creation to deletion.
Step Action Description/Procedure
1 Turn On Accounting Feature
Turns on INVIEW Accounting. This is necessary before you can create accounts in INVIEW. See later section in this chapter for procedure
2 Create a Supervisor Password (optional)
If you establish a Supervisor password, a user will need to enter this password to add, edit, or delete Accounts; and for clearing Account totals. Also, you need to set up a Supervisor password before you can enable Account passwords. See later section in this chapter for procedure.
3 Set Station ID (optional)
The Station ID is printed on accounting reports to identify the mailing system where the reports were generated. This feature is useful when you have several different mailing systems that generate reports. See later section in this chapter for procedure.
4 Setting the Accounting Period
Sets up your accounting periods and fiscal year. See later section in this chapter for procedure.
5 Setting Global Surcharges (optional)
You can set up a global surcharge is that applies to each transaction (or piece) processed by INVIEW™Accounting. See later section in this chapter for procedure.
6 Configuring Barcode Scanner (optional)
If you are using the optional barcode scanner, you can set how it interprets data read from the barcode label attached to mail pieces that have a USPS Confirmation Services feature applied on them. See later section in this chapter for procedure.
7 Create Account
Sets up your account name (and password if desired). See Chapter 3, Setting up Accounts for procedure.
8 Maintain (Edit) Account
Allows you to change various attributes of an account. See Chapter 3, Setting up Accounts for procedure.
2-3
2 • System Setup for INVIEW™ Accounting
SV62371 Rev. A
Overview of INVIEW Accounting Activation and SetupStep Action Description/Procedure
9 Select Account
Allows you to choose the specific account when running a mail piece through the machine. See Chapter 4, Running Mail for procedure.
10 View/Print Account Data
Allows you to view/print the transaction data and totals for an account. • For viewing account data detail, see Chapter
5, Transactions Option for procedure.• For printing account data and totals, see
Chapter 6, Reports for procedure.
11 Set up PC Transfer Utility (optional)
If you are using the PC Transfer Utility, you may need to configure the Host IP address and TCP Port for the PC. See later section in this chapter for procedure.
12 Clear Account Data
Allows you to clear an account (for example, at the beginning of a new fiscal year). See Chapter 3, Setting up Accounts for procedure.
13 Delete Accounts
Allows you to delete an account. See Chapter 3, Setting up Accounts for procedure.
i NOTE: Make sure you really want to delete an account. Once you do, the account information is gone.
2-4
2 • System Setup for INVIEW™ Accounting
SV62371 Rev. A
Activating Accounting and Selecting INVIEW as the Type To activate the accounting feature on your mailing system and to select INVIEW as your accounting type, follow this procedure.1. Press the Options key.2. Scroll down and select Turn items ON/OFF.3. Select Accounting.
i NOTE 1: If the supervisor password is enabled, you may need to enter it to gain access to all of the accounting functions.
i NOTE 2: If Accounting was already turned on, the type of accounting currently set for your system is displayed.
4. Select Turn Accounting ON.5. In the Accounting screen's Select Type menu, select INVIEW
Acct. A "Please Wait..." message is displayed for a moment, then you
are returned to the Home screen. INVIEW Accounting has been activated.
NOTE on steps 4 and 5: If, prior to beginning this procedure, Accounting was already turned on and Standard Accounting activated, select Change Type, then select INVIEW Acct.
IMPORTANT:• If you switch from one accounting system to another (that is,
"Standard" to "INVIEW" or vice versa), you will lose all of the data in the original accounting system.
• Turning "OFF" the Accounting feature when you have already started using one of the accounting types ("Standard" or "INVIEW") is not recommended. Accounting data from this point forward will no longer be recorded, and your accounting data will start to go out-of-date, compromising the integrity of that data.
• If either accounting type is enabled, you must select an account whenever you run mail.
ACCOUNTINGSelect Type◄Standard Acct.◄INVIEW Acct.
2-5
2 • System Setup for INVIEW™ Accounting
SV62371 Rev. A
1. Press the Options key.2. Press Page Down twice.3. Select LockCode/Passwords.4. Select Supervisor Password. If there is an existing supervisor
password, you are prompted to key in the 4-digit code.
Supervisor Options◄Disable password◄Change password
5. You then have a choice to either disable the password (if present) or change (or establish) the password.
A. To disable the password: Select Disable Password. At the "Supervisor Password has
been disabled" message, select Continue.B. To change or establish the password: Select Change password. At the prompt, type in a new
password (4 digits) and select Continue. Re-enter the new password again to confirm and select Continue. At the "Supervisor Password has been enabled" message, select Continue.
6. Press Clear (←) to return to Options menu.
Setting Up a Supervisor PasswordA Supervisor password can be used to prevent unauthorized account changes within INVIEW Accounting. If you establish a Supervisor password, a user will need to enter this password to add, edit, or delete accounts; and for clearing account totals.
PASSWORDS◄Meter Lock Code◄Supervisor Password
2-6
2 • System Setup for INVIEW™ Accounting
SV62371 Rev. A
Setting Up an Account PasswordAn account password can be used to prevent unauthorized charges to an account when running mail. If you create a password for an account, a user must enter this password before selecting it when running mail. (NOTE: In order to set up account passwords, the supervisor must first set up a supervisor password. See previous page in this guide.)
1. Press the Options key.2. Press Page Down once.3. Select Turn items ON/OFF.4. Select Account Passwords.5. Select Turn Passwords ON. You are automatically advanced to
the Home screen.6. In the Home screen, select Select an account.7. In the Accounts screen, select Manage INVIEW accts.8. In the Manage Accounts screen, select Edit/View account.9. Use the desired search method (View List, Enter Speed Code, or
Enter Acct. Name) to find and select the appropriate account.10. In the Edit Account screen, select Password.11. In the Enter Password screen, use the keypad to enter the
desired password (four characters maximum).12. In the Confirm screen, enter the password.13. Select Set.12. In the Edit Account screen, select Done.13. In the Account Modified screen, select Done. You are
automatically returned to the Manage Accounts screen.
2-7
2 • System Setup for INVIEW™ Accounting
SV62371 Rev. A
Setting the Accounting PeriodYou need to set up the fiscal year (accounting period) so the system can track the transactions under the proper accounting dates used within your organization. You can also choose the intervals (monthly, quarterly, etc.) that you use for reporting your accounting data.1. Press the Home key to display the Home screen, then press the
appropriate softkey to select Select an account.
mmm dd yy ≡0.00≡◄Select an account: Name◄CLASS: None◄SCALE: 0lb 0.0oz
2. Select Setup INVIEW.
ACCOUNTS◄Manage INVIEW accts◄Setup INVIEW◄Manage Transactions
i NOTE: If the supervisor password is enabled, you may need to enter it to gain access accounting setup functions.
3. Select Accounting periods. The Set New Acct. Period screen is displayed with the current accounting period dates.
SET NEW ACCT. PERIOD(mm/dd/yy-mm/dd/yy)◄Standard◄Custom
You have a choice of viewing or changing the following:• Standard - allows you to set up a standard (12-month)
accounting year. Continue with Step 4 on next page.• Custom - allows you to set up a custom accounting year
(something other than 12-months). Continue with Step 5 on page 2-8.
2-8
2 • System Setup for INVIEW™ Accounting
SV62371 Rev. A
Setting the Accounting Period (contd.)4. If you select Standard, you can change the Start Date and/or
number of accounting (minor) periods in your fiscal year. The default Start Date is today’s date, and the default End Date is one year ahead minus one day from today's date.
EDIT STANDARD PERIOD◄Start Date mm/dd/yyEnd Date mm/dd/yy ◄Minor Periods xx
• If you select Start Date (to modify it), a new screen prompts you to enter the start date for your fiscal year in mm/dd/yy format. Enter the date and select OK when done. The End Date is automatically filled in by the system as being one year later than the Start Date, less one day. For example, if you entered 03/10/10 as the Start Date, the End Date would display as 03/09/11.
i NOTE 1: You can enter a Start Date that is within the current calendar year. For example, if today’s date is 3/10/2010, you can enter a Start Date as early as 1/10/2010.
i NOTE 2: Once you run a transaction, you cannot change the Start Date of the fiscal year until you clear the accounting data, which is normally done when the fiscal year ends.
• If you select Minor Periods (to modify it), a new screen prompts you to enter the number periods for your fiscal year. Enter 0 (annual), 2 (twice yearly), 4 (quarterly,) or 12 (monthly). Select OK when done. This represents the intervals (monthly, quarterly, etc.) that you use for reporting your accounting data.
2-9
2 • System Setup for INVIEW™ Accounting
SV62371 Rev. A
5. If you select Custom, you can create your own accounting periods. The system automatically assigns the "Start Date" as the current date. "End Date 1" is the last day of current month, and "End Date 2" is same as End Date 1.
EDIT CUSTOM PERIODStart Date mm/dd/yy◄End Date 1 mm/dd/yy ◄End Date 2 mm/dd/yy
• If you select End Date 1 (to modify it), a new screen prompts you to enter the first end date in mm/dd/yy format. This date represents when the first accounting "interval" ends in your "custom" period. Enter the date and select OK when done.
• If you select End Date 2 (to modify it), a new screen prompts you to enter the second end date in mm/dd/yy format. This date represents when your custom "period" ends, and as such, must always be equal to, or later, than End Date 1. Enter the date and select OK when done.
i NOTE 1: For custom periods, you can extend the end dates at any time. In all cases, though, End Date 2 must always be the same as, or after, End Date 1.
i NOTE 2: Once End Date 1 is reached, you either must clear the account data for that "interval", extend the end dates (for both End Date 1 and End Date 2), or do both (clear the account data and extend the end dates) You will be prompted to print the data before it is cleared. Also, you will not be allowed to run mail until you either clear the data or extend the periods.
Setting the Accounting Period (contd.)
2-10
2 • System Setup for INVIEW™ Accounting
SV62371 Rev. A
The Custom Period feature allows you to create successive custom reporting "intervals" by extending End Date 1 when the first End Date 1 has been reached.
For example, if you need to track your accounts on a weekly basis for a month, enter an End Date 1 that represents one week into the future, and set your End Date 2 to a date one month in advance. Once End Date 1 date is met, print your reports for this interval and then clear it. Then change End Date 1 to one week into the future again. Once that End Date 1 date is met the following week, print your reports again for this interval and then clear it. Continue with these steps until you complete the whole month.
In the meantime, your period represented by End Date 2 continues to accumulate totals from each of your "interval" weeks, so that by the end of the month, the data represents the total for all of your weeks (that is, all of your "intervals"). At this point, you can print the totals, clear the totals, or continue to extend the dates as needed.
Setting the Accounting Period (contd.)
2-11
2 • System Setup for INVIEW™ Accounting
SV62371 Rev. A
Setting Global SurchargesA global surcharge is a permanent surcharge that you can apply to each transaction (or piece) processed by INVIEW™Accounting.A transaction consists of one or more mail pieces processed by INVIEW Accounting. The transaction begins when the system grasps the first mail piece on the feed deck. The transaction will automatically end when the system displays "Ending INVIEW Transaction" on the meter display. To process multiple mail pieces per transaction, rapidly insert mail into the semi-auto feeder. You can apply a global surcharge per piece of mail, per transaction, and/or per transaction percentage.• A per piece of mail surcharge is calculated by multiplying the
number of pieces processed by the surcharge setting. The per piece surcharge can be set anywhere from 0.01 to 1.00 (plus or minus).
• A per transaction surcharge is applied to each transaction run on the system. The per transaction surcharge can be set anywhere from .01 to 50.00 (plus or minus).
• A per transaction percentage surcharge is calculated multiplying the postage cost of the entire batch by the percent transaction setting. The per transaction percentage can be set anywhere from 0 to 100% (plus or minus).
Turning Surcharges On and OffTo turn the global surcharge feature on and off:1. Press the Home key to display the Home screen, then select
Select an account.2. Select Setup INVIEW.
i NOTE: If the supervisor password is enabled, you may need to enter it to gain access accounting setup functions.
3. Select Global surcharges. The Global Surcharges screen is displayed.
4. Select Surcharges. You can toggle between "ON" and "OFF".5. Press Clear (←) to return to Setup INVIEW menu.
GLOBAL SURCHARGES◄Surcharges <ON><OFF>◄Per Piece:◄Per Trans:
2-12
2 • System Setup for INVIEW™ Accounting
SV62371 Rev. A
GLOBAL SURCHARGES◄Surcharges <ON><OFF>◄Per Piece:◄Per Trans:
GLOBAL SURCHARGES◄Per Trans %:◄Clear all Surcharge
Configuring SurchargesFollow the steps below to set a global surcharge or discount:1. Press the Home key to display the Home screen, then select
Select an account.2. Select Setup INVIEW.
i NOTE: If the supervisor password is enabled, you may need to enter it to gain access accounting setup functions.
3. Select Global Surcharges. The Global Surcharges screen(s) is displayed. Press Page Down to view the second screen.
a. Select Per Piece (at Step 3).b. Type the amount you wish to use for each individual piece of
mail.c. Select either: Make surcharge if the amount will be added to the piece
cost. A positive amount indicates a surcharge will be applied to the postage amount for a transaction.
Make discount if the amount will be subtracted from the piece cost. A negative amount indicates a discount will be applied to the postage amount for the transaction.
4. To add a surcharge or discount per piece:
PER PIECE VALUE $x.xx (0.01 to 1)◄Make surcharge (+)◄Make discount (-)
2-13
2 • System Setup for INVIEW™ Accounting
SV62371 Rev. A
Configuring Surcharges (contd.)
5. To add a surcharge or discount per transaction:
a. Select Per Trans (at Step 3).b. Type the amount you wish to use for each transaction. c. Select Make surcharge or Make discount as appropriate
(see Step 4 for explanation).6. To add a surcharge or discount per transaction percentage:
PER TRANS VALUE $xx.xx (0.01 to 50)◄Make surcharge (+)◄Make discount (-)
a. Select Per Trans% (at Step 3).b. Type the percentage amount you wish to use. c. Select Make surcharge or Make discount as appropriate
(see Step 4 for explanation).
PER TRANS % VALUE xx% (0 to 100)◄Make surcharge (+)◄Make discount (-)
2-14
2 • System Setup for INVIEW™ Accounting
SV62371 Rev. A
4. Select Clear all Surcharges.5. The Clear All Surcharges screen is displayed. Select Yes, clear
to permanently clear surcharges already assessed.6. Press Clear (←) to return to Setup INVIEW menu.
Clearing All SurchargesFollow the steps below to clear the global surcharges. 1. Press the Home key to display the Home screen, then select
Select an account.2. Select Setup INVIEW.
i NOTE: If the supervisor password is enabled, you may need to enter it to gain access accounting setup functions.
3. Select Global surcharges. The Global Surcharges screen is displayed. Press Page Down to view the second screen.
GLOBAL SURCHARGES◄Surcharges <ON><OFF>◄Per Piece:◄Per Trans:
GLOBAL SURCHARGES◄Per Trans %:◄Clear all Surcharge
2-15
2 • System Setup for INVIEW™ Accounting
SV62371 Rev. A
Setting a Station IDThe Station ID is printed on accounting reports to identify the mailing system where the reports were generated. This feature is useful to setup when you have several different mailing systems that generate reports.1. Press the Home key to display the Home screen, then select
Select an account.2. Select Setup INVIEW.
i NOTE: If the supervisor password is enabled, you may need to enter it to gain access accounting setup functions.
3. Select Station ID.
4. Type the Station ID.
i NOTE: Station IDs must be between 1 and 99.5. Select OK when done.
SELECT STATION IDEnter ID (1-99) ##◄OK
2-16
2 • System Setup for INVIEW™ Accounting
SV62371 Rev. A
Configuring the Optional Barcode ScannerThis feature allows you to set how the optional barcode scanner interprets data read from the barcode label attached to mail pieces that have a USPS Confirmation Services feature applied on them.1. Press Options.2. Press Page Down twice.3. Select Advanced Features.4. Select Barcode Scanner.5. The following selections appear.
A. Default - Use the soft key next to this selection to toggle between "E-Service" or "ZIP". This determines how the scanner interprets the data being scanned– as either an E-service code or a ZIP code – when entering USPS Confirmation services records into your mailing machine.
B. Auto-Enter - Use the soft key next to this selection to toggle between "OFF" or "ON".
If set to "OFF", after the system scans in a post code or barcode value and displays it on the screen, it requires you to manually press the softkey to continue to the next screen (i.e., to accept that value). This option is used if you want to be sure that an operator verifies that the correct barcode or post code has been scanned before continuing.
If set to "ON", the system automatically advances to the next screen after scanning a barcode label or post code.
2-17
2 • System Setup for INVIEW™ Accounting
SV62371 Rev. A
Setting Up the Optional PC Transfer UtilityIf you are using the optional PC Transfer Utility, you may need to enter the Host IP address and TCP Port for the PC.1. Press the Home key to display the Home screen, then select
Select an account.2. Select Setup INVIEW.3. Scroll down and select PC transfer utility. The PC Transfer
Utility screen is displayed.
4. Select IP. Follow the prompts to enter the IP address.5. Select TCP Port. Enter the four-digit port number.6. Follow the Continue or OK prompts to save your changes.
PC TRANSFER UTILITY◄ IP◄ TCP Port◄ OK
3-1SV62371 Rev. A
3 • Setting Up and Working with Accounts
Account OptionsAccount options allow you to set up accounts customized to your needs for tracking accounting data.To access INVIEW account setup options, press the Home key to display the Home screen, press the appropriate soft key to select Select an account, then select Manage INVIEW accts.
INVIEW™ Accounting StructureYou can use INVIEW™ Accounting to track and account for postage used by departments or individuals within your organization. Your system is set up to accept a total of 74 characters for single level accounts, a total of 73 characters for an account and sub account, and a total of 72 characters for an account, sub account, and subsub account.When accounts are linked (account-sub account, or account-sub account-subsub account) they become a set and are treated as one separate account, with one account number and one password. The existing account number and password are rolled down to the sub account when the first sub account is created. When you create another sub account to this account, you create another linked set of accounts with a different account number and password.
i NOTE: If the Manage INVIEW Accounts menu option does not appear, you need to enable it on your system. See Chapter 2 - System Setup For INVIEW Accounting.
NOTE: The Select an account option appears in the Accounts screen only after you have created accounts. (See elsewhere in this chapter.)
Home screen
mmm dd yy ≡0.00≡◄Select an account: Name◄CLASS: None◄SCALE: 0lb 0.0oz
ACCOUNTS◄Select an account◄Manage INVIEW accts◄Setup INVIEW
3-2
3 • Setting Up and Working With Accounts
SV62371 Rev. A
i NOTE: Only the lowest level of the account hierarchy is chargeable. This means that transactions can only be posted to that account.
The following examples demonstrate some of the ways in which you can structure your accounts.• When you create a top level account, you can charge funds and
pieces to that account. This is the working (chargeable) account because at this point it does not have any subordinate accounts:Example: Account - Engineering
• If you create sub accounts for the original account, they become the end links in the account chain and identify the departments where you charge to:Examples:Account - Engineering, Sub account - SoftwareAccount - Engineering, Sub account - Industrial Design
The original account now serves as an administrative account that owns and contains totals for the lower sub accounts.
• If you create subsub accounts for sub accounts, the subsub accounts become the end links and identify the departments that are charged for postage.Examples:Account - Engineering, Sub account - Software, Subsub account
- Software TestingAccount - Engineering, Sub account - Software, Subsub account
- Software DesignAccount - Engineering, Sub account - Industrial Design, Subsub
account- Graphics and LayoutAccount - Engineering, Sub account - Industrial Design, Subsub
account- User Friendly Testing
3-3
3 • Setting Up and Working with Accounts
SV62371 Rev. A
Creating a New AccountFollow the steps below to create a new account.1. Press the Home key to display the Home screen, then press the
appropriate softkey to select Select an account.2. Select Manage INVIEW Accounts.
i NOTE: If the supervisor password is enabled, you may need to enter it to gain access to all of the accounting functions
3. Select Create an account. The Enter Name screen is displayed.
MANAGE ACCOUNTS◄Delete an account◄Edit/View account◄Clear account data
Managing AccountsINVIEW accounts are added and maintained from the Manage Accounts screen (see below), accessed by pressing a softkey to select Select an account from the Home screen, then selecting Manage INVIEW accts. Press Page Down to view the second screen.
MANAGE ACCOUNTS◄Create an account◄Create sub account◄Create sub-sub account
NOTE: Before you've created your first account, only the Create an account option is displayed in the Manage Accounts screen. After you've set up accounts, these additional options are also displayed.
3-4
3 • Setting Up and Working With Accounts
SV62371 Rev. A
Creating a New Account4. Complete the fields for this account, as prompted.
A. Type the account name, then select Done.
i NOTE: When naming your accounts, the total number of characters you can use for the name is 74. This means that if you intend to add sub and subsub accounts to this top level account name, the sum of the characters for all three accounts levels cannot be greater than 74.
B. If the Password menu option is displayed, select Password to assign the account password. Type the account password and select Continue. You are prompted to re-enter the password. Type the password again and select Set.
C. Select Speed Code to change the speed code number assigned by the system. Select the appropriate speed code from the list provided. If necessary, use the green down arrow key to scroll through the list.
i NOTE: A speed code is a number that uniquely identifies an account. You can use it as a short cut to identify accounts with long names. As soon as you enter the name of your account, the system automatically assigns a speed code to your account.
D. Press the green down arrow key and select Desc. Type a description (from 1 to 32 characters) of the account and select Done.
Create Account◄Name:◄Password:◄Speed Code: <xxxx>
Create Account◄Desc: <1 char ><32 char >◄Done
ENTER NAME
_ _ _ _ _ _ _ __ _ _ _ _
3-5
3 • Setting Up and Working with Accounts
SV62371 Rev. A
Creating a Sub Account or SubSub AccountFollow the steps below to create a new sub or sub-sub account.1. Press the Home key to display the Home screen, then select
Select an account.2. Select Manage INVIEW Accounts.
i NOTE: If the supervisor password is enabled, you may need to enter it to gain access to all of the accounting functions
3. Select Create sub account or Create sub-sub account.4. Select the appropriate account from the list.
• If this the first sub account you are adding to the account, the Edit Name screen is displayed.
• If sub accounts and subsub accounts already exist for the account, the Add Sub or SubSub to Account screen is displayed. Select the appropriate accounting level to continue.
A. Type the sub account name.B. Select Password to assign the account password. Type
in the account password and select Continue. You are prompted to re-enter the password. Type the password again and select Set.
C. Select Speed Code to change the speed code number assigned by the system. Select the appropriate speed code from the list provided. If necessary, use the green down arrow key to scroll through the list.
D. Press the green down arrow key and select Desc. Type in a description (from 1 to 32 characters) of the account and select Done.
Creating a New Account
3-6
3 • Setting Up and Working With Accounts
SV62371 Rev. A
Viewing and Editing AccountsYou can view or edit the account name, password, speed code, description, spending limit, and add or manage subsub accounts and/or sub accounts for all of the accounts entered into INVIEW™ Accounting.Follow the steps below to view or edit an account.1. Press the Home key to display the Home screen, then select
Select an account.2. Select Manage INVIEW Accounts.
i NOTE: If the supervisor password is enabled, you may need to enter it to gain access to all of the accounting functions
3. Press Page Down and select Edit/View Account. If sub accounts and subsub accounts already exist for the
account, the select Sub or SubSub to Account screen displays. Select the appropriate accounting level to continue. Once you have selected your account, You may:A. Edit the account name by selecting Name and following the
prompts. i NOTE: You can not rename an account with active data.B. Edit the password by selecting Password and following the
prompts.C. Edit the speed code by selecting Speed Code and following
the prompts.D. Edit the description by pressing the green down arrow.
selecting Description, and following the prompts.E. When finished, select Done, or select Edit another acct.
and select another account to edit.
3-7
3 • Setting Up and Working with Accounts
SV62371 Rev. A
CLEAR ACCOUNT DATA ◄Print Reports◄Clear all data◄Clear period data
Clearing Account DataYou should clear data only at the end of a period or when the transaction log is full. While you do not need to clear data after each period, we recommend that you print reports or transfer data to PC Transfer after each period.
IMPORTANT:Clearing the account data will permanently erase all transaction details. Once data is cleared, only summary information will be available on the system.
Follow the steps below to clear accounting data.1. Press the Home key to display the Home screen, then select
Select an account.2. Select Manage INVIEW Accounts.
i NOTE: If the supervisor password is enabled, you may need to enter it to gain access to all of the accounting functions
3. Press Page Down and select Clear Account Data. The Clear Account Data screen is displayed.
• Print Reports – Allows you to print your accounting reports. The Accounting Reports screen displays. Select INVIEW Reports. Select the appropriate report and follow the prompts to print the report (see Chapter 6 - Reports for further information).
• Clear All Data – Allows you to delete to all accounting data. You will be prompted to upload your accounting data to avoid data loss. If you have already uploaded your data, or are sure you no longer need this data, select Continue.
• Clear Period Data – Allows you to delete accounting data for a "Custom" period only. You will be prompted to upload your accounting data to avoid data loss. If you have already uploaded your data, or are sure you no longer need this data, select Continue.
i NOTE: Refer to Chapter 2 - System Setup for an explanation of a "Custom" period vs. a "Standard" period.
3-8
3 • Setting Up and Working With Accounts
SV62371 Rev. A
Deleting an Account
IMPORTANT:• Deleting an account deletes all of the information for that
account.• If there is any information connected to an account (for
example, transaction data), the system will not allow you to delete the account until the end of the fiscal year or until you have cleared the data in the account (see previous section).
Follow the steps below to delete an account.1. Press the Home key to display the Home screen, then select
Select an account.2. Select Manage INVIEW Accounts.
i NOTE: If the supervisor password is enabled, you may need to enter it to gain access to all of the accounting functions
3. Press Page Down and select Delete an Account.4. The Select Account screen allows you to select from all of
the available account, sub account, and subsub account combinations on the system. If necessary, use the green down arrow key to scroll through the list. Select the account you want to delete.
5. When prompted to delete the account, select the Yes/Enter or No button on the control panel. If successful, an Account Deleted screen is displayed. You can select Yes to select another account to delete, or select No to finish.
i NOTE: If the account you wish to delete has active data, a message appears stating this. You will need to either wait until the fiscal year has ended or clear/upload the data manually before you can delete this account.
4-1SV62371 Rev. A
3 • Setting Up Operators4 • Running Mail
Home Screen with INVIEW™ Accounting ActivatedShown below is a typical Home screen as displayed when you first log onto your system and INVIEW™ Accounting is activated. These screens reflect the selections you've made for applying postage.
i NOTE: To access additional postage settings, press the green Page Down key on the machine to view additional pages of the Home screen.
◄AD: None◄INSC: None◄IND1: Traditional
◄Text: None◄Chg/P: None◄Chg/T: None
◄Chg%: None
mmm dd yy ≡0.00≡◄Select an account: Name◄CLASS: None◄SCALE: 0lb 0.0oz
4-2
4 • Running Mail
SV62371 Rev. A
Selecting an Account to Track PostageYou can find and select an account using any one of several search methods (see step 3 below). Follow the steps below to find and select an account.1. Press the Home key to display the Home screen, then press the
appropriate softkey to select Select an account.
4. If a password has been assigned to this account, you will be prompted to enter one. Enter the 4-digit password if necessary, using the machine's keypad.
5. You are returned to the Home screen with the account name listed (the example below shows "Sales" as the account selected).
SELECT ACCOUNT◄ View List◄ Enter Speed Code◄ Enter Acct. name
2. Select Select an account from the Accounts screen.
3. The Select Account screen is displayed (a sample is shown below). Press Page Down to view more menu options (if lit). To select an account, use the desired search method (View List, Enter Speed Code, or Enter Acct. Name) to find and select the appropriate account.
ACCOUNTS◄Select an account◄Manage INVIEW accts◄Setup INVIEW
mmm dd yy ≡0.00≡◄ACCT: Sales◄CLASS: None◄SCALE: 0lb 0.0oz
mmm dd yy ≡0.00≡◄Select an account: Name◄CLASS: None◄SCALE: 0lb 0.0oz
i NOTE: If the account name is more than 16 characters long, it will be truncated on the screen, for example, Quality...Dept.
4-3
4 • Running Mail
SV62371 Rev. A
Applying PostageThere are several ways you can apply postage using your mailing system:• Enter the postage directly, using the keypad, when you already
know the amount.• Enter the weight of the mail piece manually, using the keypad,
and have the system calculate the postage amount using the system’s internal rating feature.
• Place the mail piece on the integrated weighing platform (if purchased) and have the system calculate the weight and postage amount, using the system’s internal rating feature.
Refer to Running Mail in the DM100i, DM200L (SV63202) and DM125, DM225 (SV63203) Operator Guides for more information about applying postage.
Selecting a Class or Special ServicesThe USPS uses classes and each class has its own set of special services (or fees). When you select a class, only those options available for that selection appear on the Home screen.Refer to Running Mail in the DM100i, DM200L (SV63202) and DM125, DM225 (SV63203) Operator Guides for more information about selecting a class or special service.
5-1SV62371 Rev. A
3 • Setting Up Operators5 • Transaction Options
Transaction OptionsTransaction options allow you to view transaction data on your mailing system, as well as to create manual transactions for an account.To access INVIEW transaction options, press the Home key to display the Home screen, press the appropriate soft key to select Select an account, then select Manage Transactions.
TRANSACTIONS◄Print trans. log◄Clear trans. log◄Log full warning
TRANSACTIONS◄Add manual trans.◄View transactions◄Move a transaction
TRANSACTIONS◄Log full action
ACCOUNTS◄Manage INVIEW accts◄Setup INVIEW◄Manage Transactions
mmm dd yy ≡0.00≡◄Select an account: Name◄CLASS: None◄SCALE: 0lb 0.0oz
Home screen
5-2
5 • Transaction Options
SV62371 Rev. A
Viewing a TransactionFollow the steps below to view the details of your transactions.1. Press the Home key to display the Home screen, then press the
appropriate softkey to select Select an account.2. Scroll down and select Manage Transactions.3. Select View transaction. The Select Transaction screen is
displayed. The transactions are sorted by date, with the most current transaction on top of the list.
NOTE: The system will display an asterisk (*) before the transaction number for transactions that have not been uploaded to the PB DataCenter.
4. Press the green down arrow key to see more choices (if lit). Press the selection key that corresponds with the transaction you want to view.
5. The Trans. Details screen is displayed. Use the scroll keys to view the various screens of transaction details for this transaction.
6. When finished viewing, press Clear (←) to exit the Trans. Details screens.
TRANS. DETAILS xxxxAcct:.Postage:Chg Amt:
TRANS. DETAILS xxxxCarrier:Class:Fees:
TRANS. DETAILS xxxxPieces:Weight:TransType:
5-3
5 • Transaction Options
SV62371 Rev. A
• Select an account = name of the selected account. The name will be condensed with an ellipsis (…) if necessary.
• Postage = total postage for the transaction• ChrgAmt: = total postage +/- any surcharges• Pieces = total pieces for the transaction• Weight = total weight for the transaction. If the transaction
record has no weight data (because the transaction was done in KIP mode), display nothing in the value field. The weight will be in one of the following formats depending on the weight units for the PCN.- xxlb xx.xoz- xxx.xxx kg- xxx g
• TransType = indicates the type of transaction. • “M” for a manually entered transaction • “I” for an interactive transaction (that is, you actually ran the
mail through the meter while INVIEW Accounting was in use) • "E" for edited transaction (that is, you moved the transaction
to a different account)• Carrier = name of the carrier. The name will be condensed with
an ellipsis (…) if necessary. If the rates don’t support a carrier value or the transaction record doesn’t have a carrier value, display nothing in the value field.
• Class = concatenated class+sub class name. The name will be condensed with an ellipsis (…) if necessary. If the transaction record has no class data (because the transaction was done in KIP mode), display “No Class” in the value field.
• Fees = total rating fees for the transaction. If no fees, display nothing in the value field.
Viewing a Transaction (contd.)
5-4
5 • Transaction Options
SV62371 Rev. A
Adding a Manual TransactionFollow the steps below to add a manual transaction.1. Press the Home key to display the Home screen, then select
Select an account.2. Scroll down and select Manage Transactions.3. Select Add manual trans. The Add Man Trans menu screen is
displayed. Use the green down arrow key to view all three entry screens (if desired).
ADD MANUAL TRANS.◄Acct:. Select Account◄Class:◄Done
ADD MANUAL TRANS.◄Postage:◄Chrg Amt:◄Done
ADD MANUAL TRANS.◄Piece Ct:◄Weight:◄Done
SELECT ACCOUNT◄ View List◄ Enter Speed Code◄ Enter Acct. name
4. Select Select an account to select the account you want to charge for the manual transaction.
5. The Select Account screen is displayed (a sample is shown below). Press Page Down to see more choices (if lit). Use the available options to search for and select the desired account.
5-5
5 • Transaction Options
SV62371 Rev. A
Adding a Manual Transaction (contd.)
9. Select Class to set the postage class. Follow the prompts to select the appropriate postage class.
10. Press the green down arrow key and select Postage to set the actual postage amount for a piece of mail. Type in the actual postage amount for a piece of mail.
11. Select Chrg Amt to set the postage amount that you will be charging for each piece of mail. Type in the charged postage amount for a piece of mail.
i NOTE: This is the actual postage amount plus any surcharges you may want to add. The minimum amount you can enter is $0. The maximum amount you can enter is $50 greater than the actual postage amount.
12. Press the green down arrow key and select Piece Ct. to set the number of pieces of mail you want to process. Type in the number of pieces of mail.
13. Select Weight to enter the weight for a piece of mail.A. Type in the number of pounds a piece of mail weighs. If a
piece of mail weighs less than one pound, skip to step B.B. Select Edit Ounces and type the number of ounces a piece
of mail weighs.14. Once you have finished setting up your manual transaction,
select Done to save your changes. The system will return to the Home screen.
i NOTE: When you run reports, an "M" in the Transaction Type column denotes a manual transaction.
7. If a password has been assigned to this account, you will be prompted to enter one. Key in the 4-digit password if necessary.
8. You return to the Add Manual Trans screen with the name of the account listed (example below shows "Sales" selected).
ADD MANUAL TRANS.◄Acct:. Sales◄Class:◄Done
5-6
5 • Transaction Options
SV62371 Rev. A
Moving (Transferring) Transaction Data From One Account to AnotherYou can use this option to correct transactions that have been processed against the wrong account.1. Press the Home key to display the Home screen, then select
Select an account.2. Scroll down and select Manage Transactions.3. Select Move a transaction. The Select Transaction screen is
displayed. The transactions are sorted by date, with the most current transaction on top of the list.
4. Press the green down arrow key to see more choices (if lit). Press the selection key that corresponds with the transaction you want to move.
5. The Trans Details screen is displayed. Use the scroll keys to view the various screens of transaction details for this transaction to ensure this is the one you want moved.
6. When ready, select OK to Transfer on any of the Trans Details screens.
7. Follow the prompts to specify the account you want to transfer the transaction to.
8. When the correct account has been displayed, select Yes, transfer. The transaction data is transferred to the new account.
i NOTE: If subaccounts are used, transactions can only be assigned from, and to, the lowest subaccount of an account.
9. The system returns to the Select Transaction screen. Press Clear (←) to return to the Transactions menu screen.
5-7
5 • Transaction Options
SV62371 Rev. A
• Select an account = name of the selected account. The name will be condensed with an ellipsis (…) if necessary.
• Postage = total postage for the transaction• ChrgAmt: = total postage +/- any surcharges• Pieces = total pieces for the transaction• Weight = total weight for the transaction. If the transaction
record has no weight data (because the transaction was done in KIP mode), display nothing in the value field. The weight will be in one of the following formats depending on the weight units for the PCN.- xxlb xx.xoz- xxx.xxx kg- xxx g
• TransType = indicates the type of transaction. • “M” for a manually entered transaction • “I” for an interactive transaction (that is, you actually ran the
mail through the meter while INVIEW Accounting was in use) • "E" for edited transaction (that is, you moved the transaction
to a different account)• Carrier = name of the carrier. The name will be condensed with
an ellipsis (…) if necessary. If the rates don’t support a carrier value or the transaction record doesn’t have a carrier value, display nothing in the value field.
• Class = concatenated class+sub class name. The name will be condensed with an ellipsis (…) if necessary. If the transaction record has no class data (because the transaction was done in KIP mode), display “No Class” in the value field.
• Fees = total rating fees for the transaction. If no fees, display nothing in the value field.
Moving (Transferring) Transaction Data From One Account to Another (contd.)
5-8
5 • Transaction Options
SV62371 Rev. A
Print Transactions Log ReportThe Transactions Log report lists the transaction ID, account, pieces, postage, surcharge, and total amount charged for each transaction during the time period specified on the report.1. Press the Home key to display the Home screen, then select
Select an account.2. Scroll down and select Manage Transactions.3. Select Print trans. log. The Print Trans. Log screen is displayed.4. You are prompted to print All accounts or to Select an account.5. The Date Range to print screen is displayed.6. Select Start Date.
a. If necessary, press the Clear (←) key to clear the existing date. Use the numeric keys to enter the start date for your report in MMDDYY format.
b. Select OK when done.7. Select End Date.
a. If necessary, press the Clear (←) key to clear the existing date. Use the numeric keys to enter the end date for your report in MMDDYY format.
b. Select OK when done. 8. Select Print - USB printer. The report is sent to the printer.
Pitney Bowes Incorporated1 Elmcroft RoadStamford, CT 06926
Page:Date:Time:Station:
1JAN 5 20083:02P2A
Transactions for JAN 1 2008 to JAN 5 2008
TransID Account Pieces Postage Surcharge Total
TransType
1 Shelton 9 5.400 0.00 5.400 I
2 Stamford 24 13.070 0.00 13.070 I
3 Newtown 3 11.550 0.00 11.550 I
===================================================================
Grand Total: 43 34.450 0.00 34.450
5-9
5 • Transaction Options
SV62371 Rev. A
Clearing the Transaction LogYou can manually clear transaction data if you are receiving warnings that the transaction log is full, or near full. Refer to the next two sections on Transaction Log Full settings for more information about transaction log warnings.Follow the steps below to clear transaction data.1. Press the Home key to display the Home screen, then select
Select an account.2. Scroll down and select Manage Transactions.3. Select Clear trans. log. The Clear the transaction log? screen is
displayed.
i NOTE: If there are transactions in the log at this point (that is, transactions that have not been uploaded to the Data Center), you are given a choice to upload or clear the log (delete the transactions). You need to choose one before continuing.
4. Select Yes, clear to clear the log. The system returns to the Transactions menu screen.
Setting When Transaction Log Full Message DisplaysYou can set a warning to notify you when the transaction log is full when it reaches a certain percentage. The default setting is 80%, which means that when the transaction log is 80% full, you will receive a warning. The lowest setting you can use is 80%. The highest setting you can use is 100%.Follow the steps below to set the percentage of how full the log is before the system notifies you of a "Log Full" message.1. Press the Home key to display the Home screen, then select
Select an account.2. Scroll down and select Manage Transactions.3. Press the green down arrow key twice and select Log full
warning.4. Enter a value between 80 and 100 (representing the percentage
full) and select OK. 5. The system returns to the Transactions menu screen.
5-10
5 • Transaction Options
SV62371 Rev. A
Defining the Action When the Transaction Log is FullThis option allows you to select the action you want the system to take when the transaction log is full. You can choose to stop processing mail, delete older transactions, or disable accounting.Follow the steps below to select the action for the system to take when the log is full.1. Press the Home key to display the Home screen, then select
Select an account.2. Scroll down and select Manage Transactions.3. Press the green down arrow key twice and select Log Full
Action.4 A screen explaining the desired action when the log is full
displays. Select Next Page.5. The next screen provides options for action. Select the one
desired.• Show Alert & Stop – displays "Log Full" and stops the system.
This forces the operator to do something about the issue, such as upload transactions, delete old transactions, or go to a supervisor for assistance.
• Delete older trans. – prompts you to delete transactions before continuing.
• Disable accounting – disables the accounting feature. This allows you to run the system, but transactions will no longer be recorded to accounts. Your accounting data will start to go out-of-date, compromising the integrity of that data.
6. The system returns to the Transactions menu screen.
6-1SV62371 Rev. A
3 • Setting Up Operators6 • Reports
Accounting ReportsTo access INVIEW accounting reports, press the Reports key to dis-play the Reports screen, then press the appropriate soft key to select Accounting Reports.
INVIEW REPORTS◄Accounting Setup◄Account List◄Speed Code List
INVIEW REPORTS◄Transaction Log◄Account Summary◄Quick Profile
REPORTS◄Add Postage Report◄Accounting Reports◄Register Report
6-2
6 • Reports
SV62371 Rev. A
Transactions Log ReportThe Transactions Log report lists the transaction ID, account, pieces, postage, surcharge, and total amount charged for each transaction during the time period specified on the report.1. Press the Reports key to display the Reports screen, then press
the appropriate softkey to select Accounting Reports.2. Select Transaction Log. The Print Trans. Log screen is dis-
played.3. Select the desired account or All Accounts. The Date Range to
Print screen is displayed.4. Select Start Date.
a. If necessary, press the Clear (←) key to clear the existing date. Use the numeric keys to enter the start date for your report in MMDDYY format.
b. Select Accept when done.5. Select End Date.
a. If necessary, press the Clear (←) key to clear the existing date. Use the numeric keys to enter the end date for your report in MMDDYY format.
b. The report is sent to the printer.
Pitney Bowes Incorporated1 Elmcroft RoadStamford, CT 06926
Page:Date:Time:Station:
1JAN 5 20083:02P2A
Transactions for JAN 1 2008 to JAN 5 2008
TransID Account Pieces Postage Surcharge Total
TransType
1 Shelton 9 5.400 0.00 5.400 I
2 Stamford 24 13.070 0.00 13.070 I
3 Newtown 3 11.550 0.00 11.550 I
===================================================================
Grand Total: 43 34.450 0.00 34.450
6-3
6 • Reports
SV62371 Rev. A
Account SummaryThe Account Summary Report lists a summary of pieces, post-age and surcharges for an account or all accounts that have been charged for the time period specified for the report. 1. Press the Reports key to display the Reports screen, then select
Accounting Reports.2. Select Account Summary. The Select Account to Print screen
displays.3. Select the desired account or All Accounts. The Select Period
to Print screen is displayed.4. Follow the prompts to select the start date and end date. The
report is sent to the printer.
Pitney Bowes Incorporated1 Elmcroft RoadStamford, CT 06926
Page:Date:Time:Station:
1JAN 5 20083:02P2A
Account Summary - JAN 1 2008 to JAN 30 2008
Account Pieces Postage Surcharge TotalPB
Stamford
WHQ 28 31.030 0.00 31.030
Subtotal: 28 31.030 0.00 31.030
=================================================================
Grand Total: 28 31.030 0.00 31.030
6-4
6 • Reports
SV62371 Rev. A
Quick Profile ReportThe Quick Profile report lists the summary of pieces, postage and surcharges for all of your accounts. 1. Press the Reports key to display the Reports screen, then select
Accounting Reports.2. Select Quick Profile. The report is sent to the printer.
Page:Date:Time:Station:
1JAN 30 20083:02P2A
Quick View for - JAN 08 2008 to JAN 30 2008
Serial No Pieces Postage Surcharge Total
8030403
=================================================================Grand Total: 344.780 0.050 0.000 344.830
Discrepancy
122 344.8300.000
122
344.780 0.050
6-5
6 • Reports
SV62371 Rev. A
Accounting Setup ReportThe Accounting Setup report lists the options and settings for your INVIEW™ accounting system.1. Press the Reports key to display the Reports screen, then select
Accounting Reports.2. Press the green down arrow key.3. Select Accounting Setup. The report is sent to the printer.
Accounting Setup
Configuration Item Value INVIEW PCN xxxx
Number of Accounts 13
Accounting Periods 12
Account Passwords Enable
Default Spend Limit Basis 90%
Spend Limit Enable
Operators Disable
Passwords Enable
Global Surcharge Method 0
Per Piece Surcharge +0.000000
Per Transaction +0.000000
Percentage Surcharge 0%
Per Piece Surcharge Limit 1.000000
Per Transaction Limit 50.000000
Transaction Warning 90%
Transaction Full Action Alert Operator
Owner Name
Owner Address
6-6
6 • Reports
SV62371 Rev. A
Account List ReportThe Account List report lists the accounts that have been defined in the system and their status. The accounts are sorted by account name, then by sub account and subsub account.1. Press the Reports key to display the Reports screen, then select
Accounting Reports.2. Press the green down arrow key.3. Select Account List. The report is sent to the printer.
Account List & Status
Account AccountStatus
PasswordRequired
AccountDescription
Connecticut Enable No
Bridgeport Enable No
Hartford Enable No
New Haven Enable No
PB Enable No
Danbury Enable No
DMT Enable No
Newtown Enable No
6-7
6 • Reports
SV62371 Rev. A
Speed Code List ReportThe Speed Code List Report lists the accounts that have been de-fined in the system. The report is sorted by account speed code (the number that you can enter to select an account on screens that prompt you for an account).1. Press the Reports key to display the Reports screen, then select
Accounting Reports.2. Press the green down arrow key.3. Select Speed Code List. The report is sent to the printer.
Account Speed Code List
SpeedCode
Account Description
1 Shelton
2 Stamford
3 Connecticut - Hartford
4 Connecticut - New Haven
5 Connecticut - Bridgeport
6 PB-Shelton-27WV
7 PB-Shelton-35WV
8 PB-Stamford-Main Plant
9 PB Newtown-Distribution
10 PB Newtown-RMA
7-1SV62371 Rev. A 7-1SV62371 Rev. A
3 • Setting Up Operators7 • Transferring Data at End of Fiscal Periods
Transferring Data at the End of Accounting PeriodsWhen a standard (monthly, quarterly, twice yearly, annual) account-ing period ends, we recommend you print reports and/or transfer your data using PC Transfer.
i NOTE 1: The system does not display a message at the end of the period, only at the end of a year.
i NOTE 2: Before sure to print reports and/or transfer data to PC Transfer before clearing any data.
7-2
7 • Transferring Data at End of Fiscal Periods
SV62371 Rev. A
i NOTE: It is important to print out and/or transfer data be-cause all data will be permanently deleted in the next step.
3. Once you have finished printing reports and/or transferring data, return to the Home screen and select Account. The End of Ac-counting Period screen is displayed.
4. Select Clear All Data. The Confirm Clear Account Data screen is displayed.
5. Select Yes to clear the data. Once the account data is cleared, the Accounts Setup menu is displayed.
6. Press the green down arrow key and select Acct Period. The Accounting Period screen is displayed. Refer to Setting the Ac-counting Period in this section to set up the accounting period for the new fiscal year.
Transferring Data at End of Fiscal YearStandard Accounting PeriodsAt the end of the fiscal year, the following message will appear on the bottom of the Home screen: "Period Ended - Must clear period data to continue". Accounting data must be cleared and the period must be reset before you can continue processing mail.1. Select Account. The End of Accounting Period screen is dis-
played.2. Select Print Reports. Follow the prompts to print a copy of each
report. Alternately, or in addition to printing reports, transfer all data using PC Transfer.
End of Accounting Period
Account data must be cleared.
◄ Print Reports◄ Clear All Data
7-3
7 • Transferring Data at End of Fiscal Periods
SV62371 Rev. A
Transferring Data at End of Fiscal Year
i NOTE: If you are at the end of the second custom period, it is important to print out and/or transfer data. All data will be permanently deleted in the next step.
3. Once you have finished printing reports and/or transferring data, return to the Home screen and select Account. The End of Ac-counting screen is displayed.
4. If you want to extend the end date, select Extend Period.a. Select End Date 1 to set the end date for the first custom
period. If necessary, press the Clear (←) key to clear the existing date. Type in the date in MMDDYY format and select Accept.
b. Select End Date 2 to set the end date for the second custom period. If necessary, press the Clear (←) key to clear the existing date. Type in the date in MMDDYY format and select Accept.
c. Select Done. The Accounting Period screen is displayed.d. Press Enter to save your changes. e. Press Home to return to the Home screen.
Custom Accounting PeriodsAt the end of each custom accounting period, the following message will appear on the bottom of the Home screen: "Period Ended - Must clear period data to continue". You must clear the account data, ex-tend the end date, or both before you can continue processing mail.1. Select Account. The End of Accounting Period screen is dis-
played.2. Select Print Reports. Follow the prompts to print a copy of each
report. Alternately, or in addition to printing reports, transfer all data using PC Transfer.
End of Accounting Period
Account data must be cleared.
◄ Print Reports◄ Clear All Data◄ Extend Period
7-4
7 • Transferring Data at End of Fiscal Periods
SV62371 Rev. A
Transferring Data at the End of Fiscal YearCustom Accounting Periods (contd.)
9. Select Yes to clear the data. Once the account data is cleared, the Accounts Setup menu is displayed.
6. Select Account. The End of Accounting Period screen is dis-played.
7. If you want to clear account data, select Clear All Data. The Confirm Clear Account Data screen is displayed.
8. Select Clear All Data to remove all account data from the sys-tem, or select Clear Period Data to remove the account data for the current custom period.
End of Accounting Period
Account data must be cleared.
◄ Print Reports◄ Clear All Data◄ Clear Period Data
8-18-1SV62371 Rev. A
3 • Setting Up Operators8 • Troubleshooting
Troubleshooting INVIEW™AccountingThis chapter contains a list of problems you may encounter while using INVIEW™Accounting.Refer to Troubleshooting DM100i, DM200L (SV63202) and DM125, DM225 (SV63203) Operator Guides for information on problems you may encounter while using the mailing system (for example, envelope sealing problems, envelope feeding problems, tape feeding problems, etc.).Review the problems listed in both chapters. If you are unable to find a solution, refer to the Pitney Bowes Contact List at the front of this guide for the phone number of the Help Desk and the web site addresses.
Error Message/ Warning
Take This Action
Cannot Create New AccountNo space available for new accounts.
Select Delete Existing Account. Follow the prompts to delete an account from the sys-tem.
Cannot Delete AccountFirst delete sub accounts.
You must delete all sub and subsubaccounts, starting at the lowest chargeable level, be-fore deleting a first level account.
Cannot Save Manual Transaction Missing information.
Select Return to Adding Trans. Ensure that, at a minimum, the following selections are made: Account, Pieces, Postage and Weight.
Accounting Discrepancy <postage amount>Has been spent without being recorded.
• Select Make a Manual Transaction to continue running mail. The Manual Transaction screen is displayed with the postage amount equal to the amount listed on the Account Discrepancy screen. Refer to Chapter 5, Transaction Options, Adding Manual Transactions for more information.
• Select Ignore to stop running mail. The system returns to the Home screen.
8-2
8 • Troubleshooting
SV62371 Rev. A
Error Message/ Warning
Take This Action
External memory not responding. Please check the USB and memory device connections.Run mail without accounting?NOTE: We do not recommend running mail without ac-counting.
Check the USB and memory device to en-sure they are properly connected. • Select Try to Reconnect if you want
to recheck the device connections. The “Please Wait” screen is displayed as the system tries to reestablish the connec-tion.
• Select Turn Accounting OFF to run mail without accounting. This operation re-quires supervisor access privileges.- Cycle AC power on the meter.
If the problem persists, refer to the Pitney Bowes Contact Information List at the front of this guide for the phone number of the Help Desk and the web site addresses.
Accounting Register Full
• Select Print Report to print a report with the Accounting Register information.
• Select Reset to reset the accounting reg-ister.
Troubleshooting INVIEW™ Accounting
8-3
8 • Troubleshooting
SV62371 Rev. A
Error Message/ Warning
Take This Action
Format Your Flash Drive: While troubleshooting an issue, a Pitney Bowes Customer Support representa-tive instructs you to format your DM125 or DM225 flash drive.
To format your DM125 or DM225 flash drive:1. Attach the flash drive to an available
USB port on the machine. NOTE: Connect it directly to a port on
the machine, do NOT connect it via a USB hub!
2. Press the Options key.3. Scroll to and select Advanced Features.4. Select InView Records.5. Select Erase memory stick.6. Press the Yes key. The screen will display "Please Wait …"
for 5 to 15 minutes and the LED on the flash drive will flicker.
IMPORTANT: Do NOT disconnect the flash drive during this procedure! Doing so will damage the flash drive!
When complete, the screen will display "Memory stick successfully erased".
7. Select Continue.
Troubleshooting INVIEW™ Accounting
I-1
Index
SV62371 Rev. A
AAccounting.See Accounts
Activating/Setting Up Standard Accounting Option , v, 2-2
Accounting, Overview on Mailing System 1-1
Accounting Period, Setting Up Starting & Ending 2-7
Accounting Reports.See ReportsAccounting Reports Option of
INVIEW Meter Reporting 1-3
Accounting Setup Report 6-5Account List Report 6-6Accounts
Clearing Account Data 3-7Clearing All Surcharges 2-14Creating a New Account 3-3Creating a Sub Account or
SubSub Account 3-5Deleting an Account 3-8Editing Accounts 3-6Selecting an Account 4-2Selecting the Surcharge
Method 2-11Setting the Accounting Period
2-7Setting Up the PC Transfer
Utility 2-17Structure 3-1Viewing Accounts 3-6
Account Summary Report 6-3
BBarcode Scanner (optional)
Configuring 2-16Budget Manager 1-3Business Manager 1-3
CContact Information, Pitney
Bowes iii
HHelp Resources iii
IINVIEW Accounting Overview
1-1INVIEW Meter Reporting 1-2
MMachine Identification, When
Submitting a Problem iiiManual Transactions, setting log
full warning 5-10Model Number, When Submitting
a Problem iii
OOverview, of book 1-1
PPasswords
Setting/Disabling Supervisor 2-5, 2-6
PC Transfer Utility, setting up 2-3, 2-17
Product Name iii
QQuick Profile Report 6-4
RReports
Accounting Reports Overview 6-1
I-2
Index
SV62371 Rev. A
Accounting Setup Report 6-5Account List Report 6-6Account Summary 6-3Quick Profile Report 6-4Transactions Log Report 6-2,
5-8Running Mail
Applying Postage 4-3Home Screen with INVIEW
Accounting Activated 4-1Selecting a Class or Special
Service 4-3Selecting an Account to Track
Postage 4-2
SStation ID, Setting Up 2-15Supervisor Password, Setting/
Disabling 2-5Surcharges
per piece 2-12per transaction 2-13per transaction percentage
2-13
TTracking postage using an
account 4-2Transaction
definition 2-11Transaction Options
Adding a Manual Transaction 5-4
Clearing the Transaction Log 5-9
Defining the Action to Take When the Log is Full vi, 5-9
Overview 5-1
Setting the Condition for the Full Log Warning vi, 5-9
Transactions Log Report 6-2, 5-8Troubleshooting INVIEW 8-1