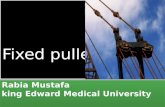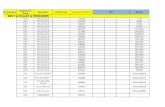DM-Intro 14.5 WS-05e Applications Pulley
-
Upload
fabricio-ilidio-dias -
Category
Documents
-
view
15 -
download
4
description
Transcript of DM-Intro 14.5 WS-05e Applications Pulley
-
2012 ANSYS, Inc. November 20, 2012 1 Release 14.5
14. 5 Release
Introduction to ANSYS DesignModeler
Workshop 5e Applications - Pulley
-
2012 ANSYS, Inc. November 20, 2012 2 Release 14.5
Introduction
Background
This workshop will demonstrate the parameterization of a mechanical pulley.
Objectives
Creating a Workbench project Model Creation
Sketching & Modeling Operations
Using a Construction Sketch
Parameterization of the Model Creating Parameters
Using the Parameter Manager
-
2012 ANSYS, Inc. November 20, 2012 3 Release 14.5
Project Startup
Create the Project
Start Workbench. Start All Programs ANSYS
14.5 Workbench 14.5
Expand Component Systems and drag and drop a Geometry component system into the Project Schematic.
Double click on the Geometry cell (A2) to start DesignModeler.
-
2012 ANSYS, Inc. November 20, 2012 4 Release 14.5
Starting the DesignModeler Session
Set Units
In the Units specification box select Millimetre.
Click OK.
-
2012 ANSYS, Inc. November 20, 2012 5 Release 14.5
Sketch Creation
Create a Sketch
In the Tree Outline, select the XY Plane.
Click the Look At button in the toolbar.
Select the Sketching Mode Tab.
This will display the Sketching Toolboxes
Select the Draw Toolbox.
-
2012 ANSYS, Inc. November 20, 2012 6 Release 14.5
Sketch Creation
Create a Sketch (Continued)
Select the Circle Tool. When any sketching tool is
selected the information bar provides instructions.
1. Move the cursor over the origin until a letter P appears then click once (P is a point constraint).
2. Move the cursor away from the origin to define the radius and click once again.
Dont worry about the exact size, dimensions are added in a separate step.
You can use the Undo button if you make a mistake.
1 2
-
2012 ANSYS, Inc. November 20, 2012 7 Release 14.5
Sketch Dimensions
Adding Dimensions
Select the Dimensions Toolbox Make sure the General tool is selected.
1. Click once on the circle edge.
2. Move the cursor away and click once again to set the position of the dimension. In the Details View set D1 to 60mm.
1 2
-
2012 ANSYS, Inc. November 20, 2012 8 Release 14.5
Modeling Operations
Extrude the Sketch
Switch to Modeling Mode using the tab.
Click on Sketch 1 in the Tree Outline and select the Extrude feature from the Create menu.
The Extrude command will be inserted into the Tree Outline.
-
2012 ANSYS, Inc. November 20, 2012 9 Release 14.5
Modeling Operations
Add a Modeling Feature (Continued)
In the Details View set the extrusion depth to 10mm leaving all other fields set at default values.
Click Generate.
Click the Iso Ball to snap to the isometric view
-
2012 ANSYS, Inc. November 20, 2012 10 Release 14.5
Sketch on a Face
Click the Look At button to orient the view.
Click the New Sketch button to create a new sketch on the XYPlane.
Enter Sketching Mode using the tab.
In the Draw Toolbox, select Polygon and set n = 5.
Click on the origin then click on the Y-Axis in the approximate position shown. You should see a P point constraint at the origin and a C coincident constraint on the Y-axis when you click each.
Sketching
-
2012 ANSYS, Inc. November 20, 2012 11 Release 14.5
Dimension the Polygon
Select the General Tool in the Dimensions Toolbox.
Select the top vertex then the X-Axis as shown in the sequence below to create a vertical dimension.
In the Details View set the new vertical dimension (V2) to 20mm.
Dimensioning
-
2012 ANSYS, Inc. November 20, 2012 12 Release 14.5
Create the Sketch to Define the Holes
Well use the polygon sketch as a construction sketch to help position the holes in a new sketch.
Click the New Sketch button. From the Draw Toolbox, select the Circle Tool. Click on the top vertex of the polygon (make sure you
see the P point constraint) then click again to define the radius approximately as shown.
Draw a second circle on the next polygon vertex to the right, this time when you define the radius move the cursor until you see an R constraint appear this will constrain the new circle to equal the radius of the original circle.
If you did not get the R constraint use Undo to try again or apply the constraint manually using the constraints toolbox.
Sketching
-
2012 ANSYS, Inc. November 20, 2012 13 Release 14.5
Create the Sketch to Define the Holes
Repeat the same procedure for the remaining three vertex points on the polygon so you have five identical circles as shown.
Sketching
-
2012 ANSYS, Inc. November 20, 2012 14 Release 14.5
Dimension the Holes
Using the General Tool in the Dimensions Toolbox add a diameter dimension to the top circle.
In the Details View set the new diameter dimension to 5mm.
Check that all five circles update to the new dimension value.
Dimensioning
-
2012 ANSYS, Inc. November 20, 2012 15 Release 14.5
Extrude to Create Holes
Switch to Modelling Mode. In the Tree Outline, select Sketch3
and select Extrude from the Create menu or Toolbar.
In the Details View set; Operation to Cut Material.
Extent Type to Through All.
Generate.
Modeling Operations
-
2012 ANSYS, Inc. November 20, 2012 16 Release 14.5
Extrude to Create Holes
The Extrude Operation will cut the holes into the model.
Modeling Operations
-
2012 ANSYS, Inc. November 20, 2012 17 Release 14.5
Create the Groove Sketch
Switch to Sketching Mode. Select the ZXPlane from the drop
down box, the view will automatically reorient.
From the Draw Toolbox select Rectangle and create a rectangle in the approximate position as shown.
Sketching
-
2012 ANSYS, Inc. November 20, 2012 18 Release 14.5
Dimension the Sketch
In the Dimensions Toolbox select the General Tool.
Select the Horizontal edge of the rectangle to create a horizontal dimension.
Do the same for the vertical edge to create a vertical dimension.
In the Details View set the new dimensions to 6 & 4mm respectively.
Dimensioning
-
2012 ANSYS, Inc. November 20, 2012 19 Release 14.5
Dimension the Sketch
Select the Y-Axis then the vertical line nearest the Y-Axis to create the dimension L3 as shown.
Select the X-Axis then the lower edge of the rectangle to create the dimension L4.
Set the values to 2 and 28mm respectively.
Dimensioning
-
2012 ANSYS, Inc. November 20, 2012 20 Release 14.5
Revolve the Sketch
Switch to Modeling Mode. In the Tree Outline, select Sketch4. Select Revolve from the Create Menu
or Toolbar.
In the Details View activate the Axis selection box, select the X-Axis in the Graphics Window and apply the selection.
Set operation to Cut Material. Generate.
Modeling Operations
-
2012 ANSYS, Inc. November 20, 2012 21 Release 14.5
View the Completed Geometry
With the pulley model completed as shown here we will now create a parameter for the pulleys diameter and define several expressions to control the pulleys features.
Review
-
2012 ANSYS, Inc. November 20, 2012 22 Release 14.5
Parameterize the Pulley Diameter
Select Sketch1 in the Tree Outline. In the Details View, check the box
next to the dimension D1.
This promotes the dimension to a parameter.
Enter the name Pulley_Diameter in the dialog box as shown and click OK.
Parameterization
-
2012 ANSYS, Inc. November 20, 2012 23 Release 14.5
Note: We have now made the pulley diameter a parametric value. Since our goal is to
drive the other dimensions to automatically reflect any diameter change, well now create several expressions for that purpose. In particular, there are 2 dimensions we
need to control, the hole pattern dimension and the pulleys groove radius (see below).
Recall the original dimensions were:
Pulley diameter = 60
Hole pattern = 20
Groove radius = 28
The desired formulae are:
a) Hole pattern placement:
Dimension = (Pulley_Diameter) / 3
b) Pulley groove diameter:
Dimension = (Pulley_Diameter)/2 - 2
Parameterization
-
2012 ANSYS, Inc. November 20, 2012 24 Release 14.5
Identify Driven Dimensions
The Groove Radius is defined by the dimension L4 on Sketch4 on the ZXPlane.
This is therefore referenced as ZXPlane.L4
Parameterization
-
2012 ANSYS, Inc. November 20, 2012 25 Release 14.5
Identify Driven Dimensions
The Hole Pattern is defined by the dimension V2 on Sketch2 on the XYPlane.
This is therefore referenced as XYPlane.V2
Parameterization
-
2012 ANSYS, Inc. November 20, 2012 26 Release 14.5
Create Parametric Functions
Activate the Parameter Manager using the Toolbar button. Click on the Parameter/Dimension Assignments tab to enter equations.
NOTE: Your default parameter names may be different depending on the order and type of Dimensions placed.
The Hole Pattern dimension (XYPlane.V2) needs to be = Pulley_Diameter/3. Type this into the window as shown.
Parameterization
-
2012 ANSYS, Inc. November 20, 2012 27 Release 14.5
Create Parametric Functions
The Groove Radius dimension (ZXPlane.L4) needs to be = Pulley_Diameter/2 - 2. Type this into the window as shown.
Parameterization
-
2012 ANSYS, Inc. November 20, 2012 28 Release 14.5
Create Parametric Functions
Click on the Design Parameters Tab and enter a new value for the Pulley_Diameter (40mm)
Click on the Check Tab to evaluate the functions with the new parameter value.
Check the values are as shown, if not check your parameter/dimension assignments.
Parameterization
-
2012 ANSYS, Inc. November 20, 2012 29 Release 14.5
Create Parametric Functions
The Sketches are updated and are visible in the Graphics Window.
Click Generate to update the model.
Parameterization
-
2012 ANSYS, Inc. November 20, 2012 30 Release 14.5
Control Parameters from Workbench
From the Workbench Project Schematic double click the Parameter Set box to enter the Workbench Parameter Manager.
You can control the Parameter value from Workbench by entering its required value in the Parameter field.
Set it to 60. Return to the Project schematic.
Parameterization
-
2012 ANSYS, Inc. November 20, 2012 31 Release 14.5
Control Parameters from Workbench
Right click on the Geometry Cell and select update.
The new parameter value is sent to DesignModeler and the model is updated.
In practice you can create multiple design points using different parameter values and update from Workbench.
DesignModeler will update in the background.
Parameterization
-
2012 ANSYS, Inc. November 20, 2012 32 Release 14.5
This completes the workshop. From the main menu select File Close DesignModeler
Workbench will save any application data.
From the Workbench Project Page use the file menu and save the project as DMWS5e.wbpj to your working folder.
Saving the Project