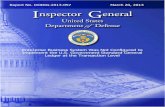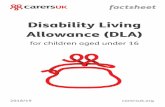DLA Enterprise External Business Portal Navigation User … · DLA Enterprise External Business...
Transcript of DLA Enterprise External Business Portal Navigation User … · DLA Enterprise External Business...

DLAExternalPortalNavigationJobAidPhase3FINAL073016.docx 1 Course # - Course Name Approved Date
DLA Enterprise External Business Portal
Navigation User Job Aid
Effective July 2016

DLA Enterprise External Business Portal Navigation User Job Aid
DLAExternalPortalNavigationJobAidPhase3FINAL073016.docx 2
Table of Contents
Introduction....................................................................................................................................... 4 Helpful Information ............................................................................................................................ 4 Accessing the Portal Landing Page ................................................................................................... 5 Unlocking User Accounts .................................................................................................................. 7 Demand Planning (DDE/Collab) ...................................................................................................... 10
Accessing Demand Planning (DDE/Collab) ............................................................................ 10 Creating a New Account for Demand Planning (DDE/Collab) .................................................. 12 Logging into Demand Planning (DDE/Collab) ..................................................................... 13 Password Information ........................................................................................................ 17
User Support for Demand Planning (DDE/Collab) .................................................................. 19 DLA Disposition Services ................................................................................................................ 20
Accessing DLA Disposition Services...................................................................................... 20 Creating a New Account for DLA Disposition Services............................................................ 23 Logging into DLA Disposition Services ............................................................................... 23 Password Information ........................................................................................................ 27
User Support for DLA Disposition Services ............................................................................ 32 Installation Support (Real Property) ................................................................................................. 33
Accessing Installation Support (Real Property) ....................................................................... 33 Creating a New Account for Installation Support (Real Property) ............................................. 35 Logging into Installation Support (Real Property) ................................................................ 37 Password Information ........................................................................................................ 43
User Support for Installation Support (Real Property) ............................................................. 47 Engineering Support Activities (PDMI/ESA) ...................................................................................... 48
Accessing Engineering Support Activities (PDMI/ESA) ........................................................... 48 Creating a New Account for Engineering Support Activities (PDMI/ESA) ................................. 50 Logging into Engineering Support Activities (PDMI/ESA) ..................................................... 51 Password Information ........................................................................................................ 55
User Support for Engineering Support Activities (PDMI/ESA).................................................. 57 Energy Commodity Support ............................................................................................................. 58
Accessing Energy Commodity Support .................................................................................. 58 Creating a New Account for Energy Commodity Support ........................................................ 60 Logging into Energy Commodity Support ............................................................................ 62 Password Information ........................................................................................................ 66
User Support for Energy Commodity Support......................................................................... 70 Enterprise Data Warehouse ............................................................................................................ 71
Timeout ................................................................................................................................ 71 Accessing Enterprise Data Warehouse .................................................................................. 71 Creating a New Account for Enterprise Data Warehouse .................................................... 73 Logging into Enterprise Data Warehouse ........................................................................... 74
Password Information ........................................................................................................... 78 User Support for Enterprise Data Warehouse ..................................................................... 82
Internet Explorer 11 Compatibility Settings ....................................................................................... 83 Accessing IE11 Compatibility View ........................................................................................ 83
I. Instructions on how to turn on IE11 Compatibility View ........................................................... 83

DLA Enterprise External Business Portal Navigation User Job Aid
DLAExternalPortalNavigationJobAidPhase3FINAL073016.docx 3
II. Look and feel changes in the EBS portal when using IE11 ..................................................... 85

DLA Enterprise External Business Portal Navigation User Job Aid
DLAExternalPortalNavigationJobAidPhase3FINAL073016.docx 4
Introduction
DLA Enterprise External Business Portal (Portal) provides users outside of the DLA network with a
single point of access to DLA business applications. This highly secure, web-enabled interface will provide single sign‐on capabilities once customers and business partners (external users) are
authenticated via a username and password or a DoD issued Common Access Card (CAC). The Portal
eliminates the need for multiple login sessions, accounts for accessing DLA applications, and provides
DLA external business partners with the following:
a. A web-enabled access point to DLA business applications
b. An improved user experience through single sign-on to multiple DLA applications
c. A simplified account set-up and maintenance process
The Purpose of this job aid is to provide DLA external business partners with information on how to:
a. Access DLA applications through the Portal
b. Login to DLA applications through the Portal
c. Create new user accounts for DLA applications that are located within the Portal
d. Get user support for the Portal
The Audience for this job aid includes:
a. Demand Planning (DDE/Collab), DLA Disposition Services, Installation Support (Real
Property), Engineering Support Activities (PDMI/ESA), Energy Commodity Support
external users
b. DLA personnel who work with these external users (i.e.: Product Data Specialists, Product Specialists, Demand Planners, and EBS Business Process Analysts)
Some sections within this job aid are broken down by the following user types:
CAC Users – Federal Agency Users/Contractors using a DoD issued Common Access Card (CAC)
Non-CAC Users – Public or Federal Agency Users/Contractors without a DoD issued Common Access Card (CAC)
Real Property SCP Users – Installation Support (Real Property) Service Control Point (SCP) users
Real Property Non-SCP CAC Users – Installation Support (Real Property) Federal Agency Users/Contractors that are NOT Service Control Points (SCPs) using a DoD issued Common Access Card (CAC)
Helpful Information
The information below should be reviewed prior to logging into the Portal.

DLA Enterprise External Business Portal Navigation User Job Aid
DLAExternalPortalNavigationJobAidPhase3FINAL073016.docx 5
Ensure any pop-up blockers are removed
Ensure the box next to the TLS 1.0 setting is checked o To do this, from your web browser click ‘Tools > Internet Options > Advanced’
o Under Settings > Security, scroll down until you see the TLS 1.0 box and ensure it is checked. If not, click the box to check it.
Fully tested browsers: Internet Explorer versions 6 through 8 and the more current versions of Firefox
Other web browsers (Internet Explorer version 11, Safari, and Chrome) may work, but they have not been tested
If you receive a “Certificate Error” you should only have to select “allow pop-ups”. If this does not work, the following links have been provided to assist you in the install process of the root CAs (which may be needed
to read your certificate if you are using a CAC card) for Internet Explorer:
IE - http://iase.disa.mil/pki-pke/Pages/index.aspx InstallRoot 5.0.1: http://iase.disa.mil/pki-pke/Pages/tools.aspx
Accessing the Portal Landing Page
The Portal can be accessed by:
a. Entering the Portal URL into the web browser: https://business.dla.mil
b. As a redirect from the existing DLA applications that will now be accessible through the Portal:
i. Demand Planning (DDE/Collab)
ii. DLA Disposition Services
iii. Installation Support (Real Property)
iv. Engineering Support Activities (PDMI/ESA)
v. Energy Commodity Support
Once on the Portal landing page, DLA external users can do the following (reference screenshot below with corresponding numbers):
a. 1 - Access the latest copy of the Portal Job Aid
b. 2 - “For Browser Support Click Here” – Directs user to a helpful hints page
c. 3 - Login to the Portal in order to access DLA applications for which user has an account
i. Engineering Support Activities (PDMI/ESA)
ii. Demand Planning (DDE/Collab)
iii. Installation Support (Real Property)

DLA Enterprise External Business Portal Navigation User Job Aid
DLAExternalPortalNavigationJobAidPhase3FINAL073016.docx 6
iv. Disposition Services
v. Energy Commodity Support
vi. Enterprise Data Warehouse (EDW)
d. Access other DLA public sites by clicking on the appropriate icons:
i. 4 - “DLA 3 Areas of Focus” – DLA Director’s Focus Areas
ii. 5 - “Defense Logistics Agency” – DLA’s public site (http://www.dla.mil)
iii. 6 - “DLA Strategic Plan 2015-2022” – Strategic Plan from DLA Director including
initiatives designed to steer employees’ efforts over the course of 7 years.
e. 7 - View Information on “DLA Systems”
i. Engineering Support Activities (PDMI/ESA)
ii. Demand Planning (DDE/Collab)
iii. Installation Support (Real Property)
iv. Disposition Services
v. Energy Commodity Support
vi. Enterprise Data Warehouse (EDW)
DLA Enterprise External Business Portal Landing Page
1
2
3
4
5 6
7

DLA Enterprise External Business Portal Navigation User Job Aid
DLAExternalPortalNavigationJobAidPhase3FINAL073016.docx 7
Unlocking User Accounts
Follow the instructions below to unlock accounts via AMPS.
a. Go to the AMPS homepage: https://amps.dla.mil
b. Enter User ID (Forgot User ID: Click the ‘Forgot your User ID? Click Here’ link and follow the instructions)
c. Click the ‘Forgot Password?’ link
AMPS Login Screen
d. On the Identify User screen, answer the three Authentication Questions with the answers chosen during the AMPS account registration process (Forgotten Answers: User will have to call the DSCR Help Desk at 1-866-335-HELP (1-866-335-4357)
e. Click ‘Login’

DLA Enterprise External Business Portal Navigation User Job Aid
DLAExternalPortalNavigationJobAidPhase3FINAL073016.docx 8
Authentication Questions Screen
f. On the Change Password screen, next to Password, type in a new password that fits the listed password policy
g. Next to Confirm Password, retype the new password
h. Check the box next to Change Identity system user and all resource accounts
i. Click ‘Change Password’
Change Password Screen

DLA Enterprise External Business Portal Navigation User Job Aid
DLAExternalPortalNavigationJobAidPhase3FINAL073016.docx 9
AMPS unlocks the user’s account(s) and sends an e-mail notification stating that “AMPS has successfully unlocked your locked accounts”. At this point, the user can now log into the Portal and AMPS using the new password.
Sample AMPS User Accounts Unlocked E-mail

DLA Enterprise External Business Portal Navigation User Job Aid
DLAExternalPortalNavigationJobAidPhase3FINAL073016.docx 10
Demand Planning (DDE/Collab)
Accessing Demand Planning (DDE/Collab) Users may access the Demand Planning (DDE/Collab) information page two ways: Clicking Dropdown Arrow and Clicking the Revolving Pictures
Clicking Dropdown Arrow:
a. Go to the Portal landing page: https://business.dla.mil
b. Click the dropdown arrow next to ‘DLA Systems’
c. Select ‘Demand Planning (DDE/Collab)’
DLA Enterprise External Business Portal Landing Page
d. The Demand Data Exchange/Customer Collaboration (DDE/CC) information page will open

DLA Enterprise External Business Portal Navigation User Job Aid
DLAExternalPortalNavigationJobAidPhase3FINAL073016.docx 11
Demand Data Exchange/Customer Collaboration (DDE/CC) Information Page
Clicking the Revolving Pictures:
a. Go to the Portal landing page: https://business.dla.mil
b. View the changing pictures under AVAILABLE SERVICES and click on the corresponding picture for Demand Planning (DDE/Collab)
DLA Enterprise External Business Portal Landing Page – Demand Planning (DDE/Collab) Picture

DLA Enterprise External Business Portal Navigation User Job Aid
DLAExternalPortalNavigationJobAidPhase3FINAL073016.docx 12
c. The Demand Data Exchange/Customer Collaboration (DDE/CC) information page will open
Demand Data Exchange/Customer Collaboration (DDE/CC) Information Page
Creating a New Account for Demand Planning (DDE/Collab) Note: Users that already have accounts for Demand Planning (DDE/Collab) may skip to Section III: Logging into Demand Planning (DDE/Collab) First time Demand Planning (DDE/Collab) external users will need to request access to the application through the DLA Account Management and Provisioning System (AMPS: https://amps.dla.mil).
a. Step 1: Create an account in the DLA Account Management and Provisioning System (AMPS). AMPS is DLA’s automated application access system that assists with access requests, account creation, and maintenance of DLA user accounts.
b. Step 2: Submit a role request via AMPS. Once an AMPS account has been created, user will submit a role request. The role request specifies the application for which the user is requesting access [Demand Planning (DDE/Collab)].

DLA Enterprise External Business Portal Navigation User Job Aid
DLAExternalPortalNavigationJobAidPhase3FINAL073016.docx 13
Follow the detailed instructions listed in the AMPS User Reference for External Collaboration Users on how to create an AMPS account and request access to Demand Planning (DDE/Collab). One of the following Demand Planning (DDE/Collab) Job Definitions (JDs) is required to obtain access:
a. JD-383 BSM Prod External – External Customer Collaborator - View
b. JD-384 BSM Prod External – External Customer Collaborator - Update
After the request for access to Demand Planning (DDE/Collab) has been approved, new users can access the application through the Portal as described below in Section III.
Logging into Demand Planning (DDE/Collab) This section provides instructions for CAC Users and Non-CAC Users
CAC Users:
a. Go to the Portal landing page: https://business.dla.mil
b. Insert DoD issued CAC and if prompted, enter PIN
c. Click on the ‘Registered Users Login Here’ icon located on the left of the page
DLA Enterprise External Business Portal Landing Page
d. A new window will open. When the Select a Certificate window opens, select either the ID OR EMAIL certificate as shown below
e. Click ‘OK’

DLA Enterprise External Business Portal Navigation User Job Aid
DLAExternalPortalNavigationJobAidPhase3FINAL073016.docx 14
Select a Certificate Pop-up Window
f. Read the information in the U.S. Government (USG) Information System (IS) - Usage and Consent dialog box and click ‘I Accept’
U.S. Government Information System – Use and Content

DLA Enterprise External Business Portal Navigation User Job Aid
DLAExternalPortalNavigationJobAidPhase3FINAL073016.docx 15
User is now logged into the Portal. The top left portion of the window will display tabs corresponding to all DLA applications for which the user has an account; in this case DDE Collaboration.
g. Click ‘DDE Collaboration’ to get started
Inside DLA Enterprise External Business Portal (DDE Collaboration)
Non-CAC Users:
a. Go to the Portal landing page: https://business.dla.mil
b. Click on the ‘Registered Users Login Here’ icon located on the left of the page
DLA Enterprise External Business Portal Landing Page

DLA Enterprise External Business Portal Navigation User Job Aid
DLAExternalPortalNavigationJobAidPhase3FINAL073016.docx 16
c. Read the information in the U.S. Government (USG) Information System (IS) - Usage and Consent dialog box and click ‘I Accept’
U.S. Government Information System – Use and Content
d. Enter the username that was provided during the AMPS account registration and the password you created in the space provided (Forgot Username or Password)
e. Click ‘Log on’
DLA Enterprise External Business Portal Non-DoD CAC Users Login Page

DLA Enterprise External Business Portal Navigation User Job Aid
DLAExternalPortalNavigationJobAidPhase3FINAL073016.docx 17
User is now logged into the Portal. The top left portion of the window will display tabs corresponding to all DLA applications for which the user has an account; in this case DDE Collaboration.
f. Click ‘DDE Collaboration’ to get started
Inside DLA Enterprise External Business Portal (DDE Collaboration)
Password Information This section is for users WITHOUT a DoD issued CAC and provides instructions for DDE Collaboration application users that need to Change Password or Forgot Password.
Change Password:
a. Go to the Portal homepage https://business.dla.mil/
b. Click the ‘Registered User Login Here’ link
c. Enter Username and Password
d. Click ‘Log on’
e. Once inside the Portal, click ‘External Portal Utilities’

DLA Enterprise External Business Portal Navigation User Job Aid
DLAExternalPortalNavigationJobAidPhase3FINAL073016.docx 18
Inside DLA Enterprise External Business Portal (DDE Collaboration)
f. Next to Old Password, enter existing password
g. Next to New Password, type in a new password
h. Next to Confirm Password, re-type the new password
i. Click ‘Save’
Inside DLA Enterprise External Business Portal (DDE Collaboration) - Change Password
The password has now been changed. The new password can now be used to log into the Portal.
Forgot Password:

DLA Enterprise External Business Portal Navigation User Job Aid
DLAExternalPortalNavigationJobAidPhase3FINAL073016.docx 19
a. Call the DLA Help Desk at (804) 279-4357; DSN 695-4357
User Support for Demand Planning (DDE/Collab)
For questions or additional support on the DLA Enterprise External Business Portal or Demand Planning
(DDE/Collab), please contact the DLA Help Desk at: (804) 279‐4357; DSN 695‐4357.

DLA Enterprise External Business Portal Navigation User Job Aid
DLAExternalPortalNavigationJobAidPhase3FINAL073016.docx 20
DLA Disposition Services
Accessing DLA Disposition Services
Users may access the DLA Disposition Services information page two ways: Clicking Dropdown Arrow and Clicking the Revolving Pictures
Clicking Dropdown Arrow:
a. Go to the Portal landing page: https://business.dla.mil
b. Click the dropdown arrow next to ‘DLA Systems’
c. Select ‘DLA Disposition Services’
DLA Enterprise External Business Portal Landing Page
d. The DLA Disposition Services information page will open

DLA Enterprise External Business Portal Navigation User Job Aid
DLAExternalPortalNavigationJobAidPhase3FINAL073016.docx 21
DLA Disposition Services Information Page
Clicking the Revolving Pictures:
a. Go to the Portal landing page: https://business.dla.mil
b. View the changing pictures under AVAILABLE SERVICES and click on the corresponding picture for DLA Disposition Services

DLA Enterprise External Business Portal Navigation User Job Aid
DLAExternalPortalNavigationJobAidPhase3FINAL073016.docx 22
DLA Enterprise External Business Portal Landing Page – DLA Disposition Services Picture
c. The DLA Disposition Services information page will open
DLA Disposition Services Information Page

DLA Enterprise External Business Portal Navigation User Job Aid
DLAExternalPortalNavigationJobAidPhase3FINAL073016.docx 23
Creating a New Account for DLA Disposition Services Note: Users that already have accounts for DLA Disposition Services may skip to Section III: Logging into DLA Disposition Services First time DLA Disposition Services external users will need to request access to the application through the DLA Account Management and Provisioning System (AMPS: https://amps.dla.mil).
a. Step 1: Create an account in the DLA Account Management and Provisioning System (AMPS). AMPS is DLA’s automated application access system that assists with access requests, account creation, and maintenance of DLA user accounts.
b. Step 2: Submit a role request via AMPS. Once an AMPS account has been created, user will submit a role request. The role request specifies the application for which the user is requesting access [DLA Disposition Services].
Follow the detailed instructions listed in the AMPS User Registration Job Aid on how to create an AMPS account and detailed instructions listed in the AMPS Role Request Job Aid to request access to DLA Disposition Services.
One of the following DLA Disposition Services Job Definitions (JDs) is required to obtain access:
a. DDS-413-DLA Disposition Services Prod EX – RTD Customer DDS-413
b. DDS-514-DLA Disposition Services Prod EX – ETID Customer DDS-514
c. DDS-600-DLA Disposition Services Prod EX – BO SASP Customer DDS-600
d. DDS-601-DLA Disposition Services Prod EX – BO NON_SASP Customer DDS-601
e. JD-2100-EBS Prod External – Disp Svcs External Reimbursable Report User JD-2100
After the request for access to DLA Disposition Services has been approved, new users can access the application through the Portal as described below in Section III.
Logging into DLA Disposition Services This section provides instructions for CAC Users and Non-CAC Users
CAC Users:
a. Go to the Portal landing page: https://business.dla.mil
b. Insert DoD issued CAC and enter PIN
c. Click on the ‘Registered Users Login Here’ icon located on the left of the page

DLA Enterprise External Business Portal Navigation User Job Aid
DLAExternalPortalNavigationJobAidPhase3FINAL073016.docx 24
DLA Enterprise External Business Portal Landing Page
d. A new window will open. When the Select a Certificate window opens, select either the ID OR EMAIL certificate as shown below
e. Click ‘OK’
Select a Certificate Pop-up Window
f. Read the information in the U.S. Government (USG) Information System (IS) - Usage and Consent dialog box and click ‘I Accept’

DLA Enterprise External Business Portal Navigation User Job Aid
DLAExternalPortalNavigationJobAidPhase3FINAL073016.docx 25
U.S. Government Information System – Use and Content
User is now logged into the Portal. The top left portion of the window will display tabs corresponding to all DLA applications for which the user has an account; in this case Disposition Services.
g. Click ‘Disposition Services’ to access the ETID and RTD applications
Inside DLA Enterprise External Business Portal (Disposition Services)
Non-CAC Users:
a. Go to the Portal landing page: https://business.dla.mil
b. Click on the ‘Registered Users Login Here’ icon located on the left of the page

DLA Enterprise External Business Portal Navigation User Job Aid
DLAExternalPortalNavigationJobAidPhase3FINAL073016.docx 26
DLA Enterprise External Business Portal Landing Page
c. Read the information in the U.S. Government (USG) Information System (IS) - Usage and Consent dialog box and click ‘I Accept’
U.S. Government Information System – Use and Content
d. Enter the username that was provided during the AMPS account registration and the password you created in the space provided (Forgot Username or Password)
e. Click ‘Log on’

DLA Enterprise External Business Portal Navigation User Job Aid
DLAExternalPortalNavigationJobAidPhase3FINAL073016.docx 27
DLA Enterprise External Business Portal Non-DoD CAC Users Login Page
User is now logged into the Portal. The top left portion of the window will display tabs corresponding to all DLA applications for which the user has an account; in this case Disposition Services.
f. Click ‘Disposition Services’ to access the ETID and RTD applications
Inside DLA Enterprise External Business Portal (Disposition Services)
Password Information

DLA Enterprise External Business Portal Navigation User Job Aid
DLAExternalPortalNavigationJobAidPhase3FINAL073016.docx 28
The user ID provided during the AMPS account registration process and the password you created are the same as the username and password used to log into the Portal. This section is for users WITHOUT a DoD issued CAC and provides instructions for Expired Password, Change Password and Forgot Password.
Expired Password:
Portal passwords will expire every 60 days and are required to be changed via AMPS. In the event a user has not changed their password in 60 days or more, a “password expired” error message will be displayed upon trying to log into the Portal. Follow the instructions below on how to Change Password.
Change Password:
Passwords should only be changed in AMPS, not the Portal. Changing a password in the Portal will cause the AMPS and Portal passwords to be out-of-sync. Follow the instructions below which outline how Disposition Services application users should change passwords.
a. Go to the AMPS homepage: https://amps.dla.mil
b. Enter User ID and Password
c. Click ‘Log In’
AMPS Login Screen

DLA Enterprise External Business Portal Navigation User Job Aid
DLAExternalPortalNavigationJobAidPhase3FINAL073016.docx 29
d. Click ‘Change Password’
AMPS Homepage
e. Next to Password, type in a new password that fits the listed password policy
f. Next to Confirm Password, retype the new password
g. Check the box next to Change Identity system user and all resource accounts
h. Click ‘Change Password’

DLA Enterprise External Business Portal Navigation User Job Aid
DLAExternalPortalNavigationJobAidPhase3FINAL073016.docx 30
Change Password Screen
The password has now been changed and you will be redirected to the AMPS homepage. The new password can now be used to log into both AMPS and Portal.
Forgot User ID or Password:
a. Go to the AMPS homepage: https://amps.dla.mil
b. Enter User ID
Forgot User ID: Click the ‘Forgot your User ID? Click Here’ link and follow the instructions
Click the ‘Forgot Password?’ link

DLA Enterprise External Business Portal Navigation User Job Aid
DLAExternalPortalNavigationJobAidPhase3FINAL073016.docx 31
AMPS Login Screen
c. Answer the three Authentication Questions with the answers chosen during the AMPS account registration process
Forgotten Answers: User will have to call the DSCR Help Desk at 1-866-335-HELP (1-866-335-4357)
d. Click ‘Login’
Authentication Questions Screen
User will then be prompted to Change Password (Follow the instructions in the Change Password section above)

DLA Enterprise External Business Portal Navigation User Job Aid
DLAExternalPortalNavigationJobAidPhase3FINAL073016.docx 32
User Support for DLA Disposition Services
For Access problems or Technical issues please contact: Enterprise Help Desk Toll Free: 1-855-352-0001 DSN: 809-4-OFF-DSN (809-463-3376), then, 1-855-352-0001 Email: [email protected] For Navigation, Policy or Procedural issues please contact: DLA Customer Interaction Center Toll Free: 1-877-352-2255 DSN: 661-7766 Email: [email protected]

DLA Enterprise External Business Portal Navigation User Job Aid
DLAExternalPortalNavigationJobAidPhase3FINAL073016.docx 33
Installation Support (Real Property)
Accessing Installation Support (Real Property)
Users may access the Installation Support (Real Property) information page two ways: Clicking Dropdown Arrow and Clicking the Revolving Pictures
Clicking Dropdown Arrow:
a. Go to the Portal landing page: https://business.dla.mil
b. Click the dropdown arrow next to ‘DLA Systems’
c. Select ‘Installation Support (Real Property)’
DLA Enterprise External Business Portal Landing Page
d. The Installation Support: Real Property information page will open

DLA Enterprise External Business Portal Navigation User Job Aid
DLAExternalPortalNavigationJobAidPhase3FINAL073016.docx 34
Installation Support: Real Property Information Page
Clicking the Revolving Pictures:
a. Go to the Portal landing page: https://business.dla.mil
b. View the changing pictures under AVAILABLE SERVICES and click on the corresponding picture for Installation Support (Real Property)
DLA Enterprise External Business Portal Landing Page – Installation Support (Real Property) Picture

DLA Enterprise External Business Portal Navigation User Job Aid
DLAExternalPortalNavigationJobAidPhase3FINAL073016.docx 35
c. The Installation Support: Real Property information page will open
Installation Support: Real Property Information Page
Creating a New Account for Installation Support (Real Property) Note: Users that already have accounts for Installation Support (Real Property) skip to Section III: Logging into Installation Support (Real Property) First time Installation Support (Real Property) external users will need to request access to the application through the DLA Account Management and Provisioning System (AMPS: https://amps.dla.mil).
a. Step 1: Create an account in the DLA Account Management and Provisioning System (AMPS). AMPS is DLA’s automated application access system that assists with access requests, account creation, and maintenance of DLA user accounts.
b. Step 2: Submit a role request via AMPS. Once an AMPS account has been created, user will submit a role request. The role request specifies the application for which the user is requesting access [Installation Support (Real Property)].
Follow the detailed instructions listed in the AMPS User Registration Job Aid on how to create an AMPS account and detailed instructions listed in the AMPS Role Request Job Aid to request access to Installation Support (Real Property).
One of the following Installation Support (Real Property) Job Definitions (JDs) is required to obtain access.

DLA Enterprise External Business Portal Navigation User Job Aid
DLAExternalPortalNavigationJobAidPhase3FINAL073016.docx 36
PRIMARY ROLES: You must request approval for only ONE of the following roles
a. JD-2000 EBS Prod External– External Portal Deficiency Processor – Air Force
b. JD-2001 EBS Prod External– External Portal Deficiency Processor – Army
c. JD-2002 EBS Prod External– External Portal Deficiency Processor – Marine Corps
d. JD-2003 EBS Prod External– External Portal Deficiency Processor – Navy
e. JD-2004 EBS Prod External– External Portal Deficiency Processor – WHS/GSA
Service Control Points:
f. JD-594: EBS Prod- Real Property Restricted Viewer with Air Force Deficiency Approval
g. JD-595: EBS Prod- Real Property Restricted Viewer with Army Deficiency Approval
h. JD-596: EBS Prod- Real Property Restricted Viewer with Marine Corps Deficiency Approval
i. JD-597: EBS Prod- Real Property Restricted Viewer with Navy Deficiency Approval
BOLT-ON ROLES: After “Primary Role” approval, you may request approval for any of the additional roles below as needed
a. JD-2000B EBS Prod External– External Portal Deficiency Processor – Air Force
b. JD-2001B EBS Prod External– External Portal Deficiency Processor – Army
c. JD-2002B EBS Prod External– External Portal Deficiency Processor – Marine Corps
d. JD-2003B EBS Prod External– External Portal Deficiency Processor – Navy
e. JD-2004B EBS Prod External– External Portal Deficiency Processor – WHS/GSA
Service Control Points:
f. JD-594B: EBS Prod- Real Property Restricted Viewer with Air Force Deficiency Approval
g. JD-595B: EBS Prod- Real Property Restricted Viewer with Army Deficiency Approval
h. JD-596B: EBS Prod- Real Property Restricted Viewer with Marine Corps Deficiency Approval
i. JD-597B: EBS Prod- Real Property Restricted Viewer with Navy Deficiency Approval
Note: All users are required to request one of the “Primary Roles”. In cases where a user has responsibilities for more than one service line, after a “Primary Role” has been approved, the user may request additional roles from the “Bolt-on Roles” list. It is important to only choose additional roles ending in ‘B’ as requesting another “Primary Role” will delete access to previously approved roles. (After the “Primary Role” is approved, you can apply for as many additional “Bolt-on Roles” as needed without waiting for each one to be approved). After the request for access to Installation Support (Real Property) has been approved, new users can access the application through the Portal as described below in Section III.

DLA Enterprise External Business Portal Navigation User Job Aid
DLAExternalPortalNavigationJobAidPhase3FINAL073016.docx 37
Logging into Installation Support (Real Property) This section provides instructions for SCP Users, Non-SCP CAC Users and Non-CAC Users
SCP Users:
a. Go to the Portal landing page: https://business.dla.mil
b. Click on the ‘Registered Users Login Here’ icon located on the left of the page
DLA Enterprise External Business Portal Landing Page
c. When prompted to select a certificate, click ‘Cancel’
Select a Certificate Pop-up Window

DLA Enterprise External Business Portal Navigation User Job Aid
DLAExternalPortalNavigationJobAidPhase3FINAL073016.docx 38
d. Read the information in the U.S. Government (USG) Information System (IS) - Usage and Consent dialog box and click ‘I Accept’
U.S. Government Information System – Use and Content
e. Enter the username that was provided during the AMPS account registration and the password you created in the space provided (Forgot Username or Password)
f. Click ‘Log on’
DLA Enterprise External Business Portal Non-DoD CAC/SCP Users Login Page
User is now logged into the Portal. The top left portion of the window will display tabs corresponding to all DLA applications for which the user has an account; in this case Real Property.

DLA Enterprise External Business Portal Navigation User Job Aid
DLAExternalPortalNavigationJobAidPhase3FINAL073016.docx 39
g. Click ‘Real Property’ to get started
Inside DLA Enterprise External Business Portal (Real Property)
Non-SCP CAC Users:
a. Go to the Portal landing page: https://business.dla.mil
b. Insert DoD issued CAC and if prompted, enter PIN
c. Click on the ‘Registered Users Login Here’ icon located on the left of the page
DLA Enterprise External Business Portal Landing Page

DLA Enterprise External Business Portal Navigation User Job Aid
DLAExternalPortalNavigationJobAidPhase3FINAL073016.docx 40
d. A new window will open. When the Select a Certificate window opens, select either the ID OR EMAIL certificate as shown below
e. Click ‘OK’
Select a Certificate Pop-up Window
f. Read the information in the U.S. Government (USG) Information System (IS) - Usage and Consent dialog box and click ‘I Accept’
U.S. Government Information System – Use and Content

DLA Enterprise External Business Portal Navigation User Job Aid
DLAExternalPortalNavigationJobAidPhase3FINAL073016.docx 41
User is now logged into the Portal. The top left portion of the window will display tabs corresponding to all DLA applications for which the user has an account; in this case Real Property.
g. Click ‘Real Property’ to get started
Inside DLA Enterprise External Business Portal (Real Property)
Non-CAC Users:
a. Go to the Portal landing page: https://business.dla.mil
b. Click on the ‘Registered Users Login Here’ icon located on the left of the page
DLA Enterprise External Business Portal Landing Page

DLA Enterprise External Business Portal Navigation User Job Aid
DLAExternalPortalNavigationJobAidPhase3FINAL073016.docx 42
c. Read the information in the U.S. Government (USG) Information System (IS) - Usage and Consent dialog box and click ‘I Accept’
U.S. Government Information System – Use and Content
d. Enter the username that was provided during the AMPS account registration and the password you created in the space provided (Forgot Username or Password)
e. Click ‘Log on’
DLA Enterprise External Business Portal Non-DoD CAC Users Login Page

DLA Enterprise External Business Portal Navigation User Job Aid
DLAExternalPortalNavigationJobAidPhase3FINAL073016.docx 43
User is now logged into the Portal. The top left portion of the window will display tabs corresponding to all DLA applications for which the user has an account; in this case Real Property.
f. Click ‘Real Property’ to get started
Inside DLA Enterprise External Business Portal (Real Property)
Password Information The user ID provided during the AMPS account registration process and the password you created are the same as the username and password used to log into the Portal. This section is for users WITHOUT a DoD issued CAC and provides instructions for Expired Password, Change Password and Forgot Password.
Expired Password:
Portal passwords will expire every 60 days and are required to be changed via AMPS. In the event a user has not changed their password in 60 days or more, a “password expired” error message will be displayed upon trying to log into the Portal. User will need to follow the instructions below on how to Change Password.
Change Password:

DLA Enterprise External Business Portal Navigation User Job Aid
DLAExternalPortalNavigationJobAidPhase3FINAL073016.docx 44
Passwords should only be changed in AMPS, not the Portal. Changing a password in the Portal will cause the AMPS and Portal passwords to be out-of-sync. Follow the instructions below which outline how Installation Support (Real Property) application users should change passwords.
a. Go to the AMPS homepage: https://amps.dla.mil
b. Enter User ID and Password
c. Click ‘Log In’
AMPS Login Screen
d. Click ‘Change Password’

DLA Enterprise External Business Portal Navigation User Job Aid
DLAExternalPortalNavigationJobAidPhase3FINAL073016.docx 45
AMPS Homepage
e. Next to Password, type in a new password that fits the listed password policy
f. Next to Confirm Password, retype the new password
g. Check the box next to Change Identity system user and all resource accounts
h. Click ‘Change Password’
Change Password Screen

DLA Enterprise External Business Portal Navigation User Job Aid
DLAExternalPortalNavigationJobAidPhase3FINAL073016.docx 46
The password has now been changed and you will be redirected to the AMPS homepage. The new password can now be used to log into both AMPS and Portal.
Forgot User ID or Password:
a. Go to the AMPS homepage: https://amps.dla.mil
b. Enter User ID
Forgot User ID: Click the ‘Forgot your User ID? Click Here’ link and follow the instructions
c. Click the ‘Forgot Password?’ link
AMPS Login Screen
d. Answer the three Authentication Questions with the answers chosen during the AMPS account registration process
Forgotten Answers: User will have to call the DSCR Help Desk at 1-866-335-HELP (1-866-335-4357)
e. Click ‘Login’

DLA Enterprise External Business Portal Navigation User Job Aid
DLAExternalPortalNavigationJobAidPhase3FINAL073016.docx 47
Authentication Questions Screen
User will then be prompted to Change Password (Follow the instructions in the Change Password section above)
User Support for Installation Support (Real Property)
If you encounter technical difficulties or require assistance, please call the BSME Help Desk at CONUS: 800-446-4950, DSN: 697-6733/34/35/36/37/38, Fax: 770-582-1463, E-mail: [email protected]

DLA Enterprise External Business Portal Navigation User Job Aid
DLAExternalPortalNavigationJobAidPhase3FINAL073016.docx 48
Engineering Support Activities (PDMI/ESA)
Accessing Engineering Support Activities (PDMI/ESA)
Users may access the Engineering Support Activities (PDMI/ESA) information page two ways: Clicking Dropdown Arrow and Clicking the Revolving Pictures
Clicking Dropdown Arrow:
a. Go to the Portal landing page: https://business.dla.mil
b. Click the dropdown arrow next to ‘DLA Systems’
c. Select ‘Engineering Support Activities (PDMI/ESA)’
DLA Enterprise External Business Portal Landing Page
d. The 339 Records Management System (RMS) information page will open

DLA Enterprise External Business Portal Navigation User Job Aid
DLAExternalPortalNavigationJobAidPhase3FINAL073016.docx 49
The 339 Records Management System (RMS) Information Page
Clicking the Revolving Pictures:
a. Go to the Portal landing page: https://business.dla.mil
b. View the changing pictures under AVAILABLE SERVICES and click on the corresponding picture for 339 RMS
DLA Enterprise External Business Portal Landing Page – 339 RMS Picture

DLA Enterprise External Business Portal Navigation User Job Aid
DLAExternalPortalNavigationJobAidPhase3FINAL073016.docx 50
c. The 339 Records Management System (RMS) information page will open
The 339 Records Management System (RMS) Information Page
Creating a New Account for Engineering Support Activities (PDMI/ESA) Note: Users that already have accounts for Engineering Support Activities (PDMI/ESA) may skip to Section III: Logging into Engineering Support Activities (PDMI/ESA) First time Engineering Support Activities (PDMI/ESA) external users will need to request access to the application through the DLA Account Management and Provisioning System (AMPS: https://amps.dla.mil).
a. Step 1: Create an account in the DLA Account Management and Provisioning System (AMPS). AMPS is DLA’s automated application access system that assists with access requests, account creation, and maintenance of DLA user accounts.
b. Step 2: Submit a role request via AMPS. Once an AMPS account has been created, user will submit a role request. The role request specifies the application for which the user is requesting access [Engineering Support Activities (PDMI/ESA)].
Follow the detailed instructions listed in the AMPS User Reference for External Collaboration Users on how to create an AMPS account and request access to Engineering Support Activities (PDMI/ESA).

DLA Enterprise External Business Portal Navigation User Job Aid
DLAExternalPortalNavigationJobAidPhase3FINAL073016.docx 51
One of the following Engineering Support Activities (PDMI/ESA) Job Definitions (JDs) is required to obtain access:
a. JD-702 BSM Prod External - ESA Engineer with Edit 339 Edit ECD Binder Clip Transfer
b. JD-703 BSM Prod External - ESA Engineer with Edit 339 Edit ECD Binder Clip
c. JD-708 BSM Prod External - ESA Engineer with Edit 339 and Edit ECD
d. JD-709 BSM Prod External - ESA Engineer with Edit 339
e. JD-713 BSM Prod External - ESA Engineer with Edit ECD
f. JD-714 BSM Prod External - ESA Engineer Basic
g. JD-716 BSM Prod External - ESA Engineer with Edit 339 Edit ECD Transfer
h. JD-710 BSM Prod External - ESA Supervisor with Binder Clip
i. JD-711 BSM Prod External - ESA Supervisor with Binder Clip and Transfer
j. JD-712 BSM Prod External - ESA Supervisor
k. JD-717 BSM Prod External - ESA Focal Point
l. JD-700 BSM Prod External - ESA View Records Management and Run Reports
m. JD-701 BSM Prod External - ESA View Records Management
n. JD-718 BSM Prod External - ESA View Records Management Reports and Binder Clip
After the request for access to Engineering Support Activities (PDMI/ESA) has been approved, new users can access the application through the Portal as described below in Section III.
Logging into Engineering Support Activities (PDMI/ESA) This section provides instructions for CAC Users and Non-CAC Users
CAC Users:
a. Go to the Portal landing page: https://business.dla.mil
b. Insert DoD issued CAC and if prompted, enter PIN
c. Click on the ‘Registered Users Login Here’ icon located on the left of the page
DLA Enterprise External Business Portal Landing Page

DLA Enterprise External Business Portal Navigation User Job Aid
DLAExternalPortalNavigationJobAidPhase3FINAL073016.docx 52
d. A new window will open. When the Select a Certificate window opens, select either the ID OR EMAIL certificate as shown below
e. Click ‘OK’
Select a Certificate Pop-up Window
f. Read the information in the U.S. Government (USG) Information System (IS) - Usage and Consent dialog box and click ‘I Accept’
U.S. Government Information System – Use and Content

DLA Enterprise External Business Portal Navigation User Job Aid
DLAExternalPortalNavigationJobAidPhase3FINAL073016.docx 53
User is now logged into the Portal. The top left portion of the window will display tabs corresponding to all DLA applications for which the user has an account; in this case ESA.
g. Click ‘ESA’ to get started
Inside DLA Enterprise External Business Portal (ESA)
Non-CAC Users:
a. Go to the Portal landing page: https://business.dla.mil
b. Click on the ‘Registered Users Login Here’ icon located on the left of the page
DLA Enterprise External Business Portal Landing Page

DLA Enterprise External Business Portal Navigation User Job Aid
DLAExternalPortalNavigationJobAidPhase3FINAL073016.docx 54
c. Read the information in the U.S. Government (USG) Information System (IS) - Usage and Consent dialog box and click ‘I Accept’
U.S. Government Information System – Use and Content
d. Enter username and password in the space provided (Forgot Username or Password)
e. Click ‘Log on’
DLA Enterprise External Business Portal Non-DoD CAC Users Login Page

DLA Enterprise External Business Portal Navigation User Job Aid
DLAExternalPortalNavigationJobAidPhase3FINAL073016.docx 55
User is now logged into the Portal. The top left portion of the window will display tabs corresponding to all DLA applications for which the user has an account; in this case ESA.
f. Click ‘ESA’ to get started
Inside DLA Enterprise External Business Portal (ESA)
Password Information This section is for users WITHOUT a DoD issued CAC and provides instructions for ESA application users that need to Change Password or Forgot Password.
Change Password:
a. Go to the Portal homepage https://business.dla.mil/
b. Click the ‘Registered User Login Here’ link
c. Enter Username and Password
d. Click ‘Log on’
e. Once inside the Portal, click ‘External Portal Utilities’

DLA Enterprise External Business Portal Navigation User Job Aid
DLAExternalPortalNavigationJobAidPhase3FINAL073016.docx 56
Inside DLA Enterprise External Business Portal (ESA)
f. Next to Old Password, enter existing password
g. Next to New Password, type in a new password
h. Next to Confirm Password, re-type the new password
i. Click ‘Save’
Inside DLA Enterprise External Business Portal (ESA) - Change Password
The password has now been changed. The new password can now be used to log into the Portal.
Forgot Password:

DLA Enterprise External Business Portal Navigation User Job Aid
DLAExternalPortalNavigationJobAidPhase3FINAL073016.docx 57
a. Call the DLA Enterprise Help Desk at 1-855-352-0001
User Support for Engineering Support Activities (PDMI/ESA)
For 339 Records Management technical support contact the DLA Enterprise Help Desk at: [email protected] Or call: 1-855-352-0001.

DLA Enterprise External Business Portal Navigation User Job Aid
DLAExternalPortalNavigationJobAidPhase3FINAL073016.docx 58
Energy Commodity Support
Accessing Energy Commodity Support Users may access the Energy Convergence information page two ways: Clicking Dropdown Arrow and Clicking the Revolving Pictures
Clicking Dropdown Arrow:
a. Go to the Portal landing page: https://business.dla.mil
b. Click the dropdown arrow next to ‘DLA Systems’
c. Select ‘Energy Commodity Support’
DLA Enterprise External Business Portal Landing Page
d. The DLA Energy information page will open

DLA Enterprise External Business Portal Navigation User Job Aid
DLAExternalPortalNavigationJobAidPhase3FINAL073016.docx 59
DLA Energy Information Page
Clicking the Revolving Pictures:
a. Go to the Portal landing page: https://business.dla.mil
b. View the changing pictures under AVAILABLE SERVICES and click on the corresponding picture for Energy Commodity Support
DLA Enterprise External Business Portal Landing Page – Energy Commodity Support Picture

DLA Enterprise External Business Portal Navigation User Job Aid
DLAExternalPortalNavigationJobAidPhase3FINAL073016.docx 60
c. The DLA Energy information page will open
DLA Energy Information Page
Creating a New Account for Energy Commodity Support Note: Users that already have accounts for Energy Commodity Support may skip to Section III: Logging into Energy Commodity Support First time Energy Commodity Support external users will need to request access to the application through the DLA Account Management and Provisioning System (AMPS: https://amps.dla.mil).
a. Step 1: Create an account in AMPS. AMPS is DLA’s automated application access system that assists with access requests, account creation, and maintenance of DLA user accounts.
b. Step 2: Submit a role request via AMPS. Once an AMPS account has been created, user will submit a role request. The role request specifies the application for which the user is requesting access [Energy].
Follow the detailed instructions listed in the AMPS User Registration Job Aid on how to create an AMPS account and detailed instructions listed in the AMPS Role Request Job Aid to request access to Energy Commodity Support.

DLA Enterprise External Business Portal Navigation User Job Aid
DLAExternalPortalNavigationJobAidPhase3FINAL073016.docx 61
One of the following Energy Commodity Support Job Definitions (JDs) is required to obtain access: CAC users with @dla.mil e-mail address (Primary Roles):
a. EBS Prod - Energy Customer Direct Order Processor JD-790
b. EBS Prod - Energy Into-Stock Order Processor JD-791
c. EBS Prod - Energy Delivery Location Conditions Maintainer JD-792
d. EBS Prod - Energy Line of Accounting Maintainer JD-793
e. EBS Prod - Energy Line of Accounting Viewer JD-794
f. EBS Prod - Energy Planning Collaborator JD-795
g. EBS Prod - Energy Report Viewer JD-796
h. EBS Prod - Energy SCP Report Viewer JD-797
CAC users with @dla.mil e-mail address (Bolt-on Roles):
i. EBS Prod Additional- Energy Customer Direct Order Processor JD-790B
j. EBS Prod Additional - Energy Into-Stock Order Processor JD-791B
k. EBS Prod Additional - Energy Delivery Location Conditions Maintainer JD-792B
l. EBS Prod Additional - Energy Line of Accounting Maintainer JD-793B
m. EBS Prod Additional - Energy Line of Accounting Viewer JD-794B
n. EBS Prod Additional - Energy Planning Collaborator JD-795B
o. EBS Prod Additional - Energy Report Viewer JD-796B
p. EBS Prod Additional - Energy SCP Report Viewer JD-797B
Non-CAC users and users without @dla.mil e-mail address (Primary Roles):
a. EBS Prod External - Energy Customer Direct Order Processor JD-2200
b. EBS Prod External - Energy Into-Stock Order Processor JD-2201
c. EBS Prod External - Energy Delivery Locations Conditions Maintainer JD-2202
d. EBS Prod External - Energy LOA Maintainer JD-2203
e. EBS Prod External - Energy LOA Viewer JD-2204
f. EBS Prod External - Energy Planning Collaborator JD-2205
g. EBS Prod External - Energy Report Viewer JD-2206
h. EBS Prod External - Energy SCP Report Viewer JD-2207
Non-CAC users and users without @dla.mil e-mail address (Bolt-on Roles):
i. EBS Prod External Additional - Energy Customer Direct Order Processor JD-2200B
j. EBS Prod External Additional - Energy Into-Stock Order Processor JD-2201B
k. EBS Prod External Additional - Energy Delivery Locations Conditions Maintainer JD-2202B
l. EBS Prod External Additional - Energy LOA Maintainer JD-2203B
m. EBS Prod External Additional - Energy LOA Viewer JD-2204B
n. EBS Prod External Additional - Energy Planning Collaborator JD-2205B
o. EBS Prod External Additional - Energy Report Viewer JD-2206B
p. EBS Prod External Additional - Energy SCP Report Viewer JD-2207B

DLA Enterprise External Business Portal Navigation User Job Aid
DLAExternalPortalNavigationJobAidPhase3FINAL073016.docx 62
Note: All users are required to request ONE of the “Primary Roles”. In cases where a user has responsibilities for more than one functionality, after a “Primary Role” has been approved, the user may request additional roles from the “Bolt-on Roles” list. It is important to only choose additional roles ending in ‘B’ as requesting another “Primary Role” will delete access to previously approved roles. After the “Primary Role” is approved, you can apply for as many additional “Bolt-on Roles” one-by-one without waiting for each one to be approved.
After the request for access to Energy Commodity Support has been approved, new users can access the application through the Portal as described below in Section III.
Logging into Energy Commodity Support This section provides instructions for All CAC Users and Non-CAC Users
All CAC Users:
a. Go to the Portal landing page: https://business.dla.mil
b. Insert DoD issued CAC and if prompted, enter PIN
c. Click on the ‘Registered Users Login Here’ icon located on the left of the page
DLA Enterprise External Business Portal Landing Page
d. A new window will open. When the Select a Certificate window opens, select either the ID OR EMAIL certificate as shown below
e. Click ‘OK’

DLA Enterprise External Business Portal Navigation User Job Aid
DLAExternalPortalNavigationJobAidPhase3FINAL073016.docx 63
Select a Certificate Pop-up Window
f. Read the information in the U.S. Government (USG) Information System (IS) - Usage and Consent dialog box and click ‘I Accept’
U.S. Government Information System – Use and Content
User is now logged into the Portal. The top left portion of the window will display tabs corresponding to all DLA applications for which the user has an account; in this case Energy.

DLA Enterprise External Business Portal Navigation User Job Aid
DLAExternalPortalNavigationJobAidPhase3FINAL073016.docx 64
g. Click ‘Business Objects’ or ‘Energy’ to get started
Note: Tabs will appear based on approved role(s). The ‘Energy’ tab should be used to access Line of Accounting, Ordering, Demand Planning Collaboration and Delivery Location Conditions. The ‘Business Objects’ tab should be used to access Reporting functionality.
Inside DLA Enterprise External Business Portal (Energy)
Non-CAC Users:
a. Go to the Portal landing page: https://business.dla.mil
b. Click on the ‘Registered Users Login Here’ icon located on the left of the page

DLA Enterprise External Business Portal Navigation User Job Aid
DLAExternalPortalNavigationJobAidPhase3FINAL073016.docx 65
DLA Enterprise External Business Portal Landing Page
c. Read the information in the U.S. Government (USG) Information System (IS) - Usage and Consent dialog box and click ‘I Accept’
U.S. Government Information System – Use and Content
d. Enter the username that was provided during the AMPS account registration and the password you created in the space provided (Forgot Username or Password)
e. Click ‘Log on’
DLA Enterprise External Business Portal Non-DoD CAC Users Login Page

DLA Enterprise External Business Portal Navigation User Job Aid
DLAExternalPortalNavigationJobAidPhase3FINAL073016.docx 66
User is now logged into the Portal. The top left portion of the window will display tabs corresponding to all DLA applications for which the user has an account; in this case Energy.
f. Click ‘Business Objects’ or ‘Energy’ to get started
Note: Tabs will appear based on approved role(s). The ‘Energy’ tab should be used to access Line of Accounting, Ordering, Demand Planning Collaboration and Delivery Location Conditions. The ‘Business Objects’ tab should be used to access Reporting functionality.
Inside DLA Enterprise External Business Portal (Energy)
Password Information The user ID provided during the AMPS account registration process and the password you created are the same as the username and password used to log into the Portal. This section is for users WITHOUT a DoD issued CAC and provides instructions for Expired Password, Change Password and Forgot Password.
Expired Password:
Portal passwords will expire every 60 days and are required to be changed via AMPS. In the event a user has not changed their password in 60 days or more, a “password expired” error message will be displayed upon trying to log into the Portal. Follow the instructions below on how to Change Password.

DLA Enterprise External Business Portal Navigation User Job Aid
DLAExternalPortalNavigationJobAidPhase3FINAL073016.docx 67
Change Password:
Passwords should only be changed in AMPS, not the Portal. Changing a password in the Portal will cause the AMPS and Portal passwords to be out-of-sync. Follow the instructions below which outline how Energy Commodity Support application users should change passwords.
a. Go to the AMPS homepage: https://amps.dla.mil
b. Enter User ID and Password
c. Click ‘Log In’
AMPS Login Screen
d. Click ‘Change Password’

DLA Enterprise External Business Portal Navigation User Job Aid
DLAExternalPortalNavigationJobAidPhase3FINAL073016.docx 68
AMPS Homepage
e. Next to Password, type in a new password that fits the listed password policy
f. Next to Confirm Password, retype the new password
g. Check the box next to Change Identity system user and all resource accounts
h. Click ‘Change Password’
Change Password Screen

DLA Enterprise External Business Portal Navigation User Job Aid
DLAExternalPortalNavigationJobAidPhase3FINAL073016.docx 69
The password has now been changed and you will be redirected to the AMPS homepage. The new password can now be used to log into both AMPS and Portal.
Forgot User ID or Password:
a. Go to the AMPS homepage: https://amps.dla.mil
b. Enter User ID
Forgot User ID: Click the ‘Forgot your User ID? Click Here’ link and follow the instructions
c. Click the ‘Forgot Password?’ link
AMPS Login Screen
d. Answer the three Authentication Questions with the answers chosen during the AMPS account registration process
Forgotten Answers: User will have to call the DSCR Help Desk at 1-866-335-HELP (1-866-335-4357)
e. Click ‘Login’

DLA Enterprise External Business Portal Navigation User Job Aid
DLAExternalPortalNavigationJobAidPhase3FINAL073016.docx 70
Authentication Questions Screen
User will then be prompted to Change Password (Follow the instructions in the Change Password section above)
User Support for Energy Commodity Support If you encounter technical difficulties or require assistance, please call the DLA Energy Help Desk (formerly BSM-E and ECCC) at 800-446-4950, DSN: 697-6733/34/35/36/37/38, or Fax: 770-582-1463. You may also contact the DLA Energy Help Desk at any time by sending an e-mail message to [email protected].

DLA Enterprise External Business Portal Navigation User Job Aid
DLAExternalPortalNavigationJobAidPhase3FINAL073016.docx 71
Enterprise Data Warehouse
Timeout To comply with DISA regulations, the Enterprise Data Warehouse content has a default 15-minute timeout session setting for user inactivity. To regain your session after it’s timed out, you can:
Refresh the IE11 browser
Click on the “EDW” Top-Level Navigation link (which will re-launch the page and thereby re-establishing the connection)
Accessing Enterprise Data Warehouse Users may access the Enterprise Data Warehouse information page two ways: Clicking Dropdown Arrow and Clicking the Revolving Pictures
Clicking Dropdown Arrow:
d. Go to the Portal landing page: https://business.dla.mil
e. Click the dropdown arrow next to ‘DLA Systems’
f. Select ‘Enterprise Data Warehouse (EDW)
DLA Enterprise External Business Portal Landing Page
g. The Enterprise Data Warehouse information page will open
Clicking the Revolving Pictures:
a. Go to the Portal landing page: https://business.dla.mil
b. View the changing pictures under AVAILABLE SERVICES and click on the corresponding picture for Enterprise Data Warehouse

DLA Enterprise External Business Portal Navigation User Job Aid
DLAExternalPortalNavigationJobAidPhase3FINAL073016.docx 72
DLA Enterprise External Business Portal Landing Page – Enterprise Data Warehouse
The Enterprise Data Warehouse information page will open
The Enterprise Data Warehouse Information Page

DLA Enterprise External Business Portal Navigation User Job Aid
DLAExternalPortalNavigationJobAidPhase3FINAL073016.docx 73
Creating a New Account for Enterprise Data Warehouse Note: Users that already have accounts for Enterprise Data Warehouse may skip to Section III: Logging into Enterprise Data Warehouse First time Enterprise Data Warehouse external users will need to request access to the application through the DLA Account Management and Provisioning System (AMPS: https://amps.dla.mil).
c. Step 1: Create an account in AMPS. AMPS is DLA’s automated application access system that assists with access requests, account creation, and maintenance of DLA user accounts. d. Step 2: Submit a role request via AMPS. Once an AMPS account has been created, user will submit a role request. The role request specifies the application for which the user is requesting access [Enterprise Data Warehouse].
Follow the detailed instructions listed in the AMPS User Registration Job Aid on how to create an AMPS account and detailed instructions listed in the AMPS Role Request Job Aid to request access to Enterprise Data Warehouse. One of the following Enterprise Data Warehouse Job Definitions (JDs) is required to obtain access: CAC users with @dla.mil e-mail address (Primary Roles):
a. EDW-01000 Production External-Air Force Dashboard Reporter
b. EDW-01001 Production External-Army Dashboard Reporter
c. EDW-01002 Production External-Marine Corps Dashboard Reporter
d. EDW-01003 Production External-Navy Dashboard Reporter
e. EDW-01004 Production External-Other Dashboard Reporter CAC users with @dla.mil e-mail address (Bolt-on Roles):
a. EDW-01000B Production External-Air Force Dashboard Reporter
b. EDW-01001B Production External-Army Dashboard Reporter
c. EDW-01002B Production External-Marine Corps Dashboard Reporter
d. EDW-01003B Production External-Navy Dashboard Reporter
e. EDW-01004B Production External-Other Dashboard Reporter Non-CAC users and users without @dla.mil e-mail address (Primary Roles):
a. EDW-01000 Production External-Air Force Dashboard Reporter
b. EDW-01001 Production External-Army Dashboard Reporter
c. EDW-01002 Production External-Marine Corps Dashboard Reporter
d. EDW-01003 Production External-Navy Dashboard Reporter
e. EDW-01004 Production External-Other Dashboard Reporter Non-CAC users and users without @dla.mil e-mail address (Bolt-on Roles):
a. EDW-01000B Production External-Air Force Dashboard Reporter
b. EDW-01001B Production External-Army Dashboard Reporter

DLA Enterprise External Business Portal Navigation User Job Aid
DLAExternalPortalNavigationJobAidPhase3FINAL073016.docx 74
c. EDW-01002B Production External-Marine Corps Dashboard Reporter
d. EDW-01003B Production External-Navy Dashboard Reporter
e. EDW-01004B Production External-Other Dashboard Reporter Note: All users are required to request ONE of the “Primary Roles”. In cases where a user has responsibilities for more than one functionality, after a “Primary Role” has been approved, the user may request additional roles from the “Bolt-on Roles” list. It is important to only choose additional roles ending in ‘B’ as requesting another “Primary Role” will delete access to previously approved roles. After the “Primary Role” is approved, you can apply for as many additional “Bolt-on Roles” one-by-one without waiting for each one to be approved. After the request for access to Enterprise Data Warehouse has been approved, new users can access the application through the Portal as described below in Section III.
Logging into Enterprise Data Warehouse This section provides instructions for All CAC Users and Non-CAC Users All CAC Users:
h. Go to the Portal landing page: https://business.dla.mil
i. Insert DoD issued CAC and if prompted, enter PIN
j. Click on the ‘Registered Users Login Here’ icon located on the left of the page
DLA Enterprise External Business Portal Landing Page
k. A new window will open. When the Select a Certificate window opens, select either the ID OR EMAIL certificate as shown below
l. Click ‘OK’

DLA Enterprise External Business Portal Navigation User Job Aid
DLAExternalPortalNavigationJobAidPhase3FINAL073016.docx 75
Select a Certificate Pop-up Window
m. Read the information in the U.S. Government (USG) Information System (IS) - Usage and Consent dialog box and click ‘I Accept’
User is now logged into the Portal. The top left portion of the window will display tabs corresponding to all DLA applications for which the user has an account; in this case Enterprise Data Warehouse.

DLA Enterprise External Business Portal Navigation User Job Aid
DLAExternalPortalNavigationJobAidPhase3FINAL073016.docx 76
n. Click ‘Enterprise Data Warehouse’ to get started Note: Tabs will appear based on approved role(s).
Inside DLA Enterprise External Business Portal (Enterprise Data Warehouse)
* Screen may appear differently depending on the Portal User Group the user belongs to
Non-CAC Users:
g. Go to the Portal landing page: https://business.dla.mil/
h. Click on the ‘Registered Users Login Here’ icon located on the left of the page
DLA Enterprise External Business Portal Landing Page

DLA Enterprise External Business Portal Navigation User Job Aid
DLAExternalPortalNavigationJobAidPhase3FINAL073016.docx 77
i. Read the information in the U.S. Government (USG) Information System (IS) - Usage and Consent dialog box and click ‘I Accept’
U.S. Government Information System – Use and Content
j. Enter the username that was provided during the AMPS account registration and the password you created in the space provided (Forgot Username or Password)
k. Click ‘Log on’
DLA Enterprise External Business Portal Non-DoD CAC Users Login Page
User is now logged into the Portal. The top left portion of the window will display tabs corresponding to all DLA applications for which the user has an account; in this case Enterprise Data Warehouse.

DLA Enterprise External Business Portal Navigation User Job Aid
DLAExternalPortalNavigationJobAidPhase3FINAL073016.docx 78
l. Click ‘Enterprise Data Warehouse’ to get started
Note: Tabs will appear based on approved role(s).
Inside DLA Enterprise External Business Portal (Enterprise Data Warehouse)
* Screen may appear differently depending on the Portal User Group the user belongs to
Password Information The user ID provided during the AMPS account registration process and the password you created are the same as the username and password used to log into the Portal. This section is for users WITHOUT a DoD-issued CAC and provides instructions for Expired Password, Change Password and Forgot Password. Expired Password: Portal passwords will expire every 60 days and are required to be changed via AMPS. In the event a user has not changed their password in 60 days or more, a “password expired” error message will be displayed upon trying to log into the Portal. Follow the instructions below on how to Change Password. Change Password:

DLA Enterprise External Business Portal Navigation User Job Aid
DLAExternalPortalNavigationJobAidPhase3FINAL073016.docx 79
Passwords should only be changed in AMPS, not the Portal. Changing a password in the Portal will cause the AMPS and Portal passwords to be out-of-sync. Follow the instructions below which outline how Enterprise Data Warehouse Center application users should change passwords.
i. Go to the AMPS homepage: https://amps.dla.mil
j. Enter User ID and Password
k. Click ‘Log In’
AMPS Login Screen
l. Click ‘Change Password’

DLA Enterprise External Business Portal Navigation User Job Aid
DLAExternalPortalNavigationJobAidPhase3FINAL073016.docx 80
AMPS Homepage
m. Next to Password, type in a new password that fits the listed password policy
n. Next to Confirm Password, retype the new password o. Check the box next to Change Identity system user and all resource accounts
p. Click ‘Change Password’
Change Password Screen
The password has now been changed and you will be redirected to the AMPS homepage. The new password can now be used to log into both AMPS and Portal.
Forgot User ID or Password:
f. Go to the AMPS homepage: https://amps.dla.mil/
g. Enter User ID Forgot User ID: Click the ‘Forgot your User ID? Click Here’ link and follow the instructions h. Click the ‘Forgot Password?’ link

DLA Enterprise External Business Portal Navigation User Job Aid
DLAExternalPortalNavigationJobAidPhase3FINAL073016.docx 81
AMPS Login Screen
i. Answer the three Authentication Questions with the answers chosen during the AMPS account registration process
Forgotten Answers: User will have to call the DSCR Help Desk at 1-866-335-HELP (1-866-335-4357) j. Click ‘Login’
User will then be prompted to Change Password (Follow the instructions in the Change Password section above)

DLA Enterprise External Business Portal Navigation User Job Aid
DLAExternalPortalNavigationJobAidPhase3FINAL073016.docx 82
User Support for Enterprise Data Warehouse If you encounter technical difficulties or require assistance, please call the DLA Enterprise Helpdesk at 1-855-352-0001, DSN: (809-463-3376) or call toll-free 1-855-352-0001. You may also contact the DLA Enterprise Helpdesk at any time by sending an e-mail message to [email protected].

DLA Enterprise External Business Portal Navigation User Job Aid
DLAExternalPortalNavigationJobAidPhase3FINAL073016.docx 83
Internet Explorer 11 Compatibility Settings
Accessing IE11 Compatibility View The DLA EEBP does not support Internet Explorer Version 11 (IE11) in “native mode” (the default view). To use EEBP with IE11, “Compatibility View (Enterprise Mode)” must be used. By enabling Compatibility View, IE11 is able to mimic IE8 that is currently supported. Below are:
Instructions on how to turn on IE11 Compatibility View
Explanation of look and feel changes in the EEBP when using IE11 via Compatibility View
I. Instructions on how to turn on IE11 Compatibility View
a. Open the Internet Explorer 11 web browser
b. Click on the gear icon in the top right corner and select “Compatibility View
settings”

DLA Enterprise External Business Portal Navigation User Job Aid
DLAExternalPortalNavigationJobAidPhase3FINAL073016.docx 84
c. Type dla.mil into text box labeled ‘Add this website’
d. Click Add button
e. Click the Close button

DLA Enterprise External Business Portal Navigation User Job Aid
DLAExternalPortalNavigationJobAidPhase3FINAL073016.docx 85
Note: if you do not have access to do this function, you may need to contact your local help desk or administrator to have them do this.
II. Look and feel changes in the EBS portal when using IE11 There are some differences between Compatibility View using IE11 and what your browser looks like using IE8. This section helps explain and identify these differences.
1. BusinessObjects tab:
a. After clicking on the Business Object tab, Business Objects will open in a separate window

DLA Enterprise External Business Portal Navigation User Job Aid
DLAExternalPortalNavigationJobAidPhase3FINAL073016.docx 86
A spinning progress wheel will be shown in IE11, opposed to a progress bar. Below are examples:
i. In IE8, when navigating on the CRM eSales site, a progress bar is visible
at the bottom of the screen when processing a transaction:

DLA Enterprise External Business Portal Navigation User Job Aid
DLAExternalPortalNavigationJobAidPhase3FINAL073016.docx 87
ii. Visiting the same page in IE11there is no progress bar, but rather a
spinning wheel in the active IE tab:

DLA Enterprise External Business Portal Navigation User Job Aid
DLAExternalPortalNavigationJobAidPhase3FINAL073016.docx 88
iii. In IE8, a progress bar shows the status of executing a search in JDA Manugistics
iv. In IE11, a spinning progress wheel appears when executing a search in JDA Manugistics if the user hovers the mouse over the Status Bar when the status bar is enabled.

DLA Enterprise External Business Portal Navigation User Job Aid
DLAExternalPortalNavigationJobAidPhase3FINAL073016.docx 89
v. To check if the Status Bar is enabled and/or enable it, right-click in the blue bar at the top of IE11 (don’t right-click on an open tab).
vi. In the menu that appears, if there is not a checkmark next to “Status bar”,
left-clicking “Status bar so a checkmark displays.

DLA Enterprise External Business Portal Navigation User Job Aid
DLAExternalPortalNavigationJobAidPhase3FINAL073016.docx 90
Field name headers now appear in bold font
vii. There is a very slight change to the color of the scroll bars in IE11

DLA Enterprise External Business Portal Navigation User Job Aid
DLAExternalPortalNavigationJobAidPhase3FINAL073016.docx 91

DLA Enterprise External Business Portal Navigation User Job Aid
DLAExternalPortalNavigationJobAidPhase3FINAL073016.docx 92
viii. After entering data into an input field, a small ‘X’ will appear within the field. If you click this ‘X’, you will clear out currently entered values in that field