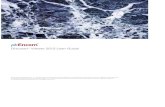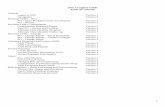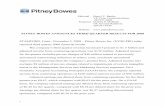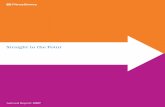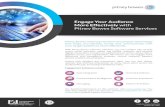DL750 - Canon Global...To order Supplies: Call the Pitney Bowes Copier/Printer Supply Line at...
Transcript of DL750 - Canon Global...To order Supplies: Call the Pitney Bowes Copier/Printer Supply Line at...

www.imagistics.com
Operating ManualFor use with Imagistics and Pitney Bowes DL750 copier/printers.
DL750

Recycled paper is used for the inside pages of this book.
Operator's Manual
DL750
ENERGY STAR® ProgramThe ENERGY STAR Program has been established to encourage thewidespread and voluntary use of energy-efficient technologies that reduceenergy consumption and prevent pollution. As an ENERGY STAR Partner, wehave determined that this product meets the ENERGY STAR guidelines forenergy efficiency grounding it on the following features.
Auto Low PowerThis function conserves energy by lowering the set temperature of the fixing unit. In the standard setting, AutoLow Power operates automatically when 15 minutes have elapsed after completion of the last copy, with thecopier remaining in the ready to copy state during that time.The time period for the Auto Low Power function can be set for 5 minutes, 10 minutes, 15 minutes, 30 minutes,60 minutes, 90 minutes, 120 minutes, or 240 minutes. See p. 5-2 for details.
Automatic Shut-OffThis function achieves further energy conservation by partially turning OFF the power supply, thereby reducingenergy consumption to 20W or less. In the standard setting, Automatic Shut-Off follows Auto Low Power,operating automatically when 90 minutes have elapsed after completion of the last copy, with the copierremaining in the ready to copy state during that time.The time period for the Automatic Shut-Off function can be set for 30 minutes, 60 minutes, 90 minutes, 120minutes or 240 minutes. See p. 5-4 for details.
Automatic Duplex CopyingTo reduce paper consumption, use this function to make double-sided (duplex) copies, automatically.
We recommend that you utilize the Auto Low Power function, the Automatic Shut-Off function, and the AutomaticDuplex Copying function.

* Note: This item can only be installed by a Pitney Bowes customer Service Representative and should be kept on hand for
Supply Reorder ListTo order Supplies: Call the Pitney Bowes Copier/Printer Supply Line at 1-800-462-6797
To speak to a technical support representative: Call the Pitney Bowes Digital Technical Support Line at 1-800-991-9254
To request on-site maintenance or service: Call 1-800-522-0020
Description/Order Number
Printpowder Toner463-2
Copier Paper (8 1/2" x 11")471-1
Copier Paper (8 1/2" x 14")462-1
Copier Paper (11" x 17")479-1
3-Hole PunchedCopy Paper (8 1/2" x 11")471-9
Transparencies257-9
Developer* 463-4
Staples for Folding Finisher847-3
Staples for Plain Finisher847-3
®
Description
Contains 6 toner cartridges
Contains 5,000 sheetsper carton (10 reams)
Contains 3,000 sheetsper carton (6 reams)
Contains 2,500 sheetsper carton (5 reams)
Contains 5,000 sheetsper carton (10 reams)
Contains 100 sheetsper carton
Contains 1 bottle per carton
Contains 5,000 per carton
Contains 5,000 per carton
How much tokeep on hand
1 Carton
4 Cartons
1 Carton
1 Carton
1 Carton
1 Box
1 Carton
1 Carton
1 Carton
* Note: This item can only be installed by a Pitney Bowes customer Service Representative and should be kept on hand for preventative maintenance.
Supply Reorder ListThe supplies listed below have all been designed especially for Pitney Bowes copiers to ensure maximum product performance and quality. Substituting other supplies may result in inferior copy quality and machine malfunction. Ordering supplies is quick and easy.
To order Supplies: Call the Pitney Bowes Copier/Printer Supply Line at 1-800-462-6797
To speak to a technical support representative: Call the Pitney Bowes Digital Technical Support Line at 1-800-991-9254
To request on-site maintenance or service: Call 1-800-522-0020
Description/Order Number
Printpowder Toner463-2
Copier Paper (8 1/2" x 11")471-1
Copier Paper (8 1/2" x 14")462-1
Copier Paper (11" x 17")479-1
3-Hole PunchedCopy Paper (8 1/2" x 11")471-9
Transparencies257-9
Developer* 463-4
Staples for Folding Finisher847-3
Staples for Plain Finisher847-3
®
Description
Contains 6 toner cartridges
Contains 5,000 sheetsper carton (10 reams)
Contains 3,000 sheetsper carton (6 reams)
Contains 2,500 sheetsper carton (5 reams)
Contains 5,000 sheetsper carton (10 reams)
Contains 100 sheetsper carton
Contains 1 bottle per carton
Contains 5,000 per carton
Contains 5,000 per carton
How much tokeep on hand
1 Carton
4 Cartons
1 Carton
1 Carton
1 Carton
1 Box
1 Carton
1 Carton
1 Carton
* Note: This item can only be installed by a Pitney Bowes customer Service Representative and should be kept on hand for preventative maintenance.
Supply Reorder ListThe supplies listed below have all been designed especially for Pitney Bowes copiers to ensure maximum product performance and quality. Substituting other supplies may result in inferior copy quality and machine malfunction. Ordering supplies is quick and easy.
To order Supplies: Call the Pitney Bowes Copier/Printer Supply Line at 1-800-462-6797
To speak to a technical support representative: Call the Pitney Bowes Digital Technical Support Line at 1-800-991-9254
To request on-site maintenance or service: Call 1-800-522-0020
Description/Order Number
Printpowder Toner463-2
Copier Paper (8 1/2" x 11")471-1
Copier Paper (8 1/2" x 14")462-1
Copier Paper (11" x 17")479-1
3-Hole PunchedCopy Paper (8 1/2" x 11")471-9
Transparencies257-9
Developer* 463-4
Staples for Folding Finisher847-3
Staples for Plain Finisher847-3
®
Description
Contains 6 toner cartridges
Contains 5,000 sheetsper carton (10 reams)
Contains 3,000 sheetsper carton (6 reams)
Contains 2,500 sheetsper carton (5 reams)
Contains 5,000 sheetsper carton (10 reams)
Contains 100 sheetsper carton
Contains 1 bottle per carton
Contains 5,000 per carton
Contains 5,000 per carton
How much tokeep on hand
1 Carton
4 Cartons
1 Carton
1 Carton
1 Carton
1 Box
1 Carton
1 Carton
1 Carton
* Note: This item can only be installed by an Imagistics customer Service Representative and should be kept on hand for preventative maintenance.
Supplies
To order Supplies: Call the Imagistics Copier/Printer Supply Line at 1-800-462-6797
To speak to a technical support representative: Call the Imagistics Digital Technical Support Line at1-800-243-5556
To request on-site maintenance or service: Call 1-800-243-5556
The supplies listed below have all been designed especially for Imagistics copiers to ensure maximum product performance and quality. Substituting other supplies may result in inferior copy quality and machine malfunction. Ordering supplies is quick and easy.
Description/Order Number
Printpowder Toner463-2
Copier Paper (8 1/2" x 11")471-1
Copier Paper (8 1/2" x 14")462-1
Copier Paper (11" x 17")479-1
3-Hole PunchedCopy Paper (8 1/2" x 11")471-9
Transparencies257-9
Developer* 463-4
Staples for Folding Finisher847-3
Staples for Plain Finisher847-3
®
Description
Contains 8 toner cartridges
Contains 5,000 sheetsper carton (10 reams)
Contains 3,000 sheetsper carton (6 reams)
Contains 2,500 sheetsper carton (5 reams)
Contains 5,000 sheetsper carton (10 reams)
Contains 100 sheetsper carton
Contains 1 bag per carton
Contains (3) 5,000 staple cartridges
Contains (3) 5,000 staple cartridges
How much tokeep on hand
1 Carton
10 Cartons
1 Carton
2 Carton
1 Carton
1 Box
1 Carton
1 Carton
1 Carton

Contents
Section 1: Introduction
To the User ................................................................................................................... 1-2Key Operator Functions ......................................................................................... 1-2Copier Service, Repairs & Supplies ...................................................................... 1-2Machine Labels ...................................................................................................... 1-2Control Panel with Interactive Touch Screen ........................................................ 1-2Overview of the Operator’s Manual ....................................................................... 1-3Help Mode ............................................................................................................. 1-3
Product Overview ......................................................................................................... 1-4Features of the DL750................................................................................................... 1-5Copier Features .......................................................................................................... 1-11
Standard Equipment ............................................................................................ 1-11Optional Equipment ............................................................................................. 1-11
Section 2: Safety Information
User Instructions ........................................................................................................... 2-2Machine Labels ............................................................................................................. 2-3
Label Locations...................................................................................................... 2-3Machine Installation and Power Requirements ............................................................ 2-6Machine Handling and Care ......................................................................................... 2-8Routine Safety .............................................................................................................. 2-9Finisher Capacity Requirements ................................................................................ 2-10Regulations ................................................................................................................. 2-12
FCC Regulations ................................................................................................. 2-12ICES Regulations ................................................................................................ 2-12Laser Safety ......................................................................................................... 2-12Internal Laser Radiation ...................................................................................... 2-13Laser Safety Label ............................................................................................... 2-16Ozone Release .................................................................................................... 2-17
Section 3: Machine Information
Machine Configuration .................................................................................................. 3-2External Machine Call-Outs ................................................................................... 3-3Internal Machine Call-Outs .................................................................................... 3-4Optional Equipment ............................................................................................... 3-5
Site Requirements ........................................................................................................ 3-7Control Panel Layout .................................................................................................... 3-9Touch Screen.............................................................................................................. 3-10
Basic Screen ........................................................................................................ 3-10Initial Settings ............................................................................................................. 3-11

Contents
Section 3: Machine Information (continued)
Panel Reset Mode ...................................................................................................... 3-11Automatic Paper Selection (APS) ............................................................................... 3-11Automatic Magnification Selection (AMS) .................................................................. 3-11Automatic Exposure Selection (AES) ......................................................................... 3-11Automatic Tray Switching (ATS) ................................................................................. 3-11Lead Edge Delete ....................................................................................................... 3-12Service Settings .......................................................................................................... 3-12
Finisher-Paper Capacity ...................................................................................... 3-12Key Operator Password ...................................................................................... 3-12ECM Master Key Code ........................................................................................ 3-12Weekly Timer Master Key Code .......................................................................... 3-12Weekly Timer Key in Help Screen ....................................................................... 3-12Control Panel Contrast Key in Help Screen ........................................................ 3-13Staple Sheet Capacity ......................................................................................... 3-13Notice Message: ADD TONER/ PM CALL .......................................................... 3-13
Section 4: Paper Information
Positioning Originals on the Platen Glass .................................................................... 4-2Positioning an Original for Manual Copying .......................................................... 4-2
Using the Electronic Document Handler (EDH) ........................................................... 4-3Positioning Originals .............................................................................................. 4-4Positioning an SDF Original .................................................................................. 4-5Positioning Mixed Originals ................................................................................... 4-6
Paper in Main Body Trays ............................................................................................ 4-7Paper in Large Capacity Cassette (9847) (Option) ...................................................... 4-7Paper in Large Capacity Cassette (9869) (Option) ...................................................... 4-8Paper in Automatic Duplex Unit .................................................................................... 4-8Paper in Multi-Sheet Bypass Tray ................................................................................ 4-8Paper in 9846/9844 Finisher (Option) .......................................................................... 4-9
9846/9844 Finisher Primary (Main) Tray ............................................................... 4-99846/9844 Finisher Secondary (Sub) Tray ........................................................... 4-99844 Finisher Booklet Tray.................................................................................. 4-10
Paper in Cover Inserter A (Option) ............................................................................. 4-10Cover Inserter A................................................................................................... 4-10Paper in Trimming Unit (9849) (Option) .............................................................. 4-11
Paper Weight Compatibility Chart .............................................................................. 4-11

Contents
Section 5: Copier Management
Energy Saver Mode ...................................................................................................... 5-2Auto Low Power ..................................................................................................... 5-2Manual Low Power ................................................................................................ 5-3Auto Shut-Off ......................................................................................................... 5-4Manual Shut-Off ..................................................................................................... 5-4
Entering an ECM Password.......................................................................................... 5-5Weekly Timer Function ................................................................................................. 5-6
Timer Interrupt ....................................................................................................... 5-6Counter List ................................................................................................................... 5-8
To Display Counter List ......................................................................................... 5-8To Print Counter List .............................................................................................. 5-8
Section 6: Basic Operations
How to Make a Basic Copy........................................................................................... 6-2The Basic Screen .................................................................................................. 6-2
Copy Mode .................................................................................................................... 6-4Copy Mode Using EDH ......................................................................................... 6-51 2 Copy Mode Using Platen Glass ..................................................................... 6-6
Copy Density ................................................................................................................. 6-7Automatic Exposure Selection (AES) .................................................................... 6-7Manual Mode (Lighter, Normal, Darker) ................................................................ 6-7Density Shift ........................................................................................................... 6-8
Lens Mode .................................................................................................................. 6-10Automatic Paper Selection (APS) ....................................................................... 6-10Automatic Magnification Selection (AMS) ........................................................... 6-11Special Ratio Table ............................................................................................. 6-12Selecting a Special Ratio for Non-Standard Paper ............................................. 6-13Preset and User Set Ratios ................................................................................. 6-14Zoom Mode .......................................................................................................... 6-15Vertical/Horizontal Zoom ..................................................................................... 6-16
Copy Size .................................................................................................................... 6-17Selecting Paper Type/Size for Multi-Sheet Bypass Tray .................................... 6-18
Reserve ....................................................................................................................... 6-21Set Reserve Job .................................................................................................. 6-21Job Status Screen ............................................................................................... 6-23Mishandled Paper During the Reserve Setting ................................................... 6-25When Paper is Depleted for the Job in Progress ................................................ 6-26

Contents
Section 6: Basic Operations (continued)
Store Mode ................................................................................................................. 6-27Platen Store Mode ............................................................................................... 6-27EDH Store Mode.................................................................................................. 6-29
Rotation ....................................................................................................................... 6-3090° Rotation ......................................................................................................... 6-3090° Rotation and APS.......................................................................................... 6-3090° Rotation and AMS ......................................................................................... 6-31180° Rotation ....................................................................................................... 6-32To Release Automatic Rotation ........................................................................... 6-33
Check Mode and Proof Copy...................................................................................... 6-34Interrupt Mode............................................................................................................. 6-37Help Mode................................................................................................................... 6-39Using the Multi-Sheet Bypass Tray ............................................................................ 6-41
Section 7: Output Modes
9846/9844 Finisher Specifications................................................................................ 7-2Non-Sort Mode Using Primary (Main) Tray .................................................................. 7-5Sort Mode Using Primary (Main) Tray .......................................................................... 7-6Staple-Sort Mode Using Primary (Main) Tray .............................................................. 7-7Group Mode Using Primary (Main) Tray..................................................................... 7-10Output Modes Using Secondary (Sub) Tray .............................................................. 7-11Folding, Stapling & Folding and Trimming Modes...................................................... 7-13Cover Inserter A .......................................................................................................... 7-16Manual Stapling .......................................................................................................... 7-18Output Mode for Machine without Finisher ................................................................. 7-20
Face Down Exit .................................................................................................... 7-21Face Up Exit ........................................................................................................ 7-24
Section 8: Special Original
Special Original Screen ................................................................................................ 8-2Resolution (Image Quality) ........................................................................................... 8-3
High Mode ............................................................................................................. 8-3Very High Mode ..................................................................................................... 8-4600 Dpi................................................................................................................... 8-5
Text/Photo Enhance ..................................................................................................... 8-6Special Original ............................................................................................................. 8-8
Mixed Original ........................................................................................................ 8-8Z-Folded Original ................................................................................................. 8-10SDF (Single Document Feed) ............................................................................. 8-11
Original Form .............................................................................................................. 8-12

Contents
Section 9: Applications
Application Function Menu ........................................................................................... 9-2Sheet/Cover Insertion ................................................................................................... 9-3Chapter ......................................................................................................................... 9-8Combination ................................................................................................................ 9-10Booklet ........................................................................................................................9-12Transparency Interleave ............................................................................................. 9-15Image Insert ................................................................................................................ 9-17Book Copy .................................................................................................................. 9-19Program Job ............................................................................................................... 9-21Non-Image Area Erase ............................................................................................... 9-23Reverse Image............................................................................................................ 9-25Repeat Image ............................................................................................................. 9-26Frame/Fold Erasure .................................................................................................... 9-29AUTO Layout .............................................................................................................. 9-31All-Image Area ............................................................................................................ 9-33Image Shift .................................................................................................................. 9-34Stamp ..........................................................................................................................9-38Overlay ........................................................................................................................9-43Overlay Memory.......................................................................................................... 9-45
To store Overlay Image in HDD .......................................................................... 9-45To Overlay Image Stored in HDD ........................................................................ 9-48
Section 10: Program Memory
Job Store ..................................................................................................................... 10-2Job Recall ................................................................................................................... 10-4Program Memory Form ............................................................................................... 10-6
Section 11: Server Function
Server Function .......................................................................................................... 11-2Image Store/Delete Mode ........................................................................................... 11-3
To Store Image Data in HDD............................................................................... 11-3To Delete Image Data ......................................................................................... 11-6
Image Store & Output Mode ....................................................................................... 11-7Image Recall Mode ..................................................................................................... 11-9
Section 12: Tandem Mode
Tandem Mode Operation ............................................................................................ 12-2How to Stop Scanning/Printing ................................................................................... 12-5Troubleshooting .......................................................................................................... 12-6

Contents
Section 13: ShortcutsSet Reserve Job ......................................................................................................... 13-2Store Originals Scanned from Platen ......................................................................... 13-2Store Originals Scanned from EDH ............................................................................ 13-2Stapling & Folding, Folding, and Trimming ................................................................ 13-3Mixed Original ............................................................................................................. 13-3Sheet/Cover Insertion ................................................................................................. 13-3Chapter ....................................................................................................................... 13-4Combination ................................................................................................................ 13-4Booklet ........................................................................................................................ 13-4Transparency Interleave ............................................................................................. 13-5Image Insert ................................................................................................................ 13-5Book Copy .................................................................................................................. 13-6Program Job ............................................................................................................... 13-6Non-Image Area Erase ............................................................................................... 13-6Reverse Image............................................................................................................ 13-7Repeat Image ............................................................................................................. 13-7Frame/Fold Erasure .................................................................................................... 13-7AUTO Layout .............................................................................................................. 13-8All-Image Area ............................................................................................................ 13-8Image Shift/ Reduce & Shift ....................................................................................... 13-8Stamp/Overlay ............................................................................................................ 13-9Loading Paper........................................................................................................... 13-10Adding Toner ............................................................................................................ 13-10
Section 14: Key Operator Mode
To the Key Operator ................................................................................................... 14-2How to Access the Key Operator Mode .............................................................. 14-3
Function Menu Map .................................................................................................... 14-4System Initial Setting [1] ............................................................................................. 14-7
Date & Time Setting [1] ....................................................................................... 14-7Language Select Setting [2] ................................................................................ 14-8IP Address Setting [3] .......................................................................................... 14-9
Copier Initial Setting [2] ............................................................................................ 14-10User Setting Mode [3] ............................................................................................... 14-12
User Density Level 1 Setting [1] ........................................................................ 14-12User Density Level 2 Setting [2] ........................................................................ 14-13User Lens Mode Ratio Setting [3] ..................................................................... 14-14

Contents
Section 14: Key Operator Mode (continued)
ECM (Electronic Copy Monitor) Function Setting [4] ................................................ 14-15How to Access the ECM Setting Mode ............................................................. 14-16E.C.M. Data Edit [1] ........................................................................................... 14-17E.C.M. All Count Reset [2] ................................................................................. 14-21E.C.M. Function Setting [3] ................................................................................ 14-22
Lock/Delete Program Memory [5] ............................................................................. 14-23Paper Type / Special Size Set [6] ............................................................................. 14-24Panel Contrast / Key Sound Adjustment [7] ............................................................. 14-26Key Operator Data Setting [8] .................................................................................. 14-27Weekly Timer [9] ....................................................................................................... 14-28
How to Access the Weekly Timer Setting Mode ............................................... 14-29Weekly Timer On/Off Setting [1] ........................................................................ 14-30Timer Setting [2] ................................................................................................ 14-31Timer Action On/Off Setting [3] ......................................................................... 14-33Lunch Hour Off Setting [4] ................................................................................. 14-35Timer Interrupt Password Setting [5] ................................................................. 14-36
Control Panel Adjustment [10] .................................................................................. 14-37Tray Size Setting [11] ............................................................................................... 14-38Energy Saver Setting [12] ......................................................................................... 14-39Memory Switch Setting [13] ...................................................................................... 14-40Machine Management List Print [14] ........................................................................ 14-46Side 2 Lens Adjustment [16] ..................................................................................... 14-47Finisher Adjustment [17] ........................................................................................... 14-48HDD Management Setting [18] ................................................................................. 14-49Key Operator ECM Form .......................................................................................... 14-51
Section 15: Maintenance & Supplies
Loading Paper............................................................................................................. 15-2Paper Indicator .................................................................................................... 15-2Paper Empty Indicator ......................................................................................... 15-2Using the HELP Key ............................................................................................ 15-2Loading Paper in Tray 1, 2, and 3 ....................................................................... 15-3Loading Paper in Tray 4 (9847/9869) .................................................................. 15-4Loading Tabbed Sheets in Tray 1, 2, or 3 ........................................................... 15-5Loading Tabbed Sheets in Tray 4 (9847/9869) . . ................................................ 15-6
Adding Toner .............................................................................................................. 15-7Inserting a New Staple Cartridge into 9846/9844 Finisher......................................... 15-8Empty Trash Basket of 9849 Trimming Unit .............................................................. 15-9

Contents
Section 15: Maintenance & Supplies (continued)
Preventive Maintenance ........................................................................................... 15-10Reading the PM Counter ................................................................................... 15-10Printing the PM Counter .................................................................................... 15-10
Cleaning the Left Partition Glass .............................................................................. 15-11Cleaning the Document Glass and Cover ................................................................ 15-11
Section 16: Troubleshooting
Call for Service ........................................................................................................... 16-2Limited Use of the Copier in Trouble ................................................................... 16-3
Memory Overflow ........................................................................................................ 16-4Power OFF/ON Screen ............................................................................................... 16-5Clearing Mishandled Paper ........................................................................................ 16-6Copying Hints.............................................................................................................. 16-8
Section 17: Machine Specifications
Specifications .............................................................................................................. 17-2
Index

Introduction 1-1
Section 1: Introduction
To the UserKey Operator Functions
Copier Service, Repairs & SuppliesMachine Labels
Control Panel with Interactive Touch ScreenOverview of the Operator’s Manual
Help Mode
Product Overview
Features of the DL750
Copier FeaturesStandard EquipmentOptional Equipment

1-2 Introduction
Introduction
To the User
Welcome to the DL750 The following topics relate to general product informationand provide tips on using this manual.
Key Operator Functions
Custom settings can be made by the key operator or anyone who is responsible for themachine. Access to the Key Operator mode may require a key operator password, ifpreviously set by service. Use the password system to limit use of key operator functionsto a person who is authorized to handle the responsibility.
Copier Service, Repairs & Supplies
Copier service and repairs should be performed only by an authorized servicerepresentative. To maintain personal safety and to avoid machine damage, neverdisassemble the machine for any reason. To ensure optimal copy quality, use onlysupplies that are recommended by us. For convenience, use the form located at the endof Section 15: Maintenance & Supplies to record all service, repair, and supply orders.
Machine Labels
Information labels are affixed to the copier to provide quick and easy instructions onbasic copying, loading paper, adding toner, and clearing mishandled paper. In addition,safety labels are attached to various internal areas of the copier, and provide cautionaryinformation that must be heeded to prevent personal injury or damage to the copier.Sample machine safety labels are shown in Section 2: Safety Information.
Control Panel with Interactive Touch Screen
The DL750 control panel is user friendly and easy to operate. The far right portion of thepanel displays the Timer indicator and buttons to select Energy Saver, Interrupt, ProofCopy and Stop. Adjacent to this section is the keypad to select Print Quantity, Utility andClear. The next section on the left displays the Copy/Scanner/Server/Printer indicatorand keys to select the mode; as well as keys to select Mode Check, Help, ProgramMemory and Panel Reset modes. To the left is the LCD screen.
Copying modes, selections, and setting changes can be made from the touch screen.The upper portion of the touch panel automatically displays machine status information,as required. In addition, the [Help] key can be used to display information on eachfunction that is displayed on the screen and provide step by step instructions.

Introduction 1-3
Introduction
To the User (continued)
Overview of the Operator’s Manual
To enjoy optimal performance, read this manual before using the copier. Be sure to handlethe machine and perform all copying operations only as recommended in the manual.Keep the manual located with the machine so that all users may refer to it, as needed.
Manual Organization:This manual includes fifteen topic sections and Specifications of the product. Highlightsare as follows:
Section 1 includes general product information and features.Section 2 provides all safety information, which should be read before operating this equipment.Section 3 includes machine information that can be used as a reference when performing allcopying jobs, especially when capacities, sizes and weights are factors.Section 4 includes paper information that can be used as a reference when performing allcopying jobs.Section 5 provides copier management information, which should be read before operatingthis equipment.Section 6 includes information on using the touch screen and selecting basic copying functions.Section 7 provides information on output modes, including sort, staple-sort, group, face up,folding/stapling & folding, cover sheet feed, and manual staple functions.Section 8 provides information on special original modes.Section 9 provides information on special applications modes.Section 10 provides information on program memory functions.Section 11 describes server functions for storing the image data in HDD during printing.Section 12 provides information on tandem mode functions.Section 13 provides shortcuts for special application functions and some basic functions.Section 14 describes key operator functions for customizing the machine to suit your workingenvironment. The key operator mode should be used by an authorized person.Section 15 provides information on maintaining this equipment and replenishing paper and toner.Section 16 provides troubleshooting information and instructions for clearing mishandled paper.
Page Design:The page layout of this manual is designed to help you perform each operation quickly andeasily. The basic format includes an introductory explanation of each function; step-by-stepprocedures; and illustrations to enhance many of the procedures. Caution statements specific toa topic are located on appropriate pages. Special notes are located at the bottom of the page.
Help Mode
Help can be obtained for any function or mode that is displayed on the screen.

1-4 Introduction
Introduction
Product Overview
The DL750 is a digital printer/copier that can be used as a stand-alone copier, or it canbe used as a high-speed network printer when connected to the optional 9848 PrinterController.
The DL750 can also be used as a print server on a network operating system.
Separate operator’s manuals and installation instructions are included with the optional9848 Printer Controller.
Digital technology and memory capability of the DL750 provide many advantages overthe conventional photocopying process.
In conventional photocopying, a scanned image virtually remains intact as it isrepresented on the drum and then copied onto the output media. While manyconventional settings can be made before outputting the copies to effect imagereduction, lens adjustment, image erasure and job store, etc., the conventionalphotocopying process cannot transform the image into bits or store image data intomemory.
In the DL750 a scanned image is electronically digitized into data bits that arerepresented in code form and stored into memory. Stored data can be retrieved frommemory and output in various ways, as controlled by software. Digitized image isrepresented as pixels on a screen or as dots per inch (dpi) on hard copy. The DL750resolves image in the copier mode at 400/600 dpi and resolves image in the printermode at 600 dpi.
DL750 digital technology enables you to:• feed originals only once to make multiple copies, thereby preserving the condition of
originals• store image in memory and perform Sheet/Cover insertion, Chapter, Combination,
Booklet, Image insert, Book copy, Program job, Mixed original, Repeat, Image shift,Stamp/Overlay
• enhance photo, complex text image quality, and enhance lighter image• reduce toner consumption and produce clean copies with Non-image area erase• organize images into booklet format• insert images scanned from the platen into a set scanned from the document handler• check copying conditions and produce a proof copy before making multiple copied sets• confirm the current machine status• select offset-sort, offset-group, staple-sort, folding, or stapling & folding output mode
using optional Finisher (9846/9844)• set reserve jobs to make copies of different types in succession• lay stamp, watermark, or scanned image onto copy image• store image data in HDD (option) for future printing

Introduction 1-5
Introduction
Features of the DL750
• 600dpi ModeScan in higher resolution (600dpi) than in normal mode (400dpi).
• All-Image AreaMake copies printed completely to the edges to avoid image loss.
• AES - Automatic Exposure SelectionAutomatically adjust exposure to compensate for the original.
• AMS - Automatic Magnification SelectionAutomatically select an appropriate magnification ratio when Copy Size is selectedmanually. Automatically selected when [AMS] key is touched.
• APS - Automatic Paper SelectionAutomatically select copy paper size to match the original documents.
• ATS - Automatic Tray SwitchingAutomatically switch tray to allow copying to be continued without interruption when theselected tray becomes empty while copying is in progress.
• Auto LayoutThe original image on the platen glass or in the document handler is copied andcentered on a sheet.
• Auto Low PowerAutomatically lower the power after a specified period of copier inactivity.
• Auto Shut-OffAutomatically shut off the main power after a specified period of copier inactivity.
• Book CopyCopy both pages of an open book or book-size sheet separately onto two letter sheets in1-1 mode or separately onto each side of one letter sheet in 1-2 mode. You can use theBook Copy mode with the Front or Front/Back cover mode. The cover page(s) will bescanned and copied normally before image division is performed on the other pages.
• BookletCreate letter R or ledger size booklets from letter size originals in 1-2 or 2-2 copy mode.
• ChapterStart chapter pages on the right side (front pages) of the finished document. Only duplexmode (1-2 or 2-2) is compatible.

1-6 Introduction
Introduction
Features of the DL750 (continued)
• CombinationCopy a fixed number (2, 4, or 8) of pages onto one sheet of copy paper.
• Copy DensityManually select up to 9 density levels.
• Copy ModeSelect the desired simplex mode (1-1 or 2-1); or duplex mode (1-2 or 2-2).
• Counter ListDisplay on the screen and print the following data for confirmation; total counter of themachine, copier counter, print counter and the date when the counter started.
• Density ShiftShift each seven density levels of 4 density modes (Auto, Text, Photo, IncreaseContrast) into two levels to lighter and three levels to darker.
• Energy SaverAutomatically turns off all but nominal power supply after a specified period of copierinactivity, for optimal efficiency. Power is returned after a brief warm up period bypressing [Energy Saver On/Off] key on the Control panel.
• Frame/Fold ErasureErase border and/or fold image area using Frame (1 - 15mm), Fold (1 - 30mm), orFrame & Fold.
• HDD StoreWhile operating ordinary copying job, store image data in HDD (option) for futureprinting.
• Image InsertStore pages in memory from the platen glass, and insert the pages into a documentcopied from the document handler.
• Image RotationImage Rotation rotates the image before copying when the crosswise/lengthwiseorientation of the original is different from the orientation of the copy paper.In 1-2 copy mode, Rotation arranges the even pages of simplex originals so that thereverse sides of the duplex copies appear upside down.In 2-1 copy mode, Rotation rearranges the reverse sides of duplex originals, when thereverse side is upside down, so that they can be read as normal simplex copies.

Introduction 1-7
Introduction
Features of the DL750 (continued)
• Image ShiftCreate or remove a binding margin at the top, bottom, right and left edges (shift amountfrom 0mm ~ 250mm in 1mm increments); reduce image to prevent image loss (reduce &shift amount from 0 ~ 250mm in 1mm increments).
• Interrupt CopyingInterrupt copying in progress to perform copying from the platen glass.
• Job StatusDisplay the Job Status Screen to view the machine status, change the operation order ofreserve jobs, delete the unused reserve job, or display the previous job list.
• Lens Mode (Preset, Zoom)Select Preset ratios, three reduction and three enlargement ratios.Zoom ratios can be selected from 33% ~ 400% in 1% increments (400 dpi), or 33% ~200% increments (600 dpi).
• Machine Status ConfirmationDisplay the current machine status on LCD for confirmation.
• MagnificationSet user-programmable ratios under User Set 1, User Set 2 and User Set 3.
• Manual Shut-offShut off the main power when pressing [Energy Saver On/Off] key.
• Mixed OriginalCopy mixed size originals from the document handler in APS or AMS mode. APSautomatically selects the copy size of each original. AMS mode allows you to select onepaper size for all originals.
• Non-Image Area EraseWhen copying from the platen glass when the document cover is open, copy only theimage area and not the exposed area of glass, which would otherwise copy as black.
• Non STD Size for Multi-Sheet Bypass TrayEnter the special paper size to be loaded on the Multi-sheet bypass tray using the touchscreen keypad in order to avoid paper misfeed.

1-8 Introduction
Introduction
Features of the DL750 (continued)
• Non STD Size for OriginalIdentify the special original size which the DL750 could not detect in order to select theoptimal paper size for copying or printing.
• Output mode for Machine with 9846/9844 Finisher Installed:Non-Sort, Sort, Staple-Sort, and Group modes using the primary (main) trayNon-Sort Face Down exit, Non-Sort Face Up exit, Group Face Down exit, andGroup Face Up exit modes using the secondary (sub) trayStapling & Folding, and Folding modes using the booklet tray (9844 only)
Select an output tray and output mode on the Finisher Mode Selection Screen and onthe Control panel. For details of each output mode, see Section 7: Output Modes.
• Output for Machine with no Finisher Installed: Sort and Group modesUse the default condition to output copies in the same order as the originals. Use theSort mode to alternately switch the horizontal and vertical orientation of each copied setupon exit. Use the Group mode to output multiple copies of each original withoutoffsetting them upon exit.
• Output mode for 9846/9844 Finisher with Cover Inserter A Installed:Cover Sheet modeManual Staple mode
For details of each output mode, see Section 7: Output Modes.
• Overlay MemoryStore the overlaying image in HDD and print a stored image onto the copy image.
• Panel ResetAutomatically reset to auto mode defaults after a specified period of copier inactivity.
• Paper CapacityTotal 2,150 sheets, including two 500-sheet trays, a 1,000-sheet tray, and a 150-sheetMulti-Sheet Bypass tray.Total 6,150 sheets, including 4,000-sheet optional large capacity cassette.
• Platen MemoryScan documents into memory from the platen glass and/or the document handler andinsert the pages into another document copied from the document handler. If anincompatible function is selected in this mode, the latter function will not be selected, anda Caution message will be displayed.

Introduction 1-9
Introduction
Features of the DL750 (continued)
• Program JobScan documents into memory while designating a different copy condition for eachoriginal, then print all the images collectively.
• Program MemoryProgram up to 30 jobs and Recall each job by job number, as needed. All compatible platenglass functions can be programmed into Program Memory directly after they are selected.
• Proof CopyTo ensure correct output before running multiple copies, run a proof copy by touchingPROOF COPY on the Check Screen or pressing [Proof Copy] key on the Control panel.
• Repeat ImageSelect the horizontal image area across the page, and repeat it down the page as manytimes as the repeat width setting (10 ~ 150mm) permits in manual or auto.
• ReserveScan in subsequent copy jobs while the DL750 is busy printing or copying.
• Resolution (High, Very High)High resolution mode and Very High resolution mode provide optimal image quality forphotos and complicated graphics and text that require high to very high compressionamounts.
• Reverse ImageReverse the image from black-on-white to white-on-black or vice versa.
• Rotation Exit (Rotation Sort/ Rotation Group)When no Finisher is installed, Rotation Exit alternately switches the horizontal andvertical orientation of each sorted set as it outputs to the exit tray. Be sure to load both8.5"x11" and 8.5"x11"R in separate trays (including the Multi-sheet bypass tray) beforeselecting this feature.
• Server Function (option)Store image data in the HDD for future printing.
• SDFFeed thick original one sheet at a time from the document handler.

1-10 Introduction
Introduction
Features of the DL750 (continued)
• Sheet/Cover InsertionInsert up to 30 blank or copied sheets from any tray including the Multi-Sheet BypassTray, or insert blank or copied front and back covers from any tray including the Multi-Sheet Bypass Tray.
• Stamp/OverlayImprint a stamp, watermark, or scanned image onto the copy image.
• StapleSelect the stapling position and number of staples (3 positions).
• STD Size (Special)Detect the standard paper sizes which cannot normally be detected (A4R and A5) whenloaded in a main body tray. A5R and F4 sizes will also be available when loaded in theMulti-Sheet Bypass Tray.
• Tab PaperCopy onto tabbed sheets from tabbed originals, allowing the image on the tab part of theoriginal to be printed on the same part of the tabbed copy paper.
• Tandem Mode for Two CopiersWork in tandem to distribute a large copying job in half the time of non-tandem mode.
• Text/Photo EnhanceEnhance photo image in Photo mode; regular image in Auto mode; enhance text imagein Text mode; enhance lighter image in increase contrast mode.
• Transparency InterleaveCopy onto transparency film and interleave blank or copied paper for each originalcopied.
• Trimming mode for 9844 Finisher with 9849 Trimming Unit installed:Trim the end of folded or stapled & folded booklets.
• Userset Density (USERSET 1, USERSET 2)Output up to 16 density samples on a total of 4 pages that display 4 samples per page,then program the desired density under USERSET 1 and/or USERSET 2.

Introduction 1-11
Introduction
Features of the DL750 (continued)
• Weekly TimerCan be set according to the needs of each work environment. Turn main body powerOff/On daily or weekly, during lunch time, on holidays, and also enable the timer-interrupt mode, which allows temporary use of the machine even when the machine is inthe daily, weekly, or holiday Off mode.
• Wide Size PaperCopy onto paper slightly larger than the specified regular size.
• Z-Folded OriginalThis feature sets the EDH to accept Z-folded originals.

1-12 Introduction
Introduction
Copier Features
Standard Equipment
Main Body with 3 Paper Trays (500/500/1,000 sheets)Electronic Document Handler (EDH)Automatic Duplex Unit (ADU)Configuration Options:
with Multi-Sheet Bypass Tray (150 sheets)
Optional Equipment
Finisher (9846)This finisher is equipped with two exit trays.
Secondary (sub) tray: Four output types can be specified on the Finisher ModeSelection Screen.
(1) Face down non-sort exit(2) Face up non-sort exit(3) Face down group exit(4) Face up group exit
Primary (main) tray: Four output types can be specified by STAPLE SORT and SORTkeys on the Basic Screen and by the setting on the Finisher Mode Selection Screen.Face up exit is not available.
(1) Sort exit(2) Staple sort exit(3) Non-sort exit(4) Group exit
Finisher (9844)This finisher is equipped with three exit trays and a cover inserter A (option).
Secondary (sub) tray: Four output types can be specified on the Finisher ModeSelection Screen.
(1) Face down non-sort exit(2) Face up non-sort exit(3) Face down group exit(4) Face up group exit
Primary (main) tray: Four output types can be specified by STAPLE SORT and SORTkeys on the Basic Screen and by the setting on the Finisher Mode Selection Screen.Face up exit is not available.
(1) Sort exit(2) Staple sort exit(3) Non-sort exit(4) Group exit

Introduction 1-13
Introduction
Copier Features (continued)
Optional Equipment (continued)
Finisher (9844) (continued)
Booklet tray: Stapled and folded, or simply folded booklets are to be delivered ontothis tray. These two finishing modes can be specified on the Finisher Mode SelectionScreen.
Trimming unit tray: This tray is attached to a Trimming Unit (option) installed on theFinisher (9844). Folded or stapled and folded trimmed booklets are delivered to thistray.
Cover Inserter AUsed when selecting COVER SHEET on the Finisher Mode Selection Screen, or whenstapling copies manually.
Trimming Unit (9849)Used when selecting TRIM with STAPLING & FOLDING or FOLDING on the Finisher ModeSelection Screen.
Large Capacity Cassette (9847) (4,000 sheets)
Large Capacity Cassette (9869) (4,000 sheets)
64MB Memory (M64-1)/128MB Memory (M128-1)
Printer Controller (9848)
HDD


Safety Information 2-1
Section 2: Safety Information
User Instructions
Machine LabelsLabel Locations
Machine Installation and Power Requirements
Machine Handling and Care
Routine Safety
Finisher Capacity Requirements
RegulationsFCC Regulations
ICES RegulationsLaser Safety
Internal Laser RadiationLaser Safety Label
Ozone Release

2-2 Safety Information
Safety Information
User Instructions
The following pages include important safety information, which should be read andunderstood before you attempt to operate the machine. If you have any concerns aboutsafety matters, please contact your service representative. Keep this manualpermanently located with the machine, and in good, legible condition. The manualshould be readily available to all users.
Machine safety labels are attached to the internal area of the machine. The purpose ofthe safety labels is to alert you of imminent or potentially hazardous situations orconditions. Be sure to heed all safety labels. If the safety labels become illegible due tosoilage, etc., please contact your service representative for information on obtainingreplacements.
Examples of machine safety labels are shown on the following page.
The following standard safety categories are commonly used on product labelling.
DANGER:Danger indicates an imminent hazardous situation, which, if not avoided, willresult in death or serious injury.
Note:The DANGER category is not required for this product, and is included here for general userinformation.
WARNING:Warning indicates a potentially hazardous situation, which, if not avoided, couldresult in death or serious injury.
CAUTION:Caution indicates a potentially hazardous situation, which, if not avoided, mayresult in minor or moderate bodily injury.
NOTICE:Notice provides information on the correct handling or use of the machine to prevent breakage ofthe copier or some machine part, etc. If does not indicate concern for personal safety.

Safety Information 2-3
Safety Information
Machine Labels
Label Locations
(Both sides of the fixing unit)
(Inside of the fixing unit)
(Front side of the fixing unit)
(Top surface of the fixing unit)
WARNING
DANGER
ADVERTENCIA
ADVERTÊNCIA
ATTENTION
CAUTION
PRECAUCION
CUIDADO
High temperature!
Température élevée!
¡Temperatura alta!
Alta temperatura!
1
22
ATTENTIONCAUTION
PRECAUCIONCUIDADO
This internal area is veryhot. To avoid getting burned, DO NOT TOUCH.
Alta temperatura. NÃO TOQUE nesta área interior, pois há risco de queimadura.
Cette zone interne est très chaude. Pour éviter de se brûler, NE PAS LA TOUCHER.
Esta zona interior está muy caliente. Para no quemarse NO TOCAR.
ATTENTIONCAUTION PRECAUCION CUIDADO
ATTENTION
CAUTION
PRECAUCION
CUIDADO
ATTENTION
CAUTION
PRECAUCION
CUIDADO
WARNINGThis area generates high voltage. If touched, electrical shock may occur. DO NOT TOUCH!
CAUTIONThe fixing unit is very hot.To avoid getting burned DO NOT TOUCH.
CAUTIONThe conveyance fixing unit is heavy.Use care and draw it out gently; otherwise you may be injured.
CAUTIONDO NOT put your hand between the main body and developing fixing unit; otherwise you may be injured.

2-4 Safety Information
Safety Information
Inside the lower paper exit outlet is the roller drive unit.DO NOT put your hand into it; otherwise you may be injured.
Use care after opening the paper exit outlet. DO NOT put your hand into it; otherwise you may be injured.
CAUTION
CAUTION
9844 Finisher
(9844 only)
(9846/9844
Machine Labels (continued)
Label Locations (continued)
Tray 1Tray 2
Tray 3
CAUTIONATTENTIONPRECAUCIONCUIDADO
CAUTIONDO NOT put your hand between the main body and tray; otherwise you may be injured.

Safety Information 2-5
Safety Information
Machine Labels (continued)
Label Locations (continued)
• Avoid getting burned.Do not touch any machine area that you are advised not to touch by a warning/caution label.
• Do not remove warning/caution labels.If any warning/caution label is removed or if any warning/caution label or cautionindicator is illegible due to soilage, clean the label. If cleaning does not render thelabel legible, please contact your service representative.

2-6 Safety Information
Safety Information
Machine Installation and Power Requirements
CAUTION:
FAILURE TO HEED THE FOLLOWING CAUTIONS MAY RESULT IN BODILY INJURY AND/ORMACHINE DAMAGE
FIRE PREVENTIONInstall machine away from flammable or volatile materials. Routinely check for abnormalheat from power cord and/or plug.
SHORT CIRCUIT FROM WATER DAMAGEDo not install or operate this equipment outdoors near a lake, pond, or river, etc.; and donot allow the machine to come in contact with splashes of rain, water, or any liquid.
TEMPERATURE AND HUMIDITYInstall the machine away from direct sunlight, heat sources(stoves, heaters) and cold temperatures (air conditioners).Avoid any environment that is outside 50°C~86°F (10°~30°C),with 10~80% humidity.
VENTILATIONDo not allow the machine to come in contact with dust orammonia gas, or fumes from printing or cleaning solutions,etc.; otherwise, image quality will be poor. Install the machinein a well-ventilated area, for comfort; otherwise, an ozone odorwill be detected during large copy runs. When in use, thecopier generates ozone in amounts too small to be hazardousto the human body.
VIBRATIONSIf the machine is constantly vibrated or jolted, trouble mayoccur. Install the machine on a level, horizontal floor, free fromvibrations.
SPACE ALLOTMENTInstall machine in an area with adequate space for performing copier operations;replacing supply items; and for conducting preventive maintenance. See SiteRequirements, Section 3.
MACHINE RELOCATIONBefore moving the machine to another location, contact your service representative.
Temperature
Vibration

Safety Information 2-7
Safety Information
Machine Installation and Power Requirements (continued)
CAUTION:
FAILURE TO HEED THE FOLLOWING CAUTIONS MAY RESULT IN MACHINE DAMAGE,OVERHEATING, RISK OF ELECTRICAL SHOCK, AND/OR PERSONAL INJURY
PLUG SOCKETA plug socket is limited in capacity. Use an exclusive power source for this machine;otherwise, an accident from overheating and/or smoking may occur. The total powerconsumption of the main body, plus all peripherals, must not exceed the capacity of themain power supply.For plug cable equipment, that the socket-outlet shall be installed near the equipmentand shall be easily accessible.
PLUG AND CORD (LEAD)Unless the power plug is firmly inserted into the socket, an accident from overheatingand/or smoking may occur. Firmly insert the power cord plug into the electrical outletbefore turning on the copier power switch. If the inserted plug is loose in the socket,disconnect it, and consult an electrician for repair; but, do not attempt to operate themachine.
For plug cable equipment, that the socket-outlet shall be installed near the equipmentand shall be easily accessible.
A damaged power cord may result in overheating, short circuit or fire. Do not bend,crush, wind, or kick the cord; or strike it with a desk or any item; or roll up the powercord. If the main body power cord is bent or damaged, immediately contact your servicerepresentative; and do not attempt to repair it yourself, or continue to operate themachine.
ADAPTERS AND PLURAL LOADSNever use adapters; and never connect plural loads or a branched socket to one socketoutlet; otherwise an accident may occur from overheating or fire.
EXTENSION CORDS (LEADS)An extension cord or lead is limited in capacity. Unless the cord or lead has adequatecapacity, smoking may occur, and an accident may be caused from overheating. Shouldsmoking and/or overheating occur, contact an electrician immediately. If you requirefurther information about power requirements, power consumption, extension cords,adapters and connectors, please contact your service representative, and also consultyour electrician.

2-8 Safety Information
Safety Information
Machine Handling and Care
WARNING:
FAILURE TO HEED THE FOLLOWING WARNING MAY RESULT IN DEATH OR SERIOUS INJURYAND/OR MACHINE DAMAGE
MACHINE CONTACTNever touch internal high voltage area indicated with a WARNING label.Never touch the drum surface.Never put your hand into the developing unit when removing mishandled paper.
CAUTION:
FAILURE TO HEED THE FOLLOWING CAUTIONS MAY RESULT IN MACHINE DAMAGE,OVERHEATING, AND/OR PERSONAL INJURY
MACHINE CONTACTNever touch internal high temperature or magnetism areas indicated with a CAUTION label.Never insert your hand into the fixing unit when removing mishandled paper.Never touch the inside of the main body for any purposeexcept removing mishandled paper or adding toner.Use care when drawing out the conveyance fixing unit.
MACHINE CAREDo not drop paper clips, staples and other small metallic objectsinto the copier; or spill water or any other liquid into the machine.
Do not use the machine surface to support vases, books, etc.These items will interfere with the work space and may causedamage to the machine or to original documents.
ABNORMAL CONDITIONSIf any abnormal sound, odor, or smoke generates from themachine, immediately stop using the copier, turn off the mainpower switch, disconnect the plug and contact your servicerepresentative.
If a circuit breaker is tripped, or if a fuse blows, stop using the machine and contact anelectrician. If more detailed information is needed regarding the power source or powerconsumption of this machine, contact your service representative.
MACHINE MODIFICATIONDo not modify the machine in any way or remove any part or screw; and never attemptto perform any maintenance function that is not specifically described in this manual. Donot connect the machine with any options other than those specified.

Safety Information 2-9
Safety Information
Routine Safety
CAUTION:
FAILURE TO HEED THE FOLLOWING CAUTIONS MAY RESULT IN MACHINE DAMAGE,OVERHEATING, AND/OR PERSONAL INJURY
PERIODIC CHECKCheck for loose connection or excessive heat on power plug, damage to power cordand/or plug (creased, frayed, scratched or cut, etc.). Be sure the plug is inserted fully,and ground wire is connected correctly. If any abnormality occurs, do not continue tooperate the machine.
SERVICE MESSAGESIf a service message displays, turn the machine off, disconnect the power cord from theoutlet, and report the condition to your service representative.
TONERCheck to be sure toner in storage is out of the reach of children, or anyone incapable ofusing supplies safely. Although toner is nontoxic, do not inhale toner or allow it to comein contact with eyes. If inhalation or eye contact occurs, immediately consult a physician.Please refer to the appropriate material safety data sheet for additional toner safetyinformation.
PAPERCheck paper to be sure it is according to specifications outlined in Section 4.
CLEANING MATERIALSCheck the type of cleaning material used on your machine to be sure it is recommendedby us. If necessary, check with your representative. Never use cleaning materials forpurposes other than cleaning, and be sure to keep all cleaning materials out of the reachof children or anyone who is incapable of using them safely.
ENERGY SAVERUse Energy Saver mode for short periods of machine inactivity. When not using themachine for long periods of time, turn power off, except when the weekly timer functionis operating.
DISPOSAL OF THE COPIERDispose of this copier according to your local regulations.

2-10 Safety Information
Safety Information
Finisher Capacity Requirements
CAUTION:
FAILURE TO HEED THE FOLLOWING CAUTIONS MAY RESULT IN BODILY INJURY AND/ORMACHINE DAMAGE
FINISHER PAPER CAPACITYTo prevent paper misfeed, do not exceed the paper capacity of the Finisher.9856/9844 Finisher paper weight: 16 lb ~ 24 lb
When the selected print quantity exceeds the maximum paper capacity, remove thecopied sheets from the finisher while the paper is exiting.
Paper capacities below are stated for 20 lb Bond or the same size.This Finisher also accepts wide types of the regular sizes stated below.
Finisher 9846/9844Primary (Main) tray: Non-sort/Sort/Group mode500 sheets (5.5"x8.5"R)3,000 sheets (8.5"x11", 8.5"x11"R)1,500 sheets (11"x17", 8.5"x14")
The Secondary (sub) tray can be unloaded while the DL750 is running. Setproduction is not limited by the capacity of the Secondary (sub) tray.
Primary (Main) tray: Staple-Sort mode1,000 sheets* (11"x17" ~ 8.5"x11"/R)*: The maximum capacity varies according to the number of copies to be
stapled.See p. 4-9.
Secondary (Sub) tray: Non-sort mode200 sheets max.
Booklet tray (9844 only)100 sheets max. (11"x17", 8.5"x14", 8.5"x11", A4R)(The maximum number of sheets varies depending on pages of a booklet andselecting either the Folding or the Stapling & Folding. See p. 4-10.)
Trimming unit tray (9844 with 9849 only)512 sheets max. (11"x17", 8.5"x14", 8.5"x11", A4R)(The maximum number of sheets varies, depending on the number of pages inthe booklet and whether Folding or Stapling & Folding is selected. See p. 4-11.)

Safety Information 2-11
Safety Information
Finisher Capacity Requirements (continued)
CAUTION:
FAILURE TO HEED THE FOLLOWING CAUTIONS MAY RESULT IN BODILY INJURY AND/ORMACHINE DAMAGE
9844 FINISHER BOOKLET MODE OUTLET
Inside the Booklet mode outlet is the roller drive unit. DO NOT put your hand into it whenremoving the folded or stapled & folded sheet; otherwise you may be injured.
9846/9844 FINISHER PAPER EXIT OUTLET
To avoid injury when stapling large size copies, DO NOT put your hand into the openPaper exit outlet.

2-12 Safety Information
Safety Information
Regulations
FCC Regulations
WARNINGThis equipment has been tested and found to comply with the limits for a Class A digitaldevice, pursuant to Part 15 of the FCC Rules. These limits are designed to providereasonable protection against harmful interference when the equipment is operated in acommercial environment. This equipment generates, uses, and can radiate ratiofrequency energy and if not installed and used in accordance with the instructionmanual, may cause harmful interference to radio communications. Operation of thisequipment in a residential area is likely to cause harmful interference in which case theuser will be required to correct the interference at his own expense.
The design and production of this unit conform to FCC Regulations, and any changes ormodifications must be registered with the FCC and are subject to FCC control. Anychanges made by the purchaser or user without first contacting the manufacturer will besubject to penalty under FCC regulations.
This device must be used with shielded interface cables. The use of non-shielded cableis likely to result in interference with radio communications and is prohibited under FCCrules.
FCC-F01
ICES Regulations
This Class A digital apparatus complies with Canadian ICES-003.Cet appareil numérique de la classe A est conforme à la norme NMB-003 du Canada.
IC-F03
Laser Safety
This is a digital machine which operates by means of a laser. There is no possibility ofdanger from the laser, provided the machine is operated according to the instructions inthis manual.
Since radiation emitted by the laser is completely confined within protective housing, thelaser beam cannot escape from the machine during any phase of user operation.
This machine is certified as a Class 1 laser product. This means the machine does notproduce hazardous laser radiation.

Safety Information 2-13
Safety Information
Regulations (continued)
Internal Laser Radiation
Maximum Average Radiant Power: 1220 µW at the laser aperture of the print head unit.
Wavelength: 665-695 nm
This product employs a Class IIIb Laser Diode that emits an invisible laser beam.The Laser Diode and Scanning Polygon Mirror are incorporated in the print head unit.The print head unit is NOT A FIELD SERVICE ITEM.Therefore, the print head unit should not be opened under any circumstances.
Printer head unit

2-14 Safety Information
Safety Information
Regulations (continued)
For the United StatesCDRH regulationThis machine is certified as a Class 1 Laser product under the Radiation PerformanceStandard according to the Food, Drug and Cosmetic Act of 1990. Compliance ismandatory for Laser products marketed in the United States and is reported to theCenter for Devices and Radiological Health (CDRH) of the U.S. Food and DrugAdministration of the U.S. Department of Health and Human Services (DHHS). Thismeans that the device does not produces hazardous laser radiation.
The label shown on page 2-16 indicates compliance with the CDRH regulations andmust be attached to laser products marketed in the United States.
CAUTION:Use of controls, adjustments or performance of procedures other than those specified inthis manual may result in hazardous radiation exposure.
This is a semiconductor laser. The maximum power of the laser diode is 20 mW and thewavelength is 665-695 nm.
For European Users
CAUTION:Use of controls, adjustments or performance of procedures other than those specified inthis manual may result in hazardous radiation exposure.
This is a semiconductor laser. The maximum power of the laser diode is 20 mW and thewavelength is 665-695 nm.
For Denmark Users
ADVARSELUsynlig laserstråling ved åbning, når sikkerhedsafbrydere er ude af funktion. Undgåudsættelse for stråling. Klasse 1 laser produkt der opfylder IEC60825 sikkerheds kravene.
Dansk: Dette er en halvlederlaser. Laserdiodens højeste styrke er 20 mW ogbølgelængden er 665-695 nm.

Safety Information 2-15
Safety Information
Regulations (continued)
For Finland, Sweden Users
LOUKAN 1 LASERLAITEKLASS 1 LASER APPARAT
VAROITUS!Laitteen Käyttäminen muulla kuin tässä käyttöohjeessa mainitulla tavalla saattaaaltistaa käyttäjän turvallisuusluokan 1 ylittävälle näkymättömälle lasersäteilylle.
Tämä on puolijohdelaser. Laserdiodin suurin teho on 20 mW ja aallonpituus on 665-695 nm.
VARNING!Om apparaten används på annat sätt än i denna bruksanvisning specificerats, kananvändaren utsättas för osynlig laserstrålning, som överskrider gränsen för laserklass 1.
Det här är en halvledarlaser. Den maximala effekten för laserdioden är 20 mW ochvåglängden är 665-695 nm.
VARO!Avattaessa ja suojalukitus ohitettaessa olet alttiina näkymättömälle lasersäteilylle. Äläkatso säteeseen.
VARNING!Osynlig laserstrålning när denna del är öppnad och spärren är urkopplad. Betrakta ejstrålen.
For Norway Users
ADVERSELDersom apparatet brukes på annen måte enn spesifisert i denne bruksanvisning, kanbrukeren utsettes for unsynlig laserstråling som overskrider grensen for laser klass 1.
Dette en halvleder laser. Maksimal effekt till laserdiode er 20 mW og bølgelengde er665-695 nm.

2-16 Safety Information
Safety Information
Regulations (continued)
Laser Safety Label
A laser safety label is attached to the outside of the machine as shown below.
CLASS 1 LASER PRODUCTAPPAREIL A RAYONNEMENT
LASER DE CLASSE 1LASER KLASSE 1

Safety Information 2-17
Safety Information
Regulations (continued)
Ozone Release
NOTE
= Locate the Machine in a Well Ventilated Room =
A negligible amount of ozone is generated during normal operation of this machine. Anunpleasant odor may, however, be created in poorly ventilated rooms during extensivemachine operations. For a comfortable, healthy, and safe operating environment, it isrecommended that the room well ventilated.
REMARQUE
= Placer l’appareil dans une pièce largement ventilée =
Une quantité d’ozone négligable est dégagée pendant le fonctionnement de l’appareilquand celui-ci est utilisé normalement. Cependant, une odeur désagréable peut êtreressentie dans les pièces dont l’aération est insuffisante et lorsque une utilisationprolongée de l’appareil est effectuée. Pour avoir la certitude de travailler dans unenvironnement réunissant des conditions de confort, santé et de sécurité, il estpréférable de bien aérer la pièce ou se trouve l’appareil.


Machine Information 3-1
Section 3: Machine Information
Machine ConfigurationExternal Machine Call-OutsInternal Machine Call-Outs
Optional Equipment
Site Requirements
Control Panel Layout
Touch ScreenBasic Screen
Initial Settings
Panel Reset Mode
Automatic Paper Selection (APS)
Automatic Magnification Selection (AMS)
Automatic Exposure Selection (AES)
Automatic Tray Switching (ATS)
Lead Edge Delete
Service SettingsFinisher-Paper CapacityKey Operator PasswordECM Master Key Code
Weekly Timer Master Key CodeWeekly Timer Key in Help Screen
Control Panel Contrast Key in Help ScreenStaple Sheet Capacity
Notice Message: ADD TONER/ PM CALL

3-2 Machine Information
Machine Information
Machine Configuration
External Machine
9849 Trimming unit(option)
Trimmerstacker cover
LCD touch screen Control panelEDH
Work table
Multi-sheet bypass tray
LCC top door
Tray 4: Large capacity cassette 9847 (option)
LCC left side door
LCC top door
Tray 4: Large capacity cassette 9869 (option)
LCC left side door
Right side door (not shown)
Tray 3Tray 2Tray 1
Left door
Front door
Left side cover (not shown)
9846/9844Finisher (option)
9844 Finisher (option)
Power switch

Machine Information 3-3
Machine Information
Machine Configuration (continued)
External Machine Call-outs
1 EDH (Electronic Document Handler) automatically feeds multiple originals one at a time tothe platen glass for copying.
2 Work table provides a convenient workspace for documents both before and after copying.
3 Multi-sheet bypass tray used for small quantity copying onto plain paper or special paper.
4 LCC top door opens to allow loading paper.
5 Tray 4: Large capacity cassette 9847/9869 option holds 4,000 sheets.
6 LCC left side door opens to allow removal of mishandled paper.
7 Right side door opens to allow removal of mishandled paper.
8 Tray 3 (universal tray) is user adjustable and holds 1,000 sheets of either 11"x17"/8.5"x14"/8.5"x11"R or 5.5"x8.5".
9 Tray 2 (universal tray) is user adjustable and holds 500 sheets of either 11"x17"/8.5"x14"/8.5"x11"R or 5.5"x8.5".
10 Tray 1 (universal tray) is user adjustable and holds 500 sheets of either 11"x17"/8.5"x14"/8.5"x11"R or 5.5"x8.5".
NOTE: Tray 1, 2, 3, and 4 are available for loading wide types of the regular sizes specified above.
11 Left door opens together with the front door to allow removal of mishandled paper.
12 Front door opens to the internal copier to allow clearing of mishandled paper andreplenishing of toner.
13 Left side cover opens to allow removal of mishandled paper.
14 Power switch turns copier power On/Off when pressed.
15 9849 Trimming unit (option) trims the end of booklet.
16 Trimmer stacker cover opens to allow you to take out the finished sets.
17 9846/9844 Finisher (option) sorts, staple-sorts, and groups into finished sets. 9844 alsofolds or staples & folds copies into booklet-styled sets.
18 LCD touch screen displays interactive operation screens.
19 Control panel controls copier operations.

3-4 Machine Information
Machine Information
Machine Configuration (continued)
Internal Machine
Internal Machine Call-outs
1 Toner cartridge holds toner and is to be replaced when supplying toner.2 Toner unit holds the toner supply.3 Drum unit forms the copy image.4 Lever A can be moved to withdraw the conveyance fixing unit for removal of mishandled
paper.5 Conveyance/Fixing unit passes the paper through the drum unit, and fuses the toner onto
the copy paper, and is to be withdrawn for removal of mishandled paper.6 Knob can be turned to ease removal of mishandled paper from the fixing unit.7 Fixing part8 Conveyance part
Toner cartridge
Toner unit
Drum unit
Lever A
Conveyance/Fixing unit
Fixing part
Conveyance part
Knob

Machine Information 3-5
Machine Information
Machine Configuration (continued)
Optional Equipment
9846/9844 Finisher detailsSecondary (sub) tray:Holds sets ejected in
Non-sort Face Down exit modeNon-sort Face Up exit modeGroup Face Down exit modeGroup Face Up exit mode
Finisher door
Manual staple control panel
Booklet tray (9844 only)
Cover inserter A (option):Holds cover sheets for use in Cover Sheet output mode or a copied set in manual stapling mode.
Booklet mode outlet (9844 only):ejects finished copied sets when selecting Folding mode or Stapling & Folding mode.
Large Capacity Cassette details
LCC top door: opens to load paper.
LCC left side door: opens to allow removal of mishandled paper.
Primary (main) tray:Holds sets ejected in
Sort mode (offset)Staple-sort modeGroup mode (offset)
9847style
9869style
9869 style
9869 style
Paper guides:hold copy paper to fix its position. Bottom plate of the LCC:
goes up automatically when paper supply becomes low, and goes down when the paper loading button is pressed.
Paper loading button:is pressed to lower the bottom plate to allow loading paper.
Rear stopper:fixes the rear end of copy paper.
LCC lever:can be moved downward to ease removal of mishandled paper.

3-6 Machine Information
Machine Information
Machine Configuration (continued)
Optional Equipment (continued)
Trimmer stacker cover:opens to allow you to take out the finished sets.
Trimming unit tray:slides to the left sideeach time a trimmed booklet is delivered.
Front door:opens to allow removal ofmishandled paper or wastepaper. (see details below)
Trimmer stacker
Front-right cover:opens to allow removal of mishandled paper.
9844 Finisher9849 Trimming Unit details
Trash basket:holds waste paper cut off from the booklets.
Trimming unit knob:can be turned to ease removal of mishandled paper.
Trimmer pressure release lever:opens to allow removalof mishandled paper.
NOTE:DO NOT place heavy objects on the trimmer stacker or apply any weight on it, and DO NOT use it for storage. Excessive weight applied to the inside or outside of the trimmer stacker will damage the equipment.

Machine Information 3-7
Machine Information
Site Requirements
47.35(1203)
63.1(1603)
18.7(475)
34.9(887)
69.4(1762)
72.6(1845)
30.5(775)
37.4(950)
4.7(120)
Unit: inches (mm)
DL750
15.75(400)
15.75(400)
1
2
3
11
2
3
4
92.3(2344)
71.4(1814)
21.7(550)
12.65(321)
3.9(100)
3.9(100)34.95
(887)
47.4(1203)
15.2(386)
20.9(530)
15.7(400)
63.1(1603)
72.6(1845)
30.5(775)
37.4(950) 4.7
(120)
Unit: inches (mm)
DL750 + 9846/9844 + 9847

3-8 Machine Information
Machine Information
Site Requirements (continued)
NOTES:1 Dimensions are in inches with millimeters included in parentheses.2 The Finisher main tray of the 9846/9844 Finisher gradually goes down while printed material is output.
DO NOT allow any object to interfere with the operation of the tray on the left side of the finisher, as anyinterference may cause damage to the finisher.
135.0(3430)
104.7(2660)
44.0(1117)
5.9
(150)
24.6(626)
30.3(770)
DL750 + 9844 + 9849 + 9869
72.6(1845)
30.5(775)
37.4(950)
4.7
(120)
Unit: inches (mm)
47.4(1203)
15.7(400)
63.1(1603)
21.7(550)
34.95(887)
3.9(100)

Machine Information 3-9
Machine Information
Control Panel Layout
1 LCD Touch Screen displays machine and copying status; help information; interactivescreens; and touch keys for selecting all functions.
2 Mode Check displays a screen showing all settings that are selected for the current job.3 Mode switches the machine operation mode to copy, scanner/server, and printer in turn.4 Keypad enters numeric values.5 Proof Copy outputs a single set of copies to confirm whether the current settings are
selected properly.6 Interrupt stops copying in progress to allow copying from the platen glass.7 Stop stops the copying sequence; deletes the stored memory.8 Timer lights when the timer function is set.9 Energy Saver ON/OFF activates energy-saving mode for times when the copier is inactive,
or activates timer interrupt mode when weekly timer function is active.10 Start activates copying or scanning.11 [C] allows resetting of print quantity.12 [P] (Utility) displays the Counter Screen or accesses programming modes for setting special
functions.13 Help displays a screen with help for the currently selected function, or to access the Key
Operator Mode Screen.14 Panel Reset restores copier to automatic mode settings or to key operator settings.15 Program Memory displays screens for selecting job store/job recall functions.
Mode Check
Copy
Scanner / Server
Printer Interrupt
Proof Copy
Timer
Stop
Start
Program Memory
UtilityPanel Reset
Help
Energy SaverOn / Off

3-10 Machine Information
Machine Information
Touch Screen
The touch screen is an LCD that displays interactive screens with touch sensitive keysfor making copy job selections. Selections are highlighted at the touch. The screens alsowork with the conventional control panel keys.
CAUTION: The touch screen of the control panel is covered with glass. Do not drop heavyitems on the glass, or put excess weight or pressure on it; otherwise the glass may break orbecome scratched.
After the power switch is turned on, the Wake-Up Screen displays for approximately 10seconds, until initial machine settings are established. Then, the Warm-Up Screendisplays for approximately 6 minutes, until the fixing temperature is reached.
When the Basic Screen is displayed, the touch screen becomes interactive. Theinteractive condition enables you to communicate directly with the copier system simplyby touching keys displayed on the screen; or by pressing conventional keys, as required.In addition, the screens automatically display information regarding machine andcopying status. Additional help is available any time with the [Help] key, which can bepressed from any screen, except from Program Memory or Key Operator Mode Screens.
Basic Screen
The Basic Screen displays after warm-up. The initial settings show on the next page.Except for Print Quantity, all initial settings can be changed by the key operator.The following modes can be accessed from this screen:Copy Mode, Copy Density, Lens Mode, Copy Size, Special Original, Application, OutputMenu.

Machine Information 3-11
Machine Information
Initial SettingsInitial settings represent the initial condition when power is turned on; when ECMpassword is set; or when Panel Reset mode is restored, either manually orautomatically.
Print Quantity; 1Magnification Ratio: 1:1 (key operator setting)EDH: ON (key operator setting)Copy mode: 1-1 mode (key operator setting)AES: (Automatic Exposure Selection) : ON (key operator setting)APS: (Automatic Paper Selection): ON (key operator setting)Finisher: Non-sort on Primary (main) exit tray (key operator setting)
Panel Reset ModeThe Panel Reset function can be set for OFF/ 30 seconds/ 1 minute/ 1.5 minutes/ 2minutes/ 2.5 minutes/ 3 minutes/ 3.5 minutes/ 4 minutes/ 4.5 minutes/ 5 minutes by thekey operator. Initially, the mode is set to function after 1 minute of copier inactivity. ThePanel Reset key function also re-displays the Basic Screen, unless these settings arechanged by the key operator in the Copier Initial Setting Screen. See p. 14-10 to p. 14-11.
Automatic Paper Selection (APS)When APS is highlighted on the touch screen, the appropriate copy paper size isautomatically selected. When copying from the platen glass or document handler, APSdetects the sizes indicated below. For key operator settings of APS, see p. 14-40 to p. 14-45.
PLATEN GLASS: 11"x17", 8.5"x14", 8.5"x11", 8.5"x11"R, 5.5"x8.5"RADF: 11"x17", 8.5"x14", 8.5"x11", 8.5"x11"R, 5.5"x8.5", 5.5"x8.5"R, A4 (8.27"x11.69",210mmx297mm)
Automatic Magnification Selection (AMS)AMS functions automatically. An appropriate ratio is selected, based on the relationshipof copy size to original size.
Automatic Exposure Selection (AES)When AES is highlighted on the touch screen, the appropriate exposure level isautomatically selected to match the copy density of the original. Manual densityadjustments override AES.
Automatic Tray Switching (ATS)When the selected paper tray becomes empty while copying is in progress, automatictray switching detects the same copy paper size loaded in another tray to allow copyingto be continued without interruption. The Multi-sheet bypass tray is not included in trayswitching.

3-12 Machine Information
Machine Information
Lead Edge Delete
the purpose of controlling copy quality and copy reliability, unless deactivated by the keyoperator. See p. 14-40 to p. 14-45.
Service Settings
The following functions can be provided by your service representative, who isauthorized to change DIP switch settings. Contact your service representative if settingchange is required.
Finisher-Paper Capacity
In the default condition, the DL750 will produce unlimited sets. If required, service can set the copier to stop copying when the number of copies exceeds specified capacity.
Key Operator Password
Service can set a 4-digit Key operator password to access the Key Operator ModeScreen. After this setting, a Password Entry Screen will display and require entry of theKey operator password to access the Key Operator Mode Screen.
ECM Master Key Code
Service can set an 8-digit ECM master key code to access the ECM Setting MenuScreen. After this setting, the ECM Master Key Code Screen will be displayed and willalways require entry of the set ECM master key code to access the ECM Setting MenuScreen.
Weekly Timer Master Key Code
Service can set a 4-digit Weekly timer master key code to access the Weekly TimerSetting Menu Screen. After this setting, the Weekly Timer Master Key Code Screen willbe displayed and will always require entry of the set Weekly timer master key code toaccess the Weekly Timer Setting Menu Screen.
Weekly Timer Key in Help Screen
Service can set the copier with weekly timer system to display the Weekly timer key onthe Help Screen to check and see the contents of Weekly timer settings.

Machine Information 3-13
Machine Information
Service Settings (continued)
Control Panel Contrast Key in Help Screen
Service can set the copier to display Control panel contrast key on the Help Screen todisplay the Contrast Adjustment Screen for adjusting panel contrast.
Staple Sheet Capacity
Staple capacity is changeable, and may be set to 45, 40, or 35 by service.
Notice Message: ADD TONER/ PM CALL
Service can set the copier message area to display “ADD TONER” when the tonersupply is low, or “PM CALL” when preventive maintenance is required.


Paper Information 4-1
Section 4: Paper Information
Positioning Originals on the Platen GlassPositioning an Original for Manual Copying
Using the Electronic Document Handler (EDH)Positioning Originals
Positioning an SDF OriginalPositioning Mixed Originals
Paper in Main Body Trays
Paper in Large Capacity Cassette (9847) (Option)
Paper in Large Capacity Cassette (9869) (Option)
Paper in Automatic Duplex Unit
Paper in Multi-Sheet Bypass Tray
Paper in 9846/9844 Finisher (Option) 9846/9844 Finisher Primary (Main) Tray
9846/9844 Finisher Secondary (Sub) Tray9844 Finisher Booklet Tray
Paper in Cover Inserter A (Option)Cover Inserter A
Paper in Trimming Unit (9849) (Option)
Paper Weight Compatibility Chart

4-2 Paper Information
Paper Information
Positioning Originals on the Platen Glass
Positioning an Original for Manual Copying
Use the platen glass when originals are not suitable for use with the document handler,e.g., when size is incompatible, or when originals are folded, stapled, torn, or ingenerally poor condition.
SpecificationsMax. original size: 11"x17" (280mmx432mm), sheet or bookMax. book weight/thickness: 15 lb [6.8kg]/1.2" [30mm]Original placement: Face down on right depth side of glass
1 Raise the document cover, as shown in the illustration below.2 Place original FACE DOWN in the right rear corner, aligning the edge with the right
measuring guide.3 Gently close the document cover, to prevent the original from shifting on the glass.
CAUTION:
When the finisher capacity is exceeded due to the print quantity selected, remove the copied sets whilethe paper is exiting; otherwise mishandled paper will occur.
TIP:To eliminate black copy marks on edges when copying from a book without selecting Book Copy mode,select Frame/Fold Erasure or Non-Image Area Erase in Application mode.

Paper Information 4-3
Paper Information
Using the Electronic Document Handler (EDH)
Specifications in 1-1, 1-2, 2-2, 2-1 CopyingOriginal size: 11"x17", 8.5"x14", 8.5"x11", 8.5"x11"R, 5.5"x8.5", 5.5"x8.5"R, A4
(297mm x 432mm~140mm x 216mm)Original weight: 13 lb~34 lbMax. EDH tray capacity: 100 original sheets (20 lb bond paper)Max. original exit tray capacity: 100 original sheets (20 lb bond paper)Original placement: Face up; orientation same as copy paperCurling tolerance: 10mm or less
Using SDF Mode*1 in 2-2, 2-1 CopyingOriginal size: 11"x17", 8.5"x14", 8.5"x11", 8.5"x11"R, 5.5"x8.5", 5.5"x8.5"R, A4Original weight: 13 lb~34 lbMax. EDH tray capacity: 1 original sheet
Using SDF Mode*1 in 1-1, 1-2 CopyingOriginal size: 11"x17", 8.5"x14", 8.5"x11", 8.5"x11"R, 5.5"x8.5", 5.5"x8.5"R, A4Original weight: 13 lb~110 lb (200g/m2 thick paper)Max. EDH tray capacity: 1 original sheet
Using Mixed Original Mode*2
Original size: 11"x17", 8.5"x14", 8.5"x11", 8.5"x11"R, 5.5"x8.5"R mixed(5.5"x8.5" original is available in crosswise type feeding only)
Mixed EDH tray capacity: 100 original sheets (20 lb bond paper)
Unsuitable EDH Originals
NOTES: 1 See p. 8-11 for details of the SDF mode.2 See p. 8-8 to p. 8-9 for details of the Mixed original mode.
1 2 3
4 5 6
Curled, creased or folded originals
Glossy or transparent (OHP) film, art paper, cellophane
Paste-upsor cut-outs Books
Folded, punched or stapled originals Thin or thick originals

4-4 Paper Information
Paper Information
Using the Electronic Document Handler (EDH) (continued)
Positioning Originals
The document handler (EDH) automatically feeds up to 100 originals directly to theplaten glass, starting with the top sheet. The EDH should only be used for unstapled,unfolded, smooth, flat originals.
Original size detection requires accurate paper guide adjustment.APS detects size 11"x17", 8.5"x14", 8.5"x11", 8.5"x11"R, 5.5"x8.5", 5.5"x8.5"R, and A4.Size, weight, and capacity are specified for all copy modes on p. 4-3.
Before placing originals in the tray, be sure the EDH is closed fully.1 Position original(s) FACE UP on the EDH tray.
Place two-sided originals with page one FACE UP.2 Adjust paper guides.

Paper Information 4-5
Paper Information
Using the Electronic Document Handler (EDH) (continued)
Positioning an SDF Original
In the SDF mode, one thick original can be fed through the EDH tray.
Original size: 11"x17" to 5.5"x8.5"Original weight: 13 lb~34 lb (2-1 and 2-2 copying)
13 lb~110 lb (200 g/m2 thick paper) (1-1 and 1-2 copying)Max. number of original: 1 sheet at a timePrint quantity: Max. 9,999 sheetsIncompatible Basic Copying Conditions: Using platen glass, Staple-Sort, Group, Rotation Sort,Rotation GroupIncompatible Special Originals: Mixed Original, Z-Folded Original, WHOLE AREA in Non STDSizeIncompatible Applications: Sheet/Cover Insertion, Chapter, Combination, Booklet, ImageInsert, Non-Image Area Erase, Repeat except 2/4/8 Repeat, AUTO Layout, Overlay
1 Close the EDH.2 Select the SDF mode. See p. 8-11.3 Position an original FACE UP on the EDH tray.4 Adjust paper guides.

4-6 Paper Information
Paper Information
Using the Electronic Document Handler (EDH) (continued)
Positioning Mixed Originals
Mixed size originals can be copied together from the document handler in either APSmode or AMS mode. In APS mode, copies will be output on mixed paper sizes to matchthe originals. In AMS mode, copies will be output on one common paper size that youselect in which case an appropriate AMS magnification ratio will be selectedautomatically. To use the mixed original mode, see procedure on p. 8-8 to p. 8-9.
Mixed original size: 11"x17", 8.5"x14", 8.5"x11", 8.5"x11"R, 5.5"x8.5"R, and 5.5"x8.5"* mixed(13 lb~34 lb)* 5.5"x8.5" original is available in crosswise type feeding only.
EDH capacity: Max. 100 sheets (20 lb bond paper)Print quantity: Max. 9,999 sheetsIncompatible Basic Copying Conditions: Rotation Exit, Staple-Sort with APS, Folding/Stapling &Folding in APS, Reserve with APSIncompatible Special Originals: Resolution (Very high), Non STD SizeIncompatible Applications: Sheet/Cover Insertion, Chapter, Combination, Booklet,Transparency Interleave, Image Insert, Book Copy, Program Job, Non-Image Area Erase,Repeat, AUTO Layout, Image Shift, Overlay
Before using the Mixed Original mode, be sure the EDH is closed completely.1 Arrange originals in order, and place them as described below:
Place 11"x17"/8.5"x14" originals face up or side 1 up in the EDH tray, in lengthwiseorientation, i.e., with short edge feeding.Position 8.5"x11" size in either crosswise or lengthwise orientation.Position 5.5"x8.5" size in crosswise orientation only.
2 Position mixed originals FACE UP, aligned with the left rear side of the EDH tray.3 Adjust paper guides to originals.

Paper Information 4-7
Paper Information
Paper in Main Body Trays
Standard Paper Size: 11"x17", F4, 8.5"x14", 8.5"x11", 8.5"x11"R, 5.5"x8.5", A3, B4, A4,A4R, B5, B5R, A5 (user-adjustable)
NOTES: • F4; 8"x13", 203mm x 330mmA3; 11.69"x16.54", 297mm x 420mmB4; 10.11"x14.33", 257mm x 364mmA4; 8.27"x11.69", 210mm x 297mmB5; 7.17"x10.11", 182mm x 257mmA5; 5.85"x8.27", 148mm x 210mm
• 5.5"x8.5"/A5 copy paper is available in crosswise orientation loading only.
Wide Paper Size: 11"x17"W, 8.5"x11"W, 8.5"x11"WR, 5.5"x8.5"W, A3W, B4W, A4W,A4WR, B5W, A5W (user-adjustable)
NOTES: • 8.5"x14"W copy paper is not available.• Wide paper size setting for each tray can be made in the Key operator mode. See p. 14-24 ~ p.
14-25.
Paper Weight: General tray; 16~24 lbTray specified in Thick 1; 25~45 lbTray specified in Thick 2; 46~110 lb (200 g/m2 thick paper)
(1-1 or 2-1 copy mode only)NOTE: Paper type setting (Thick 1 or Thick 2) for each tray can be made in the Key operator mode.
See p. 14-24 ~ p. 14-25.
Total Paper Capacity: 2,150 sheets, including 150-sheet Multi-Sheet Bypass TrayTray 1/2: 500 sheets 20lb/ user-adjustable to any standard/wide size from 11"x17"/W~5.5"x8.5"/WTray 3: 1,000 sheets 20lb/ user-adjustable to any standard/wide size from 11"x17"/W~5.5"x8.5"/W
Paper in Large Capacity Cassette (9847) (Option)
Standard Paper Size: 8.5"x11" or A4 (service-adjustable)Wide Paper Size: 8.5"x11"W or A4W (service-adjustable)Paper Weight: 16~24 lb
LCC specified in Thick 1; 25~45 lbLCC specified in Thick 2; 46~110 lb (200 g/m2 thick paper)
(1-1 or 2-1 copying only)NOTE: Paper type setting (Thick1 or Thick 2) for LCC can be made in the Key operator mode. See p. 14-24 ~
p. 14-25.
Total Paper Capacity: 6,150 sheets, including three Main body trays and 150-sheetMulti-Sheet Bypass Tray
Tray 4 (LCC): 4,000 sheets 20 lb/ fixed to standard/wide size 8.5"x11"/W or A4/W
NOTE: Reliability and copy quality are not guaranteed for all Special papers. Use only paper that isrecommended by us.

4-8 Paper Information
Paper Information
Paper in Large Capacity Cassette (9869) (Option)
Standard Paper Size : 11"x17", F4, 8.5"x14", 8.5"x11", 8.5"x11"R, A3, B4, A4, A4R(service-adjustable)
Wide Paper Size : 11"x17"W, F4W, 8.5"x14"W, 8.5"x11"W, 8.5"x11"WR, A3W,B4W, A4W, A4WR (service-adjustable)
Paper Weight: : 16~24 lbLCC specified in Thick 1; 25~45 lbLCC specified in Thick 2; 46~110 lb (200 g/m2 thick paper)
(1-1 or 2-1 copying only)NOTE: Paper type setting (Thick 1 or Thick 2) for LCC can be made in the Key operator mode. See p. 14-24
~ p. 14-25.
Total Paper Capacity : 6,150 sheets, including three Main body trays and 150-sheetMulti-Sheet Bypass Tray
Tray 4 (LCC) : 4,000 sheets 20 lb/ fixed to standard/wide size 11"x17"/W, F4/W, 8.5"x14"/W,8.5"x11"/W, 8.5"x11"R/W, A3/W, B4/W, A4/W, or A4R/W
Paper in Automatic Duplex Unit
Standard Paper Size: 11"x17"~5.5"x8.5"Wide Paper Size: 11"x17"W~5.5"x8.5"WNOTE: 5.5"x8.5"/W copy paper is available in crosswise orientation feeding only.
Paper Weight: 16~45 lb
Paper in Multi-Sheet Bypass Tray
Loading Paper Size: Max. 12.36"x17.52" (314mm x 445mm) ~ Min. 3.94"x5.83" (100mmx 148mm)
Specified Size Automatically: 11"x17", 8.5"x14", 8.5"x11", 8.5"x11"R, 5.5"x8.5", 5.5"x8.5"R,A3, B4, A4, B5, B5R
Specified Size Manually / STD Size (Special) : F4, A4R, A5, A5RSpecified Size Manually / Wide Paper: 11"x17"W, 8.5"x11"W, 8.5"x11"WR, 5.5"x8.5"W,
5.5"x8.5"WR, A3W, B4W, A4W, A4WR, B5W,B5WR, A5W, A5WR
Paper Weight: 16~45 lb (duplex (1-2 and 2-2) copy mode)Special (OHP transparencies, labels, hole punch, rag content)
Multi-Sheet Bypass Tray Capacity: 150 sheets 20 lb stacked: single feed special stock
NOTE: Reliability and copy quality are not guaranteed for all Special papers. Use only paper that isrecommended by us.

Paper Information 4-9
Paper Information
Paper in 9846/9844 Finisher (Option)
In-Bin Stapler Finisher 9846/9844 accepts LEDGER (11"x17"), LEGAL (8.5"x14") andLETTER/R (8.5"x11"/R) standard/wide paper sizes (5.5"x8.5"R/W in Non-sort, Sort orGroup mode).
9846/9844 Finisher Primary (Main) Tray
Finisher 9846/9844 (capacities at 20lb, unless otherwise indicated)Non-sort/Sort/Group mode:
500 sheets 5.5"x8.5"/5.5"x8.5"W, 5.5"x8.5"R/5.5"x8.5"WR (A5/A5W, A5R/A5WR)3,000 sheets 8.5"x11"/8.5"x11"W, 8.5"x11"R/8.5"x11"WR (A4/A4W, A4R/A4WR,
B5/B5W, B5R/B5WR)1,500 sheets 11"x17"/11"x17"W, 8.5"x14" (A3/A3W, B4/B4W)
Staple-sort mode:1,000 sheets* 11"x17"/11"x17"W, 8.5"x14", 8.5"x11"/8.5"x11"W, 8.5"x11"R/
8.5"x11"WRNOTE: (*)Variable according to the number of pages to be stapled. See the table below.
9846/9844 Finisher Secondary (Sub) Tray
Finisher 9846/9844 (capacities at 20lb, unless otherwise indicated)
200 sheets; max. 12.36"x17.52" (314mmx445mm) ~ min. 3.94"x5.83" (100mmx148mm)
CAUTION:
When the finisher capacity is exceeded due to the print quantity selected, remove the copied sets whilethe paper is exiting; otherwise mishandled paper will occur.
No. of copies
2~9
10~20
21~30
31~40
41~50
2 staples
100 sets
50
30
25
20
1 staple
100 sets
50
30
25
20
2 staples
50 sets
50
30
25
20
1 staple
50 sets
50
30
25
20
11"x17"/11"x17"W (A3/A3W)8.5"x14", 8.5"x11"/8.5"x11"W, 8.5"x11"R/8.5"x11"WR (B4/B4R, A4/A4W, A4R/A4WR, B5/B5W, A5/A5W)
Paper Capacity for Staple-sort mode of 98469844 Finisher(for the same size only)
Service can set the copier to stop copying when the number of copies exceeds above capacity. Contact your service representative.

4-10 Paper Information
Paper Information
Paper in 9846/9844 Finisher (Option) (continued)
9844 Finisher Booklet Tray
Folding mode:Standard Paper Size : 11"x17", 8.5"x14", 8.5"x11"R, A3, B4, A4RWide Paper Size : 11"x17"W, 8.5"x11"WR, A3W, B4W, A4WRPaper Weight : 16 ~ 24 lbNumber of Folded Sheet : 3 sheets max.Booklet Tray Capacity : Approx. 100 sheets max.
33 sets max. of 3-sheet-folded booklet(33 x 3 = 99 sheets)
50 sets max. of 2-sheet-folded booklet(50 x 2 = 100 sheets)
Stapling & Folding mode:Standard Paper Size : 11"x17", 8.5"x14", 8.5"x11"R, A3, B4, A4RWide Paper Size : 11"x17"W, 8.5"x11"WR, A3W, B4W, A4WRPaper Weight : 16 ~ 24 lbNumber of Folded Sheet : 16 sheets max. (using 20lb paper only)
15 sheets max. (a thick cover paper included)Booklet Tray Capacity : Approx. 100 sheets max.
20 sets max. of 5-sheet-folded booklet(20 x 5 = 100 sheets)
10 sets max. of 10-sheet-folded booklet(10 x 10 = 100 sheets)
6 sets max. of 16-sheet-folded booklet(6 x 16 = 96 sheets)
CAUTION:
Inside the Booklet mode outlet is the roller drive unit. DO NOT put your hand into the roller drive unitwhen removing folded or stapled & folded sheets; otherwise you may be injured.
Paper in Cover Inserter A (Option)
Cover Inserter A
Standard Paper Size : 11"x17", 8.5"x14", 8.5"x11", 8.5"x11"R, 5.5"x8.5", A3, B4, A4,A4R, B5, A5
Wide Paper Size : 11"x17"W, 8.5"x11"W, 8.5"x11"WR, 5.5"x8.5"W, A3W, B4W,A4W, A4WR, B5W, A5W
Paper Weight in Cover Sheet Mode : 13 ~ 110 lb (200g/m2 thick paper)Paper Weight in Manual Staple : 16 ~ 24 lb

Paper Information 4-11
Paper Information
EDH Main Body Trays
Large Capacity Cassette Automatic Duplex UnitMulti-Sheet Bypass TrayFinsher 9846/9844Cover Inserter ATrimming Unit 9849
13 ~ 34 lb13 ~ 110 lb (200g/m2 thick paper) in 1-1 or 1-2 copying with SDF modeAll Trays: 16 ~ 24 lbTray specified in Thick 1: 25 ~ 45 lbTray specified in Thick 2: 46 ~ 110 lb (200g/m2 thick paper) in 1-1 or 2-1 only16 ~ 24 lbLCC specified in Thick 1: 25 ~ 45 lbLCC specified in Thick 2: 46 ~ 110 lb (200g/m2 thick paper) in 1-1 or 2-1 only16 ~ 45 lb16 ~ 45 lb13 ~ 110 lb (200g/m2 thick paper)13 ~ 110 lb (200g/m2 thick paper)16 ~ 45 lb(One 110 lb sheet only used as a cover.)
Paper in Trimming Unit (9849) (Option)
Trimming mode:Paper Size : 11"x17", 8.5"x14", 8.5"x11"R, A4RPaper Weight : 16 ~ 24 lb (One 46 ~ 110 lb sheet only used as a
cover)Number of Trimmed Sheet : 3 sheets max. with Folding mode
16 sheets max. using 20 lb paper only with Stapling &Folding mode15 sheets max. using one cover sheet with Stapling &Folding mode
Trimming Width : 10 mm max.Trimming Unit Tray Capacity : Approx. 512 sheets max.
100 sets max. of 2~5-sheet-folded booklet 50 sets max. of 6~10-sheet-folded booklet 32 sets max. of 11~16-sheet-folded booklet
Paper Weight Compatibility Chart
NOTE: Reliability and copy quantity are not guaranteed for all Special papers. Use only paper that isrecommended by us.


Copier Management 5-1
Section 5: Copier Management
Energy Saver ModeAuto Low Power
Manual Low PowerAuto Shut-Off
Manual Shut-Off
Entering an ECM Password
Weekly Timer FunctionTimer Interrupt
Counter ListTo Display Counter List
To Print Counter List

5-2 Copier Management
Copier Management
Energy Saver Mode
There are two modes for the Energy saver as described below.Low power mode enables you to conserve energy by maintaining a lower fixingtemperature during periods of copier inactivity.Shut-off mode conserves even more energy by partially turning OFF the power supply.
Auto Low Power
This function automatically lowers the power after a specified period of copier inactivity.The Auto low power function can be set to 5 minutes/ 10 minutes/ 15 minutes/ 30minutes/ 60 minutes/ 90 minutes/ 120 minutes/ 240 minutes. Initially, the mode is set tofunction after 15 minutes of copier inactivity. For the key operator setting, see p. 14-39.The [Energy Saver On/Off] LED goes on.
Release Auto Low PowerPress any key on the control panel. The Auto low power will be released and the LCDscreen recovers usual brightness.
Basic Screen

Copier Management 5-3
Copier Management
Low Power Setting Screen Basic Screen
Energy Saver Mode (Continued)
Manual Low Power
Press [Energy Saver On/Off]. The Low Power Setting Screen will be displayed. Touch YESto activate the Low power mode.NOTE: The Manual low power setting can be selected by Key operator. For the key operator setting, see p.
13-40 to p. 13-45. When selecting the Manual low power setting, the Manual shut-off setting isreleased.
When Manual low power is on, the following message will be displayed on the dimmedBasic Screen.The [Energy Saver On/Off] LED goes on.
Release Manual Low PowerPress any key on the control panel. The Manual low power will be released and the LCDscreen recovers usual brightness.

5-4 Copier Management
Copier Management
Energy Saver Mode (continued)
Auto Shut-Off
This function automatically shuts off the main power after a specified period of copierinactivity.The Auto shut-off can be set for 30 minutes/ 60 minutes/ 90 minutes/ 120 minutes/ 240minutes. Initially, Auto shut-off is set to function after 90 minutes of copier inactivity. Forthe key operator setting, see p. 14-39.
Release Auto Shut-OffPress [Energy Saver On/Off]. The copying operation will be available.
Manual Shut-Off
Press [Energy Saver On/Off]. The Shut-Off Setting Screen will be displayed. Touch YES toactivate the Manual shut-off mode.NOTE: The Manual shut-off setting can be selected by Key operator. For the key operator setting, see p. 14-
40 to p. 14-45. When selecting the Manual shut-off setting, the Manual low power setting is released.
The [Energy Saver On/Off] LED will light and all other LEDs and the LCD screen will beturned off.
Release Manual Shut-OffPress [Energy Saver On/Off]. The Manual shut-off will be released, with the [Energy SaverOn/Off] LED turned off and the LCD screen displayed.
Shut-Off Setting Screen

Copier Management 5-5
Copier Management
Entering an ECM Password
An ECM password is required only when the Electronic Copy Monitor (ECM) feature isactivated; a User Password is assigned; and “Enter E.C.M. password” is displayed onthe touch screen.
1 Enter your 8-digit ECM password, using the keypad.If the ECM password is invalid, the copier will reset to the Initial mode.In that case, enter the correct password; or contact the key operator.
2 Press [Start] once to display your current copy count and copy limit for 3 sec.
Current count / limit018888/025000
Ready to copy
When your copy count reaches the copy limit, the following message is displayed:
Copy limit reached025001/025000
In that case, contact the key operator to reset your copy limit.3 Make copying selections, and enter print quantity, as required.4 When all settings are acceptable, press [Start].

5-6 Copier Management
Copier Management
Weekly Timer Function
When a copier is under control of the weekly timer function, the Timer indicator on theright side of the control panel is lit.Important: When the Timer indicator is lit, the copier will automatically be turned off. Donot turn it off by pressing power switch.
Timer Interrupt
When the Timer indicator light is on and other indicators are off, copying is unavailabledue to the weekly timer function.
However, copying is available by following procedure.
1 Press the [Energy Saver On/Off].The Basic screen will be displayed along with the messages shown below.
Please waitCopier is warming up
Timer interrupt modeEnter password
NOTE: The timer interrupt password is not factory set and must be entered by the key operator (see p. 14-36in “Section 14: Key Operator Mode”). In the event the timer interrupt password has not been enteredby the key operator, the message shown in Step 3 will display instead.
R
Interrupt
Proof Copy
Timer
Stop
StartUtility
Energy SaverOn / Off

Copier Management 5-7
Copier Management
Weekly Timer Function (continued)
2 Enter a 4-digit number timer interrupt password using the keypad on the control panel.If an invalid password is entered, continue by entering the valid 4-digit password.
Timer interrupt modeEnter password ✻✻✻✻
3 Press the [Start].
Input copy time0 hour(s) 05 minute(s)
4 Enter a 1-digit hour (ex. 3 hour is 3) using the keypad on the control panel. (0 ~ 9)5 Press the [Start].
Input copy time is3 hour(s) 05 minute(s)
6 Enter a 2-digit minutes (ex. 7 minutes is 07) using the keypad on the control panel. (05~ 60)
Input copy time is3 hour(s) 07 minute(s)
7 Press the [Start].Copying is available until the set time is up.
Align original on EDH unit
8 When timer interrupt of the copier is finished, press the [Energy Saver On/Off].The Shut-Off Setting Screen will be displayed.
9 Touch YES. The copier returns to the OFF state and copying is disabled.
Shut-Off Setting Screen

5-8 Copier Management
Copier Management
Counter List
This function allows you to view the current indication of the following items as a list onthe touch panel: Total counter, Copier counter, Printer counter, Counter start date.Check the list, then print it from the Counter List Screen, if desired.
To Display the Counter List
1 Press [P (Utility)] to display the Counter List Screen.2 Touch EXIT to return to the Basic Screen.
To Print the Counter List
1 Press [P (Utility)] to display the Counter List Screen.2 Touch Counter list output. The Basic Screen will be displayed.3 Touch the desired tray key to select the copy size.
NOTE: Do not touch APS, or the Management list print mode will be released.
4 Press [Start]. The counter list will be printed out, and the Management list mode will bereleased.
Control Panel Counter List Screen
Utility

Basic Operations 6-1
Section 6: Basic Operations
How to Make a Basic CopyThe Basic Screen
Copy ModeCopy Mode Using EDH
1s2 Copy Mode Using Platen Glass
Copy DensityAutomatic Exposure Selection (AES)
Manual Mode (Lighter, Normal, Darker)Density Shift
Lens ModeAutomatic Paper Selection (APS)
Automatic Magnification Selection (AMS)Special Ratio Table
Selecting a Special Ratio for Non-Standard PaperPreset and User Set Ratios
Zoom ModeVertical/Horizontal Zoom
Copy SizeProgramming Copy Size for UNIV. Key
Selecting Paper Type/Size for Multi-sheet Bypass Tray
ReserveSet Reserve Job
Job Status ScreenMishandled Paper During the Reserve Setting
When Paper is Depleted for the Job in Progress
Store ModePlaten Store Mode
EDH Store Mode
Rotation90° Rotation
90° Rotation and APS90° Rotation and AMS
180° RotationTo Release Automatic Rotation
Check Mode and Proof Copy
Interrupt Mode
Help Mode
Using the Multi-Sheet Bypass Tray

6-2 Basic Operations
Basic Operations
How to Make a Basic Copy
The Basic Screen
When power is turned on, the Basic Screen displays after warm-up; when Energy Savermode is activated; when ECM password is set; when Key counter is used; or whenPanel Reset mode is manually or automatically restored. All copying selections can beinitiated from the Basic Screen, whether selected with screen keys or conventional keys,such as Program Memory.
When the Electronic Copy Monitor (ECM) is activated, a valid 8-digit ECM password,assigned by the key operator, must be entered before copying can be performed. See p.5-5.
All of the settings in the Basic Screen, except Print Quantity, can be changed by the keyoperator in the Initial Setting Menu Screen.
NOTE: The original count displayed in the center of the message area counts the original pages placed in thedocument handler as they are scanned. A duplex original as well as a simplex original counts 1.When scanning from the platen glass, the counter increases by 1 for every image scanned.
The popup menu appears on the Basic Screen to select the basic copying conditions.
NOTE: During the process of successive copying jobs, the message “Warming up” may be displayed in themessage area of the Basic Screen to maintain the copy image quality.
Basic ScreenStatus key
Rotation/Resolution/ 600dpi/HDD/Tandem icon
Memory indicator
Count/Set indicator
Basic Mode keys
Messages and Copier Status
Notice messageFolder keys
Original count
Special OriginalkeyOutput icon
Application keyRotation Off key
Store key
Output Mode keys

Basic Operations 6-3
Basic Operations
How to Make a Basic Copy (continued)
The Basic Screen (continued)
1 Position the original document in the document handler or on the platen glass.2 Press [Start] to start copying with initial settings; or make other selections, then press
[Start].
Basic Copy SettingsCopy mode : see p. 6-4 ~ p. 6-6Copy density : see p. 6-7 ~ p. 6-9Lens mode : see p. 6-10 ~ p. 6-16Copy size : see p. 6-17 ~ p. 6-20Reserve : see p. 6-21 ~ p. 6-26
Other Basic Copying OperationsStore mode
Platen store mode : see p. 6-27 ~ p. 6-28EDH store mode : see p. 6-29
Rotation : see p. 6-30 ~ p. 6-33Check mode and Proof copy : see p. 6-34 ~ p. 6-36Interrupt mode : see p. 6-37 ~ p. 6-38Help mode : see p. 6-39 ~ p. 6-40Using the Multi-sheet bypass tray : see p. 6-41 ~ p. 6-42
Output Mode with Finisher : see the Section 7.
Special Original Mode : see the Section 8.
Application Selections : see the Section 9.
Server Function : see the Section 11.
Tandem Mode : see the Section 12.
NOTE: If the Basic Screen displays ADJUSTMENT MODE in the message area, this means that the machinewas left in the service adjustment mode by a technician. If this occurs, please contact the technicianand request that the mode be turned off; otherwise copying may be adversely affected.

6-4 Basic Operations
Basic Operations
Copy Mode
Copy Mode Specifications:
Incompatible functions1-1: Folding/Stapling & Folding with Booklet; Chapter; Booklet1-2: Transparency interleave2-1: Folding/Stapling & Folding with Booklet; Chapter; Booklet; Repeat; AUTO layout;
Non-image area erase, Server function2-2: Repeat; Transparency interleave; Non-image area erase, Server function
EDH capacity1-1, 1-2, 2-2, 2-1: 100 sheets(copying can be resumed after removing paper from bins)
EDH original size requirements1-1, 1-2, 2-2, 2-1: 11"x17", 8.5"x14", 8.5"x11", 8.5"x11"R, 5.5"x8.5", A4R(8.27"x11.69", 210mmx297mm)
Copy paper weight requirements20 lb~24 lb (14 lb~19 lb should be tested before it is used)
Copy paper size requirements1-1, 1-2, 2-2, 2-1: 11"x17", 8.5"x14", 8.5"x11", 8.5"x11"R, 5.5"x8.5", 5.5"x8.5"R(5.5"x8.5" paper is available in lengthwise type feeding ( ) only.)
Sort mode paper size (machine with 9846/9844 Finisher)11"x17", 8.5"x14", 8.5"x11", 8.5"x11"R, A4R (8.27"x11.69", 210mmx297mm) (5.5"x8.5"paper is available in lengthwise type feeding ( ) only.)
Staple-Sort mode paper size (machine with 9846/9844 Finisher)11"x17", 8.5"x14", 8.5"x11", 8.5"x11"R, A4R (8.27"x11.69", 210mmx297mm)
Folding or Stapling&Folding mode paper size (machine with 9844 Finisher)11"x17", 8.5"x14", 8.5"x11"R, A4R (8.27"x11.69", 210mmx297mm)
Cover Inserter paper size (9844 Finisher with Cover Inserter)11"x17", 8.5"x14", 8.5"x11", 8.5"x11"R, 5.5"x8.5", A4, A4R (8.27"x11.69", 210mmx297mm)

Basic Operations 6-5
Basic Operations
Copy Mode (continued)
Copy Mode Using EDH
Before selecting the Copy Mode shown on the screen below, read specifications on theprevious page and see Section 4 for information on positioning originals.
1 Touch the desired mode key on the Basic Screen: 1s1, 1s2, 2s1, or 2s2.A copy mode key will appear dimmed if it is incompatible with other selections made.
2 Position originals FACE UP in the document handler, as required.3 When all settings are acceptable, press [Start].
To cancel the mode, touch the desired Copy Mode key on the Basic Screen.
NOTE: When the finisher capacity is exceeded due to the print quantity selected, remove the copied setswhile the paper is exiting; otherwise, mishandled paper will occur.
Basic Screen (with 1 2 mode selected)

6-6 Basic Operations
Basic Operations
Copy Mode (continued)
1 2 Copy Mode Using Platen Glass
When copying in 1-2 mode from the platen glass, use the Platen store mode. Refer to p.4-2 for details on positioning originals.
1 Open the document handler.2 Place original FACE DOWN on the platen glass, then close the document handler.
IMPORTANT: PLACE AND SCAN ORIGINALS IN REGULAR ORDER OF PAGINATION.3 Touch 1s2, then make the desired copying selections.
The STORE key is automatically highlighted on the screen.4 Press [Start] to scan the original.5 Repeat steps 1, 2 and 4 until all originals are scanned.6 Touch STORE to exit the store mode. The STORE key will return to the normal display.7 Enter the print quantity using the keypad. The quantity entered will be displayed on the
upper right message area of the Basic Screen.To change the print quantity, press [C] and re-enter the correct quantity.To delete the scanned data without printing, press [Stop], then touch EXIT on thepopup menu to be sure the data is deleted.
8 Press [Start] to print.
Basic Screen (with 1 2 mode and store mode)

Basic Operations 6-7
Basic Operations
Basic Screen
Light original Normal Dark original
Copy Density
Automatic Exposure Selection (AES)
AES operates with the initial settings. It detects the density of the original image andautomatically selects the appropriate exposure for the copy.
Manual Mode (Lighter, Normal, Darker)
Select manual copy density to adjust exposure (density) when originals are too light ortoo dark. Manual adjustments can be made in 9 levels simply by touching the lighterarrow ( ), NORMAL, or darker arrow ( ) key to highlight the desired exposure levelindicator.

6-8 Basic Operations
Basic Operations
Copy Density (continued)
Density Shift
Density shift divides each of nine density levels into two levels of lighter and three levelsof darker.Density shift can be used in 4 density modes; Auto (Text/photo), Text, Photo, andIncrease contrast.
1 Touch SPECIAL ORIGINAL to display the Special Original Screen.2 Select the density mode.
To select the Auto (Text/Photo) mode, touch AUTO to highlight it, then press [P(Utility)].The following message will be displayed.
Density Shift (Text/Photo)2 (0 ~ 5)
To select the Text mode, touch Text to highlight it, then press [P (Utility)].The following message will be displayed.
Density Shift (Text)2 (0 ~ 5)
To select the Photo mode, touch Photo to highlight it, then press [P (Utility)].The following message will be displayed.
Density Shift (Photo)2 (0 ~ 5)
Density shift 3
Density shift 2
Density shift 1
Density shift 0
Density shift 4
Density shift 5

Basic Operations 6-9
Basic Operations
Copy Density (continued)
Density Shift (continued)
To select the Increase contrast mode, touch Increase Contrast to highlight it, thenpress [P (Utility)].The following message will be displayed.
Density Shift (Increase contrast)3 (0 ~ 5)
3 Press any key (from 0 - 5) using the keypad to determine the Density shift.
4 Press [Stop]. Density shift is determined.

6-10 Basic Operations
Basic Operations
Lens Mode
Automatic Paper Selection (APS)
APS detects the size of originals placed on the EDH or platen glass and automaticallyselects and feeds copy paper of the same size, or selects an appropriate size accordingto the magnification ratio selected.If the appropriate copy paper is not loaded in any tray, no copying will be performed, anda message will prompt you to load the appropriate paper.
Original sizes detected are: 11"x17", 8.5"x14", 8.5"x11", 8.5"x11"R, 5.5"x8.5", 5.5"x8.5"RWide paper sizes cannot be detected.Incompatible: AMS
The relation of original size, magnification ratio and copy paper size is shown below.
Original size
11x17 8.5x14
8.5x14
5.5x8.55.5x8.5 5.5x8.5
8.5x11
11x17 11x17
8.5x11R 5.5x8.5R5.5x8.5
5.5x8.5 5.5x8.5
11x17
8.5x1411x17
Copy size Copy size
8.5x11(8.5x11R)
8.5x11(8.5x11R)
11x17
11x17
0.33 - 0.61
0.62 - 0.65
0.66 - 0.77
0.78 - 0.79
0.80 - 1.00
1.01 - 1.29
1.30 - 1.55
1.56 - 4.00
0.33 - 0.61
0.62 - 0.65
0.66 - 0.77
0.78 - 0.79
0.80 - 1.00
1.01 - 1.29
1.30 - 1.55
1.56 - 4.00
Mag
nific
atio
n ra
tio
Mag
nific
atio
n ra
tio 8.5x14
8.5x11R(8.5x11)
8.5x11R(8.5x11)
8.5x11R(8.5x11)
8.5x11R(8.5x11)
( ): Rotation functions

Basic Operations 6-11
Basic Operations
Lens Mode (continued)
Automatic Magnification Selection (AMS)
AMS is one of the initial settings that functions when the EDH is used and Copy Size isselected manually.
Incompatible: APS, Change magnification, Book Copy, Overlay, Non-Image Area Erase,Repeat, AUTO Layout, Storing image in Overlay Memory
An appropriate reduction or enlargement ratio will be selected automatically and appliedto the image on the copy size. AMS automatically calculates and selects the correctratio.Wide paper size can be specified when AMS functions. In this case, the samemagnification ratio as that of the standard size will be selected automatically.
AMS ratios are shown in the table below.
AMS TABLE
CO
PY
SIZ
E
ORIGINAL SIZE
11"x17" 8.5"x14" 8.5"x11" 8.5"x11"R 5.5"x8.5" 5.5"x8.5"R A4
1.00(0.65)
0.77(0.50)
0.50(0.65)
0.65
0.33(0.50)
0.50(0.33)
0.49(0.69)
1.21
1.00
0.61(0.79)
0.79
0.39(0.61)
0.61(0.39)
0.59(0.84)
1.00
0.77
1.00
0.77(1.00)
0.65
0.50(0.65)
0.97(0.75)
1.29
1.00
0.77(1.00)
1.00
0.50(0.65)
0.65
0.75(0.97)
1.29
1.00
1.29
1.00(1.29)
1.00
0.65
1.38
2.00
1.55
1.00(1.29)
1.29
0.65(1.00)
1.00(0.65)
0.97(1.38)
0.94
0.73
0.94
0.73(0.94)
0.67(0.47)
0.47(0.64)
1.00(1.71)
11"x17"/11"x17"W
8.5"x14"
8.5"x11"/8.5"x11"W
8.5"x11"R/8.5"x11"WR
5.5"x8.5"/5.5"x8.5"W
5.5"x8.5"R/5.5"x8.5"WR
A4/A4W
( ): Rotation functions

6-12 Basic Operations
Basic Operations
Lens Mode (continued)
Special Ratio Table
ORIGINAL SIZE
CO
PY
SIZ
E
1.00 0.83 0.71 0.62 0.55 0.50 0.45 0.42 0.38 0.36 0.33 0.31 0.29
1.00 0.84 0.73 0.65 0.58 0.52 0.48 0.44 0.41 0.38 0.35 0.33
1.20 1.00 0.85 0.75 0.66 0.60 0.54 0.50 0.46 0.43 0.40 0.37 0.35
1.40 1.17 1.00 0.87 0.77 0.70 0.64 0.58 0.54 0.50 0.47 0.44 0.41
1.60 1.33 1.14 1.00 0.89 0.80 0.73 0.67 0.61 0.57 0.53 0.50 0.47
1.80 1.50 1.29 1.12 1.00 0.90 0.82 0.75 0.69 0.64 0.60 0.56 0.53
2.00 1.67 1.43 1.25 1.11 1.00 0.91 0.83 0.77 0.71 0.67 0.62 0.59
2.20 1.83 1.57 1.37 1.22 1.11 1.00 0.92 0.85 0.78 0.73 0.69 0.65
2.40 2.00 1.71 1.50 1.33 1.20 1.09 1.00 0.92 0.86 0.80 0.75 0.70
2.60 2.17 1.86 1.62 1.44 1.30 1.18 1.08 1.00 0.92 0.87 0.81 0.76
2.80 2.33 2.00 1.75 1.55 1.40 1.30 1.17 1.07 1.00 0.93 0.87 0.82
3.00 2.50 2.14 1.87 1.67 1.50 1.36 1.25 1.15 1.07 1.00 0.94 0.88
3.20 2.67 2.28 2.00 1.77 1.60 1.45 1.33 1.23 1.14 1.06 1.00 0.94
3.40 2.83 2.43 2.12 1.88 1.70 1.54 1.42 1.31 1.21 1.13 1.06 1.00
1.18 1.00 0.86 0.76 0.68 0.62 0.56 0.52 0.48 0.45 0.42 0.39
1.36 1.15 1.00 0.88 0.79 0.71 0.65 0.60 0.55 0.52 0.48 0.45
1.54 1.30 1.13 1.00 0.89 0.81 0.74 0.68 0.63 0.59 0.55 0.51
1.73 1.46 1.27 1.12 1.00 0.90 0.83 0.76 0.70 0.65 0.61 0.57
1.91 1.61 1.40 1.23 1.10 1.00 0.91 0.84 0.78 0.72 0.68 0.64
2.09 1.77 1.53 1.35 1.21 1.09 1.00 0.92 0.85 0.79 0.74 0.70
2.27 1.92 1.67 1.47 1.31 1.19 1.09 1.00 0.92 0.86 0.81 0.76
2.45 2.07 1.80 1.59 1.42 1.28 1.17 1.08 1.00 0.93 0.87 0.82
2.64 2.23 1.93 1.70 1.53 1.38 1.26 1.16 1.07 1.00 0.93 0.88
2.81 2.38 2.06 1.82 1.63 1.47 1.35 1.24 1.15 1.07 1.00 0.94
3.00 2.54 2.20 1.94 1.74 1.57 1.43 1.32 1.22 1.14 1.06 1.00
5
5
6
7
8
9
10
11
12
13
14
15
16
17
5
6
7
8
9
10
11
12
13
14
15
16
17
6 7 8 9 10 11 12 13 14 15 16 17
5 6 7 8 9 10 11 12 13 14 15 16 17

Basic Operations 6-13
Basic Operations
Lens Mode (continued)
Selecting a Special Ratio for Non-Standard Paper
To determine reduction or enlargement ratios when using non-standard paper sizes,refer to the Special Ratio Table on the previous page and follow the procedure below.
ORIGINAL-COPY WIDTHFIRST, LOCATE THE ORIGINAL WIDTH ON THE HORIZONTAL AXIS.THEN, LOCATE THE COPY WIDTH ON THE VERTICAL AXIS.FIND THE RATIO ON THE TABLE WHERE THESE TWO VALUES MEET.
ORIGINAL-COPY LENGTHFIRST, LOCATE THE ORIGINAL LENGTH ON THE HORIZONTAL AXIS.THEN, LOCATE THE COPY LENGTH ON THE VERTICAL AXIS.FIND THE RATIO ON THE TABLE WHERE THESE TWO VALUES MEET.
The ratio you use must fall within the available magnification range of 0.33~4.00. Usethe smaller ratio for reduction and use the larger ratio for enlargement.
1 First, determine the correct ratio, as described above.2 Touch ZOOM on the Basic Screen to display the popup menu for setting the zoom
ratio.3 Use the keypad on the popup menu to enter the desired reduction or enlargement
ratio in 3 digits; or use arrows to scroll to the desired ratio.4 When the desired ratio is specified, touch OK to complete the setting.
To cancel the setting, touch ZOOM again, select the desired ratio, then touch OK.5 Position original(s) FACE DOWN on the platen glass or FACE UP in the document
handler, as required.6 When all other setting are acceptable, press [Start].
Basic Screen with the popup menu for zoom setting

6-14 Basic Operations
Basic Operations
Lens Mode (continued)
Preset and User Set Ratios
Use the Preset and User Set ratios to increase or decrease magnification in fixedamounts.
If required, the eight initially set Preset ratios shown below can be adjusted in the KeyOperator mode. In addition, three User Set ratios are adjustable by the key operator. Allratios remain effective until they are replaced.
8 Preset ratios: 0.50, 0.65, 0.77, 0.93, 1.21, 1.29, 1.55, and 2.003 User Set ratios: Programmable by key operator and selected from 0.33~4.00To copy 5.5"x8.5" originals to 5.5"x8.5" copy paper, select 5.5"x8.5" Copy Size, then select1.00 magnification.
1 Touch RE to display the popup menu for selecting the desired preset/userset ratio.2 Select the desired magnification. The selected key is highlighted, and the popup menu
goes out automatically, and then the selected ratio will be displayed on the BasicScreen.To cancel the setting, touch RE again, then select the desired ratio.
3 Position original(s) FACE DOWN on the platen glass or FACE UP in the documenthandler, as required.
4 When all settings are acceptable, press [Start].
Basic Screen with the popup menu for preset ratio setting

Basic Operations 6-15
Basic Operations
Lens Mode (continued)
Zoom Mode
Use the Zoom mode to reduce or enlarge the copied original image in 1% increments.
Zoom range: 0.33~4.000.33~2.00 in 600 dpi mode and Storing image in Overlay Memory0.33~4.00 in Resolution (very high)
1 Touch ZOOM on the Basic Screen to display the popup menu for setting the zoomratio.
2 Use the keypad on the popup menu to enter a 3-digit zoom ratio, or use arrows toscroll to the desired ratio.
3 Touch OK to complete the setting and return to the Basic Screen.To cancel the setting, touch ZOOM again, select the desired ratio, then touch OK.
4 Position original(s) FACE DOWN on the platen glass or FACE UP in the documenthandler, as required.
5 When all settings are acceptable, press [Start].
Basic Screen with the popup menu for zoom setting

6-16 Basic Operations
Basic Operations
Lens Mode (continued)
Vertical/Horizontal Zoom
Use the Vertical/Horizontal zoom mode to reduce or enlarge vertical and horizontaldimensions, independently.
Vertical/Horizontal zoom range: 0.33~4.000.33~2.00 in 600 dpi mode and Storing image in OverlayMemory0.33~4.00 in Resolution (very high)
1 Touch ZOOM on the Basic Screen to display the popup menu for setting the zoomratio.
2 Touch Vert to select a vertical ratio.3 Use the keypad on the popup menu to enter a 3-digit vertical zoom ratio, or use arrows to
scroll to the desired ratio.4 Touch Horiz to select a horizontal ratio.5 Use the keypad to enter a 3-digit horizontal zoom ratio, or use arrows to scroll to the
desired ratio.6 Touch OK to complete the setting.
To cancel the setting, touch ZOOM again to display the popup menu. Specify thedesired ratios, then touch OK.
7 Position original(s) FACE DOWN on the platen glass or FACE UP in the documenthandler, as required.
8 When all settings are acceptable, press [Start].
Basic Screen with the popup menu for zoom setting

Basic Operations 6-17
Basic Operations
Copy Size
The tray selection keys below COPY SIZE are used to select a specific paper tray.When a specific tray is selected, the APS key will go out and the AMS key will behighlighted. The copy size may require a ratio adjustment. When using the EDH withInitial settings, a ratio will be selected automatically.
Tray locations correspond to main body (tray 1, 2, 3), LCC (tray 4), and Multi-sheetbypass tray. Paper types, such as Normal, Thick 1, Thick 2, Thin, TAB PAPER, User,Recycle, Color, Special, Fine, Seal may be specified on some trays by the key operatorfor information only, but paper types cannot be detected by the machine.NOTE: Do not load paper type other than that specified, otherwise machine trouble may be caused.
When a selected tray is empty an out-of paper icon will flash on the tray key, along with amessage to load paper in the empty tray.In 1-2 or 2-2 copying, the tray specified as Thick 2 cannot be used.If a tray size is changed, the tray key on the Basic Screen displays UNIV. Touch the UNIV. keyto display the Universal Tray Size Selection Screen, then select the new paper size.When the BYPASS key is touched and highlighted, the PAPER TYPE/SIZE key appearsabove the BYPASS key. Touch the key to display the Paper Type/Size Setting Screen, thenspecify the type and size of the special paper to be loaded on the Multi-sheet bypass tray.Incompatible Basic Copying Conditions with AMS: APS, Change magnificationIncompatible Special Original with AMS: NoneIncompatible Applications with AMS: Book Copy, Non-Image Area Erase, Repeat, AUTOLayout, Overlay
Basic Screen
1 Touch the desired tray key. APS will go out, and AMS will be highlighted.When selecting BYPASS, see p. 6-18 ~ p. 6-20.To restore the APS mode, touch APS. AMS will go out, and APS will be highlighted.NOTE: When “UNIV.” is displayed on the tray key as the copy size indication, program the copy size as
described in the next page.
2 Position original(s) FACE DOWN on the platen glass or FACE UP in the documenthandler, as required.
3 When all settings are acceptable, press [Start] from the Basic Screen.
Basic Screen

6-18 Basic Operations
Basic Operations
Copy Size (continued)
Selecting Paper Type/Size for Multi-sheet Bypass Tray
1 Open the Multi-sheet bypass tray, and load the copy paper on the tray. See p. 6-41 ~p. 6-42 for further details.
2 Touch BYPASS, then touch PAPER TYPE/SIZE. The Paper Type/Size Selection Screenwill be displayed.
3 Touch the desired key.
Paper Type/Size Selection Screen
• When Thick, Thin, Tab paper, OHP, Tracing, or User is highlighted, a printing job willbe performed conforming to the selected paper type.If no paper type indication is needed, touch the highlighted key to clear the selectionin the TYPE area.The selection will be reflected on the Basic Screen when restored.
NOTE: • When selecting Thick, THICK 1 will be displayed on Bypass key of the Basic Screen.• When selecting Tab paper, AMS is automatically selected. The STD size (special) and Non
STD size cannot be selected, and the loading copy paper cannot be fed in 1-2 or 2-2copying.
Basic Screen

Basic Operations 6-19
Basic Operations
Copy Size (continued)
Selecting Paper Type/Size for Multi-sheet Bypass Tray (continued)
• When STD size (special) is highlighted, the popup menu will appear.Use arrows to scroll to the desired size. In this case, both the copy size and typeselected will be indicated on the Basic Screen.
Paper Type/Size Selection Screen
• When Non STD size is highlighted, the popup menu will appear.To set the vertical size, touch the vertical size key to highlight it, then use thekeypad on the popup menu to enter the vertical size, or use arrows to scroll to thatnumber.To set the horizontal size, touch the horizontal size key to highlight it, then use thekeypad on the popup menu to enter the horizontal size, or use arrows to scroll tothat number.In this case, the Special indication and paper type selected will be displayed on theBasic Screen, but the actual size information cannot be displayed.
Paper Type/Size Selection Screen

6-20 Basic Operations
Basic Operations
Copy Size (continued)
Selecting Paper Type/Size for Multi-sheet Bypass Tray (continued)
• When Wide size paper is highlighted, the popup menu will appear.Use arrows to scroll to the desired wide size, then specify the precise dimensions ofpaper to be used, following the procedure below.
(1) Touch Input size. The Size Input popup menu will be displayed.(2) Touch the vertical size key to highlight it, then use the keypad on the popup
menu to enter the vertical size, or use arrows to scroll to that number.The entered number should fall within the range from the vertical size of thestandard size corresponding to the selected wide size to the maximum of 314mm.
(3) Similarly, touch the horizontal size key to highlight it, then use the keypad on thepopup menu to enter the horizontal size, or use arrows to scroll that number.The entered number should fall within the range from the horizontal size of thestandard size corresponding to the selected wide size to the maximum of 445mm.
(4) Touch Select size to return to the Select Size popup menu.
Touch Lead edge or Rear edge to select the image starting position.
4 Touch OK to return to the Basic Screen.
Paper Type/Size Selection Screen
Paper Type/Size Selection Screen

Basic Operations 6-21
Basic Operations
Reserve
Set Reserve Job
The Reserve function allows you to set up a new job while a current (scan/print) job is inprocess. When the current job is finished, the Reserve job starts printing immediately.The FREE JOB key on the screen is touch sensitive and active only when another job isin progress; otherwise it appears grayed out.
Job settings: Max. 5 (current job plus 4 reserve jobs)The reserve job is available to be set after the copier starts to scan the current job. Whensetting more than one reserve job, the next reserve job setting will be available after the copierstarts to scan for the previous reserve job.When the current job is under Store mode, Image insert, or Book copy, the reserve job settingwill be available after the copier starts to print the current job.If certain conditions occur while a reserve job is being set, such as activation of Interruptmode, mishandled paper, or depletion of paper, the current printing job will cease and theFREE JOB indicator on the screen will be replaced by INTERRUPT, JAM or ADD PAPER, asappropriate. Perform the required measure for the situation at hand.The order of the reserve jobs can be altered on the Job Status Screen.The reserve jobs can be deleted on the Job Status Screen.Incompatible Basic Copy Conditions: Interrupt copying, Scanning in Store mode, Proof copyIncompatible Special original: Resolution (Very High)Incompatible Applications: Program Job, Overlay
Basic Screen: reserve job available Reserve Job Setting Screen

6-22 Basic Operations
Basic Operations
Reserve (continued)
Set Reserve Job (continued)
The FREE JOB key may be used to set the Reserve job only when another job is inprogress; otherwise the key appears grayed out. Set the Reserve job as shown below.
1 Touch FREE JOB to display the Reserve Job Setting Screen.2 Set the desired copying conditions for the reserve job.
When the Reserve Job Setting Screen is displayed, all keys on the LCD and Controlpanel will function for the reserve job.NOTE: When trouble occurs while setting the reserve job, the PRINT or SCAN JOB key changes to JAM/
ADD PAPER key on the Basic Screen. See p. 6-25 to p. 6-26.
3 Position original(s) FACE UP in the EDH or FACE DOWN on the platen glass aftercompleting to scan for the current job. The message “Ready to copy” will be displayedon the Basic Screen.
4 Press [Start]. The original for the reserve job will be scanned.NOTE: When the message “Please load size ** paper in any tray except tray #” is displayed, load the
specified paper into the tray.
5 When the scanning for the reserve job is completed, the Basic Screen for the currentprinting job is restored.
6 Repeat step 2 to 4 to reserve more than one job.7 Copying on the reserve job will start automatically after completing the current job.

Basic Operations 6-23
Basic Operations
Basic Screen
Reserve (continued)
Job Status Screen
Touch the STATUS key on the Basic Screen to display the Job Status Screen (see below).The Job Status Screen allows you to perform the following functions.• Confirm machine status• Change order of reserve job• Delete reserve job• View previous job list• View tray information and machine status of the other machine in tandem modeTo return to the Basic Screen, touch OK on the Job Status Screen.
Job Status Screen
NO. : Displays the No. (01-99) for each job assigned to the machine.MODE: Displays the machine’s current mode of operation. Five modes are listed
below.COPIER / RESERVE COPIER / PRINTER / RESERVE PRINTER / CONTROLLER
STATUS: Displays the current status of the machine for each job.[Indication] [Meaning]READY : Ready to use in each modeWAITING : Warming up in each modeSCANNING : Scanning original(s) in copy modeINTERRUPT : Interrupting the previous jobERROR : Error in each modePRINTING : Printing in each modeNO PAPER : No paper in copy/print modeSTOP : Stop in each modeNEXT PRINT : Waiting for the completion of the previous operation
in copy/print modeINITIALIZING : Initializing for controllerREADY TO RESERVE : Ready to reserveRECEIVING : Receiving the data for controller
TOTAL PAGE(s):Displays the number of scanned pages for each job. (0 to 9999)

6-24 Basic Operations
Basic Operations
Reserve (continued)
Job Status Screen (continued)
PAGE(s) LEFT: Displays the remaining copy count of the job.0 to 9999 (The number exceeding 9999 will be displayed as 9999↑ .)Copy count = No. of scanned pages x Print quantity
MINUTE(s) TO GO: Displays the time (in minutes) required for completing the job.Exceeding 99 minutes: 99↑Shorter than 1 minute: <1
Other: The following message will be displayed on the second bar when thereserved job does not exist.
TANDEM CONNECTED INFORMATION:Displays the tray information and current status of the other machinewhen two copiers are connected and operate in tandem mode.[Information]Paper size loaded in each trayPaper out indicator (when depleted in the tray)Current status: OPERATING / STOP / NO PAPER / JAM / ERROR
To change the order of reserve job1 Touch the desired reserve job key to highlight it.2 Touch JOB PRIORITY. The highlighted reserve job is advanced by one in printing order
unless the job preceding the selected one is already in progress.3 To return to the Basic Screen, touch OK on the Job Status Screen.
To clear reserve job1 Touch the desired reserve job key to highlight it.2 Touch JOB CLEAR.3 The Job Clear Setting Screen will be displayed. Touch YES. The highlighted reserve
job is cleared.4 To return to the Basic Screen, touch OK on the Job Status Screen.
To display previous job list1 Touch PREVIOUS JOB LIST to display the Previous Job List Screen.
RESERVED JOB DOES NOT EXIST
Previous Job List Screen2 Touch to scroll to the next page.Up to 16 previous jobs (4 pages)can be displayed. Touch toreturn to the previous page.
3 To return to the Job Status Screen,touch OK.
4 To return to the Basic Screen, touchOK on the Job Status Screen.

Basic Operations 6-25
Basic Operations
Reserve (continued)
Mishandled Paper During the Reserve Setting
If a misfeed occurs with the print/scan job in progress while you are setting a reservejob, the PRINT/SCAN JOB key on the screen will change to JAM key.
If originals of the reserve job are already scanned when the misfeed occurs, the reservejob printing can be performed after the jam is cleared and the cleared job is completed.
1 Touch JAM to display the Jam Position Screen.2 To view Help Screen instructions, touch GUIDE and remove paper/original.3 The JAM will change to PRINT JOB or SCAN JOB.4 Press [Start]. The print/scan job will be reprocessed.5 Touch FREE JOB to continue setting the reserve job.
If scanning is not completed when the misfeed occurs, but reserve settings has alreadybeen made, the reserve job can be performed after the cleared job is completed. Simplyinsert the original document and press [Start].
Basic Screen

6-26 Basic Operations
Basic Operations
Reserve (continued)
When Paper is Depleted for the Job in Progress
If the paper supply for a print job in progress becomes depleted while you are setting aReserve job, the PRINT JOB key on the screen will change to ADD PAPER key (blinking).
In this case, you can still continue the reserve job setting.
1 Touch ADD PAPER to display the Basic Screen for the print job.2 Confirm the empty tray and supply the paper.3 Press [Start]. The print job will be reprocessed.4 Touch FREE JOB to continue setting the reserve job.
Basic Screen

Basic Operations 6-27
Basic Operations
Store Mode
Store mode allows you to scan multiple originals by touching the STORE key on theBasic Screen after setting copying conditions, and then outputting the complete set bypressing [Start].
Platen store mode: scan originals from the platen glass.EDH store mode: scan originals from the EDH.
Platen Store Mode
Use Platen store mode for originals that cannot be fed through the document handlerdue to thickness, size or condition.When scanning thick originals that require keeping the document cover open, selectNon-image area erase to prevent exposure of the glass area around the border of theoriginal. This feature ensures a clean copy result and reduces toner consumption. TheNon-image area erase mode automatically releases after the original for which it isselected is scanned. Additional images may be scanned.
Incompatible Basic copying conditions: NoneIncompatible Special Originals: NoneIncompatible Applications: Storing image in Overlay Memory
1 Open the document handler.2 Place original FACE DOWN on the platen glass, then close the document handler.
IMPORTANT: PLACE AND SCAN THE ORIGINALS IN REGULAR ORDER OF PAGINATION.3 Make the desired copying selections, and select 1-1 or 1-2 copy mode.4 Touch STORE on the Basic Screen to highlight it.5 Press [Start] to scan the original.6 Repeat steps 1, 2 and 5 until all originals are scanned.7 Touch STORE to exit the Store mode.
Basic Screen

6-28 Basic Operations
Basic Operations
Store Mode (continued)
Platen Store Mode (continued)
8 Enter the print quantity, using the keypad. The entered quantity will be displayed onthe upper right message area of the Basic Screen.To change the print quantity, press [C] and re-enter the correct quantity.To delete the scanned data without printing, press [Stop], then touch CANCEL on thepopup menu to ensure that you delete the data.
9 Press [Start]. The copier starts the printing job.

Basic Operations 6-29
Basic Operations
Store Mode (continued)
EDH Store Mode
Use this feature to scan more than 100 original into memory from the EDH. Use thisfunction in conjunction with the Reserve function to increase efficiency of the copyingjob.
Incompatible Basic Copying Conditions: NoneIncompatible Original Scanning Conditions: Resolution (Very high)Incompatible Applications: Image insert, Book copy, Storing image in Overlay Memory
1 Touch STORE on the Basic Screen to highlight it.2 Make the desired copying selections.3 Position originals FACE UP on EDH.
If the number of originals exceeds 100, divide them into blocks not exceeding 100sheets and load them from the block with the first page.
4 Enter the print quantity, using the keypad. The entered quantity will be displayed onthe upper right message area of the Basic Screen.To change the print quantity, press [C] and re-enter the correct quantity.
5 Press [Start] to scan the originals.6 Repeat steps 3 and 5 until all originals are scanned.
To delete the scanned data without printing, press [Stop], then touch CANCEL on thepopup menu to ensure that you delete the data.
7 Touch STORE to exit the Store mode.8 Press [Start]. The copier starts the printing job.
Basic Screen

6-30 Basic Operations
Basic Operations
Rotation
90° Rotation
This function allows you to utilize APS or AMS and copy the original size documentsdescribed below onto size 8.5"x11" or 5.5"x8.5", irrespective of the copy paper feedingdirection. By default, Rotation requires APS or AMS to function; however, the key operatormay set the function to always function or when APS, AMS or reduce functions. See p. 14-40 to p. 14-45.
Rotation copying uses memory.Copy size: 8.5"x11", 8.5"x11"R, 5.5"x8.5"R (lengthwise type feeding ( ) only)Original size: 11"x17", 8.5"x14", 8.5"x11", 8.5"x11"R, 5.5"x8.5", 5.5"x8.5"RIncompatible Basic Copying Condition: V/H zoom, Rotation Sort, Rotation GroupIncompatible Special Original: Resolution (Very high)Incompatible Applications: Book Copy, Non-Image Area Erase, Repeat except 2/4/8 Repeat,AUTO Layout, Storing image in Overlay Memory
90° Rotation and APS
In APS, the copier automatically copies onto the same paper size as the original(s) in 1:1.For example, when size 8.5"x11" copy paper is loaded in the tray in lengthwiseorientation and the copier detects that the original is placed in crosswise orientation,Rotation and APS function together to rotate the original image by 90° and output the8.5"x11" copy to match the direction of the copy paper.
Similarly, when size 8.5"x11" copy paper is loaded in the tray in crosswise orientationand the copier detects that the original is placed in lengthwise orientation, Rotation andAPS function together to rotate the original image by 90° and output the 8.5"x11" copy tomatch the direction of the copy paper.
Original Copy paper Rotation and APS
APS cannot be used alone.
Original Copy paper Rotation and APS
APS cannot be used alone.

Basic Operations 6-31
Basic Operations
Rotation (continued)
90° Rotation and AMS
For example, when size 8.5"x11" copy paper is loaded in the tray in lengthwiseorientation and the copier detects that the original is placed in crosswise orientation,Rotation (if required) rotates the original image by 90° and the copy is made with theappropriate AMS ratio to fit the crosswise style of the copy paper.
Similarly, when size 8.5"x11" copy paper is loaded in the tray in crosswise orientationand the copier detects that the original is placed in lengthwise orientation, Rotation (ifrequired) rotates the original image by 90° and the copy is made with the appropriateAMS ratio to fit the lengthwise style of the copy paper.
Original Copy paper Rotation and AMS AMS only
Original Copy paper
Rotation and AMS AMS only

6-32 Basic Operations
Basic Operations
Rotation (continued)
90° Rotation and AMS (continued)
When the 5.5"x8.5" tray is selected and the copier detects that the original is placed incrosswise orientation, Rotation rotates the original image by 90° and the copy is madewith the appropriate AMS ratio to fit the crosswise style of the copy paper.
Original Copy paper Rotation and AMS AMS only
180° Rotation
In 1-2 copy mode, this function arranges the even pages of the simplex crosswiseoriginals upside down on the reverse side of duplex copies.In 2-1 copy mode, this function arranges the reverse sides of duplex crosswise originalswhich read upside down to make normal simplex copies.
180° Rotation functions when 1-2 or 2-1 copy mode is selected, and the originals are placed inthe lengthwise orientation.This function is effective for crosswise originals. For lengthwise originals, this function may notresult satisfactorily.Copy size: 11"x17", 8.5"x14", 8.5"x11", 8.5"x11"R, 5.5"x8.5"Incompatible Basic Copying Condition: 1-1, 2-2Incompatible Special Original: Resolution (Very high)Incompatible Applications: Book Copy, Non-Image Area Erase, Repeat except 2/4/8 Repeat,AUTO Layout, Storing image in Overlay Memory

Basic Operations 6-33
Basic Operations
Basic Screen
Rotation (continued)
To Release Automatic Rotation
The copier is initially set to activate the Rotation function automatically.
To release automatic Rotation:
Touch ROTATION OFF on the Basic Screen to highlight it. The Rotation icon will go outand the Rotation function will be canceled.NOTE: ROTATION OFF is initially set to activate/deactivate 90° Rotation only. If desired, key operator can
set ROTATION OFF to activate/deactivate 180° Rotation also. See p. 14-40 to p. 14-45.
To resume automatic Rotation:Touch ROTATION OFF on the Basic Screen to deselect it. The Rotation icon will bedisplayed and the Rotation function will be reactivated.

6-34 Basic Operations
Basic Operations
Check Mode and Proof Copy
Use the Check mode to confirm copying selections before pressing the [Start] key. TheCheck Screen allows you not only to view the current settings but to change or releasethem directly from the Check mode.In this mode, use Proof copy to produce a sample of the copied set before copyingmultiple copies. This is a convenient and cost effective way of viewing the results of thefollowing copying selections.
• Copying conditions using Store mode • Booklet• Sheet/Cover Insertion • Image Insert• Chapter • Book Copy• Combination • Program Job
With Proof copy, all originals are scanned into memory, and only one set is output afteryou press the [Proof Copy] key on the control panel or touch Proof Copy key on theCheck Screen. After Proof copy, some copying condition keys may appear dimmed inthe Check Screen. As to the copying condition indicated on these dimmed keys, youcannot change or release the selection.When [Start] key is pressed, the job resumes copying until the job is completed.
All settings made can be viewed in the Check Screen.Incompatible Basic Copying Condition with Proof Copy: GroupIncompatible Special Original with Proof Copy: Resolution (Very high)Incompatible Applications with Proof Copy: None
Check Screen
Proof Copy keyYou cannot change the selection if thecopying condition key appears dimmed.

Basic Operations 6-35
Basic Operations
Check Mode and Proof Copy (continued)
1 Press [Mode Check] on the control panel to display the Check Screen.2 Verify the settings made for the current job.3 If necessary, press [Proof Copy] on the control panel or touch Proof Copy on the Check
Screen to output a set of sample copy.If only one copied set is needed and the sample set is adequate, press [Stop] to deletethe stored data.
4 Touch EXIT (or press [Mode Check]) to exit from the Check mode and return to theBasic Screen.
5 Press [Start] when the Basic Screen is displayed.If set quantity is two or more, the copier will output the rest except the sample sets.
Change/Release SettingsIf you want to change or release any settings, follow the procedure below.
To change the settings:
Check Screen
Basic Screen

6-36 Basic Operations
Basic Operations
Check Mode and Proof Copy (continued)
1 Touch the desired copying condition key on the Check Screen to highlight it. Thedimmed CHANGE SETTING key will become clear.
NOTES: • Any key that cannot be highlighted indicates that the copying condition cannot be changed from theCheck Screen.
• Although the following application functions can be highlighted, they cannot be changed becausethe CHANGE SETTING key will be kept dimmed: Overlay, Non-image area erase, Reverse image,AUTO layout.
2 Touch CHANGE SETTING. The LCD will display an appropriate screen to change thecopying condition selected.• Selecting a basic copying condition key will display the Basic Screen.• Selecting Enhance key will display the Change Enhance Selection Screen.• Selecting Non STD Size key will display the Non STD Size Setting Screen.• Selecting an application function key will display the Change Application Selection
Screen.When BOOK MARK has been checked on a subsequent screen, selecting theapplication function key will jump to that screen. See p. 9-2 for details.
3 Change the setting as desired, then restore the Check Screen to return to thechecking steps, or to the Basic Screen to start copying.
Check Screen
To release the settings:1 Touch the desired special original key or application function key on the Check Screen
to highlight it. The dimmed RELEASE SETTING key will be clear.2 Touch RELEASE SETTING.3 Touch YES to cancel the application function, or NO to restore.
When YES is touched, the selected function will be released and the key will disappearfrom the Check Screen.

Basic Operations 6-37
Basic Operations
Interrupt Mode
Use the Interrupt mode to interrupt copying in progress to perform a simple job. Wheninterrupt copying is completed, the settings for the initial job restore automatically andthe Basic Screen displays. Press the [Interrupt] key when the copier is in the followingconditions:
• Printing continuously the image stored using Store mode• Scanning the originals using Store mode• Scanning the originals using Store mode while printing in Reserve mode
If desired, key operator can change the timing to stop current machine operation forinterrupt copying. Note that the compatible copying conditions vary according to thetiming selected. See p. 14-40 ~ p. 14-45.
❒ Incompatible Basic Copying Conditions: Reserve❒ Incompatible Special Original: None❒ Incompatible Applications: Storing image in Overlay Memory
1 To stop the current copying job, press [Interrupt]. For particular jobs in progress,copying will cease only after certain phases of the immediate operation are completed,as indicated by LED conditions described below.• Collectively printing image stored in memory
The [Interrupt] LED blinks until one set of the current job is printed. Then the LEDremains steady for the temporary job performed in Interrupt mode.
• Scanning originals into memoryThe [Interrupt] LED blinks until scanning is completed for all originals placed in thedocument handler. Then, the LED remains steady for the temporary job performedin Interrupt mode.
• Scanning originals into memory while printing in Reserve mode (see Note 1)The [Interrupt] LED blinks until the copier completes the current printing job, scans alloriginals placed on the document handler, and prints one set of the Reserved job. TheLED remains steady for the temporary job performed in Interrupt mode.
All JOB indicators on the Basic Screen will change to INTERRUPT.
Basic ScreenControl Panel
Interrupt
Proof Copy
Stop
Start

6-38 Basic Operations
Basic Operations
Interrupt Mode (continued)
2 Remove any document from the platen glass or from the document handler, if present.3 Place new original(s) on the platen glass or in the document handler.4 The copying settings in Interrupt mode are as follows.
Copy Mode : 1s1EDH : ONAES : ONLens Mode : 1:1 (1.00)APS : ONPrint Quantity : 1Finisher : ON
Select other copying features that are compatible with the Interrupt mode, if desired.5 Press [Start].6 When Interrupt copying is completed, press [Interrupt] again to return to the settings of
the initial job.7 Replace the initial original, then press [Start] to resume copying.
NOTES:
1 In Reserve mode, pressing [Interrupt] before the copier finishes scanning originals of the reservejob will clear the settings selected for reserve job.
2 When [Mode Check] is pressed during Interrupt Copying, the information displayed reflects theinitial copy job settings. Check mode will not display Interrupt copy job information.

Basic Operations 6-39
Basic Operations
Help Mode
Use the [Help] key to access information about the current screen mode and to learnabout setting procedures. The [Help] key can be pressed from any screen exceptProgram Memory and Key Operator Screens.
The Help Screen also includes the Help menu icon in the center. When the HELP MENUkey is touched, the Help Menu Screen displays a list of all of the copier functions. Whena function item is touched, the Help Screen displays information specific to that topic.
The KEY OPERATOR MODE key is also provided in the lower left position of the HelpScreen. When touched, the Key Operator Password Entry Screen will be displayed toaccess the Key operator mode. See p. 14-2.
Help Screen
Control panelcontrast key
Weekly timer key
Panel Reset
HelpMode Check
Program Memory
Help Menu Screen

6-40 Basic Operations
Basic Operations
Help Mode (continued)
1 While in any screen, press [Help] to display the Help Screen.2 Touch TONER SUPPLY, PAPER SUPPLYs, EDH, STAPLE SUPPLY, TRIMMER, FOR
ASSISTANCE, or the Service call telephone number and Fax number to displayspecific Help information.
3 For help on operations, touch HELP MENU in the center area of the screen. The HelpMenu Screen will be displayed. Select one of the 7 Help menu items.
4 The Weekly timer key display only when the Weekly timer system is activated. Touchthe key to display the settings of the Weekly timer.
5 Touch EXIT to return to the screen that was displayed before pressing [Help].

Basic Operations 6-41
Basic Operations
Using the Multi-Sheet Bypass Tray
The Multi-sheet bypass tray can be used to stack regular 16 lb~45 lb Bond paper.
Bypass tray paper size: 11"x17"~5.5"x8.5"Bypass tray paper weight range: 16 lb~45 lbBypass tray paper capacity: up to 150 sheets 20 lbBypass tray Transparency film capacity: 1 sheet
1 Open the Multi-sheet bypass tray located on the right side of the copier.When loading 11"x17" or 8.5"x14" paper, withdraw the right edge of the Multi-sheetbypass tray.
2 Load copy paper, and align the paper guides to the paper size.Load Transparency film one sheet at a time; or, stack paper, up to 150 sheets 20 lbBond.

6-42 Basic Operations
Basic Operations
Using the Multi-Sheet Bypass Tray (continued)
Load offset tabbed sheets so that the tab extensions are on the right at the rear (notfront) of the tray. The top sheet is designated face up as the first tab of the finished set.Subsequent offset tab sheets follow in sequence.When loading tabbed sheets in the Multi-sheet bypass tray, be sure to specify the papertype as Tab paper on the Paper Type/Size Selection Screen; otherwise mishandledpaper may occur. See p. 6-18 to p. 6-20.
Section 1Introducttion
3rd TABS2nd TABS1st TABS
3 FINISHED SETS
ONE FINISHED SET
Example: 9 Tabbed sheets loaded in position for 3 finished sets.
Example: 3 Tabbed sheets loaded in position for one finished set.
Section 1Introduction 3rd TAB
2nd TAB1st TAB
Printedside
Printedside
Section 1Introduction
Section 1Introduction
Section 1Introduction
1st TAB 2nd TAB
3rd TAB
2nd TAB
3rd TAB
Section 1Introduction
1st TAB
Rear
Front
Rear
Front

Output Modes 7-1
Section 7: Output Modes
9846/9844 Finisher Specifications
Non-Sort Mode Using Primary (Main) Tray
Sort Mode Using Primary (Main) Tray
Staple-Sort Mode Using Primary (Main) Tray
Group Mode Using Primary (Main) Tray
Output Modes Using Secondary (Sub) Tray
Folding, Stapling & Folding and Trimming Modes
Cover Inserter A
Manual Stapling
Output Mode for Machine without FinisherFace Down Exit
Face Up Exit

7-2 Output Modes
Output Modes
9846/9844 Finisher Specifications
Use only paper that is recommended by us and stored under the environmentalconditions stated for copy quality. Special stock is not guaranteed for reliability or copyquality. Multi-sheet bypass tray, Interrupt, and Transparency interleaving areincompatible with finisher use.This Finisher also accommodates wide paper sizes in addition to the standard sizesdescribed below. See p. 4-9 ~ p. 4-10.
Finisher Type
Primary (Main) Tray with built-in 2 stapling: moving tray typeSecondary (Sub) TrayBooklet TrayCover Inserter A (option)Trimming Unit 9849 (option) (9844 Finisher only)
Primary (Main) Tray
• Non-Sort ModePaper size: 11"x17"~5.5"x8.5"Paper weight: 16~24 lb; Special stock (65 lb (176 g/m2 cover paper), transparency film, labels, holepunch, rag content)Paper capacity for 20 lb: 500 sheets 5.5"x8.5"
3,000 sheets 8.5"x11", 8.5"x11"R1,500 sheets 11"x17", 8.5"x14"
• Sort Mode/Group ModePaper size: 11"x17"~5.5"x8.5"Paper weight: 16~24 lbPaper capacity for 20 lb: 500 sheets 5.5"x8.5"
3,000 sheets 8.5"x11", 8.5"x11"R1,500 sheets 11"x17", 8.5"x14"
• Staple-Sort ModePaper size: 11"x17", 8.5"x14", 8.5"x11"R, 8.5"x11"Paper weight: 16~24 lbPaper capacity for 20 lb: 1,000 sheets*1
Staple capacity: 50 sheets*2 (5.0mm thick or less)Staple position: See p. 7-7.
NOTES:*1: Variable according to the number of pages to be stapled. See p. 4-9 for detail.*2: Staple sheet capacity is changeable, and may be set to 45, 40 or 35 by service.

Output Modes 7-3
Output Modes
9846/9844 Finisher Specifications (continued)
Secondary (Sub) Tray
• Non-sort and face down exit• Non-sort and face up exit• Group and face down exit• Group and face up exit
Paper size: 11"x17"~5.5"x8.5"Paper weight: 16~24 lbPaper capacity for 20 lb: 200 sheets
Booklet Tray (9844 Finisher only)
• Folding ModePaper size: 11"x17", 8.5"x14", 8.5"x11"R, A4R (8.27"x11.69", 210mmx297mm)Paper weight: 16~24 lb; Special stock (20 lb paper is recommended)Number of Folding sheet: 3 sheets max.Booklet tray capacity: Approx. 100 sheets max.
33 sets max. of 3-sheet-folded booklet(33 x 3 = 99 sheets)
50 sets max. of 2-sheet-folded booklet(50 x 2 = 100 sheets)
• Stapling & Folding ModePaper size: 11"x17", 8.5"x14", 8.5"x11"R, A4R (8.27"x11.69", 210mmx297mm)Paper weight: 16~24 lb; Special stock (20 lb paper is recommended)Number of Folding sheet: 16 sheets max. (using 20 lb paper only)
15 sheets max. (a thick cover paper included)Booklet tray capacity: Approx. 100 sheets max.
20 sets max. of 5-sheet-folded booklet(20 x 5 = 100 sheets)
10 sets max. of 10-sheet-folded booklet(10 x 10 = 100 sheets)
6 sets max. of 16-sheet-folded booklet(6 x 16 = 96 sheets)
Cover Inserter A
Paper size: 11"x17", 8.5"x14", 8.5"x11", 8.5"x11"R, 5.5"x8.5", A4, A4R (8.27"x11.69",210mmx297mm)Paper weight in cover sheet mode: 13~110 lb (200g/m2 thick paper)Paper weight in manual staple: 16~24 lb

7-4 Output Modes
Output Modes
9846/9844 Finisher Specifications (continued)
Trimming Unit (9844 Finisher only)
• Trimming ModePaper size: 11"x17", 8.5"x14", 8.5"x11"R, A4R (8.27"x11.69", 210mmx297mm)Paper weight: 16~24 lb; Special stock (20 lb paper is recommended)Number of trimmed sheet: 3 sheets max. with Folding mode
16 sheets max. using 20 lb paper only with Stapling & Folding mode15 sheets max. using a thick cover paper with Stapling & Folding mode
Trimming width: 10 mm max.Trimming unit tray capacity: Approx. 512 sheets max.
100 sets max. of 2~5-sheet-folded booklet50 sets max. of 6~10-sheet-folded booklet32 sets max. of 11~16-sheet-folded booklet

Output Modes 7-5
Output Modes
Non-Sort Mode Using Primary (Main) Tray
The Non-sort mode simply means that the offset-stacker finisher modes are notselected. Copies will be stacked upon exit without being offset by sorted sets.With the Primary (main) tray initially selected on the Finisher Mode Selection Screen,9846/9844 outputs the printed sheets FACE DOWN in the proper order.
Paper size: 11"x17", 8.5"x14", 8.5"x11"R, 8.5"x11", 5.5"x8.5"Paper capacity for 20 lb: 500 sheets 5.5"x8.5"
3,000 sheets 8.5"x11", 8.5"x11"R1,500 sheets 11"x17", 8.5"x14"
1 Touch SORT on the Basic Screen to deselect it, if highlighted.2 Enter the desired print quantity.3 Position original(s) in the document handler or on the platen glass, and make copying
selections, as required.4 Press [Start] to begin copying in Non-sort mode.
Copies will exit face down, with the page heading toward the front of the copier.
CAUTION:
When the finisher capacity is exceeded due to the print quantity selected, remove the copied sets whilethe paper is exiting; otherwise mishandled paper will occur.
Basic Screen
12
3
12
3

7-6 Output Modes
Output Modes
Sort Mode Using Primary (Main) Tray
Use this mode when you want to output multiple copies of the original set, and haveeach sorted set offset upon exit. The staple mode can be selected with the sort mode.With the Primary (main) tray initially selected on the Finisher Mode Selection Screen,9846/9844 outputs the printed sheets FACE DOWN in the proper order.
Paper size: 11"x17", 8.5"x14", 8.5"x11"R, 8.5"x11", 5.5"x8.5"(5.5"x8.5" paper is available in landscape type feeding ( ) only)
Paper capacity for 20 lb: 500 sheets 5.5"x8.5"3,000 sheets 8.5"x11", 8.5"x11"R1,500 sheets 11"x17", 8.5"x14"
1 Touch SORT on the Basic Screen to highlight it.2 Enter the desired print quantity.3 Position originals in the document handler, and make copying selections as required.
When using Store mode, see p. 6-27 to p. 6-29.4 Press [Start].
CAUTION:
When the finisher capacity is exceeded due to the print quantity selected, remove the copied sets whilethe paper is exiting; otherwise mishandled paper will occur.
Basic Screen
12
3
12
3
30mm

Output Modes 7-7
Output Modes
Staple-Sort Mode Using Primary (Main) Tray
Use this mode when you want to offset and staple each copied set. Stapling position andnumber of staples (1 or 2) can be designated on the Finisher Mode Selection Screen.Each finished set will be offset from the next copied set.With the Primary (main) tray initially selected on the Finisher Mode Selection Screen,9846/9844 outputs the printed sheets FACE DOWN in the proper order.
Stapled paper at 1 position: 11"x17", 8.5"x14", 8.5"x11"R, 8.5"x11" (5.5"x8.5" is available incrosswise orientation only.)
Stapled paper at 2 positions: only 8.5"x11" paper loaded with larger dimension vertical11"x17", 8.5"x14", 8.5"x11"R, 8.5"x11" paper loaded with largerdimension horizontal
Paper capacity for 20 lb: 1,000 sheets (Variable according to the number of pages to bestapled. See p. 4-9 for details.)Staple capacity: 50 sheets 20 lb (5.0mm thick or less)
(Staple capacity is changeable, and may be set to 45, 40, or 35 by service.)Staple position: 1 oblique staple; 1 parallel staple; 2 parallel staples
Basic Screen 32
32
132
1
32
3
132
1
1 oblique staple
32
32
132
1
1 parallel staple 2 parallel staples

7-8 Output Modes
Output Modes
Staple-Sort Mode Using Primary (Main) Tray (continued)
1 Touch STAPLE SORT on the Basic Screen to highlight it. The Staple Position icon willbe displayed in the OUTPUT icon area. When not changing the staple position,proceed to step 5.
Basic Screen Finisher Mode Selection Screen

Output Modes 7-9
Output Modes
Staple-Sort Mode Using Primary (Main) Tray (continued)
2 Touch OUTPUT APPLI. on the Basic Screen to display the Finisher Mode SelectionScreen.
3 Touch the desired key among the eight keys on the screen to select the stapleposition.
4 Touch OK on the Finisher Mode Selection Screen to complete the setting and return tothe Basic Screen.The selection made in stapling position will be displayed in the OUTPUT icon area.
5 Select additional copying features, as required.6 Enter the desired print quantity.7 Position originals in the document handler. When using Store mode, see p. 6-27 to p.
6-29.8 Press [Start].
CAUTION:
When the finisher capacity is exceeded due to the print quantity selected, remove the copied sets whilethe paper is exiting; otherwise mishandled paper will occur.

7-10 Output Modes
Output Modes
Group Mode Using Primary (Main) Tray
Use this mode when you want to group together multiple copies of each original, andoffset the sets upon exit. Grouped sets cannot be stapled.
❒ Paper size: 11"x17", 8.5"x14", 8.5"x11"R, 8.5"x11", 5.5"x8.5"(5.5"x8.5" paper is available in landscape type feeding ( ) only)
❒ Paper capacity for 20 lb: 500 sheets 5.5"x8.5"3,000 sheets 8.5"x11"R, 8.5"x11"1,500 sheets 11"x17", 8.5"x14"
1 Touch OUTPUT APPLI. on the Basic Screen to display the Finisher Mode SelectionScreen.
2 Touch GROUP, then OK to complete the setting and return to the Basic Screen.The GROUP icon will be displayed in the OUTPUT icon area.
3 Enter the desired print quantity.4 Position originals in the document handler, and make copying selections as required.
When using Store mode, see p. 6-27 to p. 6-29.5 Press [Start].
30mm
33
22
11
Basic Screen
CAUTION:
When the finisher capacity is exceeded due to the print quantity selected, remove the copied sets whilethe paper is exiting; otherwise mishandled paper will occur.
Basic Screen Finisher Mode Selection Screen

Output Modes 7-11
Output Modes
Output Modes Using Secondary (Sub) Tray
In addition to the Primary (main) tray, 9846/9844 Finisher is equipped with aSecondary (sub) tray that can be selected on the Finisher Mode Selection Screen.The Secondary (sub) tray provides 4 types of output mode as specified below, also to bespecified on the Finisher Mode Selection Screen.
(1) Face down non-sort exit (3) Face down group exit(2) Face up non-sort exit (4) Face up group exit
Paper size: 11"x17"~5.5"x8.5"Paper weight: 16~24 lbPaper capacity for 20 lb: 200 sheets
Non sort + Face down Finisher Mode Selection Screen
Non sort + Face up Finisher Mode Selection Screen
Group + Face down Finisher Mode Selection Screen

7-12 Output Modes
Output Modes
Output Modes Using Secondary (Sub) Tray (continued)
1 Touch OUTPUT APPLI. on the Basic Screen to display the Finisher Mode SelectionScreen.
2 Touch SUB TRAY to display the popup menu OUTPUT<SUB TRAY>.3 Touch the desired key(s) on the popup menu to specify one of the four output modes.
To select Non-sort and face down exit, touch FACE DOWN.To select Non-sort and face up exit, touch FACE UP.To select Group and face down exit, touch GROUP and FACE DOWN.To select Group and face up exit, touch GROUP and FACE UP.
4 Touch OK on the Finisher Mode Selection Screen to complete the setting and return tothe Basic Screen.The selection made in output mode using secondary (sub) tray will be reflected in theOUTPUT icon area of the Basic Screen.
5 Enter the desired print quantity.6 Position originals in the document handler, and make copying selections as required.
When using Store mode, see p. 6-27 to p. 6-29.7 Press [Start].
Group + Face up Finisher Mode Selection Screen
CAUTION:
When the finisher capacity is exceeded due to the print quantity selected, remove the copied sets whilethe paper is exiting; otherwise mishandled paper will occur.

Output Modes 7-13
Output Modes
Folding, Stapling & Folding and Trimming Modes
The Folding and Stapling & Folding modes are available only when the 9844 Finisheroption is installed. The Trimming modes (Folding and Trimming, Stapling & Folding andTrimming) are available only when the 9849 Trimming unit option is installed on the9844 Finisher. When any mode is selected, the Booklet feature is automatically selectedand indicated on the Application Selection Screen.
NOTES: 1. When copying two-sided signature originals using the Folding, Stapling & Folding or Trimmingmode, release the automatically selected Booklet mode on the Application Selection Screen.
2. When copying dark originals or using Reverse Image mode together with Folding, Stapling &Folding or Trimming mode, the folded line of the output copies may be slightly shifted.
The following copy results may be expected when using Folding, Stapling & Folding orTrimming mode:
In the Folding mode, each copied set is folded and output to the Booklet tray of the finisher.In the Stapling & Folding mode, each copied set is stapled at two positions (saddlestitched), then folded and output to the Booklet tray of the finisher.In the Trimming modes, each copied set is either folded or stapled & folded; trimmedat the edge that opens the booklet; then output to the Trimming uint tray.
Use EDH.Max. number of folded sheets (20 lb Bond) in both modes:
Folding; 3 sheets (less than in Staple & Folding mode because they are not cinched first)Stapling & Folding: 16 sheets
15 sheets when using thick cover paperFolding and Trimming; 3 sheetsStapling & Folding and Trimming;16 sheets
15 sheets when using thick cover paperPaper size: 11"x17", 8.5"x14", 8.5"x11"R, A4RPaper weight: 16~24 lb; Special stock (20 lb paper is recommended)Booklet tray capacity:
When the Booklet tray capacity is exceeded, the finisher will stop operating. Select anappropriate print quantity referring to the following capacity.Approx. 100 sheets max.
Folding; 33 sets max. of 3-sheet-folded booklet (33 x 3 = 99 sheets)Stapling & Folding; 20 sets max. of 5-sheet-folded booklet (20 x 5 = 100 sheets)
6 sets max. of 15-sheet-folded booklet (6 x 15 = 90 sheets)Trimming unit tray capacity:
When the Trimming unit tray capacity is exceeded, the finisher and Trimming unit will stopoperating. Select an appropriate print quantity referring to the following capacity.Approx. 512 sheets max.
Folding and Trimming; 100 sets max. of 3-sheet-folded booklet (300 sheets max.)Stapling & Folding and Trimming;100 sets max. of 2~5-sheet-folded booklet (500 sheets max.)
50 sets max. of 6~10-sheet-folded booklet (500 sheets max.)32 sets max. of 11~16-sheet-folded booklet (512 sheets max.)
Incompatible Basic Copying Conditions with Booklet selected: APS, Sort, Staple-sort, Group,Cover sheet feeding, 1-1, 2-1, Rotation Sort, Rotation Group

7-14 Output Modes
Output Modes
3 sheets max. Folding and Trimming16 sheets max.15 sheets max. when using thick cover paper
Folding TrimmingStapling & Folding
Stapling & Foldingand Trimming
Folding Finisher Mode Selection Screen
Stapling & Folding Finisher Mode Selection Screen
Folding, Stapling & Folding and Trimming Modes (continued)
Incompatible Special Originals with Booklet selected: Resolution (Very high), Mixed Original,Non STD sizeIncompatible Applications with Booklet selected: Sheet/Cover Insertion, Combination,Transparency Interleave, Program Job, Non-Image Area Erase, Repeat, Frame/Fold Erasure,AUTO Layout, Shift mode in Image Shift, OverlayIncompatible conditions without Booklet: Sort, Staple-sort, Group, Rotation Sort, RotationGroup, Mixed Original with APS, Transparency Interleave

Output Modes 7-15
Output Modes
Folding, Stapling & Folding and Trimming Modes (continued)
1 Close the EDH securely, then press [Panel Reset].2 Touch OUTPUT APPLI. on the Basic Screen to display the Finisher Mode Selection
Screen.3 Touch STAPLING & FOLDING or FOLDING, as desired.
When selecting STAPLING & FOLDING, the machine with the Trimming unit installedselects TRIM automatically. To cancel the trimming mode, touch TRIM to deselect it.When selecting FOLDING, the machine with the Trimming unit installed does notautomatically select TRIM. Touch TRIM to highlight it, if desired.
NOTE: Selecting FOLDING or STAPLING & FOLDING will automatically switch the output tray to Booklettray. Notice that the arrow pointing to the MAIN TRAY shifts to the Booklet tray.
4 Touch OK on the Finisher Mode Selection Screen. The Basic Screen will be restoredand the selection made in the output mode will be reflected in the OUTPUT icon area.
5 Select additional copying features, as required.NO COVER SHEET of Booklet is automatically selected. To change this selection, touchAPPLI. on the Basic Screen to display the Application Selection Screen, then touchBooklet twice to display the Booklet Mode Selection Screen to make another selectionor to release the setting.
6 Enter the desired print quantity.7 Position originals in the document handler. When using Store mode, see p. 6-27 to p.
6-29.
NOTE: When loading originals, heed the following limits on capacity:Folding / Folding and Trimming mode;
6 pages or less for simplex copying12 pages or less for duplex copying
Stapling & Folding / Stapling & Folding and Trimming mode;32 pages or less for simplex copying64 pages or less for duplex copying
Exceeding the above limits on capacity may cause trouble in the finisher.
8 Press [Start].
NOTE: CLOSE THE TRIMMER STACKER COVER; otherwise the machine cannot print/copy.DO NOT OPEN THE TRIMMER STACKER COVER DURING PRINTING/COPYING; otherwise, themachine will cease operating and a paper misfeed will occur.
CAUTION
When the Booklet tray / Trimming unit tray capacity is exceeded, the finisher will cease operating. Toavoid such trouble, select an appropriate print quantity from the specifications shown on p. 7-13.

7-16 Output Modes
Output Modes
Basic Screen Finisher Mode Selection Screen
Cover sheet
Copied set withcover attached
Copied sets with cover attached in Folding or Stapling & Folding mode
Cover Inserter A
The Cover Inserter A is available as an option on the 9846/9844 finisher.Load cover sheet paper into this device and use the sheets as front covers for copiedsets output to the Main tray; or use the sheets as booklet type covers for copied setsoutput to the Booklet tray in the Folding or Stapling & Folding mode.
NOTES:• Paper loaded into the cover sheet feeder cannot be copied.• This function is incompatible with cover sheet mode (COVER WITH COPY SHEET and COVER WITH
BLANK SHEET) in Booklet and Thick paper mode in Sheet/Cover Insertion.
Cover paper size: 11"x17"~5.5"x8.5" (13~110 lb (200g/m2 cover paper))Copy paper size: 11"x17"~5.5"x8.5" (20 lb paper recommended)Incompatible Basic Copying Conditions: Output to Secondary (sub) tray, Rotation Sort,Rotation GroupIncompatible Special Originals: Mixed Original with APSIncompatible Applications: Cover Sheet mode in Booklet

Output Modes 7-17
Output Modes
Cover Sheet Insert Selection Screen
Cover Inserter A (continued)
1 Close the EDH securely, then press [Panel Reset].2 Touch OUTPUT APPLI. on the Basic Screen to display the Finisher Mode Selection
Screen.3 Touch COVER SHEET to display the Cover Sheet Insert Selection Screen.4 Touch FRONT, FRONT+BACK, or BACK to highlight it, then touch OK to restore the
Finisher Mode Selection Screen.5 Touch OK on the Finisher Mode Selection Screen. The Basic Screen will be restored.6 Select additional copying features, as required.
7 Load the cover sheet paper into the optional coverinserter of the 9846/9844 finisher.If the paper size loaded in the cover inserter is notsuitable, the following messages will be displayed andcopying will be unavailable.
Please load cover sheet incover inserter
Adapt paper size betweencover sheet and selected paper
8 Enter the desired print quantity.9 Position originals in the document handler or on the platen glass.
When using Store mode, see p. 6-27 to p. 6-29.10 Press [Start].
CAUTION:
When the finisher capacity is exceeded due to the print quantity selected, remove the copied sets asthey exit; otherwise, mishandled paper will occur.

7-18 Output Modes
Output Modes
MAN
Stapling & Folding
Stapling & Foldingand Trimming
1 oblique staple
2 parallel staples
Manual stapling control panel
Manual Stapling
The Manual Stapling function is available only with the Cover Inserter A option installedon the 9846/9844 Finisher. To use this convenient function, simply place a set ofpaper to be stapled into the cover inserter of the finisher, select the desired staple modefrom the manual stapling operation panel located on the top of the finisher, then pressthe Staple Start/Stop button. The stapled set will be delivered to the Booklet tray or thePrimary (main) tray according to the selected mode, as described below.When selecting the Stapling & Folding, the machine with the Trimming unit installedtrims the end of booklet automatically and delivers it to the Trimming unit tray.
• Stapling & Folding (2 staples in the center + Folding): Booklet tray,or Stapling & Folding and Trimming (2 staples in the center + Folding + Trimming):Trimming unit tray
• 1 oblique staple: Primary (main) tray• 2 parallel staples: Primary (main) tray
Specifications for Manual Stapling & Folding modePaper size: 11"x17", 8.5"x14", 8.5"x11"R, A4, A4R (8.27"x11.69", 210mmx297mm)Paper weight: 16~24 lb (20 lb paper is recommended)Staple capacity: 16 sheets max. (20 lb paper)
15 sheets max. (20 lb paper with a thick paper cover)Output tray: Booklet tray / Trimming unit tray
Specifications for Manual Stapling 1 oblique staple and 2 parallel staplesPaper size: 11"x17", 8.5"x14", 8.5"x11", 8.5"x11"R, 5.5"x8.5", A4, A4R (8.27"x11.69",210mmx297mm)Paper weight: 16~24 lb (20 lb paper is recommended)Staple capacity: 50 sheets max. (20 lb paper)Output tray: Primary (main) tray

Output Modes 7-19
Output Modes
MANUAL OPERATION
Staple ModeSelection button
Staple Start/Stop button
Manual Stapling (continued)
1 Place a set of paper to be stapled into the cover inserter, then align the guide plate.The indicator light of Staple Start/Stop button will turn green.NOTE: Refer to the specifications on previous page for available paper size in each mode.
2 Press Staple Mode Selection button to select the desired staple mode.3 Press Staple Start/Stop button.
Stapled sheets will be delivered to the appropriate tray according to the selectedstaple mode.
NOTE: CLOSE THE TRIMMER STACKER COVER; otherwise the machine cannot print/copy.DO NOT OPEN THE TRIMMER STACKER COVER DURING PRINTING/COPYING; otherwise, themachine will cease operating and a paper misfeed will occur.
NOTE: If you want to stop the manual stapling operation, press the Staple Start/Stop button again. Thefinisher will cease operating. When using Stapling & Folding mode, the unfinished set will be left inthe stacker unit inside the finisher.
CAUTION
When the Booklet tray / Trimming unit tray capacity is exceeded, the finisher will cease operating. Toavoid such trouble, select an appropriate print quantity from the specifications on p. 7-13.
CAUTION:
When the finisher capacity is exceeded due to the print quantity selected, remove the copied sets asthey exit; otherwise, mishandled paper will occur.

7-20 Output Modes
Output Modes
Output Mode for Machine without Finisher
This section describes eight output modes for a copier without the Finisher.
Face down non-sort exit (default)Face down rotation sort exitFace down group exitFace down rotation group exit
Face up non-sort exitFace up rotation sort exitFace up group exitFace up rotation group exit
321Originals
Face down rotation sort
Face down group
Face down rotation group
Face downnon-sort (default)
Face up rotation sort
Face up group
Face up rotation group
Face up non-sort
Example:3-set copies

Output Modes 7-21
Output Modes
Output Mode for Machine without Finisher (continued)
Face Down Exit
• Non-sort mode copies the original set in amounts determined by the print quantitysetting, then outputs sorted sets normally.
• Rotation sort mode rotates every other sorted sets by 90° upon exit, provided thesame paper size is loaded in two trays, one tray with paper loaded in crosswiseorientation and the other tray with paper loaded in lengthwise orientation.
• Group mode copies each original page in amounts determined by the print quantitysetting, then outputs grouped sets normally.
• Rotation group mode rotates every other grouped set by 90° upon exit, provided thesame paper size is loaded in two trays, one tray with paper loaded in crosswiseorientation and the other tray with paper loaded in lengthwise orientation, e.g.,8.5"x11" and 8.5"x11"R.
Basic Screen
To Set Face Down Non-Sort Exit1 Confirm that the OUTPUT APPLI. key is not highlighted.
If OUTPUT APPLI. is highlighted, touch OUTPUT APPLI. to display the Output MenuScreen. Select to highlight FACE DOWN and deselect all the other keys, then touchOK.
2 Confirm that the SORT key is not highlighted.If SORT is highlighted, touch SORT to deselect it.

7-22 Output Modes
Output Modes
Output Mode for Machine without Finisher (continued)
Face Down Exit (continued)
To Set Face Down Rotation Sort Exit1 Confirm that the OUTPUT APPLI. key is not highlighted.
If OUTPUT APPLI. is highlighted, touch OUTPUT APPLI. to display the Output MenuScreen. Select to highlight FACE DOWN and deselect all the other keys, then touchOK.
2 Touch SORT to highlight it.
Output Menu ScreenBasic Screen
Basic Screen
To Set Face Down Group Exit1 Touch OUTPUT APPLI. on the Basic Screen to display the Output Menu Screen.2 Touch GROUP and FACE DOWN to highlight them.3 Touch OK to complete the setting and return to the Basic Screen.

Output Modes 7-23
Output Modes
Output Mode for Machine without Finisher (continued)
Face Down Exit (continued)
To Set Face Down Rotation Group Exit1 Touch OUTPUT APPLI. on the Basic Screen to display the Output Menu Screen.2 Touch ROTATION GROUP and FACE DOWN to highlight them.3 Touch OK to complete the setting and return to the Basic Screen.
Output Menu ScreenBasic Screen

7-24 Output Modes
Output Modes
Output Mode for Machine without Finisher (continued)
Face Up Exit
Unless Face Up Exit is selected, all simplex copies and odd numbered duplex copiesexit to the tray face down. When Face Up Exit is selected, all simplex copies and oddnumbered duplex copies exit face up. While the Face Up Exit mode reduces the amountof paper movement, you will be required to arrange pages in the correct order, manually.
Face up exit can be selected together with Non-sort, Rotation sort, Group, or Rotation group.When using the platen glass with simplex (1-1) copying, start copying from the last page firstand continue in that reverse order to output the set in correct order.Incompatible: NoneWhen using the Multi-sheet bypass tray, the Face Up mode is automatically selected. Torelease this setting, contact your service representative.
To Set Face Up Non-Sort Exit1 Confirm that the SORT key is not highlighted.
If SORT is highlighted, touch SORT to deselect it.2 Touch OUTPUT APPLI. to display the Output Menu Screen.3 Touch FACE UP to highlight it.4 Touch OK to complete the setting and return to the Basic Screen.
Output Menu ScreenBasic Screen

Output Modes 7-25
Output Modes
Output Mode for Machine without Finisher (continued)
Face Up Exit (continued)
To Set Face Up Rotation Sort Exit1 Touch OUTPUT APPLI. to display the Output Menu Screen.2 Touch FACE UP to highlight it.3 Touch OK to complete the setting and return to the Basic Screen.4 Touch SORT to highlight it.
Output Menu ScreenBasic Screen
To Set Face Up Group Exit1 Touch OUTPUT APPLI. to display the Output Menu Screen.2 Touch GROUP and FACE UP to highlight them.3 Touch OK to complete the setting and return to the Basic Screen.
Output Menu ScreenBasic Screen

7-26 Output Modes
Output Modes
Output Mode for Machine without Finisher (continued)
Face Up Exit (continued)
To Set Face Up Rotation Group Exit1 Touch OUTPUT APPLI. to display the Output Menu Screen.2 Touch ROTATION GROUP and FACE UP to highlight it.3 Touch OK to complete the setting and return to the Basic Screen.
Output Menu ScreenBasic Screen

Special Original 8-1
Section 8: Special Original
Special Original Screen
Resolution (Image Quality)High Mode
Very High Mode600 Dpi
Text/Photo Enhance
Special OriginalMixed Original
Z-Folded OriginalSDF (Single Document Feed)
Original Form

8-2 Special Original
Special Original
Special Original Screen
When SPECIAL ORIGINAL on the Basic Screen is touched, the Special Original Screenwill be displayed. If one function on the menu is incompatible with another, it will appeardimmed.
The function keys initially selected for each of four sections are highlighted. Touch andhighlight the desired key to change the standard setting. Some function keys displaysubsequent screen when touched.
When all settings are made for each function, the OK key can be touched to completethe settings, and return you to the Basic Screen. With the Basic Screen displayed, youcan press [Start] key to perform the operation.
To cancel the change before returning to the Basic Screen, touch CANCEL.
To recall the standard setting of the Special Originals, touch RECALL STANDARD.
Special Original ScreenBasic Screen

Special Original 8-3
Special Original
Resolution (Image Quality)
Image quality in the normal default mode (400 dpi) is adequate for most copying needs.Special modes are available for jobs that require enhanced image quality, as forcomplex text or graphic images, or high quality photos, etc.
High Mode
High mode sharpens the image more than the normal mode, but uses more memorythan the normal default mode. Fewer originals can be copied at one time.
Incompatible Copying Conditions: Storing image in Overlay Memory
NOTE: When using Program job function, selecting High or Very High mode in one JOB will be incompatiblewith 600dpi in another JOB. See p. 9-21 to p. 9-22.
1 Touch SPECIAL ORIGINAL on the Basic Screen to display the Special Original Screen.2 Touch High mode.3 Select additional copying features, as desired.4 Touch OK to complete the setting and return to the Basic Screen.5 Make other compatible selections.6 Position original(s) in the document handler or on the platen glass.
When using Platen store mode, see p. 6-27 to p. 6-28.When using EDH store mode, see p. 6-29.
7 Press [Start].After copying is completed, press [Panel Reset] to release the mode and reset themachine.
Special Original Screen

8-4 Special Original
Special Original
Resolution (Image Quality) (continued)
Very High Mode
Very High mode is used for high quality photo output.
Incompatible Basic Copying Conditions: Using EDH, Sort, Staple-Sort, 1-2, 2-2, EDH StoreMode, Reserve, Proof CopyIncompatible Special Originals: Mixed Original, Z-Folded OriginalIncompatible Applications: Sheet/Cover insertion, Chapter, Combination, Booklet, Imageinsert, Repeat, Overlay, Overlay Memory
NOTE: When using Program job function, selecting High or Very High mode in one JOB will be incompatiblewith 600dpi in another JOB. See p. 9-21 to p. 9-22.
1 Touch SPECIAL ORIGINAL on the Basic Screen to display the Special Original Screen.2 Touch Very High mode.3 Select additional copying features, as desired.4 Touch OK to complete the setting and return to the Basic Screen.5 Make other compatible selections.6 Position original(s) on the platen glass.7 Press [Start].
After copying is completed, press [Panel Reset] to release the mode and reset themachine.
Special Original Screen

Special Original 8-5
Special Original
Resolution (Image Quality) (continued)
600 Dpi
Select 600 dpi mode to improve the resolution. This mode uses more memory than thenormal default mode or the High mode.
Incompatible Copying Conditions: Storing image in Overlay Memory
NOTE: When using Program job function, selecting High or Very High mode in one JOB will be incompatiblewith 600dpi in another JOB. See p. 9-21 to p. 9-22.
1 Touch SPECIAL ORIGINAL on the Basic Screen to display the Special Original Screen.2 Touch 600 dpi.3 Select additional copying features, as desired.4 Touch OK to complete the setting and return to the Basic Screen.5 Make other compatible selections.6 Position original(s) in the document handler or on the platen glass.
When using Platen store mode, see p. 6-27 to p. 6-28.When using EDH store mode, see p. 6-29.
7 Press [Start].After copying is completed, press [Panel Reset] to release the mode and reset themachine.
Special Original Screen

8-6 Special Original
Special Original
Text/Photo Enhance
Use this function to enhance the reproducibility of half tone and give an image closer tothat of the original.
Text ModeUse the Text mode when copying the text original. In this mode, text is improved incomparison to using the general mode.
Photo ModeUse the Photo mode to reproduce a half-tone photo image. The copy will closelyrepresent the half-tones of the original image.
Increase Contrast ModeSelect Increase Contrast to darken lightly printed images (e.g., pencil) without changingbackground exposure. In cases where the image is light and background is dark, thebackground will not be changed.
Original/Copy paper: 11"x17", 8.5"x14", 8.5"x11", 8.5"x11"R, 5.5"x8.5"Incompatible Copying Conditions: None
Special Original Screen

Special Original 8-7
Special Original
Text/Photo Enhance (continued)
1 Touch SPECIAL ORIGINAL on the Basic Screen to display the Special Original Screen.2 Touch Text, Photo, or Increase Contrast, as required.3 Touch OK to return to the Basic Screen.4 Select additional copying features, as desired.5 Enter print quantity.6 Position original(s) FACE UP in the document handler or FACE DOWN on the platen
glass.When using Platen store mode, see p. 6-27 to p. 6-28.When using EDH store mode, see p. 6-29.Option: Press [Mode Check] to view the selection, and make a Proo,¿copy, if desired; then touch EXIT toreturn to the Basic Screen. See p. 6-34 to p. 6-36.
7 Press [Start].After copying is completed, press [Panel Reset] to release the mode and reset themachine.
Original Photo modeAuto mode
Original Text modeAuto mode
Original Increase contrast mode
Auto mode
ABCDE ABCDEABCDE ABCDEABCDE ABCDEABCDE ABCDEABCDE ABCDEABCDE ABCDEABCDE ABCDEABCDE ABCDEABCDE ABCDEABCDE ABCDE
ABCDE ABCDEABCDE ABCDEABCDE ABCDEABCDE ABCDEABCDE ABCDEABCDE ABCDEABCDE ABCDEABCDE ABCDEABCDE ABCDEABCDE ABCDE
ABCDE ABCDEABCDE ABCDEABCDE ABCDEABCDE ABCDEABCDE ABCDEABCDE ABCDEABCDE ABCDEABCDE ABCDEABCDE ABCDEABCDE ABCDE

8-8 Special Original
Special Original
Special Original
Mixed Original
Use the Mixed original mode with the document feeder or with Store mode to copyledger (11"x17"), legal (8.5"x14"), letter (8.5"x11") and 5.5"x8.5"*, or legal (8.5"x14"),letter/R (8.5"x11"R and 8.5"x11") and 5.5"x8.5"* originals. Each original in the mixed setwill be copied to paper of the same size (APS mode) or to paper of desired size withappropriate ratio automatically selected (AMS mode).
Use EDH.Platen store mode is available.Original paper: 11"x17", 8.5"x14", 8.5"x11" and 5.5"x8.5"* mixed (16 lb ~ 32 lb)
8.5"x14", 8.5"x11"R, 8.5"x11" and 5.5"x8.5"* mixed (16 lb ~ 32 lb)* 5.5"x8.5" original is available in portrait type feeding only.
EDH capacity: Max. 100 sheetsAPS is automatically selected (can be switched to AMS when copy size is selected).Rotation can be used with AMS.Incompatible Basic Copying Conditions: Staple-Sort with APS, Rotation Sort, Folding, Stapling& Folding, TrimmingIncompatible Special Original: Resolution (Very high), Z-Folded Original, SDF, Non STD Size,Tab PaperIncompatible Applications: Sheet/Cover Insertion, Chapter, Combination, Booklet,Transparency Interleave, Image Insert, Book Copy, Program Job, Non-Image Area Erase,Repeat, AUTO Layout, Overlay, Storing image in Overlay Memory
Special Original Screen

Special Original 8-9
Special Original
Special Original (continued)
Mixed Original (continued)
1 Touch SPECIAL ORIGINAL on the Basic Screen to display the Special Original Screen.2 Touch Mixed Original.3 Select additional copying features, as desired.4 Touch OK to complete the setting and to return to the Basic Screen.5 Select APS mode to copy each original size to a matching copy size in 1:1 mode; or
select AMS mode to copy all originals to the same paper size, with a ratio selectedautomatically.APS is automatically selected.To select AMS, touch the tray key on the Basic Screen to select the desired copy size.
6 Enter the desired print quantity.7 Position mixed originals FACE UP in the document handler; 11"x17", 8.5"x14",
8.5"x11" and 5.5"x8.5" mixed, or 8.5"x14", 8.5"x11"R, 8.5"x11" and 5.5"x8.5" mixed.When using Platen store mode, see p. 6-27 to p. 6-28.When using EDH store mode, see p. 6-29.Option: Press [Mode Check] to view the selection, and make the Proof copy, if desired; then touch EXIT toreturn to the Basic Screen. See p. 6-34 to p. 6-36.
8 Press [Start].After copying is completed, press [Panel Reset] to release the mode and reset themachine.
Mixed size originals APS mode
Mixed size originals AMS mode

8-10 Special Original
Special Original
Special Original (continued)
Z-Folded Original
Use the Z-folded original mode with the document feeder to copy Z-folded originals soas not to cause paper misfeed.
Use EDH.EDH capacity: Max. 100 sheetsIncompatible Basic Copying Conditions: Using platen glassIncompatible Special Original: Resolution (Very high), Mixed Original, SDF, Tab PaperIncompatible Applications: Non-image area erase, Repeat, AUTO layout, Storing image inOverlay Memory
1 Touch SPECIAL ORIGINAL on the Basic Screen to display the Special Original Screen.2 Touch Z-Folded Original.3 Select additional copying features, as desired.4 Touch OK to complete the setting and return to the Basic Screen.5 Make other compatible selections.6 Position Z-folded original(s) in the document handler.
NOTE: Normal originals can also be loaded at the same time.
7 Press [Start].After copying is completed, press [Panel Reset] to release the mode and reset themachine.
Special Original Screen

Special Original 8-11
Special Original
Special Original (continued)
SDF (Single Document Feed)
Use the SDF mode to copy thick originals to be fed one sheet at a time in the documentfeeder.
Use EDH.EDH capacity: 1 sheet at a timeKey operator can set the machine to automatically feed the original one second after placing theoriginal in the document handler (Auto Start), when the SDF mode is used together with Storemode. If the original has already been placed in the document handler before selecting the SDFmode, the Auto Start will not function. In this case, touch STORE then press [Start] to scan.Incompatible Basic Copying Conditions: Using platen glass, Staple-Sort, Group, Rotation Sort,Rotation GroupIncompatible Special Originals: Mixed Original, Z-Folded Original, WHOLE AREA in Non STDSizeIncompatible Applications: Sheet/Cover Insertion, Chapter, Combination, Booklet, ImageInsert, Non-Image Area Erase, Repeat except 2/4/8 Repeat, Auto Layout, Overlay, Storingimage in Overlay Memory
1 Touch SPECIAL ORIGINAL on the Basic Screen to display the Special Original Screen.2 Touch SDF.3 Select additional copying features, as desired.4 Touch OK to complete the setting and return to the Basic Screen.5 Make other compatible selections.6 Position a sheet of original in the document handler.
IMPORTANT: BE SURE TO SET ONLY ONE ORIGINAL AT A TIME.When using EDH store mode, see p. 6-29.Option: Press [Mode Check] to view the selection, and make the Proof copy, if desired; then touch EXIT toreturn to the Basic Screen. See p. 6-34 to p. 6-36.
7 Press [Start].After copying is completed, press [Panel Reset] to release the mode and reset themachine.
Special Original Screen

8-12 Special Original
Special Original
Original Form
The copier usually detects the standard size of originals fed through EDH or positionedon the platen glass (STD size mode).Use Non STD size mode to specify the scanning area manually for copying or printingspecial size originals. Use Tab paper mode to copy tabbed original including the imageon the tab part onto tabbed copy paper.
Scanning sizes in Non STD size mode: 11"x17", 8.5"x14", 8.5"x11"R, 8.5"x11", 5.5"x8.5"R, A3,B4, A4R, B5R, A4, B5, WHOLE AREAOriginal sizes in Tab paper mode: 8.5"x14", 8.5"x11"R, 8.5"x11", A3, B4, A4R, A4, B5Incompatible Basic Copying Conditions: Folding / Stapling & Folding / Trimming with BookletIncompatible Special Original: Mixed Original (Non STD Size and Tab Paper cannot beselected at the same time.)Incompatible Applications: Combination, Booklet, Book Copy, Non-Image Area Erase, Image Shift,Storing image in Overlay Memory
1 Touch SPECIAL ORIGINAL on the Basic Screen to display the Special Original Screen.2 Touch Non STD Size or Tab paper.3 Touch the desired size key. When selecting WHOLE AREA on the Non STD size mode
menu, the copier scans the whole area of the platen glass and copies with the papersize or magnification ratio currently selected.
4 Touch OK on the popup menu of the size keys.5 Touch OK to complete the setting and return to the Basic Screen.6 Make other compatible selections.7 Position original(s) FACE UP in the document handler, or FACE DOWN on the platen glass.8 Press [Start]. After copying is completed, press [Panel Reset] to release the mode and
reset the machine.
Special Original Screen Popup menu for Non STD size mode
Popup menu for Tab paper mode

Applications 9-1
Section 9 : Applications
Application Function Menu
Sheet/Cover Insertion
Chapter
Combination
Booklet
Transparency Interleave
Image Insert
Book Copy
Program Job
Non-Image Area Erase
Reverse Image
Repeat Image
Frame/Fold Erasure
AUTO Layout
All-Image Area
Image Shift
Stamp
Overlay
Overlay MemoryTo Store Overlay Image in HDD
To Overlay Image Stored in HDD

9-2 Applications
Applications
Application Function Menu
When APPLI. key on the Basic Screen is touched, the Application Selection Screendisplays on the touch panel. If one function on the menu is incompatible with another, itwill appear dimmed. The function always dimmed on the screen is now underdevelopment.When a function key is touched, it becomes highlighted. If you touch a function key,another screen or two will display to enable you to enter the appropriate settings. Forexample, you may select Repeat from the Application Selection Screen and then choosea desired repeat image mode, another screen will display when you touch ENTERREPEAT WIDTH BY KEYPAD, which allows you to specify the repeat width using thetouch screen keypad. Check BOOK MARK in the message area of the subsequentscreen, if desired, so that the screen may be directly accessed from the Check Screen tochange the setting you made.When all settings are made for each function, the OK key can be touched to completethe settings, and return you to the Application Selection Screen. If no other Applicationsare desired, the OK key can be touched again to complete your selections, and bring youback to the Basic Screen. With the Basic Screen displayed, you can press the [Start] keyto perform the operation.
To restore the original copying conditions, touch CANCEL.
To clear all Application settings, touch ALL CLEAR.
NOTES:1 The APPLI. key on the Basic Screen will be highlighted when application selections have been made.2 When incompatible selections are made, the last key touched will be selected.3 To cancel individual functions in application mode, touch the highlighted key.
To cancel all application selections, touch ALL CLEAR key on the Application Selection Screen.
Application Selection ScreenBasic Screen

Applications 9-3
Applications
Sheet/Cover Insertion
Use Sheet/Cover Insertion in copy mode or blank mode to insert chapter sheets orseparator sheets into the finished set, as well as front and back covers.
Specifications for Sheet/Cover InsertionScan and store originals into memory, then print all the pages collectively.Max. insert sheets: 30 locations, from 1~250, including front and back coversOriginal paper: 11"x17", 8.5"x14", 8.5"x11", 13 lb ~ 34 lbAMS Automatic Magnification Selection: Functions when a different copy size is selected.Incompatible Basic Copying Conditions: APS, Group, Folding / Stapling & Folding / Trimmingwith Booklet, Rotation Sort, Rotation GroupIncompatible Special Originals: Resolution (Very high), Mixed Original, SDF, Tab PaperIncompatible Applications: Combination, Booklet, Transparency Interleave, Image Insert, BookCopy, Program Job, Non-Image Area Erase, Repeat, AUTO Layout, Overlay, Storing image inOverlay Memory
Sheet/Cover Insertion Screen

9-4 Applications
Applications
Sheet/Cover Insertion (continued)
Insertion ModeThis mode is classified as Copy insertion and Blank insertion. The Copy insertion modecopies and inserts plain or colored sheets at locations designated in the page settingarea of the Sheet/Cover Insertion Screen. The Blank insertion mode inserts non copied(plain or colored) sheets.The tray source for insertions can be selected and displayed on the Sheet/CoverInsertion Screen.
Front Cover ModeThis mode is classified as Front copy and Front blank. The Front copy mode copies andinserts a plain or colored sheet into the finished set, as a Front cover. The Front blankmode inserts a non copied plain or colored sheet into the finished set, as a Front cover.When either Front copy or Front blank is selected, the corresponding icon will appear onthe upper-left corner key in the page setting area of the Sheet/Cover Insertion Screen.The tray source will be the same as that for back cover, and can be selected anddisplayed on the Sheet/Cover Insertion Screen.
Back Cover ModeThis mode is classified as Back copy and Back blank. The Back copy mode copies andinserts a plain or colored sheet into the finished set, as a Back cover. The Back blankmode inserts a non copied plain or colored sheet into the finished set, as a Back cover.When either Back copy or Back blank is selected, its icon will appear as the last (fixed)key, with one active blank key preceding it in the page setting area of the Sheet/CoverInsertion Screen.The tray source will be the same as that for front cover, and can be selected anddisplayed on the Sheet/Cover Insertion Screen.
The insertion type can be selected separately for front cover, back cover, and insertionsheets. This allows multiple combinations, such as blank front cover and copiedinsertions. See the following illustration for details.

Applications 9-5
Applications
1 2 3 4 5 6 7 8 9 10
1 2 34 5 6
7 89 10
SURVEYOR’SREPORT
SURVEYOR’SREPORT
1 2 3 4 5 6 7 8 9 10
1 2 34
5 67
8 9 10
SURVEYOR’SREPORT
SURVEYOR’SREPORT
1 2 3 4 5 6 7 8 9 10
1
2 3 4 5 6 7 8 9 10
Originals Copies
SURVEYOR’SREPORT
SURVEYOR’SREPORT
1 2 3 4 5 6 7 8 9 10
1 2 3 4 5 6 7 8 9 10
SURVEYOR’SREPORT
SURVEYOR’SREPORT
FRONT COVER BLANK
1 2 3 4 5 6 7 8 9 10
1 2 3 4 5 6 7 8 9 10
SURVEYOR’SREPORT
SURVEYOR’SREPORT
BACK COVER BLANK
COPY SHEET INSERTION
BLANK SHEET INSERTION
1 2 3 4 5 6 7 8 9 10
1 2 3 4 5 6 7 8 910
SURVEYOR’SREPORT
SURVEYOR’SREPORT
BACK COVER COPIED
Originals Copies
Originals Copies
Originals Copies
1 2 3 4 5 6 7 8 9 10
1 2 34 5 6
7 89 10
SURVEYOR’SREPORT
SURVEYOR’SREPORT
1 2 3 4 5 6 7 8 9 10
1
2 34
5 67
8 910
SURVEYOR’SREPORT
SURVEYOR’SREPORT
FRONT & BACK COVERS COPIED,AND COPY SHEET INSERTION
FRONT & BACK COVERS BLANK,AND BLANK SHEET INSERTION
Originals Copies
Originals Copies
Originals Copies
Originals Copies
FRONT COVER COPIED
1 2 3 4 5 6 7 8 9 10
1
2 3 4 5 6 7 8 910
Originals Copies
SURVEYOR’SREPORT
SURVEYOR’SREPORT
1 2 3 4 5 6 7 8 9 10
1 2 3 4 5 6 7 8 9 10
SURVEYOR’SREPORT
SURVEYOR’SREPORT
FRONT & BACK COVERS BLANKOriginals Copies
FRONT & BACK COVERS COPIED
Basic Functions Combination samples
Sheet/Cover Insertion (continued)

9-6 Applications
Applications
Sheet/Cover Insertion (continued)
Max. insertion locations: 301 Touch APPLI. on the Basic Screen to display the Application Selection Screen.2 Touch Sheet/Cover Insertion to display the Sheet/Cover Insertion Screen.3 Select Front Cover Insertion, if desired.
Touch FRONT COPY to insert a copied front cover, or FRONT BLANK to insert a blankfront cover.Proceed to step 4 to select Back Cover Insertion, if desired.Proceed to step 5 to select Sheet Insertion, if desired.
4 Select Back Cover Insertion.Touch BACK COPY to insert a copied back cover, or BACK BLANK to insert a blankback cover.Return to step 3 to select Front Cover Insertion, if desired.Proceed to step 5 to select Sheet Insertion, if desired.
5 Select Sheet Insertion.Touch COPY INSERTION to insert copied sheets, or BLANK INSERTION to insert blanksheets.Return to step 3 to select Front Cover Insertion, if desired.Return to step 4 to select Back Cover Insertion, if desired.
Sheet/Cover Insertion ScreenApplication Selection Screen
Sheet/Cover Insertion Screen(with FRONT COPY, BACK BLANK and COPY INSERT selected)

Applications 9-7
Applications
Sheet/Cover Insertion (continued)
6 The page setting area of the Sheet/Cover Insertion Screen displays 15 keys todesignate each insertion location.The first (upper left) key displays the Front Cover icon if selected. The Back Covericon appears, if selected, as the last (fixed) key, with one active blank key precedingit. (See the previous page.)Use the control panel keypad to enter the page number of each insertion location.Touch SET after each entry to move to the next key.Example: If p. 4 is entered in blank mode, a blank sheet will be inserted between p. 4and p. 5; in copy mode, a copied sheet is inserted at p. 4.To clear an incorrect entry, touch DELETE or press [C]. The insertion location will bedeleted.When setting more than 15 locations, touch the arrow key to move to the next page.NOTES:1 The page numbers entered at random will be sorted automatically.2 The same page number will be ignored, if entered for the second time.
7 The tray sources for covers and insertions currently selected are displayed on theSheet/Cover Insertion Screen.Touch CHANGE OF THE COVERS TRAY or CHANGE OF THE INSERTION TRAY to selectanother tray, if desired. Every touching the key shifts the selection in the display thatincludes paper type, if specified in Key operator mode.When all settings are completed, touch OK to return to the Application SelectionScreen.
8 Select additional copying features, as desired.9 Touch OK to complete the setting and return to the Basic Screen.10 Enter the desired print quantity.11 Position originals FACE UP in the document handler.
When using Platen store mode, see p. 6-27 to p. 6-28.When using EDH store mode, see p. 6-29.Option: Press [Mode Check] to view the selection, and make the Proof copy, if desired; then touch EXIT toreturn to the Basic Screen. See p. 6-34 to p. 6-36.
12 Press [Start].After copying is completed, touch Sheet/Cover Insertion on the Application SelectionScreen or press [Panel Reset] to release the mode and reset the machine.

9-8 Applications
Applications
Chapter
Chapter is used with EDH in 1-2 or 2-2 mode for the purpose of locating title pages onthe right side, rather than reverse side, of a duplex copy.
To effectively locate the title page on the right, a blank sheet will be automaticallycreated on the reverse side of a sheet, if required.
Title pages: Max. 30 from 1 ~ 999Copy mode: 1-2 mode is automatically selected. (2-2 mode can be selected.)Use document handler (EDH).Store mode is also available; in this case use platen glass or EDH.Use STAMP together with this function to print chapter number onto chapter page in additionto page number, numbering, or watermark numbering. See p. 9-38 to p. 9-42.Incompatible Basic Copying Conditions: 1-1, 2-1, Group, Rotation Sort, Rotation Group, FaceUpIncompatible Special Originals: Resolution (High, Very high), Mixed Original, SDF, Tab PaperIncompatible Applications: Combination, Transparency Interleave, Image Insert, Program Job,Non-Image Area Erase, Repeat, Storing image in Overlay Memory
Application Selection Screen Chapter Insertion Setting No. Screen
8
46
2
53
1
7
57
3
6
2
4
8
1
8
1
7
6
543
2
Tilte page
Title pageTitle pages
Title pages
Copies in Chapter mode1-sided originals 2-sided originals

Applications 9-9
Applications
Chapter (continued)
1 Touch APPLI. on the Basic Screen to display the Application Selection Screen.2 Touch Chapter. The Chapter Insertion Setting No. Screen will be displayed. The 1-2
copy mode is automatically selected.3 Use the keypad on the control panel to enter the page number of each title page.4 Touch SET.
To clear an incorrect entry, touch DELETE or press [C]. The insertion location will bedeleted.To enter the correct page number, touch SET and use keypad.
5 Repeat this for each title page number you want to appear on the right hand side.When setting more than 15 locations, touch the arrow key to move to the next page.Be sure to touch SET after each page number entry, up to a total of 30 entries.Option: Touch Booklet on the Chapter Insertion Setting No. Screen to use this function. To change theselection of paper tray for copying title pages, touch Copy Insertion on the screen. In this case, you cantouch CHANGE OF THE INSERTION TRAY to change the currently selected paper tray displayed on thescreen.
6 When all entries are made, touch OK to return to the Application Selection Screen.7 Select additional copying features, as desired.8 Touch OK to complete the setting and return to the Basic Screen.9 Enter the desired print quantity.10 Position originals FACE UP on the document handler. 100 originals can be set.
When using Platen store mode, see p. 6-27 to p. 6-28.When using EDH store mode, see p. 6-29.Option: Press [Mode Check] to view the selection, and make the Proof copy, if desired; then touch EXIT toreturn to the Basic Screen. See p. 6-34 to p. 6-36.
11 Press [Start].After copying is completed, touch Chapter on the Application Selection Screen orpress [Panel Reset] to release the mode and reset the machine.
NOTES:1 Entering “0” or the same page number twice will be ignored on the screen.2 Chapter insertions occur in sequence even if original page numbers are entered out of sequence.3 When a page number is larger that the total original page count, insertion occurs as the last page of the
document.

9-10 Applications
Applications
Combination
Use this function to lay out and copy a fixed number (2, 4, or 8) of pages onto one sheetof copy paper (2 in 1, 4 in 1, or 8 in 1).
Combination SpecificationsScan and store originals into memory.Use EDH.Store mode is also available; in this case use platen glass or EDH.AMS is automatically selected.Original/Copy size: 11"x17", 8.5"x14", 8.5"x11"R, 8.5"x11", 5.5"x8.5"Incompatible Basic Copying Conditions: APS, Group, Rotation Sort, Rotation Group, Folding /Stapling & Folding / Trimming with BookletIncompatible Special Originals: Resolution (Very high), Mixed Original, SDF, Tab PaperIncompatible Applications: Sheet/Cover Insertion, Chapter, Booklet, Transparency Interleave,Image Insert, Book Copy, Program Job, Non-Image Area Erase, Repeat, Stamp, Overlay,Storing image in Overlay Memory
Application Selection Screen Combination Mode Selection Screen
1 2
1 2
3 4
1
5
2
6
3
7
4
8
1 2
3 4
1 2
3 4
5 6
7 8
1 3
2 4
1
2
3
4
5
6
7
8
1 3
2 4
1 5
2 6
3 7
4 8
2 in 1 4 in 1
Horizontal order Vertical order
8 in 1 4 in 1 8 in 1
Crosswise type
Lengthwise type
Original
Layout

Applications 9-11
Applications
Combination (continued)
1 Touch APPLI. on the Basic Screen to display the Application Selection Screen.2 Touch Combination to display the Combination Mode Selection Screen.3 Touch 2 in 1, 4 in 1, or 8 in 1 in the desired order area, referring to the illustration on
the previous page.4 Touch OK to return to the Application Selection Screen.5 Select additional copying features, as desired.6 Touch OK to complete the setting and return to the Basic Screen.7 AMS is automatically selected. When selecting any tray other than the one that is set
and displayed on the Basic Screen, touch the desired tray key.8 Enter the desired print quantity.9 Place original(s) FACE UP in the document handler.
When using Platen store mode, see p. 6-27 to p. 6-28.When using EDH store mode, see p. 6-29.Option: Press [Mode Check] to view the selection, and make the Proof copy, if desired; then touch EXIT toreturn to the Basic Screen. See p. 6-34 to p. 6-36.
10 Press [Start].After copying is completed, touch Combination on the Application Selection Screen orpress [Panel Reset] to release the mode and reset the machine.

9-12 Applications
Applications
Booklet
Use the Booklet to make a multiple page signature booklet on both sides of ledger, legal,or 8.5"x11"R paper from any tray unless it is specified as Thick 2 or Tab paper of thepaper type in the Key operator mode. Original images are scanned into memory andautomatically arranged in booklet format in correct order.
Scan and store original into memory, then print all the pages collectively.Store up to 1500 pages in memory unless memory overflow occurs.Use EDH.Store mode is also available; in this case use platen glass or EDH.AMS is automatically selected.Copy mode: 1-2 or 2-2 mode only.Folding or Stapling & Folding output mode is available when copier is equipped with 9844Trimming output mode is available when the finisher is equipped with the Trimming unit 9849Original size: One-sided or two-sided letter sheets (8.5"x11").Copy size: 11"x17", 8.5"x14", 8.5"x11"RIncompatible Basic Copying Conditions: APS, Group, Rotation Sort, Face Up, 1-1, 2-1, Covermode in Booklet using Cover Inserter AIncompatible Special Originals: Resolution (Very high), Mixed Original, SDF, Tab PaperIncompatible Applications: Sheet/Cover Insertion, Combination, Transparency Interleave,Program Job, Non-Image Area Erase, Repeat, Storing image in Overlay Memory-Key operator can specify the position of page numbering of Stamp
1 2 3 4 47 48
.. . . . . . . . . . . . .
. . . . . . . . . . . . . .
2
47
148
4
45
346
24
25
2326
1-sided originals
2-sided originals
Booklet copying
... . . . . . . . . . . .
2
1
4
3
6
5
8
7
46
45
48
47
Application Selection Screen Booklet Mode Selection Screen

Applications 9-13
Applications
Booklet (continued)
1 Load 11"x17" or 8.5"x11"R copy paper in a tray. When selecting cover sheet mode(COVER WITH COPY SHEET or COVER WITH BLANK SHEET), load the same size paperin any other tray unless it is specified as Thick 2 or TAB of the paper type in the Keyoperator mode.
2 Touch APPLI. on the Basic Screen to display the Application Selection Screen.3 Touch Booklet to enter the Booklet Mode Selection Screen.4 Touch NO COVER SHEET, COVER WITH COPY SHEET, or COVER WITH BLANK SHEET,
as required. When a cover sheet is required, touch CHANGE OF THE COVERS TRAY toselect the cover sheet tray source.Touch CHANGE OF THE OUTPUT MODE if you want to change the binding mode.
5 Touch OK.6 Select additional copying features, as desired.
• When using the Reduce & shift mode or Page space function of Image shift, makethe binding area in the center of copies.
• Key operator can set the machine to position the page numbers automatically onthe outside edges of the copy when using Booklet with Page Numbering in Stamp.See p. 14-40 to p. 14-45.
7 Touch OK on the Application Selection Screen to complete the selections and returnto the Basic Screen.
8 Select the 1-2 or 2-2 copy mode.9 AMS is selected automatically.
When selecting any tray other than the tray that is set and displayed on the BasicScreen, touch the desired tray key. To release AMS, select the desired magnification,then select copy size.
10 If the copier is equipped with 9844 Finisher, Folding/Stapling & Folding output mode isavailable. Follow the procedure below.
(1) Touch OUTPUT APPLI. on the Basic Screen to display the Output Menu Screen,then touch MAIN TRAY to highlight it.Touch STAPLING & FOLDING or FOLDING, as desired.When selecting STAPLING & FOLDING, the machine with the Trimming unitinstalled selects TRIM automatically. To cancel the trimming mode, touch TRIM todeselect it.When selecting FOLDING, the machine with the Trimming unit installed does notautomatically select TRIM. Touch TRIM to highlight it, if desired.
NOTE: Selecting FOLDING or STAPLING & FOLDING will automatically switch the output tray to Booklettray. Notice that the arrow pointing to the MAIN TRAY shifts to the Booklet tray.

9-14 Applications
Applications
Booklet (continued)
CAUTION
The roller drive unit is located inside the Booklet tray of the finisher. DO NOT put your hand into theroller drive unit when removing folded or stapled & folded sheets; otherwise, you may be injured.
Output Menu Screen
(2) Touch OK on the Output Menu Screen. The Basic Screen will be restored with theOUTPUT APPLI. highlighted.
11 Enter the desired print quantity.12 Position letter-size originals FACE UP in crosswise orientation ( ) onto the document
handler.When using Platen store mode, see p. 6-27 to p. 6-28.When using EDH store mode, see p. 6-29.NOTE: When loading originals, heed the following limits on capacity:
Folding / Folding and Trimming mode;6 pages or less for simplex copying12 pages or less for duplex copying
Stapling & Folding / Stapling & Folding and Trimming mode;32 pages or less for simplex copying64 pages or less for duplex copying
Exceeding the above limits on capacity may cause trouble in the finisher.
Option: Press [Mode Check] to view the selection, and make the Proof copy, if desired; then touch EXIT toreturn to the Basic Screen. See p. 6-34 to p. 6-36.
13 Press [Start].NOTE: CLOSE THE TRIMMER STACKER COVER; otherwise the machine cannot print/copy.
DO NOT OPEN THE TRIMMER STACKER COVER DURING PRINTING/COPYING; otherwise,the machine will cease operating and a paper misfeed will occur.
After copying is completed, touch Booklet on the Application Selection Screen orpress [Panel Reset] to release the mode and reset the machine.

Applications 9-15
Applications
Transparency Interleave
Use the Transparency interleave function in 1-1 or 2-1 mode to copy onto overheadprojection transparencies, and output a blank or copied interleaf sheet with each copiedtransparency.In the blank mode, a blank interleaf sheet is output with each transparency to keep thefilm material from sticking together.In the copy mode, a copied interleaf sheet is output with each transparency to providereference during a presentation; a medium for photocopying; and a set for filing orinserting into a binder.
AMS is automatically selected.Transparency source: Multi-sheet bypass trayMulti-sheet bypass tray capacity: 1 transparency sheetTransparency size: 11"x17", 8.5"x14", 8.5"x11"R, 8.5"x11"Interleaving paper source: Tray 1, 2, 3, or 4Interleaving paper size: 11"x17", 8.5"x14", 8.5"x11"R, 8.5"x11"Number of originals/number of copies: 1Incompatible Basic Copying Conditions: APS, 1-2, 2-2, Staple-Sort, Sort, Group, Rotation Sort,Rotation Group, Folding, Stapling & Folding, Trimming, Using Cover Inserter, Tandem ModeIncompatible Special Originals: Mixed Original, Tab PaperIncompatible Applications: Sheet/Cover Insertion, Chapter, Combination, Booklet, ImageInsert, Program Job, Repeat, Overlay, Storing image in Overlay Memory
Copy sheet InterleavingBlank sheet InterleavingOriginal

9-16 Applications
Applications
Transparency Interleave (continued)
1 Load copy paper in tray 1, 2, 3, or 4 to match the size of transparencies.2 Open the Multi-sheet bypass tray. Insert one transparency at a time into the Multi-
sheet bypass tray, and adjust the paper guides.IMPORTANT: DO NOT LOAD TRANSPARENCIES INTO ANY OTHER TRAY.
3 Touch APPLI. on the Basic Screen to display the Application Selection Screen.4 Touch Transparency Interleave to display the Transparency Interleave Screen.5 Touch Blank sheet Interleaving or Copy sheet Interleaving, unless it is already
highlighted.6 Touch OK.7 Make additional Application selections, or touch OK to return to the Basic Screen.8 Print quantity is already set to 1. Not available to enter any other number.9 Place original FACE UP in the document handler or FACE DOWN on the platen glass.
When using Platen store mode, see p. 6-27 to p. 6-28.When using EDH store mode, see p. 6-29.Option: Press [Mode Check] to view the selection, and make the Proof copy, if desired; then touch EXIT toreturn to the Basic Screen. See p. 6-34 to p. 6-36.
10 Press [Start].After copying is completed, touch Transparency Interleave on the Application SelectionScreen or press [Panel Reset] to release the mode and reset the machine.
Application Selection Screen Transparency Interleave Screen

Applications 9-17
Applications
Image Insert
Use the Image insert mode to combine images scanned from the platen glass, such asphotos, paste-ups, newspaper articles, graphs, etc., with images scanned from thedocument handler. Then, output the combined images as a finished set.The selected copy paper size is determined by the size of originals loaded in thedocument handler.
All images are stored in memory.Max. image insert: 30 locationsOriginal/Copy size: 11"x17", 8.5"x14", 8.5"x11"R, 8.5"x11", 5.5"x8.5"Incompatible Basic Copying Conditions: Group, Rotation Sort, Rotation GroupIncompatible Special Originals: Mixed Original, Resolution (Very high), SDF, Tab PaperIncompatible Applications: Sheet/Cover Insertion, Chapter, Combination, TransparencyInterleave, Book Copy, Program Job, Non-Image Area Erase, Repeat, AUTO Layout, Overlay,Storing image in Overlay Memory
Application Selection Screen Image Insertion No. Setting Screen
5
6
7
8
2
4
13
7
8
4
5
2
3
1
6
8
1
765432
876
1
543
2
Place originalsonto EDH
Place originalsonto EDH
Insertion originals

9-18 Applications
Applications
Image Insert (continued)
1 Review pages to be scanned from the document handler, and note the page numberlocations for inserting images scanned from the platen glass.To insert more than one sheet at the same location, enter the page number repeatedly. Forexample, if insertion locations are [2/2/6], scanned platen images will be inserted as follows:• The first scanned platen image will be inserted after page 2.• The second scanned platen image will be inserted directly after the first scanned
Image insertion.• The third scanned platen image will be inserted after page 6.
2 Touch APPLI. on the Basic Screen to display the Application Selection Screen.3 Touch Image Insert to display the Image Insertion No. Setting Screen.4 Use the keypad to enter the page numbers for up to 30 insertion locations, touching
SET after each entry.• When a page number is larger than the total original count, a sheet is inserted as
the last page.• Insertions occur in sequence, even if page numbers are entered out of sequence.• To clear an incorrect entry, touch DELETE or [C], then enter the correct page
number.• When setting more than 15 locations, touch the arrow key to move to the next page.
Option: Touch Booklet on the Image Insertion No. Setting Screen to use this function.
5 When all page number entries are made, touch OK. The Application Selection Screenwill be restored.
6 Select additional copying features, as desired.7 Touch OK to complete the setting and return to the Basic Screen. The Store mode is
automatically selected.8 Scan the document handler images.
(1) Position originals FACE UP in the document handler.(2) Press [Start] to scan originals.
9 Enter the desired print quantity.10 Scan the platen glass images.
(1) Open the document handler.(2) Position an original FACE DOWN on the platen glass, then close the document handler.IMPORTANT: PLACE AND SCAN THE ORIGINALS ACCORDING TO PAGINATION.(3) Press [Start] to scan the original.(4) Remove the original, and repeat for each original.
Be sure to press [Start] for each original.Option: Press [Mode Check] to view the selection, and make a Proof copy if desired; then EXIT toreturn to the Basic Screen. See p. 6-34 to p. 6-36.
11 Start printing.(1) Touch STORE to deselect it.(2) Press [Start].After copying is completed, touch Image Insert on the Application Selection Screen orpress [Panel Reset] to release the mode and reset the machine.

Applications 9-19
Applications
Book Copy
Use this function to copy an open book or a ledger sheet onto two 8.5"x11" sheets in 1-1mode, or onto the front and back sides of one 8.5"x11" sheet in 1-2 mode. If you selectanother copy size, image division will perform incorrectly.The following three modes can be selected from the Book Copy Screen.
1 Full Scan mode: Image division Starts from the first scan.2 Front Cover + Full Scan mode: Image division Starts from the second scan, after
the first scan copies normally.3 Front/Back Cover + Full Scan mode: Image division Starts from the third scan, after
the first and second scan copy normally.
Scan and store originals into memory, then print all pages collectively.Original size: Max. 11"x17" (ledger) sheet or open bookCopy paper size: 8.5"x11" (letter)Incompatible Basic Copying Conditions: APS, AMS, Rotation Sort, Rotation Group, Folding /Stapling & Foldings / Trimming with BookletIncompatible Special Originals: Mixed Original, Tab PaperIncompatible Applications: Sheet/Cover Insertion, Combination, Image Insert, Program Job,Repeat, Reduce & Shift in Image Shift, Overlay, Storing image in Overlay Memory
Application Selection Screen Book Copy Screen
1-1 mode 1-2 mode

9-20 Applications
Applications
Book Copy (continued)
1 Load 8.5"x11" sheets in a tray or in the Multi-sheet bypass tray.2 Touch APPLI. on the Basic Screen to display the Application Selection Screen.3 Touch Book Copy to enter the Book Copy Screen. AUTO layout and Non-image area
erase will be automatically selected. (Available to be released.)4 Touch Full scan, Front cover + Full scan, or Front/Back cover + Full scan, as required.
Touch REVERSE THE SIDE OF OPEN PAGE to change the binding mode according tothe original.Option: Touch Booklet on the Book Copy Screen to use this function.
5 Touch OK to return to the Application Selection Screen.6 Make additional application selections, or touch OK to return to the Basic Screen. The
Store mode is automatically selected.7 Select the copy mode (1-1 or 1-2).8 Enter the desired print quantity.9 Position the open book or sheet on the platen glass in the right rear corner, aligning
the edge with the right measuring guide.If Full scan is selected and the originals can be loaded in the document handler, EDHstore mode is also available. If desired, position originals into the document handler.Option: Press [Mode Check] to view the selection and make a Proof copy; then touch EXIT to return to theBasic Screen. See p. 6-34 to p. 6-36.
10 Press [Start] to Start scanning.11 Remove the first original(s). Repeat the procedure for subsequent originals, pressing
[Start] for each original.When Front cover + Full scan or Front/Back cover + Full scan is selected, only the frontand back covers are required to be scanned from the platen glass. If you want to useEDH store mode for scanning the rest of the originals, close the document handlerand position originals, then press [Start].
12 Touch STORE to deselect the store mode, then press [Start] to print.After copying is completed, touch Book copy on the Application Selection Screen orpress [Panel Reset] to release the mode and reset the machine.

Applications 9-21
Applications
Program Job
In the ordinary Store mode, the combined features selected for the job are applied to alloriginals to be scanned. In the Program Job mode, you may scan multiple sets oforiginals and apply different settings on each set (referred to as JOB), then output themall as a complete set.
Scan and store originals into memory, then print all the pages collectively.Max. 100 JOBs can be programmed for an output job.Available original sizes vary conforming to copy conditions selected for each JOB.Copy size specified for the first JOB cannot be changed. Only the trays containing the samepaper size can be designated for subsequent JOBs.Once specified, paper type/size setting for Multi-sheet bypass tray cannot be changed foranother JOB.Output mode settings cannot be specified for each JOB. The last settings made will be appliedto all JOBs.Print quantity cannot be specified for each JOB. Entered quantity will be the number ofcomplete copied sets and can be changed anytime before printing.The image data scanned into memory using Program Job mode can be stored in HDD usingImage Store & Output Mode in server function. See p. 11-7 to p. 11-8.Program Job settings cannot be stored in Program Memory.Incompatible Basic Copying Conditions: APS, Change copy size, Rotation, Group, RotationSort, Rotation Group, Folding, Stapling & Folding, Trimming, Server functionIncompatible Special Originals: Using Normal/High/Very High with 600dpi, Mixed OriginalIncompatible Applications: Sheet/Cover Insertion, Chapter, Combination, Booklet,Transparency Interleave, Image Insert, Book Copy, 2/4/8 Repeat in Repeat, Overlay, Storingimage in Overlay Memory
1 2 3 4 5 6 7 8 9 10
1 2 3 4 5 6
1 2
Original A
1 2 3 4 5 6 7 8 9 10
Original C
1 2 3 4 5 6
Original B
1 2
Copied set

9-22 Applications
Applications
Program Job (continued)
1 Touch APPLI. on the Basic Screen to display the Application Selection Screen.2 Touch Program Job. The incompatible function keys will be dimmed to show
inactivity.3 Select additional copying features, as desired.4 Touch OK to complete the setting and return to the Basic Screen.5 Store mode is selected automatically. Select basic copying and special original
features on the Basic Screen and Special Original Screen, as desired.6 Position original(s) FACE UP in the document handler or FACE DOWN on the platen
glass, select the tray you want to use, then press [Start] to scan.7 When scanning for the current JOB is completed, the popup menu will be displayed
in the Basic Screen.To store the current JOB images, touch DECISION.To delete the images, touch CANCEL.
8 Repeat steps 3 to 7 until all JOB originals are scanned.IMPORTANT: PLACE AND SCAN EACH ORIGINAL SET IN THE CORRECT ORDER OFPAGINATION.
9 Select the desired output mode.10 Enter the desired print quantity.11 Touch STORE on the Basic Screen to exit the Store mode.
To delete the scanned data without printing, press [Stop], then touch CANCEL on thepopup menu to ensure that you delete the data.
12 Press [Start]. The copier Starts the printing job.After copying is completed, press [Panel Reset] to release the mode and reset themachine.
Application Selection Screen Basic Screen

Applications 9-23
Applications
Non-Image Area Erase
The Non-image area erase mode is used to copy non standard or special originals, suchas books, magazines, paste-ups, graphs, thin or thick materials, etc. from the platenglass. The exposed glass area outside the borders of the original will not be copied.This mode helps to preserve the condition of originals; improves copy quality, andeliminates unnecessary toner consumption. Keep the document cover open throughoutthe procedure.The Non-image area erase has two modes; namely, Rectangular erase mode andOblique erase mode. The copier is initially set to Rectangular erase mode. Contact yourservice representative if you desire the Oblique erase mode.
Copy mode: 1-1 mode only (when using Store mode, 1-2 mode can be selected.)Use the platen glass only.Original size: 11"x17" ~ 10mm x 10mmImage cutoff width: leading end 5mm, trailing end 4mm, top and bottom 2mm.Incompatible Basic Copying Conditions: Using EDH, APS, AMS, Rotation, 2-2, 2-1, RotationSort, Rotation Group, Folding, Stapling & Folding, TrimmingIncompatible Special Originals: Mixed Original, Z-Folded Original, SDFIncompatible Applications: Sheet/Cover Insertion, Chapter, Combination, Booklet, ImageInsert, Book Copy in EDH Store mode, Reverse Image, All-Image Area, Reduce & Shift inImage Shift, Storing image in Overlay Memory
NOTE: The Non-image area erase function may not operate properly if the lighting in the work place isdirectly over the platen glass. In this case, consult your service representative about an appropriateplace for installation.
Oblique erase modeRectangular erase mode

9-24 Applications
Applications
Non-Image Area Erase (continued)
1 Touch APPLI. on the Basic Screen to display the Application Selection Screen.2 Touch Non-image Area Erase.3 Select additional copying features, as desired.4 Touch OK to complete the setting and return to the Basic Screen.5 Enter print quantity.6 Position original(s) FACE DOWN on the platen glass.
IMPORTANT: KEEP THE DOCUMENT HANDLER OPEN THROUGHOUT THE PROCEDURE.When using Platen store mode, see p. 6-27 to p. 6-28.Option: Press [Mode Check] to view the selection, and make a Proof copy, if desired; then touch EXIT toreturn to the Basic Screen. See p. 6-34 to p. 6-36.
7 Press [Start].After copying is completed, touch Non-image Area Erase on the Application SelectionScreen or press [Panel Reset] to release the mode and reset the machine.
Application Selection Screen
Set original
General copying
Non-Image Area Erase

Applications 9-25
Applications
Reverse Image
Use Reverse image to reverse the image from black-on-white to white-on-black, andvice versa.
Original/Copy paper: 11"x17", 8.5"x14", 8.5"x11", 8.5"x11"R, 5.5"x8.5"Incompatible Basic Copying Conditions: Folding, Stapling & Folding, TrimmingIncompatible Special Originals: NoneIncompatible Applications: Non-Image Area Erase, Repeat, All-Image Area, Overlay Memory
Application Selection Screen
Original Reverse Image copying
1 Touch APPLI. on the Basic Screen to display the Application Selection Screen.2 Touch Reverse Image.3 Select additional copying features, as desired.4 Touch OK to complete the setting and return to the Basic Screen.5 Enter print quantity.6 Position original(s) FACE UP in the document handler or FACE DOWN on the platen
glass.When using Platen store mode, see p. 6-27 to p. 6-28.When using EDH store mode, see p. 6-29.Option: Press [Mode Check] to view the selection, and make a Proof copy, if desired; then touch EXIT toreturn to the Basic Screen. See p. 6-34 to p. 6-36.
7 Press [Start].After copying is completed, touch Reverse Image on the Application Selection Screenor press [Panel Reset] to release the mode and reset the machine.

9-26 Applications
Applications
Repeat Image
Use Repeat image to create labels, business cards, tickets, etc., by repeating theselected image down the page.
Vertical/Horizontal Width Setting modeRepeat the selected image area of 10mm ~ 150mm in both vertical and horizontal widthsmeasured from the rear right corner of the 11"x17" original area indicated on the rightedge of the platen glass.
Auto Detection modeSelecting this mode will automatically set the equal repeat area to the size of the originalplaced onto the platen glass by activating Non-image area erase.
Repeat modeSelect the repeating times of the original to be arranged in one copy sheet.
Vertical/Horizontal Width Setting Mode SpecificationsUse the platen glass. (Document handler cannot be used.)Repeat width: 10~150mm (in 1mm increments)Copy mode: 1-1 mode only (When selecting 1-2 mode, Platen store mode will function automatically.)
Auto Detection Mode SpecificationsUse the platen glass. Non-Image Area Erase will function automatically.Scanning area: 11"x17" ~ 10mm x 10mmRepeat image area: Original image area detected by Non-Image Area EraseCopy mode: 1-1 mode only (When selecting 1-2 mode, Platen store mode will function automatically.)
Repeat Mode SpecificationsMagnification ratio: Set to 1.00 (100 %) automatically. Magnification can be changed, however,Rotation will not function when changed.Scanning area: 11"x17" ~ 10mm x 10mmRepeat image area: A portion of the selected copy size equally divided according to the mode(2, 4, or 8 Repeat) designated on the screen. If detected image size is larger than the sizefigured out as above, the copy result may not be satisfactory.Incompatible Conditions with Vertical /Horizontal Width Setting ModeBasic copying conditions: Using EDH, Rotation, 2-2, 2-1, APS, AMS, Group, Rotation Sort,Rotation GroupSpecial Originals: Resolution (Very high), Mixed Original, Z-Folded Original, SDFApplications: Sheet/Cover Insertion, Chapter, Combination, Booklet, Transparency Interleave,Image Insert, Book Copy, Non-Image Area Erase, Reverse Image, Frame/Fold Erasure, AUTOLayout, Image Shift, Overlay, Storing image in Overlay MemoryIncompatible Conditions with Auto Detection ModeBasic copying conditions: Using EDH, Rotation, 2-2, 2-1, APS, AMS, Group, Rotation Sort,Rotation GroupSpecial Originals: Resolution (Very high), Mixed Original, Z-folded Original, SDFApplications: Sheet/Cover Insertion, Chapter, Combination, Booklet, Transparency Interleave,Image Insert, Book Copy, Reverse Image, Frame/Fold Erasure, AUTO Layout, All-Image Area,Image Shift, Overlay, Storing image in Overlay Memory

Applications 9-27
Applications
Repeat Image (continued)
Incompatible Conditions with Repeat ModeBasic copying conditions: Rotation (when magnification is changed from 1.00), APS, AMS,Group, Rotation Sort, Rotation GroupSpecial Originals: Resolution (Very high), Mixed Original, Z-folded OriginalApplications: Sheet/Cover Insertion, Chapter, Combination, Booklet, Transparency Interleave,Image Insert, Book Copy, Non-image Area Erase, Reverse Image, Frame/Fold Erasure, AUTOLayout, Image Shift with 4/8 Repeat, Overlay, Storing image in Overlay Memory
NOTE: The Auto Detection and Repeat mode of the Repeat image function may not operate properly if thelighting in the work place is directly over the platen glass. In this case, consult your servicerepresentative about an appropriate place for installation.
CopyOriginal
Verti.width
Copy (AUTO)
Copy (8 Repeat)
Copy (4 Repeat)
Copy (2 Repeat)
Original
Horiz. width
Vertical/Horizontal Width Setting mode Auto Detection/Repeat mode
Application Selection Screen Repeat Mode Selection Screen
1 Touch APPLI. on the Basic Screen to display the Application Selection Screen.2 Touch Repeat to display the Repeat Mode Selection Screen.

9-28 Applications
Applications
Repeat Image (continued)
3 To select the Vertical/Horizontal width setting mode:(1) Touch Vertical/Horizontal.(2) Specify the vertical and horizontal widths of the scanning area using up/down
arrow key, from 10~150 mm in 1 mm increments. Keep touching the key toincrease/decrease the value continuously.Or, touch ENTER REPEAT WIDTH BY KEYPAD to display the popup screen to enterthe value from the touch screen keypad. Touch Verti./Horiz key on the popupscreen each time to shift it from one to another. Touch OK to restore the RepeatMode Selection Screen
Repeat Mode Selection Screen (with popup screen displayed)
To select the Auto detection mode, touch AUTO. Non-image area erase will functionautomatically.To select the Repeat mode, touch 2 Repeat, 4 Repeat, or 8 Repeat, as desired.
4 Touch OK to return to the Application Selection Screen.5 Select additional copying features, as desired.
When 2 Repeat mode is selected, Page spece function of Image shift can be used tomake the desired amount of blank space between the two images on a page. See p.9-34 to p. 9-37.
6 Touch OK to complete the setting and return to the Basic Screen.7 Enter the desired print quantity.8 Position original(s) FACE DOWN on the platen glass.
IMPORTANT: DO NOT CLOSE THE DOCUMENT HANDLER WHEN AUTO, 2 REPEAT, 4REPEAT, OR 8 REPEAT IS SELECTED IN STEP 3.When using Platen store mode, 1-2 mode can be selected. See p. 6-27 to p. 6-28.Option: Press [Mode Check] to view the selection, and make a Proof copy if desired; then touch EXIT toreturn to the Basic Screen. See p. 6-34 to p. 6-36.
9 Press [Start].After copying is completed, touch Repeat on the Application Selection Screen or press[Panel Reset] to release the mode and reset the machine.

Applications 9-29
Applications
Frame/Fold Erasure
Use Frame/Fold Erasure to eliminate black copy marks along borders.
Frame erasure amount: 1~15 mm in 1 mm incrementsInitial frame erasure value: 10 mmFold erasure amount: 1~30 mm in 1 mm incrementsInitial fold erasure value: 10 mmOriginal/copy paper size: 11"x17", 8.5"x14", 8.5"x11"Incompatible Basic Copying Conditions: NoneIncompatible Special Originals: NoneIncompatible Applications: Repeat, All-Image Area
Application Selection Screen Frame/Fold Erasure Selection Screen
General copying
Frame Erasurecopying
Fold Erasurecopying
Frame/Fold Erasurecopying
Fold erasure
Frameerasure
Frameerasure
Frameerasure

9-30 Applications
Applications
Frame/Fold Erasure (continued)
1 Touch APPLI. on the Basic Screen to display the Application Selection Screen.2 Touch Frame/Fold Erasure to display the Frame/Fold Erasure Selection Screen.3 Touch Frame Erasure (All sides) or Frame Erasure (Each side). Touch Fold Erasure to
use the Fold erasure mode.• Touch Frame Erasure (All sides) to enter the frame erasure amount of the up, down,
right and left sides collectively using the touch screen keypad or up/down arrow key,from 1~15mm.
• Touch Frame Erasure (Each side) to enter the frame erasure amount of the up, down,right or left side individually. Touch UP SIDE, RIGHT SIDE, DOWN SIDE, or LEFTSIDE, then use the touch screenÏ’ypad or up/down arrow key to enter the desiredamount, from 1~15mm.
• To enter the fold erasure amount, touch Fold Erasure, then touch FOLD. Use the touchscreen keypad or up/down arrow key to enter the desired amount, from 1~30mm.
4 Touch OK to complete the setting. The Application Selection Screen will be displayed.5 Touch OK to return to the Basic Screen or make additional application selections.6 Select desired Copy Size.7 Enter desired print quantity.8 Position original(s) FACE UP in the document handler or FACE DOWN on the platen
glass.When using Platen store mode, see p. 6-27 to p. 6-28.When using EDH store mode, see p. 6-29.Option: Press [Mode Check] to view the selection, and make a Proof copy if desired; then touch EXIT toreturn to the Basic Screen. See p. 6-34 to p. 6-36.
9 Press [Start].After copying is completed, touch Frame/Fold Erasure on the Application SelectionScreen or press [Panel Reset] to release the mode and reset the machine.
NOTE: While copy size and original size generally should be the same, it is possible to use Frame/FoldErasure to copy an 11"x17" original to 8.5"x11"R by selecting 0.65 reduction after selecting CopySize.
Frame/Fold Erasure Selection Screen(with Each side selected)
Frame/Fold Erasure Selection Screen(with FOLD selected)

Applications 9-31
Applications
AUTO Layout
Use this function to detect the image area of the original and center the whole image onthe copy paper.
Copy mode is automatically set to 1-1; 1-2 mode is also available only when using Storemode.APS and AMS are automatically released. Changing Magnification is available.Non-image area erase is automatically selected. (Release it manually when using EDH to scanoriginals.)Original/Copy size: 11"x17", 8.5"x14", 8.5"x11"R, 8.5"x11", 5.5"x8.5"Incompatible Basic Copying Conditions: APS, AMS, Rotation Sort, Rotation Group, Folding orStapling & Folding with BookletIncompatible Special Originals: Mixed Original, Z-folded Original, SDFIncompatible Applications: Sheet/Cover Insertion, Combination, Booklet, Image Insert, ReverseImage, Repeat, All-Image Area, Image Shift, Overlay, Storing image in Overlay Memory
NOTE: The AUTO layout function may not operate properly if the lighting in the work place is directly over theplaten glass. In this case, consult your service representative about an appropriate place for installation.
AUTO layout copying
Set original
Application Selection Screen

9-32 Applications
Applications
AUTO Layout (continued)
1 Touch APPLI. on the Basic Screen to display the Application Selection Screen.2 Touch AUTO Layout. The incompatible function keys will be dimmed to show inactivity.3 Select additional copying features, as desired. When using EDH to scan originals,
touch Non-image Area Erase to deselect it.4 Touch OK to complete the setting and return to the Basic Screen.5 Select the desired copy size.6 Enter the desired print quantity.7 Position original(s) FACE UP in the document handler or FACE DOWN on the platen
glass.IMPORTANT: DO NOT CLOSE THE DOCUMENT HANDLER WHEN USING PLATEN GLASS.PLACING ORIGINAL OBLIQUELY ON THE PLATEN GLASS MAY CAUSE BLACK COPYMARKS.When using Platen store mode, see p. 6-27 to p. 6-28.When using EDH store mode, see p. 6-29.Option: Press [Mode Check] to view the selection, and make a Proof copy if desired; then touch EXIT toreturn to the Basic Screen. See p. 6-34 to p. 6-36.
8 Press [Start].After copying is completed, touch AUTO Layout on the Application Selection Screen orpress [Panel Reset] to release the mode and reset the machine.

Applications 9-33
Applications
All-Image Area
Use this function to make copies printed completely to the edges.
Copies will be made without image cutoff on the edges.Incompatible Basic Copying Conditions: Rotation SortIncompatible Special Originals: NoneIncompatible Applications: Non-Image Area Erase, Reverse Image, Frame/Fold Erasure
Application Selection Screen
1 Touch APPLI. on the Basic Screen to display the Application Selection Screen.2 Touch All-image Area.3 Select additional copying features, as desired.4 Touch OK to complete the setting and return to the Basic Screen.5 Select the desired copy size.6 Enter the desired print quantity.7 Position original(s) FACE UP in document handler or FACE DOWN on platen glass.
When using Platen store mode, see p. 6-27 to p. 6-28.When using EDH store mode, see p. 6-29.Option: Press [Mode Check] to view the selection, and make a Proof copy if desired; then touch EXIT toreturn to the Basic Screen. See p. 6-34 to p. 6-36.
8 Press [Start].After copying is completed, touch All-image Area on the Application Selection Screenor press [Panel Reset] to release the mode and reset the machine.

9-34 Applications
Applications
Image Shift
Use Image Shift to create a new binding margin on originals copied in the 1-1 or 2-2mode, or adjust existing margins on originals copied in the 1-2 or 2-1 mode. If imageloss is likely, select the Reduce & Shift mode instead of regular Image shift.Page space function is available only when Booklet or 2 Repeat mode of Repeat hasbeen already selected. Use this function to make the desired amount of blank spacebetween the two images on a page.
Shift amount in Image Shift mode: 0 ~ 250 mm in 1 mm increments (Setting in 0.1 mmincrements using up/down arrow key is also available by key operator setting.); To be setcollectively or individually for the front and back pages.Shift amount in Reduce & Shift mode: 0 ~ 250 mm in 1 mm increments (Setting in 0.1 mmincrements using up/down arrow key is also available by key operator setting.); To be setcollectively for the front and back pages, however, the shift amount for the back page can bealtered in order to position the image exactly the same as on the front page.In Reduce & Shift mode, AMS is automatically selected and cannot be released.Page Space functions only when Booklet or 2 Repeat mode of Repeat is previously selected.Original/copy size: 11"x17", 8.5"x14", 8.5"x11", 8.5"x11"RIncompatible conditions with Image Shift mode
Basic copying conditions: NoneSpecial Originals: NoneApplications: AUTO Layout, Storing image in Overlay Memory
Incompatible conditions with Reduce & Shift modeBasic copying conditions: Change magnification, V/H zoom, APSSpecial Originals: Mixed OriginalApplications: Book Copy, Non-Image Area Erase, Repeat, AUTO Layout, Overlay, Storingimage in Overlay Memory
Application Selection Screen whenselecting Image Shift mode
Application Selection Screen whenselecting Reduce & Shift mode

Applications 9-35
Applications
Image Shift (continued)
43
21
Originals Copies
43
21
1-1 mode
1-2 mode 2-2 mode
2-1 mode
43
21
4
3
2
1
Originals Copies
Originals Copies
4
3
2
1
43
21 Originals Copies
8
7
6
5
4
3
2
1
8
7
6
5
4
3
2
1
Image Shift Selection Screen (Image Shift mode) Image Shift Selection Screen (Reduece & Shift mode)
Image Shift Selection Screen (PAGE SPACE selected)

9-36 Applications
Applications
Image Shift (continued)
1 Select the copy mode and copy size from the Basic Screen, as required.2 Touch APPLI. on the Basic Screen to enter the Application Selection Screen.3 Touch Image Shift to display the Image Shift Selection Screen.4 Touch Image Shift or Reduce & Shift.5 To set shift amount in Image Shift:
(1) Touch FRONT, BACK, or BOTH SIDES. When BOTH SIDES is selected, the enteredshift direction and amount will be reflected immediately in the FRONT and BACKImages on the screen. Touch FRONT or BACK to specify the shift direction andamount individually.
UP DOWN RIGHT LEFT UP&RIGHT UP&LEFT DOWN&RIGHT DOWN&LEFT
(2) Touch UP SHIFT, DOWN SHIFT, RIGHT SHIFT, or LEFT SHIFT to specify the shiftdirection, then use the touch screen keypad or up/down arrow key to select thedesired shift amount (available range: 0~250mm). Keep touching the arrow key toincrease or decrease the value continuously.The image display on the screen allows you to view the binding margin to becreated on the printed sheets. The following icons will appear to show the currentlyselected conditions.
6 To set shift amount in Reduce & Shift:(1) Touch FRONT. In Reduce & Shift mode, the BOTH SIDES key appears dimmed to
show inactivity.The message “Select magnification ratio on FRONT side” will be displayed whenBACK is selected first.
(2) Touch UP SHIFT, DOWN SHIFT, or RIGHT SHIFT to specify the shift direction. InReduce & Shift mode, the LEFT SHIFT key with FRONT selected appears dimmedto show inactivity.Use the touch screen keypad or up/down arrow key to select the desired shiftamount (available range: 0~250mm). Keep touching the arrow key to increase ordecrease the value continuously.The AMS will automatically determine the magnification ratio according to the shiftamount specified for the front page. The shift amount and magnification ratiodetermined for the front page will be automatically applied to the back page.
(3) Touch BACK and make direction and amount change, if any positioning adjustmentis required.With BACK selected, the magnification ratio will not be changed, while the directionand amount can be altered.

Applications 9-37
Applications
Image Shift (continued)
7 When Booklet or 2 Repeat mode of Repeat has been already selected, the PAGESPACE key appears clear on the screen to show its availability, with PAGE SPACEindication displayed in the image area.If desired, touch PAGE SPACE to highlight it, then enter the desired amount using thetouch screen keypad or up/down arrow key.
8 Touch OK to complete the setting and return to the Application Selection Screen.9 Select additional Application functions, or touch OK to return to the Basic Screen.10 Enter the desired print quantity.11 Position original(s) FACE UP in document handler or FACE DOWN on platen glass.
When using Platen store mode, see p. 6-27 to p. 6-28.When using EDH store mode, see p. 6-29.Option: Press [Mode Check] to view the selection, and make a Proof copy if desired; then touch EXIT toreturn to the Basic Screen. See p. 6-34 to p. 6-36.
12 Press [Start].After copying is completed, touch Image Shift on the Application Selection Screen orpress [Panel Reset] to release the mode and reset the machine.

9-38 Applications
Applications
Stamp
Stamp allows you to print regular stamp, numbering, page numbering, date and time,watermark, and watermark numbering onto the output copies. These 6 types of stampscan be used individually or in multiple combinations. • STAMP prints the letters selected from 8 options onto the scanned image at the
location designated on the screen. • SET NUMBERING prints the numbers in the specified form over the scanned image at
the location designated on the screen. • PAGE NUMBERING prints the page numbers in the specified form over the scanned
image at the location designated on the screen. • DATE/TIME prints the date and time in the specified form over the scanned image at
the location designated on the screen. • WATERMARK prints the letters selected from 8 options over the scanned image,
positioning it in the center of the page. • WATERMARK NUMBERING repeatedly prints the numbers in the specified form over
the scanned image.
All 6 types of stamps can be used in combination.A watermark is printed obliquely in the center of the page. Watermark numbering prints anumber repeatedly over the scanned image.Stamp, Set numbering, Page numbering, and Date/Time settings each allow you to select aprinting position from 9 locations.Stamp, Set numbering, and Date/Time settings each allow you to choose whether to print thestamp on all pages or on the cover only.Page numbering allows you to choose whether to print on all pages, on all pages except thefront cover, or on all pages except the front and back covers.Furthermore, with Sheet/Cover Insertion or Chapter selected, Page numbering allows you tospecify the following option.
COPIED INSERT Print ON : Page number will be printed.Print OFF : Page number will not be printed but will be counted.Skip page : Page number will not be printed or counted.
BLANK INSERT Print OFF : Page number will not be printed but will be counted.Skip page : Page number will not be printed or counted.
When Chapter is already selected, Set numbering, Page numbering, and Watermarknumbering each allow you to print chapter number on each chapter page, in addition to eachnumbering function. When used in duplex copying, specified right/left printing position will beautomatically reversed on back pages. When used in duplex copying and top/bottom stapleposition is selected, specified top/bottom printing position will be automatically reversed onback pages.Image cutoff width: leading end 5mm, trailing end 4mm, top and bottom 2mm.

Applications 9-39
Applications
Stamp (continued)
Incompatible Basic Copying Conditions: Tandem mode (with NUMBERING and WATERMARKNUMBERING)Incompatible Special Originals: Resolution (Very high)Incompatible Applications: Combination, Reverse image, Repeat except 2/4/8 Repeat, Overlay(with WATERMARK and WATERMARK NUMBERING), Overlay Memory
NOTE: STAMP and WATERMARK are available only with HDD installed in the machine. Without HDD, thesefunction keys will be dimmed to show inactivity.
Application Selection Screen
1 Touch APPLI. on the Basic Screen to display the Application Selection Screen.2 Touch Stamp/Overlay. The Stamp/Overlay Selection Screen will be displayed.3 Touch to select the desired stamp to display the subsequent screen.
On each screen, you can specify the desired type of the selected stamp.
Stamp/Overlay Selection Screen
WATERMARK
WATERMARK NUMBERINGPositions of other stamps
STAMP
Top-Left T-Middle T-Right
Lower-Left L-Middle L-Right
Middle-Left Middle M-Right
DATE/TIME
’00/10/10 10:30AM
PAGE NUMBERING
2 / 5
SET NUMBERING
[0002 / 0005]
Confidentia
l
TOP SECRET
0001/1000
0001/1000 0001/1000
0001/1000
0001/1000 0001/1000

9-40 Applications
Applications
Stamp (continued)
Stamp Selection Screen
4 When selecting STAMP, SET NUMBERING, PAGE NUMBERING, or DATE/TIME,select the desired position from 9 location keys on each screen.If fine adjustment is required, touch FINE ADJ. OF POSITION to display the FineAdjustment Setting Screen.Touch UP SIDE, DOWN SIDE, RIGHT SIDE, or LEFT SIDE to specify the direction, thenuse the touch screen keypad or up/down arrow key to enter the desired amount.
Set Numbering Type Selection Screen
Watermark Numbering Type Selection ScreenWatermark Selection Screen
Date/Time Type Selection ScreenPage Numbering Type Selection Screen
Fine Adjustment Setting Screen

Applications 9-41
Applications
Stamp (continued)
5 Touch CHARACTER SIZE, if desired, to change the character size. The followingoptions are provided:
STAMP : LARGER/ SMALLERSET NUMBERING : 20pt/ 36ptPAGE NUMBERING : 8pt/ 10pt/ 12pt/ 14ptDATE/TIME : 8pt/ 10pt/ 12pt/ 14pt
6 Touch PRINTED PAGE on the Stamp Selection, Set Numbering Type Selection, orDate/Time Type Selection Screen to designate whether to print the selected stamp onthe cover only or on all pages.Touch PRINTED PAGE on the Page Numbering Type Selection Screen to display theCover/Insert Print Setting Selection Screen.• When selecting the COVER PRINT SETTING, touch Front & Back: Print ON, Front:
Print OFF and Back: Print ON, or Front & Back: Print OFF.• When selecting the INSERT PRINT SETTING, touch Print ON, Print OFF, or Skip
page, as provided for each of copied insert and blank insert.Touch OK to return to the Page Numbering Type Selection Screen. You will find thatthe screen reflects the selection you made.
Page Numbering Type Selection Screen(with INSERT PRINT SETTING selected)Cover/Insert Print Setting Selection Screen
7 Touch STARTING No. on the Set Numbering, Page Numbering, or WatermarkNumbering Type Selection Screen to display the Starting No. Setting Screen. Use thetouch screen keypad or up/down arrow key to enter the desired starting number, thentouch OK to return to the previous screen.Use +/– to enter a minus number to print from halfway through, e.g. –2 to print “1” frompage 4.
Starting No. Setting Screen
Original
Copy
1 2
–2 –1 0

9-42 Applications
Applications
Stamp (continued)
When Chapter is already selected, touching STARTING No. on the Set Numbering,Page Numbering, or Watermark Numbering Type Selection Screen will display theStarting No. Setting Screen with Chapter starting number setting (see below). TouchCHAPTER NUMBER or PAGE NUMBER to highlight it, then use the touch screen keypador up/down arrow key to enter the desired starting number for each.Touch OK to return to the previous screen.
Starting No. Setting Screen (with Chapter selected)
8 When selecting WATERMARK or WATERMARK NUMBERING, touch LIGHT,NORMAL, DARK, or DARK+ to select the desired density level on each screen.
9 When all the desired selections are made, touch OK to return to the ApplicationSelection Screen.
10 Make additional application selections, or touch OK to return to the Basic Screen.11 Enter the desired print quantity.12 Position original(s) FACE UP in document handler or FACE DOWN on platen glass.
IMPORTANT: PLACE AND SCAN THE ORIGINALS IN REGULAR ORDER OFPAGINATION.Option: Press [Mode Check] to view selection, and make the Proof copy, if desired; then touch EXIT toreturn to the Basic Screen. See p. 6-34 to p. 6-36.
13 Press [Start].After copying is completed, touch Stamp/Overlay on the Application Selection Screenor press [Panel Reset] to release the mode and reset the machine.

Applications 9-43
Applications
Overlay
Use Overlay to scan an image, then overlay the image onto each page copied in the job.
Scan and store originals into memory.APS and AMS are automatically released.Magnification is initially set to 1:1. This setting is changeable.Original/Copy size: 11"x17", 8.5"x14", 8.5"x11"R, 8.5"x11", 5.5"x8.5"Incompatible Basic Copying Conditions: NoneIncompatible Special Originals: Resolution (Very high), Mixed Original, SDFIncompatible Applications: Sheet/Cover Insertion, Combination, TransparencyInterleave, Image Insert, Book Copy, Program Job, Repeat, AUTO Layout, Reduce &Shift in Image Shift, WATERMARK, WATERMARK NUMBERING, Overlay Memory
Application Selection Screen Stamp/Overlay Selection Screen
1st scanned originalOriginals scanned
2nd and later Copies in OVERLAY mode
1 Touch APPLI. on the Basic Screen to display the Application Selection Screen.2 Touch Stamp/Overlay. The Stamp/Overlay Selection Screen will be displayed.3 Touch OVERLAY to highlight it.4 Touch OK to return to the Application Selection Screen.5 Make additional application selections, or touch OK to return to the Basic Screen.6 The Store mode is automatically selected, and APS and AMS are released.
Set the desired Copy mode, Copy density, Lens mode, and Copy size on the BasicScreen.

9-44 Applications
Applications
Overlay (continued)
7 Enter the desired print quantity.8 Position the overlaying original in the document handler or on the platen glass, then
press [Start] to scan.9 The second and subsequent pages are to be overlaid in printing.
Place them in the document handler or on the platen glass, then press [Start].IMPORTANT: PLACE AND SCAN THE ORIGINALS IN REGULAR ORDER OFPAGINATION.Option: Press [Mode check] to view selection, and make the Proof copy, if desired; then touch EXIT toreturn to the Basic Screen. See p. 6-34 to p. 6-36.
10 Touch STORE to deselect the store mode, then press [Start] to print.After copying is completed, touch Stamp/Overlay on the Application Selection Screenor press [Panel Reset] to release the mode and reset the machine.

Applications 9-45
Applications
Overlay Memory
Use Overlay Memory to scan and store several images in HDD*, then recall the desiredimage from the HDD to overlay onto each page copied in the job.
NOTE*:Installation of the optional HDD is required.
Stored overlaying image Scanned originals Copies in OVERLAY MEMORY mode
To Store Overlaying Image Data in HDD
The following procedure describes how to store overlaying image data in HDD.
Use the platen glass only.Copy mode: 1-1 mode onlyIncompatible Basic Copying Conditions: 1-2, 2-2, 2-1, Changing magnificationmore than 201% (the range of 33% ~ 200% is available), AMS, ReserveMode, Store Mode, Selecting Output Mode, Setting print quantity, RotationIncompatible Special Originals: Resolution (High, Very high, 600dpi), MixedOriginal, Z-Folded Original, SDF, Tab PaperIncompatible Applications: Sheet/Cover Insertion, Chapter, Combination,Booklet, Transparency Interleave, Image Insert, Book Copy, Program Job,Non-Image Area Erase, Reverse Image, Repeat, AUTO Layout, Image Shift,Stamp, Overlay

9-46 Applications
Applications
Overlay Memory (continued)
To Store Overlaying Image Data in HDD (continued)
Overlaying Image Selection Screen Image Name Entry Screen
1 Touch APPLI. on the Basic Screen to display the Application Selection Screen.2 Touch Stamp/Overlay. The Stamp/Overlay Selection Screen will be displayed.3 Touch OVERLAY MEMORY to display the Overlaying Image Selection Screen.
NOTE: Without HDD, the OVERLAY MEMORY key will be dimmed on the Stamp/Overlay Selection Screento show inactivity.
4 Touch IMAGE STORE to display the Image Name Entry Screen.
5 Enter the desired image name in up to 8 characters from the touch screen keypad.The date when you made this entry will also be stored automatically.To correct an entry, touch 1-CHARACTER DELETE repeatedly to delete each character,then enter the correct image name.
6 If the image name is correct, touch OK. The Basic Screen to store the overlayingimage will be displayed.If the popup menu with YES and NO keys is displayed instead of the Basic Screen, theentered name is duplicated. Touch YES to enter a new name, or NO to create aduplicate name.If the popup menu with OK key is displayed, the entered name is duplicated. TouchOK, then enter a new name.If the IMAGE DELETE key is displayed on the Overlay Image Selection Screen, youcan delete the stored image and name. Select the image name using up/down arrowkey to scroll, then touch IMAGE DELETE.NOTE: Changing the popup menu for duplicate name and displaying the IMAGE DELETE key is availablein the Memory switch No. 45 of the Key operator setting. See p. 14-40 ~ p. 14-45.
Application Selection Screen Stamp/Overlay Selection Screen

Applications 9-47
Applications
Overlay Memory (continued)
To Store Overlaying Image Data in HDD (continued)
Image Name Entry Screen
Overlaying Image Data Storing ScreenBasic Screen to store overlaying image
Image Name Entry Screen
7 Position the overlaying original on the platen glass, then press [Start] to scan.NOTES: • The document handler cannot be used for storing the overlaying image.
• To stop scanning, press [Stop].8 After scanning the overlaying original, the Overlaying Image Data Storing Screen will
be displayed. The machine automatically starts to store the overlaying image data inthe HDD. The Overlaying Image Selection Screen will resume when the storingfunction is completed.To continue to store the overlaying image data, return to step 4.
9 Touch OK to return to the Stamp/Overlay Selection Screen.10 Touch OK to return to the Application Selection Screen.11 Touch OK to return to the Basic Screen.

9-48 Applications
Applications
Overlay Memory (continued)
To Overlay Image Stored in HDD
The following procedure describes how to overlay the image stored in HDD onto eachpage copied in the job.
APS and AMS are automatically released.Magnification is initially set to 1:1. This setting is changeable.Original/Copy size: 11"x17", 8.5"x14", 8.5"x11"R, 8.5"x11", 5.5"x8.5"Incompatible Basic Copying Conditions: NoneIncompatible Special Originals: Resolution (Very high), Mixed Original, SDFIncompatible Applications: Sheet/Cover Insertion, Combination, TransparencyInterleave, Image Insert, Book Copy, Program Job, Repeat, AUTO Layout, Reduce &Shift in Image Shift, WATERMARK, WATERMARK NUMBERING, Storing image inOverlay Memory
Application Selection Screen Stamp/Overlay Selection Screen
1 Touch APPLI. on the Basic Screen to display the Application Selection Screen.2 Touch Stamp/Overlay. The Stamp/Overlay Selection Screen will be displayed.3 Touch OVERLAY MEMORY to display the Overlaying Image Selection Screen.
NOTE: Without HDD, the OVERLAY MEMORY key will be dimmed on the Stamp/Overlay Selection Screento show inactivity.
Overlaying Image Selection Screen
4 Select the desired overlaying image data to highlight it. Use up/down arrow key toscroll, if needed.
5 Touch OK to return to the Stamp/Overlay Selection Screen.6 Touch OK to return to the Application Selection Screen.

Applications 9-49
Applications
Overlay Memory (continued)
To Overlay Image Stored in HDD (continued)
7 Make additional application selections, or touch OK to return to the Basic Screen.8 The Store mode is automatically selected, and APS and AMS are released.
Set the desired Copy mode, Copy density, Lens mode, and Copy size on the BasicScreen.
9 Enter the desired print quantity.10 Place originals in the document handler or on the platen glass, then press [Start] to
scan.IMPORTANT: PLACE AND SCAN THE ORIGINALS IN REGULAR ORDER OFPAGINATION.Option: Press [Mode Check] to view selection, and make the Proof copy, if desired; then touch EXIT toreturn to the Basic Screen. See p. 6-34 to p. 6-36.
11 Touch STORE to deselect the store mode, then press [Start] to print.After copying is completed, touch Stamp/Overlay on the Application Selection Screenor press [Panel Reset] to release the mode and reset the machine.


Program Memory 10-1
Section 10: Program Memory
Job Store
Job Recall
Program Memory Form

10-2 Program Memory
Program Memory
Job Store
Use Job Store to store up to 30 frequently-used copying jobs, which can be recalled atany time. The stored jobs can be given alphabetical names.
❒ All copying functions can be selected
Job No. Selection Screen
Job Store Check Screen
Job Name Registration Screen
Panel Reset
HelpMode Check
Program Memory
Control Panel

Program Memory 10-3
Program Memory
Job Store (continued)
1 Make job selections from the Basic Screen, Application Selection Screen, SpecialOriginal Screen and/or Output Selection Screen.
2 When all selections are made, press [Program Memory] on the Control panel to displaythe Job No. Selection Screen.
3 Touch STORE. The Job Store Check Screen displays to enable you to review thesettings. (See sample Job Store Check Screen, previous page.)
4 If settings are correct, touch OK to restore the Job No. Selection Screen.Otherwise, touch CANCEL to return to the Basic Screen, and make new selections.
5 When the Job No. Selection Screen is restored, touch one of the keys numbered from1~30 to store the job under that number. The key with a lock icon ( ) displayed islocked and cannot be selected. Arrow keys can be used to scroll to the next/previouspage. The selected number key will be highlighted.
6 Touch OK on the Job No. Selection Screen to display the Job Name RegistrationScreen.If you do not wish to enter a name, touch OK.The key displays [ ] in place of a name.
7 Enter a job name in up to 16 characters, using the touch screen alphabet keypad.To correct an entry, touch DELETE repeatedly to delete each character entered, thenenter the correct job name.
8 If the Job name is correct, touch OK to resume the Job No. Selection Screen.To re-enter the Job name, touch CANCEL to return to the Job Name RegistrationScreen.
9 When the Job No. Selection Screen is displayed, touch OK to complete the setting andreturn to the Basic Screen.To exit from the Program Memory setting anytime, press [Panel Reset].
NOTES:1 A locked job is indicated by a lock icon on the Job key number.2 Only the key operator can lock a job.3 A locked job cannot be overwritten unless it is unlocked by the key operator.4 A blank key indicates that no job is stored under that key.5 [ ] displayed on a Job number key indicates that a job is stored but unnamed.6 Program Memory entries can be recorded on the Program Memory Form included at the end of this
section.

10-4 Program Memory
Program Memory
Job Recall
Use Job Recall to recall jobs that are already stored in Program Memory.
Job Recall Check Screen
Job No. Selection Screen
Job No. Selection Screen (Job Recall)

Program Memory 10-5
Program Memory
Job Recall (continued)
1 Place original(s) as required for the job you are about to recall.2 Press [Program Memory] to display the Job No. Selection Screen.
(See sample screen, previous page.)3 Touch a Job No. key to select a job you want to recall, and to highlight the key.
If required, scroll with the arrow keys to reach the desired Job No. key (1~30).To cancel the recall mode, touch CANCEL to return to the Basic Screen.
4 Touch JOB CHECK. The Job Recall Check Screen displays to enable you to review thesettings. Touching CANCEL on the Job Recall Check Screen returns to the Job No.Selection Screen.(See sample Job Recall Check Screen, previous page.)
5 When the desired Job No. key is highlighted, touch OK to read the settings of theselected job, and to return to the Basic Screen.To cancel the job, press [Panel Reset].
6 Press [Start].
NOTES:1 A locked job is indicated by a lock icon on the Job key number.2 Only the key operator can lock a job.3 A locked job cannot be overwritten unless it is unlocked by the key operator.4 A blank key indicates that no job is storedw under that key.5 [ ] displayed on a Job number key indicates that a job is stored but unnamed.6 Program Memory entries can be recorded on the Program Memory Form included at the end of this section.

10-6 Program Memory
Program Memory
Program Memory Form
Make a copy of this form to record frequently-used copy jobs stored in Program Memory.Update the information when changes are made. Make additional copies, as needed.
JOB NUMBER/NAME JOB DESCRIPTION
1
2
3
4
5
6
7
8
9
10
11
12
13
14
15

Program Memory 10-7
Program Memory
Program Memory Form (continued)
JOB NUMBER/NAME JOB DESCRIPTION
16
17
18
19
20
21
22
23
24
25
26
27
28
29
30


Server Function 11-1
Section 11: Server Function
Server Function
Image Store/Delete ModeTo Store Image Data in HDD
To Delete Image Data
Image Store & Output Mode
Image Recall Mode

11-2 Server Function
Server Function
Server Function
Use Server function to accumulate scanned images into built-in DIMM (memory), thenstore the image data in HDD* (option) so that the data can be recalled to DIMM, andthen output as needed. This function also allows storing the image data in normalcopying procedure.
NOTE*: Installation of the optional HDD is required.
HDD
DIMM
Scan
Store Read
Output
Server Function
The Server function provides the following three modes:
Image Store/Delete modeStore the image data scanned from originals in HDD, or delete the data stored inHDD.
Image Store & Output modeStore the scanned image data in HDD after copying is completed.
Image Recall modeRecall the image data stored in HDD to built-in DIMM for printing.

Server Function 11-3
Server Function
Image Store/Delete Mode
When the original image is stored into DIMM, use this function to store the image datainto the HDD. Or, in the event data is already stored in the HDD, use this function todelete it from the HDD.
NOTE: Installation of the optional HDD is required for storing data in the HDD.
To Store Image Data in HDD
Specify your password when storing the data in HDD for protection. Each image datacan be given an alphabetical job name.
Incompatible Basic Copying Conditions: 1-2, 2-2, AMS, Selecting output mode, Selecting copysize (APS is automatically selected), Setting print quantity, RotationIncompatible Special Originals: WHOLE AREA in Non STD SizeIncompatible Applications: Sheet/Cover Insertion, Chapter, Combination, Booklet,Transparency Interleave, Image Insert, Book Copy, Program Job, Non-Image Area Erase,Reverse Image, Repeat, AUTO Layout, Image Shift, Stamp/Overlay
Control Panel Scanner/Server Setting Menu Screen
Mode Check
Copy
Scanner / Server
Printer
Program Memory
Panel Reset
Help

11-4 Server Function
Server Function
Image Store/Delete Mode (continued)
To Store Image Data in HDD (continued)
Image Data Password Entry Screen
Job Name Entry Screen
1 Press [Mode] to light up the [Scanner/Server] LED. The Scanner/Server Setting MenuScreen will be displayed.
2 Touch IMAGE STORE/DELETE. The Image Data Password Entry Screen will bedisplayed.
3 Enter the desired image data password in up to 8 characters from the touch screenkeypad.To correct an entry, touch 1-CHARACTER DELETE repeatedly to delete each character,then enter the correct password.
4 If the password is correct, touch OK to display the Job Name Entry Screen.Enter the desired job name in up to 8 characters from the touch screen keypad.To correct an entry, touch 1-CHARACTER DELETE repeatedly to delete each character,then enter the correct job name.
5 If the job name is correct, touch OK to display the Scanner Setting Screen.6 Select the desired scanning conditions. Print quantity cannot be entered.7 Position original(s) FACE UP in the document handler or FACE DOWN on the platen
glass.When using Platen store mode, see p. 6-27 to p. 6-28.When using EDH store mode, see p. 6-29.
Scanner Setting Screen
Scanner/Server Setting Menu Screen

Server Function 11-5
Server Function
Image Store/Delete Mode (continued)
To Store Image Data in HDD (continued)
8 Press [Start] to scan original(s).When scanning is completed, the Image Data Storing Screen will be displayed.When store mode is used, touch to deselect STORE on the Scanner Setting Screenafter all originals are scanned. The Image Data Storing Screen will be displayed.
9 The machine automatically begins storing data in the HDD. The Basic Screenresumes when the storing function is completed.
NOTE: To suspend the storing job, touch CANCEL on the Image Data Storing Screen, then touch YES onthe popup menu to delete the data; or touch NO to continue.
Image Data Storing Screen (Scanner to HDD)Image Data Storing Screen (Scanner to HDD)

11-6 Server Function
Server Function
Image Store/Delete Mode (continued)
To Delete Image Data
Scanner/Server Setting Menu Screen
Job Name Entry Screen
Image Data Password Entry Screen
Job Name Entry Screen
1 Press [Mode] to light up the [Scanner/Server] LED. The Scanner/Server Setting MenuScreen will be displayed.
2 Touch IMAGE STORE/DELETE. The Image Data Password Entry Screen will bedisplayed.
3 Enter your Image data password from the touch screen keypad.To correct an entry, touch 1-CHARACTER DELETE repeatedly to delete each character,then enter the correct password.
4 If the password is correct, touch OK to display the Job Name Entry Screen.5 Touch the ▲ or ▼ key on the right side of the job name list to highlight the data to be
deleted, then touch JOB DELETE. The popup menu will appear to confirm that youdelete the selected data.
6 Touch YES to delete it, or touch NO to cancel. The popup menu will disappear.7 Touch RETURN TO PASSWORD SCREEN to restore the Image Data Password Entry
Screen.8 Touch CANCEL to restore the Image Data Store/Delete Site Selection Screen.9 Touch PREVIOUS SCREEN to restore the Scanner/Server Setting Menu Screen.10Press [Mode] to light up the [Copy] LED. The Basic Screen will be displayed.

Server Function 11-7
Server Function
Image Store & Output Mode
Use this function to store the scanned image data in HDD after copying is completed.This storing function does not conflict with any other copying conditions.
NOTE: Installation of the optional HDD is required for this function. With the HDD installed, the HDD STOREkey will be displayed on the Output Menu Screen.
1 Touch OUTPUT APPLI. on the Basic Screen to display the Output Menu Screen.2 Touch HDD STORE. The Image Data Password Entry Screen will be displayed.3 Enter the desired Image data password in up to 8 characters from the touch screen
keypad.To correct an entry, touch 1-CHARACTER DELETE repeatedly to delete each character,then enter the correct password.
4 If the password is correct, touch OK to display the Job Name Entry Screen.Enter the desired job name in up to 8 characters from the touch screen keypad.To correct an entry, touch 1-CHARACTER DELETE repeatedly to delete each character,then enter the correct job name.
5 If the job name is correct, touch OK twice to return to the Basic Screen.6 Select the desired copying conditions, then enter the desired print quantity.7 Position original(s) FACE UP in the document handler or FACE DOWN on the platen
glass.When using Platen store mode, see p. 6-27 to p. 6-28.When using EDH store mode, see p. 6-29.While using Program job, the scanned and output data can be stored in HDD. See p.9-22.
Output Menu Screen (with Finisher) Output Menu Screen (without Finisher)
Job Name Entry ScreenImage Data Password Entry Screen

11-8 Server Function
Server Function
Image Store & Output Mode (continued)
8 Press [Start] to scan and then print.When the Store mode is used, touch STORE on the Basic Screen to deselect the Storemode when the store function is completed, i.e., after all originals are scanned, thenpress [Start] to print.
NOTE: To suspend the scanning or printing job, press [Stop] on the control panel. The popup menu will bedisplayed to ask you how to complete the current job. Touch CONTINUE to continue the job, EXIT tocancel the job and delete the data, or EXIT after storing data to HDD to store the data in HDDwithout printing.
Image Data Storing Screen Image Data Storing Screen
9 After scanning all the originals, the Image Data Storing Screen will be displayed.The machine automatically starts to store the data in HDD. The Basic Screen willresume when completed.
NOTE: To suspend the storing job, touch CANCEL on the Image Data Storing Screen, then touch YES onthe popup menu to delete the data; or touch NO to continue.
Basic Screen

Server Function 11-9
Server Function
Image Recall Mode
Use this function to recall the image data stored in HDD to built-in DIMM for printing.
NOTE: Installation of the optional HDD is required to recall data from the HDD.
To recall data stored in the HDD, enter the password specified at the time data wasstored, then designate it by the job name.
Recall Job Selection ScreenImage Data Password Entry Screen
Scanner/Server Setting Menu Screen
Image Data Recalling Screen (from HDD)Image Data Recalling Screen (from HDD)

11-10 Server Function
Server Function
Image Recall Mode (continued)
1 Press [Mode] to light up the [Scanner/Server] LED. The Scanner/Server Setting MenuScreen will be displayed.
2 Touch IMAGE RECALL. The Image Data Password Entry Screen will be displayed.3 Enter your Image data password from the touch screen keypad.
To correct an entry, touch 1-CHARACTER DELETE repeatedly to delete each character,then enter the correct password.
4 If the password is correct, touch OK to display the Recall Job Selection Screen.5 Touch the desired job name key to highlight it, then touch to move it to the recall
list on the right side. Touching JOB CHECK displays the Check Screen to allow you toview all the feature selections made for that job.
NOTE: More than one job at a time can be moved to the recall list to be output in succession, provided thatthose jobs have been stored in the same copying conditions.To cancel the job moved to the recall list, touch the job name in the list to highlight it, then touch toreturn it to the left side key.
If the desired job name is displayed in the recall list, touch OK. The Image DataRecalling Screen will be displayed to show the current status of transmission.
6 When the data transmission is completed, the Basic Screen will be displayedreflecting the settings made for that job.
NOTE: To suspend recall, touch CANCEL on the Image Data Recalling Screen, then touch YES on thepopup menu to delete the data recalled to DIMM; or touch NO to continue. The data stored in HDDwill not be erased by this operation.
7 Press [Start] to print.

Tandem Mode 12-1
Section 12: Tandem Mode
Tandem Mode Operation
To Stop Scanning/Printing
Troubleshooting

12-2 Tandem Mode
Tandem Mode
Tandem Mode Operation
Tandem mode enables your DL750 primary (master) copier to work in tandem with theDL750 secondary (sub) copier connected using a cross cable, for the purpose ofproviding faster completion of large copying jobs. Two units working in tandem distributea job in half the time of non-tandem mode.NOTE: Service setting is required to use the tandem mode. Contact your service representative, if desired.
Two DL750 copiers should be connected using a cross cable.Two copiers should have the same optional configuration except for the option cassette(9847/9869).Two copiers should be turned on and ready for copying.The copier with the TANDEM key highlighted on the Finisher Mode Selection Screen will bethe primary (master) copier, turning both copiers into the tandem mode.Select the copying conditions, scan originals, and press [Start] on the primary copier tooperate both copiers in tandem to complete a job.Print quantity must be set for [3] or more copies to activate the tandem mode.When the print quantity entered is an odd number, the primary copier will copy and output onesheet/set more than the secondary copier to accommodate the job.Auto low power/Auto shut-off may function while tandem mode is selected.• If the tandem mode is selected while the secondary copier is in Auto low power mode, the
energy saver mode will be released automatically.• The tandem mode will not be selected when the secondary copier is turned off by Auto shut-
off. Release the Auto shut-off mode by pressing [Energy Saver On/Off].• If Auto low power is activated on the secondary copier during the tandem job setting, the
energy saver mode will be released automatically when printing job starts.• If Auto shut-off is activated on the secondary copier during the tandem job setting, the
tandem mode will be released automatically.• If Auto low power/Auto shut-off is activated on the primary copier, the tandem mode will be
released automatically.Panel reset may function while tandem mode is selected.Initially, the tandem mode will be released automatically if Panel reset is activated on theprimary copier. Key operator can set the primary copier to select the tandem mode as initialsetting. Apply this setting to the primary copier only, if desired. Setting on both copiers willdeactivate the tandem mode.The DL750 is provided with an Allocation recovery mode, which functions when trouble occursin either the primary or secondary copier to allow the trouble-free copier to complete the job.When the two copiers in tandem mode have the same ECM password registered, copying willbe available by entering the ECM password in the primary copier only.The password will be transmitted to the secondary copier.Interrupt copying is available only on the copier with [Interrupt] pressed.If the primary copier is installed with HDD, the image data stored in HDD can be output intandem mode copying.Corresponding tray sizes on the primary and secondary copiers should be the same whenusing multiple trays for a single job.

Tandem Mode 12-3
Tandem Mode
Finisher Mode Selection Screen
Tandem Mode Operation (continued)
Incompatible Basic Copying Conditions: Group, Rotation, Alternate ExitIncompatible Original Scanning Conditions: NoneIncompatible Applications: Transparency Interleave, SET NUMBERING and WATERMARKNUMBERING in Stamp/Overlay
Basic Screen
1 Turn power on by pressing the Power switches of the two copiers.2 Confirm that both copiers are ready to copy with the Basic Screen displayed.3 Touch OUTPUT MENU on the Basic Screen of either copier to display the Finisher
Mode Selection Screen.4 Touch TANDEM on the Finisher Mode Selection Screen to highlight it, then touch OK.
The copier with TANDEM highlighted will become the primary copier; the other copierwill function as the secondary copier. The Master icon displays on the Basic Screen ofthe primary copier to indicate that the two units are ready to work in tandem mode.
NOTE: The Sub icon will display on the Basic Screen of the secondary copier when [Start] is pressed on theprimary copier to start the tandem printing operation.
Basic Screen (primary copier)

12-4 Tandem Mode
Tandem Mode
Tandem Mode Operation (continued)
NOTE: The tandem mode cannot be selected/continued in the cases shown below. The message “Pleasewait/ Reserve is not available in Sub machine,” “Sub machine error/ Please check sub machine,” or“Please check sub machine” will be displayed, as required.• The tandem mode cannot be selected while the secondary copier is in the off state, due to Auto
shut-off. Press [Energy Saver On/Off] to release it.• Selected tandem mode will be released automatically when the secondary copier activates Auto
shut-off. Press [Energy Saver On/Off] to release it, then select the tandem mode again to restartthe procedure.
• When any problem occurs in the secondary copier, such as a paper misfeed or lack of paper, thesecondary copier will be unavailable for printing; however, the problem will not cause tandem modeto be released. Take the appropriate troubleshooting measures to be ready for copying.
• Tandem printing job cannot be started if 5 reserve jobs (not in tandem mode) are entered on thesecondary copier. Wait until the reserve jobs are completed on the secondary copier.
• Selected tandem mode will be released automatically when the primary copier activates Auto lowpower/Auto shut-off. Press [Energy Saver On/Off] to release Auto shut-off if required, then selectthe tandem mode again to restart the procedure.
5 Select the desired copying conditions on the primary copier.NOTE: Ordinary copying operation is still available on the secondary copier during the tandem mode setting.
6 Enter print quantity on the primary copier, using the keypad.When a print quantity amount of 100 is entered, the primary and secondary copierswill each copy and output 50 sheets.
NOTES: • Print quantity must be set for [3] or more copies to activate the tandem mode.• When the print quantity entered is an odd number, the primary copier will copy and output one
sheet/set more than the secondary copier to accommodate the job.
7 Position original(s) FACE UP in the document handler or FACE DOWN on the platenglass of the primary copier.
8 Press [Start] on the control panel of the primary copier.The Sub icon will display on the Basic Screen of the secondary copier to indicate thatthe two copiers will start working in tandem.The tandem mode will be released automatically when the tandem mode copying iscompleted, and the Master and Sub icons on each Basic Screen will disappear.
Tip: Entering reserve job during Tandem mode copyingIf scanning of the next reserved job is performed during the tandem mode copying, that job will alsobe performed in the tandem mode. Up to 5 jobs including the present job can be reserved.
Tip: Interrupt mode during Tandem mode copyingInterrupt copying is available only on the copier with [Interrupt] pressed. The tandem mode copyingon the copier in interrupt mode will be suspended until the interrupt copying is completed.If the interrupt mode period is of long standing, the Allocation recovery mode will activate to enablethe other copier to handle the remaining print quantity.

Tandem Mode 12-5
Tandem Mode
To Stop Scanning/Printing
To cancel the tandem copying job:
1 Press [Stop] on the control panel of the primary copier.The scanning/printing job stops immediately, and the popup menu appears on theBasic Screen of the primary copier to ask you whether to continue or terminate thejob. At this time, the tandem mode is not released.
2 Touch CONTINUE to go on, or EXIT to delete all the scanned data and to release thetandem mode.
To cancel the job in the secondary copier only:
1 Press [Stop] on the control panel of the secondary copier.The secondary copier stops the current operation immediately, and the popup menuappears on the Basic Screen of the secondary copier to ask you whether to continueor cease the operation. At this time, the tandem mode is not released.
NOTE: If temporary suspension in the secondary copier takes a long time, the Allocation recovery mode willactivate, enabling the primary copier to handle the remaining print quantity.
2 Touch CONTINUE to go on, or EXIT to delete all the data transmitted to the secondarycopier and to release the tandem mode.The primary copier will take over the remaining print quantity and complete the job.
NOTE: Once the Allocation recovery mode is activated and the primary copier is already handling theremaining print quantity, the secondary copier cannot continue with the tandem printing job, evenwhen CONTINUE is touched on the popup menu.

12-6 Tandem Mode
Tandem Mode
Troubleshooting
Copying with the Allocation recovery mode:
The Allocation recovery mode enables you to complete your copying job even whentrouble occurs in either the primary or secondary copier, such as a paper jam.In that case, the copier that is trouble free completes the job.
NOTE: The copier is initially set to activate this function. Contact your service representative, if you do notrequire this function.
When a paper jam, SC-code (E-code, F-code) trouble or unloaded paper occurs oneither the primary or secondary copier:
The copier that is trouble free handles the remaining print quantity and completes thejob.When the job is completed, take the appropriate troubleshooting measures to correctthe problem.
When memory overflow occurs on either the primary or secondary copier:
On the primary copierThe scanning job will stop immediately, and the tandem copying job will be suspendedon both copiers. At this time, the tandem mode is not released.Take the same measure to be applied for single copier referring to p. 16-4.
On the secondary copierThe secondary copier will start the tandem copying job when the memory becomesavailable after completing some reserve jobs. In this case, the Allocation recoverymode functions to continue the tandem printing job on the primary copier until thesecondary copier becomes available for the job.If the memory of the secondary copier cannot be available despite the elapse of time,the tandem mode will be released on the secondary copier, and the Allocationrecovery mode functions to complete the job on the primary copier.
When the power is turned off on either the primary or secondary copier:
The tandem mode will be released automatically in either case. Restart the procedurefrom the first step.

Shortcuts 13-1
Section 13: Shortcuts
Set Reserve JobStore Originals Scanned from Platen
Store Originals Scanned from EDHStapling & Folding, Folding, and Trimming
Mixed Original
Sheet/Cover InsertionChapter
CombinationBooklet
Transparency InterleaveImage Insert
Book CopyProgram Job
Non-Image Area Erase
Reverse ImageRepeat Image
Frame/Fold ErasureAUTO Layout
All-Image Area
Image Shift/ Reduce & ShiftStamp/OverlayLoading PaperAdding Toner

13-2 Shortcuts
Shortcuts
Set Reserve Job (p. 6-21)
1 Touch FREE JOB to display the Reserve job setting screen while a current job is inprogress.
2 Select copying conditions for the reserve job. Wait for the current job to complete itsscanning operation, if necessary.
3 Position the Reserve job original(s) face up on the EDH (document handler) tray orface down on the platen glass.
4 Press [Start] to scan the Reserve job original(s).When scanning for the Reserve job is completed, the Basic screen for the currentprinting job will be restored.Copying for the reserve job will start when the current job is completed.
Store Originals Scanned from Platen (p. 6-27)
1 Position the original on the platen glass.2 Make desired copying selections, and select the 1-1 or 1-2 copy mode.3 Touch STORE on the Basic screen to highlight the Store mode.4 Press [Start] to scan and store the original image into memory.
Repeat Steps 1 and 4 until all originals are scanned.5 Touch STORE to exit the Store mode.6 Enter the print quantity amount.7 Press [Start] to begin copying.
Store Originals Scanned from EDH (p. 6-29)
1 Touch STORE on the Basic screen to highlight the Store mode.2 Make desired copying selections.3 Position no more than 100 originals at a time on the EDH (document handler) tray.4 Enter the print quantity amount.5 Press [Start] to scan the originals.
Repeat Steps 3 and 5 until all originals are scanned.6 Touch STORE to exit the Store mode.7 Press [Start] to begin copying.
NOTES:1. Page numbers indicated next to each Shortcut refer to the pages of the Operator’s Manual where more
detailed information can be found.2. When using Platen Store mode or EDH Store mode in conjunction with other functions, check details on p.
6-27 and p. 6-29, respectively.

Shortcuts 13-3
Shortcuts
Stapling & Folding, Folding, and Trimming (p. 7-13)
1 Close the EDH (document handler cover), then press [Panel Reset] to reset themachine.
2 Touch OUTPUT APPLI. to display the Finisher mode selection screen.3 Touch STAPLING & FOLDING to select the Stapling & Folding mode with Trimming
mode automatically selected; or touch FOLDING to select the Folding mode.Touch TRIM to select/deselect the Trimming mode, as desired.
4 Touch OK to display the Basic screen.5 Make additional copying selections.6 Enter the print quantity amount.7 Position originals on the EDH tray.8 Press [Start]. When copying is completed, press [Panel Reset] to reset the machine.
Mixed Original (p. 8-8)
1 Touch SPECIAL ORIGINAL to display the Special original screen.2 Touch Mixed Original.3 Make additional copying selections.4 Touch OK to return to the Basic screen.5 Select APS to copy on various sizes to match the originals, or select AMS mode to
copy on one size.6 Enter the print quantity amount.7 Position mixed originals face up on the EDH (document handler) tray.
Combine ledger, legal, letter, 5.5"x8.5"/or legal, letter R, letter.8 Press [Start]. When copying is completed, press [Panel Reset] to reset the machine.
Sheet/Cover Insertion (p. 9-3)
1 Touch APPLI. to display the Application selection screen.2 Touch Sheet/Cover Insertion to display the Sheet/Cover insertion screen.3 If desired, touch FRONT COPY or FRONT BLANK.
If desired, touch BACK COPY or BACK BLANK.4 If desired, touch COPY INSERTION or BLANK INSERTION.
Enter the page number for the first insertion location, then touch SET.5 Repeat Step 4 for each insertion location, touching SET after each entry.6 Select the desired tray source for the cover and /or insertion sheets.7 Touch OK to return to the Application selection screen.8 Make additional copying selections.9 Touch OK to return to the Basic screen.
10 Enter the print quantity amount.11 Position originals face up on the EDH (document handler) tray.12 Press [Start]. When copying is completed, press [Panel Reset] to reset the machine.

13-4 Shortcuts
Shortcuts
Chapter (p. 9-8)
1 Touch APPLI. to display the Application selection screen.2 Touch Chapter to display the Chapter page setting screen with 1-2 mode
automatically selected.3 Use the keypad to enter the page number of the first title page, then touch SET.4 Repeat Step 3 for each additional title page, touching SET after each entry.5 Touch OK to return to the Application selection screen.6 Make additional copying selections.7 Touch OK to return to the Basic screen.8 Enter the print quantity amount.9 Position (up to 100) originals face up on the EDH (document handler) tray.
10 Press [Start]. When copying is completed, press [Panel Reset] to reset the machine.
Combination: Copy 2, 4 or 8 originals on 1 sheet (p. 9-10)
1 Touch APPLI. to display the Application selection screen.2 Touch Combination to display the Combination mode selection screen.3 Touch 2 in 1, 4 in 1, or 8 in 1.4 Touch OK to return to the Application selection screen.5 Make additional copying selections.6 Touch OK to return to the Basic screen with AMS automatically selected. You may
change this setting.7 When all settings are correct, enter the print quantity amount.8 Place original(s) face up on the EDH (document handler) tray.9 Press [Start]. When copying is completed, press [Panel Reset] to reset the machine.
Booklet (p. 9-12)
1 First, load 11"x17" or 8.5"x11"R paper in a tray.2 Touch APPLI. to display the Application selection screen.3 Touch Booklet to display the Booklet mode selection screen.4 Touch NO COVER SHEET, COVER WITH COPY SHEET, or COVER WITH BLANK SHEET.5 Select the cover sheet tray source and the binding mode, if required.6 Touch OK to return to the Application selection screen.7 Make additional copying selections, or touch OK to return to the Basic screen.8 Select 1-2 or 2-2 copy mode. To release AMS default, select magnification and copy
size.9 Touch OUTPUT APPLI. to select folding or stapling & folding if the 9844 Finisher is
installed, or to select trimming if the 9849 Trimming unit is installed.10 Touch OK to restore the Basic screen, then enter the print quantity amount.11 Position letter-size originals face up on the EDH (document handler) tray, in
crosswise orientation.12 Press [Start]. When copying is completed, press [Panel Reset] to reset the machine.

Shortcuts 13-5
Shortcuts
Transparency Interleave (p. 9-15)
1 First, load the same size copy paper as the transparencies in any regular tray.2 Insert one transparency sheet at a time into the Multi-sheet bypass tray.3 Touch APPLI. to display the Application selection screen.4 Touch Transparency Interleave to display the Transparency interleave screen.5 Touch Blank Sheet Interleaving or Copy Sheet Interleaving, unless your choice is
already highlighted.6 Touch OK to return to the Application selection screen.7 Make additional selections.8 Touch OK to return to the Basic screen with the required print quantity of [1]
automatically selected.9 Position the original face up on the EDH (document handler) tray or face down on
the platen glass.10 Press [Start]. When copying is completed, press [Panel Reset] to reset the machine.
Image Insert (p. 9-17)
1 In preparation, note the page No. locations of the images you will be scanning fromthe platen glass.
2 Touch APPLI. to display the Application selection screen.3 Touch Image Insert to display the Image insertion No. setting screen.4 Enter up to 30 page No. locations, touching SET after each entry.5 When all page No. locations are entered, touch OK to restore the Application
selection screen.6 Make additional copying selections, or touch OK to return to the Basic screen. The
Store mode is automatically selected.7 To start scanning, position the regular originals face up on the EDH (document
handler) tray, then press [Start].8 After the originals on the EDH (document handler) tray are scanned, enter the print
quantity amount for the job.9 Next, position one original at a time on the platen glass in ascending order of
pagination, i.e., 1~n.The platen glass originals can be paste ups, graphs, photos, newspaper articles, orany non-standard document.
10 In turn, press [Start] to scan each original from the platen glass.11 Touch STORE to exit the Store mode.12 Press [Start] to combine the non-standard images scanned from the platen glass with
the regular images scanned from the EDH (document handler). When copying iscompleted, press [Panel Reset] to reset machine.

13-6 Shortcuts
Shortcuts
Book Copy (p. 9-19)
1 First, load letter sheets in a regular tray or in the Multi-sheet bypass tray.2 Touch APPLI. to display the Application selection screen.3 Touch Book Copy to display the Book copy screen with AUTO layout and Non-image
area erase selected.4 Touch Full scan, Front cover + Full scan, or Front/Back cover + Full scan, as required.
To change the binding mode, touch REVERSE THE SIDE OF OPEN PAGE.5 Touch OK to return to the Application selection screen.6 Make additional copying selections.7 Touch OK to return to the Basic screen with the Store mode automatically selected.8 Select 1-1 or 1-2 copy mode and enter the print quantity amount.9 Position the open book in the right rear corner on the platen glass.
10 Align the edges of the book with the right measuring guide plate, then press [Start] tobegin scanning.
11 Repeat Steps 9 to 10 to copy subsequent pages from the book, pressing [Start] toscan each page.
12 Touch STORE to remove its highlight and thus turn off the Store mode.13 Press [Start]. When copying is completed, press [Panel Reset] to reset the machine.
Program Job (p. 9-21)
1 Touch APPLI. to display the Application selection screen.2 Touch Program Job to scan multiple sets of originals in different settings (called
JOBs) and then to output them all as a complete set.3 Make additional copying selections for the first JOB.4 Touch OK to return to the Basic screen. Store mode is automatically selected.5 Position original(s) face up in the EDH (document handler) tray or face down on the
platen glass, select the tray you want to use, then press [Start] to scan.6 When scanning for the current JOB is completed, the popup menu will be displayed.
To store the current JOB images, touch DECISION.To delete the images, touch CANCEL.
7 Repeat steps 3 to 6 until all JOB originals are scanned.8 Select the desired output mode and enter the print quantity amount.9 Touch STORE to remove its highlight and thus turn off the Store mode.
10 Press [Start]. When copying is completed, press [Panel Reset] to reset the machine.
Non-Image Area Erase (p. 9-23)
1 Touch APPLI. to display the Application selection screen.2 Touch Non-Image Area Erase.3 Make additional copying selections.4 Touch OK to return to the Basic screen.5 Enter the print quantity amount.6 Position original face down on the platen glass, keeping the document handler cover open.7 Press [Start]. When copying is completed, press [Panel Reset] to reset the machine.

Shortcuts 13-7
Shortcuts
Reverse Image (p. 9-25)
1 Touch APPLI. to display the Application selection screen.2 Touch Reverse Image to switch from the black-on-white copying mode to white-on-
black copying.3 Make additional copying selections.4 Touch OK to return to the Basic screen.5 Enter the print quantity amount.6 Position original(s) face up on the EDH (document handler) tray or face down on the
platen glass.7 Press [Start]. When copying is completed, press [Panel Reset] to reset the machine.
Repeat Image (p. 9-26)
1 Touch APPLI. to display the Application selection screen.2 Touch Repeat to display the Repeat mode selection screen.3 Touch Vertical/Horizontal to select the mode, then specify the vertical and horizontal
widths of the scanning area using up/down arrow key, or touch ENTER REPEAT WIDTHBY KEYPAD to display a popup screen to enter a value from the touch screen keypad.Touch AUTO to allow the machine to set the equal repeat area according to the sizeof the original placed onto the platen glass with non-image area erase functioning.Touch 2 Repeat, 4 Repeat, or 8 Repeat to allow the max. repeats according to the sizeof the original.
4 Touch OK to return to the Application selection screen.5 Make additional copying selections.6 Touch OK to return to the Basic screen.7 Enter the print quantity amount.8 Position original(s) face down on the platen glass.
If you selected the AUTO or 2/4/8 Repeat, keep the document cover open during copying.9 Press [Start]. When copying is completed, press [Panel Reset] to reset the machine.
Frame/Fold Erasure (p. 9-29)
1 Touch APPLI. to display the Application selection screen.2 Touch Frame/Fold Erasure to display the Frame/Fold erasure selection screen.3 Touch Frame Erasure (All sides) or Frame Erasure (Each side), then enter a value or
use the default setting.4 Touch Fold Erasure, then enter a value or use the default setting.5 Touch OK to complete the setting and return to the Application selection screen.6 Make additional copying selections, or touch OK to return to the Basic screen.7 Select copy size and enter the print quantity amount.8 Position original(s) face up on the EDH (document handler) tray or face down on the
platen glass.9 Press [Start]. When copying is completed, press [Panel Reset] to reset the machine.

13-8 Shortcuts
Shortcuts
AUTO Layout (p. 9-31)
1 Touch APPLI. to display the Application selection screen.2 Touch AUTO Layout to center the original image on the copy paper.3 Make additional copying selections, or touch OK to return to the Basic screen.4 Select copy size and enter the print quantity amount.5 Position original face up in the EDH (document handler) tray or face down on the
platen glass without skewing it. When using platen glass, DO NOT CLOSE thedocument handler cover.
6 Press [Start]. When copying is completed, press [Panel Reset] to reset the machine.
All-Image Area (p. 9-33)
1 Touch APPLI. to display the Application selection screen.2 Touch All-image Area if you wish to copy the image completely to the edges of the
paper.3 Make additional copying selections, or touch OK to return to the Basic screen.4 Select copy size and enter the print quantity amount.5 Position original(s) face up on the EDH (document handler) tray or face down on the
platen glass.6 Press [Start]. When copying is completed, press [Panel Reset] to reset the machine.
Image Shift/ Reduce & Shift (p. 9-34)
1 First, select a copy mode (1-1, 1-2, 2-1, 2-2) and a copy size from the Basic screen.2 Touch APPLI. to display the Application selection screen.3 Touch Image Shift to display the Image shift selection screen.4 Touch Image Shift (or Reduce & Shift, if image loss is likely).5 Touch FRONT, BACK, or BOTH SIDES to indicate the side(s) on which you want the
shift to occur.When Booklet or 2 Repeat mode of Repeat has been selected, the PAGE SPACEsetting is available.
6 Touch UP SHIFT, DOWN SHIFT, RIGHT SHIFT, or LEFT SHIFT to specify the shiftdirection.
7 Use the touch screen keypad to enter the shift amount , from 0 ~ 250 mm.8 Touch OK to return to the Application selection screen.9 Make additional copying selections, or touch OK to return to the Basic screen.
10 Enter the print quantity amount.11 Position original(s) face up on the EDH (document handler) tray or face down on the
platen glass.12 Press [Start]. When copying is completed, press [Panel Reset] to reset the machine.

Shortcuts 13-9
Shortcuts
Stamp/ Overlay (p. 9-38)
1 Touch APPLI. to display the Application selection screen.2 Touch Stamp/Overlay to display the Stamp/Overlay selection screen.3 Touch the desired stamp (STAMP, SET NUMBERING, PAGE NUMBERING, DATE/TIME,
WATERMARK, and WATERMARK NUMBERING) to display the subsequent screen.On each screen, you can specify the desired stamp type of the selected stamp.
4 Specify the desired position, size, etc., according to the options provided on eachscreen, then touch OK to return to the Stamp/Overlay selection screen.
5 The Overlay function will be selected simply by touching OVERLAY to highlight it.6 Touch OK to return to the Application selection screen.7 Make additional copying selections, or touch OK to return to the Basic screen.8 When Overlay is selected, the Store mode is automatically selected, and APS and
AMS are released. Set the desired Copy mode, Copy density, Lens mode, and Copysize, then enter the print quantity amount.
9 Position original(s) FACE UP in EDH (document handler) tray or FACE DOWN onplaten glass.When Overlay is selected, follow the scanning procedure below.(1) Position the overlaying original in the document handler or on the platen glass,
then press [Start] to scan.(2) The second and subsequent pages are to be overlaid in printing. Place them in
the document handler or on the platen glass, then press [Start].IMPORTANT: PLACE AND SCAN THE ORIGINALS IN REGULAR ORDER OFPAGINATION.
(3) When scanning job is completed, touch STORE to remove its highlight and thusturn off the Store mode.
10 Press [Start]. When copying is completed, press [Panel Reset] to reset the machine.

13-10 Shortcuts
Shortcuts
Loading Paper (p. 15-2)
Main Body User-Adjustable Trays: Tray 1 (500), Tray 2 (500), and Tray 3 (1,000)1 Withdraw the main body tray, then place paper into the tray with the curl turning up.
Load size 11"x17", 8.5"x14", 8.5"x11", 8.5"x11"R or 5.5"x8.5" (crosswise).Do not stack paper above the level of the red line.
2 Move the green levers located at the front and left side until they meet the edge ofthe stack of paper.
3 When paper is seated properly, push the tray back fully into the copier.
LCC (Large Capacity Cassette: 9847/9869) Service-Adjustable: Tray 4 (4,000)1 Open the LCC upper door (lift lid).2 Press the Paper load button located at the front of the LCC to lower the bottom place
of the LCC.3 Load the fixed size paper into the LCC with the paper curl turning down (see note).4 Repeat Steps 2 and 3 until the bottom plate cannot go down any more.
Do not stack paper above the paper hook level.5 When the stack of paper is seated properly in the tray, close the LCC upper door
(lid).
NOTE: When loading Tab sheets, be sure the tab extensions are positioned at the rear side of the tray (not atthe front where the Paper load button is located), and jutting to the right, away from the hinged side ofthe LCC cover.
Adding Toner (p. 15-7)
CAUTION
Keep toner cartridge away from children. Although the toner is non-toxic, do not inhale it or allow it toenter your eyes. In case the toner comes in contact with eyes, please consult your physician.
1 Open the machine front door and pull out the toner unit 90° to the right.2 Move the toner cartridge lock lever toward the front until it stops, then remove the
empty toner cartridge.3 Shake the new toner cartridge several times to loosen toner, then remove the
cartridge protective cap.4 Set the new toner cartridge into the toner unit, aligning the hollow part of the
cartridge with the arrow on the toner unit.5 Move the toner cartridge lock lever BACK until it stops, then return the toner unit to
its original position.6 Close the machine front door.

Key Operator Mode 14-1
Section 14 : Key Operator Mode
To the Key OperatorHow to Access the Key Operator Mode
Function Menu MapSystem Initial Setting [1]
Date & Time Setting [1]Language Select Setting [2]
IP Address Setting [3]
Copier Initial Setting [2]User Setting Mode [3]
User Density Level 1 Setting [1]User Density Level 2 Setting [2]
User Lens Mode Ratio Setting [3]
ECM (Electronic Copy Monitor) Function Setting [4]How to Access the ECM Setting Mode
E.C.M. Data Edit [1]E.C.M. All Count Reset [2]E.C.M. Function Setting [3]
Lock / Delete Program Memory [5]Paper Type / Special Size Set [6]
Panel Contrast / Key Sound Adjustment [7]Key Operator Data Setting [8]
Weekly Timer [9]How to Access the Weekly Timer Setting Mode
Weekly Timer On/Off Setting [1]Timer Setting [2]
Timer Action On/Off Setting [3]Lunch Hour Off Setting [4]
Timer Interrupt Password Setting [5]
Control Panel Adjustment [10]Tray Size Setting [11]
Energy Saver Setting [12]Memory Switch Setting [13]
Machine Management List Print [14]Side 2 Lens Adjustment [16]
Finisher Adjustment [17]HDD Management Setting [18]
Key Operator ECM Form

14-2 Key Operator Mode
Key Operator Mode
To the Key Operator
The key operator is trained to handle all special key operator functions that are notaccessible to the general user, such as monitoring overall copier activity, machineperformance, and service information; modifying machine settings; and controlling useractivity, for billing purposes.
A unique 4-digit key operator password is normally set by service at installation. If theunique code is not set by service, the copier will not display Key Operator PasswordEntry Screen when the Key Operator mode is being accessed, and a key operatorpassword will not be required. A service-set 8-digit ECM master key code must beentered by the key operator to access the Electronic Copy Monitor functions, and aservice-set 4-digit Weekly timer master key code must be entered by the key operator toaccess the Weekly timer functions.
To ensure the security of Key Operator mode, it is recommended that you establish aunique key operator password, along with the key operator ECM master key code andWeekly timer master key code, and keep them in a confidential file.
HELP is unavailable in the Key Operator Mode
Key Operator Mode Screen 1 Key Operator Mode Screen 2
Help Screen Key Operator Password Entry Screen

Key Operator Mode 14-3
Key Operator Mode
To the Key Operator (continued)
How to Access the Key Operator Mode
1 Press the [Help] button on the Control panel to display the Help Screen.2 Then, touch the Key Operator Mode on the Help Screen.
The Key Operator Password Entry Screen displays when the 4-digit key operatorpassword is set by service.Otherwise, the Key Operator Mode Screen displays without the passwordrequirement.
3 If the Key Operator Password Entry Screen is displayed, use the keypad on the touchscreen to enter your 4-digit key operator password; then touch OK, to display the KeyOperator Mode Screen. (See note.)If the key operator password is not valid, check with your service representative.
4 To display menus [11] to [18] of the Key Operator Mode Screen, touch the lowerarrow key. To return the menu [1] to [10] of the Key Operator Mode Screen, touch theupper arrow key.
5 Make setting changes from the Key Operator Mode Screen, as described on thefollowing pages.
NOTE: If an invalid Key operator password is entered, continue by entering the valid 4-digit password.

14-4 Key Operator Mode
Key Operator Mode
Function Menu Map
FUNCTION MENU SUB FUNCTION MENU AND SETTING OPTIONS
[1] System initial setting [1] Date&Time setting: [Present time; Setting time; Summer time][2] Language select setting: [Japanese; English][3] IP address setting: [IP address; Subnetmask; Gateway
address; Line speed]
[2] Copier initial setting Copy mode: [EDH; 1-1; 1-2; 2-1; 2-2]Copy density: [AES; manual]Lens mode: [AMS; ratio 0.33~4.00]Paper size: [APS; trays 1, 2, 3, 4, or Multi-sheet bypass tray]Output: [Output appli.; Staple-sort; Sort]Function: [Special original; Rotation off]
[3] User setting mode [1] User density level 1 setting: [darker / lighter 16 levels][2] User density level 2 setting: [darker / lighter 16 levels][3] User lens mode ratio setting: [Userset 1; Userset 2; Userset
3 (ratio 0.33 ~ 4.00)]
[4] E.C.M. Function [1] E.C.M. data edit: [Change; Add; Delete]setting [2] E.C.M. all count reset: [YES; NO]
[3] E.C.M. function setting: [ECM On; ECM Off; Immediately;After job; Warning]
[5] Lock/delete program memory
[6] Paper type / Paper type: [Blank; Normal; Thick 1; Thick 2; Recycle; Thin;Special Size Set Color; TAB PAPER; Special; User; Fine; Seal]
Special size: [STD size; STD size (special); Non STD size;Wide paper]
[7] Panel contrast / [Panel contrast; Backlight contrast; Buzzer volume regulation]Key Sound Adj.
[8] Key operator [Name; Key Operator Tel. No.]data setting
[9] Weekly timer [1] Weekly timer ON/OFF setting: [On; Off][2] Timer setting: [ON time; OFF time][3] Timer action ON/OFF setting: [ON; OFF][4] Lunch hour Off setting: [Valid; Invalid][5] Timer interrupt password setting: [4-digit password]
[10] Control panel adjustment
[11] Tray size setting ATS/APS switch: [ON; OFF]Tray priority: [Tray 1, Tray 2, Tray 3, LCC, Bypass]

Key Operator Mode 14-5
Key Operator Mode
Function Menu Map (continued)
FUNCTION MENU SUB FUNCTION MENU AND SETTING OPTIONS
[12]Energy saver setting Auto low power: [5, 10, 15, 30, 60, 90, 120, 240]Auto shut off: [---, 30, 60, 90, 120, 240]
[13]Memory switch [1] Panel reset timer[2] Panel Reset key function[3] EDH-Original effect[4] Program memory auto recall (30)[5] Finisher mode by Full-auto[6] Initial by Key counter insert[7] Erasure outside area of original[8] EDH frame erasure selection[9] Automatic tray switching[10] Platen APS[11] EDH APS[12] Platen AMS[13] EDH AMS[14] Select tray when APS cancel[15] Platen original size detect[16] EDH original size detect[17] Platen orig. size detect (SMALL)[18] Rotation[19] Rotation (180 angle)[20] B6R size original type[21] A3, B4, 11x17, 8.5x14, F4 orig. type[22] Staple mode reset-function[23] Job offset operating[24] Continuation print[25] SDF Auto start[26] Key click sound[27] 1 SHOT indication time[28] Energy saver screen[29] Start key latch function[30] STOP key function[31] Auto select of Booklet copy[32] E.C.M. password[33] Arrow key change (Image Shift)[34] Exit direction of 1 sheet[35] An interruption suspended way[36] E.C.M. password input timing

14-6 Key Operator Mode
Key Operator Mode
Function Menu Map (continued)
FUNCTION MENU SUB FUNCTION MENU AND SETTING OPTIONS
[13] Memory switch (cont’d) [37] Key click sound (No paper/JAM)[38] Reserve copy function[39] Scan stop by a pull out tray[40] Change page no. pos. (booklet)[41] Trimmer (STD/Non STD size)[42] Timer which prohibits Printer[43] Bookmark function[44] Side 2 print (STD repeat + zoom)[45] Delete of overlay image
[14] Machine management [1] Program memory listlist print [2] User management list
[3] E.C.M. management list[4] Font pattern list
[15] No Function
[16] Side 2 lens adjustment [---, -0.1 %, -0.2 %, -0.3 %]
[17] Finisher adjustment [1] Stapling & Folding stopper adj.[2] Folding stopper adjustment[3] Trimming stopper adjustment
[18] HDD management setting [1] Password list/delete[2] JOB auto delete period setting[3] State of HDD capacity

Key Operator Mode 14-7
Key Operator Mode
System Initial Setting [1]
Set the following initial conditions of the copier.• Date & Time setting: Current date and time, summer time• Language select setting: Language used in LCD (English)• IP address setting: IP address to be accessed from PC
Date & Time Setting [1]
Set the current date and time, and also the summer time.Default setting: Summer time off
System Initial Setting Menu Screen Date & Time Setting Screen
1 Press [Help] to display the Help Screen, then touch Key Operator Mode.Enter a 4-digit key operator password, then touch OK to display the Key OperatorMode Screen.
NOTE: If an invalid Key operator password is entered, continue by entering the valid 4-digit password.
2 Touch [1] System initial setting to display the System Initial Setting Menu Screen,then touch [1] Date & Time setting to display the Date & Time Setting Screen.
3 Adjust the time.The time indicated by the copier is displayed in the upper line and ordered by date,month, year, and time (in 24-hour expression). In the lower line, the highlightedsection can be changed by using the keypad on the screen.Touch SET to move the highlighted section to the number to be changed.
4 To activate the summer time function, touch Summer time to highlight it. The Presenttime will gain an hour.
5 Touch OK to update the Present time by the Setting time and return to the SystemInitial Setting Menu Screen.
6 If no further changes are required, proceed to step 8.7 If other system initial settings are required, touch desired key.8 Touch PREVIOUS SCREEN to restore the Key Operator Mode Screen.9 Touch PREVIOUS SCREEN to restore the Basic Screen to perform copying operations.

14-8 Key Operator Mode
Key Operator Mode
System Initial Setting [1] (continued)
Language Select Setting [2]
Select the language used in the LCD (English).
Default setting: English
System Initial Setting Menu Screen Language Selection Screen
1 Press [Help] to display the Help Screen, then touch Key Operator Mode.Enter a 4-digit key operator password, then touch OK to display the Key OperatorMode Screen.
NOTE: If an invalid Key operator password is entered, continue by entering the valid 4-digit password.
2 Touch [1] System initial setting to display the System Initial Setting Menu Screen,then touch [2] Language select setting to display the Language Selection Screen.
3 Touch English.4 Touch OK to complete the setting and return to the System Initial Setting Menu
Screen.5 If no further changes are required, proceed to step 7.6 If other system initial settings are required, touch desired key.7 Touch PREVIOUS SCREEN to restore the Key Operator Mode Screen.8 Touch PREVIOUS SCREEN to restore the Basic Screen to perform copying operations.

Key Operator Mode 14-9
Key Operator Mode
System Initial Setting [1] (continued)
IP Address Setting [3] (This setting is necessary for the future use.)
When using the Job Editor function, this setting is required to enable a PC to gainaccess to this machine.NOTE: Ask your network manager to perform this setting. Incorrect setting may cause a trouble in other
network systems.
Setting options: IP address; Subnetmask; Gateway addess, Line speed
System Initial Setting Menu Screen IP Address Setting Screen
1 Press [Help] to display the Help Screen, then touch Key Operator Mode.Enter a 4-digit key operator password, then touch OK to display the Key OperatorMode Screen.
NOTE: If an invalid Key operator password is entered, continue by entering the valid 4-digit password.
2 Touch [1] System initial setting to display the System Initial Setting Menu Screen,then touch [3] IP address setting to display the IP Address Setting Screen.
3 Make the required setting. When customizing the line speed, touch Line speed settingto display the Line Speed Setting Screen. Touch the desired key, then touch OK torestore the IP Adress Setting Screen.
4 Touch OK to complete the setting and return to the System Initial Setting Menu Screen.5 If no further changes are required, proceed to step 7.6 If other system initial settings are required, touch desired key.7 Touch PREVIOUS SCREEN to restore the Key Operator Mode Screen.8 Touch PREVIOUS SCREEN to restore the Basic Screen to perform copying operations.
Line Speed Setting Screen

14-10 Key Operator Mode
Key Operator Mode
Copier Initial Setting [2]
Initial settings are the settings that display automatically when the copier is powered on,when Panel Reset timer is operated, or when [Panel Reset] key is pressed. Thesesettings can be changed by the key operator, as shown in this section.Initially, i.e., at installation, the Basic Screen displays the following condition to meetEnergy Star requirements:
Initial Setting
Copy Mode: 1-1Copy Density: AESLens Mode: 1:1Paper Tray: APSOutput Mode: offset sort
When Initial settings are changed by the key operator, the new initial settings displaywhen the copier is powered on, when Panel Reset timer is reached, or when [PanelReset] key is pressed.
The following initial settings can be changed by the key operator:
Copy mode: [EDH; 1-1; 1-2; 2-2; 2-1]Copy density: [AES; manual]Lens mode: [AMS; ratio 0.33~4.00]Paper tray: [APS; trays 1, 2, 3, or 4]Output mode: [non-sort; group; staple-sort; stapling & folding; folding; cover sheet]Special original: [Image Quality; Text/Photo Enhance; Special Original; Original Form]Rotation: OFF
Setting procedures are described on the following pages.
NOTE: The most commonly-used settings are established at installation. Before changing any of the copiersettings, be sure that you understand the overall and long-range effect of the change.

Key Operator Mode 14-11
Key Operator Mode
Copier Initial Setting [2] (continued)
Key Operator Mode Screen Copier Initial Setting Screen
1 Press [Help] to display the Help Screen, then touch Key Operator Mode.Enter a 4-digit key operator password, then touch OK to display the Key OperatorMode Screen.
NOTE: If an invalid Key operator password is entered, continue by entering the valid 4-digit password.
2 Touch [2] Copier initial setting to display the Copier Initial Setting Screen.3 Make a selection for each mode as initial settings.
Touch EDH to select or deselect it.4 Touch OK to complete the setting and return to the Key Operator Mode Screen.5 If no further changes are required, proceed to step 7.6 If other key operator settings are required, touch desired key.7 Touch PREVIOUS SCREEN to restore the Basic Screen to perform copying operations.

14-12 Key Operator Mode
Key Operator Mode
User Setting Mode [3]
Set two userset density levels and three USERSETs of magnification.
User Density Level 1 Setting [1]
Output copying samples from 16 density levels from Lighter to Normal or Normal toDarker, then select the desired exposure and program it as USER 1.The programmed copy density can be recalled by selecting USER 1 on the BasicScreen.
User Setting Mode Menu Screen User Density Level 1 Setting Screen
1 Press [Help] to display the Help Screen, then touch Key Operator Mode.Enter a 4-digit key operator password, then touch OK to display the Key OperatorMode Screen.
NOTE: If an invalid Key operator password is entered, continue by entering the valid 4-digit password.
2 Touch [3] User setting mode to display the User Setting Mode Menu Screen, thentouch [1] User density level 1 setting to display the User Density Level 1 SettingScreen.
3 Place the original on the platen glass or in the EDH.4 Touch Darker or Lighter to select the density level to be programmed.5 Touch No.1 1~4, No.2 5~8, No.3 9~12, No.4 13~16, or Set density ##, then press [Start].
The density level sample sheet will be output.6 Select the desired exposure from the sample sheet(s), then enter the density level
No. by using the touch screen keypad.7 Touch OK to complete the setting and return to the User Setting Mode Menu Screen.8 If no further changes are required, proceed to step 10.9 If other user setting changes are required, touch desired key, from [1]~[3].10 Touch PREVIOUS SCREEN to restore the Key Operator Mode Screen.11 Touch PREVIOUS SCREEN to restore the Basic Screen to perform copying operations.

Key Operator Mode 14-13
Key Operator Mode
User Setting Mode [3] (continued)
User Density Level 2 Setting [2]
Output copying samples from 16 density levels from Lighter to Normal or Normal toDarker, then select the desired exposure and program it as USER 2.The programmed copy density can be recalled by selecting USER 2 on the BasicScreen.
User Setting Mode Menu Screen User Density Level 2 Setting Screen
1 Press [Help] to display the Help Screen, then touch Key Operator Mode.Enter a 4-digit key operator password, then touch OK to display the Key OperatorMode Screen.
NOTE: If an invalid Key operator password is entered, continue by entering the valid 4-digit password.
2 Touch [3] User setting mode to display the User Setting Mode Menu Screen, thentouch [2] User density level 2 setting to display the User Density Level 2 SettingScreen.
3 Place the original on the platen glass or in the EDH.4 Touch Darker or Lighter to select the density level to be programmed.5 Touch No.1 1~4, No.2 5~8, No.3 9~12, No.4 13~16, or Set density ##, then press [Start].
The density level sample sheet will be output.6 Select the desired exposure from the sample sheet(s), then enter the density level
No. by using the touch screen keypad.7 Touch OK to complete the setting and return to the User Setting Mode Menu Screen.8 If no further changes are required, proceed to step 10.9 If other user setting changes are required, touch desired key, from [1]~[3].
10 Touch PREVIOUS SCREEN to restore the Key Operator Mode Screen.11 Touch PREVIOUS SCREEN to restore the Basic Screen to perform copying operations.

14-14 Key Operator Mode
Key Operator Mode
User Setting Mode [3] (continued)
User Lens Mode Ratio Setting [3]
The preset and userset ratios available on the Basic Screen are used to reduce andenlarge the original image to accommodate copy paper size.Normally, users are allowed to change the three USERSETs in the bottom line on theUser Lens Mode Ratio Setting Screen. The preset keys in the top and middle lines canbe programmed in 2-5 DIPSW mode for special purposes, but ordinarily, it isrecommended that they remain unchanged.
Setting options: Userset or Preset ratioDefault setting: USERSET1: 4.00
USERSET2: 2.00USERSET3: 0.50
User Setting Mode Menu Screen User Lens Mode Ratio Setting Screen
1 Press [Help] to display the Help Screen, then touch Key Operator Mode.Enter a 4-digit key operator password, then touch OK to display the Key OperatorMode Screen.
NOTE: If an invalid Key operator password is entered, continue by entering the valid 4-digit password.
2 Touch [3] User setting mode to display the User Setting Mode Menu Screen, thentouch [3] User lens mode ratio setting to display the User Lens Mode Ratio SettingScreen.
3 Touch the USERSET you want to change, then enter a ratio from 0.33~4.00, using thekeypad.If a ratio under 0.33 is entered, 0.33 will be displayed.If a ratio over 4.00 is entered, 4.00 will be displayed.
4 Touch OK to complete the setting and return to the User Setting Mode Menu Screen.5 If no further changes are required, proceed to step 7.6 If other user setting changes are required, touch desired key, from [1] ~ [3].7 Touch PREVIOUS SCREEN to restore the Key Operator Mode Screen.8 Touch PREVIOUS SCREEN to restore the Basic Screen to perform copying operations.

Key Operator Mode 14-15
Key Operator Mode
ECM (Electronic Copy Monitor) Function Setting [4]
This function can only be accessed by the key operator after a 8-digit ECM master keycode is entered. The Electronic Copy Monitor allows you to monitor all copying activityby controlling ECM password accounts.
This feature can track copier usage for individual users and/or accounts as well as limitaccess to the copier to authorized users. Copy quantity limits for specific accounts canalso be set. Use the ECM Key Operator Form provided at the end of this section torecord ECM password information.
The ECM stores up to 1,000 ECM passwords, each of which represents a separateaccount that can be used for billing and recordkeeping. The number of users assigned toeach account may depend upon the billing system in operation and the number ofindividuals and departments using the copier. When the ECM is activated, copying canbe performed only after a valid ECM password is entered.Copy quantity and copy limit for each account can be visually confirmed on the screen.
If ECM needs to be activated on your machine, contact your service representative.
The following ECM settings can be made:
[1] E.C.M. data edit:Change, add, or delete ECM data, and reset the copy count of the individual account.
[2] E.C.M. all count reset:Clear the copy count for all accounts.
[3] E.C.M. function setting:Select the ECM function to be on or off, and also set the machine condition when thecopy limit is reached to stop immediately or after a job is completed, or to only display awarning message.

14-16 Key Operator Mode
Key Operator Mode
ECM (Electronic Copy Monitor) Function Setting [4] (continued)
How to Access the ECM Setting Mode
Key Operator Mode Screen ECM Master Key Code Screen
ECM Setting Menu Screen
1 Press [Help] to display the Help Screen, then touch Key Operator Mode.Enter a 4-digit key operator password, then touch OK to display the Key OperatorMode Screen. (See note 1.)If the key operator password is not valid, check with your service representative.
2 Touch [4] E.C.M. function setting. The ECM Master Key Code Screen displays, if acode is required.
3 Use the keypad on the touch screen to enter your 8-digit ECM master key code, thentouch OK to display the ECM Setting Menu Screen. (See note 2.)
4 Select the desired ECM function, and make settings, as required.To exit the ECM mode, touch PREVIOUS SCREEN on ECM Setting Menu Screen.
5 To exit the Key Operator mode, touch PREVIOUS SCREEN on the Key Operator ModeScreen to restore the Basic Screen.
NOTES:1 If an invalid Key operator password is entered, continue by entering the valid 4-digit password.2 If an invalid ECM master key code is entered, continue by entering the valid 8-digit code. The ECM
master key code can be set to less than 8 digits by the Memory switch setting of the Key operatorfunction.

Key Operator Mode 14-17
Key Operator Mode
ECM (Electronic Copy Monitor) Function Setting [4] (continued)
E.C.M. Data Edit [1]
Use this setting to display the list of copy count and copy limit for each account, tochange, add, or delete the ECM data, and to reset the copy count of the individualaccount.
ECM No.: Designated by key operatorECM Password: Unique 8-digit numeric code programmed by key operator for userUser Name: Max. 8 charactersCopy Limit: 0 to 999,999 copies
ECM Setting Menu Screen ECM Data Edit Screen
Password Duplication Screen Name Duplication Screen
ECM Data Change Screen ECM Data Add Screen

14-18 Key Operator Mode
Key Operator Mode
ECM (Electronic Copy Monitor) Function Setting [4] (continued)
E.C.M. Data Edit [1] (continued)
1 Press [Help] to display the Help Screen, then touch Key Operator Mode.Enter a 4-digit key operator password, then touch OK to display the Key OperatorMode Screen. (See note 1.)
2 Touch [4] E.C.M. function setting. The ECM Master Key Code Screen displays, if acode is required.
3 Enter your 8-digit ECM master key code, then touch OK to display the ECM SettingMenu Screen. (See note 2.)
NOTES:1 If an invalid Key operator password is entered, continue by entering the valid 4-digit password.2 If an invalid ECM master key code is entered, continue by entering the valid 8-digit code.
4 Touch [1] E.C.M. data edit. The ECM Data Edit Screen will be displayed.To change, add, or delete the ECM data, and to reset the copy count of the individualaccount, follow the procedure for each as described below.
To Change ECM Data:(1) Touch or key on the right side of the list to highlight the ECM data to be
changed, then touch Change. The ECM Data Change Screen will be displayed.(2) Touch the desired item key to highlight it, then enter new data by using the touch
screen keypad.Password: 8 digits max. (See note 1.)Name: 8 characters max. (See note 2.)Limit: 999,999 copies max.
NOTES:1 We recommend that you make a list of all ECM passwords and account numbers.2 If an invalid user name is entered, continue by the valid name.
(3) Touch OK to complete the setting and to verify whether the same password or namehas been already used for another account No.When a password is duplicated:The Password Duplication Screen will be displayed. Touch YES to re-enter newpassword, or NO to create duplicate password.
NOTE: If duplicate password is created, the number of copies will be counted only for the ECM passwordwith the smallest No. We recommend you do not use duplicate ECM password.
When a name is duplicated:The Name Duplication Screen will be displayed. Touch OK to re-enter new name.

Key Operator Mode 14-19
Key Operator Mode
ECM (Electronic Copy Monitor) Function Setting [4] (continued)
E.C.M. Data Edit [1] (continued)
To Add ECM Data:(1) Touch Add on the ECM Data Edit Screen. The ECM Data Add Screen will be
displayed.(2) Touch the desired item key to highlight it, then enter the data by using the touch
screen keypad.Password: 8 digits max. (See note 1.)Name: 8 characters max. (See note 2.)Limit: 999,999 copies max.
NOTES:1 We recommend that you make a list of all ECM passwords and account numbers.2 If an invalid user name is entered, continue by the valid name.
(3) Touch OK to complete the setting and to verify whether the same password or namehas been already used for another account No.When a password is duplicated:The Password Duplication Screen will be displayed. Touch YES to re-enter newpassword, or NO to create duplicate password.
NOTE: If duplicate password is created, the number of copies will be counted only for the ECM passwordwith the smallest No. We recommend you do not use duplicate ECM password.
When a name is duplicated:The Name Duplication Screen will be displayed. Touch OK to re-enter new name.
To Delete ECM Data:(1) Touch or key on the right side of the list to highlight the ECM data to be
deleted, then touch Delete. The Delete Confirmation Screen will be displayed.(2) Touch YES to delete, or NO to cancel.
To Clear ECM Count:(1) Touch or key on the right side of the list to highlight the desired ECM data, then
touch COUNT RESET. The Reset Confirmation Screen will be displayed.(2) Touch YES to clear the copy count of the selected ECM data, or NO to cancel.
Delete Confirmation Screen Reset Confirmation Screen

14-20 Key Operator Mode
Key Operator Mode
ECM (Electronic Copy Monitor) Function Setting [4] (continued)
E.C.M. Data Edit [1] (continued)
5 If other ECM setting changes are required, touch PREVIOUS SCREEN on the ECMData Edit Screen to return to the ECM Setting Menu Screen. Touch desired key, from[1]~[3].
6 Touch PREVIOUS SCREEN to restore the Key Operator Mode Screen. If other keyoperator settings are required, select the desired menu item, from [1] to [18].
7 If no further changes are required, touch PREVIOUS SCREEN to restore the BasicScreen to perform copying operations.

Key Operator Mode 14-21
Key Operator Mode
ECM (Electronic Copy Monitor) Function Setting [4] (continued)
E.C.M. All Count Reset [2]
Reset the count for all ECM accounts.
ECM Setting Menu Screen ECM All Count Reset Screen
1 Press [Help] to display the Help Screen, then touch Key Operator Mode.Enter a 4-digit key operator password, then touch OK to display the Key OperatorMode Screen. (See note 1.)
2 Touch [4] E.C.M. function setting. The ECM Master Key Code Screen displays, if acode is required.
3 Enter your 8-digit ECM master key code, then touch OK to display the ECM SettingMenu Screen. (See note 2.)
4 Touch [2] E.C.M. all count reset. The ECM All Count Reset Screen will be displayed.5 Touch YES to reset all counters to zero and to return to the ECM Setting Menu
Screen.Or, touch NO to cancel. Touching PREVIOUS SCREEN will also cancel this functionand return to the ECM Setting Menu Screen.
6 If other ECM setting changes are required, touch desired key, from [1]~[3].7 Touch PREVIOUS SCREEN to restore the Key Operator Mode Screen. If other key
operator settings are required, select the desired menu item, from [1] to [18].8 If no further changes are required, touch PREVIOUS SCREEN to restore the Basic
Screen to perform copying operations.
NOTES:1 If an invalid Key operator password is entered, continue by entering the valid 4-digit password.2 If an invalid ECM master key code is entered, continue by entering the valid 8-digit code.

14-22 Key Operator Mode
Key Operator Mode
ECM (Electronic Copy Monitor) Function Setting [4] (continued)
E.C.M. Function Setting [3]
Use this function to turn ECM On or Off; or to select whether the copier will stop at thetime the count limit is reached, or after the current copy job is completed.
ECM Setting Menu Screen ECM Function Setting Screen
1 Press [Help] to display the Help Screen, then touch Key Operator Mode.Enter a 4-digit key operator password, then touch OK to display the Key OperatorMode Screen. (See note 1.)
2 Touch [4] E.C.M. function setting. The ECM Master Key Code Screen displays, if acode is required.
3 Enter your 8-digit ECM master key code, then touch OK to display the ECM SettingMenu Screen. (See note 2.)
4 Touch [3] E.C.M. function setting. The ECM Function Setting Screen will be displayed.5 Touch ECM On to activate ECM or touch ECM Off to de-activate ECM.
The selected key will be highlighted.6 Touch Immediately to stop the machine when the copy limit is reached.
In this case, the paper in process will be completed, and “Enter ECM password” willdisplay after the copier stops.Touch After job to stop the machine after the current job is completed, when copylimit is reached.Touch Warning only to display a warning message when copy limit is reached.The selected key will be highlighted.
7 Touch OK to complete the setting and return to the ECM Setting Menu Screen.8 If other ECM setting changes are required, touch desired key, from [1]~[3].9 Touch PREVIOUS SCREEN to restore the Key Operator Mode Screen. If other key
operator settings are required, select the desired menu item, from [1] to [18].10 If no further changes are required, touch PREVIOUS SCREEN to restore the Basic
Screen to perform copying operations.NOTES:
1 If an invalid Key operator password is entered, continue by entering the valid 4-digit password.2 If an invalid ECM master key code is entered, continue by entering the valid 8-digit code.

Key Operator Mode 14-23
Key Operator Mode
Lock/Delete Program Memory [5]
Use this function to lock/unlock or delete a Job that has been programmed.A locked Job is indicated by a lock icon ( ) on the Lock/Delete Program MemoryScreen.The settings of a locked job cannot be changed.
Setting options: Lock Program memory; Unlock Program memory; Delete Program memoryLock/delete is available for all 30 stored jobsA blank key indicates that no job is programmed
indicates that a job is programmed but unnamed
Key Operator Mode Screen Lock/Delete Program Memory Screen
1 Press [Help] to display the Help Screen, then touch Key Operator Mode.Enter a 4-digit key operator password, then touch OK to display the Key OperatorMode Screen. (See note.)
2 Touch [5] Lock/delete program memory to display the Lock/Delete Program MemoryScreen.To lock/unlock a program memory;(1) Touch the key on the left side of the desired job number. Use arrow keys to scroll
to the desired job number, if required.(2) The lock icon will appear on the touched key to show that the selected job is
locked. The previously locked job will be unlocked when selected, and the lockicon on the touched key will disappear.
To delete a program memory;(1) Touch the job number you want to delete. Use arrow keys to scroll to the desired
job number, if required.(2) Touch DELETE. Selected programs and the name will be deleted from the
program memory.3 Touch OK to complete the setting and return to the Key Operator Mode Screen.4 If other key operator settings are required, touch desired key, from [1] to [18].5 If no further changes are required, touch PREVIOUS SCREEN to restore the Basic
Screen to perform copying operations.
NOTE: If an invalid Key operator password is entered, continue by entering the valid 4-digit password.

14-24 Key Operator Mode
Key Operator Mode
Paper Type / Special Size Set [6]
Use this function to indicate a specific paper type or to specify a special paper size foreach tray key on the Basic Screen. This is especially useful when special paper is usedon a regular basis and is always placed in a specific paper tray.
Key Operator Mode Screen Paper Type Setting Screen
Special Size Setting Screen (STD size) Special Size Setting Screen (STD size (special))
Special Size Setting Screen (Non STD size) Special Size Setting Screen (Wide paper)
Special Size Setting Screen (Input size)

Key Operator Mode 14-25
Key Operator Mode
Paper Type / Special Size Set [6] (continued)
1 Press [Help] to display the Help Screen, then touch Key Operator Mode.Enter a 4-digit key operator password, then touch OK to display the Key OperatorMode Screen. (See note.)
2 Touch [6] Paper type / Special size set to display the Paper Type Setting Screen.
To specify paper type;(1) Touch the desired paper tray key to highlight it.(2) Touch the arrow keys to select paper type.
To specify special size;(1) Touch Special size setting on the Paper Type Setting Screen to display the
Special Size Setting Screen.(2) Touch the desired paper tray to highlight it.(3) Touch a paper size key to specify a paper size for the selected tray.
• Select STD size to allow the machine to automatically detect the size of paperloaded in the tray and indicate it on the tray key.
• Select STD size (special) to display the popup menu to show available paper sizesto be specified. Use arrow keys on the popup menu to select the desired size.
• Select Non STD size to display the popup menu to enter the paper size by usingarrow keys or touch screen keypad.
• Select Wide paper to display the popup menu to show available wide paper sizesto be specified. Use arrow keys on the popup menu to select the desired widesize, then touch Input size to display the popup menu to enter the paper size byusing arrow keys or touch screen keypad.Touch Lead edge or Rear edge to select the image starting position.
3 Touch OK on the Paper Type Setting Screen or on the Special Size Setting Screen tocomplete the setting and return to the Key Operator Mode Screen.
4 If other key operator settings are required, touch desired key, from [1] to [18].5 If no further changes are required, touch PREVIOUS SCREEN to restore the Basic
Screen to perform copying operations.
NOTE: If an invalid Key operator password is entered, continue by entering the valid 4-digit password.

14-26 Key Operator Mode
Key Operator Mode
Panel Contrast / Key Sound Adjustment [7]
Use this feature to adjust the level of brightness of the touch screen portion of the controlpanel, and also the volume of the touch key.
Key Operator Mode Screen Panel Contrast/ Key Sound Adjustment Screen
1 Press [Help] to display the Help Screen, then touch Key Operator Mode.Enter a 4-digit key operator password, then touch OK to display the Key OperatorMode Screen. (See note.)
2 Touch [7] Panel contrast/Key sound adj. to display the Panel Contrast/ Key SoundAdjustment Screen.
3 Adjust the Panel contrast, Backlight contrast, or Buzzer volume, as desired.Touch Dimmer to make the panel or backlight contrast dimmer than currentlydisplayed, or touch Brighter to make the panel or backlight contrast brighter thancurrently displayed.Touch Small or Big to regulate the buzzer volume of the touch keys.
4 Touch OK to complete the setting and return to the Key Operator Mode Screen.5 If other key operator settings are required, touch desired key, from [1] to [18].6 If no further changes are required, touch PREVIOUS SCREEN to restore the Basic
Screen to perform copying operations.
NOTES:1 If an invalid Key operator password is entered, continue by entering the valid 4-digit password.2 The control panel contrast feature can be adjusted from the Help screen provided the feature
setting is activated by Service. When the Control panel contrast key is pressed, the Contrastadjustment screen will be displayed. Contact your service representative if the feature is required.

Key Operator Mode 14-27
Key Operator Mode
Key Operator Data Setting [8]
Use this screen to enter the name and extension number of the key operator indicatedon the Help Screen developed from the Basic Screen.
Setting options: 5-digit key operator telephone extension; Max. 8-character key operator name
Key Operator Mode Screen Key Operator Data Setting Screen
1 Press [Help] to display the Help Screen, then touch Key Operator Mode.Enter a 4-digit key operator password, then touch OK to display the Key OperatorMode Screen. (See note.)
2 Touch [8] Key operator data setting to display the Key Operator Data Setting Screen.3 Touch Name to highlight it, then enter the key operator name up to 8 characters from
the touch screen keypad.4 Touch Key Operator Tel. No. to highlight it, then enter a 5-digit extension number from
the touch screen keypad. If the extension number is less than 5 digits, use a hyphen[-] to make it five. The hyphen added in the beginning will be indicated as a space onthe Help Screen.
5 Touch OK to complete the setting and return to the Key Operator Mode Screen.6 If other key operator settings are required, touch desired key, from [1] to [18].7 If no further changes are required, touch PREVIOUS SCREEN to restore the Basic
Screen to perform copying operations.
NOTE: If an invalid Key operator password is entered, continue by entering the valid 4-digit password.

14-28 Key Operator Mode
Key Operator Mode
Weekly Timer [9]
This function can be accessed only by the key operator after a unique 4-digit Weeklytimer master key code is entered.
The Weekly Timer is a copier management function that shuts down power to themachine on a daily or hourly basis, and can be programmed specifically for lunchbreaks, weekends and holidays, or any time the copier is not required.In Addition, Timer Interrupt can be enabled (with or without a password requirement) toallow temporary use of the machine during periods when power is shut down by theTimer function.
Conditions required to use the Weekly Timer• The power plug is inserted into the socket.• The power switch is turned on.• The current date and time are correctly set.
If the Weekly timer needs to be activated on your machine, contact your servicerepresentative.
The following Weekly timer settings can be made.
[1] Weekly timer ON/OFF settingEnable and disable the Timer function.
[2] Timer SettingSpecify the times that the copier will turn ON and OFF for each day of the week or theentire week.
[3] Timer action ON/OFF SettingSpecify the working days of the machine by the Timer, for all Mondays through Sundays,and/or individually for each day of the given month.
[4] Lunch hour off settingSpecify the lunch time interval during which the copier will go off and on.
[5] Timer interrupt password setRequire Password entry for the Timer off function and establish the amount of usagetime.
NOTES:1 The time is set in terms of the 24 hour clock, where hour [1] is the first hour after midnight; and hour [24] is
the hour of midnight. For example, 6 a.m. is 06:00 hours; 6 p.m. is 18:00 hours.2 The [Panel Reset] key is used to change numbers determined by the SET touch key.

Key Operator Mode 14-29
Key Operator Mode
Weekly Timer [9] (continued)
How to Access the Weekly Timer Setting Mode
Key Operator Mode Screen Weekly Timer Master Key Code Screen
Weekly Timer Setting Menu Screen
1 Press [Help] to display the Help Screen, then touch Key Operator Mode.Enter a 4-digit key operator password, then touch OK to display the Key OperatorMode Screen. (See note 1.)
2 Touch [9] Weekly timer.The Weekly Timer Master Key Code Screen displays, if a code is required.
3 Use the keypad on the touch screen to enter your 4-digit Weekly timer master keycode, then touch OK to display the Weekly Timer Setting Menu Screen. (See note 2.)
4 Select the desired Weekly timer function, and make settings, as required.5 To exit the Weekly timer mode, touch PREVIOUS SCREEN on the Weekly Timer
Setting Menu Screen.6 To exit the Key operator mode, touch PREVIOUS SCREEN on the Key Operator Mode
Screen to restore the Basic Screen.
NOTES:1 If an invalid Key operator password is entered, continue by entering the valid 4-digit password.2 If an invalid Weekly timer master key code is entered, continue by entering the valid 4-digit code.

14-30 Key Operator Mode
Key Operator Mode
Weekly Timer [9] (continued)
Weekly Timer On/Off Setting [1]
Weekly Timer Setting Menu Screen Weekly Timer On/Off Setting Screen
1 Press [Help] to display the Help Screen, then touch Key Operator Mode.Enter a 4-digit key operator password, then touch OK to display the Key OperatorMode Screen. (See note 1.)
2 Touch [9] Weekly timer. Enter your 4-digit Weekly timer master key code, then touchOK to display the Weekly Timer Setting Menu Screen. (See note 2.)
3 Touch [1] Weekly timer ON/OFF setting to display the Weekly Timer On/Off SettingScreen.
4 Touch Weekly timer On to activate Weekly timer, or touch Weekly timer Off to de-activate Weekly timer. The default setting is Weekly timer Off.The selected key will be highlighted.
5 Touch OK to complete the setting and return to the Weekly Timer Setting MenuScreen.
6 If other Weekly timer settings are required, select another desired menu item, from[1]~[5].
7 Touch PREVIOUS SCREEN to restore the Key Operator Mode Screen. If other keyoperator settings are required, select the desired menu item, from [1] to [18].
8 If no further changes are required, touch PREVIOUS SCREEN to restore the BasicScreen to perform copying operations.
NOTES:1 If an invalid Key operator password is entered, continue by entering the valid 4-digit password.2 If an invalid Weekly timer master key code is entered, continue by entering the valid 4-digit code.

Key Operator Mode 14-31
Key Operator Mode
1 Press [Help] to display the Help Screen, then touch Key Operator Mode.Enter a 4-digit key operator password, then touch OK to display the Key OperatorMode Screen. (See note 1.)
2 Touch [9] Weekly timer. Enter your 4-digit Weekly timer master key code, then touchOK to display the Weekly Timer Setting Menu Screen. (See note 2.)NOTES:1 If an invalid Key operator password is entered, continue by entering the valid 4-digit password.2 If an invalid Weekly timer master key code is entered, continue by entering the valid 4-digit code.
3 Touch [2] Timer setting to display the Weekly Timer On/Off Time Setting Screen.4 When the screen is displayed, the ON-time of Monday is always highlighted.
Enter a 2-digit ON-hour (ex. 8 a.m. is 08) and a 2-digit ON-minute (ex. 7 min. is 07)using the touch screen keypad, and then touch SET.Touching SET repeatedly will shift the input section from Monday ON, Monday OFF,Tuesday ON, Tuesday OFF e.g.NOTES:• If ON-time and OFF-time are the same, power will not go on.• If the setting is 00:00~00:00, you will not be able to set the copiers off/on condition for specific days.
When setting Sunday OFF-time, Monday ON-time is highlighted again. Proceed tostep 6.
Weekly Timer [9] (continued)
Timer Setting [2]
Use this function to set the On/Off times in hours and minutes for each day of the weekor set the collective time for the entire week, i.e., the same On/Off time for each day.
Weekly Timer Setting Menu Screen Weekly Timer On/Off Time Setting Screen
Weekly Timer On/Off Time Collective Setting Screen

14-32 Key Operator Mode
Key Operator Mode
Weekly Timer [9] (continued)
Timer Setting [2] (continued)
5 To set the ON/OFF time collectively for more than one day of the week, touchCollectively timer setting to display the Weekly Timer On/Off Time Collective SettingScreen.
6 When you open this screen, the ON and OFF times are always set at 00:00~00:00.Touch to highlight the day(s) of the week to be set. More than one can be selected ata time.Enter the ON-time and OFF-time using the touch screen keypad, and then touch SETafter each entry.
7 Touch OK on the Weekly Timer On/Off Time Setting Screen or on the Weekly TimerOn/Off Time Collective Setting Screen to complete the setting, and return to theWeekly Timer Setting Menu Screen.
8 If other Weekly timer settings are required, select another desired menu item, from[1]~[5].
9 Touch PREVIOUS SCREEN to restore the Key Operator Mode Screen. If other keyoperator settings are required, select the desired menu item, from [1] to [18].
10 If no further changes are required, touch PREVIOUS SCREEN to restore the BasicScreen to perform copying operations.

Key Operator Mode 14-33
Key Operator Mode
Weekly Timer [9] (continued)
Timer Action On/Off Setting [3]
Use this function to set the On/Off condition of the copier for a given month. Set the On-Off condition for specific days; or collectively, for all Mondays through Sundays of thegiven month. The default setting is collective: On for Mondays through Saturdays, andOff for Sundays.
Weekly Timer Setting Menu Screen Timer Action On/Off Setting Screen
Timer Action Change Confirmation Screen
1 Press [Help] to display the Help Screen, then touch Key Operator Mode.Enter a 4-digit key operator password, then touch OK to display the Key OperatorMode Screen. (See note 1.)
2 Touch [9] Weekly timer. Enter your 4-digit Weekly timer master key code, then touchOK to display the Weekly Timer Setting Menu Screen. (See note 2.)NOTES:1 If an invalid Key operator password is entered, continue by entering the valid 4-digit password.2 If an invalid Weekly timer master key code is entered, continue by entering the valid 4-digit code.
3 Touch [3] Timer action ON/OFF setting to display the Timer Action On/Off SettingScreen.The days of the current month are displayed on the left half of the screen, with timer-active days highlighted.
4 To activate or deactivate the Timer for any individual day, touch the key for that dayto change its indication.To change the month, use arrows to scroll to the desired month.

14-34 Key Operator Mode
Key Operator Mode
Weekly Timer [9] (continued)
Timer Action On/Off Setting [3] (continued)
5 To collectively set the on/off data for the entire month by the day of the week, touchthe ON or OFF key for the desired day on the right half of the screen. If you touch analready-highlighted key, no change will occur.
6 If any change is made in the collective setting area, the Timer Action ChangeConfirmation Screen will be displayed.Touch YES to change the timer action, or touch NO to cancel.The Timer Action On/Off Setting Screen will be restored.
7 Touch OK on the Timer Action On/Off Setting Screen to complete the setting andreturn to the Weekly Timer Setting Menu Screen.
8 If other Weekly timer settings are required, select another desired menu item, from[1]~[5].
9 Touch PREVIOUS SCREEN to restore the Key Operator Mode Screen. If other keyoperator settings are required, select the desired menu item, from [1] to [18].
10 If no further changes are required, touch PREVIOUS SCREEN to restore the BasicScreen to perform copying operations.

Key Operator Mode 14-35
Key Operator Mode
Weekly Timer [9] (continued)
Lunch Hour Off Setting [4]
The Weekly timer function turns the copier ON and OFF once a day. Use the Lunch houroff function to shut down power during the lunch break and then turn it on againaccording to the Weekly timer function setting. Only one off-time interval can beprogrammed.
Weekly Timer Setting Menu Screen Lunch Hour Off Setting Screen
1 Press [Help] to display the Help Screen, then touch Key Operator Mode.Enter a 4-digit key operator password, then touch OK to display the Key OperatorMode Screen. (See note 1.)
2 Touch [9] Weekly timer. Enter your 4-digit Weekly timer master key code, then touchOK to display the Weekly Timer Setting Menu Screen. (See note 2.)
3 Touch [4] Lunch hour off setting to display the Lunch Hour Off Setting Screen.4 Touch Function Valid to activate the Lunch hour off function. Set OFF-time and
Restart-time using the touch screen keypad, and then touch SET after each entry.Touch Function Invalid to de-activate the Lunch hour off function. The time settingarea will appear grayed out and cannot be selected.The Function Invalid setting is the factory default setting.
5 Touch OK to complete the setting and return to the Weekly Timer Setting MenuScreen.
6 If other Weekly timer settings are required, select another desired menu item, from[1]~[5].
7 Touch PREVIOUS SCREEN to restore the Key Operator Mode Screen. If other keyoperator settings are required, select the desired menu item, from [1] to [18].
8 If no further changes are required, touch PREVIOUS SCREEN to restore the BasicScreen to perform copying operations.
NOTES:1 If an invalid Key operator password is entered, continue by entering the valid 4-digit password.2 If an invalid Weekly timer master key code is entered, continue by entering the valid 4-digit code.

14-36 Key Operator Mode
Key Operator Mode
Weekly Timer [9] (continued)
Timer Interrupt Password Setting [5]
Use this password setting mode to establish a 4-digit password requirement for usingTimer Interrupt function. The default password of 0000 allows the timer function to beinterrupted without the requirement for password entry.
Weekly Timer Setting Menu Screen Timer Interrupt Password Setting Screen
1 Press [Help] to display the Help Screen, then touch Key Operator Mode.Enter a 4-digit key operator password, then touch OK to display the Key OperatorMode Screen. (See note 1.)
2 Touch [9] Weekly timer. Enter your 4-digit Weekly timer master key code, then touchOK to display the Weekly Timer Setting Menu Screen. (See note 2.)NOTES:1 If an invalid Key operator password is entered, continue by entering the valid 4-digit password.2 If an invalid Weekly timer master key code is entered, continue by entering the valid 4-digit code.
3 Touch [5] Timer interrupt password set to display the Timer Interrupt PasswordSetting Screen.
4 Use the touch screen keypad to enter a 4-digit password, and then touch OK tocomplete the setting and return to the Weekly Timer Setting Menu Screen.NOTE: When the password setting is 0000, timer interrupt can be used simply by turning the copier OFF,then ON. In this case, you will be asked to enter the duration of use (a period of time to turn the copierpower on).
5 If other Weekly timer settings are required, select another desired menu item, from[1]~[5].
6 Touch PREVIOUS SCREEN to restore the Key Operator Mode Screen. If other keyoperator settings are required, select the desired menu item, from [1] to [18].
7 If no further changes are required, touch PREVIOUS SCREEN to restore the BasicScreen to perform copying operations.

Key Operator Mode 14-37
Key Operator Mode
Control Panel Adjustment [10]
Use this feature to check the LCD touch screen and realign the position of the touchsensor that may have shifted.
Key Operator Mode Screen Control Panel Adjustment Screen
1 Press [Help] to display the Help Screen, then touch Key Operator Mode.Enter a 4-digit key operator password, then touch OK to display the Key OperatorMode Screen. (See note.)
2 Touch [10] Control panel adjustment to display the Control Panel Adjustment Screen.3 Touch the “+” indication at the upper right corner, then lower left corner on the
screen. The present coordinates will be displayed in the message area of the screen.4 Check that the X coordinate and Y coordinate displayed in the first line of the
message area fall within the standard value displayed in the second line.5 Touch the CHECK BUTTONs at the upper left and lower right corners on the screen to
check if the buzzer tone functions normally.6 If the coordinates fall out of the range of the standard value in step 4, or the buzzer
tone does not sound in step 5, repeat the adjustment procedure from 3 to 5.7 Press [0] of the control panel keypad to start writing the adjustment data.
If other key operator settings are required, press [1] to restore the Key OperatorMode Screen.
8 If no further changes are required, touch PREVIOUS SCREEN to restore the BasicScreen to perform copying operations.
NOTE: If an invalid Key operator password is entered, continue by entering the valid 4-digit password.

14-38 Key Operator Mode
Key Operator Mode
Tray Size Setting [11]
Select whether the tray size setting will be detected or not detected when ATS/APSfunctions. If you select it to be detected, you may also select the priority of the detectionfor each tray.
Key Operator Mode Screen 1 Key Operator Mode Screen 2
Tray Auto Select Setting Screen
1 Press [Help] to display the Help Screen, then touch Key Operator Mode.Enter a 4-digit key operator password, then touch OK to display the Key OperatorMode Screen. (See note.)
2 To display menus [11] to [18] of the Key Operator Mode Screen, touch Lowerarrow key.
3 Touch [11] Tray size setting to display the Tray Auto Select Setting Screen.4 On the left half of the screen, touch to highlight each tray key, then select OFF or ON
to specify whether the selected tray is to be automatically detected or not when ATS/APS functions.
5 Tray keys specified as ATS/APS ON will appear on the right half of the screen.Touch to highlight the desired tray key, then change its priority by using Up ( ) andDown ( ) arrow keys.
6 Touch OK to complete the setting and restore the Key Operator Mode Screen.7 If other key operator settings are required, select the desired menu item, from [1] to
[18].8 If no further changes are required, touch PREVIOUS SCREEN to restore the Basic
Screen to perform copying operations.NOTE: If an invalid Key operator password is entered, continue by entering the valid 4-digit password.

Key Operator Mode 14-39
Key Operator Mode
Energy Saver Setting [12]
Select the interval of time that must elapse before Auto Low Power and Auto Shut Offbecome activated. Auto Shut Off conserves more energy than Auto Low Power. Theperiod of time selected for Auto Low Power cannot exceed the Auto Shut Off setting.
Key Operator Mode Screen 1 Key Operator Mode Screen 2
Energy Saver Setting Screen
1 Press [Help] to display the Help Screen, then touch Key Operator Mode.Enter a 4-digit key operator password, then touch OK to display the Key OperatorMode Screen.NOTE: If an invalid Key operator password is entered, continue by entering the valid 4-digit password.
2 To display menus [11] to [18] of the Key Operator Mode Screen, touch Lowerarrow key.
3 Touch [12] Energy saver setting to display the Energy Saver Setting Screen.4 The periods of time currently selected for each energy saver function are located on
the Timer Setting Screen below the Auto Low Power and Auto Shut Off indicators.Touch the arrow keys ( ) and ( ) in each area to select a specific waiting periodbefore activating the Auto Low Power or Auto Shut Off.NOTES:1 The period of time selected for Auto Low Power cannot exceed the Auto Shut Off setting.2 If the same period of time as Auto Shut Off is selected for Auto Low Power, the Auto Shut Off will
function instead of Auto Low Power.
5 Touch OK to complete the setting and restore the Key Operator Mode screen.6 If other key operator settings are required, select the desired menu item, from [1] to [18].7 If no further changes are required, touch PREVIOUS SCREEN to restore the Basic
Screen to perform copying operations.

14-40 Key Operator Mode
Key Operator Mode
Memory Switch Setting [13]
This function allows you to change the Memory Settings listed below. See pp. 14-41~14-45 for details on Memory Settings.
SW No. Item Setting (default is underlined)No. 01: Panel reset timer OFF/ 30 sec./ 60 sec./ 90 sec./ 120 sec./150 sec./
180 sec./ 210 sec./ 240 sec./ 270 sec./ 300 sec.No. 02: Panel Reset key function Full-Auto/ Initial SettingNo. 03: EDH-Original effect EDH Panel Reset key selected/ EDH selectedNo. 04: Program memory auto recall (30) OFF/ ONNo. 05: Finisher mode by Full-auto Face down (Sub tray)/ Non-sort/ Sort/ Staple sort/
Folding&Stapling/ Folding/ Face up (Sub tray)No. 06: Initial by Key counter insert OFF/ ONNo. 07: Erasure outside area of orig. Erased for except Platen (1:1)/ Area outside of
orig. erased/ Erased for APS/AMS onlyNo. 08: EDH frame erasure selection None/ 1mm frame/ 2mm frame/ 3mm frame/
4mm frame/ 5mm frameNo. 09: Automatic tray switching OFF/ ONNo. 10: Platen APS OFF/ ONNo. 11: EDH APS OFF/ ONNo. 12: Platen AMS OFF/ ONNo. 13: EDH AMS OFF/ ONNo. 14: Select tray when APS cancel APS preferential tray/ Tray 1/ Tray 2/ Tray 3/
Tray 4/ Bypass trayNo. 15: Platen original size detect Only A series/ Full size/ AB series/ Inch seriesNo. 16: EDH original size detect Only A series/ Full size/ AB series/ Inch seriesNo. 17: Platen orig. size detect (SMALL) A5R/ B6R/ 5.5"x8.5"RNo. 18: Rotation ON-APS/AMS only/ ON-APS/AMS/Reduce only/
ON-AlwaysNo. 19: Rotation (180 angle) ON-Always/ According to Rotation OFF trayNo. 20: B6R size original type Lengthwise/ CrosswiseNo. 21: A3, B4, 11x17, 8.5x14, F4 orig. type Lengthwise/ CrosswiseNo. 22: Staple mode reset-function OFF/ ONNo. 23: Job offset operating OFF/ ONNo. 24: Continuation print OFF/ ONNo. 25: SDF Auto start OFF/ ON-Memory mode onlyNo. 26: Key click sound OFF/ ONNo. 27: 1 SHOT indication time 3 seconds/ 5 secondsNo. 28: Energy saver screen Shut off mode/ Low power modeNo. 29: Start key latch function OFF/ ONNo. 30: Stop key function JOB momentary stop/ JOB cancelNo. 31: Auto select of Booklet copy Automatic selection/ Non Automatic selectionNo. 32: E.C.M. password Under 8 digits/ 8 digitsNo. 33: Arrow key change (Image Shift) Decimal point off (1 STEP 1mm)/ Decimal point
on (1 STEP 0.1mm)No. 34: Exit direction of 1 sheet Face up/ Face downNo. 35: An interruption suspended way Division of a number of copies/ During of a
number of copiesNo. 36: E.C.M. password input timing Panel reset timer/ Complete job

Key Operator Mode 14-41
Key Operator Mode
Memory Switch Setting [13] (continued)
No. 37: Key click sound (No paper/JAM) OFF/ 3 seconds/ 5 seconds/ 10 secondsNo. 38: Reserve copy function Reserve copy by folder select/ Reserve copy by
original setNo. 39: Scan stop by a pull out tray ON/ OFFNo. 40: Change page no. pos. (booklet) OFF/ ON (Outside page numbering)No. 41: Trimmer (STD/Non STD size) STD size/ Non STD sizeNo. 42: Timer which prohibits Printer OFF/ 15 seconds/ 30 seconds/ 60 seconds/ 90
secondsNo. 43: Bookmark function ON (It is cancel every JOB)/ ON (It is not cancel
every JOB)/ OFFNo. 44: Side 2 print (STD repeat + zoom) Rotation (180 angle) by force/ NormalNo. 45: Delete of overlay image Permission (Delete/Overwrite)/ Prohibition
(Delete/ Overwirte)
Key Operator Mode Screen 1 Key Operator Mode Screen 2
1 Press [Help] to display the Help Screen, then touch Key Operator Mode.Enter a 4-digit key operator password, then touch OK to display the Key OperatorMode Screen. (See note.)
2 To display menus [11] to [18] of the Key Operator Mode Screen, touch Lowerarrow key.
3 Touch [13] Memory switch setting to display the Memory Switch Setting Screen.4 Use the procedure below to select the desired item and change the setting.
(1) To select the desired item, touch the arrow keys ( ) and ( ) at the right of theMemory Switch Setting Screen.
(2) To scroll the screen, touch the arrow keys and at the lower left.(3) Touch Change Setting Contents to change the setting of the highlighted item.(4) Repeat above steps (1) to (3) to make several changes in succession.
5 Touch PREVIOUS SCREEN to restore the Key Operator Mode Screen. If other keyoperator settings are required, select the desired menu item, from [1] to [18].
6 If no further changes are required, touch PREVIOUS SCREEN to restore the BasicScreen to perform copying operations.
NOTE: If an invalid Key operator password is entered, continue by entering the valid 4-digit password.
Memory Switch Setting Screen

14-42 Key Operator Mode
Key Operator Mode
Memory Switch Setting [13] (continued)
The following functions can be provided by the Memory switch settings.
[1] Panel reset timerSet the reset interval starting from the completion of a copying job until the machinereturns to the initial condition.
[2] Panel Reset key functionSet the condition of the following modes when Panel Reset is pressed; Copy mode,Copy density, Magnification, Tray selection.
[3] EDH-Original effectSet the machine condition when original is set on EDH in non-EDH mode with EDH unitclosed.
[4] Program memory auto recall (30)Program memory No. 30 is automatically recalled when power is turned on or whenPanel reset is restored.This job recall function works only when Job No. 30 is registered.
[5] Finisher mode by Full-autoSet the Finisher mode to be recalled when Panel Reset is pressed.
[6] Initial by Key counter insertSet the machine to return to the initial state when Key counter is inserted.
[7] Erasure outside area of originalSet the machine to delete the outside area of original.
[8] EDH frame erasure selectionSet Frame erasure to function anytime in EDH mode.
[9] Automatic tray switchingWhen paper is depleted during a copying job, the copier continues copying by switchingto another tray that contains the same size paper.
[10] Platen APSThe copier automatically selects the same size copy paper as the original placed on theplaten glass. (In reduction or enlargement mode, an appropriate paper size is selectedaccording to the ratio selected.)

Key Operator Mode 14-43
Key Operator Mode
Memory Switch Setting [13] (continued)
[11] EDH APSThe copier automatically selects the same size copy paper as the original placed on theEDH. (In reduction/enlargement mode, an appropriate paper size is selected accordingto the ratio.)
[12] Platen AMSThe copier detects the size of the platen original and selects the appropriatemagnification ratio to correspond to the selected paper size.
[13] EDH AMSAfter detecting the original size placed on the EDH the copier automatically selects anappropriate ratio for the copy when copy size is selected manually.
[14] Select tray when APS cancelSelect the tray to be automatically selected when APS is released.
[15] Platen original size detectSelect the series of the original paper size detected from the platen glass.
[16] EDH original size detectSelect the series of the original paper size detected from the EDH.
[17] Platen orig. size detect (SMALL)Select the minimum original size detected from the platen glass.
[18] RotationSelect to activate the Rotation function, activate Rotation only when APS/AMS functions,or activate Rotation only when APS/AMS/Reduce functions.
[19] Rotation (180 angle)Set Orientation correction to function anytime or when Rotation is disabled.
[20] B6R size original typeSelect the orientation of the B6R size original.
[21] A3, B4, 11x17, 8.5x14, F4 orig. typeSelect the orientation of the A3, B4, 11"x17", 8.5"x14", or F4 size original.
[22] Staple mode reset-functionStaple mode is automatically canceled after a job is completed with Staple sort modeON. (Sort mode is selected.)

14-44 Key Operator Mode
Key Operator Mode
Memory Switch Setting [13] (continued)
[23] Job offset operatingSet the copier to offset the copies of different jobs when outputting multiple reserve jobsin succession.
[24] Continuation printSet the copier to output multiple reserve jobs in succession.
[25] SDF Auto startSelect to feed the SDF original automatically when placed on the EDH, or press [Start] tofeed the SDF original.
[26] Key click soundActivate or deactivate the sound each time a key is pressed on the touch panel .
[27] 1 SHOT indication timeSelect the SHOT indication time function.
[28] Energy saver screenSelect the screen to display when pressing the [Energy Saver On/Off] key .
[29] Start key latch functionActivate or deactivate the latch function.
[30] Stop key functionSelect to display or not to display the confirmation message when Stop key is pressed.
[31] Auto select of Booklet copySet the copier with 9844 mounted to automatically select the Booklet mode whenStapling & Folding or Folding output mode is selected.
[32] E.C.M. passwordSelect the acceptable number of digits for the ECM master key code.
[33] Arrow key change (Image Shift)Select the 1 step unit of the touch key to specify the shift amount in Image shift.
[34] Exit direction of 1 sheetSelect to exit face up or face down when making only 1 sheet of copy.
[35] An interruption suspend waySelect the timing to stop the job in progress when [Interrupt] is pressed.

Key Operator Mode 14-45
Key Operator Mode
Memory Switch Setting [13] (continued)
[36] E.C.M. password input timingSet the input timing for the ECM password.
[37] Key click sound (No paper/JAM)Select the duration of the buzzer for alerting that the machine has stopped being out ofpaper or due to paper misfeed.
[38] Reserve copy functionSet the timing for the reserve job setting.
[39] Scan stop by a pull out traySelect to stop or continue the scanning job when a tray is pulled out.
[40] Change page no. pos. (booklet)Set the machine to position the page numbers automatically on the outside edges of thecopy when using Booklet with Page Numbering in Stamp.
[41] Trimmer (STD/ Non STD size)Set the machine to allow trimming the folded or stapled & folded sheets in non-standardsize (or wide size).
[42] Timer which prohibits PrinterSet the timer to allow the printing job after operating the copying job.
[43] Bookmark functionSelect to set the Bookmark function only for the current job, set for all the following jobs,or deactivate the function.
[44] Side 2 print (STD repeat + zoom)Select to activate or deactivate the function to rotate the back pages by 180°automatically in duplex copying with magnification changed and the STD repeatselected.
[45] Delete of overlay imageWhen selecting (or storing) overlaying image data in HDD using Overlay Memory, selectto permit or prohibit deleting the selected data (or overwriting the data of the same namepreviously stored in HDD).

14-46 Key Operator Mode
Key Operator Mode
Machine Management List Print [14]
Use this function to print out the list selected from the following items.• Program memory list: Programmed contents of Program memory• User management list: Home position settings selected by user• E.C.M. management list: Machine information managed by ECM• Font pattern list: Font patterns used in the machine
Key Operator Mode Screen 2 Management List Print Menu Screen
1 Press [Help] to display the Help Screen, then touch Key Operator Mode.Enter a 4-digit key operator password, then touch OK to display the Key OperatorMode Screen. (See note.)
2 To display menus [11] to [18] of the Key Operator Mode Screen, touch Lowerarrow key.
3 Touch [14] Machine management list print to display the Management List Print MenuScreen.
4 Touch the desired item on the screen. The Basic Screen will resume automatically.5 Press [Start] to start printing the selected list.
To suspend printing, press [Stop]. Press [P] and [C] in order to return to theManagement List Print Menu Screen.
6 Touch PREVIOUS SCREEN to restore the Key Operator Mode Screen. If other keyoperator settings are required, select the desired menu item, from [1] to [18].
7 If no further changes are required, touch PREVIOUS SCREEN to restore the BasicScreen to perform copying operations.
NOTE: If an invalid Key operator password is entered, continue by entering the valid 4-digit password.

Key Operator Mode 14-47
Key Operator Mode
Side 2 Lens Adjustment [16]
Use this function to set the adjustment data of the magnification ratio for each tray asSide 2.
Key Operator Mode Screen 2 Side 2 Lens Adjustment Screen
1 Press [Help] to display the Help Screen, then touch Key Operator Mode.Enter a 4-digit key operator password, then touch OK to display the Key OperatorMode Screen. (See note.)
2 To display menus [11] to [18] of the Key Operator Mode Screen, touch Lowerarrow key.
3 Touch [16] Side 2 lens adjustment to display the Side 2 Lens Adjustment Screen.4 Touch to highlight the desired tray key, then touch arrow keys to select an adjustment
data.The selected data will be displayed on the highlighted tray key.
5 Touch OK to complete the setting and return to the Key Operator Mode Screen.6 If other key operator settings are required, select the desired item, from [1] to [18].7 If no further changes are required, touch PREVIOUS SCREEN to restore the Basic
Screen to perform copying operations.
NOTE: If an invalid Key operator password is entered, continue by entering the valid 4-digit password.

14-48 Key Operator Mode
Key Operator Mode
Finisher Adjustment [17]
Use this mode to make fine adjustments to each function of the finisher.
Key Operator Mode Screen 2 Finisher Adjustment Menu Screen
1 Press [Help] to display the Help Screen, then touch Key Operator Mode.Enter a 4-digit key operator password, then touch OK to display the Key OperatorMode Screen. (See note.)
2 To display menus [11] to [18] of the Key Operator Mode Screen, touch Lowerarrow key.
3 Touch [17] Finisher adjustment to display the Finisher Adjustment Menu Screen.4 Touch the desired menu key to display the adjustment screen for each function.5 Make fine adjustment on the screen. To go on or back to another adjustment screen,
touch NEXT or PREVIOUS. Touching PREVIOUS SCREEN restores the FinisherAdjustment Menu Screen.
6 Touch PREVIOUS SCREEN to restore the Key Operator Mode Screen. If other keyoperator settings are required, select the desired menu item, from [1] to [18].
7 If no further changes are required, touch PREVIOUS SCREEN to restore the BasicScreen to perform copying operations.
NOTE: If an invalid Key operator password is entered, continue by entering the valid 4-digit password.
Stapling&Folding Stopper Position Adjustment Screen Folding Stopper Position Adjustment Screen
Trimming Stopper Position Adjustment Screen

Key Operator Mode 14-49
Key Operator Mode
HDD Management Setting [18]
Use this function to manage the image data stored in the optional HDD and to check thespace available for new data.• Password list/delete: Display the password list on the screen, or delete the image
data (JOB) by deleting the corresponding password from the list.• JOB auto delete period setting: Specify the period of time (1 to 52 weeks) to keep
each data so that it will be deleted automatically when specified period has passed.• State of HDD capacity: Check the space in percentage.
Key Operator Mode Screen 2 HDD Management Setting Menu Screen
Password List/Delete Screen Password List/Delete Screen
JOB Auto Delete Period Setting Screen State of HDD Capacity Screen

14-50 Key Operator Mode
Key Operator Mode
HDD Management Setting [18] (continued)
1 Press [Help] to display the Help Screen, then touch Key Operator Mode.Enter a 4-digit key operator password, then touch OK to display the Key OperatorMode Screen. (See note.)
2 To display menus [11] to [18] of the Key Operator Mode Screen, touch Lowerarrow key.
3 Touch [18] HDD management setting to display the HDD Management Setting MenuScreen.
4 Touch the desired menu key to display the subsequent screen for each function.
To view the password list or delete the password and the corresponding image data:(1) Touch [1] Password list/delete to display the Password List/Delete Screen.(2) Touch to highlight the password key to be deleted, then touch DELETE. The popup
menu will appear for confirmation.(3) Touch YES to delete the selected password and all the data corresponding to it; or
touch NO to cancel.(4) Touch PREVIOUS SCREEN to return to the HDD Management Setting Menu
Screen.
To delete the password and data automatically:(1) Touch [2] JOB auto delete period setting to display the Job Auto Delete Period
Setting Screen.(2) Touch Auto delete ON to highlight it, then enter the number of weeks to keep each
data, using the touch screen keypad. The maximum period of time is 52 weeks.(3) Touch OK to complete the setting.
To check the current state of HDD capacity:(1) Touch [3] State of HDD capacity to display the State of HDD Capacity Screen.
The bar chart on the screen shows the current state of HDD capacity.(2) Touch PREVIOUS SCREEN to return to the HDD Management Setting Menu
Screen.
5 Touch PREVIOUS SCREEN to restore the Key Operator Mode Screen. If other keyoperator settings are required, select the desired menu item, from [1] to [18].
6 If no further changes are required, touch PREVIOUS SCREEN to restore the BasicScreen to perform copying operations.

Key Operator Mode 14-51
Key Operator Mode
Key Operator ECM Form
No. Password Count/Limit No. Password Count/Limit


Maintenance & Supplies 15-1
Section 15: Maintenance & Supplies
Loading PaperPaper Indicator
Paper Empty IndicatorUsing the HELP Key
Loading Paper in Tray 1, 2, and 3 Loading Paper in Tray 4 (9847/9869)
Loading Tabbed Sheets in Tray 1, 2, or 3 Loading Tabbed Sheets in Tray 4 (9847/9869)
Adding Toner
Inserting a New Staple Cartridge into 9846/9844 Finisher
Empty Trash Basket of 9849 Trimming Unit
Preventive MaintenanceReading the PM CounterPrinting the PM Counter
Cleaning the Left Partition Glass
Cleaning the Document Glass and Cover

15-2 Maintenance & Supplies
Maintenance & Supplies
Loading Paper
Paper Indicator ( )
The Paper indicator always lights on the tray key of the Basic Screen to indicate thepaper level.
Paper Empty Indicator ( or )
The Paper empty indicator flashes on the tray key of the Basic Screen when a tray isempty. Add paper to the tray when the Paper empty indicator is flashing.
Do not exceed the following tray limits:Tray 1: 500 sheets 20lb (430 sheets 24lb)Tray 2: 500 sheets 20lb (430 sheets 24lb)Tray 3: 1,000 sheets 20lb (860 sheets 24lb)Tray 4: 4,000 sheets 20lbMulti-sheet bypass tray:150 sheets 20lb(Do not load above the red line on rear guide.)
Using the Help Key
To learn how to load paper at any time, press [Help], then touch any tray to displayinstructions on the touch screen. For details on tray position size vs. paper size, seeSection 4: Paper Information.
Before loadingpaper, fan the stackto prevent sheetsfrom stickingtogether.
When placing a stackof paper into the tray,be sure to load it withthe curl turning up, i.e.,with concave side up.
See the following pages for instructions on loading paper in trays 1~4.

Maintenance & Supplies 15-3
Maintenance & Supplies
Loading Paper (continued)
Loading Paper in Tray 1, 2, and 3
When displaying Thick 1 or Thick 2 on the tray key of the Basic Screen, be sure to loadthe specified paper; otherwise mishandled paper may occur.When displaying TAB on the tray key of the Basic Screen, see p. 15-5.
1 Withdraw tray 1, 2, or 3, and place paper on the tray with the curl side turning up.Load size 11"x17", 8.5"x14", 8.5"x11", 8.5"x11"R or 5.5"x8.5" (user-adjustable)Do not stack paper above the red line level.
2 Move the green levers (located at the front and the left side) to the edge of the paper.3 When paper is seated properly, push the tray back fully into the copier.
NOTE: Do not bump the tray into the main body; otherwise machine trouble may be caused.

15-4 Maintenance & Supplies
Maintenance & Supplies
Loading Paper (continued)
Loading Paper in Tray 4 (9847/9869)
When displaying Thick 1 or Thick 2 on the tray key of the Basic Screen, be sure to loadthe specified paper; otherwise mishandled paper may occur.When displaying TAB on the tray key of the Basic Screen, see p. 15-6.
9847
1 Open the LCC upper door.2 Press the paper loading button to lower the bottom plate of the LCC.3 Load the fixed size paper into the LCC with the paper curl turning downward.4 Repeat the steps 2 and 3 until the bottom plate cannot go down any more.
Load size 8.5"x11" or A4 (service-adjustable) for 9847; or load size 11"x17",8.5"x14", 8.5"x11", 8.5"x11"R, A3, B4, A4, A4R, or F4 for 9869Do not stack paper above the paper hook level.
5 Close the LCC upper door.
9869

Maintenance & Supplies 15-5
Maintenance & Supplies
Loading Paper (continued)
Loading Tabbed Sheets in Tray 1, 2, or 3
Load offset tabbed sheets so that the tab extensions are on the left at the rear (not front)of the tray.
When loading tabbed sheets in the tray, be sure to specify the paper type as TAB in theKey operator mode; otherwise mishandled paper may occur. See p. 14-24 to p. 14-25.
The top sheet is designated face down as the first tab of the finished set. Subsequentoffset tab sheets follow in sequence.
Section 3Management
3rd TABS2nd TABS1st TABS
3 FINISHED SETS
ONE FINISHED SET
Example: 9 Tabbed sheets loaded in position for 3 finished sets.
Example: 3 Tabbed sheets loaded in position for one finished set.
Section 3Management
3rd TAB
2nd TAB
1st TAB
Printedside
Printedside
Section 1Introduction
Section 1Introduction
Section 1Introduction
1st TAB 2nd TAB
3rd TAB
2nd TAB
3rd TAB
Section 1Introduction
1st TABRear
Front
Rear
Front

15-6 Maintenance & Supplies
Maintenance & Supplies
Loading Paper (continued)
Loading Tabbed Sheets in Tray 4 (9847/9869)
Load offset tabbed sheets so that the tab extensions are on the right at the rear (notfront) of the tray.
When loading tabbed sheets in the tray, be sure to specify the paper type as TAB in theKey operator mode; otherwise mishandled paper may occur. See p. 14-24 to p. 14-25.
The top sheet is designated face up as the first tab of the finished set. Subsequent offsettab sheets follow in sequence.
Section 1Introducttion
3rd TABS2nd TABS1st TABS
3 FINISHED SETS
ONE FINISHED SET
Example (9847): 9 Tabbed sheets loaded in position for 3 finished sets.
Example (9847): 3 Tabbed sheets loaded in position for one finished set.
Section 1Introduction 3rd TAB
2nd TAB1st TAB
Printedside
Printedside
Section 1Introduction
Section 1Introduction
Section 1Introduction
1st TAB 2nd TAB
3rd TAB
2nd TAB
3rd TAB
Section 1Introduction
1st TABRear
Front
Rear
Front

Maintenance & Supplies 15-7
Maintenance & Supplies
Adding Toner
CAUTION
Keep toner cartridge away from children. Although the toner is non-toxic, do not inhale it or allow it toenter your eyes. In case the toner comes in contact with eyes, please consult your physician.
When toner supply is low, “Please add toner” message displays on the touch screen.
1 Open the front door.2 Pull out the toner unit 90° to the right.3 Pull out the toner cartridge lock lever frontward until it stops. Remove the empty toner cartridge.4 Shake the new toner cartridge several times to loosen toner, then remove the toner
cartridge cap.5 Set the new toner cartridge into the toner unit.
NOTE: Align the hollow part on the toner cartridge with the mark on the toner unit.
6 Push the cartridge lock lever backward until it stops.7 Return the toner unit to its original position, then close the machine front door securely.

15-8 Maintenance & Supplies
Maintenance & Supplies
Inserting a New Staple Cartridge into 9846/9844 Finisher
Use only the staples supplied by us. Contact your service representative to reorder.
1 Open the Finisher door.2 Pull out the stacker unit by holding the stacker unit handle.3 Pull up the cartridge housing, then remove it while sliding it along the stapler rail.4 Remove the empty cartridge from the cartridge housing.5 Insert the new cartridge into the housing.NOTE: Do not remove the staples remaining inside the housing; otherwise, the first sheet output after the
replenishment will not be stapled.6 Insert the cartridge housing while sliding it along the stapler rail, then push in and
down to secure it in place.7 Return the stacker unit to its original position.8 Close the Finisher door.

Maintenance & Supplies 15-9
Maintenance & Supplies
Empty Trash Basket of 9849 Trimming Unit
When the trash basket becomes full, “Trash basket of Trimmer is full / Please emptytrash basket” message displays on the touch screen.
1 Open the trimmer front door. Withdraw the trash basket.2 Empty the trash basket.3 Return the trash basket to its original position, then close the trimmer front door
securely.

15-10 Maintenance & Supplies
Maintenance & Supplies
Preventive Maintenance
After a set number of copies have been made on your copier, Preventive Maintenance(PM) will be required for maintaining optimal performance.
When preventive maintenance is due, a message will prompt you to contact your servicerepresentative for maintenance.
Reading the PM Counter
1 Press [P (Utility)] to display the Counter List Screen.2 Press [Mode Check] to display the PM count on the Counter List Screen.3 Touch EXIT to return to the Basic Screen.
Printing the PM Counter
1 Press [P (Utility)] to display the Counter List Screen.2 Press [Mode Check] to display the PM counter on the Counter List Screen.3 Touch Counter list output. The Basic Screen will be displayed.4 Touch the desired tray key to select the copy size.5 Press [Start]. The counter list will be printed out, and the list print mode will be
released.
Control Panel Counter List Screen
Mode Check
/
Printer
Program Memory
UtilityPanel Reset
Help

Maintenance & Supplies 15-11
Maintenance & Supplies
Cleaning the Left Partition Glass
The glass partition at the far left of the platen glass is designed for real-time scanningfrom the EDH. Keep this glass clean; otherwise soil marks may be copied, resulting indark lines on the copies.
Cleaning the Document Glass and Cover
The platen glass and the inner surface of the document handler should be kept clean.Otherwise, soil marks may be copied.
Raise the document cover, and clean the leftpartition glass with a clean soft cloth.
Raise the document cover, and clean theglass and inner surface of the document coverwith a clean soft cloth.
NOTES:1. The glass may also be cleaned with a soft cloth
dampened slightly with water; or with an antistaticcleaner recommended by your service representative.
2. Never use paint solvents, such as benzene orthinners, to clean any portion of the copier.


Troubleshooting 16-1
Section 16: Troubleshooting
Call for ServiceLimited Use of the Copier in Trouble
Memory Overflow
Power OFF/ON Screen
Clearing Mishandled Paper
Copying Hints

16-2 Troubleshooting
Troubleshooting
Call for Service
CAUTION
A Call for Service message indicates a machine condition that requires the attention ofyour service representative.
1 Immediately make note of the Report code No. indicated in the upper portion of thescreen.
2 Turn OFF the main power switch.3 Unplug the machine.4 Contact your service representative and report the condition and code No.
Call for Service Screen

Troubleshooting 16-3
Troubleshooting
Call for Service (continued)
Limited Use of the Copier in Trouble
If the message shown below is displayed on the Call for Service Screen, you maycontinue operating the copier on a limited function basis and utilize the trays and ADUthat are not affected by the trouble. To obtain this limited functionality of the copier,consult your service representative. Be sure to utilize the limited function onlytemporarily, and arrange for machine repair immediately.
1 If limited use of the copier is available, the following message is displayed in themessage area instead of the Report code.
Tray 1 failurePress AUTO to select except this tray
2 Press [Panel Reset].
Please switch ON/OFFE 18-2
3 Turn OFF then ON the power switch.A copying job can be continued without using the troubled portion of the machine (ex.Tray 1).
CAUTION
EVEN IF THE COPYING JOB CAN BE CONTINUED WITH THE ABOVE OPERATION, IMMEDIATELYCONTACT YOUR SERVICE REPRESENTATIVE WHEN THE CALL FOR SERVICE SCREEN ISDISPLAYED.

16-4 Troubleshooting
Troubleshooting
Memory Overflow
In certain modes, the DL750 uses memory for convenience and to make operations flowsmoothly. Occasional memory overflow may occur if the installed memory is inadequatefor the copy conditions selected. Should memory overflow occur frequently, it isrecommended that you contact your service representative to extend the memorycapacity in your machine.
When memory overflow occurs, the following screen will be displayed to enable you totake an appropriate measure for the current job situation.
When memory overflow occurs while scanning the first job, the machine stopsimmediately, and the screen provides JOB STOP and SCAN STOP as the only twoavailable options.
NOTE: If the job settings include Booklet mode, SCAN STOP will disappear.
• To delete all the scanned data and discontinue the job, touch JOB STOP.• To give up further scanning but print out all the data already scanned into memory,
touch SCAN STOP.
When memory overflow occurs during the reserve operation, CONTINUE also appears onthe active screen. In this case, the machine will not stop until all the jobs on standby forprinting are completed.• To delete the scanned data and discontinue the last reserve job, touch JOB STOP.• To give up further scanning but print out the data already scanned for the last reserve
job, touch SCAN STOP.NOTE: If the job settings include Booklet mode, SCAN STOP will disappear.
• To continue scanning the last reserve job, touch CONTINUE as the current printing jobgradually enables memory for new data.
Memory Overflow Management Screen

Troubleshooting 16-5
Troubleshooting
Power OFF/ON Screen
When any trouble affects the electric signal of the copier, the Power OFF/ON Screen willbe displayed.
Power OFF/ON Screen

16-6 Troubleshooting
Troubleshooting
Clearing Mishandled Paper
CAUTION
When removing mishandled paper, be sure to leave no torn paper inside the machine,avoid touching the drum or scratching it in any way, and keep all metal and magneticobjects, e.g., watches, jewelry, etc. away from the drum area.
When a paper misfeed occurs, the copier stops making copies and mishandled papercodes display on the screen to indicate misfeed area(s). A flashing code indicates thearea that should be cleared first. To view Help screen instructions, touch Illustrationexplanation when the flashing mishandled paper code displays. Be sure to remove paperfrom each flashing location until all locations are cleared.
Code Location[1] : Tray 1[2] : Tray 2[3] : Tray 3[4] : Tray 4 (LCC)[5] : Multi-sheet bypass tray[6] : Right side cover of Main
body[7] : Tray 4 (LCC)[8] : Multi-sheet bypass tray and
Main body[9] : Main body
Code Location[10] : Main body[11] : Main body[12] : ADU or Main body[13] : Finisher[14] : EDH[15] : EDH[17] : Finisher (Cover Inserter)[18] : Finisher (Book making
unit)[19] : Trimming unit
The following 19 mishandled paper codes display for specific areas of the machine.

Troubleshooting 16-7
Troubleshooting
Clearing Mishandled Paper (continued)
WARNING:
The right rear area of the conveyance fixing unit generates high voltage. If touched,electrical shock may occur. DO NOT TOUCH!
CAUTION:
The fixing unit is internally very hot. To avoid getting burned DO NOT TOUCH the area.Use care when withdrawing the convayance fixing unit, and remove the mishandledpaper in the fixing unit.
CAUTION:
The conveyance fixing unit is heavy. Use care and drow it out gently; otherwise you maybe injured.
CAUTION:
DO NOT put your hand between the main body and developing fixing unit; otherwise youmay be injured.
CAUTION:
Inside the Booklet mode outlet is the roller drive unit. DO NOT put your hand into it whenremoving the folded or stapled & folded sheet; otherwise you may be injured.

16-8 Troubleshooting
Troubleshooting
Copying Hints
COPIER DOES NOT OPERATE WHEN POWER SWITCH IS ONFully insert paper trays.Close EDH.Check to be sure power plug is firmly inserted in electrical socket.
COPY IMAGE IS TOO LIGHTManually adjust copy density to darker density.Check toner indicator and add toner, if required.Check paper for dampness. Do not leave paper in copier when humidity is high.Check to see if Photo, Text, or Increase Contrast mode is required.Check the Density shift.
COPY IMAGE IS TOO DARKManually adjust copy density to lighter density.Check to see if Photo, Text, or Increase Contrast mode is required.Check the Density shift.
COPY IMAGE IS NOT CLEAN OR SHOWS SPOTSUse clean originals since dirt marks may be copied.Keep platen glass and inner surface of document cover clean.Call for service if “Call for service” is displayed in the message area.Check density indicator and lighten if required.
COPY PAPER MISHANDLES DURING COPYINGFan copy paper and load it with curl side in proper location. Do not exceed the traycapacity.
COPY IMAGE CAN BE RUBBED OFFCheck copy paper thickness. Use Thick paper mode, if paper weight requires it.
MAGNIFICATION CANNOT BE CHANGEDImage Shift and Reduce & Shift are incompatible with magnification.Press [Panel Reset] and set desired copying conditions without using Image Shift orReduce & Shift.
DUPLEX MODES CANNOT BE SELECTEDFully close ADU and EDH, then select Duplex mode again.

Troubleshooting 16-9
Troubleshooting
Copying Hints (continued)
COPYING DOES NOT BEGIN AFTER PRESSING STARTInsert or adjust the appropriate paper tray for copy size selected.Close document cover firmly.Close front door completely.Check to see if the message “Please close stacker cover of Trimmer” is displayed.Close trimmer stacker cover completely.
COPYING DOES NOT RESUME AFTER MISHANDLED PAPER IS REMOVEDCheck copier diagram on touch screen for additional indications of mishandled paper.
COPY QUALITY IS POORCheck paper for dampness, and replace it if necessary.
THE ORIGINAL PAPER IS MISHANDLED OR SKEWED IN THE DOCUMENT HANDLEROriginals should conform to the recommended size and weight.Be sure originals are not stapled.Align originals evenly in the EDH.Check to make sure paper guides meet the width of mixed size originals.
COPY IMAGE IS SKEWED WHEN BYPASS IS USEDBe sure copy paper is inserted straight.
USING ECM, COPIES CANNOT BE MADE AFTER PASSWORD IS ENTEREDCheck to see if the message EXCEEDS LIMIT is displayed.Contact key operator to reset limit.
FINISHER DOES NOT OPERATEPress OUTPUT APPLI. key.Check for a paper misfeed and remove it, as required. Properly close finisher door.
EDH INDICATOR WILL NOT LIGHT AFTER PANEL RESET IS PRESSEDFully close EDH.
EDH LIGHT IS FLASHINGThe document handler is ready to accept originals.Insert originals on EDH tray, press [Panel Reset], then [Start].
ADD TONER MESSAGE IS DISPLAYEDNew toner supply is needed. Follow instructions for adding toner.

16-10 Troubleshooting
Troubleshooting
Copying Hints (continued)
CALL FOR PM IS DISPLAYED IN MESSAGE AREAContact your service representative for Preventive Maintenance.
APS SELECTS THE WRONG PAPER SIZEPaper guides must be adjusted exactly to the size of originals.
IN MIXED ORIGINAL MODE, A MESSAGE TO LOAD A REQUIRED PAPER SIZE DISPLAYS,EVEN THOUGH THAT SIZE IS LOADED IN ONE OF THE TRAYSPaper sizes loaded in the trays must be consistent with the tray position size; otherwise,the tray key on the Basic Screen will blink.
THE BASIC SCREEN DOES NOT DISPLAY SETTINGS AS DESCRIBED IN OPERATOR’SMANUALCheck with the key operator, as Initial Settings may have been changed.
USING TRIMMER, COPIES CANNOT BE TRIMMEDCheck to see if the message “Trash basket of Trimmer is full” is displayed.Empty trash basket.
PLEASE CHECK ORIGINALThis message displays when the copier detects a non-standard paper size on the platenglass.Select copy size and press [Start]. 1.00 magnification will be selected automatically.
If this message continues to display after selecting copy size, select 1.00 magnification,even if it is already indicated, then press [Start]. If desired, ask your servicerepresentative to enable the machine to default to 1.00 magnification in this situation.
SHEET INSERTION RESULT IS NOT AS EXPECTEDBlank insertion: Be sure manuscript originals do not already include blank sheets in thelocations designated for sheet insertion.
Copy insertion: To ensure that chapter sheets in 1-2 mode always appear on the righthand side in the finished set, insertion sheets must be designated on the page settingscreen with odd numbers, not even. If required, make an even numbered original pageodd by inserting a blank sheet in front of that page, so that the blank sheet is even andthe insertion sheet is odd.
FINISHER STAPLE RESULT IS NOT AS EXPECTEDThe 2 staple position functions only on copy paper that is loaded vertically (crosswise style).

Machine Specifications 17-1
Section 17: Machine Specifications
Specifications

17-2 Machine Specifications
Specifications
Specifications Subject To Change Without Notice
Product Name DL750
Configuration Console with stationary platen
Photoreceptor OPC drum
Method Laser Electrostatic
Toner Black, cartridge type
Recommended Operating Environment 50°~86°F (10°~30°C); 10~80% RH
Warm Up Approx. 6 min. @68°(20°C); 50% RH
Panel Reset Off/30 sec./1 min./1.5 min./2 min./2.5 min./3min./3.5 min./4 min./4.5 min./5 min.
First Copy Out Time From Platen Glass:3.9 sec. for 8.5"x11"
Copy Rate 75 cpm: 8.5"x11", 5.5"x8.5"62 cpm: 8.5"x11"R51 cpm: 8.5"x14"43 cpm: 11"x17"
Continuous Copy 1~9,999 copies
Voltage 230V AC14 to 10.6%
Current 20A Dedicated line recommended
Frequency 50Hz/60Hz
Grounding Isolation recommended
Termination NEMA Type 6-20R receptacle(250V, 2-pole, 3-wire, grounded)
Power Consumption Max. 3,119 VA (full option)
Noise Level (full system) Approx. 78 dB (A) or less, during copying
Automatic Modes AMS; AES (plus 9-level manual density);APS detects 11"x17", 8.5"x14", 8.5"x11"R,8.5"x11", 5.5"x8.5"

Machine Specifications 17-3
Specifications
Specifications Subject To Change Without Notice
Magnification Presets; 0.50, 0.65, 0.77, 0.93, 1.21, 1.29,1.55, 2.003 User Sets - 0.33~4.00, set by key operatorZoom range - 0.33~4.00 in 1% steps
0.33~2.00 in 600 dpi mode
Originals on Platen Max. size: 11"x17" (280mmx432mm)
Originals in Document Handler ADF mode: 1>1; 1>211"x17"; 8.5"x14"; 8.5"x11"R; 8.5"x11";5.5"x8.5"Max. 100 sheets (20 lb) feed/exit capacity
EDH mode: 2>2; 2>111"x17"; 8.5"x14"; 8.5"x11"R; 8.5"x11";5.5"x8.5"Max. 100 sheets (20 lb) feed/exit capacity
Mixed mode:11"x17"+8.5"x14"+8.5"x11"+5.5"x8.5"or 8.5"x14"+8.5"x11"R, 8.5"x11", 5.5"x8.5"Max. 100 sheets (20 lb) feed/exit capacity
Original weight:13~34 lb bond; curl max. 10 mm or less(Transparency, Paste-up, Offset master,Labels, & Intermediate papers unavailable)
Paper Source Main body trays 1/2/3; 500/500/1,000 sheetsLCC tray 4; 4,000 sheetsMulti-sheet bypass tray; 150 sheetsTray 1/2/3 user adjustableTray 4 adjusted by service
Paper Exit Tray 150 sheets (20 lb)
Paper Weight 20 lb~24 lb bond recommended(Max. range: 16 lb~45 lb in 1-2 or 2-2 copying,16 lb~110 lb (200g/m2 thick paper) in 1-1 or 2-1copying)OHP sheet, Transparency, Labels, Tab, 3-hole
Main Body Safety Standard UL 1950; CSA 22.2 No. 950 -95
Radio Interference FCC Rules part 15, sub-part B Class A

17-4 Machine Specifications
Specifications
Specifications Subject To Change Without Notice
Options Finisher (9846/9844)Cover Inserter ATrimming Unit (9849)Large Capacity Cassette (LCC) (9847/9869)64MB Memory (M64-1)/128MB Memory (M128-1)Printer Controller (9848)HDD
Machine Weight 616 lb (280 kg)+47 lb (21.5 kg) w/EDH+110 lb (50 kg) w/Finisher+66 lb (30 kg) w/LCC (9847)
Machine Dimensions Main Body (with EDH)Width: 34.9 in. (887mm)Depth: 30.5 in. (775mm)Height: 45.7 in. (1160mm)
Document Handler (EDH)Width: 25.6 in. (650mm)Depth: 22.4 in. (570mm)Height: 6.7 in. (170mm)
Max. open angle: 70±5°
Finisher (9846/9844)Width: 21.7 in. (550mm)Depth: 25.8 in. (656mm)Height: 43.1 in. (1095mm)
Cover Inserter AWidth: 13.0 in. (330mm)Depth: 18.0 in. (456mm)Height: 4.7 in. (120mm)
Trimming Unit (9849)Width: 44.0 in. (1117mm)Depth: 23.8 in. (604mm)Height: 22.1 in. (562mm)

Machine Specifications 17-5
Specifications
Specifications Subject To Change Without Notice
Automatic Duplex Unit (ADU) Paper size: 11"x17", 8.5"x14", 8.5"x11",5.5"x8.5"Paper weight: 16~45 lbPaper curl limit: 20 mm or lessNon-stack typeModes: 1>2; 2>2
Finisher (9846/9844) Power source: Main body
Non-sort/Sort/Group mode:500 sheets 5.5"x8.5"R3000 sheets 8.5"x11"/R1500 sheets 11"x17", 8.5"x14"Size 11"x17" ~ 5.5"x8.5"R
Staple-sort mode:1000 sheets*Size 11"x17" ~ 8.5"x11"/R, 5.5"x8.5"* Variable according to the number of pages to
be stapled. See p. 4-7 or p. 4-8 for detail.
Folding/Stapling & Folding mode (9844 only):100 sheets*Size 11"x17", 8.5"x14", 8.5"x11"R, A4R(8.27"x11.69", 210mmx297mm)* The maximum number of sheets varies,
depending on the number of pages in thebooklet and whether Folding or Stapling &Folding is selected. See p. 4-10.
Staple Cartridge 5000 staples/cartridge
Cover Inserter A Power source : FinisherPaper size : 11"x17", 8.5"x14", 8.5"x11",8.5"x11"R, 5.5"x11", 5.5"x11"R, A4, A4R(8.27"x11.69", 210mmx297mm)Paper weight in cover sheet mode: 13 ~ 110 lb(200g/m2 thick paper)Paper weight in manual staple: 16 ~ 24 lb

17-6 Machine Specifications
Specifications
Specifications Subject To Change Without Notice
Trimming Unit (9849) Paper size : 11"x17", 8.5"x14", 8.5"x11"R, A4R(8.27"x11.69", 210mmx297mm)Paper weight : 16 ~ 45 lb* One 110 lb cover paper (200g/m2 thick paper)
is available.Number of trimmed sheets :
3 sheets max. with Folding mode16 sheets max. with Stapling & Folding mode(15 sheets max. when using a thick cover)
Trimmed width : 10 mm max.Stack capacity : 512 sheets max.* The maximum number of sheets varies,
depending on the number of pages in thebooklet and whether Folding or Stapling &Folding is selected. See p. 4-11.
Power source: supply from outlet
Large Capacity Cassette (9847) Paper type: Plain paper (16~110 lb (200g/m2
thick paper))Paper size: 8.5"x11", A4Dimensions: Width 16.9 in (430 mm)
Depth 25.2 in (639 mm)Height 27.2 in (690 mm)
Weight: 66 lb (30 kg)Power source: supply from main body
Large Capacity Cassette (9869) Paper type: Plain paper (16~110 lb (200g/m2
thick paper))Paper size: 11"x17", 8.5"x14", 8.5"x11",8.5"x11"R, A3, B4, A4, A4R, F4Dimensions: Width 26.4 in (670 mm)
Depth 25.2 in (639 mm)Height 27.4 in (695 mm)
Weight: 92.4 lb (42 kg)Power source: supply from main body

Index 1
Index

2 Index
Index
NUMBER180° Rotation 6-322 in 1 key 9-102 Repeat 9-274 in 1 key 9-104 Repeat 9-27600 Dpi 8-58 in 1 key 9-108 Repeat 9-2790° Rotation 6-30
AADD PAPER key 6-26ADD TONER message 3-13ADJUSTMENT MODE message 6-3AES key 6-7All-Image Area 9-33Allocation recovery mode 12-6AMS key 6-17APPLI. key 9-2APS key 6-17AUTO Layout 9-31Auto Low Power 5-2Auto Shut-Off 5-4Automatic Exposure Selection (AES) 6-7Automatic Magnification Selection (AMS) 6-11Automatic Paper Selection (APS) 6-10Automatic Tray Switching (ATS) 3-11
BBACK BLANK key 9-6BACK COPY key 9-6Back Cover Mode 9-4Basic Screen 6-2BLANK INSERTION key 9-6Blank sheet interleaving 9-16Book Copy 9-19Booklet 9-12Booklet mode outlet 3-5Booklet tray 3-5BYPASS key 6-19
C[C] key 3-9Call for Service 16-2CAUTION 2-2CHANGE SETTING key 6-36Chapter 9-8Check Mode 6-34Clearing Mishandled Paper 16-6Combination 9-10CONTINUE key 16-4Control panel 3-3Control Panel Adjustment 14-37Control panel contrast key 6-39Conveyance/Fixing unit 3-4
Copier counter 5-8Copier Initial Setting 14-10Copying Hints 16-8COPY INSERTION key 9-6Copy Mode 6-4Copy sheet interleaving 9-16Copy Size 6-17Counter List 5-8Counter list output key 5-8Count/Set indicator 6-2Cover Inserter 7-16COVER SHEET key 7-17COVER WITH BLANK SHEET key 9-13COVER WITH COPY SHEET key 9-13Crosswise type original 9-10
DDANGER 2-2Date & Time Setting 14-7DATE/TIME 9-38Density Shift 6-8DIMM 11-2Document cover 15-11Drum unit 3-4
EECM (Electronic Copy Monitor) 14-15ECM management list 14-46ECM master key code 3-12ECM password 5-5EDH (Electronic Document Handler) 3-3EDH AMS 14-43EDH APS 14-43EDH frame erasure selection 14-42EDH Store Mode 6-29Energy Saver ON/OFF key 3-9Energy Saver Mode 5-2Energy Saver Setting 14-39Erasure outside area of original 14-42EXCEEDS LIMIT message 16-9
FFace Down Exit 7-21Face Up Exit 7-24FCC Regulations 2-12Finisher Adjustment 14-48Finisher Paper Capacity 2-10Fixing part 3-4Finisher 9846/9844 3-5Folder keys 6-2Folding mode 7-13Font pattern list 14-46Frame/Fold Erasure 9-29FREE JOB key 6-21Front/Back Cover + Full Scan mode 9-19FRONT BLANK key 9-6

Index 3
Index
FRONT COPY key 9-6Front Cover + Full Scan mode 9-19Front Cover Mode 9-4Front door 3-3Full Scan mode 9-19
GGROUP key 7-10, 7-12
HHDD 11-2HDD Management Setting 14-49HDD STORE key 11-7Help key 6-39HELP MENU key 6-40Help Mode 6-39High Mode 8-3
IICES Regulations 2-12Image Insert 9-17Image Recall Mode 11-9Image Shift 9-34Image Store & Output Mode 11-7Image Store/Delete Mode 11-3Increase Contrast Mode 8-6Initial Settings 3-11Insertion Mode 9-4Internal Laser Radiation 2-13Interrupt key 6-37Interrupt Mode 6-37IP Address Setting 14-9
JJAM key 6-25JOB CLEAR key 6-24JOB PRIORITY key 6-24Job Recall 10-4JOB STOP key 16-4Job Store 10-2
KKey Operator Data Setting 14-27Key Operator Mode 14-2KEY OPERATOR MODE key 6-39Key Operator Password 3-12Key Sound Adjustment 14-26Keypad 3-9
LLanguage Select Setting 14-8Large capacity cassette 3-5Laser Safety 2-12Laser Safety Label 2-16LCC top door 3-5LCD touch screen 3-9
Lead Edge Delete 3-12Left door 3-3Left partition glass 15-11Left side cover 3-3Lengthwise type original 9-10Lever A 3-4Limited Use of the Copier in Trouble 16-3Lock/Delete Program Memory 14-23Lock icon 10-3Lunch Hour Off Setting 14-35
MMachine Labels 2-3Machine Management List Print 14-46Manual Low Power 5-3Manual Shut-Off 5-4Manual staple control panel 3-5Manual Stapling 7-18Memory indicator 6-2Memory Overflow 16-4Memory Switch Setting 14-40Mixed Original 8-8Mode Check key 3-9Mode key 3-9Multi-sheet bypass tray 6-42
NNO COVER SHEET key 9-13Non-Image Area Erase 9-23Non-sort mode 7-5Non STD size key 8-12Notice Message 3-13
OOblique erase mode 9-23OUTPUT APPLI. key 7-9Output icon 6-2Overlay 9-43Overlay Memory 9-45Ozone Release 2-17
PPAGE NUMBERING 9-38PAGE SPACE key 9-37Panel Contrast 14-26Panel Reset key 3-9Panel Reset Key Function 14-42Panel Reset Mode 3-11Panel Reset Timer 14-42Paper empty indicator 15-2Paper indicator 15-2PAPER TYPE/SIZE key 6-18Paper Type/Special Size Set 14-24Paper Weight Compatibility Chart 4-11Photo Mode 8-6[P] (Utility) key 3-9Platen AMS 14-43

4 Index
Index
Platen APS 14-42Platen glass 4-2Platen Store Mode 6-27PM CALL message 3-13PM counter 15-10Power OFF/ON Screen 16-5Power switch 3-3Preset and User Set Ratios 6-14Preventive Maintenance (PM) 15-10PREVIOUS JOB LIST key 6-24Primary (main) tray 3-5Printer counter 5-8Program Job 9-21Program Memory key 10-2Program memory list 14-46Proof Copy 6-34Proof Copy key 3-9, 6-34
RRE key 6-14Rectangular erase mode 9-23Reduce & Shift 9-34RELEASE SETTING key 6-36Repeat Image 9-26Reserve mode 6-21Resolution 8-3Reverse Image 9-25Right side door 3-3Rotation 6-30ROTATION GROUP key 7-23, 7-26ROTATION OFF key 6-2
SSCAN JOB key 6-22SCAN STOP key 16-4SDF (Single Document Feed) 8-11Secondary (sub) tray 3-5Server Function 11-2Service Settings 3-12SET NUMBERING 9-38Sheet/Cover Insertion 9-3Shortcuts 13-2Side 2 Lens Adjustment 14-47SORT key 7-6SPECIAL ORIGINAL key 8-2Special Ratio Table 6-12Stamp 9-38Staple cartridge 15-8Staple Mode Selection button 7-19Staple position icon 7-8Staple Sheet Capacity 3-13STAPLE SORT key 7-8Staple Start/Stop button 7-19Stapling & Folding mode 7-13Start key 3-9STATUS key 6-23
Stop key 3-9STORE key 6-27Store Mode 6-27SUB TRAY key 7-12Summer time key 14-7System Initial Setting 14-7
TTab Paper 8-12Tandem icon 6-2TANDEM key 12-3Text Mode 8-6Timer indicator 3-9Timer Interrupt 5-6Timer Interrupt Password Setting 14-36Timer Setting 14-31Toner cartridge 3-4Toner unit 3-4Total counter 5-8Touch Screen 3-10Transparency Interleave 9-15Trash Basket 3-6Tray Size Setting 14-38Trimmer Stacker Cover 3-6Trimming unit 3-6Trimming unit tray 3-6Trimming mode 7-13
UUniv. key 6-18Unsuitable EDH Originals 4-3User management list 14-46User Setting Mode 14-12USER1 key 14-12USER2 key 14-13
VVertical/Horizontal Zoom 6-16Very High Mode 8-4
WWARNING 2-2WATERMARK 9-38WATERMARK NUMBERING 9-38Weekly Timer 14-28Weekly Timer Function 5-6Weekly timer key 6-39Weekly Timer Master Key Code 3-12WHOLE AREA key 8-12Wide size paper key 6-20Work table 3-3
ZZ-Folded Original 8-10ZOOM key 6-15Zoom Mode 6-15

The information contained in this manual is subject to change without notice to incorporate improvements made to the products listed in this manual.
©Imagistics International Inc. 2002Printed in USA�Part Number DL75000070
www.imagistics.com��Imagistics International Inc.100 Oakview DriveTrumbull, CT 06611
TM
www.imagistics.com