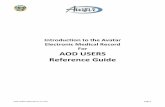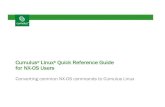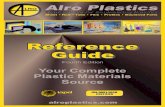DJ800 Users Reference Guide
Transcript of DJ800 Users Reference Guide
-
8/14/2019 DJ800 Users Reference Guide
1/246
Using this GuideIntroducing Your
HP DesignJet 800 PrinterFront View of Printer Printer Connections
Media & InkIntroduction Front Panel OtherPrinter
Options IndexSolutions
IntroductionThis Users Reference guide explains how to use your D/A1 size or A0+/E+ size HP DesignJet 800 Printer.
The Introduction Tab contains these topics:
Using this Guide
Contains information on how to use this guide. There is an explanation of when you should use it and what each
of the navigation buttons do when you click on them. Introducing Your HP DesignJet 800 Printer
Contains a brief overview of the printer. It contains information about the printers features and what is included
with the printer.
Front View of Printer
Contains a view of the front of the printer showing the location of the printers consumable items.
Printer ConnectionsShows the all connections: power,parallel interface,USBand network interface.
http://welcome3.pdf/http://print/http://quit/ -
8/14/2019 DJ800 Users Reference Guide
2/246
Using this Guide Introducing Your
HP DesignJet 800 PrinterFront View of Printer Printer Connections
Media & InkIntroduction Front Panel OtherPrinter
Options IndexSolutions
Using this GuideThese topics detail the contents of the Users Reference Guide, provide information on associated publications and give
the source of any other related material concerning your printer.
How to Use this Guide
Explains how to use and navigate through the Users Reference Guide
Related InformationThe associated publications and information that are available for your printer.
http://welcome3.pdf/http://print/http://quit/http://prevpage/http://goback/ -
8/14/2019 DJ800 Users Reference Guide
3/246
Using this Guide Introducing Your
HP DesignJet 800 PrinterFront View of Printer Printer Connections
Media & InkIntroduction Front Panel OtherPrinter
Options IndexSolutions
How to Use this GuideThis Users Reference guide explains the details for using both the D/A1 size and A0+/E+ size HP DesignJet 800
Printers.
This guide is designed as a detailed reference guide to your printer. For more day-to-day guidance you can refer
to the Pocket Guide. This can be found in a slot at the right side of the printer.
The Tabs
There are seven Tabs at the top of this guide. Each tab contains information about the printer. The first page of
every tab will explain what information you can expect to find and where to obtain related information.
The Buttons
To navigate around the Users Reference Guide use the buttons on each side of the screen. SeeUsers Reference
Guide Navigation.
Animation
In some cases there is an animation that shows you how to perform the procedure.
Click on this button to start the animation.
Related Topics
http://welcome3.pdf/http://print/http://quit/http://prevpage/http://goback/ -
8/14/2019 DJ800 Users Reference Guide
4/246
Using this Guide Introducing Your
HP DesignJet 800 PrinterFront View of Printer Printer Connections
Media & InkIntroduction Front Panel OtherPrinter
Options IndexSolutions
Related Information The Setup Poster
Step-by-step information on how to prepare your
printer for use (came with your printer).
The Pocket Guide
Information that you are most likely to need for
printer operation on a daybyday basis, such asloading paper or replacing ink supplies (came with
your printer and located in a slot on the right hand
side of the printer).
The Repacking Poster
Detailed instructions on how to repack you printer
its original packing(available fromwww.hp.com/go/designjet).
Web Page
Also you can visit us on our web page:www.hp.com/go/designjet.
Pocket Guide location
http://www.hp.com/go/designjethttp://www.hp.com/go/designjethttp://www.hp.com/go/designjethttp://www.hp.com/go/designjethttp://www.hp.com/go/designjethttp://www.hp.com/go/designjethttp://welcome3.pdf/http://www.hp.com/go/designjethttp://www.hp.com/go/designjethttp://print/http://quit/http://prevpage/http://goback/ -
8/14/2019 DJ800 Users Reference Guide
5/246
Using this Guide Introducing Your
HP DesignJet 800 PrinterFront View of Printer Printer Connections
Media & InkIntroduction Front Panel OtherPrinter
Options IndexSolutions
Users Reference GuideNavigation
The buttons on each side of the screen allow you to rapidly navigate though this document.
Home To return to the Welcome Screen of
the Using Your PrinterCD-ROM, click
the Home button.
To exit this document and quit the
Acrobat Reader application, click the
Exit Button.
Exit
Back To retrace your path within this
document, click the Back button.
To print pages of the document, click
the Print button.Print
Previous Page To go to the previous page, click the
Previous Page button.
To go to the next page, click the Next
Page button.Next Page
http://welcome3.pdf/http://print/http://quit/http://prevpage/http://goback/ -
8/14/2019 DJ800 Users Reference Guide
6/246
Using this GuideIntroducing Your
HP DesignJet 800 Printer Front View of Printer Printer Connections
Media & InkIntroduction Front Panel OtherPrinter
Options IndexSolutions
Introducing Your HP DesignJet 800Printer Your Printers Main Features
A general overview of the major features of your printer.
HP Ink Supplies
A description of the HP Ink Supplies required for your printer.
Print ResolutionSpecifications of the print resolution for your printer.
Media
A description of the different types of media available for your printer.
User Interface
A description of the printers User Interface.
Memory
Details of internal memory and memory options available with your printer.
Drivers
Details of thedrivers delivered with your printer.
http://welcome3.pdf/http://print/http://quit/http://prevpage/http://goback/ -
8/14/2019 DJ800 Users Reference Guide
7/246
Using this GuideIntroducing Your
HP DesignJet 800 Printer Front View of Printer Printer Connections
Media & InkIntroduction Front Panel OtherPrinter
Options IndexSolutions
Your Printers Main FeaturesThe HP DesignJet 800 printing system is specially designed for medium sized work-groups in Architecture,Engineering and Construction (AEC), mechanical CAD design and Geographical Information Systems (GIS).
For the complete printing solution, HP also offers a wide range of media including HP Heavyweight Coated Paper
with fade-resistant photo-quality output and HP High-Gloss Photo Paper for high-quality long-lasting prints that
produce a professional look and feel. And with the HP Complementary Media Program, HP provides users with a
wide spectrum of choice and flexibility in their media selection.The HP DesignJet 800 printer comes in two sizes: A0+/E+ size (42 inches/1066.8 mm) and D/A1 size
(24 inches/609.6 mm) models. Both models have roll-feed capabilities. The A0+/E+ size model also includes legs
and a media bin.
Ultimate Photo Image Quality and Excellent Line Quality: The HP DesignJet 800 printer delivers ultimate photo
quality for renders, maps and photographs, providing continuous tones and smooth transitions, using a true
resolution of 2400x1200-dpi with HPs color layering technology, which layers multiple color ink drops on asingle drop, on glossy media. The HP DesignJet 800 also produces excellent line quality for detailed CAD
drawings due to the fact that each one-half inch/12.7mm printhead contains 304 nozzles, producing miniscule
18-picoliter black pigmented ink drops and four picoliter color dye-based drops, that are idea for engineering,
architectural and mapping applications. And for precise color and monochrome line drawings, the
HP DesignJet 800 printer, ink system and media print sharp fine lines, as thin as .002-inches and ensure
accuracy of 0.2 percent of the specified page length. Connectivity: The HP DesignJet 800 printer comes withHP-GL/2drivers for AutoCad and Windows. In
addition, the printer includes USB and Parallel ports and a powerful HP JetDirect 10/100 Base-TX network
card. Using the network card, the data from the users computer is transferred to the
virtual computer within the HP DesignJet 800 printer and immediately frees the data
from the computer while processing it quickly.
More
http://welcome3.pdf/http://print/http://quit/http://prevpage/http://goback/ -
8/14/2019 DJ800 Users Reference Guide
8/246
Using this GuideIntroducing Your
HP DesignJet 800 Printer Front View of Printer Printer Connections
Media & InkIntroduction Front Panel OtherPrinter
Options IndexSolutions
Speed: The HP DesignJet 800 printer delivers speeds of 250ft2/hour and color CAD line drawings on bond
media are printed up to three times faster than its predecessor the, the HP DesignJet 700 series printers.
Because the printer contains a virtual computer and printing is continuous, data is received by the network
card and quickly processes and prints using embedded processors and large memory (96MB RAM and 6GB
hard disk) included within the printer.
HP Premium Printing Material: The HP DesignJet 800A0+/E+ size and D/A1 size printing systems accept a
wide range of roll and sheet media from 24 inches/609.6 mm (D/A1 size) to 42 inches/1066.8 mm (A0+/E+ size)
wide includingHP Satin Poster Paper,HP High-Gloss Photo Paper and HP Heavyweight Coated Paper. In
addition, the HP DesignJet 800 printer accepts a wide range of media for technical applications.
Complementary Media Program (CMP): The CMP helps HP customers grow their businesses by referencing third-
party printing material choices to ensure maximum HP DesignJet printer flexibility and printing solutions.
http://welcome3.pdf/http://print/http://quit/http://prevpage/http://goback/ -
8/14/2019 DJ800 Users Reference Guide
9/246
Using this GuideIntroducing Your
HP DesignJet 800 Printer Front View of Printer Printer Connections
Media & InkIntroduction Front Panel OtherPrinter
Options IndexSolutions
HP Ink Supplies
HP Ink Supplies for your printer contain two components: printheads and ink cartridges. Your HP DesignJet 800
printer uses the following HP Ink Supplies:
Black Ink Cartridges are HP No 10 Supplies.
Cyan, Magenta and Yellow Cartridges are HP No 82 Supplies.
All Printheads are HP No 11 Supplies.
Each 600-dpi thermal inkjet printhead applies thousands of ink droplets onto the paper. The printer automatically refills
the printhead as it prints, enabling continuous uninterrupted printing. The ink is supplied to each printhead from a
separate large capacity ink cartridge.
There is more information available in a pamphlet which comes with the printheads and inPrint Times for a Selected
Print Quality.
http://welcome3.pdf/http://print/http://quit/http://prevpage/http://goback/ -
8/14/2019 DJ800 Users Reference Guide
10/246
Using this GuideIntroducing Your
HP DesignJet 800 Printer Front View of Printer Printer Connections
Media & InkIntroduction Front Panel OtherPrinter
Options IndexSolutions
Print Resolution
Your HP DesignJet 800 printer provides two different print modes that change the print resolutions of each of the print
quality modes. These different print modes are optimized for: Line Drawings/Text or Images.
You can then choose between three levels of print quality for each of the print modes: Best, Normal or Fast from your
software or from the printer's front panel.
With the best mode selected you have an additional selection available to provide maximum detail for your printed
image by increasing the resolution of your job above the default resolution.
Use Fast to get draft copies of your prints at maximum throughput. Normal is optimized so that you
get the best line quality with the fastest throughput. Select Best if you want to get the best quality
for images and renderings.
Print Quality Setting Optimized for Line Drawing/Text Optimized for Images
Resolution in dpi Resolution in dpi
Render Halftone Render Halftone
Fast 300x300 600x300 150x150 600x300
Normal 600x600 600x600 300x300 600x600
Best (default) 600x600 600x600 600x600 600x600
Best (maximum detail) 600x600 1200x600 1200x1200 2400x1200a
a. Glossy Photo Media Only
http://welcome3.pdf/http://print/http://quit/http://prevpage/http://goback/ -
8/14/2019 DJ800 Users Reference Guide
11/246
Using this GuideIntroducing Your
HP DesignJet 800 Printer Front View of Printer Printer Connections
Media & InkIntroduction Front Panel OtherPrinter
Options IndexSolutions
Media
You can print on roll media or sheet media up to 42 inches (1066.8 mm) wide with the A0+/E+ sizeHP DesignJet 800
printer and up to 24 inches (609.6 mm) with the D/A1 size model.
The following media types are supported on the HP DesignJet 800printer:
HP Bright White Inkjet Paper (Bond) HP Paper-Based Semi-Gloss
HP Vellum HP Clear film
HP Natural Tracing Paper HP Translucent bond
HP Coated Paper HP Studio Canvas
HP Heavyweight Coated Paper HP Satin Poster Paper
HP Matte film HP Banners with Tyvek
HP High-Gloss Photo Paper HP Colorfast Adhesive Vinyl
HP Semi-Gloss Photo Paper
http://welcome3.pdf/http://print/http://quit/http://prevpage/http://goback/ -
8/14/2019 DJ800 Users Reference Guide
12/246
Using this GuideIntroducing Your
HP DesignJet 800 Printer Front View of Printer Printer Connections
Media & InkIntroduction Front Panel OtherPrinter
Options IndexSolutions
User Interface
The printer's front panel includes an easy-to-use interface with a display, giving you access to a comprehensive
set of printer functions.
SeeNavigating the Menu System, for a short tutorial to teach you how to navigate through the menus and a
description of internal prints.
http://welcome3.pdf/http://print/http://quit/http://prevpage/http://goback/ -
8/14/2019 DJ800 Users Reference Guide
13/246
Using this GuideIntroducing Your
HP DesignJet 800 Printer Front View of Printer Printer Connections
Media & InkIntroduction Front Panel OtherPrinter
Options IndexSolutions
Memory
The D/A1 size and A0+/E+ size HP DesignJet 800 printers come with a total of 96MB of Random Access Memory
(RAM) 32MB in the printer and 64MB on the HP-GL/2 Accessory card. You can expand this memory to 160MB by
replacing the 64MB of memory on the HP-GL/2 Accessory card with an optional 128MB memory upgrade
(PN C2388A). In addition to this memory, the printer has a 6GB internal hard disk drive used as extended memory for
HP-GL/2rendering and print management.
P i t
http://welcome3.pdf/http://print/http://quit/http://prevpage/http://goback/ -
8/14/2019 DJ800 Users Reference Guide
14/246
Using this GuideIntroducing Your
HP DesignJet 800 Printer Front View of Printer Printer Connections
Media & InkIntroduction Front Panel OtherPrinter
Options IndexSolutions
Drivers
Always use the right driver (configured correctly) for the combination of yourapplication software and your printer to
ensure that your printer prints exactly what you were expecting in terms of: size, position, orientation, color and quality.
NOTE: Many software applications include their own drivers.
Your HP DesignJet 800 printer comes supplied with:
Windows drivers
AutoCAD drivers for Windows.
Adobe PostScript drivers for Macintosh (QuickDraw)
Adobe PostScript drivers for Microsoft Windows applications
Windows drivers
AutoCAD drivers for Windows.
NOTE: If AutoCAD drivers are available for the specific AutoCAD release you are using, it is stronglyrecommended that you install them to print from AutoCAD.
Printer
http://welcome3.pdf/http://print/http://quit/http://prevpage/http://goback/ -
8/14/2019 DJ800 Users Reference Guide
15/246
Using this GuideIntroducing Your
HP DesignJet 800 PrinterFront View of Printer Printer Connections
Media & InkIntroduction Front Panel OtherPrinter
Options IndexSolutions
Front View of Printer
Power
Switch/Indicator
Printhead
Ink Cartridge
Front Panel
Printer
http://welcome3.pdf/http://print/http://quit/http://prevpage/http://goback/ -
8/14/2019 DJ800 Users Reference Guide
16/246
Using this GuideIntroducing Your
HP DesignJet 800 PrinterFront View of Printer Printer Connections
Media & InkIntroduction Front Panel OtherPrinter
Options IndexSolutions
Printer ConnectionsYour HP DesignJet 800 printer can be connected
directly to your computer via the traditional parallel
interface or through the Universal Serial Bus (USB)
port.
For Local Area Network (LAN) connection your printer
has an HP JetDirect Print Server Fast Ethernet 10/100base TX network interface card.
See the Setup Poster for information on connecting
your printer to a computer or network.
Connection
Power socket
Parallel Port ConnectionUSB Connection
Printer
http://welcome3.pdf/http://print/http://quit/http://prevpage/http://goback/ -
8/14/2019 DJ800 Users Reference Guide
17/246
Media Choice Roll Media Sheet Media Ink System Ink Cartridges Printheads
Media & InkIntroduction Front Panel OtherPrinter
Options IndexSolutions
Media & InkThe D/A1 size and A0+/E+ size format HP DesignJet 800 Printers use a variety of media. The recommended media is
engineered to use with your printer and your printers ink system to give you the best results.
The Media & Ink Tab contains these topics:
Media Choice explains how to choose the correct media type. Choosing the correct paper type for your needs is
an essential step in ensuring good image quality. Roll Media details the procedures used for loading and unloading your roll media.
Sheet Media details the procedures used for loading and unloading your sheet media.
Ink Systemgives you an overview of the printers ink system, with some warnings and precautions for its optimum
use.
Ink Cartridges details the procedures used for: obtaining information, interpreting errors, checking levels andreplacing ink cartridges.
Printheads details the procedures used for: obtaining information, interpreting errors, replacing printheads and
aligning printheads.
Printer
http://welcome3.pdf/http://print/http://quit/http://prevpage/http://goback/ -
8/14/2019 DJ800 Users Reference Guide
18/246
Media Choice Roll Media Sheet Media Ink System Ink Cartridges Printheads
Media & InkIntroduction Front Panel OtherPrinter
Options IndexSolutions
Media Choice Choosing Paper or Other Media
Your printer supports several types of paper. Choosing the best paper type for your needs is an essential step in
ensuring good image quality. These topics help you to select the best media for your particular printing task.
Paper Types
Provides detailed information concerning the different media types available for you printer. This includes
information on: the types of paper supported, their physical characteristics, quality selection, handling and how toobtain information.
Print Times for a Selected Print Quality
Typical Printing Times for color and black lines and images on different types of paper.
Printable Area
The dimensions for all the printable areas for all paper and other types of media formats.
M di & I kI d i F P l O hPrinter
S l i
http://welcome3.pdf/http://print/http://quit/http://prevpage/http://goback/ -
8/14/2019 DJ800 Users Reference Guide
19/246
Media Choice Roll Media Sheet Media Ink System Ink Cartridges Printheads
Media & InkIntroduction Front Panel OtherPrinter
Options IndexSolutions
Choosing Paper or Other Media
For best printing results, use only genuine Hewlett-Packard paper or other type of media, whose reliability and
performance have been developed and thoroughly tested. All Hewlett-Packard printing components (printer, ink system,
and paper/other media) have been designed to work together to give trouble-free performance and optimal image
quality.
For detailed information on Hewlett-Packard paper, seePaper Types.
You should also take note of some important points about paper and other types of media:
This printer supports many types of paper. However, the quality of some images may be reduced if you do not use
the correct paper for your application. For example images with large regions of intense color, where many ink
drops are needed to fully saturate the color, will not print well on HP Bright White InkJet Paper. On HPCoated
paper, the same images might cause the paper to wrinkle and then come into contact with the printheads, smearing
your print and risking damage to the printhead. SeeCombinations of Media Type and Print Quality Selection.
Whenever you load a roll or a sheet, the printer's front-panel display prompts you to specify the paper type you areloading. It is absolutely essential to specify this correctly for good image quality. ThePhysical Characteristics of
Paper Typestable gives you all the information you need. If paper is already loaded and you are unsure which
paper type was specified, go to the Paper Menu and press Enter, seeObtaining Roll or Sheet Paper Information.
Make sure the appropriate print-quality setting (Best, Normal or Fast) is selected. You can set the print quality
either from your software or from the printer's front panel (software driver settings override any print-quality settings
made on the front panel). The combination of paper type and print-quality settings tells the printer how to place theink on the paperfor example, the ink density, dithering method, and number of passes of the printheads. For more
details, seeCombinations of Media Type and Print Quality Selection.
Included with this printer is the Hewlett-Packard Printing Materialscatalog which gives ordering
details for Hewlett-Packard paper supplies. To get the latest version of this document, contact
your local Hewlett-Packard Sales and Support office.
M di & I kI t d ti F t P l OthPrinter
I dS l ti
http://welcome3.pdf/http://print/http://quit/http://prevpage/http://goback/ -
8/14/2019 DJ800 Users Reference Guide
20/246
Media Choice Roll Media Sheet Media Ink System Ink Cartridges Printheads
Media & InkIntroduction Front Panel OtherOptions Index
Solutions
Paper Types
The following topics address the various types of media available, their particular use and how to obtain information
about them.
Physical Characteristics of Paper Types
Details the physical characteristics of each of the supported paper types.
Combinations of Media Type and Print Quality Selection
Gives guide lines for selecting the correct Print Quality selection for the type of paper or other type of media youare using.
Handling Your Paper or Type of Media
Explains the precautions to take when handling paper or other type of media.
Obtaining Roll or Sheet Paper Information
Media & InkIntroduction Front Panel OtherPrinter
IndeSolutions
http://welcome3.pdf/http://print/http://quit/http://prevpage/http://goback/ -
8/14/2019 DJ800 Users Reference Guide
21/246
Media Choice Roll Media Sheet Media Ink System Ink Cartridges Printheads
Media & InkIntroduction Front Panel OtherOptions Index
Solutions
Physical Characteristics of Paper Types
The following table lists the physical characteristics and selection numbers of supported HP Premium Printing Material.
Always print on the image side with the special coating. Image side faces outward on roll products from
Hewlett-Packard.
Physical Characteristics of Paper and Other Media
HP Premium Printing Material
24 inch
610 mm
36 inch
914 mm
42 inch
1067 mm
HP Bright White Inkjet Paper (Bond) C1860Aa
C6035AbC1861Aa
C6036Ab24 lb. (90g/m2) - 150 ft. (45m)
HP Vellum C3862A C3861A
3 mil (75g/m2) - 150 ft. (45m)
HP Natural Tracing Paper C3869A C3868A3 mil (90g/m2) - 150 ft. (45m)
HP Coated Paper C6019B C6020B C6559Ba
C6567Bb26 lb. (98g/m2) - 150 ft. (45m)
HP Heavyweight Coated Paper C6029C C6030C C6569C
35 lb. (130g/m2) - 100 ft. (30m)
HP Matte film 51642A 51642B
5 mil (198g/m2) - 120 ft. (36m)
HP High-Gloss Photo Paper C6813A C6814A
8 mil (207g/m2) - 100 ft. (30m)
Click on the Next Page Icon to see more Paper and Other Media Types
Media & InkIntroduction Front Panel OtherPrinter
IndexSolutions
http://welcome3.pdf/http://print/http://quit/http://prevpage/http://goback/ -
8/14/2019 DJ800 Users Reference Guide
22/246
Media Choice Roll Media Sheet Media Ink System Ink Cartridges Printheads
Media & InkIntroduction Front Panel OtherOptions Index
Solutions
Additional Information About Paper Types
HP High-Gloss Photo Paper C3882A C3881A
6 mil (158g/m2) - 100 ft. (30m)
HP Semi-Gloss Photo Paper C3884A C3883A
6 mil (158g/m2) - 100 ft. (30m)HP Paper-Based Semi-Gloss C6782A C6783A
6 mil (158g/m2) - 100 ft. (30m)
HP Clear film C3876A C3875A
4 mil (174g/m2) - 75 ft. (22m)
HP Translucent bond C3860A C3859A
3 mil (67g/m2) - 75 ft. (45m)HP Studio Canvas C6771A
20 mil (368g/m2) - 35 ft. (10m)
HP Satin Poster Paper C7011A
5.5 mil (162g/m2) - 100 ft. (30m)
HP Banners with Tyvek C6786A C6787A
10 mil (140g/m2) - 50 ft. (15m)
HP Colorfast Adhesive Vinyl C6775A
10 mil (140g/m2) - 50 ft. (15m)
a. Available in United States, Canada & Latin America
b. Available in Europe, Asia & Japan
Physical Characteristics of Paper and Other Media (Continued)
HP Premium Printing Material24 inch
610 mm
36 inch
914 mm
42 inch
1067 mm
Media & InkIntroduction Front Panel OtherPrinter
IndexSolutions
http://welcome3.pdf/http://print/http://quit/http://prevpage/http://goback/ -
8/14/2019 DJ800 Users Reference Guide
23/246
Media Choice Roll Media Sheet Media Ink System Ink Cartridges Printheads
Media & InkIntroduction Front Panel OtherOptions Index
Solutions
Additional Information About Paper Types
The following HP Premium Printing Material can be used to perform the printhead alignment, seePrinthead Alignment.
HP Bright White Inkjet Paper (Bond)
HP Coated Paper
HP Heavyweight Coated Paper
HP High-Gloss Photo Paper
HP Satin Poster Paper
You can also use Plain Paper in addition to the above.
To order any of the HP Premium Printing Material see the pamphlet Hewlett-Packard Printing Materials.
From time to time, new paper types may become available. For up-to-date information, please contact your
Hewlett-Packard dealer, local Hewlett-Packard Sales and Support Office or theDesignJet Online web site.
Media & InkIntroduction Front Panel OtherPrinter
O ti IndexSolutions
http://www.designjet-online.hp.com/http://www.designjet-online.hp.com/http://welcome3.pdf/http://print/http://quit/http://prevpage/http://goback/http://www.designjet-online.hp.com/ -
8/14/2019 DJ800 Users Reference Guide
24/246
Media Choice Roll Media Sheet Media Ink System Ink Cartridges Printheads
Media & InkIntroduction Front Panel OtherOptions Index
Solutions
Combinations of Media Type and Print Quality Selection
Use the following tables, given by application, to guide you when choosing your paper and selecting the print quality
setting (Fast, Normal, Best).
CAD DrawingsMono
CAD Drawings & GISCOLOR (Lines and low density)
CAD Rendering, GIS & ImagesCOLOR and CAD (high ink density)
As a general guide:
Use Fast to get draft copies of your prints at maximum throughput
Normal is optimized so that you get the best line quality with the fastest throughput
Select Best if you want to get the best quality for images and renderings
Media & InkIntroduction Front Panel OtherPrinter
Options IndexSolutions
http://welcome3.pdf/http://print/http://quit/http://prevpage/http://goback/ -
8/14/2019 DJ800 Users Reference Guide
25/246
Media Choice Roll Media Sheet Media Ink System Ink Cartridges Printheads
Media & InkIntroduction Front Panel OtherOptions Index
Solutions
CAD DrawingsMono
The following table lists the recommended print quality settings for specific usage with typical media.
Supported Paper TypesMONO
Usage Typical Media SelectionRecommended Print
Quality Setting
Drafts Plain PaperBright Inkjet Paper
Natural Tracing Paper
Translucent Bond
Fast or normal
Final Versions Plain Paper
Bright Inkjet Paper
Natural Tracing Paper
Translucent BondCoated paper
Heavy Coated Paper
Matte Film
Clear film
Normal or Best
Archives Vellum
Matte FilmClear Film
Best
Diazo Translucent Bond
Natural Tracing Paper
Vellum
Matte Film
Normal or Best
Media & InkIntroduction Front Panel OtherPrinter
Options IndexSolutions
http://welcome3.pdf/http://print/http://quit/http://prevpage/http://goback/ -
8/14/2019 DJ800 Users Reference Guide
26/246
Media Choice Roll Media Sheet Media Ink System Ink Cartridges Printheads
Options
CAD Drawings & GISCOLOR (Lines and low density)
The following table lists the recommended print quality settings for specific usage with typical media.
Supported Paper TypesCOLOR
Usage Typical Media SelectionRecommended Print
Quality Setting
Drafts Plain PaperBright Inkjet Paper
Natural Tracing Paper
Translucent Bond
Fast or Normal
Final Versions Plain Paper
Bright Inkjet Paper
Coated paper
Heavy Coated PaperMatte Film
Clear film
Normal or Best
Archives Matte Film
Clear Film
Best
Transparencies Clear Film Normal or Best
Media & InkIntroduction Front Panel OtherPrinter
Options IndexSolutions
http://welcome3.pdf/http://print/http://quit/http://prevpage/http://goback/ -
8/14/2019 DJ800 Users Reference Guide
27/246
Media Choice Roll Media Sheet Media Ink System Ink Cartridges Printheads
Options
CAD Rendering, GIS & ImagesCOLOR and CAD (high ink density)
The following table lists the recommended print quality settings for specific usage with typical media.
Supported Paper TypesCOLOR and CAD
Usage Typical Media SelectionRecommended Print
Quality Setting
Matte Paper Heavy Coated Paper Normal or Best
Glossy High Gloss Photo Paper Normal or Best
Transparencies Clear Film Best
Media & InkIntroduction Front Panel OtherPrinter
Options IndexSolutions
http://welcome3.pdf/http://print/http://quit/http://prevpage/http://goback/ -
8/14/2019 DJ800 Users Reference Guide
28/246
Media Choice Roll Media Sheet Media Ink System Ink Cartridges Printheads
Options
Handling Your Paper or Type of Media
Take the following precautions when handling paper or other type of media:
Handle film and glossy paper by the edges or wear cotton gloves. Skin oils can interact with the ink and cause it to
smear.
Although the ink systems supplied with this printer have good light fastness, colors will eventually fade or change if
exposed to sunlight over a long period of time.
Rewrap partially used rolls if they are not being used and do not stack rolls. Always keep unused rolls in their plastic wrappings to prevent discoloration.
Media & InkIntroduction Front Panel OtherPrinter
Options IndexSolutions
http://welcome3.pdf/http://print/http://quit/http://prevpage/http://goback/ -
8/14/2019 DJ800 Users Reference Guide
29/246
Media Choice Roll Media Sheet Media Ink System Ink Cartridges Printheads
Options
Obtaining Roll or Sheet Paper Information
If roll media or sheet media is loaded, the type of media is displayed when you select the Paper menu on the front
panel.
If there is no paper loaded the front panel display shows the following message and you will need to load roll or sheet
media.
Bright White Inkjet Paper
Plain Paper
Vellum
Natural Tracing Paper
Translucent Bond
Clear Film
Matte Film
Coated Paper
Heavy Coated Paper
High-Gloss Photo
Canvas
Poster PaperRoll or Sheet
Media & InkIntroduction Front Panel OtherPrinter
Options IndexSolutions
http://welcome3.pdf/http://print/http://quit/http://prevpage/http://goback/ -
8/14/2019 DJ800 Users Reference Guide
30/246
Media Choice Roll Media Sheet Media Ink System Ink Cartridges Printheads
p
Print Times for a Selected Print Quality
The following table lists some Typical Printing Times D/A1 size.
Typical Printing Times
Print Quality Time (in seconds)
Mono Lines
on Bond
Color Lines
on CoatedPaper
Images
on CoatedPaper
Images
on GlossyPaper
Fast 69 96 234 480
Normal 216 216 550 690
Best 360 285 940 990
More Printing Times
Media & InkIntroduction Front Panel OtherPrinter
Options IndexSolutions
http://welcome3.pdf/http://print/http://quit/http://prevpage/http://goback/ -
8/14/2019 DJ800 Users Reference Guide
31/246
Media Choice Roll Media Sheet Media Ink System Ink Cartridges Printheads
p
Printable Area
The following topics detail the printable areas for each of the different paper size systems:
ANSI Paper
The American National Standards Institute imperial paper sizing system.
Architectural Paper
The Architectural paper sizing system.
ISO PaperThe International Standards Organization metric paper sizing system which is commonly size system used in
Europe.
Media & InkIntroduction Front Panel OtherPrinter
Options IndexSolutions
http://welcome3.pdf/http://print/http://quit/http://prevpage/http://goback/ -
8/14/2019 DJ800 Users Reference Guide
32/246
Media Choice Roll Media Sheet Media Ink System Ink Cartridges Printheads
ANSI Paper
The following table lists the printable area for theANSI paper size system.
The left & right margins are 0.2 inches (5 mm) and the leading & trailing edge margins are 0.7 inches (17 mm).
Where:
Printable Areas for ANSI paper
Paper
Size
Orientation of
Paper in
Printer
Printable area (Width x Height) by Image Orientation
Inches Millimeters
Landscape Portrait Landscape Portrait
Width Height Width Height Width Height Width Height
A Portrait 9.7 8.1 8.1 9.7 245 206 206 245
Landscape 7.2 10.6 10.6 7.2 182 269 269 182
B Portrait 15.7 10.6 10.6 15.7 398 269 269 398
Landscape 9.7 16.6 16.6 9.7 245 422 422 245
C Portrait 20.7 16.6 16.6 20.7 525 422 422 525
Landscape 15.7 21.6 21.6 15.7 398 549 549 398
D Portrait 32.7 21.6 21.6 32.7 830 549 549 830Landscape 20.7 33.6 33.6 20.7 525 854 854 525
E Portrait N/A 33.6 42.7 N/A 854 1084
Landscape 32.7 43.6 N/A 830 1108 N/A
Printable area Paper Size Margins=
Indicates this printable area is only available if you are using the A0+/E+ size format
HP DesignJet 800 printer
Media & InkIntroduction Front Panel OtherPrinter
Options IndexSolutions
http://welcome3.pdf/http://print/http://quit/http://prevpage/http://goback/ -
8/14/2019 DJ800 Users Reference Guide
33/246
Media Choice Roll Media Sheet Media Ink System Ink Cartridges Printheads
Architectural Paper
The following table lists the printable area for theArchitectural paper size system.
The left & right margins are 0.2 inches (5 mm) and the leading & trailing edge margins are 0.7 inches (17 mm).
Where: .
Printable Areas for Architectural paper
Paper
Size
Orientation of
Paper in
Printer
Printable area (Width x Height) by Image Orientation
Inches Millimeters
Landscape Portrait Landscape Portrait
Width Height Width Height Width Height Width Height
C Portrait 22.7 17.6 17.6 22.7 576 447 447 576
Landscape 16.7 23.6 23.6 16.7 423 600 600 423
D Portrait 34.7 23.6 23.6 34.7 880 600 600 880
Landscape 22.7 35.6 35.6 22.7 576 904 904 576
E1 Portrait 40.7 29.6 29.6 40.7 1033 752 752 1033
Landscape 28.7 41.6 41.6 28.7 728 1057 1057 728
E Portrait N/A 35.6 46.7 N/A 904 1185Landscape 34.7 47.6 N/A 880 1209 N/A
Printable area Paper Size Margins=
Indicates this printable area is only available if you are using the A0+/E+ size format
HP DesignJet 800 printer
Media & InkIntroduction Front Panel OtherPrinter
Options IndexSolutions
http://welcome3.pdf/http://print/http://quit/http://prevpage/http://goback/ -
8/14/2019 DJ800 Users Reference Guide
34/246
Media Choice Roll Media Sheet Media Ink System Ink Cartridges Printheads
ISO Paper
The following table lists the printable area for theISO papersize system.
The left & right margins are 0.2 inches (5 mm) and the leading & trailing edge margins are 0.7 inches (17 mm).
Where:
Printable Areas for ISO paper
Paper
Size
Orientation of
Paper in
Printer
Printable area (Width x Height) by Image Orientation
Inches Millimeters
Landscape Portrait Landscape Portrait
Width Height Width Height Width Height Width Height
A4 Portrait 10.4 7.9 7.9 10.4 263 200 200 263
Landscape 6.9 11.3 11.3 6.9 176 287 287 176
A3 Portrait 15.2 11.3 11.3 15.2 386 287 287 386
Landscape 10.4 16.1 16.1 10.4 263 410 410 263
A2 Portrait 22.0 16.1 16.1 22.0 560 410 410 560
Landscape 15.2 23.0 23.0 15.2 386 584 584 386
A1 Portrait 31.7 23.0 23.0 31.7 806 584 584 806Landscape 22.0 32.7 32.7 22.0 560 830 830 560
A0 Portrait N/A 32.7 45.4 N/A 830 1154
Printable area Paper Size Margins=
Indicates this printable area is only available if you are using the A0+/E+ size format
HP DesignJet 800 printer
Media & InkIntroduction Front Panel OtherPrinter
Options IndexSolutions
http://welcome3.pdf/http://print/http://quit/http://prevpage/http://goback/ -
8/14/2019 DJ800 Users Reference Guide
35/246
Media Choice Roll Media Sheet Media Ink System Ink Cartridges Printheads
Roll Media
The following procedures are described in detail, with animations where appropriate:
Installing a New Roll on the Printer
Loading Roll Media
Unloading Roll Media
Removing Roll Media from the Spindle
Cutter Replacement
Media & InkIntroduction Front Panel OtherPrinter
Options IndexSolutions
http://welcome3.pdf/http://print/http://quit/http://prevpage/http://goback/ -
8/14/2019 DJ800 Users Reference Guide
36/246
Media Choice Roll Media Sheet Media Ink System Ink Cartridges Printheads
Installing a New Roll on the Printer
The animation sequence shows how to install a new roll of
paper on the printer.
CAUTION: Make sure the printer wheels are locked
(the brake lever on each wheel is pressed
Down) to prevent the printer from moving.
If you are a regular user of different types of roll paper, youcan change the paper quicker if you have more than one
spindle. This allows you to do the following:
1. Pre-load the different types of paper onto the spindles.
2. Remove and replace the spindle with the new type of
paper.
NOTE: Additional spindles are available fromHewlett Packard as accessories.
Click on this icon to run the animation sequence.
Aprintable versionof the sequence is also available so that you can take the key illustrations to the printer, if it's remote
from your computer.
Media & InkIntroduction Front Panel OtherPrinter
Options IndexSolutions
http://print/001.pdfhttp://print/001.pdfhttp://print/001.pdfhttp://welcome3.pdf/http://-/?-http://print/http://quit/http://prevpage/http://goback/http://print/001.pdf -
8/14/2019 DJ800 Users Reference Guide
37/246
Media Choice Roll Media Sheet Media Ink System Ink Cartridges Printheads
Loading Roll Media
The animation sequence shows how to load a new roll of
paper on the printer.
NOTE: You must haveinstalleda new roll of paperon the printer before you can load it.
The front-panel menu items are:
Click on the icon to run the animation sequence.
A printable version of the sequence is also available so
that you can take the key illustrations to the printer, if it's
remote from your computer.
Select (using the keys) Then Press:
1. Paper Enter
2. Load Roll Enter
3. Select Roll Type Enter
Media & InkIntroduction Front Panel OtherPrinter
Options IndexSolutions
http://print/002.pdfhttp://welcome3.pdf/http://-/?-http://print/http://quit/http://prevpage/http://goback/http://print/002.pdf -
8/14/2019 DJ800 Users Reference Guide
38/246
Media Choice Roll Media Sheet Media Ink System Ink Cartridges Printheads
Unloading Roll Media
The animation sequence shows how to unload a roll of
paper from the printer.
Click on the icon to run the animation sequence.
A printable version of the sequence is also available so
that you can take the key illustrations to the printer, if it'sremote from your computer.
Media & InkIntroduction Front Panel OtherPrinter
Options IndexSolutions
http://print/003.pdfhttp://welcome3.pdf/http://-/?-http://print/http://quit/http://prevpage/http://goback/http://print/003.pdf -
8/14/2019 DJ800 Users Reference Guide
39/246
Media Choice Roll Media Sheet Media Ink System Ink Cartridges Printheads
Removing Roll Media from the Printer
The animation sequence shows how to remove a roll of
paper from the printer.
NOTE: You must haveunloaded the roll of paperfrom the printer before you can remove it.
Click on the icon to run the animation sequence.
A printable version of the sequence is also available so
that you can take the key illustrations to the printer, if it's
remote from your computer.
Media & InkIntroduction Front Panel OtherPrinter
Options IndexSolutions
http://print/004.pdfhttp://welcome3.pdf/http://-/?-http://print/http://quit/http://prevpage/http://goback/http://print/004.pdf -
8/14/2019 DJ800 Users Reference Guide
40/246
Media Choice Roll Media Sheet Media Ink System Ink Cartridges Printheads
Removing Roll Media from the Spindle
The animation sequence shows how to remove a roll of
paper from the rollspindle.
NOTE: You must have removed the roll of paperfrom the printer before you can remove it
from the spindle.
Click on the icon to run the animation sequence.
A printable version of the sequence is also available so
that you can take the key illustrations to the printer, if it's
remote from your computer.
Media & InkIntroduction Front Panel OtherPrinter
Options IndexSolutions
http://print/005.pdfhttp://welcome3.pdf/http://-/?-http://print/http://quit/http://prevpage/http://goback/http://print/005.pdf -
8/14/2019 DJ800 Users Reference Guide
41/246
Media Choice Roll Media Sheet Media Ink System Ink Cartridges Printheads
Cutter Replacement
The animation sequence shows the complete procedure
for the replacement of the paper cutter in your printer.
Prerequisites
Before attempting to replace the cutter you must contact
your localHP Customer Care center to:
Order the replacement cutter.
Receive instructions on how to access the Front Panel
Service Menu.
Important Information
The cutter unit is attached to the printer by a black cut-
ter holder that runs along the metal guide rail, and ishooked onto the edge of theplatenat the front of the
printer.
The cutting wheel is inside the cutter unit.
Do not remove the cutter holder.
When inserting the new cutter, with the cutter holder raised to about 45 degrees, partially insert the cutter so it rests
in the cutter holder, but do NOTclip it in at this stage.CAUTION: Be very careful when replacing the cutter because you can easily break the cutter holder if you apply
too much force.
Click on the icon to run the animation sequence. Aprintable version of the sequence is
also available so that you can take the key illustrations to the printer, if it's remote from your
computer.
Media & InkIntroduction Front Panel OtherPrinter
Options IndexSolutions
http://print/006.pdfhttp://print/006.pdfhttp://welcome3.pdf/http://-/?-http://print/http://quit/http://prevpage/http://goback/http://print/006.pdf -
8/14/2019 DJ800 Users Reference Guide
42/246
Media Choice Roll Media Sheet Media Ink System Ink Cartridges Printheads
Sheet Media
Which Side Up
Instructs you how to identify which side of the sheet media should be printed on.
Which Edge First
Explains which edge of the sheet should be loaded first (short edge or long edge).
Loading Sheet Media
Details the sheet media loading procedure.
Unloading Sheet Media
Details the sheet media unloading procedure.
Media & InkIntroduction Front Panel OtherPrinter
Options IndexSolutions
M di Ch i R ll M di Sh t M di I k S t I k C t id P i th d
http://welcome3.pdf/http://print/http://quit/http://prevpage/http://goback/ -
8/14/2019 DJ800 Users Reference Guide
43/246
Media Choice Roll Media Sheet Media Ink System Ink Cartridges Printheads
Which Side Up
The printer prints on the side of the paper facing up. It can be important to load the sheet with the correct side facing up.
See the table below.
Print Side for Media Types
Media Type Matte or Glossy
HP Bright White Inkjet Paper (Bond) Both sides are the same. If sheet
is curled, load with curl down.HP Vellum
Natural Tracing Paper
Coated Paper Load with the coated side up.
Heavy Coated Paper
Matte Film Load with the matte side up.
High-Gloss Photo Load with the glossy side up.
Clear Film
Translucent Bond Both sides are the same. If sheet
is curled, load with curl down.
Canvas
Poster PaperPlain Paper Both sides are the same. If sheet
is curled, load with curl down.
Media & InkIntroduction Front Panel OtherPrinter
Options IndexSolutions
Media Choice Roll Media Sheet Media Ink System Ink Cartridges Printheads
http://welcome3.pdf/http://print/http://quit/http://prevpage/http://goback/ -
8/14/2019 DJ800 Users Reference Guide
44/246
Media Choice Roll Media Sheet Media Ink System Ink Cartridges Printheads
Which Edge First
You can load sheet paper in either portrait or landscape orientation. Unless you are using the Rotate option, always load
the sheet in the same orientation as you have specified in your software.
Portrait (Short edge first)
Landscape (Long edge first)
Media & InkIntroduction Front Panel OtherPrinter
Options IndexSolutions
Media Choice Roll Media Sheet Media Ink System Ink Cartridges Printheads
http://welcome3.pdf/http://print/http://quit/http://prevpage/http://goback/ -
8/14/2019 DJ800 Users Reference Guide
45/246
Media Choice Roll Media Sheet Media Ink System Ink Cartridges Printheads
Loading Sheet Media
The animation sequence shows how to load a new sheet
of paper on the printer.
Important
If you have a roll of paper loaded on the printer you
must firstunloadit from the printer.
Make sure thecorrect side of the sheet is facing upwhen you load it.
The front panel menu selections are:
Click on the icon to run the animation sequence.
Aprintable versionof the sequence is also available so that you can take the key illustrations to the printer, if it's remote
from your computer.
Select (using the keys) Then Press:
1. Paper Enter
2. Load sheet Enter
3. Select Sheet Type Enter
Media & InkIntroduction Front Panel OtherPrinter
Options IndexSolutions
Media Choice Roll Media Sheet Media Ink System Ink Cartridges Printheads
http://print/007.pdfhttp://print/007.pdfhttp://print/007.pdfhttp://welcome3.pdf/http://print/007.pdfhttp://-/?-http://print/http://quit/http://prevpage/http://goback/ -
8/14/2019 DJ800 Users Reference Guide
46/246
Media Choice Roll Media Sheet Media Ink System Ink Cartridges Printheads
Unloading Sheet Media
The animation sequence shows how to unload a sheet of
paper from the printer.
Important
To give the inktime to dry the printer holds the paper
for some time.
Click on the icon to run the animation sequence.
A printable version of the sequence is also available so
that you can take the key illustrations to the printer, if it's
remote from your computer.
Media Choice Roll Media Sheet Media Ink System Ink Cartridges Printheads
Media & InkIntroduction Front Panel OtherPrinter
Options IndexSolutions
http://print/008.pdfhttp://welcome3.pdf/http://-/?-http://print/008.pdfhttp://print/http://quit/http://prevpage/http://goback/ -
8/14/2019 DJ800 Users Reference Guide
47/246
Media Choice Roll Media Sheet Media Ink System Ink Cartridges Printheads
Ink System
These topics cover the various elements of the Ink System.
What are HP Ink Supplies?
Details the elements of the HP Ink Supplies supplies.
Component identification
Shows you where to find the various elements of the Ink System.
Ink Supply Guidelines
Explains how to obtain the best results from your Ink System
Precautions
Details the specific precautions you must take to avoid damaging the components of your Ink System.
Color Calibration
Explains how to calibrate the ink system for the type of media loaded When to Replace
Details on the expected life of your Ink System components.
Drying Time
Explains drying time function and details how to use it to ensure you obtain the highest quality print under all
conditions.
Media & InkIntroduction Front Panel OtherPrinter
Options IndexSolutions
Media Choice Roll Media Sheet Media Ink System Ink Cartridges Printheads
http://welcome3.pdf/http://print/http://quit/http://prevpage/http://goback/ -
8/14/2019 DJ800 Users Reference Guide
48/246
y g
What are HP Ink Supplies?
For each of the four ink colors used in the printer, there are two separate components, theprinthead and theink cartridge. These components are called the HP Ink Supplies and are coded with an Hewlett-Packard No. selection
number to help you reorder the correct replacement. Your HP DesignJet 800 printer uses the following HP Ink
Supplies:
Black Ink Cartridges are HP No 10 Supplies.
Cyan, Magenta and Yellow Cartridges are HP No 82 Supplies.
All Printheads are HP No 11 Supplies.
Ink Cartridges
The Hewlett-Packard ink cartridges for your printer require no maintenance or cleaning. As long as each ink cartridge is
inserted correctly into its slot, the ink will flow to the printheads. Because the printheads control the amount of ink
transferred to the page, you will continue to see high-quality printing results, even when the ink levels are getting low.
The front panel notifies you when an ink cartridges ink level is low. You can also check the ink levels of all the inkcartridges to determine if an ink cartridge needs to be replaced, seeInk Cartridge Information.
If the ink cartridge is empty, the printer stops printing. SeeInk Cartridge Replacement.
Printheads
The Hewlett-Packard printheads are extremely durable and do not need to be replaced every time an ink cartridge is
replaced. They are independent of the ink cartridges and will continue giving excellent image quality results even if theink cartridges are low in ink.
If you notice a decline in print quality such as lines or dots missing from text or graphics, see
Stepped Lines.
Media & InkIntroduction Front Panel OtherPrinter
Options IndexSolutions
Media Choice Roll Media Sheet Media Ink System Ink Cartridges Printheads
http://welcome3.pdf/http://print/http://quit/http://prevpage/http://goback/ -
8/14/2019 DJ800 Users Reference Guide
49/246
Component identification
The following illustration will help you identify the components of the HP Ink Supplies.
The Hewlett-Packard selection number on the ink cartridges and printheads makes it easy for you
to find the correct HP Ink Supplies for your printer. Determine the color of the printhead or ink
cartridge you need, then make sure you purchase or order the correct Hewlett-Packard printhead
or ink cartridge. Each ink cartridge and printhead can be purchased separately from your usual
Hewlett-Packard retailer. SeeOrdering AccessoriesandWhen to ReplaceHP Ink Supplies.
Ink Cartridges
Printheads
Media & InkIntroduction Front Panel OtherPrinter
Options IndexSolutions
Media Choice Roll Media Sheet Media Ink System Ink Cartridges Printheads
http://welcome3.pdf/http://print/http://quit/http://prevpage/http://goback/ -
8/14/2019 DJ800 Users Reference Guide
50/246
Ink Supply Guidelines
For optimum results from your printer and the ink system, always follow these guidelines when handling the HP Ink
Supplies:
Always install the ink cartridges and printheads before the expiry date, which is on the packaging.
Install ink cartridges and print heads in their color-coded slots.
Follow the instructions on the front panel during installation.
Avoid unnecessary removal of the ink cartridges and printheads. When turning off your printer always use the power off button on the front panel. The printheads are then parked
correctly which prevents them from drying out.
The ink cartridges should never be removed while the printer is printing. They should only be removed when the
printer is ready for you to replace them. The front panel will guide you through the removal and installation proce-
dure. SeeWhen to Replace HP Ink Supplies.
CAUTION: When you first received your printer it was supplied with a set of four setup printheads installed inthe printhead carriage. These setup printheads are used for the priming of the tubes in the modular
ink delivery system. Do not remove the setup printheads from the carriage without following the
procedures in the Setup Poster.
Media & InkIntroduction Front Panel OtherPrinter
Options IndexSolutions
Media Choice Roll Media Sheet Media Ink System Ink Cartridges Printheads
http://welcome3.pdf/http://print/http://quit/http://prevpage/http://goback/ -
8/14/2019 DJ800 Users Reference Guide
51/246
Precautions
Handle the HP Ink Supplies with care. In particular the printhead, which is a high precision device and must be handled
carefully.
CAUTION: Do not touch, wipe or attempt to clean the printheadnozzles. This can damage the printhead.
Do not put the printhead down on the nozzles.
Do not be rough when handling the printheads. Always
set them down gently. Do not drop the printheads. Proper handling will
assure optimum performance throughout the print-
head life.
Do not touch the end of the ink cartridge which is
inserted into the printer as there may be a small
amount of ink on the connection. Avoid storing partially used ink cartridges on their
ends.
Media & InkIntroduction Front Panel OtherPrinter
Options IndexSolutions
Media Choice Roll Media Sheet Media Ink System Ink Cartridges Printheads
http://welcome3.pdf/http://print/http://quit/http://prevpage/http://goback/ -
8/14/2019 DJ800 Users Reference Guide
52/246
Color Calibration
You can calibrate the ink system for the specific media loaded in your printer. Doing this ensures the printed output
matches the colors of the original image as closely as possible. The printer stores the calibration data for each type of
media you have calibrated it for since it was powered up. Once the printer has been powered down the next time you
use it only the last calibration made will be available and it will print using this calibration data.
To color calibrate your printer, first make sure you have the correct type of media loaded and then make the following
front panel selections:
The printer prints a calibration pattern and scans it to create the calibration data for the type of media loaded.
If you want to check the color calibration status of your printer, make the following front panel selections:
The front panel display shows what types of media the ink system is currently calibrated for.
To remove all the calibrations and reset the printer to its factory values choose
Color calibration> Resetfrom the Ink menu.
Select (using the keys) Then Press:
1. Ink Enter
2. Color calibration Enter
3. Calibrate Paper Enter
Select (using the keys) Then Press:
1. Ink Enter
2. Color calibration Enter3. Status Enter
Media & InkIntroduction Front Panel OtherPrinter
Options IndexSolutions
Media Choice Roll Media Sheet Media Ink System Ink Cartridges Printheads
http://welcome3.pdf/http://print/http://quit/http://prevpage/http://goback/ -
8/14/2019 DJ800 Users Reference Guide
53/246
When to Replace
When to change your HP Ink Supplies is mostly determined by you with guidance from the front panel. This information
is provided for:
Ink Cartridges
Printheads
Media & InkIntroduction Front Panel OtherPrinter
Options IndexSolutions
Media Choice Roll Media Sheet Media Ink System Ink Cartridges Printheads
http://welcome3.pdf/http://print/http://quit/http://prevpage/http://goback/ -
8/14/2019 DJ800 Users Reference Guide
54/246
Drying Time
The following topics detail drying time function and how to use it to ensure you obtain the highest quality print under allconditions.
Drying Time Settings
Describes how to set the required drying times from the Front Panel.
Typical Drying Times
Lists typical drying times for Hewlett Packard tested paper at approximately 25C with 50% relative humidity.
Drying Procedure
Details how the drying procedure operates.
Media & InkIntroduction Front Panel OtherPrinter
Options IndexSolutions
Media Choice Roll Media Sheet Media Ink System Ink Cartridges Printheads
http://welcome3.pdf/http://print/http://quit/http://prevpage/http://goback/ -
8/14/2019 DJ800 Users Reference Guide
55/246
Drying Time Settings
With some paper types and environmental conditions the ink needs time to dry before the paper is unloaded. Theprinter has three settings which you can choose through the front panel. SeeNavigation Examplefor more help.
Manual
The printer holds paper which has a specific drying in place and displays a drying time to go countdown on the front
panel. You can change this time from one minute to 99 minutes in one minute increments.
Automatic
The printer automatically determines the appropriate drying time, based on the type of paper you have selected and the
current temperature. If there is any drying time the printer displays a drying time to go countdown on the front panel.
None
With this setting, when the printer has finished printing an image the paper will fall into the paper bin under the printer.
CAUTION: Changing the drying time to speed up the printer could result in damage to your printed image or
reduce the quality of your print.
Media & InkIntroduction Front Panel OtherPrinter
Options IndexSolutions
Media Choice Roll Media Sheet Media Ink System Ink Cartridges Printheads
http://welcome3.pdf/http://print/http://quit/http://prevpage/http://goback/ -
8/14/2019 DJ800 Users Reference Guide
56/246
Typical Drying Times
The following table shows the typical drying times for Hewlett Packard tested paper at approximately 25C with 50%relative humidity.
Drying Times by Paper Types
Hewlett Packard Tested Paper
Type
Drying Time (seconds)
Fast Normal Best
HP Bright White Inkjet Paper (Bond) 0 25
HP Vellum 60 120 180
HP Natural Tracing Paper
HP Coated Paper 0 60
HP Heavyweight Coated Paper 0 60
HP Matte film 60 180
HP High-Gloss Photo Paper 120
HP Semi-Gloss Photo Paper
HP Paper-Based Semi-Gloss
HP Clear film 60
HP Translucent bond 60 120 180HP Studio Canvas 6000
HP Satin Poster Paper 60
HP Banners with Tyvek
HP Colorfast Adhesive Vinyl
Media & InkIntroduction Front Panel OtherPrinter
Options IndexSolutions
Media Choice Roll Media Sheet Media Ink System Ink Cartridges Printheads
http://welcome3.pdf/http://print/http://quit/http://prevpage/http://goback/ -
8/14/2019 DJ800 Users Reference Guide
57/246
Drying Procedure
The drying procedure operates as follows:
1. The printed image emerges from beneath the printer window and a vacuum holds it on theplatenof the printer.
2. The front panel displays:
3. You can press the Cancel or the Form Feed & Cut key to cancel the drying time and release the paper.
4. After the drying time has elapsed:For roll media the printer cuts the media and turns off the vacuum so the printed image can drop into the printer bin.
For sheet media the vacuum is turned off and the printed image drops into the printer bin.
The countdown
timer indicates
how muchdrying time
remains
Media Choice Roll Media Sheet Media Ink System Ink Cartridges Printheads
Media & InkIntroduction Front Panel OtherPrinter
Options IndexSolutions
http://welcome3.pdf/http://print/http://quit/http://prevpage/http://goback/ -
8/14/2019 DJ800 Users Reference Guide
58/246
Ink Cartridges
Ink Cartridges Errors
Details the different error messages that could be displayed on the front panel for the Ink Cartridges.
Ink Cartridges Levels
Details the different levels information that can be displayed on the front panel for the Ink Cartridges.
Ink Cartridge Information
Shows you how to display the current status of the Ink Cartridges on the Front Panel display. Ink Cartridge Replacement
Details the Ink Cartridge replacement procedure.
Media Choice Roll Media Sheet Media Ink System Ink Cartridges Printheads
Media & InkIntroduction Front Panel OtherPrinter
Options IndexSolutions
http://welcome3.pdf/http://print/http://quit/http://prevpage/http://goback/ -
8/14/2019 DJ800 Users Reference Guide
59/246
Ink Cartridges Errors
Front Panel can display the following error messages for the ink cartridges:
NOTE: If a cartridge has actually passed its expire date it will be shown as a faulty cartridge and will haveto be replaced.
The printer will also display theInk Cartridges Levels.
Cartridge
Missing
Faulty
Cartridge
Cartridge
Nearly
Reached
End of Life
Cartridge
Empty
Media Choice Roll Media Sheet Media Ink System Ink Cartridges Printheads
Media & InkIntroduction Front Panel OtherPrinter
Options IndexSolutions
http://welcome3.pdf/http://print/http://quit/http://prevpage/http://goback/ -
8/14/2019 DJ800 Users Reference Guide
60/246
Ink Cartridges Levels
Front Panel will tell you when your ink supply is low, very low or empty. This means you know current status of your HPInk Supplies all the time:
NOTE: Depending on type of print jobs, a cartridge with a Low Ink Warning may in factlast quite a long time (i.e. line drawings).
NOTE: The Ink Cartridges levels information can also be selected withInk menu > Information > Ink Cartridges > Ink Levels if it is not automatically
shown in the Ink menu.
Cartridge
FullLow Ink
Warning
Cartridge
Empty
Media Choice Roll Media Sheet Media Ink System Ink Cartridges Printheads
Media & InkIntroduction Front Panel OtherPrinter
Options IndexSolutions
C i f i
http://welcome3.pdf/http://print/http://quit/http://prevpage/http://goback/ -
8/14/2019 DJ800 Users Reference Guide
61/246
Ink Cartridge Information
Use the following procedure to display the Ink Cartridge Information screen on the front panel.
The front-panel menu items are:
The front panel displays the following information for the selected ink cartridge:
Color: Cyan, Magenta, Yellow or Black. Model: Hewlett-Packard No 82 (Cyan, Magenta & Yellow) or Hewlett-Packard No 10 (Black).
Status: inserted, low on ink, out of ink, missing, expired and faulty.
Expiration date.
Serial Number.
Ink Level: in cc and % used.
Select (using the keys) Then Press:
1. Ink Enter
2.Information
Enter3. Ink Cartridges Enter
4.Cyan, Magenta, Yellow or
Black Ink cartridge
Enter
Media Choice Roll Media Sheet Media Ink System Ink Cartridges Printheads
Media & InkIntroduction Front Panel OtherPrinter
Options IndexSolutions
I k C t id R l t
http://welcome3.pdf/http://print/http://quit/http://prevpage/http://goback/ -
8/14/2019 DJ800 Users Reference Guide
62/246
Ink Cartridge Replacement
The animation sequence opposite shows how to replacean Ink Cartridge.
WARNING: Make sure the printer wheels are locked
(the brake lever is pressed down) to
prevent the printer from moving.
CAUTION: Only remove an ink cartridge if you are
replacing it.
CAUTION: Do not replace cartridges while the printer
is printing because doing this will cancel
the current print job.
You would need to change cartridges either if prompted to
do so on the Front Panel because the printer has detecteda cartridge is out of ink or the cartridge is low and you want
to replace it before it runs out.
Click on the icon to run the animation sequence.
Aprintable versionof the sequence is also available so that you can take the key illustrations to the printer, if it's remote
from your computer.
Media Choice Roll Media Sheet Media Ink System Ink Cartridges Printheads
Media & InkIntroduction Front Panel OtherPrinter
Options IndexSolutions
P i th d
http://print/009.pdfhttp://print/009.pdfhttp://print/009.pdfhttp://welcome3.pdf/http://-/?-http://print/009.pdfhttp://print/http://quit/http://prevpage/http://goback/ -
8/14/2019 DJ800 Users Reference Guide
63/246
Printheads
Printhead Errors
Details the different error messages that could be displayed on the front panel for the Printheads.
Printhead Information
Shows you how to display the current status of the Printheads on the Front Panel display.
Printhead Replacement
Details the Printhead Replacement procedure. Printhead Alignment
Details the Printhead Alignment procedure.
Media Choice Roll Media Sheet Media Ink System Ink Cartridges Printheads
Media & InkIntroduction Front Panel OtherPrinter
Options IndexSolutions
Printhead Errors
http://welcome3.pdf/http://print/http://quit/http://prevpage/http://goback/ -
8/14/2019 DJ800 Users Reference Guide
64/246
Printhead Errors
Front Panel can display the following error messages for the printheads:
NOTE: An unknown error is displayed when one of the printheads is causing a problembut the system cannot detect which one it is. Refer toUnknown Printhead Error
to solve this problem.
Printhead
Missing
Faulty
Printhead
Printhead
Worn Out
Unknown
Error
Media Choice Roll Media Sheet Media Ink System Ink Cartridges Printheads
Media & InkIntroduction Front Panel OtherPrinter
Options IndexSolutions
Printhead Information
http://welcome3.pdf/http://print/http://quit/http://prevpage/http://goback/ -
8/14/2019 DJ800 Users Reference Guide
65/246
Printhead Information
Use the following procedure to display the Printheads Information screen on the front panel.
The front panel menu selections are:
The front panel displays the following information for the selected printhead:
Color: Cyan, Magenta, Yellow or Black Model: Hewlett-Packard No 11 and Warranty (In warranty or out of warranty)
Status: inserted, missing, faulty worn-out and unknown.
If there is a problem the system displays an action: missing -> insert, unknown -> troubleshoot,
faulty, worn out -> replace.
Expiration date.
Serial Number.
Ink Used: in cc and % used.
Paper Jams.
If the printheads are aligned and color calibrated.
Select (using the keys) Then Press:
1. Ink Enter
2. Information Enter
3. Printhead Enter
4.Cyan, Magenta, Yellow or
Black printhead
Enter
Media Choice Roll Media Sheet Media Ink System Ink Cartridges Printheads
Media & InkIntroduction Front Panel OtherPrinter
Options IndexSolutions
Printhead Replacement
http://welcome3.pdf/http://print/http://quit/http://prevpage/http://goback/ -
8/14/2019 DJ800 Users Reference Guide
66/246
Printhead Replacement
The animation sequence shows how to replace aprinthead in the printer.
The front panel menu selections are:
Click on the icon to run the animation sequence.
Aprintable version of the sequence is also available.
Once you have replaced the printhead, if you have medialoaded, the printer prompts you to start the Printhead
Alignment procedure. If no media is loaded the printer
prompts you to load paper and then automatically starts
the alignment. The alignment takes several minutes to complete and then printer will then prompts you to run theColor
Calibration procedure.
Select (using the keys) Then Press:
1. Ink Enter
2. Replace Printheads Enter
Media Choice Roll Media Sheet Media Ink System Ink Cartridges Printheads
Media & InkIntroduction Front Panel OtherPrinter
Options IndexSolutions
Printhead Alignment
http://print/010.pdfhttp://print/010.pdfhttp://welcome3.pdf/http://-/?-http://print/010.pdfhttp://print/http://quit/http://prevpage/http://goback/ -
8/14/2019 DJ800 Users Reference Guide
67/246
Printhead Alignment
You should have one of the following types of paper loaded before attempting to align the printheads: HP Bright WhiteInkjet Paper (Bond), HP Coated Paper, HP Heavyweight Coated Paper, HP High-Gloss Photo Paper, HP Satin Poster
Paper or Plain Paper. If you try to do this with any other type of paper loaded the printer will prompt you to load a
different type of paper before letting you align the printheads.
From time to time you may be required to align the printheads to ensure maximum print quality. To manually select the
printhead alignment make sure you have the correct type of roll or sheet media loaded.
There are two types of alignment, Standard which will take about 4 minutes, or Special which takes about 11 minutes.Standard alignment is recommended for normal use and requires paper of at least A4/Letter-size, loaded in landscape
mode. Special alignment should be used to correct pen to paper spacing variations which would be show by variations
in vertical line quality, particularly in wide plots and fast print modes. Special alignment requires paper of at least
A3/B-size, loaded in landscape mode. Two separate prints are made.
Then use the following front panel menu selections to start the alignment:
Once you have made this selection the printer starts the alignment process which then takes
several minutes.
The printer will also automatically use the standard alignment process to align its printheads after
Printhead Replacement. When the alignment procedure completes after a printhead replacement
the printer prompts you to ask if you want to run theColor Calibration procedure.
Select (using the keys) Then Press:
1. Ink Enter
2. Align Printheads Enter
3.Standard (4.5 minutes)
Special (11 minutes)
Enter
Solving ProblemsImage Quality
Problems
Ink Supply
ProblemsMedia Problems Image Error Other Problems Getting Help
Media & InkIntroduction Front Panel OtherPrinter
Options IndexSolutions
Solutions
http://welcome3.pdf/http://print/http://quit/http://prevpage/http://goback/ -
8/14/2019 DJ800 Users Reference Guide
68/246
Solutions
These topics guide you through the different procedures required to troubleshoot and find the solution to various
problems you could encounter while using your printer.
The Solutions Tab contains these topics:
Solving Problemsaids you to quickly troubleshoot your specific problem, it also contains instructions on where you
get further information.
Image Quality Problems helps you to solve any image quality problems you may be experiencing. It takes youthrough the troubleshooting procedure step-by-step.
Ink Supply Problems guides you when you have problems installing the ink consumable items, the ink cartridge
and printhead.
Media Problems contains information on what to do if you have image smears or marks on your media and also
what to do if you have a media jam.
Image Errorcontains information on what to do if the image that your printer printed is incorrect, or not what you
expected.
Other Problemscovers miscellaneous problems you could face.
Getting Help explains what to do if you cannot solve the problem you are having. It also provides full details of the
steps to take to contact the Hewlett Packard Customer Care Center.
SolvingProblemsImage Quality
Problems
Ink Supply
ProblemsMedia Problems Image Error Other Problems Getting Help
Media & InkIntroduction Front Panel OtherPrinter
Options IndexSolutions
Solving Problems
http://welcome3.pdf/http://print/http://quit/http://prevpage/http://goback/ -
8/14/2019 DJ800 Users Reference Guide
69/246
Solving Problems To find the meaning of front-panel messages, seeMessage Descriptions.
If you know the problem is related to a certain task, first check the relevant section in this manual, for step-by-step
procedures. Use this manual's index or table of contents to find the section. For example, if you are having difficulty
with page formatting, refer toPage Format.
If the problem is directly related to the quality of your printed images, refer first toImage Quality Problems.
Refer to the appropriate topic:
Ink Supply Problems
Media Problems
Communication Problems
Image Error
Other Problems
If the problem could be related to your software driver, and you are using an HP driver, refer to the driver s trouble-shooting documentation and the on-line help in your application software.
If the problem has no obvious cause, refer toFinding the Source of Your Problem.
If you still cannot solve the problem, seeGetting Help.
SolvingProblemsImage Quality
Problems
Ink Supply
ProblemsMedia Problems Image Error Other Problems Getting Help
Media & InkIntroduction Front Panel OtherPrinter
Options IndexSolutions
Finding the Source of Your Problem
http://welcome3.pdf/http://print/http://quit/http://prevpage/http://goback/ -
8/14/2019 DJ800 Users Reference Guide
70/246
g
1. Look at the front-panel display for messages. SeeMessage Descriptions for a full explanation of front-panelmessages.
2. Test the printer.
Switch the printer off on the front of the printer. Make sure that the power cord is firmly inser ted in the printer andplugged in to an outlet that you know works.
Switch the printer on and make sure the front-panel display shows the HP welcome screen followed by MainMenu after a short initialization period.
3. Test your computer hardware and interface.
Make sure that you have the correct interface cable between the computer and the printer and that it is firmlyconnected to the correct ports (see the Setup Poster).
Check that your printer'sgraphics language setting (in Setup > Graphic Language) matches the requirements of
your software.
Solving ProblemsImage Quality
Problems
Ink Supply
ProblemsMedia Problems Image Error Other Problems Getting Help
Media & InkIntroduction Front Panel OtherPrinter
Options IndexSolutions
Image Quality Problems
http://welcome3.pdf/http://print/http://quit/http://prevpage/http://goback/ -
8/14/2019 DJ800 Users Reference Guide
71/246
Image Quality Problems
Your HP DesignJet 800 printer provides a full troubleshooting utility to ensure you can always quickly overcome anyimage problems you encounter. You should use this utility whenever you (and not the printer) perceive a problem with
print quality.
Often what you believe to be a print quality problem is in fact caused by incorrect configuration of the printer for the type
of image you are trying to print. Always checkConfiguration Correction as your first diagnostic task to find the cause of
your problem.
If a message, such as PRINTHEADS not functional appears on the front-panel of your printer, follow the instructions
given for the particular message (seeMessage Descriptions).
The types of problems you could possibly encounter are:
Stepped Lines
Incomplete Lines
Color Accuracy
Horizontal Banding
Color Alignment
Whenever you see any of these problems work through theTroubleshooting Procedure replying to the questions
displayed on the front-panel. This will lead you to correct remedial action required to solve your image quality problem.
Solving ProblemsImage Quality
Problems
Ink Supply
ProblemsMedia Problems Image Error Other Problems Getting Help
Media & InkIntroduction Front Panel OtherPrinter
Options IndexSolutions
Configuration Correction
http://welcome3.pdf/http://print/http://quit/http://prevpage/http://goback/ -
8/14/2019 DJ800 Users Reference Guide
72/246
g
Before attempting the image quality diagnostic procedures contained in this section it is important to first checkthat the printer is correctly configured to print what you want. Many problems concerned with image quality can be
solved by correcting the way the printer is configured.
1. To achieve the best performance from your printer, only use genuine HP accessories and supplies, whose
reliability and performance have been thoroughly tested to give trouble-free performance and best-quality prints.
For details of HP media, seePaper Types.
2. Make sure that the Type of paper selected in the front panel is the same type of paper loaded into the printer. To
check this go to the Roll or Sheet menu in the front panel and press Enter.
3. To ensure the maximum print quality use HP certified media only. For details of HP media seePhysical
Characteristics of Paper Types. You can also look at the web pagehttp://www.hp.com/go/designJet for the most up
to date information.
4. Make sure that the Print quality (Fast, Normal, Best) used for your printer is correct. This is set in the Print Setupdialog box of the printer driver or in the front panel from the Set-up menu. The printer driver setting overrides the
front panel setting.
5. Select Best print mode for maximum print quality.
6. For Non-HP drivers, set front panel media settings to match the media type loaded in the printer. The
documentation that came with your software should provide information about media type/print quality settings.
7. If your image quality problem is color accuracy related, go toColor Accuracy for further configuration help.
Solving ProblemsImage Quality
Problems
Ink Supply
ProblemsMedia Problems Image Error Other Problems Getting Help
Media & InkIntroduction Front Panel OtherPrinter
Options IndexSolutions
Troubleshooting Procedure
http://www.hp.com/go/designJethttp://www.hp.com/go/designJethttp://welcome3.pdf/http://www.hp.com/go/designJethttp://print/http://quit/http://prevpage/http://goback/ -
8/14/2019 DJ800 Users Reference Guide
73/246
Working through the Troubleshooting procedure should always be your first action when you encounter image qualityproblems. Refer to theTroubleshooting Flow Chart for a description of the sequence of processes used to complete
troubleshooting procedure.
It is important that the paper loaded for this procedure is exactly that used when you encountered image quality
problems,type (for example, glossy paper) . If you use a different kind of paper or a different size, you stand less
likelihood of resolving the problem.
Running the Troubleshooting Utility
1. From the main front-panel menu, select the Ink menu ( ) and press Enter.
2. Select Troubleshooting and press Enter.
3. The printer first checks to see whether the printheads
are aligned. Misalignment of the printheads is acommon cause of image quality problems. If they are
not aligned, you are prompted to accept thePrinthead
Alignment. This procedure requires a few centimeters
of paper loaded and takes several minutes to perform.
NOTE: Note that you do not have to interpret the patterns printed by the Printhead Alignment routine.
4. If the printheads do not seem to require alignment, the printer prints Diagnostic Print A. SeeDiagnostic Print AInterpretationfor full details of how to use this diagnostic print.
Solving ProblemsImage Quality
Problems
Ink Supply
ProblemsMedia Problems Image Error Other Problems Getting Help
Media & InkIntroduction Front Panel OtherPrinterOptions Index
Solutions
Diagnostic Print A Interpretation Diagnostic Print A
http://welcome3.pdf/http://print/http://quit/http://prevpage/http://goback/ -
8/14/2019 DJ800 Users Reference Guide
74/246
Diagnostic Print A contains several blocks of color and a block of thin black brokenlines (the lines are actually very much closer than those represented here).
1. Examine the broken lines in Diagnostic Print Acarefully and indicate whether
there are problems with them.
The sorts of problems to look for here are:
Jaggedness or serrations in the thin lines, like this:
; the thin lines should be straight,though not necessarily perfectly aligned. The irregularities that are significant
extend along the whole of the length of the lines. Shorter irregularities,
arranged in columns, can be ignored at this stage.
2. Examine the blocks of color in Diagnostic Print Acarefully and indicate whether
there are problems with them. The sorts of problems to look for here are:
White streaks or bands in the solid blocks.
3. If you indicate that there is a problem with the dashed lines in Diagnostic Print A,
you are prompted to use theAdvance Calibrationroutine; your printer will be at step 3 of the routine (if you dont
want to continue with calibration, press the Cancel key).
4. If there are problems in the blocks of color in Diagnostic Print A, for example white streaks or bands, the printer will
try to clean the printheads that have the problem. A printhead can be cleaned up to three times this way; after thatit cannot be cleaned and you will be told; the Troubleshooting routine will finish. In that case we recommend that
you try to reprint your print, and then, if necessary, start the Troubleshooting routine again.
After cleaning the printheads, the printer reprints the blocks of color (but not the black lines) in
Diagnostic Print A, and asks you to examine it again (as in step 1).
5. If there are no problems the first time you print Diagnostic Print A, the printer prints Diagnostic
Print B. SeeDiagnostic Print B Interpretationfor full details of how to use this diagnostic print.
g
Ignore this
black bar
Solving ProblemsImage Quality
Problems
Ink Supply
ProblemsMedia Problems Image Error Other Problems Getting Help
Media & InkIntroduction Front Panel OtherPrinterOptions Index
Solutions
Diagnostic Print B Interpretation
http://welcome3.pdf/http://print/http://quit/http://prevpage/http://goback/ -
8/14/2019 DJ800 Users Reference Guide
75/246
1. For each color in the pattern in Diagnostic Print B, you are asked about thequalitylook for missing lines. If you answer that a color is defective, the
printer tries to clean that printhead.
If the printhead cleaning process completes, Diagnostic Print B is printed
again and you are asked the same questions again.
2. Afterwards, if problems with images remain, use the Troubleshooting
procedure again.If none of the patterns or blocks in the two Diagnostic Prints shows any problem, it could be that your image quality
problem is caused by a wrong setting in your software, or perhaps the job should have been printed with the Print
quality set to Best instead of Normal or Draft.
If the Troubleshooting routine didnt indicate that printhead alignment was necessary, you can select Align
printheads in the Ink menu to try to solve any further image quality problems.
Diagnostic Print B
Ignore these
solid bars
Solving ProblemsImage Quality
Problems
Ink Supply
ProblemsMedia Problems