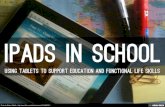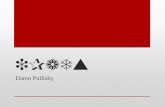Dive Into iPads for Assistive Technology
-
Upload
atla -
Category
Art & Photos
-
view
104 -
download
0
description
Transcript of Dive Into iPads for Assistive Technology

Presented by ATLA, 2011Dive into iPads for Assistive Technology

+
Mystie Rail Executive Director
“Independent living is not doing things by yourself,
it is being in control of how things are done.”
- Judy Heumann

+
FREE (Grant)
• Resources
• Demonstrations
• General Presentations
• Short Term Loans
• Reutilization of equipment
Fee (No Grant)
• Device and softwarereseller
• Professional development
• AT assessments & training
Who is ATLA?

+
Basecamp3330 Arctic Blvd., Suite 101Anchorage, AK 99503
Available throughout Alaska
• Demonstration Centers
• Virtual Help Desk System
• Webinars
• Resources
Where is ATLA?

+ Who can ATLA help?
Be in Alaska
Need assistive
technology
Be alive
Community Living Education Employment IT / Telecom
Qualifying Criteria?

+ ATLA does not…
Fix, maintain, or train general computer needs
Provide funding
Bill Medicaid / Medicare
Therapeutic evaluations occupational, physical, speech
Durable medical needs(wheelchairs, walkers, vehicle mods, vents, etc..)
What we can’t do!

+
Assistive Technology
of Alaska
MSATTSakCAM ReLease
Reseller Services
TechAct NDBEP
Alaska’s one-stop shop

+Puzzling process

+
Assistive technology
is a dynamic process not just a product
is a team process
is a system of devices and services
requires new skills
is a step towards independence
Technology itself is not the goal…
The individual’s participation
in their chosen
activities is the goal.
Assessment principles

+
Access Vocabulary
Capacity Language Capacity Output Display Size of Device Portability
Durability Complexity Compatibility Upgradeability Maintenance Technical Support Cost Appearance
AT Considerations

+
iPad Basics

+
Get to know your iPadPhysical Attraction & Inner Beauty

+Front of the iPad

+Back of the iPad

+Sleep/Wake Button
To wake, press the Sleep/Wake button, then drag the unlock slider.
To turn the iPad off, press and hold the Sleep/Wake button.
To turn the iPad on after it’s off, press and hold the Sleep/Wake button until the Apple logo appears.

+Volume Buttons
Use the Volume buttons to increase or decrease the volume of sounds on the iPad.
Press and hold the Volume down button to mute audio or video playback.

+Side Switch
This switch can either
mute notifications and sound effects
lock the iPad orientation

+Microphone / Speaker
3.5-mm stereo headphone minijack
Built-in speaker
Microphone

+Cameras
5-megapixel iSight camera
Autofocus, tap to focus
Face detection in still images
Video recording & stabilization
FaceTime camera with VGA-quality photos and video at up to 30 frames per second

+Home Button
Press once to:
wake the iPad when asleep
go to the first Page of app icons if awake
move to the Search Page.
Press twice to:
bring up the Multitasking status bar
Swipe to the right to see a list of recently open apps
left to see the media/screen orientation bar.
Media/Screen Orientation Bar

+Status Icons

+
Presented by ATLA, 2011
Arranging Apps
To open an app, tap its icon
To rearrange app icons: Touch and hold any icon
until the icons jiggle. Arrange the icons by
dragging them Press the Home button to
save your arrangement

+Organizing with Folders
Folders let you organize icons on the Home screen
20 icons in a folder.
To create a folder: touch and hold an icon until the Home screen icons begin to jiggle, then drag one icon onto another icon.
Tap the name field to enter a different name.

+Navigation Pinch
Tap
Two finger
Double Tap
Swipe
Home button Double tap Home button Triple tap Home button

+
Preference PerfectionPhysical Attraction & Inner Beauty

+Airplane Mode & Wifi
Slide the Wi-Fi setting to On, then tap the network you wish to join. You may need to enter a password, then select Join. If the network is not listed, tap Other… and manually enter the Wi-Fi network information.
Tap Airplane Mode on the Settings screen to display On (rather than Off).

+Notifications & Location Service iOS apps can provide three types
of notifications: Sounds: Plays an audible alert Alerts/Banners: Displays an
alert or banner on the screen Badges: Displays an image or
number on the application icon
Location Services allows apps and websites to use information from Global Positioning System (GPS) networks to determine your approximate location

+Brightness, Wallpaper, & Picture Frame
To control brightness manually, tap the Auto-Brightness On/Off button to turn it off.
Tap and drag the Brightness slider to the right to make the screen brighter or to the left to make it dimmer.

+Brightness, Wallpaper, & Picture Frame
When options appear, tap Wallpaper to display all the built-in wallpaper images.
Tap a wallpaper selection in the Wallpaper dialog to set it.

+iCloud
iCloud stores your music, photos, documents, and more and wirelessly pushes them to all your devices.
www.apple.com/icloud/setup/

+iCloud
Find My iPhone, iPad, iPod touch, and Mac Sign in at icloud.com or use the Find My iPhone app on another
device to see your missing iPhone, iPad, iPod touch, or Mac on a map.
Remotely set a passcode lock to keep your information private. Or initiate a remote wipe to delete your personal data and restore your iPhone, iPad, iPod touch, or Mac to its factory settings.

+Mail, Contacts, Calendars Before you can use your email
account on iPad - you need to add your account to Mail. Tap Mail Select your account type. Tap
Other if your account is not listed.
Enter your account information and tap Save. Mail configures most email accounts automatically. Otherwise, you will be prompted for any additional settings.
Once your account information is saved - you can start sending and receiving email.

+Twitter: What is that?? Twitter is an information network
made up of 140-character messages called Tweets. It's an easy way to discover the latest news related to subjects you
care about.
https://support.twitter.com/articles/215585-twitter-101-how-should-i-get-started-using-twitter#

+Twitter From the device's Home Screen, tap Settings > Twitter.
Tap "Install Now" to install the official Twitter app.
Tap "Add Account", then enter your full name, username, and password associated with your Twitter account.

+Facetime
Facetime is like Skype
Other user must have Facetime too
Wifi connection is required
You call to the other persons email address or iPhone call number

+IMessages Messages
In addition to text, you can send photos, videos, locations, and contacts.
If you have more than one iOS device, iMessage keeps the conversation going across all of them.
You’ll get a delivery receipt letting you know your message went through. You’ll know it’s been read, too, if your friend has enabled read receipts.
Just add their names in the To field to start a group messaging session. When someone replies, everyone sees it.

+Music, Video, Photos, & Notes Music
Video Retina display on the new iPad
lets you watch 1080p videos at their full HD resolution
Photos Edit photos Make a slideshow View photos by location Closed caption option
Notes Change fonts

+
General &Accessibility SettingsiAbilities

+General Settings
About, Software Update, and Usage
Sounds
Network, Bluetooth, iTunes Wifi Sync
Spotlight Search
Auto-Lock
Passcode Lock
iPad Cover Lock/Unlock

+General Settings Restrictions
Great for parents and teachers!
Side Switch
Multitasking Gestures Pinch to Home Screen Swipe up to reveal
multitasking bar Swipe left or right
between apps
Date & Time
Keyboard Add new shortcut Enable Caps Locks Check Spelling
International
Reset

+Triple Click is your friend!
Toggle Voice Over
Toggle White on Black
Toggle Zoom
Toggle Assistive Touch
Ask

+Universal Access Features
Universal access features make iPad easy to use for people who have a vision impairment, are deaf or hard of hearing, or have a physical or learning disability. The accessibility features on iPad include: Support for playback of closed-captioned content VoiceOver screen reader Zoom magnification White on Black Large Text Mono Audio Speak Auto-text Support for braille displays
www.apple.com/accessibility/ipad

Presented by ATLA, 2011
+VoiceOver
VoiceOver describes aloud what appears onscreen
VoiceOver tells you about each element on the screen as you select it.
Touch the screen or drag your fingers to hear different items on the screen.
Turn on Speak Hints, VoiceOver may tell you the name of the item
When you go to a new screen, VoiceOver plays a sound and automatically selects and speaks the first element of the screen (typically, the item in the upper-left corner).
VoiceOver also lets you know when the display changes to landscape or portrait orientation, and when the screen is locked or unlocked.

Presented by ATLA, 2011
+Setting Up VoiceOver
Turn VoiceOver on or off on iPad: In Settings, choose General > Accessibility > VoiceOver, then tap the VoiceOver On/Off switch.
You can also set Triple-click Home to turn VoiceOver on or off.
Note: You cannot use VoiceOver and Full-screen Zoom at the same time.

Presented by ATLA, 2011
+VoiceOver Settings
You can set VoiceOver to give spoken hints, increase or decrease the speaking rate, or give typing feedback.
Turn spoken hints on or off: In Settings, choose General > Accessibility > VoiceOver, then tap the Speak Hints On/Off switch. Spoken hints are turned on by default.
Set the VoiceOver speaking rate: In Settings, choose General > Accessibility > VoiceOver, then adjust the Speaking Rate slider.

+VoiceOver Settings
You can set VoiceOver to give spoken hints, increase or decrease the speaking rate, or give typing feedback.
Turn spoken hints on or off: In Settings, choose General > Accessibility > VoiceOver, then tap the Speak Hints On/Off switch. Spoken hints are turned on by default.
Set the VoiceOver speaking rate: In Settings, choose General > Accessibility > VoiceOver, then adjust the Speaking Rate slider.

+VoiceOver Typing Feedback
Feedback You can choose Characters, Words, Characters and Words, or
Nothing for software keyboards and for Apple Wireless Keyboards.
Phonetics Use this feature when you type or read character-by-character,
to help make clear which characters were spoken. When Use Phonetics is turned on, Voiceover first speaks the character, then speaks a word beginning with the character. For example, if you type the character “f,” VoiceOver speaks “f,” and then a moment later, “foxtrot.”
To use pitch change – VoiceOver uses a higher pitch when entering a letter, and a
lower pitch when deleting a letter. VoiceOver also uses a higher pitch when speaking the first item of a group (such as a list or table) and a lower pitch when speaking the last item of a group.

+VoiceOver Gestures
Navigate and Read Tap - Speak item. Flick right or left - Select the next or previous item. Two finger tap - Stop speaking the current item. Two finger flick up - Read all, from the top of the screen. Two finger flick down - Read all, from the current position. Three finger flick up or down - Scroll one page at a time. Three finger flick right or left - Go to the next or previous
page Four finger flick up or down – Go to the first or last element
on a page. Four finger flick right or left - Go to the next or previous
section

+VoiceOver Gestures
Select and Activate Double-tap: Activate selected item.
Touch an item with one finger, tap the screen with another finger (“split-tapping”): Activate item.
Double-tap and hold (1 second) + standard gesture: Use a standard gesture.
The double-tap and hold gesture tells iPad to interpret the subsequent gesture as standard. For example, you can double-tap and hold, and then without lifting your finger, drag your finger to slide a switch.
You can use standard gestures when VoiceOver is turned on, by double-tapping and holding your finger on the screen. A series of tones indicates that normal gestures are in force. They remain in effect until you lift your finger, then VoiceOver gestures resume.
Two-finger double tap: Play or pause in iPod, YouTube, or Photos. Start or stop the stopwatch.
Three-finger double tap: Mute or unmute VoiceOver.
Three-finger triple tap: Turn the display on or off.

+Activity: Practice Gestures
In Settings, choose General > Accessibility > VoiceOver > Practice Gestures, then tap the Practice VoiceOver Gestures button.
Practice the gestures described in “VoiceOver Settings,” in the slides above.

Presented by ATLA, 2011
+More VoiceOver Goodness
Rotor Control - The rotor is a virtual control that acts like a physical dial when VoiceOver is turned on.
Entering and Editing Text - When you select a text field with VoiceOver, you can use the onscreen keyboard to enter text.
You can use a refreshable Bluetooth braille display to read VoiceOver output in braille. www.apple.com/accessibility/voiceover/devicesupport.

Presented by ATLA, 2011
+Other Accessibility Options
The Zoom accessibility feature lets you magnify the entire screen to help you see what’s on the display.
Large Text lets you make the text larger in Mail and Notes. You can choose 20-point, 24-point, 32-point, 40-point, 48-point, or 56-point text.
Use White on Black to invert the colors on the iPad display, which may make it easier to read the screen.

+AssistiveTouch
allows users to perform gestures and button actions on the iPad with one touch
allows one-tap access to all of the iPad's functions including rotation, shaking, volume changes and even gestures
Known gestures such as pinch and swipe can be recalled by a tap, and custom gestures can even be recorded and played back on command

+
Tips & TricksDid you know?

+Pinch to Zoom
zoom in and out Pinch your fingers together
or apart.
photos and webpages can double-tap to zoom in,
then double-tap again to zoom out

+Onscreen Keyboard
If you touch the wrong key, you can slide your finger to the correct key. The letter isn’t entered until you release your finger from the key.
Hold your finger on a key to see a sub-menu pop up.
To Enable Caps Lock , go to Settings –> General –> Keyboard –> Enable Caps lock. Next time you type- double-tap the shift key to turn it into a Caps lock key. They will stay blue until you press one of them again.

+

+Editing—Cut, Copy, and Paste
Position the insertion point: Touch and hold to bring up the magnifying glass, then drag to position the insertion point.
Select text: Tap the insertion point to display the selection buttons. Tap Select to select the adjacent word, or tap Select All to select all text. You can also double-tap a word to select it. In read-only documents such as webpages, touch and hold a word to select it.
Drag the grab points to select more or less text. Cut or copy text: Select text, then tap Cut or Copy.
Paste text: Tap the insertion point, then tap Paste to insert the last text that you cut or copied. Or, select text, then tap Paste to replace the text.
Undo the last edit: Shake iPad, or tap undo on the keyboard.

+Bluetooth Keyboard/Headphones
In Settings, choose General > Bluetooth, and turn Bluetooth on.
Select the device and, if prompted, enter the passkey or PIN number. See the instructions about the passkey or PIN that came with the device.
Note: Before you pair an Apple Wireless Keyboard, press the power button to turn the keyboard on. You can pair only one Apple Wireless Keyboard with iPad at a time. To pair a different keyboard, you must first unpair the current one.
After you pair the keyboard with iPad, the product name and a Bluetooth icon appear on the screen.
After you pair headphones with iPad, the product name and a Bluetooth audio icon appear on the screen when you’re viewing audio or video playback controls. Tap to switch to a different audio output, such as the internal speaker.

+Viewing Webpages
Rotate the iPad and the webpage rotates, automatically adjusting to fit the page.

+Viewing Webpages

+Opening Webpages Tap the address field (in the title bar) to bring up the
onscreen keyboard type the web address, then tap Go
To erase the text in the address field: Tap the address field, then tap

+
Presented by ATLA, 2011
Navigating Webpages

+Opening Multiple Webpages
You can open up to nine pages at a time. Some links automatically open a new page instead of replacing the current one.
Open a new page: Tap then tap New Page. Go to a different page: Tap then tap the page you want to view.
Close a page: Tap and tap

+Opening Multiple Webpages If you would like to view the destination web address of
the link before you tap it, just touch and hold the link, and a menu appears that displays the address at the top.

+Adding Web Clips to the Homepage
Add web clips to the Home screen for fast access to your favorite webpages. Web clips appear as icons on the Home screen, and you can arrange them along with the app icons.
Add a web clip: Open the webpage and tap then tap “Add to Home Screen.”
When you add a web clip, you can edit its name. If the name is too long (more than about 10 characters), it may appear abbreviated on the Home screen.
Web clips are backed up by iTunes.

+
The App StoreWARNING: may cause appoholic syndrome

Presented by ATLA, 2011
+

Presented by ATLA, 2011
+The App Store – What’s Hot

Presented by ATLA, 2011

Presented by ATLA, 2011

Presented by ATLA, 2011

Presented by ATLA, 2011

Presented by ATLA, 2011

+Browsing and Searching
Browse Featured to see new, notable, or recommended apps, or browse Top Charts to see the most popular applications. If you’re looking for a specific app, use Search.
Search for apps: Tap the search field at the top of the screen and enter one or more words. Choose from the list of suggestions, or tap Search on the keyboard.

+Getting More Information
Tap any app in a list to see the Info screen, which shows the app’s price, screenshots, and ratings.
View screenshots: Scroll down to the screenshots, then flick left or right to see additional screenshots.
Get ratings and read reviews: Scroll down to “Customer Ratings and Reviews.”

+Activity: Find an App
As a small group, choose an app, either by browsing or searching.
Open it’s information page.
Find out it’s average rating, one helpful review, and look at the screenshots.
Report out to the large group – would you recommend it?

+Using Documents
Use iTunes to connect to your iPad, then go to the Apps tab, then scroll to the bottom.