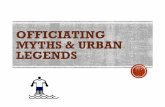District 1 Officiating Program Assigning Games
description
Transcript of District 1 Officiating Program Assigning Games

District 1 Officiating ProgramAssigning Games

Administrative Roles and Functions

Adding a Game
•Set your filter list (KDMHA used in Example) to view all games for your association
•Click on Add Games

Adding a Game
•You can add 1 or more games.
•Default is 1 game to add. You can add more games during the same session.
•Click on Continue

Adding a Game
Use Drop down boxes to fill in Day, Month, Year, Time, Level of Game and Game Length

Adding a Game
•System refers to the number of officials
•Game Type refers to Exhibition, Exhibition (Cash Payment), League, Playoff, or Tournament
•Use Drop down boxes to select the Referee, Linesmen and Timekeeper (Phone numbers are filled automatically)

Adding a Game
This is your screen view of a completed basic game.

Adding a Game•Go to the bottom of the page and click “Check Schedules”. This will show you if a conflict exists.

Adding a Game
•If a conflict exists, you are notified.
•Click the close window button and select another timekeeper.
•Click “Check Schedule” again to see if there are conflicts.
•If nothing appears, click on the “Add Game” button.

Adding a Game•You can go back and view this game.
•Click on the circle, go back to the top of the page and click “edit”

Modifying Games
• Select the game you wish to modify, then click the Edit button
• To make changes, click on the drop down boxes in the field you want to change.
• Click the “Check Schedule” button
• No conflicts, click “Edit Game” to save your changes.

Adding a Game - Deleting•Click “Delete” link
•Select Game Date.
•Click Continue

Adding a Game - Deleting•Select the game and click the delete button.

Adding a Game - Deleting•Yes, Delete Game will delete the game from the OMS system.
•No, Don’t Delete Game Cancel it will level the game in the OMS system but it will be cancelled.
•No, Don’t Delete Game will cancel this action.

Adding a Game - Deleting•This is how the game appears when you have cancelled it.
•You cannot edit a game once it has been cancelled.
•You can delete the game once it has been cancelled if you so desire.

Adding a Game - Deleting•Officials are notified of any game cancellations