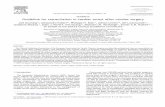Distribution Network Models platform guideline...Distribution Network Models platform guideline...
Transcript of Distribution Network Models platform guideline...Distribution Network Models platform guideline...
Distribution Network Models platform guideline
Grzanic M., Flammini M. G., Prettico G.,
Cavestro J., Vitiello S.
2019 – Version 2
This publication is a Scientific Information Systems and Databases report by the Joint Research Centre (JRC), the European Commission’s
science and knowledge service. It aims to provide evidence-based scientific support to the European policymaking process. The scientific output expressed does not imply a policy position of the European Commission. Neither the European Commission nor any person acting on behalf of the Commission is responsible for the use that might be made of this publication.
Contact information Name: Giuseppe Prettico
Email: [email protected] Tel.: +39 0332783675
EU Science Hub https://ec.europa.eu/jrc
JRC118503
PDF ISBN 978-92-76-10184-0 doi:10.2760/120372
Ispra: European Commission, 2019
Luxembourg: Publications Office of the European Union, 2019
© European Union, 2019
The reuse policy of the European Commission is implemented by Commission Decision 2011/833/EU of 12 December 2011 on the reuse of Commission documents (OJ L 330, 14.12.2011, p. 39). Reuse is authorised, provided the source of the document is acknowledged and its original meaning or message is not distorted. The European Commission shall not be liable for any consequence stemming from the reuse. For any use or reproduction of photos or other material that is not owned by the EU, permission must be sought directly from the copyright holders.
All content © European Union, 2019
How to cite this report: Grzanic M., Flammini M. G., Prettico G., Cavestro J., Vitiello S, Distribution Network Models platform guideline –
2019 Version 2, European Commission, Ispra, 2019, ISBN 978-92-76-10184-0, doi:10.2760/120372, JRC118503
1
When the profile is successfully created, click on the dark blue rectangle "ENTER IN DiNeMo" located in the lower right corner:
3
After adding the New Network Computation Request:
1. Enter the title of New Network Computation Request (mandatory);
2. Save the title and proceed.
4
After saving the name of the New Network Computation Request, the following page will occur where you can:
1. Modify the title (pen symbol) by clicking the name of the Network Computation Request;
2. Check the status of the Network Computation Request;
The grey box DRAFT -the Network Computation Request currently in progress:
The green box PROCESSED - Network Computation Request successfully executed:
The blue box QUEUED - already submitted Network Computation Request which has not been processed yet:
3. Continue working on the Network Computation Request by clicking on the globe (the percentage below the globe shows the level of task completion).
5
Clicking on the globe to continue working on the Network Computation Request will lead to the map where you need to:
1. Enter the name of the area of interest;
2. Press search.
7
When you have selected the area from Search results, on the following screen you need to:
1. Search and navigate the map below to fit the area of interest;
2. Press Capture button to save the image of the area.
8
After pressing the Capture button, the next step is to indicate the location of HV/MV substation in the map:
1.a Enter the coordinates of substation (latitude and longitude) which will automatically locate the pointer on the map or;
1.b Click on the location of substation on the map which will automatically fulfil Latitude and Longitude fields;
2. Press the Transform button;
3. The location in km (x,y) occurs;
4. Save the location of HV/MV substation.
9
After saving the location of HV/MV substation, you can:
1. See the notification about successful update of Network Computation Request at the top of the page;
2. Proceed with the task to edit the parameters by clicking the circle symbol with three parallel lines inside each containing the small circle (the percentage below shows the level of task completion).
10
After clicking the circle symbol to edit the parameters, the following page will appear where you need to:
1. Change the parameters according to your network characteristics:
Consumers (Density, Maximum demand of a LV, Maximum demand of a MV);
Power factor, High voltage, Medium voltage
There are two options for high voltage level, 132 and 110 kV. Corresponding medium voltage level for 132 kV is 20 kV, while for 110 kV user can choose between 10kV, 20 kV or 35 kV.
2. Low voltage level is set to 0.4 kV and cannot be changed.
3. Enter the Numbers of consumers per building and probability of the Number of consumer per building in %. The sum of probabilities of consumers per building must be 100%.
11
If the user clicks on the Advanced mode, he can:
1. Change lower and upper limit of MV/LV substation;
2. Check the overhead lines and underground cables characteristics according to chosen voltage level;
3. Check transformer characteristics according to chosen voltage level.
12
After saving the required parameters, you will be redirected to the page below where you can:
1. Check if the parameters have been successfully updated;
2. Proceed with the Network Computation Request by clicking the circle symbol with a notebook page inside to edit settings (the percentage below shows the level of task completion);
3. See the summary of Network Computation Request (the parameters which have already been entered);
4. Delete Network Computation Request.
13
If you proceed with the Network Computation Request by clicking the circle symbol with a notebook page inside to edit settings, the following page will open where you can:
1.a Select or unselect all categories you would like to keep at the end of the DiNeMo elaboration or;
1.a Select specific categories from the list you would like to keep at the end of the DiNeMo elaboration and;
2. Click the Save button.
14
After saving the information you would like to keep at the end of DiNeMo elaboration, in the following page you can:
1. Check if settings for the Network Computation Request have been successfully updated;
2. Check that you have entered all requested parameters (100%);
3. Submit the Network Computation Request.
15
After choosing to submit the Network Computation Request, you will be asked for the last time if you want to submit or cancel:
Please keep in mind that after clicking the Submit button, you will not be able to change Network Computation Request any more.
1. Once you have submitted the Network Computation Request successfully (status QUEUED), you need to wait for the request being processed.
When the request is successfully processed, you can:
2. View Log of the elaboration;
3. View Results of elaboration;
4. Generate the City Project.
16
If you choose to view Log of the elaboration, the following page will show that all requests have been successfully processed:
17
If you choose to view Results of elaboration, on the following page you can download the selected result file by clicking on the icon in the box:
By clicking on the icon, you will be redirected to the page where you can download the chosen file:
18
If you choose to generate the City Project, you need to:
1. Enter the Title of the City Project;
2. Write a City Project Description;
3. Press the Generate button to proceed.
Once you have pressed the button to generate the City project, you can:
1. Check if the City Project has been successfully crated from the Network Computation Request;
2. Enter the City Project.
19
From DiNeMo homepage you can also:
1. Check your Network Computational Requests;
2. Check the last 5 Network Computation Requests waiting to be processed;
3. Create a New City Project;
4. Enter in already existing City Projects;
5. Check the Pending Notifications.
20
When you click to add a new City Project, you need to:
1. Enter the title of the City Project;
2. Add a description of the City Project;
3. Indicate the country from which you want to choose the Network Computation Request;
Be aware that you cannot choose the country from which you do not have already processed Network Computation Requests.
4. Press Search;
5. Choose one of the processed Network Computation Request;
6. Click Save.
21
Then you will be redirected to the following page where you can:
1. Edit the name or description of the City Project;
2. Go back to the List of City Project;
3. Delete the City Project;
4. Add Contribute (New Computational Network Request);
5. Check the location of the area in the City Project;
6. Edit the list of contributors;
7. See the results of the Network Computation Request (Network 1) which is in the selected City Project (Big project).
22
If you choose the blue button "Add contribute", the following screen will appear where you can:
1. Choose to draw the rectangle of a new area of interest;
2. Draw the rectangle;
3. Modify the rectangle;
4. Delete the rectangle;
5. Save the new area of interest.
23
When you have added the contribution, you can continue working on the new Network Computation Request by clicking on the name of the request:
24
Where you can set the parameters of new Network Computation Request as described before:
1. When the parameters are set successfully;
2. You can choose the Settings button and select specific categories from the list you would like to keep at the end of the DiNeMo elaboration as described before.
25
1. When the settings of Network Computation Request have been successfully updated;
2. You can submit the Network Computation Request.
26
After submitting the Network Computation Request:
1. You can change the name of Network Computation Request;
2. Check which requests are included in the City Project.
27
When you enter in My City Projects, the List of City Projects will appear where you can:
1. Check the lists of already created City Projects;
2. Check the status of the City Project;
3. Check who created the City Project;
4. Check the date and time when the City Project was created;
5. Check how many contributors City Project has;
6. Preform different actions on the City Project.
28
If you go back at the List of City Projects and choose an eye or a pen symbol to edit the selected City Project:
You will be able to edit the name and the description of the City Project. After clicking on the Save button, you will be redirected to the page where you can add a contribution (as described above).
If you choose a green arrow symbol to publish the selected City Project:
29
You will be asked if you would like to:
1. Publish the selected City Project or;
2. Cancel publishing.
Be aware that once the City Project is published, you will no longer be able to change this City Project.
If you choose the red bin to delete the City Project:
30
You will be asked to confirm if you would like to:
1. Delete the City Project or;
2. Cancel the action.
Be aware that if you choose to delete the City Project, you will no longer be available to edit or take any actions on the City Project.
GETTING IN TOUCH WITH THE EU
In person
All over the European Union there are hundreds of Europe Direct information centres. You can find the address of the centre nearest you at: https://europa.eu/european-union/contact_en
On the phone or by email
Europe Direct is a service that answers your questions about the European Union. You can contact this service:
- by freephone: 00 800 6 7 8 9 10 11 (certain operators may charge for these calls),
- at the following standard number: +32 22999696, or
- by electronic mail via: https://europa.eu/european-union/contact_en
FINDING INFORMATION ABOUT THE EU
Online
Information about the European Union in all the official languages of the EU is available on the Europa website at: https://europa.eu/european-union/index_en
EU publications
You can download or order free and priced EU publications from EU Bookshop at: https://publications.europa.eu/en/publications. Multiple copies of free publications may be obtained by contacting Europe Direct or your local information centre (see https://europa.eu/european-union/contact_en).











































![[eBook Ita] 2000-2001 Flammini - PLC e Automazione Industriale](https://static.fdocuments.us/doc/165x107/55cf9c98550346d033aa604c/ebook-ita-2000-2001-flammini-plc-e-automazione-industriale.jpg)