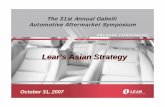Distributed by: lear Mind enter 702 628 9277 Email: admin ... · 5. Once inside in the session...
Transcript of Distributed by: lear Mind enter 702 628 9277 Email: admin ... · 5. Once inside in the session...

1
Clear Mind Center
Ph: 702-628-9277 Fx: 949-726-0700
Email: [email protected]
Www.clearmindcenter.com
Distributed by: Clear Mind Center
702-628-9277
Email: [email protected]
www.clearmindcenter.com
Copyright © by Clear Mind Center

2
Table of Contents
Hardware Equipment List 3
Fitting the QEEG Cap to the Patient 4
Before Recording Data 5
Recording Data Twice 9
Processing The Brain Map 12
Retrieving Protocols from the Brain Map 16
Exporting a Report as a PDF File 18
Creating Surveys in Neuro-Map.com 19
Creating a Progress Tracker 21
Patient Portal Instructions 24
Copyright © by Clear Mind Center

3
QEEG Cap Neuro-Map Recording Device
Ear Clip Leads for QEEG Cap Syringe with Blunt Tip Needle
Electro-Gel
Copyright © by Clear Mind Center

4
1. Begin by having the patient remove any earrings.
2. Prep the ear lobes with an alcohol swab
3. Fill the metal cups of the ear clips with 10-20 paste and attach them to the patient. Making sure
that the red clip is placed on the right ear lobe and the white clip is placed on the left ear lobe.
4. Have the patient hold the front of the QEEG Cap on the forehead and stretch the cap over their
head. See the pictures below for proper placement.
The FZ, CZ, and ground sensors should line up
with the center of the patients nose.
Copyright © by Clear Mind Center
Occipital ridge
The O1 and O2 sensors should be placed 1”
above the occipital ridge
Top of the Ear
The T3 and T4 sensors should be just in front and
above the ears

5
Before Recording Data
1. Prepare a quiet, comfortable area to perform the brain mapping procedure. The area should be free from distractions such as TVs, radios, or pedestrian traffic.
2. Affix the EEG Cap to the patient’s head. Be sure to attach the ear clips with a small amount of
10-20 paste before adding any electro-gel to any other locations. The RED ear clip always goes
on the right side of the patient’s head.
3. Inject electro-gel into the 12 locations indicated on the Neuro-map Device. These are:
a FZ & CZ & Ground
b. F3 & F4
c. C3 & C4
d. P3 & P4
e. T3 & T4
f. O1 & O2
Have patient remove
all earrings prior to
attaching ear clips
Front View
FZ, CZ, & Ground
Left & Right View
F3,F4, T3,T4, P3,P4 C3,C4, Back View
O1,O2
Ground
FZ
CZ
T3 or T4
F3 or F4
P3 or P4
C3 or C4
O1 O2
* Odd numbers are on the left side of the patient’s body and even number are on the right side
Copyright © by Clear Mind Center

6
4. Unplug (if connected) any Photic-Stim glasses from the NeuroIntegrator2 unit and turn the
NeuroIntegrator2 unit on. The Run LED should be lit.
5. Open BioExplorer.
6. Click on “Design” the click on “Open”.
7. Open up the “00_Neuro-map.bxd” design found in the “NI2 BiHemisphere” folder.
You may need to navigate up to the “C:\NeuroIntegrator2” folder to see the
“NI2 BiHemisphere” folder
Copyright © by Clear Mind Center

7
8. Click “Window” in the toolbar the click on the “2 Instruments 1”
9. Press the green play arrow in the upper left hand corner of the BioExplorer application to start the
testing phase. Data should start appearing on the screen. *Note* The design is set up to pause after 1
minute of playback. To continue looking at the data, press the green play arrow button after BioEx-
plorer pauses itself.
Green Play Button
Example of a clean EEG signal
Copyright © by Clear Mind Center

8
10. Put the Neuro-map knob in the furthest left “Fz/Cz Start” position and inspect the EEG Traces
for any signs of artifact. If any artifact is present, use a blunt-tipped needle and try to get a good
contact. To do this insert the needle into the sensor that has the artifact and move the needle
around to get the hair out of the way so the gel is making direct contact with the scalp and the
sensor.
FZ/CZ
Start
11. Repeat step 10 cycling clockwise through all of the EEG Locations on the Neuro-map device.
12. After ensuring there is a good connection at all of the locations, move the Neuro-map knob
back to the “Fz/Cz Start” location.
After you are assured that there are no artifacts in all of the locations your are ready to proceed to the
next section, Recording Your Data Twice ( Eyes open & Eyes closed)
Clean EEG Signal Muscle artifact in EEG
Major electrical noise in EEG Right EEG Electrode not connected
Artifacts are unclean EEG signals. They can be caused from excessive electrical noise in the area of the NeuroIntegra-
tion such as electrical panels or office equipment. If you see electrical artifacts you can relocate your NeuroIntegrator
to another locating in your office or buy stezer filters for you outlets. Other artifacts can be caused from tension in the
patients muscles. If you see muscle artifacts try to get you patient to relax. Below are pictures of clean and unclean
EEG traces.
Copyright © by Clear Mind Center

9
1. Press the Red Circle Record Button next to the Green Play Arrow Button. The record session win-
dow will pop up asking where to save your session. We recommend using the session file that we
have made for you which is located at C:\Neurointegrator 2\Sessions. Follow the next steps to find
this location.
2. Click on the downward facing arrow to the right of “Save in:”
Copyright © by Clear Mind Center
4. Locate “Sessions - Shortcut” and double left click on it.
3. Select the Desktop by left clicking on it.

10
For example: “SallySmith_8.20.2010_EyesOpen” *NOTE* Remember the location that you are
saving to, you will need to come back to this location in a later step.
6. Fill in Patient’s name in selected fields then click the OK button. Any notes in the “Notes”
field are optional.
Copyright © by Clear Mind Center
5. Once inside in the session folder make sure you create a new folder for the patient the open
the patients folder. Name Session in the “File Name” field and Press Save. It would be a good
idea to include a date stamp in the file name to help keep the data organized.

11
7. Click the Green Play Arrow Button – BioExplorer will record for 1 minute and then Bio-
Explorer will automatically pause the recording. The time is displayed in the upper left
section of the screen.
8. Once the playback has paused, turn the Neuro-map Knob clockwise one click to the next
location.
9. Click the Green Play Arrow Button. The recording will pause after another minute.
10. Repeat steps 5-6 until BioExplorer has recorded 00:06:00 worth of data. The Neuro-map
Knob will be in the “O1/O2 End” position for the last minute of recording.
11. After recording the full 00:06:00 of data, press the White Stop Square Button.
The timer should reset to 00:00:00.
Your recording is now complete. If you need to do another recording, (Eyes Closed or Eyes Open)
reset the knob back to the “Fz/Cz Start” location and repeat steps 1-8 listed above (having the pa-
tient’s eyes opened or closed, depending on the recording type). After the second
recording, feel free to disconnect the patient. They are not required to be connected to the device or
to be present for the following steps.
Copyright © by Clear Mind Center

12
1. Go to www.clearmindmaps.com
2. Log in using your username (usually your email address) and password (Default is
“Password99”)
3. Select My Clients at the top of the screen.
Copyright © by Clear Mind Center

13
4. If the client already exists in the database, click on the client number in blue writing next to their name. Otherwise, click on the add client button and fill in the information on the next page. After filling in the information click the add button at the bottom right.
The client number can be whatever helps to identify the individual. Many practices use the patient’s
folder number here; however feel free to put anything into this field to identify the individual.
5. Feel free to update any information on this “Client Profile” screen.
6. Towards the top of the frame, under the Client’s name bar, click on the “Brain Maps” tab.
7. Click on the button.
Copyright © by Clear Mind Center

14
8. For the EEG Set Name, use something that will help identify the recordings that you just recorded.
After filling in the information click on the Add button at the bottom right.
For example, you could use “Baseline” or “Before Treatment” as names to identify the patient’s first re-
cording, or “After 20 Sessions” etc… When finished, click the “Add” button.
9. The EEG Set you just created should now appear with button for uploading the eyes open and eyes
closed maps.
10. Click on one of the Upload Map button for the first map you wish to upload to the database.
11. Enter the date that you recorded the session by clicking on the calendar button off to the right of the
“Date” field and selecting the date from the calendar.
Copyright © by Clear Mind Center

15
12. Click on the “Choose File” button and browse to the location where you recorded
the data. The default recording location is “C:\Neurointegrator2\Sessions”This is also accessible through the shortcut “Sessions” on the desktop.
13. Select the file ending with “.epochs.txt” and click the “Open” button.
For Example: “SallySmith_8.20.2010.EyesOpen.epochs.txt”
14. Click the Upload File button.
15. Repeat Steps 9-14 for the other recording (eyes closed & eyes opened) 16. To view the uploaded maps click on the view report button.
Copyright © by Clear Mind Center

16
1. Go into the EEG Analysis for the Eye’s Open brain map. 2. Click on the “Protocols” tab
3. If the “Use Magnitude Contrast on Maps Tab” appears in the Suggested Protocols list, go
back to the that maps tab and use the suggest shift for the Magnitude Contrast. Always start
with a +1 or –1 based off the Adjust Up or Adjust Down recommendation. If you still do
not receive protocols on the protocols tab the use the +2 or –2.
The shift key can be employed at the user’s discretion when the “Shift Recommended”
indicator comes on. This usually occurs when the overall amplitude of the client’s EEG
is unusually low or high. This results in magnitude brain maps being all blue or all yel-
low and consequently difficult to interpret. The shift key does not need to be used in any
other situation. The shift allows the user to view the brain maps as if the client’s EEG
amplitude was in normal range. This results in better color contrast and variation so that
the maps are more easy to interpret. It also adjusts the protocol recommendations ac-
cordingly. For instance a person with all blue magnitude brain maps but still have ele-
vated delta and theta compared to the other component bands and would be considered
“low voltage slow” from a neurophysiological perspective. You would not want to train
everything blue up, because you may end up training the delta and theta too much. It
would be better to train beta or alpha up and hold delta and that in place. The protocols
will adjust automatically for this strategy resulting in a better training outcome.
Copyright © by Clear Mind Center

17
5. It is recommended that you perform 10 Neuro-Feedback sessions using the first line’s
information and 10 Neuro-Feedback sessions using the second line’s information.
** Remember that Odd numbers are on the left side of your patient and Even
numbers are on the right side. The green lead always goes on the left and the red
always goes on the right. So O1 would use the green lead and be place on the left
side of the patient**
Designates which design
to open in BioExplorer
Tells which frequencies to enter into
the photic glasses controller. Color of Photic
Stim Glasses to
use
Tells which sites to
connect the red and
green EEG leads to
4. The “Suggested Two Channel Protocols” box gives all the information needed to start
administering Neuro-Feedback using the NeuroIntegrator system.
Copyright © by Clear Mind Center

18 Copyright © by Clear Mind Center
It is possible to export a Brain Map, ISI, CEC, Physiology, or Progress Tracker as a pdf file for easy retrieval or to email it. It
is recommended that the exported report be saved in your sessions folder under the patients name with any other files relat-
ed to them.
1. First click on the tab related to the report you want to download.
2. If you are downloading an ISI, CEC or Physiology report you can click on the download report button as soon as the report
opens.
3. If you are downloading a brain map first click on the brain maps tab then click on view report button. Once the map loads
click on the Download Clinical Report button.
3. It can take up to 1-2 minutes for the file to be exported and the save function to appear on the bottom of the screen.
Once the save option appears on the bottom of the screen click on the arrow next to the save and choose save as. Locate
the patients folder in the sessions folder. The sessions folder is located in the NeuroIntegrator 2 folder in the C: drive.
It is recommended that you include the clients name
and a date stamp when saving an exported map

19
The surveys included in the ClearMindMaps website are provided to help you understand your patients
conditions. They can provide you with insight into their physical, emotion, and cognitive states and well as
tracking their progress as they are being trained. The ClearMindMaps website offers a private area on the
website for patients to fill out these surveys at home or in your office. The following steps will explain how
to create a personal login for your patients and how to set up the surveys for your patients.
Creating Client Login Information 1. Choose the client you wish to create a user login for by clicking on the client number on your home
page.
Copyright © by Clear Mind Center
2. Click on the User Login tab that is located towards the right side of the screen.

20 Copyright © by Clear Mind Center
3. Find the box on the left side of the screen labeled “Login Information” and click on the Edit button.
4. You will now need to create a username and password for your client. It is our suggestion that you use their first and last
name together, all in lower case letters, for the username and the word “password” for the password. Next check the box
next to “Login Active” to activate the clients login information. After you have enter all of the data and checked the login
active button click on the save button in the upper left hand corner of the box. Once the client has logged in they can
change the username and password is they choose to. It is very important that you check the “Login Active box that is locat-
ed below “Re-Enter Password”.

21 Copyright © by Clear Mind Center
Creating a Progress Tracker The progress tracker is a way to track specific conditions with your clients. They can be used throughout the training process to
monitor their conditions. You will be able to view these conditions in a graph form. The clients continually rates them self on a
score from 1 to 10 on each symptom. The progress tracker can be filled out as often as you wish. Once your client has filled
out the Cog/Emo survey the system will generate a list of symptoms based on the Cog/Emo survey results. You can choose to
track these symptoms or you can track other symptoms.
1. Click on the progress tracker tab located on you clients home page.
2. Click on the “Create New Progress Tracker” button.
3. Check the box or boxes that corresponds to the format you wish to view the results graphs.

22 Copyright © by Clear Mind Center
4. Now choose the symptoms with wish to track with your client. The first category you see is the symptoms that was generat-
ed from their Cog/Emo survey. You can choose any or all of these by checking the box next to each symptom you wish to track.
You also have access to a larger list of symptoms ranging from sleep to physical symptoms. To access this list scroll to the
bottom of the page and click on “Click Here For More Symptoms”. You can now select any of these symptoms and add them to
the progress tracker. When you are done click on the save button at the bottom left side of the page. The progress tracker is
now ready to use.
Choose as many symptoms as you
wish to track with your client.
Click on these word to view more
symptoms to track with your client

23
Progress tracker for clients going through active training
1. Click on the “Progress Tracking” button then click on the “Begin Tracker” button.
2. Use the key above the question to help you answer the Progress Tracker. A rating of 1 would indicate low, little, or never
and a rating of 10 would indicate hi, a lot, or always. At the end of click on the “Save” button at the end of the progress
tracker.

24 Copyright © by Clear Mind Center
1. Open your preferred web browser and navigate to www.myclearmindmaps.com.
2. Enter the username and password provided by your neurofeedback clinician or doctor. Then click on “Sign In”

25 Copyright © by Clear Mind Center
3. Next click on the Physiology tab then click on the “Begin Assessment” button just below the Physiology tab.
4. You will now notice that all of the questions in the survey have two boxes that require your input. If a symptom applies to
you click on the severity box and the frequency box and input the severity and frequency of that symptom. If a symptom
does not apply to you leave it alone and move to the next symptom. At the end of every set of questions you will have the
option to save and continue later or to click on the next button and continue with the survey.

26 Copyright © by Clear Mind Center
5. Next click in the ISI tab and then click on the “Complete the ISI Assessment” button.
6. Use the key above the question to help you answer the ISI survey. A rating of 1 would indicate low, little, or never and a
rating of 5 would indicate hi, a lot, or always. At the end of every set of questions you will have the option to save and con-
tinue later or to click on the next button and continue with the survey.

27
7. Now click on the “CEC” tab that is located just to the left of the “ISI” tab you were just at. Click on the button that says
“Begin the CEC Assessment”.
8. Use the key above the question to help you answer the CEC survey. At the end of every set of questions you will have the
option to save and continue later or to click on the next button and continue with the survey.
9. When you have completed the survey click on the submit button at the bottom right hand side of the survey.