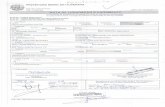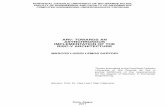Dispositivo Dell DL4000 Manual do proprietário · Recursos de senha do sistema e de configuração...
Transcript of Dispositivo Dell DL4000 Manual do proprietário · Recursos de senha do sistema e de configuração...
Notas, avisos e advertênciasNOTA: uma NOTA indica informações importantes que ajudam você a usar melhor os recursos do computador.
CUIDADO: Um AVISO indica possíveis danos ao hardware ou perda de dados e ensina como evitar o problema.
ATENÇÃO: uma ADVERTÊNCIA indica um potencial de danos à propriedade, risco de lesões corporais ou mesmo risco de vida.
Copyright © 2014 Dell Inc. Todos os direitos reservados. Esse produto é protegido por leis de direitos autorais e de propriedade intelectual dos EUA e internacionais. Dell™ e o logotipo Dell são marcas comerciais da Dell Inc. nos Estados Unidos e/ou em outras jurisdições. Todas as outras marcas e os nomes aqui mencionados podem ser marcas comerciais de suas respectivas empresas.
2014 - 10
Rev. A03
Índice
1 Sobre o seu sistema.............................................................................................. 7Recursos e indicadores do painel frontal............................................................................................. 7
Indicadores de diagnóstico...................................................................................................................8
Padrões de indicadores do disco rígido............................................................................................. 10
Recursos e indicadores do painel traseiro.......................................................................................... 11
Códigos indicadores de NIC............................................................................................................... 12
Códigos de indicação de alimentação............................................................................................... 13
Outras informações úteis....................................................................................................................14
2 Usar a Configuração do sistema e o gerenciador de inicialização............15Acessar a configuração do sistema.................................................................................................... 16
Responder a mensagens de erro.................................................................................................. 16
Usar as teclas de navegação da configuração do sistema.......................................................... 16
Opções de configuração do sistema..................................................................................................16
Tela principal de configuração do sistema...................................................................................17
Tela BIOS de sistema..................................................................................................................... 17
Tela Informações de sistema........................................................................................................ 18
Tela Configurações de memória.................................................................................................. 18
Tela Configurações de processador.............................................................................................19
Tela Configurações de SATA........................................................................................................ 20
Tela Configurações de inicialização.............................................................................................20
Tela Dispositivos integrados..........................................................................................................21
Tela Comunicações seriais........................................................................................................... 22
Tela Configurações de perfil do sistema......................................................................................23
Tela Segurança do sistema........................................................................................................... 24
Configurações diversas.................................................................................................................25
Recursos de senha do sistema e de configuração............................................................................26
Atribuir uma senha do sistema e/ou de configuração................................................................ 26
Excluir ou alterar uma senha do sistema e/ou de configuração existente.................................27
Usar sua senha do sistema para proteger o sistema....................................................................27
Operar com uma senha de configuração ativada....................................................................... 28
Gerenciamento de sistema integrado................................................................................................28
Utilitário iDRAC Settings..................................................................................................................... 28
Acessar o utilitário iDRAC Settings............................................................................................... 28
3 Instalar componentes de sistema....................................................................30Ferramentas recomendadas...............................................................................................................30
Painel frontal (opcional)......................................................................................................................30
3
Remover a tampa frontal.............................................................................................................. 30
Como instalar a tampa frontal...................................................................................................... 31
Abrir e fechar o sistema.......................................................................................................................31
Abrir o sistema............................................................................................................................... 31
Fechar o sistema............................................................................................................................32
Dentro do sistema...............................................................................................................................32
Cobertura de resfriamento................................................................................................................. 33
Remover a cobertura de resfriamento......................................................................................... 33
Instalar a cobertura de resfriamento............................................................................................ 34
Memória do sistema............................................................................................................................34
Diretrizes específicas de modo.................................................................................................... 36
Configuração de memória............................................................................................................36
Remover módulos de memória....................................................................................................36
Instalar módulos de memória.......................................................................................................38
Discos rígidos...................................................................................................................................... 39
Remover um disco rígido trocável a quente............................................................................... 40
Instalar um disco rígido trocável a quente................................................................................... 41
Remover um disco rígido de um suporte de disco rígido........................................................... 41
Instalar um disco rígido em um suporte de disco rígido.............................................................42
Ventiladores de resfriamento............................................................................................................. 42
Remover um ventilador de resfriamento..................................................................................... 43
Instalar um ventilador de resfriamento........................................................................................ 44
Placas de expansão e risers da placa de expansão........................................................................... 44
Diretrizes de instalação da placa de expansão............................................................................ 44
Remover uma placa de expansão................................................................................................ 45
Instalar uma placa de expansão................................................................................................... 46
Remover as risers da placa de expansão..................................................................................... 46
Instalar as risers da placa de expansão........................................................................................ 48
Placa controladora de armazenamento integrada............................................................................48
Remover o controlador de armazenamento integrado..............................................................49
Instalar o controlador de armazenamento integrado................................................................. 50
Placa-filha de rede..............................................................................................................................50
Remover a placa-filha de rede..................................................................................................... 50
Instalar a placa-filha de rede.........................................................................................................51
Processadores......................................................................................................................................51
Remover um processador.............................................................................................................52
Instalar um processador................................................................................................................55
Fontes de alimentação........................................................................................................................57
Recurso de hot spare.................................................................................................................... 57
Remover uma fonte de alimentação CA...................................................................................... 57
Instalar uma fonte de alimentação CA.........................................................................................58
Bateria do sistema...............................................................................................................................59
4
Substituir a bateria do sistema......................................................................................................59
backplane do disco rígido.................................................................................................................. 60
Remover a backplane do disco rígido..........................................................................................60
Instalar a backplane do disco rígido.............................................................................................62
Conjunto do painel de controle.........................................................................................................63
Remover o painel de controle...................................................................................................... 63
Instalar o painel de controle.........................................................................................................64
Placa de sistema..................................................................................................................................65
Remover a placa de sistema......................................................................................................... 65
Instalar a placa de sistema............................................................................................................ 67
4 Solucionar problemas em seu sistema...........................................................68Segurança em primeiro lugar — para você e o sistema....................................................................68
Solucionar problemas de falha de inicialização do sistema............................................................. 68
Como solucionar problemas de conexões externas........................................................................ 68
Como solucionar problemas do subsistema de vídeo......................................................................68
Solucionar problemas de um dispositivo USB...................................................................................69
Solucionar problemas em um dispositivo de E/S serial.................................................................... 69
Solucionar problemas de uma NIC....................................................................................................69
Solucionar problemas de um dispositivo molhado...........................................................................70
Solucionar problemas de um sistema danificado.............................................................................. 71
Solucionar problemas da bateria do sistema..................................................................................... 71
Solucionar problemas nas fontes de alimentação.............................................................................72
Como solucionar problemas de resfriamento...................................................................................72
Solucionar problemas dos ventiladores de resfriamento..................................................................72
Como solucionar problemas da memória do sistema...................................................................... 73
Solucionar problemas em um disco rígido........................................................................................74
Solucionar problemas de um controlador de armazenamento....................................................... 74
Solucionar problemas de placas de expansão...................................................................................75
Solucionar problemas de processadores...........................................................................................76
5 Como usar os diagnósticos do sistema.......................................................... 77Dell Online Diagnostics.......................................................................................................................77
Diagnósticos integrados do sistema da Dell...................................................................................... 77
Quando usar os Diagnósticos integrados do sistema................................................................. 77
Executar os Diagnósticos integrados do sistema.........................................................................77
Controles de diagnóstico do sistema...........................................................................................78
6 Jumpers e conectores....................................................................................... 79Configurações de jumper da placa do sistema................................................................................. 79
Conectores da placa de sistema........................................................................................................80
Como desativar uma senha esquecida.............................................................................................. 82
5
7 Especificações técnicas.....................................................................................83
8 Mensagens do sistema...................................................................................... 88Mensagens de erro do sistema.......................................................................................................... 88
Mensagens de advertência............................................................................................................... 104
Mensagens de diagnóstico............................................................................................................... 105
Mensagens de alerta......................................................................................................................... 105
9 Obter ajuda........................................................................................................106Entrar em contato com a Dell..........................................................................................................106
Feedback sobre a documentação....................................................................................................106
Localizar a etiqueta de serviço do sistema...................................................................................... 106
6
1Sobre o seu sistema
Recursos e indicadores do painel frontal
Figura 1. Recursos e indicadores do painel frontal
Item Indicador, botão ou conector
Ícone Descrição
1 Indicadores de diagnóstico
Os indicadores de diagnóstico se acendem para mostrar o status de erro.
2 Indicador de integridade do sistema
O indicador de integridade do sistema pisca na cor âmbar quando uma falha de sistema é detectada.
3 Indicador de "ligado", botão liga/desliga
O indicador de "ligado" acende quando o sistema está ligado. O botão liga/desliga controla a saída da fonte de alimentação ao sistema.
NOTA: Em sistemas operacionais compatíveis com ACPI, ao desligar o sistema usando o botão liga/desliga, ele executará o processo de desativação de forma ordenada antes de que o fornecimento de energia ao sistema seja cortado.
4 botão NMI Use para solucionar problemas de software e erros do driver de dispositivos ao executar determinados sistemas operacionais. Este botão pode ser pressionado usando a ponta de um clipe de papel.
Use esse botão somente se for orientado a fazê-lo pelo pessoal qualificado de suporte ou a documentação do sistema operacional.
7
Item Indicador, botão ou conector
Ícone Descrição
5 Botão de identificação do sistema
Os botões de identificação nos painéis frontal e traseiro podem ser usados para localizar um determinado sistema em um rack. Quando um desses botões é pressionado, o indicador de status do sistema na parte traseira pisca até que um dos botões seja pressionado novamente.
Pressione para alternar a ID do sistema e desligá-lo.
Se o sistema parar de responder durante o POST, pressione e mantenha pressionado o botão de ID do sistema, durante mais de 5 segundos para entrar no modo de andamento do BIOS.
Para redefinir o iDRAC (se não estiver desativado na configuração do iDRAC F2), pressione e segure o botão por mais de 15 segundos.
6 Conector mini USB Permite que você conecte dispositivos USB ao sistema. A porta está em conformidade com a interface USB 2.0.
7 Discos rígidos (10) Até dez discos rígidos de 2,5" trocáveis a quente
8 etiqueta de informações Um painel de rótulo deslizante que permite que você registre as informações do sistema, como a Etiqueta de serviço, NIC, endereço MAC, etc.
Indicadores de diagnóstico
Os indicadores de diagnóstico no painel frontal do sistema mostram status de erro durante a inicialização do sistema.
A seção a seguir descreve as condições do sistema e possíveis medidas corretivas associadas a esses indicadores:
Indicador elétrico
Condição Ação corretiva
O indicador pisca na cor âmbar se o sistema apresentar um erro elétrico (por exemplo, tensão fora do intervalo ou falha de uma fonte de alimentação ou
Consulte o log Eventos de sistema ou as mensagens do sistema para descobrir qual é o problema específico. Se isso for devido a um problema com a fonte de alimentação, verifique o LED na fonte de alimentação. Reencaixe a fonte de alimentação ao remover e reinstalá-la. Se o problema persistir, consulte Obter ajuda.
8
Indicador elétrico
Condição Ação corretivaregulador de tensão).
Indicador de temperatura
Condição Ação corretiva
O indicador pisca na cor âmbar se o sistema apresentar um erro térmico (por exemplo, temperatura fora do intervalo ou falha de ventilador).
Certifique-se de que nenhuma das condições esteja presente:
• Um ventilador de resfriamento está removido ou falhou.
• Tampa de sistema, cobertura de resfriamento, painel de preenchimento EMI, módulo de memória vazio ou suporte de preenchimento traseiro estão removidos.
• A temperatura ambiente está muito elevada.
• O fluxo de ar externo está obstruído.
Consulte Obter ajuda.
Indicador de memória
Condição Ação corretiva
O indicador pisca na cor âmbar se ocorrer um erro de memória.
Consulte o log Eventos de sistema ou as mensagens do sistema para descobrir o local da memória que falhou. Reinstale o dispositivo de memória. Se o problema persistir, consulte Obter ajuda.
9
Padrões de indicadores do disco rígido
Figura 2. Indicadores de disco rígido
1. indicador de atividade do disco rígido (verde) 2. indicador de status de disco rígido (verde e âmbar)
NOTA: Se o disco rígido estiver no modo AHCI (Advanced Host Controller Interface), o indicador de status (no lado direito) não funciona e permanece apagado.
Padrão do indicador de status da unidade (somente RAID)
Condição
A luz verde pisca duas vezes por segundo
Como identificar a unidade ou preparar para remoção
Apagado Unidade pronta para inserção ou remoção
NOTA: O indicador de status da unidade permanece desativado até todos os discos rígidos serem inicializados após o sistema ser ligado. As unidades não estão prontas para inserção ou remoção durante este tempo.
As luzes verde e âmbar piscam e se apagam
Falha da unidade prevista
A luz âmbar pisca quatro vezes por segundo
Falha na unidade
A luz verde pisca lentamente
A unidade está sendo recriada
Verde sem piscar Unidade on-line
A luz verde pisca por três segundos,
Recriação anulada
10
Padrão do indicador de status da unidade (somente RAID)
Condição
a luz âmbar pisca por três segundos e as luzes se apagam por seis segundos
Recursos e indicadores do painel traseiro
Figura 3. Recursos e indicadores do painel traseiro
Item Indicador, botão ou conector
Ícone Descrição
1 Botão de identificação do sistema
Os botões de identificação nos painéis frontal e traseiro podem ser usados para localizar um determinado sistema em um rack.
Quando um desses botões é pressionado, o indicador de status do sistema na parte traseira pisca até que um dos botões seja pressionado novamente.
Pressione para alternar a ID do sistema e desligá-lo. Se o sistema parar de responder durante o POST, pressione e mantenha pressionado o botão de ID do sistema, durante mais de 5 segundos para entrar no modo de andamento do BIOS.
Para redefinir o iDRAC (se não estiver desativado na configuração do iDRAC F2), pressione e segure o botão por mais de 15 segundos.
2 Conector de identificação do sistema
Permite que você conecte o conjunto indicador de status de sistema opcional através do braço opcional de gerenciamento de cabos.
3 porta iDRAC7 Enterprise Porta de gerenciamento dedicada.
NOTA: A porta está disponível para uso exclusivamente se a licença de iDRAC7 Enterprise estiver instalada em seu sistema.
11
Item Indicador, botão ou conector
Ícone Descrição
4 Slot para placa de expansão PCIe (riser 1)
Permite que você conecte uma placa PERC H810 ou FC.
5 Conector serial Permite a você conectar um dispositivo serial ao sistema.
6 Conector de vídeo Permite que você conecte um monitor VGA ao sistema.
7 Slot para placa de expansão PCIe (riser 2)
Permite que você conecte uma placa de expansão PCIe.
8 conectores USB (2) Permite conectar dispositivos USB ao sistema. As portas são compatíveis com USB 2.0
9 Conectores Ethernet (4) Quatro conectores de NIC 10/100/1000 Mbps integrados
10 Slot para placa de expansão PCIe (riser 3)
Permite que você conecte uma placa de expansão PCIe.
11 Fonte de alimentação (PSU1)
750 W
12 Fonte de alimentação (PSU2)
750 W
Códigos indicadores de NIC
Figura 4. Indicador de NIC
1. indicador de conexão 2. indicador de atividade
Indicador Código indicador
Indicadores de link e de atividade estão desligados
A NIC não está conectada à rede.
Indicador de link está verde
A NIC está conectada em uma rede válida em sua velocidade máxima da porta (1 Gbit/s ou 10 Gbit/s).
Indicador de link está âmbar
A NIC está conectada em uma rede válida com velocidade menor que a máxima da porta.
12
Indicador Código indicador
Indicador de atividade está verde piscando
Dados de rede estão sendo enviados ou recebidos.
Códigos de indicação de alimentação
Toda fonte de alimentação CA possui uma alça translúcida iluminada que atua como um indicador para mostrar se há alimentação ou se ocorreu uma falha de alimentação.
Figura 5. Indicador de status da fonte de alimentação CA
1. Indicador/alça de status da fonte de alimentação CA
Padrão de indicador de alimentação
Condição
Apagado A energia não está conectada.
Verde A alça se acende na cor verde, indicando que uma fonte de energia válida está conectada à fonte de alimentação e que a fonte de alimentação está em operação.
Âmbar intermitente
Indica um problema com a fonte de alimentação.
CUIDADO: Ao corrigir uma incompatibilidade de fonte de alimentação, substitua somente a unidade de fonte de alimentação com o indicador piscando. Trocar a fonte de alimentação oposta para tornar um par compatível pode resultar em uma condição de erro e em um encerramento inesperado do sistema. Para alterar de uma configuração de saída alta para uma configuração de saída baixa, ou vice-versa, você precisa desligar o sistema.
CUIDADO: As fontes de alimentação CA oferecem suporte para tensões de entrada de 220 V e 110 V. Quando duas fontes de alimentação idênticas recebem diferentes tensões de entrada, elas podem gerar potências diferentes e causar uma incompatibilidade.
CUIDADO: Se duas fontes de alimentação forem usadas, elas devem ser do mesmo tipo e ter a mesma potência máxima de saída.
13
Padrão de indicador de alimentação
Condição
Verde intermitente Ao adicionar uma fonte de alimentação a quente, isso indica que a fonte de alimentação é incompatível com a outra fonte (em termos de eficiência, conjunto de recursos, status de integridade e tensão suportada). Substitua a fonte de alimentação que apresenta o indicador intermitente por uma fonte de alimentação que tenha a mesma capacidade da outra fonte instalada.
Outras informações úteis
ATENÇÃO: Consulte as informações de normalização e segurança fornecidas com o sistema. As informações de garantia podem estar incluídas neste documento ou em um documento separado.
NOTA: Para obter acesso à documentação PowerEdge, acesse dell.com/support/manuals e insira a etiqueta de serviço do sistema para obter a documentação do seu sistema.
NOTA: Para obter todos os documentos de virtualização, acesse dell.com/virtualizationsolutions.
NOTA: Para obter todos os documentos de sistemas operacionais, acesse dell.com/operatingsystemmanuals.
A documentação do produto inclui:
Guia de Noções Básicas
Fornece uma visão geral sobre os recursos de sistema, configuração do sistema e especificações técnicas. Esse documento acompanha seu sistema e também está disponível on-line na página dell.com/support/manuals.
Guia do usuário Fornece informações sobre configuração, gerenciamento, atualização e restauração do sistema. Este documento está disponível on-line na página dell.com/support/manuals.
Instruções para instalação em rack
Fornece informações sobre como instalar seu sistema em um rack.
Guia de implementação
Fornece informações sobre como instalar e configurar o software e o hardware. Este documento está disponível on-line na página dell.com/support/manuals.
Notas de versão Fornece informações sobre as versões de hardware e software compatíveis para o sistema. Este documento está disponível on-line na página dell.com/support/manuals.
• Qualquer mídia fornecida com o sistema que contenha documentação e ferramentas para a configuração e o gerenciamento do seu sistema, incluindo aquelas relativas ao sistema operacional, software de gerenciamento do sistema, atualizações do sistema e componentes do sistema adquiridos com o mesmo.
• Para ver uma explicação sobre uma abreviação ou um acrônimo usado neste documento, consulte o glossário em support.dell.com/manuals.
NOTA: Verifique sempre se há atualizações disponíveis no site dell.com/support/manuals e leia-as primeiro, pois elas geralmente substituem informações contidas em outros documentos.
14
2Usar a Configuração do sistema e o gerenciador de inicialização
NOTA: A validação de solução foi realizada usando a configuração de hardware enviada de fábrica.
A Configuração do sistema permite que você gerencie o hardware de seu sistema e especifique opções de nível do BIOS.
As teclas a seguir proporcionam acesso a recursos de sistema durante a inicialização:
Pressionamento de tecla
Descrição
<F2> Acessa a Configuração do sistema.
<F10> Acessa os Serviços de sistema, que abrem o controlador de ciclo de vida Dell 2 (LC2). O Dell LC2 oferece suporte para recursos de gerenciamento de sistema, como implantação de sistema operacional, diagnóstico de hardware, atualizações de plataforma e configuração de plataforma usando uma interface gráfica de usuário. O conjunto exato de recursos do LC2 é determinado pela licença do iDRAC adquirida. Para obter mais informações, consulte a documentação do Dell LC2.
<F11> Acessa o Gerenciador de inicialização do BIOS ou Gerenciador de inicialização de interface de firmware extensível unificada (UEFI), dependendo da configuração de inicialização do sistema.
<F12> Inicia a inicialização do ambiente Pre-Boot eXecution (PXE).
Na Configuração do sistema, você pode:
• Alterar as configurações de NVRAM após adicionar e remover hardware
• Exibir a configuração de hardware do computador
• Habilitar ou desabilitar dispositivos integrados
• Definir os limites do gerenciamento de desempenho e de energia
• Gerenciar a segurança do sistema
Você pode acessar a Configuração do sistema usando o:
• Navegador gráfico padrão, que é ativado por padrão
• Navegador de texto, que é ativado com o Redirecionamento de console
Para ativar o Redirecionamento de console, na Configuração do sistema, selecione BIOS do sistema → Tela de comunicação serial → Comunicação serial e selecione Ligar com Redirecionamento de console.
15
NOTA: Por padrão, o texto da ajuda para o campo selecionado é exibido no navegador gráfico. Para exibir o texto de ajuda no navegador de texto, pressione <F1>.
Acessar a configuração do sistema1. Ligue ou reinicie o sistema.
2. Pressione <F2> imediatamente depois de ver a seguinte mensagem:
<F2> = System Setup
Se o sistema operacional começa a carregar antes de você pressionar a tecla <F2>, deixe o sistema concluir a inicialização e, depois, reinicie o sistema e tente novamente.
Responder a mensagens de erro
Se uma mensagem de erro for mostrada enquanto o sistema estiver sendo reinicializado, anote a mensagem. Para obter mais informações, consulte Mensagens de erro do sistema.
NOTA: É normal o sistema mostrar uma mensagem na primeira vez que for iniciado após um upgrade de memória ter sido instalado.
Usar as teclas de navegação da configuração do sistema
Teclas Ação
Seta para cima Passa para o campo anterior.
Seta para baixo Passa para o próximo campo.
<Enter> Permite que você digite um valor no campo selecionado (se aplicável) ou acesse o link no campo.
Barra de espaço Expande ou recolhe um menu suspenso, se aplicável.
<Tab> Passa para a próxima área de foco.
NOTA: Somente para o navegador gráfico padrão.
<Esc> Redireciona para a página anterior até você ver a tela principal. Pressionar <Esc> na tela principal mostra uma mensagem que solicita que você salve quaisquer mudanças não salvas e reinicia o sistema.
<F1> Exibe o arquivo da ajuda da configuração do sistema.
NOTA: Para a maioria das opções, todas as alterações são registradas, mas elas só serão aplicadas quando o sistema for reiniciado.
Opções de configuração do sistema
16
Tela principal de configuração do sistema
NOTA: Pressione <Alt><F> para definir as configurações do BIOS ou da UEFI para seus valores padrão.
Item de menu Descrição
System BIOS Essa opção é usada para ver e definir configurações do BIOS.
iDRAC Settings Essa opção é usada para ver e definir configurações de iDRAC.
Device Settings Essa opção é usada para ver e definir configurações do dispositivo.
Tela BIOS de sistema
NOTA: As opções para a Configuração do sistema mudam com base na configuração do sistema.
NOTA: Os padrões da Configuração do sistema são listados abaixo das respectivas opções nas seções a seguir, onde aplicável.
Item de menu Descrição
Informações do sistema
Exibe informações sobre o sistema, como o nome do modelo do sistema, versão do BIOS, a etiqueta de serviço, e assim por diante.
Configurações de memória
Exibe informações e opções relacionadas à memória instalada.
Configurações de processador
Exibe informações e opções relacionadas ao processador, como velocidade, tamanho do cache, e assim por diante.
Configurações de SATA
Exibe opções para habilitar ou desabilitar as portas e o controlador SATA integrado.
Configurações de inicialização
Exibe as opções para especificar o modo de inicialização (BIOS ou UEFI). Permite que você modifique as configurações de inicialização do BIOS e UEFI.
Dispositivos integrados
Exibe opções para ativar ou desativar o dispositivo integrado controladores e portas, e para especificar recursos relacionados e as opções.
Comunicação serial
Exibe opções para ativar ou desativar as portas seriais e especificar os recursos e opções relacionadas.
Configurações de perfil do sistema
Exibe as opções para alterar as configurações de gerenciamento de energia do processador, a frequência de memória, e assim por diante.
Segurança do sistema
Mostra as opções para definir as configurações de segurança do sistema como senha do sistema, senha de configuração, segurança de TPM e assim por diante. Ele também ativa ou desativa o suporte para atualização local de BIOS e os botões liga-desliga e NMI no sistema.
Configurações diversas
Exibe as opções para alterar a data, a hora, o sistema e assim por diante.
17
Tela Informações de sistema
Item de menu Descrição
System Model Name
Exibem o nome do modelo do sistema.
Versão do BIOS do sistema
Exibe a versão do BIOS instalada no sistema.
Etiqueta de serviço do sistema
Exibe a etiqueta de serviço do sistema.
System Manufacturer
Exibe o nome do fabricante do sistema.
System Manufacturer Contact Information
Exibe as informações de contato do fabricante do sistema.
Tela Configurações de memória
Item de menu Descrição
Tamanho da memória do sistema
Exibe a quantidade de memória instalada no sistema.
Tipo da memória do sistema
Exibe o tipo de memória usada no sistema.
Velocidade da memória do sistema
Exibe a velocidade da memória do sistema.
Tensão da memória do sistema
Exibe a tensão da memória do sistema.
Memória de vídeo Exibe a quantidade de memória de vídeo.
Teste da memória do sistema
Especifica se a memória do sistema os testes são executados durante a inicialização do sistema. As opções são Ativado ou Desativado. Por padrão, a opção Testes da memória do sistema está definida como Desativados.
Modo operacional da memória
Especifica o modo operacional de memória. Por padrão, a opção Modo operacional de memória está definida como Modo otimizador.
NOTA: O Modo operacional da memória podem ter diferentes valores-padrão e opções disponíveis com base na configuração de memória.
Intercalamento de nós
Se esse campo estiver definido como Ativado, o intercalamento de memória é suportado se uma configuração de memória simétrica estiver instalada. Se estiver Desativado, o sistema oferece suporte para configurações de memória com
18
Item de menu Descriçãoarquitetura de memória não uniforme (NUMA; assimétrica). Por padrão, a opção Intercalamento de nós está definida como Desativada.
Saída de depuração serial
Por padrão, ela é definida como Desativada.
Tela Configurações de processador
Item de menu Descrição
Logical Processor Permite que você ative ou desative processadores lógicos e mostra o número de processadores lógicos. Se a opção Processador lógico estiver definida para Habilitado, o BIOS mostrará todos os processadores lógicos. Se essa opção estiver definida para Desativado, o BIOS mostrará apenas um processador lógico por núcleo. Por padrão, a opção Processador lógico está definida como Ativada.
QPI Speed Permite que você defina as configurações de taxa de dados de QuickPath Interconnect (QPI). Por padrão, a opção Velocidade QPI é definida para Taxa máxima de dados.
NOTA: A opção Velocidade QPI só é mostrada quando ambos os processadores estão instalados.
Alternate RTID (Requestor Transaction ID) Setting
Permite que você aloque mais RTIDs ao soquete remoto, aumentando o desempenho do cache entre os soquetes ou trabalho no modo normal para NUMA. Por padrão, a Configuração de RTID (ID de transição de solicitante) alternativa é definida para Desativada.
Virtualization Technology
Habilita ou desabilita os recursos adicionais de hardware fornecidos para virtualização. Por padrão, a tecnologia de virtualização está definida como Ativada.
Adjacent Cache Line Prefetch (Pré-busca de linha de cache adjacente)
Permite que você otimize o sistema para aplicativos que exigem alta utilização de acesso à memória sequencial. Por padrão, a opção Pré-busca de linha de cache adjacente está definida como Ativada. Você pode desativar esta opção para aplicativos que exigem alta utilização de memória de acesso aleatório.
Hardware Prefetcher (Pré-buscador de hardware)
Permite que você ative ou desative o pré-buscador de hardware. Por padrão, a opção Pré-buscador de hardware está definida como Ativado.
DCU Streamer Prefetcher
Permite ativar ou desativar a pré-busca de fluxo da DCU (Data Cache Unit). Por padrão, a opção Pré-busca de fluxo da DCU está definida como Ativada.
DCU IP Prefetcher Permite que você ative ou desative o pré-buscador de IP de unidade de cache de dados (DCU). Por padrão, a opção Pré-buscador de IP de DCU está definida como Ativado.
Execute Disable Permite que você ative ou desative a execução da tecnologia de proteção de desativação de memória. Por padrão, a opção Execução de desativação está definida como Ativado.
19
Item de menu Descrição
Logical Processor Idling
Permite que você ative ou desative o recurso de SO para colocar os processadores lógicos no estado ocioso a fim de reduzir o consumo de energia. Por padrão, a opção está definida como Desativada.
Number of Cores per Processor
Permite que você controle o número de núcleos ativados em cada processador. Por padrão, a opção Número de núcleos por processador está definida como Todos.
Processor 64-bit Support
Especifica se os processadores suportam extensões de 64 bits.
Processor Core Speed
Exibe a frequência máxima de núcleo do processador.
Velocidade de barramento de processador
Mostra a velocidade de barramento dos processadores.
NOTA: A opção de velocidade de barramento do processador só é mostrada quando ambos os processadores estão instalados.
Processador 1NOTA: As configurações a seguir são mostradas para cada processador instalado no sistema.
Family-Model-Stepping
Exibe a família, modelo e detalhes do processador, conforme definido pela Intel.
Brand Exibe o nome da marca relatado pelo processador.
Level 2 Cache Exibe o total do cache L2.
Level 3 Cache Exibe o total do cache L3.
Number of Cores Exibe o número de núcleos por processador.
Tela Configurações de SATA
Item de menu Descrição
Embedded SATA Permite que o SATA integrado seja definido para os modos Desligado, ATA, AHCI ou RAID. Por padrão, a opção SATA integrado está definida para AHCI.
Port E A opção Automático ativa o suporte de BIOS para o dispositivo conectado à porta E do SATA. A opção Desligado desativa o suporte de BIOS para o dispositivo. Por padrão, a porta E está definida como Automática.
Port F A opção Automático ativa o suporte de BIOS para o dispositivo conectado à porta F do SATA. A opção Desligado desativa o suporte de BIOS para o dispositivo. Por padrão, a porta F está definida como Automática.
Tela Configurações de inicialização
Item de menu Descrição
Boot Mode Permite que você defina o modo de inicialização do sistema.
20
Item de menu Descrição
CUIDADO: Alternando o modo de inicialização, o sistema pode não inicializar se o sistema operacional não estiver instalado no mesmo modo de inicialização.
Por padrão, a opção Modo de inicialização está definida como BIOS.
NOTA: Não há suporte para UEFI neste sistema.
Boot Sequence Retry
Permite que você ative ou desative o recurso de nova tentativa de sequência de inicialização. Se esse campo estiver ativado e o sistema falhar em inicializar, o sistema tenta realizar a sequência de inicialização novamente após 30 segundos. Por padrão, a opção Nova tentativa de sequência de inicialização está definida como Desativada.
Configurações de inicialização do BIOS
Permite que você ative ou desative as opções de inicialização do BIOS.
NOTA: Essa opção só é ativada se o modo de inicialização for o BIOS.
Configurações de inicialização UEFI
Permite que você ative ou desative as opções de inicialização de UEFI.
NOTA: Essa opção só é ativada se o modo de inicialização for o UEFI.
Inicialização única Permite que você ative ou desative uma inicialização única a partir de um dispositivo selecionado.
Tela Dispositivos integrados
Item de menu Descrição
Integrated RAID Controller (Controlador RAID integrado)
Permite que você ative ou desative o controlador RAID integrado. Por padrão, a opção Controlador RAID integrado está definida como Ativada.
User Accessible USB Ports
Permite que você ative ou desative as portas USB acessíveis pelo usuário. Selecionar a opção Apenas portas traseiras ativadas desativa as portas USB frontais, enquanto selecionar a opção Todas as portas desativadas desativa ambas as portas USB frontal e traseira. Por padrão, a opção Portas USB acessíveis ao usuário está definida para Todas as portas ativadas.
Integrated Network Card 1
Permite que você ative ou desative a placa de rede integrada 1. Por padrão, a opção Placa de rede integrada 1 está definida como Ativada.
OS Watchdog Timer
Permite que você ative ou desative o temporizador de watchdog de sistema operacional. Quando esse campo é ativado, o sistema operacional inicializa o temporizador e o temporizador de watchdog de sistema operacional ajuda na recuperação do sistema operacional. Por padrão, a opção Temporizador de watchdog de sistema operacional está definida como Desativada.
Embedded Video Controller
Permite que você ative ou desative a opção Controlador de vídeo integrado. Por padrão, o controlador de vídeo integrado está definido como Ativada.
21
Item de menu Descrição
SR-IOV Global Enable
Permite que você ative ou desative a configuração do BIOS dos dispositivos de virtualização de E/S de raiz única (SR-IOV). Por padrão, a opção Ativar SR-IOV global está definida como Desativada.
Memory Mapped I/O above 4GB
Permite que você ative o suporte para dispositivos PCIe que exigem grandes quantidades de memória. Por padrão, a opção está definida como Ativada.
Slot Disablement Permite que você ative ou desative os slots PCIe disponíveis em seu sistema. O recurso Desativação do slot controla a configuração das placas PCIe instaladas no slot especificado.
CUIDADO: A desativação do slot deve ser usada somente quando a placa periférica instalada está impedindo a inicialização do sistema operacional ou causando atrasos na inicialização do sistema. Se o slot estiver desativado, tanto a ROM de opção e o driver UEFI são desativados.
Tela Comunicações seriais
Item de menu Descrição
Comunicação serial
Permite que você selecione dispositivos de comunicação serial (dispositivo serial 1 e dispositivo serial 2) no BIOS. O redirecionamento de console de BIOS também pode ser ativado e o endereço da porta pode ser especificado. Por padrão, a opção Comunicação serial está definida como Ativada sem redirecionamento de console.
Serial Port Address Permite que você defina o endereço da porta para dispositivos seriais. Por padrão, a opção Endereço da porta serial está definida como Dispositivo serial 1 = COM2, Dispositivo serial 2 = COM1.
NOTA: Somente do dispositivo serial 2 pode ser usado para SOL (Serial Over LAN). Para usar o redirecionamento do console por SOL, configure o mesmo endereço de porta serial para o redirecionamento do console e o dispositivo serial.
External Serial Connector
Permite que você associe o conector serial externo ao dispositivo serial 1, dispositivo serial 2 ou dispositivo de acesso remoto. Por padrão, a opção Conector serial externo está definida como Dispositivo serial 1.
NOTA: Somente do dispositivo serial 2 pode ser usado para SOL. Para usar o redirecionamento do console por SOL, configure o mesmo endereço de porta serial para o redirecionamento do console e o dispositivo serial.
Failsafe Baud Rate Mostra a taxa de bauds à prova de falhas para redirecionamento do console. O BIOS tenta determinar a taxa de bauds automaticamente. Essa taxa de bauds à prova de falhas é usada somente se a tentativa não seja bem-sucedida e o valor não for alterado. Por padrão, a opção Taxa de bauds à prova de falhas é definida com 11520.
Remote Terminal Type
Permite que você defina o tipo de terminal do console remoto. Por padrão, a opção Tipo de terminal remoto está configurada para VT 100/VT 220.
22
Item de menu Descrição
Redirection After Boot
Permite que você ative ou desative o redirecionamento de console do BIOS quando o sistema operacional está carregado. Por padrão, a opção Redirecionamento após inicialização está definida como Ativado.
Tela Configurações de perfil do sistema
Item de menu Descrição
System Profile Permite que você defina o perfil de sistema. Se você definir a opção Perfil do sistema para um modo diferente de Personalizado, o BIOS configura automaticamente as restantes opções. É possível alterar somente as restantes opções se o modo estiver definido como Personalizado. Por padrão, a opção Perfil do sistema está definida como Desempenho por Watt otimizado (DAPC). A sigla DAPC significa Dell Active Power Controller (Controlador de alimentação ativa da Dell).
NOTA: Os seguintes parâmetros estão disponíveis somente quando o Perfil do sistema for definido como Personalizado.
CPU Power Management
Permite que você defina o gerenciamento de alimentação da CPU. Por padrão, a opção Gerenciamento de alimentação da CPU é definida para DBPM de sistema (DAPC). A sigla DBPM significa Demand-Based Power Management (Gerenciamento de alimentação baseado em demanda).
Frequência de memória
Permite que você defina a frequência da memória. Por padrão, a opção Frequência de memória está definida como Máximo desempenho.
Turbo Boost Permite que você ative ou desative o processador para operar no modo de Aumento turbo. Por padrão, a opção Aumento turbo está definida como Ativada.
C1E Permite que você ative ou desative o processador para mudar para um estado de desempenho mínimo quando estiver ocioso. Por padrão, a opção C1E está definida como Ativada.
C States Permite que você ative ou desative o processador para operar em todos os estados de alimentação disponível. Por padrão, a opção Estados C está definida como Ativada.
Monitor/Mwait Permite que você ative as instruções Monitor/Mwait no processador. Por padrão, a opção Monitor/Mwait está definida como Ativada para todos os perfis do sistema, exceto Personalizada.
NOTA: Esta opção pode ser desativada somente se a opção Estados C no modo Personalizado estiver desativada.
NOTA: Quando a opção Estados C está ativada no modo Personalizado , alterar a configuração Monitor/Mwait não afeta a potência/desempenho do sistema.
Memory Patrol Scrub
Permite que você defina a frequência de depuração patrol da memória. Por padrão, a opção Depuração Patrol da memória está definida como Padrão.
23
Item de menu Descrição
Memory Refresh Rate
Permite que você defina a taxa de atualização da memória. Por padrão, a opção Taxa de atualização da memória está definida como 1x.
Tensão operacional da memória
Permite que você defina a seleção de tensão do DIMM. Quando definida para Automática, o sistema ajusta automaticamente a tensão do sistema para a configuração ideal com base na capacidade do DIMM e no número de DIMMs instalados. Por padrão, a opção Tensão operacional da memória está definida como Automática.
Collaborative CPU Performance Control
Quando definida para Ativada, o gerenciamento de alimentação da CPU é controlado pelo DBPM de SO e o DBPM de sistema (DAPC). Por padrão, a opção está definida como Desativada.
Tela Segurança do sistema
Item de menu Descrição
Intel AES-NI Melhora a velocidade dos aplicativos executando a criptografia e a descriptografia usando o Conjunto de instruções padrão da criptografia avançada e está definida Ativada.
Senha do sistema Permite que você altere a senha do sistema. Esta opção está definida como Ativada por padrão e é somente para leitura, se o jumper da senha não estiver instalado no sistema.
Senha de configuração
Permite que você defina a senha de configuração. Esta opção está definida como somente para leitura se o jumper da senha não estiver instalado no sistema.
Status de senha Permite que você bloqueie a senha do sistema. Por padrão, a opção Status de senha está definida como Desbloqueada.
Segurança de TPM Permite controlar o modo de geração de relatórios do TPM (Trusted Platform Module). Por padrão, a opção Segurança de TPM está definida como Desligada. Você somente pode modificar os campos Status da TPM, Ativação de TPM e Intel TXT se o campo Status da TPM estiver definido como Ligado com medidas de Pré-inicialização ou Ligado sem medidas de pré-inicialização.
Ativação de TPM Permite que você altere o estado operacional do TPM. Por padrão, a opção Ativação de TPM está definida como Sem alterações.
Status de TPM Exibe o status de TPM.
Limpeza de TPMCUIDADO: Limpar o TPM resulta na perda de todas as chaves no TPM. A perda das chaves do TPM pode afetar a inicialização do sistema operacional.
Limpa todos os conteúdos do TPM. Por padrão, a opção Limpeza de TPM está definida como Não.
Intel TXT Permite que você ative ou desative a TXT (Trusted Execution Technology, Tecnologia de execução confiável) da Intel. Para habilitar TXT Intel, a Tecnologia de virtualização deve estar ativada e a Segurança de TPM deve estar Ativada com medidas de pré-inicialização. Por padrão, a opção TXT Intel está configurada como Desligada.
24
Item de menu Descrição
Controle de atualização do BIOS
Permite que você atualize o BIOS usando utilitários flash baseados em shell UEFI ou DOS. Para ambientes que não exigem atualizações locais de BIOS, recomenda-se definir essa opção para Desativada. Por padrão, a opção Controle de atualização de BIOS está definida como Desbloqueada.
NOTA: As atualizações de BIOS usando o Pacote de atualização da Dell não são afetadas por essa opção.
Botão liga/desliga Permite que você ative ou desative o botão liga/desliga na frente do sistema. Por padrão, a opção Botão liga/desliga está definida como Ativada.
Botão NMI Permite que você ative ou desative o botão NMI na frente do sistema. Por padrão, a opção Botão NMI está definida como Desativada.
Recuperação de alimentação CA
Permite que você defina como o sistema deve reagir depois que a alimentação de CA é restaurada no sistema. Por padrão, a opção Recuperação de alimentação CA está definida como Última.
Retardo de recuperação de alimentação CA
Define como o sistema suporta as etapas de recuperação de alimentação após a alimentação CA ser restaurada no sistema. Por padrão, a opção Retardo de recuperação de alimentação CA está definida como Imediata.
Retardo definido pelo usuário (60s a 240s)
Permite que você ajuste o Retardo definido pelo usuário quando a opção Definido pelo usuário para Retardo da recuperação de alimentação CA estiver selecionada.
Configurações diversas
Item de menu Descrição
System Time Permite que você defina a hora no sistema.
System Date Permite que você defina a data no sistema.
Etiqueta do ativo Exibe a etiqueta do ativo e permite modificá-la para fins de segurança e controle.
Keyboard NumLock
Permite que você define se o sistema é inicializado com a tecla NumLock ativada ou desativada. Por padrão, a opção NumLock do teclado está definida como Ligado.
NOTA: Essa opção não se aplica aos teclados de 84 teclas.
Report Keyboard Errors
Permite que você defina se mensagens de erro relacionadas ao teclado são informadas durante a inicialização do sistema. Por padrão, a opção Relatar erros de teclado é definida para Relatar.
F1/F2 Prompt on Error
Permite que você ative ou desative o prompt F1/F2 no caso de erros. Por padrão, a opção Prompt F1/F2 no caso de erros é definida para Ativada.
In-System Characterization
Essa opção ativa ou desativa a Caracterização no sistema. Por padrão, a opção Caracterização no sistema é definida para Ativada.
25
Recursos de senha do sistema e de configuração
Você pode criar uma senha de sistema e uma senha de configuração para proteger o sistema. Para ativar a criação das senhas de sistema e de configuração, o jumper de senha precisa ser definido para a posição Ativada. Para obter mais informações sobre as configurações do jumper de senha, consulte Configurações de jumper de placa do sistema.
Senha do sistema Essa é a senha que você deve digitar antes de poder reinicializar seu sistema.
Senha de configuração
Essa é a senha que você precisa digitar para acessar e fazer alterações nas configurações do BIOS ou de UEFI do seu sistema.
CUIDADO: Evite deixar seu sistema em execução e sem supervisão. Ativar o recurso de senha proporciona um nível básico de segurança para os dados no sistema.
NOTA: Seu sistema é fornecido com o recurso das senhas do sistema e de configuração desabilitados.
Atribuir uma senha do sistema e/ou de configuração.
NOTA: O jumper de senha ativa ou desativa os recursos de senha de configuração e senha do sistema. Para obter mais informações sobre as configurações de jumper de senha, consulte o capítulo Configurações de jumper de placa de sistema no Manual do proprietário do sistema.
É possível atribuir uma nova Senha do sistema e/ou Senha de configuração ou alterar uma Senha do sistema e/ou Senha de configuração existente somente quando a configuração de jumper de senha estiver ativada e o Status da senha for Desbloqueada. Se o status da senha for Bloqueada, você não poderá alterar a senha do sistema.
Se a configuração de jumper de senha estiver desabilitada, as senhas do sistema e de configuração existentes são excluídas e será necessário fornecer a senha do sistema para inicializar o sistema.
Para atribuir uma senha do sistema e/ou de configuração:
1. Para entrar na configuração do sistema, pressione <F2> imediatamente após uma ativação ou reinicialização.
2. No Menu principal de configuração do sistema, selecione BIOS do sistema e pressione <Enter>.
A tela BIOS do sistema é mostrada.
3. Na tela BIOS do sistema, selecione Segurança do sistema e pressione <Enter>.
A tela System Security (Segurança do sistema) é exibida.
4. Na tela System Security (Segurança do sistema), verifique se o Password Status (Status da senha) é Unlocked (desbloqueada).
5. Selecione Senha do sistema, digite a senha do sistema e pressione <Enter> ou <Tab>.
Use as diretrizes a seguir para atribuir a senha do sistema:
• Uma senha pode ter até 32 caracteres.
• A senha pode conter os números de 0 a 9.
• Apenas os caracteres especiais a seguir são permitidos: espaço, (”), (+), (,), (-), (.), (/), (;), ([), (\), (]), (`).
Será exibida uma mensagem solicitando que você digite novamente a senha do sistema.
6. Digite novamente a senha do sistema que foi digitada anteriormente e clique em OK.
26
7. Selecione Senha de configuração, digite a senha do sistema e pressione <Enter> ou <Tab>.
Será exibida uma mensagem solicitando que você digite novamente a senha de configuração.
8. Digite a senha de configuração que foi digitada anteriormente e clique em OK.
9. Pressione <Esc> para retornar à tela BIOS do sistema. Pressione <Esc> novamente e uma mensagem solicita que você salve as alterações.
NOTA: A proteção de senha não entra em vigor até o sistema ser reinicializado.
Excluir ou alterar uma senha do sistema e/ou de configuração existente
Certifique-se de que o jumper de senha esteja definido para ativado e que o Status de senha esteja Desbloqueado antes de tentar apagar ou alterar a senha atual de sistema e/ou de configuração. Você não pode apagar ou alterar uma senha de configuração ou de sistema atual se o Status de senha estiver Bloqueado.Para apagar ou alterar a senha de sistema e/ou de configuração:
1. Para entrar na configuração do sistema, pressione <F2> imediatamente após uma ativação ou reinicialização.
2. No Menu principal de configuração do sistema, selecione BIOS do sistema e pressione <Enter>.
A tela BIOS do sistema é mostrada.
3. Na tela BIOS do sistema, selecione Segurança do sistema e pressione <Enter>.
A tela Segurança do sistema é mostrada.
4. Na tela System Security (Segurança do sistema), verifique se o Password Status (Status da senha) é Unlocked (desbloqueada).
5. Selecione Senha do sistema, altere ou exclua a senha do sistema existente e pressione <Enter> ou <Tab>.
6. Selecione Senha de configuração, altere ou exclua a senha de configuração existente e pressione <Enter> ou <Tab>.
NOTA: Se você alterar a senha de sistema e/ou de configuração, uma mensagem solicita que você digite novamente a senha. Se você apagar a senha de sistema e/ou de configuração, uma mensagem solicita que você confirme a exclusão.
7. Pressione <Esc> para retornar à tela BIOS do sistema. Pressione <Esc> novamente e uma mensagem solicita que você salve as alterações.
Usar sua senha do sistema para proteger o sistema
NOTA: Se você recebeu uma senha de configuração, o sistema a aceita como uma senha de sistema alternativa.
1. Ligue ou reinicialize o sistema.
2. Digite a senha e pressione <Enter>.
Se o Status de senha for Bloqueado, digite a senha e pressione <Enter> quando solicitado na reinicialização.
Se uma senha incorreta de sistema for digitada, o sistema mostra uma mensagem e solicita que você digite sua senha novamente. Você pode tentar inserir a senha correta três vezes. Depois da terceira tentativa incorreta, o sistema mostra uma mensagem de erro informando que o sistema parou e precisa ser desligado.
27
Mesmo depois de desligar e reiniciar o sistema, a mensagem de erro é mostrada até a senha correta ser digitada.
NOTA: Você pode usar a opção Status de senha em conjunto com as opções Senha de sistema e Senha de configuração para proteger o sistema contra alterações não autorizadas.
Operar com uma senha de configuração ativada
Se a opção Senha de configuração estiver Ativada, digite a senha de configuração correta antes de modificar a maioria das opções de Configuração do sistema.
Se você não digitar a senha correta em três tentativas, o sistema mostra a mensagem
Invalid Password! Number of unsuccessful password attempts: <x> System Halted! Must power down.
Mesmo depois de desligar e reiniciar o sistema, a mensagem de erro é mostrada até a senha correta ser digitada. As seguintes opções são exceções:
• Se a opção Senha do sistema não estiver Ativada e não estiver bloqueada através da opção Status de senha, você pode atribuir uma senha de sistema.
• Você não pode ativar ou alterar uma senha de sistema existente.
NOTA: Você pode usar a opção Status de senha em conjunto com a opção Senha de configuração para proteger a senha do sistema contra alterações não autorizadas.
Gerenciamento de sistema integrado
O Controlador de ciclo de vida da Dell oferece gerenciamento de sistemas integrados ao longo da vida útil do servidor. O Controlador de ciclo de vida pode ser iniciado durante a sequência de inicialização e pode funcionar independentemente de sistema operacional.
NOTA: Certas configurações de plataforma podem não oferecer suporte para o conjunto completo de recursos fornecido pelo Controlador de ciclo de vida.
Para obter mais informações sobre o Controlador de ciclo de vida, configuração de hardware e firmware e implantação do sistema operacional, consulte a documentação do Controlador de ciclo de vida disponível na página dell.com/support/home.
Utilitário iDRAC Settings
O utilitário iDRAC Settings é uma interface para definir e configurar os parâmetros de iDRAC usando UEFI. Você pode ativar ou desativar diversos parâmetros de iDRAC usando o utilitário iDRAC Settings.
Para obter mais informações sobre como usar o iDRAC, consulte o Guia do usuário do iDRAC7 em
Software → Gerenciamento de sistemas → Controladores de acesso remoto Dell na página dell.com/support/manuals.
Acessar o utilitário iDRAC Settings
1. Ligue ou reinicie o sistema gerenciado.
2. Pressione <F2> durante o auto-teste de inicialização (POST).
3. Na página Menu principal de configuração do sistema, clique em iDRAC Settings.
28
3Instalar componentes de sistema
NOTA: A validação de solução foi realizada usando a configuração de hardware enviada de fábrica.
CUIDADO: Muitos reparos só podem ser feitos por um técnico certificado. Você deve executar apenas tarefas de solução de problemas e reparos simples, conforme autorizado na documentação do produto ou conforme orientado pela equipe de suporte e de serviço de assistência online ou por telefone. Os danos causados por assistência não autorizada pela Dell não são cobertos pela garantia. Leia e siga as instruções de segurança fornecidas com o produto.
Ferramentas recomendadas
Você pode precisar dos seguintes itens para realizar os procedimentos nessa seção:
• Chave para a tecla de bloqueio
• Chaves de fenda Phillips números 1 e 2
• Chaves de fenda Torx T10 e T15
• Pulseira antiestática conectada ao terra
Painel frontal (opcional)
Remover a tampa frontal
1. Desbloqueie a tecla de bloqueio na extremidade esquerda do painel frontal.
2. Levante a trava de liberação da tampa próxima da tecla de bloqueio.
3. Gire a extremidade esquerda do painel frontal na direção oposta do painel frontal.
4. Desconecte a extremidade direita do painel frontal e puxe o painel frontal na direção oposta ao sistema.
30
Figura 6. Remover e instalar a tampa frontal
1. trava de liberação 2. tecla de bloqueio
3. tampa frontal 4. gancho de trava
Como instalar a tampa frontal
1. Prenda a extremidade direita do painel frontal no chassi.
2. Ajuste a extremidade livre da tampa frontal no sistema.
3. Prenda o painel frontal com a tecla de bloqueio.
Abrir e fechar o sistema
ATENÇÃO: Sempre que for preciso levantar o sistema, peça ajuda. Para evitar lesões, não tente levantar o sistema sozinho.
ATENÇÃO: A abertura ou remoção da tampa do sistema quando o sistema está ligado pode expor você ao risco de choque elétrico.
CUIDADO: Muitos reparos só podem ser feitos por um técnico certificado. Você deve executar apenas tarefas de solução de problemas e reparos simples, conforme autorizado na documentação do produto ou conforme orientado pela equipe de suporte e de serviço de assistência online ou por telefone. Os danos causados por assistência não autorizada pela Dell não são cobertos pela garantia. Leia e siga as instruções de segurança fornecidas com o produto.
CUIDADO: Não opere o sistema sem a tampa durante mais de cinco minutos.
Abrir o sistema
NOTA: É recomendável sempre usar uma esteira antiestática ou uma pulseira antiestática quando estiver trabalhando nos componentes internos do sistema.
1. Desligue o sistema e os periféricos conectados, e desconecte o sistema da tomada elétrica.
2. Gire o bloqueio de liberação da trava no sentido anti-horário até a posição destravada.
3. Erga a trava no topo do sistema e deslize a tampa de volta.
4. Segure a tampa nos dois lados e erga-a cuidadosamente, retirando-a do sistema.
31
Figura 7. Abrir e fechar o sistema
1. tampa do sistema 2. trava
3. botão de liberação da trava
Fechar o sistema
1. Levante a trava da tampa.
2. Coloque a tampa no chassi e desloque-a ligeiramente para trás, de forma que ela afaste os ganchos do chassi e fique rente ao chassi.
3. Empurre a trava para baixo para mover a tampa para a posição fechada.
4. Gire o botão de liberação da trava no sentido horário para prender a tampa.
5. Reconecte o sistema à tomada elétrica, ligando-o em seguida, incluindo os periféricos conectados.
Dentro do sistema
CUIDADO: Muitos reparos só podem ser feitos por um técnico certificado. Você deve executar apenas tarefas de solução de problemas e reparos simples, conforme autorizado na documentação do produto ou conforme orientado pela equipe de suporte e de serviço de assistência online ou por telefone. Os danos causados por assistência não autorizada pela Dell não são cobertos pela garantia. Leia e siga as instruções de segurança fornecidas com o produto.
NOTA: Componentes que são trocáveis a quente são marcados na cor laranja e seus pontos de contato são marcados em azul.
32
Figura 8. Dentro do sistema
1. Painel de controle 2. grampo de fixação do cabo
3. ventiladores de resfriamento (7) 4. suporte de fixação do cabo
5. Cobertura de resfriamento 6. fontes de alimentação (2)
7. chave de violação do chassi 8. placa riser 3
9. placa-filha de rede 10. placa riser 1
11. placa controladora de armazenamento 12. cobertura de resfriamento da placa-filha de rede
13. DIMMs (8) 14. dissipador de calor para processador 2
15. backplane do disco rígido 16. discos rígidos (10)
Cobertura de resfriamento
Remover a cobertura de resfriamento
CUIDADO: Muitos reparos só podem ser feitos por um técnico certificado. Você deve executar apenas tarefas de solução de problemas e reparos simples, conforme autorizado na documentação do produto ou conforme orientado pela equipe de suporte e de serviço de assistência online ou por telefone. Os danos causados por assistência não autorizada pela Dell não são cobertos pela garantia. Leia e siga as instruções de segurança fornecidas com o produto.
CUIDADO: Nunca opere o sistema com o defletor de resfriamento removido, pois o sistema pode superaquecer rapidamente, resultando no desligamento do sistema e na perda de dados.
1. Desligue o sistema, incluindo os periféricos conectados, e desconecte o sistema e os periféricos da tomada elétrica.
2. Abra o sistema.
3. Segure os pontos de contato e eleve a cobertura, removendo-a do sistema.
33
Figura 9. Remover e instalar a cobertura de resfriamento
1. Cobertura de resfriamento
Instalar a cobertura de resfriamento
CUIDADO: Muitos reparos só podem ser feitos por um técnico certificado. Você deve executar apenas tarefas de solução de problemas e reparos simples, conforme autorizado na documentação do produto ou conforme orientado pela equipe de suporte e de serviço de assistência online ou por telefone. Os danos causados por assistência não autorizada pela Dell não são cobertos pela garantia. Leia e siga as instruções de segurança fornecidas com o produto.
NOTA: Para o encaixe correto da cobertura de resfriamento do chassi, certifique-se de que os cabos dentro do sistema sejam passados ao longo da parede do chassi e presos usando o suporte de fixação do cabo.
1. Alinhe as presilhas na cobertura de resfriamento com os slots de fixação no chassi.
2. Abaixe a cobertura de resfriamento no chassi até que ele encaixar firmemente.
3. Se aplicável, recoloque a placa PCIe de comprimento total.
4. Feche o sistema.
5. Reconecte o sistema à tomada elétrica, ligando-o em seguida, incluindo os periféricos conectados.
Memória do sistemaSeu sistema oferece suporte para DIMMs DDR3 registrados e sem buffer. Ele oferece suporte para especificações de tensão DDR3 e DDR3L.
NOTA: MT/s indica a velocidade DIMM em MegaTransfers por segundo.
A frequência operacional do barramento de memória é de 1.333 MT/s, dependendo de:
• Configuração do DIMM (número de filas)
• Frequência máxima dos DIMMs
• Número de DIMMs ocupados por canal
• Tensão operacional do DIMM
• O perfil de sistema selecionado (por exemplo, Desempenho otimizado, Personalizado ou Configuração densa otimizada)
• Frequência máxima suportada dos processadores
34
O sistema contém 24 soquetes de memória divididos em dois conjuntos de 12 soquetes, um conjunto por processador. Cada conjunto de 12 soquetes está organizado em quatro canais. Em cada canal, as alavancas de liberação do primeiro soquete estão marcadas a branco, do segundo soquete a preto e do terceiro soquete a verde.
NOTA: Os DIMMs nos soquetes A1 para A12 são atribuídos ao processador 1 e os DIMMs nos soquetes B1 a B12 são atribuídos as processador 2.
Figura 10. Locais de soquete da memória
Os canais de memória são organizados do seguinte modo:
Processador 1 canal 0: slots A1, A5 e A9
canal 1: slots A2, A6 e A10
canal 2: slots A3, A7 e A11
35
canal 3: slots A4, A8 e A12
Processor 2 canal 0: slots B1, B5, e B9
canal 1: slots B2, B6 e B10
canal 2: slots B3, B7, e B11
canal 3: slots B4, B8, e B12
Diretrizes específicas de modo
Quatro canais de memória são alocados para cada processador. As configurações permitidas dependem do modo de memória selecionado.
NOTA: DIMMs baseados em DRAM x4 e x8 podem ser combinados, oferecendo suporte para recursos de RAS. No entanto, todas as diretrizes para recursos de RAS específicos precisam ser seguidas. DIMMs baseados em DRAM x4 retêm a correção de dados de dispositivo único (SDDC) no modo de memória otimizada (canal independente). DIMMs baseados em DRAM x8 exigem o modo ECC avançado para oferecer o recurso de SDDC.
As seções a seguir fornecem diretrizes de preenchimento de slots adicionais para cada modo.
Modo de memória otimizada (canal independente)
Esse modo oferece suporte a SDDC somente para módulos de memória que usam largura de dispositivo x4 e não impõe nenhum recurso de preenchimento de slot específico.
Configuração de memória
A tabela a seguir mostra a configuração de memória para uma configuração de dois processadores.
NOTA: A sigla 2R na tabela a seguir indica DIMMs de fila dupla.
Tabela 1. Configuração de memória
Configuração Capacidade do sistema (em GB)
Tamanho do DIMM (em GB)
Número de DIMMs
Classificação de DIMM, organização e frequência
Preenchimento de slots de DIMM
Padrão 64 8 8 2R, x8, 1.600 MT/s,
A1, A2, A3, A4
B1, B2, B3, B4
Alta capacidade
128 16 8 2R, x8, 1.600 MT/s,
A1, A2, A3, A4
B1, B2, B3, B4
Remover módulos de memória
ATENÇÃO: Os módulos de memória permanecem quentes por algum tempo após o sistema ser desligado. Deixe que eles esfriem antes de manuseá-los. Segure-os pelas bordas da placa e evite tocar nos componentes ou nos contatos dourados do módulo.
36
CUIDADO: Muitos reparos só podem ser feitos por um técnico certificado. Você deve executar apenas tarefas de solução de problemas e reparos simples, conforme autorizado na documentação do produto ou conforme orientado pela equipe de suporte e de serviço de assistência online ou por telefone. Os danos causados por assistência não autorizada pela Dell não são cobertos pela garantia. Leia e siga as instruções de segurança fornecidas com o produto.
CUIDADO: Para garantir o resfriamento adequado do sistema, placas de proteção de módulos de memória precisam ser instaladas em todos os soquetes que não estiverem ocupados. Remova as placas de proteção apenas se você for instalar memória nestes soquetes.
1. Desligue o sistema, incluindo os periféricos conectados, e desconecte o sistema e os periféricos da tomada elétrica.
2. Abra o sistema.
3. Remova a cobertura de resfriamento.
4. Localize o(s) soquete(s) do módulo de memória adequado.
5. Para liberar o módulo de memória vazio do soquete, pressione simultaneamente os ejetores em ambas as extremidades do soquete do módulo de memória.
CUIDADO: Segure cada módulo de memória somente pelas extremidades, lembrando de não tocar o meio do módulo de memória ou os contatos metálicos. Para evitar danificar o módulo de memória, segure apenas um módulo de memória por vez.
Figura 11. Ejetar o módulo de memória
1. módulo de memória 2. ejetores do soquete do módulo de memória (2)
3. soquete do módulo de memória
6. Se um módulo de memória ou um módulo de memória vazio estiver instalado no soquete, remova-o.
NOTA: Guarde os módulos de memória vazios removidos para uso futuro.
37
Figura 12. Como remover o módulo de memória
1. módulo de memória/módulo de memória vazio
7. Instale a cobertura de resfriamento.
8. Feche o sistema.
9. Reconecte o sistema à tomada elétrica, ligando-o em seguida, incluindo os periféricos conectados.
Instalar módulos de memória
ATENÇÃO: Os módulos de memória permanecem quentes por algum tempo após o sistema ser desligado. Deixe que eles esfriem antes de manuseá-los. Segure-os pelas bordas da placa e evite tocar nos componentes ou nos contatos dourados do módulo.
CUIDADO: Muitos reparos só podem ser feitos por um técnico certificado. Você deve executar apenas tarefas de solução de problemas e reparos simples, conforme autorizado na documentação do produto ou conforme orientado pela equipe de suporte e de serviço de assistência online ou por telefone. Os danos causados por assistência não autorizada pela Dell não são cobertos pela garantia. Leia e siga as instruções de segurança fornecidas com o produto.
CUIDADO: Para garantir o resfriamento adequado do sistema, placas de proteção de módulos de memória precisam ser instaladas em todos os soquetes que não estiverem ocupados. Remova as placas de proteção apenas se você for instalar memória nestes soquetes.
NOTA: Só há suporte para módulos de memória da Dell.
1. Desligue o sistema, incluindo os periféricos conectados, e desconecte o sistema da tomada elétrica.
2. Abra o sistema.
3. Se aplicável, remova a cobertura de resfriamento.
4. Localize os soquetes do módulo de memória.
CUIDADO: Segure cada módulo de memória somente pelas extremidades, lembrando de não tocar o meio do módulo de memória ou os contatos metálicos. Para evitar danificar o módulo de memória, segure apenas um módulo de memória por vez.
5. Se um módulo de memória ou um módulo de memória vazio estiver instalado no soquete, remova-o.
NOTA: Guarde os módulos de memória vazios removidos para uso futuro.
6. Alinhe o conector da borda do módulo de memória com o pino de alinhamento do soquete e insira o módulo de memória no soquete.
38
NOTA: O soquete do módulo de memória tem um formato de alinhamento que só permite instalar o módulo no soquete em uma única orientação.
CUIDADO: Para evitar danos ao soquete do módulo de memória durante a instalação, aplique pressão em ambas as extremidades do módulo de memória de modo uniforme. Não aplique pressão no centro do módulo de memória.
7. Pressione o módulo de memória para baixo com seus polegares até o módulo de memória se encaixar em sua posição.
Figura 13. Como instalar o módulo de memória
1. módulo de memória 2. ejetores do módulo de memória
3. pino de alinhamento de soquete do módulo de memória
4. pino de alinhamento do módulo de memória
NOTA: Quando o módulo de memória é assentado corretamente no soquete, as alavancas desse soquete ficam alinhadas com as de outros soquetes idênticos que têm módulos de memória instalados.
8. Repita as etapas 4 até 7 desse procedimento para instalar os módulos de memória restantes.
9. Recoloque a cobertura de resfriamento.
10. Feche o sistema.
11. Reconecte o sistema à tomada elétrica e ligue-o, incluindo os periféricos conectados.
12. Pressione <F2> para acessar Configuração do sistema e verifique as configurações de memória.
O sistema já deverá ter alterado o valor para refletir a memória recém-instalada.
13. Se o valor estiver incorreto, um ou mais módulos de memória podem não ter sido instalados corretamente. Repita a etapa 4 a 7 deste procedimento, verificando se os módulos de memória estão firmemente instalados nos respectivos soquetes.
14. Execute o teste de diagnóstico apropriado. Para obter mais informações, consulte Como usar diagnósticos do sistema.
Discos rígidos
Todos os discos rígidos se conectam à placa do sistema através da backplane do disco rígido. Os discos rígidos são fornecidos em suportes que podem ser trocados a quente e que se encaixam nos slots de disco rígido.
39
CUIDADO: Antes de tentar remover ou instalar um disco rígido enquanto o sistema está em execução, consulte a documentação que acompanha a placa controladora de armazenamento para certificar-se de que o adaptador de host está configurado corretamente para suportar a colocação e a remoção do disco rígido a quente.
CUIDADO: Não desligue nem reinicialize o sistema enquanto o disco rígido está sendo formatado. Isso pode causar falha de um disco rígido.
NOTA: Use somente discos rígidos que tenham sido testados e aprovados para uso com o backplane do disco rígido.
Ao formatar um disco rígido, espere o tempo necessário para a formatação ser concluída. Lembre-se de que os discos rígidos de alta capacidade podem levar várias horas para serem formatados.
Remover um disco rígido trocável a quente
CUIDADO: Para evitar a perda de dados, verifique se o sistema operacional suporta instalação a quente ("hot-swap") de disco. Consulte a documentação fornecida com o sistema operacional.
1. No software de gerenciamento, prepare o disco rígido para remoção. Aguarde até os indicadores no suporte do disco rígido sinalizarem que o disco pode ser removido com segurança. Para obter mais informações, consulte a documentação do controlador de armazenamento.
Se o disco rígido estiver on-line, o indicador verde de atividade/falha pisca quando a unidade está desligada. Quando os indicadores do disco rígido estiverem apagados, significa que o disco rígido está pronto para remoção.
2. Pressione o botão de liberação para abrir a alça de liberação da portadora do disco rígido.
3. Deslize o suporte do disco rígido para fora até estar liberado do slot de disco rígido.
CUIDADO: Para manter o resfriamento adequado do sistema, é preciso instalar módulos em branco em todos os slots de disco rígido vazios.
4. Insira um disco rígido vazio no slot de disco rígido vazio.
Figura 14. Remover e instalar um disco rígido trocável a quente
1. botão de liberação 2. disco rígido
3. alça do portador do disco rígido
40
Instalar um disco rígido trocável a quente
CUIDADO: Muitos reparos só podem ser feitos por um técnico certificado. Você deve executar apenas tarefas de solução de problemas e reparos simples, conforme autorizado na documentação do produto ou conforme orientado pela equipe de suporte e de serviço de assistência online ou por telefone. Os danos causados por assistência não autorizada pela Dell não são cobertos pela garantia. Leia e siga as instruções de segurança fornecidas com o produto.
CUIDADO: Use somente discos rígidos que tenham sido testados e aprovados para uso com o backplane do disco rígido.
CUIDADO: Ao instalar um disco rígido, certifique-se de que as unidades adjacentes estão totalmente instalados. A inserção de uma portadora de disco rígido e a tentativa de bloquear a alça junto de uma portadora parcialmente instalada pode danificar a mola blindada da portadora parcialmente instalada torná-la inutilizável.
CUIDADO: Quando um disco rígido de troca a quente de reposição for instalado e o sistema for ligado, o disco rígido começará automaticamente a se reconstruir. Tenha certeza absoluta de que o disco rígido de reposição esteja vazio ou que ele contenha apenas dados que você quer sobregravar. Todos os dados no disco rígido de reposição serão imediatamente perdidos após o disco ser instalado.
1. Se um disco rígido vazio for instalado no slot do disco rígido, remova-o.
2. Instale um disco rígido na portadora do disco rígido.
3. Pressione o botão de liberação na parte frontal da portadora do disco rígido e abra a alça da portadora do disco rígido.
4. Insira a portadora do disco rígido para dentro do respectivo slot até que a portadora conecte o backplane.
5. Feche a alça da portadora do disco rígido para travar o disco rígido no lugar.
Remover um disco rígido de um suporte de disco rígido
1. Remova os parafusos dos trilhos de deslizamento do suporte do disco rígido.
2. Levante o disco rígido para removê-lo do seu suporte.
41
Figura 15. Remover e instalar um disco rígido em um suporte de disco
1. suporte do disco rígido 2. disco rígido
3. parafusos (4)
Instalar um disco rígido em um suporte de disco rígido
CUIDADO: Muitos reparos só podem ser feitos por um técnico certificado. Você deve executar apenas tarefas de solução de problemas e reparos simples, conforme autorizado na documentação do produto ou conforme orientado pela equipe de suporte e de serviço de assistência online ou por telefone. Os danos causados por assistência não autorizada pela Dell não são cobertos pela garantia. Leia e siga as instruções de segurança fornecidas com o produto.
1. Insira o disco rígido no suporte de disco com a extremidade do conector do disco na direção traseira.
2. Alinhe os orifícios dos parafusos no disco rígido com os orifícios dos parafusos no suporte do disco rígido.
Quando alinhada corretamente, a traseira do disco rígido fica alinhada com a traseira do suporte do disco rígido.
3. Aperte os parafusos para prender o disco rígido no suporte de disco.
Ventiladores de resfriamento
O seu computador suporta ventiladores de resfriamento trocáveis a quente.
42
NOTA: Na eventualidade de um problema com um determinado ventilador, o número desse ventilador é referenciado pelo software de gerenciamento do sistema, permitindo que você identifique facilmente e substitua o ventilador correto, anotando os números do ventilador no conjunto do ventilador de resfriamento.
Remover um ventilador de resfriamento
ATENÇÃO: A abertura ou remoção da tampa do sistema quando o sistema está ligado pode expor você ao risco de choque elétrico. Tenha muito cuidado ao remover ou instalar ventiladores de resfriamento.
CUIDADO: Muitos reparos só podem ser feitos por um técnico certificado. Você deve executar apenas tarefas de solução de problemas e reparos simples, conforme autorizado na documentação do produto ou conforme orientado pela equipe de suporte e de serviço de assistência online ou por telefone. Os danos causados por assistência não autorizada pela Dell não são cobertos pela garantia. Leia e siga as instruções de segurança fornecidas com o produto.
CUIDADO: Os ventiladores são trocáveis a quente. Para manter um nível adequado de resfriamento enquanto o sistema estiver ligado, substitua somente um ventilador de cada vez.
CUIDADO: Não opere o sistema com a tampa removida durante mais de 5 minutos.
NOTA: O procedimento de remoção de cada ventilador é idêntico.
1. Abra o sistema.
2. Segure o ventilador e erga-o para fora do sistema.
Figura 16. Remover e instalar um ventilador de resfriamento
1. conjunto do ventilador de resfriamento
2. ventiladores de resfriamento (7)
3. conectores de ventilador de resfriamento (7)
43
Instalar um ventilador de resfriamento
CUIDADO: Muitos reparos só podem ser feitos por um técnico certificado. Você deve executar apenas tarefas de solução de problemas e reparos simples, conforme autorizado na documentação do produto ou conforme orientado pela equipe de suporte e de serviço de assistência online ou por telefone. Os danos causados por assistência não autorizada pela Dell não são cobertos pela garantia. Leia e siga as instruções de segurança fornecidas com o produto.
1. Abra o sistema.
2. Alinhe o conector na base do ventilador de resfriamento com o conector na placa de sistema.
3. Deslize o ventilador de resfriamento para dentro dos slots de fixação até que as abas travem no lugar.
4. Feche o sistema.
Placas de expansão e risers da placa de expansão
NOTA: Uma raiser de placa de expansão ausente ou não suportada registra um evento do SEL. Ele não impede o sistema de ligar e nenhuma mensagem de POST do BIOS ou pausa F1/F2 é exibida.
Diretrizes de instalação da placa de expansão
Seu sistema oferece suporte para placas de expansão PCIe de 3ª geração.
NOTA: Uma riser ausente ou sem suporte registra um evento de SEL em log. Ela não impede que seu sistema seja ligado e nenhuma mensagem de POST do BIOS ou pausa F1/F2 é mostrada.
Riser Slot de PCIe
Conexão do processador
Altura Comprimento
Largura do link
Largura do slot
1 1 Processor 2 Baixo perfil Meio comprimento
x8 x16
1 2 Processor 2 Baixo perfil Meio comprimento
x16 x16
3 3 Processador 1 Baixo perfil Meio comprimento
x16 x16
NOTA: Ambos os processadores precisam estar instalados para usar os slots da riser 1.
Tabela 2. Prioridade de instalação da placa de expansão
Prioridade da placa Tipo de placa Prioridade do slot Máximo permitido
1 PERC H810/Qlogic 2562/ Emulex LPE12002
1 1
2 PERC H710P slot interno 1
3 1GbE de quatro portas 3 1
44
Remover uma placa de expansão
CUIDADO: Muitos reparos só podem ser feitos por um técnico certificado. Você deve executar apenas tarefas de solução de problemas e reparos simples, conforme autorizado na documentação do produto ou conforme orientado pela equipe de suporte e de serviço de assistência online ou por telefone. Os danos causados por assistência não autorizada pela Dell não são cobertos pela garantia. Leia e siga as instruções de segurança fornecidas com o produto.
1. Desligue o sistema, incluindo os periféricos conectados, e desconecte o sistema e os periféricos da tomada elétrica.
2. Abra o sistema.
3. Desconecte quaisquer cabos conectados à placa de expansão ou riser da placa de expansão.
4. Para remover a placa de expansão, erga a trava da placa de expansão.
5. Segure a placa de expansão pelas bordas e remova-a do respectivo conector na riser.
6. Se estiver removendo a placa de forma permanente, instale um suporte metálico de preenchimento na abertura do slot de expansão vazio e feche a trava da placa de expansão.
NOTA: É necessário instalar um suporte de preenchimento em um slot de expansão vazio para manter a certificação FCC (Federal Communications Commission) do sistema. Os suportes evitam que pó e sujeira sejam acumulados dentro do sistema, além de ajudar a manter a refrigeração e a circulação de ar adequadas no interior do sistema.
7. Feche o sistema.
8. Reconecte o sistema à tomada elétrica, ligando-o em seguida, incluindo os periféricos conectados.
Figura 17. Remover e instalar a placa de expansão
1. placa de expansão 2. conector da placa de expansão
3. trava da placa de expansão
45
Instalar uma placa de expansão
CUIDADO: Muitos reparos só podem ser feitos por um técnico certificado. Você deve executar apenas tarefas de solução de problemas e reparos simples, conforme autorizado na documentação do produto ou conforme orientado pela equipe de suporte e de serviço de assistência online ou por telefone. Os danos causados por assistência não autorizada pela Dell não são cobertos pela garantia. Leia e siga as instruções de segurança fornecidas com o produto.
NOTA: O riser 1 de placa de expansão e a conexão x16 no slot do riser 2 pode ser usado somente quando ambos os processadores estiverem instalados.
1. Desembale a placa de expansão e prepare-a para a instalação.
Para obter instruções, consulte a documentação que acompanha a placa.
2. Localize o conector da placa de expansão na placa de sistema/riser.
3. Abra a trava da placa de expansão e remova o suporte de preenchimento.
4. Segurando a placa pelas bordas, posicione a placa de forma que o conector da borda da placa fique alinhado com o conector da placa de expansão.
5. Insira firmemente o conector da borda da placa no conector da placa de expansão até que a placa fique totalmente assentada.
6. Deslize a trava da placa de expansão para sua posição.
7. Feche o sistema.
8. Reconecte o sistema à tomada elétrica, ligando-o em seguida, incluindo os periféricos conectados.
9. Instale todos os drivers de dispositivo necessários para a placa, conforme descrito na documentação da placa.
Remover as risers da placa de expansão
CUIDADO: Muitos reparos só podem ser feitos por um técnico certificado. Você deve executar apenas tarefas de solução de problemas e reparos simples, conforme autorizado na documentação do produto ou conforme orientado pela equipe de suporte e de serviço de assistência online ou por telefone. Os danos causados por assistência não autorizada pela Dell não são cobertos pela garantia. Leia e siga as instruções de segurança fornecidas com o produto.
NOTA: O riser 1 de placa de expansão e a conexão x16 no slot do riser 2 pode ser usado somente quando ambos os processadores estiverem instalados.
1. Desligue o sistema, incluindo os periféricos conectados, e desconecte o sistema e os periféricos da tomada elétrica.
2. Abra o sistema.
3. Segurando os pontos de contato, erga a riser da placa de expansão do conector da riser na placa do sistema.
46
Figura 18. Remover e instalar a raiser da placa de expansão 1
1. riser da placa de expansão 1 2. placa de expansão
3. parte traseira da guia da riser (direita) 4. parte traseira da guia da riser (esquerda)
5. conector
47
Figura 19. Remover e instalar a raiser da placa de expansão 3
1. conector 2. riser da placa de expansão 3
4. Se aplicável, remova ou instale uma placa de expansão na riser.
5. Recoloque a riser da placa de expansão.
6. Feche o sistema.
7. Reconecte o sistema à tomada elétrica, ligando-o em seguida, incluindo os periféricos conectados.
Instalar as risers da placa de expansão
CUIDADO: Muitos reparos só podem ser feitos por um técnico certificado. Você deve executar apenas tarefas de solução de problemas e reparos simples, conforme autorizado na documentação do produto ou conforme orientado pela equipe de suporte e de serviço de assistência online ou por telefone. Os danos causados por assistência não autorizada pela Dell não são cobertos pela garantia. Leia e siga as instruções de segurança fornecidas com o produto.
1. Se aplicável, reinstale as placas de expansão na riser da placa de expansão.
2. Alinhe a riser da placa de expansão com o conector e os guias da riser na placa de sistema.
3. Abaixe a riser da placa de expansão para a posição até o conector da riser de placa de expansão se encaixar no conector.
4. Feche o sistema.
5. Reconecte o sistema à tomada elétrica, ligando-o em seguida, incluindo os periféricos conectados.
6. Instale todos os drivers de dispositivo necessários para a placa, conforme descrito na documentação da placa.
Placa controladora de armazenamento integrada
O sistema inclui um slot dedicado da placa de expansão na placa de sistema para uma placa controladora integrada que fornece o subsistema de armazenamento integrado para os discos rígidos internos do sistema. O controlador suporta unidades de disco rígido SAS e SATA e também permite que você configure os discos rígidos em configurações de RAID, de acordo com o suporte oferecido pela versão do controlador de armazenamento incluído em seu sistema.
48
Remover o controlador de armazenamento integrado
CUIDADO: Muitos reparos só podem ser feitos por um técnico certificado. Você deve executar apenas tarefas de solução de problemas e reparos simples, conforme autorizado na documentação do produto ou conforme orientado pela equipe de suporte e de serviço de assistência online ou por telefone. Os danos causados por assistência não autorizada pela Dell não são cobertos pela garantia. Leia e siga as instruções de segurança fornecidas com o produto.
1. Desligue o sistema, incluindo os periféricos conectados, e desconecte o sistema da tomada elétrica.
2. Abra o sistema.
3. Empurre para baixo as duas presilhas na extremidade da placa e eleve a placa para fora dos extratores.
Conforme a placa se solta dos espaçadores, o conector abaixo da placa se desencaixa do conector da placa do sistema.
4. Posicione a placa de forma que a outra extremidade da placa se desencaixe do suporte de placa controladora de armazenamento na placa do sistema.
5. Feche o sistema.
1. conector de armazenamento na placa de sistema
2. placa controladora de armazenamento
3. suporte de placa controladora de armazenamento
4. extratores (2)
49
Instalar o controlador de armazenamento integrado
CUIDADO: Muitos reparos só podem ser feitos por um técnico certificado. Você deve executar apenas tarefas de solução de problemas e reparos simples, conforme autorizado na documentação do produto ou conforme orientado pela equipe de suporte e de serviço de assistência online ou por telefone. Os danos causados por assistência não autorizada pela Dell não são cobertos pela garantia. Leia e siga as instruções de segurança fornecidas com o produto.
1. Desligue o sistema, incluindo os periféricos conectados, e desconecte o sistema da tomada elétrica.
2. Abra o sistema.
3. Alinhe uma extremidade da placa com o suporte de placa na placa do sistema.
4. Abaixe a outra extremidade da placa e alinhe os orifícios na placa com os pólos dos extratores na placa do sistema.
5. Pressione a placa para baixo pelos cantos até estar totalmente encaixada.
Quando a placa estiver totalmente encaixada, a presilha de espaçamento plástica agarra a extremidade do suporte.
6. Feche o sistema.
7. Reconecte o sistema à tomada elétrica, ligando-o em seguida, incluindo os periféricos conectados.
Placa-filha de rede
CUIDADO: Se a placa de GPU estiver instalada, não é possível instalar a placa-filha de rede de 10 GbE.
Remover a placa-filha de rede
CUIDADO: Muitos reparos só podem ser feitos por um técnico certificado. Você deve executar apenas tarefas de solução de problemas e reparos simples, conforme autorizado na documentação do produto ou conforme orientado pela equipe de suporte e de serviço de assistência online ou por telefone. Os danos causados por assistência não autorizada pela Dell não são cobertos pela garantia. Leia e siga as instruções de segurança fornecidas com o produto.
1. Desligue o sistema, incluindo os periféricos conectados, e desconecte o sistema da tomada elétrica.
2. Abra o sistema.
3. Remova a riser da placa de expansão 3.
4. Usando uma chave Phillips nº 2, solte os dois parafusos cativos que prendem a placa-filha de rede à placa de sistema.
5. Segure a placa-filha de rede pelas bordas em ambos os lados do ponto de contato e levante para removê-la do conector na placa de sistema.
6. Deslize a placa-filha de rede para fora da traseira do sistema até que os conectores RJ-45 ficarem visíveis do slot no painel traseiro.
7. Levante a placa-filha de rede para fora do sistema.
50
Figura 20. Remover e instalar a placa-filha de rede
1. soquetes de parafuso cativo (2) 2. conector da placa de sistema
3. parafusos cativos (2) 4. ponto de toque
5. placa-filha de rede 6. slots de painel traseiro para conectores RJ-45
Instalar a placa-filha de rede
CUIDADO: Muitos reparos só podem ser feitos por um técnico certificado. Você deve executar apenas tarefas de solução de problemas e reparos simples, conforme autorizado na documentação do produto ou conforme orientado pela equipe de suporte e de serviço de assistência online ou por telefone. Os danos causados por assistência não autorizada pela Dell não são cobertos pela garantia. Leia e siga as instruções de segurança fornecidas com o produto.
NOTA: Se você estiver instalando uma placa-filha de rede de 10 GB, lembre-se de instalar a cobertura de resfriamento da placa-filha de rede.
1. Incline a placa de forma que os conectores RJ-45 encaixem no slot no painel traseiro.
2. Alinhe os parafusos cativos na extremidade traseira da placa com os orifícios de parafuso na placa do sistema.
3. Empurre o ponto de contato na placa para garantir que o conector na placa esteja em contato com o conector na placa do sistema.
4. Usando uma chave Phillips nº 2, solte os dois parafusos cativos para prender a placa-filha de rede à placa de sistema.
5. Instale a riser da placa de expansão 3.
6. Feche o sistema.
7. Reconecte o sistema à tomada elétrica, ligando-o em seguida, incluindo os periféricos conectados.
Processadores
Use o procedimento a seguir ao substituir um processador.
51
CUIDADO: Os processadores só devem ser substituídos com ajuda do suporte da Dell. Os danos causados por alterações de configuração ou assistência não autorizada pela Dell não são cobertos pela garantia.
NOTA: Para garantir o resfriamento adequado do sistema, você precisa instalar um processador vazio e um dissipador de calor vazio em qualquer soquete de processador vazio.
Remover um processador
CUIDADO: Muitos reparos só podem ser feitos por um técnico certificado. Você deve executar apenas tarefas de solução de problemas e reparos simples, conforme autorizado na documentação do produto ou conforme orientado pela equipe de suporte e de serviço de assistência online ou por telefone. Os danos causados por assistência não autorizada pela Dell não são cobertos pela garantia. Leia e siga as instruções de segurança fornecidas com o produto.
1. Antes de realizar a revisão de seu sistema, efetue o download da versão mais recente do BIOS do sistema em support.dell.com e siga as instruções incluídas no arquivo de download compactado para instalar a atualização no seu sistema.
NOTA: Pode atualizar o BIOS do sistema usando o Controlador de ciclo de vida.
2. Desligue o sistema, incluindo os periféricos conectados, e desconecte o sistema da tomada elétrica. Quando desconectado da fonte de alimentação, mantenha o botão liga-desliga pressionado por três segundos para drenar a alimentação armazenada do sistema totalmente antes de remover a tampa.
3. Abra o sistema.
4. Remova a cobertura de resfriamento.
ATENÇÃO: O dissipador de calor e o processador continuam quentes por algum tempo após o sistema ser desligado. Deixe que eles esfriem antes de manuseá-los.
CUIDADO: Nunca remova o dissipador de calor de um processador, a menos que você pretenda remover também o processador. O dissipador de calor é necessário para manter as condições térmicas adequadas.
5. Usando uma chave de fenda Phillips número 2, afrouxe um dos soquetes de retenção do dissipador de calor. Aguarde 30 segundos para o dissipador de calor se soltar do processador.
6. Afrouxe o segundo soquete de retenção do dissipador de calor.
7. Erga o dissipador de calor do processador para removê-lo e separe-o.
52
Figura 21. Remover e instalar o dissipador de calor do processador
1. dissipador de calor 2. soquetes de retenção (2)
3. parafusos de retenção (2) 4. processador
CUIDADO: O processador está encaixado no soquete sob grande pressão. Lembre-se de que a alavanca de liberação poderá soltar-se repentinamente se não for agarrada com firmeza.
8. Posicione o polegar com firmeza sobre a alavanca de liberação do soquete do processador próxima
ao ícone de destravamento e libere a alavanca da posição travada empurrando para baixo e puxando sob a presilha.
9. Da mesma maneira, posicione o polegar com firmeza sobre a alavanca de liberação do soquete do
processador próxima ao ícone de travamento e libere a alavanca da posição travada empurrando para baixo e puxando sob a presilha. Gire a alavanca em 90 graus para cima.
53
Figura 22. Sequência de alavanca de abertura e fechamento da cobertura do processador
1. símbolo de fechar trava 2. alavanca de liberação de soquete do processador
3. processador 4. alavanca de liberação de soquete do processador
5. símbolo de abrir trava
10. Levante a blindagem do processador para deixar o caminho livre.
CUIDADO: Os pinos do soquete são frágeis e podem ser danificado permanentemente. Tome cuidado para não dobrar os pinos quando remover o processador do soquete.
11. Retire o processador do soquete e mantenha a alavanca de liberação na posição em que está, deixando o soquete pronto para o novo processador.
NOTA: Se estiver removendo um processador permanentemente, você precisa instalar um DIMM vazio/processador no soquete vazio para garantir o resfriamento adequado do sistema. O DIMM vazio/processador cobre os soquetes vazios para os DIMMs e o processador.
54
Figura 23. Como remover e instalar um processador
1. alavanca de liberação de soquete do processador
2. indicador do pino 1
3. alavanca de liberação de soquete do processador
4. blindagem do processador
5. processador 6. soquete ZIF
7. chaves do soquete (4) 8. entalhes no processador (4)
NOTA: Depois de remover o processador, coloque-o em um recipiente antiestático para reutilização, devolução ou armazenamento temporário. Toque apenas nas extremidades laterais do processador.
Instalar um processador
CUIDADO: Muitos reparos só podem ser feitos por um técnico certificado. Você deve executar apenas tarefas de solução de problemas e reparos simples, conforme autorizado na documentação do produto ou conforme orientado pela equipe de suporte e de serviço de assistência online ou por telefone. Os danos causados por assistência não autorizada pela Dell não são cobertos pela garantia. Leia e siga as instruções de segurança fornecidas com o produto.
NOTA: Se estiver instalando um único processador, ele deve ser instalado no soquete CPU1.
1. Antes de realizar a revisão de seu sistema, efetue o download da versão mais recente do BIOS do sistema em support.dell.com e siga as instruções incluídas no arquivo de download compactado para instalar a atualização no seu sistema.
NOTA: Pode atualizar o BIOS do sistema usando o Controlador de ciclo de vida.
2. Desligue o sistema, incluindo os periféricos conectados, e desconecte o sistema da tomada elétrica. Quando desconectado da fonte de alimentação, mantenha o botão liga-desliga pressionado por três segundos para drenar a alimentação armazenada do sistema totalmente antes de remover a tampa.
55
3. Abra o sistema.
4. Remova a cobertura de resfriamento.
ATENÇÃO: O dissipador de calor e o processador continuam quentes por algum tempo após o sistema ser desligado. Deixe que eles esfriem antes de manuseá-los.
CUIDADO: Nunca remova o dissipador de calor de um processador, a menos que você pretenda remover também o processador. O dissipador de calor é necessário para manter as condições térmicas adequadas.
5. Remova o dissipador de calor vazio/dissipador de calor vazio e o processador/processador vazio conforme aplicável.
NOTA: O procedimento para remover o dissipador de calor vazio ou processador vazio é similar àquele para remover um dissipador de calor ou processador.
6. Desembale o novo processador.
7. Alinhe o processador com as chaves de soquete no soquete ZIF.
CUIDADO: O posicionamento incorreto do processador pode danificar permanentemente a placa de sistema ou o processador. Tenha muito cuidado para não entortar os pinos no soquete.
CUIDADO: Não aplique força para instalar o processador. Quando o processador é posicionado corretamente, ele se encaixa facilmente no soquete.
8. Com as alavancas de liberação no soquete do processador na posição aberta, alinhe o pino 1 do processador, usando a guia de posição do pino 1 no soquete como referência, e posicione o processador cuidadosamente no soquete.
9. Feche a blindagem do processador.
10. Gire a alavanca de liberação do soquete próxima ao ícone de travamento até estar na posição travada.
11. Da mesma maneira, gire a alavanca de liberação do soquete próxima ao ícone de destravamento até estar na posição travada.
12. Usando um pano limpo e sem fios, remova a pasta térmica do dissipador de calor.
CUIDADO: A aplicação do excesso de graxa térmica pode causar o contato da graxa com o soquete do processador e a contaminação do mesmo.
13. Abra o aplicador de pasta incluído no kit de seu processador e aplique toda a pasta térmica no aplicador no centro da parte superior do novo processador.
14. Posicione o dissipador de calor no processador.
15. Usando uma chave de fenda Phillips número 2, aperte os soquetes de retenção do dissipador de calor.
16. Instale a cobertura de resfriamento.
17. Feche o sistema.
18. Reconecte o sistema e os periféricos à tomada elétrica e ligue o sistema.
19. Pressione <F2> para entrar na Configuração do sistema e verifique se as informações do processador correspondem à nova configuração do sistema.
20. Execute os diagnósticos do sistema para confirmar se o novo processador está funcionando corretamente.
56
Fontes de alimentação
Seu sistema oferece suporte para duas fontes de alimentação de 750 W.
Quando duas fontes de alimentação idênticas são instaladas, a configuração de fonte é redundante (1 + 1). No modo redundante, a energia é alimentada ao sistema igualmente de ambas as fontes para maximizar a eficiência.
Quando apenas uma fonte de alimentação está instaladas, a configuração de fonte é não redundante (1 + 0). A energia é alimentada ao sistema apenas por uma única fonte de alimentação.
NOTA: Se duas fontes de alimentação forem usadas, elas devem ser do mesmo tipo e ter a mesma potência máxima de saída.
Recurso de hot spare
O seu sistema suporta o recurso hot spare que reduz significativamente a sobrecarga associada de alimentação com redundância de fonte de alimentação.
Quando o recurso de hot spare está ativado, uma fonte de alimentação redundante é alternada para um estado de descanso. A fonte de alimentação ativa suporta 100% da carga, operando assim com maior eficiência. A fonte de alimentação redundante no estado de descanso monitora a tensão de saída da fonte de alimentação ativa. Se a tensão de saída da fonte de alimentação ativa diminuir, a fonte de alimentação redundante no estado de descanso retorna para um estado de saída ativa.
A fonte de alimentação ativa também pode ativar uma fonte de alimentação em descanso se contar com ambas as fontes ativas for mais eficiente do que ter uma fonte redundante em estado de descanso. Os padrões de fonte de alimentação são ativar ambas as fontes se a carga na fonte ativa for superior a 50% e colocar a fonte redundante em descanso se a carga ficar abaixo de 20%.
Você pode configurar o recurso de hot spare usando as configurações de iDRAC. Para obter mais informações sobre as configurações de iDRAC, consulte o Guia do usuário do iDRAC7 na página dell.com/support/manuals.
Remover uma fonte de alimentação CA
CUIDADO: Muitos reparos só podem ser feitos por um técnico certificado. Você deve executar apenas tarefas de solução de problemas e reparos simples, conforme autorizado na documentação do produto ou conforme orientado pela equipe de suporte e de serviço de assistência online ou por telefone. Os danos causados por assistência não autorizada pela Dell não são cobertos pela garantia. Leia e siga as instruções de segurança fornecidas com o produto.
CUIDADO: O sistema requer uma fonte de alimentação para a operação normal. No caso dos sistemas redundantes de alimentação, remova e substitua uma fonte de alimentação por vez em um sistema que esteja ligado.
57
NOTA: Você pode ter de destravar e levantar o braço de gerenciamento de cabos opcional se ele estiver impedindo a remoção da fonte de alimentação. Para obter informações sobre o braço de gerenciamento de cabos, consulte a documentação do rack do sistema.
1. Desconecte o cabo de alimentação da fonte de energia e da fonte de alimentação que deseja remover e remova os cabos da correia.
2. Pressione a trava de liberação e deslize a fonte de alimentação para fora do chassi.
Figura 24. Remover e instalar uma fonte de alimentação CA
1. conector 2. fonte de alimentação
3. trava de liberação 4. alça da fonte de alimentação
Instalar uma fonte de alimentação CA
CUIDADO: Muitos reparos só podem ser feitos por um técnico certificado. Você deve executar apenas tarefas de solução de problemas e reparos simples, conforme autorizado na documentação do produto ou conforme orientado pela equipe de suporte e de serviço de assistência online ou por telefone. Os danos causados por assistência não autorizada pela Dell não são cobertos pela garantia. Leia e siga as instruções de segurança fornecidas com o produto.
1. Verifique se ambas as fontes de alimentação são do mesmo tipo e têm a mesma potência máxima de saída.
NOTA: A potência de saída máxima (mostrada em watts) é listada na etiqueta da fonte de alimentação.
2. Se for o caso, remova a fonte de alimentação vazia.
3. Deslize a nova fonte de alimentação no chassi até que a fonte de alimentação fique completamente encaixada e a trava de liberação encaixe no lugar.
NOTA: Se você destravou o braço de gerenciamento de cabos, volte a travá-lo. Para obter mais informações sobre o braço de gerenciamento de cabos, consulte a documentação do rack do sistema.
4. Conecte o cabo de alimentação da fonte de alimentação e conecte-o a uma tomada elétrica.
58
CUIDADO: Quando conectar o cabo de alimentação, prenda o cabo com a correia.
NOTA: Ao instalar, trocar a quente ou adicionar uma nova fonte de alimentação a quente, aguarde diversos segundos para o sistema reconhecer a fonte de alimentação e determinar seu status. O indicador de fonte de alimentação fica verde para indicar que a fonte de alimentação está funcionando corretamente.
Bateria do sistema
Substituir a bateria do sistema
ATENÇÃO: Existe o perigo de uma bateria nova explodir se ela for instalada incorretamente. Troque a bateria apenas por outra do mesmo tipo ou por um tipo equivalente recomendado pelo fabricante. Para obter mais informações, consulte as informações de segurança.
CUIDADO: Muitos reparos só podem ser feitos por um técnico certificado. Você deve executar apenas tarefas de solução de problemas e reparos simples, conforme autorizado na documentação do produto ou conforme orientado pela equipe de suporte e de serviço de assistência online ou por telefone. Os danos causados por assistência não autorizada pela Dell não são cobertos pela garantia. Leia e siga as instruções de segurança fornecidas com o produto.
1. Desligue o sistema, incluindo os periféricos conectados, e desconecte o sistema e os periféricos da tomada elétrica.
2. Abra o sistema.
3. Pressione os pontos de toque e eleve a tampa da bateria do sistema na direção oposta da cobertura de resfriamento da placa-filha de rede.
Figura 25. Remover a tampa da bateria do sistema
1. tampa da bateria do sistema 2. cobertura de resfriamento da placa-filha de rede
3. pontos de toque
4. Localize o soquete da bateria.
CUIDADO: Para evitar danos ao conector da bateria, é necessário apoiá-lo com firmeza durante a remoção ou instalação da bateria.
59
5. Para remover a bateria, pressione para baixo firmemente o lado positivo do conector e eleve a bateria para fora das presilhas de fixação no lado negativo do conector.
Figura 26. Substituir a bateria do sistema
1. lado positivo do conector da bateria 2. bateria do sistema
3. lado negativo do conector da bateria
6. Para instalar uma nova bateria do sistema, segure a bateria com o sinal "+" voltado para cima e deslize-a abaixo das presilhas de fixação no lado positivo do conector.
7. Pressione a bateria diretamente para baixo no conector até que ela se encaixe no lugar.
8. Alinhe a parte traseira da tampa da bateria do sistema com o entalhe na cobertura de resfriamento da placa-filha de rede e pressione a tampa da bateria do sistema para baixo nos entalhes até ela se encaixar em sua posição.
9. Feche o sistema.
10. Reconecte o sistema à tomada elétrica, ligando-o em seguida, incluindo os periféricos conectados.
11. Acesse a Configuração do sistema para confirmar que a bateria está funcionando corretamente.
12. Insira a hora e a data corretas nos campos Hora e Data da Configuração do sistema.
13. Saia da Configuração do sistema.
backplane do disco rígido
O sistema DL4000 oferece suporte para um backplane SAS/SATA de 2,5" (x10).
Remover a backplane do disco rígido
CUIDADO: Muitos reparos só podem ser feitos por um técnico certificado. Você deve executar apenas tarefas de solução de problemas e reparos simples, conforme autorizado na documentação do produto ou conforme orientado pela equipe de suporte e de serviço de assistência online ou por telefone. Os danos causados por assistência não autorizada pela Dell não são cobertos pela garantia. Leia e siga as instruções de segurança fornecidas com o produto.
1. Se estiver instalado, remova a placa frontal.
2. Desligue o sistema, incluindo os periféricos conectados, e desconecte o sistema da tomada elétrica.
3. Abra o sistema.
CUIDADO: Para evitar danos aos discos rígidos e à backplane do disco rígido, você precisa remover os discos rígidos do sistema antes de remover a backplane do disco rígido.
60
CUIDADO: Deve anotar o número de cada disco rígido e rotulá-los temporariamente antes de remoção para eles poderem ser recolocados nos mesmos locais.
4. Remova todos os discos rígidos.
5. Desconecte os cabos de dados SAS/SATA e de alimentação da backplane.
6. Se aplicável, desconecte o cabo de dados/alimentação da unidade ótica.
7. Pressione as presilhas de liberação azul da backplane na direção das setas e erga a backplane para cima.
8. Puxe a backplane na direção oposta do sistema até os slots de fixação na backplane estarem liberados das presilhas no chassi.
Figura 27. Remover e instalar uma backplane de disco rígido de 2,5 polegadas
1. backplane SAS 2. cabo de alimentação do backplane
3. cabo de sinal SD 4. cabo de sinal da backplane
5. Soquete do cartão SD 6. cabos SAS (2)
7. abas de liberação (2) 8. conector da unidade de disco rígido
61
Figura 28. Diagrama de cabeamento - Sistemas de 2,5"
1. suporte de retenção do cabo 2. placa de sistema
3. placa controladora de armazenamento integrada
4. conector SAS na placa de sistema
5. placa de expansão da backplane de SAS
Instalar a backplane do disco rígido
CUIDADO: Muitos reparos só podem ser feitos por um técnico certificado. Você deve executar apenas tarefas de solução de problemas e reparos simples, conforme autorizado na documentação do produto ou conforme orientado pela equipe de suporte e de serviço de assistência online ou por telefone. Os danos causados por assistência não autorizada pela Dell não são cobertos pela garantia. Leia e siga as instruções de segurança fornecidas com o produto.
1. Segurando as presilhas azuis, alinhe os slots na backplane do disco rígido com as presilhas no chassi.
2. Deslize para baixo a backplane do disco rígido até que as abas de liberação encaixem no lugar.
3. Encaixe o cabo SAS A no conector SAS A na backplane de disco rígido e o cabo SAS B no conector SAS B.
4. Conecte o(s) cabo(s) de alimentação na backplane do disco rígido.
5. Passe os cabos de dados/alimentação na parede do chassi.
62
6. Instale os discos rígidos em seus locais originais.
7. Feche o sistema.
8. Reconecte o sistema à tomada elétrica, ligando-o em seguida, incluindo os periféricos conectados.
9. Se aplicável, instale o painel frontal.
Conjunto do painel de controle
Remover o painel de controle
CUIDADO: Muitos reparos só podem ser feitos por um técnico certificado. Você deve executar apenas tarefas de solução de problemas e reparos simples, conforme autorizado na documentação do produto ou conforme orientado pela equipe de suporte e de serviço de assistência online ou por telefone. Os danos causados por assistência não autorizada pela Dell não são cobertos pela garantia. Leia e siga as instruções de segurança fornecidas com o produto.
1. Se estiver instalado, remova a placa frontal.
2. Desligue o sistema, incluindo os periféricos conectados, e desconecte o sistema e os periféricos da tomada elétrica.
3. Abra o sistema.
4. Usando uma chave Phillips número 1, remova o parafuso (situado no fundo do chassi) que fixa o painel de controle ao chassi.
5. Remova o cabo do painel de controle dos conectores na placa do sistema (J_CP e J_FP_USB) e a placa de expansão do disco rígido.
NOTA: Para localizar os conectores da placa de sistema, consulte Conectores da placa de sistema.
6. Pressione a trava do painel de controle e deslize o painel de controle para fora do chassi.
7. Desconecte o cabo do painel de controle.
63
Figura 29. Remover e instalar o painel de controle
1. trava de liberação do painel de controle
2. conector J_CP na placa de sistema
3. cabo do painel de controle conectado à placa de sistema
4. conector J_FP_USB na placa de sistema
5. grampo de fixação do cabo
6. parafuso
7. Painel de controle
Instalar o painel de controle
CUIDADO: Muitos reparos só podem ser feitos por um técnico certificado. Você deve executar apenas tarefas de solução de problemas e reparos simples, conforme autorizado na documentação do produto ou conforme orientado pela equipe de suporte e de serviço de assistência online ou por telefone. Os danos causados por assistência não autorizada pela Dell não são cobertos pela garantia. Leia e siga as instruções de segurança fornecidas com o produto.
1. Passe o cabo do painel de controle pelo chassi e conecte o cabo do painel de controle ao painel.
2. Pressione o painel de controle no chassi até o chassi se encaixar em sua posição.
3. Usando uma chave Phillips número 1, recoloque o parafuso (situado no fundo do chassi) que fixa o painel de controle ao chassi.
4. Localize os conectores J_CP e J_FP_USB na placa do sistema.
64
NOTA: Para localizar os conectores da placa de sistema, consulte Conectores da placa de sistema.
5. Conecte o cabo do painel de controle dos conectores na placa do sistema (J_CP e J_FP_USB) e a placa de expansão do disco rígido.
NOTA: Certifique-se de que o cabo do painel de controle dentro do sistema seja passado ao longo da parede do chassi e fique preso usando o suporte de fixação do cabo.
6. Feche o sistema.
7. Reconecte o sistema à tomada elétrica, ligando-o em seguida, incluindo os periféricos conectados.
8. Se aplicável, instale o painel frontal.
Placa de sistema
Remover a placa de sistema
CUIDADO: Muitos reparos só podem ser feitos por um técnico certificado. Você deve executar apenas tarefas de solução de problemas e reparos simples, conforme autorizado na documentação do produto ou conforme orientado pela equipe de suporte e de serviço de assistência online ou por telefone. Os danos causados por assistência não autorizada pela Dell não são cobertos pela garantia. Leia e siga as instruções de segurança fornecidas com o produto.
CUIDADO: Se estiver usando o módulo de programa confiável (TPM) com uma chave de criptografia, você pode ser solicitado a criar uma chave de recuperação durante a Configuração de sistema ou do programa. Lembre-se de criar e armazenar essa chave de recuperação com segurança. Se você substituir a placa do sistema, você precisa informar a chave de recuperação ao reiniciar seu sistema ou programa antes que possa acessar os dados criptografados em seus discos rígidos.
1. Desligue o sistema, incluindo os periféricos conectados, e desconecte o sistema da tomada elétrica.
2. Se estiver instalado, remova a placa frontal.
3. Abra o sistema.
4. Remova o seguinte:
a. Cobertura de resfriamento
b. módulos de memória
c. ventiladores de resfriamento
d. fonte(s) de alimentação
e. todas as risers da placa de expansão
ATENÇÃO: O dissipador de calor é quente para contato por algum tempo após o sistema ter sido desligado. Lembre-se de não tocar o(s) dissipador(es) de calor ao remover a placa do sistema.
f. dissipador(es) de calor e processador(es)
g. todas as placas de expansão e a placa controladora de armazenamento integrado
h. placa-filha de rede
i. discos rígidos trocáveis a quente
j. backplane do disco rígido
CUIDADO: Para evitar danificar o mini cabo SAS e o conector, siga o procedimento correto na etapa 5 ao remover o mini cabo SAS da placa do sistema.
5. Desconecte o cabo mini SAS da placa de sistema:
a. Pressione o conector de mini cabo SAS para deslizá-lo mais ao fundo no conector (J_SASX8) na placa do sistema.
65
b. Pressione para baixo e segure a presilha de metal no conector de mini cabo SAS.
c. Puxe o mini cabo SAS para fora do conector na placa do sistema.
a. conector do cabo mini SAS b. presilha metálica
c. conector da placa de sistema
6. Desconecte todos os outros cabos da placa de sistema.
CUIDADO: Tome cuidado para não danificar o botão de identificação do sistema enquanto remove a placa de sistema do chassi.
7. Segure o suporte da placa do sistema, erga o pino de liberação azul, deslize a placa de sistema em direção à parte frontal do sistema e erga a placa de sistema para fora do chassi.
CUIDADO: Não levante o conjunto da placa de sistema pelo módulo de memória, pelo processador ou por qualquer outro componente.
Figura 30. Como remover e instalar a placa de sistema
1. placa de sistema 2. suporte da placa de sistema
3. pino de liberação
66
Instalar a placa de sistema
CUIDADO: Muitos reparos só podem ser feitos por um técnico certificado. Você deve executar apenas tarefas de solução de problemas e reparos simples, conforme autorizado na documentação do produto ou conforme orientado pela equipe de suporte e de serviço de assistência online ou por telefone. Os danos causados por assistência não autorizada pela Dell não são cobertos pela garantia. Leia e siga as instruções de segurança fornecidas com o produto.
1. Desembale o novo conjunto da placa de sistema.
CUIDADO: Não levante o conjunto da placa de sistema pelo módulo de memória, pelo processador ou por qualquer outro componente.
CUIDADO: Tome cuidado para não danificar o botão de identificação do sistema enquanto coloca a placa de sistema no chassi.
2. Segure os pontos de toque e posicione a placa de sistema no chassi.
3. Empurre a placa de sistema em direção à parte traseira do chassi, até que a placa se encaixe no lugar com um clique.
4. Substitua o seguinte:
a. backplane do disco rígido
b. discos rígidos trocáveis a quente
c. placa-filha de rede
d. todas as placas de expansão e a placa controladora de armazenamento integrado
e. dissipador(es) de calor e processador(es)
f. todas as risers da placa de expansão
g. fonte(s) de alimentação
h. ventiladores de resfriamento
i. módulos de memória
j. Cobertura de resfriamento
5. Conecte os cabos ao conjunto da placa do sistema, backplane de SAS, placa do painel de controle e, se aplicável, unidade ótica.
6. Passe os cabos de dados/alimentação na parede do chassi.
7. Feche o sistema.
8. Se aplicável, instale o painel frontal.
9. Reconecte o sistema à tomada elétrica, ligando-o em seguida, incluindo os periféricos conectados.
10. Importe sua licença do iDRAC Enterprise nova ou existente. Para obter mais informações, consulte o Guia do usuário do iDRAC7 na página dell.com/support/manuals.
67
4Solucionar problemas em seu sistema
Segurança em primeiro lugar — para você e o sistema
CUIDADO: Muitos reparos só podem ser feitos por um técnico certificado. Você deve executar apenas tarefas de solução de problemas e reparos simples, conforme autorizado na documentação do produto ou conforme orientado pela equipe de suporte e de serviço de assistência online ou por telefone. Os danos causados por assistência não autorizada pela Dell não são cobertos pela garantia. Leia e siga as instruções de segurança fornecidas com o produto.
NOTA: A validação de solução foi realizada usando a configuração de hardware enviada de fábrica.
Solucionar problemas de falha de inicialização do sistema
Se você inicializar o sistema para o modo de inicialização do BIOS após a instalação de um sistema operacional a partir do Gerenciador de inicialização da UEFI, o sistema vai travar. O inverso também é verdadeiro. Você deve fazer a inicialização para o mesmo modo de inicialização no qual instalou o sistema operacional.
Para todos os outros problemas de inicialização, anote as mensagens do sistema que aparecem na tela.
Como solucionar problemas de conexões externas
Certifique-se de que todos os cabos externos estão conectados corretamente aos conectores externos em seu sistema antes de solucionar problemas de todos os dispositivos externos.
Como solucionar problemas do subsistema de vídeo1. Verifique as conexões do sistema e de alimentação ao monitor.
2. Verifique o cabeamento da interface de vídeo do sistema ao monitor.
3. Execute o teste de diagnóstico apropriado.
Se os testes ocorrerem normalmente, o problema não está relacionado ao hardware de vídeo.
Se os testes falharem, consulte Obter ajuda.
68
Solucionar problemas de um dispositivo USBUse as seguintes etapas para solucionar um problema de teclado/mouse USB. Para outros dispositivos USB, vá para a etapa 7.
1. Desconecte os cabos do teclado e mouse do sistema rapidamente e reconecte-os.
2. Conecte o teclado/mouse nas portas USB no lado oposto do sistema.
3. Se o problema for resolvido, reinicie o sistema, entre na Configuração do sistema e verifique se as portas USB de não funcionamento estão ativadas.
4. Substitua o teclado/mouse por outro conjunto que esteja funcionando.
5. Se o problema for resolvido, substitua o teclado/mouse defeituosos.
6. Se o problema não for resolvido, prossiga com a etapa seguinte para começar a solução de problemas de outros dispositivos USB conectados ao sistema.
7. Desconecte todos os dispositivos USB conectados e desconecte-os do sistema.
8. Reinicie o sistema e, se seu teclado estiver funcionando, acesse a Configuração do sistema. Verifique se todas as portas USB estão ativadas na tela Dispositivos integrados nas opções da Configuração do sistema.
Se seu teclado não estiver funcionando, você também pode usar acesso remoto. Se seu sistema não estiver acessível, redefina o jumper NVRAM_CLR dentro do sistema e restaure o BIOS para as configurações padrão.
9. Reconecte e ligue cada dispositivo USB, um de cada vez.
10. Se um dispositivo causar o mesmo problema, desligue o dispositivo, substitua o cabo USB por um cabo em boas condições e ligue o dispositivo.
Se todas as soluções de problemas falharem, consulte Obter ajuda.
Solucionar problemas em um dispositivo de E/S serial1. Desative o sistema e todos os dispositivos periféricos conectados à porta serial.
2. Troque o cabo de interface serial por um cabo que esteja funcionando e ligue o sistema e o dispositivo serial.
Se o problema for resolvido, substitua o cabo de interface por um cabo em boas condições.
3. Desligue o sistema e o dispositivo serial e trocar o dispositivo por um dispositivo semelhante.
4. Ligue o sistema e o dispositivo serial.
Se o problema persistir, consulte Obter ajuda.
Solucionar problemas de uma NIC1. Execute o teste de diagnóstico apropriado. Consulte Usar os diagnósticos do sistema para saber
quais são os testes de diagnóstico disponíveis.
2. Reinicialize o sistema e verifique se há mensagens do sistema referentes à controladora de NIC.
3. Verifique o indicador apropriado no conector da NIC:
• Se o indicador de conexão não acender, verifique todas as conexões de cabos.
• Se o indicador de atividade não acender, os arquivos do driver de rede podem estar danificados ou faltando.
69
Remova e reinstale os drivers, se aplicável. Consulte a documentação da NIC.
• Se aplicável, altere a configuração da negociação automática.
• Use outro conector no comutador ou hub.
4. Certifique-se de que os drivers apropriados estão instalados e os protocolos estão vinculados. Consulte a documentação da placa de rede.
5. Acesse a Configuração do sistema e certifique-se de que as portas de NIC estão ativadas na tela Dispositivos integrados.
6. Certifique-se de que as NICs, hubs e comutadores na rede estão todos definidos para a mesma velocidade de transmissão de dados e duplex. Consulte a documentação para cada dispositivo de rede.
7. Certifique-se de que todos os cabos de rede são do tipo correto e não excedem o comprimento máximo do cabo.
Se todas as soluções de problemas falharem, consulte Obter ajuda.
Solucionar problemas de um dispositivo molhadoCUIDADO: Muitos reparos só podem ser feitos por um técnico certificado. Você deve executar apenas tarefas de solução de problemas e reparos simples, conforme autorizado na documentação do produto ou conforme orientado pela equipe de suporte e de serviço de assistência online ou por telefone. Os danos causados por assistência não autorizada pela Dell não são cobertos pela garantia. Leia e siga as instruções de segurança fornecidas com o produto.
1. Desligue o sistema e os periféricos conectados, e desconecte o sistema da tomada elétrica.
2. Remova a tampa do sistema.
3. Remova os seguintes componentes do sistema:
• discos rígidos
• backplane do disco rígido
• unidade de memória USB
• bandeja do disco rígido
• Cobertura de resfriamento
• risers da placa de expansão (se presente)
• placas de expansão
• unidades de fonte de alimentação
• conjunto do ventilador de resfriamento (se presente)
• ventiladores de resfriamento
• processadores e dissipadores de calor
• módulos de memória
4. Deixe o sistema secar completamente durante, pelo menos, 24 horas.
5. Reinstale os componentes removidos na etapa 3.
6. Instale a tampa do sistema.
7. Ligue o sistema e os periféricos conectados.
Se o sistema não inicializar corretamente, consulte Obter ajuda.
8. Se o sistema for inicializado corretamente, desligue o sistema e reinstale todas as placas de expansão que você removeu.
9. Execute o teste de diagnóstico apropriado. Para obter mais informações, consulte Como usar diagnósticos do sistema.
70
Se os testes falharem, consulte Obter ajuda.
Solucionar problemas de um sistema danificadoCUIDADO: Muitos reparos só podem ser feitos por um técnico certificado. Você deve executar apenas tarefas de solução de problemas e reparos simples, conforme autorizado na documentação do produto ou conforme orientado pela equipe de suporte e de serviço de assistência online ou por telefone. Os danos causados por assistência não autorizada pela Dell não são cobertos pela garantia. Leia e siga as instruções de segurança fornecidas com o produto.
1. Desligue o sistema e os periféricos conectados, e desconecte o sistema da tomada elétrica.
2. Remova a tampa do sistema.
3. Certifique-se de que os seguintes componentes estão instalados corretamente:
• Cobertura de resfriamento
• Risers da placa de expansão (se presente)
• Placas de expansão
• Fonte(s) de alimentação
• Conjunto do ventilador de resfriamento (se presente)
• Ventiladores de resfriamento
• Processadores e dissipadores de calor
• Módulos de memória
• Portadoras de disco rígido
• backplane do disco rígido
4. Certifique-se de que todos os cabos estão conectados corretamente.
5. Instale a tampa do sistema.
6. Execute o teste de diagnóstico apropriado. Para obter mais informações, consulte Como usar diagnósticos do sistema.
Se os testes falharem, consulte Obter ajuda.
Solucionar problemas da bateria do sistemaCUIDADO: Muitos reparos só podem ser feitos por um técnico certificado. Você deve executar apenas tarefas de solução de problemas e reparos simples, conforme autorizado na documentação do produto ou conforme orientado pela equipe de suporte e de serviço de assistência online ou por telefone. Os danos causados por assistência não autorizada pela Dell não são cobertos pela garantia. Leia e siga as instruções de segurança fornecidas com o produto.
NOTA: Se o sistema estiver desligado por um longo período de tempo (durante semanas ou meses), a NVRAM pode perder suas informações de configuração do sistema. Esta situação é causada por uma bateria com defeito.
1. Digite novamente a data e a hora na Configuração do sistema.
2. Desligue o sistema e desconecte-o da tomada elétrica durante, pelo menos, uma hora.
3. Reconecte o sistema à tomada elétrica e ligue o sistema.
4. Entre na Configuração do sistema.
Se a data e a hora não estiverem corretas na Configuração do sistema, consulte o SEL para obter as mensagens de bateria do sistema.
Se o problema persistir, consulte Obter ajuda.
71
NOTA: Alguns softwares podem fazer com que a hora do sistema acelere ou desacelere. Se o sistema parecer funcionar normalmente, exceto em manter a hora na Configuração do sistema, o problema pode ser causado por software, e não por meio de uma bateria com defeito.
Solucionar problemas nas fontes de alimentaçãoCUIDADO: Muitos reparos só podem ser feitos por um técnico certificado. Você deve executar apenas tarefas de solução de problemas e reparos simples, conforme autorizado na documentação do produto ou conforme orientado pela equipe de suporte e de serviço de assistência online ou por telefone. Os danos causados por assistência não autorizada pela Dell não são cobertos pela garantia. Leia e siga as instruções de segurança fornecidas com o produto.
Reencaixe a fonte de alimentação ao remover e reinstalá-la.
NOTA: Depois de instalar uma fonte de alimentação, espere vários segundos para o sistema reconhecer a fonte de alimentação e determine se ela está funcionando adequadamente.
Se o problema persistir, consulte Obter ajuda.
Como solucionar problemas de resfriamento
CUIDADO: Muitos reparos só podem ser feitos por um técnico certificado. Você deve executar apenas tarefas de solução de problemas e reparos simples, conforme autorizado na documentação do produto ou conforme orientado pela equipe de suporte e de serviço de assistência online ou por telefone. Os danos causados por assistência não autorizada pela Dell não são cobertos pela garantia. Leia e siga as instruções de segurança fornecidas com o produto.
Certifique-se de que nenhuma das condições esteja presente:
• Tampa de sistema, cobertura de resfriamento, painel de preenchimento EMI, módulo de memória vazio ou suporte de preenchimento traseiro estão removidos.
• A temperatura ambiente está muito elevada.
• O fluxo de ar externo está obstruído.
• Um ventilador de resfriamento está removido ou falhou.
• As diretrizes de instalação da placa de expansão não foram seguidas.
Solucionar problemas dos ventiladores de resfriamentoCUIDADO: Muitos reparos só podem ser feitos por um técnico certificado. Você deve executar apenas tarefas de solução de problemas e reparos simples, conforme autorizado na documentação do produto ou conforme orientado pela equipe de suporte e de serviço de assistência online ou por telefone. Os danos causados por assistência não autorizada pela Dell não são cobertos pela garantia. Leia e siga as instruções de segurança fornecidas com o produto.
1. Abra o sistema.
2. Reencaixe o ventilador ou o cabo de alimentação do ventilador.
3. Se o ventilador estiver funcionando corretamente, feche o sistema.
Se o problema persistir, consulte Obter ajuda.
72
Como solucionar problemas da memória do sistemaCUIDADO: Muitos reparos só podem ser feitos por um técnico certificado. Você deve executar apenas tarefas de solução de problemas e reparos simples, conforme autorizado na documentação do produto ou conforme orientado pela equipe de suporte e de serviço de assistência online ou por telefone. Os danos causados por assistência não autorizada pela Dell não são cobertos pela garantia. Leia e siga as instruções de segurança fornecidas com o produto.
1. Se o sistema estiver funcionando, execute o teste de diagnóstico apropriado. Consulte Usar o Diagnósticos do sistema para obter os testes de diagnóstico disponíveis.
Se o diagnóstico indica uma falha, siga as ações corretivas fornecidas pelo programa de diagnóstico.
2. Se o sistema não estiver operacional, desligue o sistema e os periféricos conectados, e desconecte o sistema da fonte de alimentação. Espere pelo menos 10 segundos e, em seguida, reconecte o sistema à fonte de alimentação.
3. Ligue o sistema e os periféricos conectados e observe as mensagens exibidas na tela.
Se uma mensagem de erro for exibida indicando uma falha com o módulo de memória específico, vá para a etapa 12.
4. Entre na configuração do sistema e verifique a definição de memória do sistema. Faça qualquer alteração nas definições de memória, se necessário.
Se as definições da memória correspondem à memória instalada mas o problema ainda persiste, vá para a etapa 12.
5. Desligue o sistema e os periféricos conectados, e desconecte o sistema da tomada elétrica.
6. Abra o sistema.
7. Verifique os canais de memória e certifique-se de que eles estão preenchidos corretamente.
8. Reencaixe os módulos de memória em seus soquetes.
9. Feche o sistema.
10. Acesse a Configuração do sistema e verifique a definição da memória do sistema.
Se o problema não for resolvido, vá para a próxima etapa.
11. Abra o sistema.
12. Se um teste de diagnóstico ou mensagem de erro indicar um módulo de memória específico com falha, troque ou substitua o módulo por um módulo de memória em boas condições.
13. Para solucionar problemas de um módulo de memória com falha não especificada, substitua o módulo de memória no primeiro soquete DIMM por um módulo do mesmo tipo e capacidade.
Se uma mensagem de erro for exibida na tela, isso pode indicar um problema com o tipo de DIMM instalado, instalação de DIMM incorreto ou DIMM com defeito. Se uma mensagem de erro for exibida na tela, isso pode indicar um problema com o tipo de DIMM instalado, instalação de DIMM incorreto ou DIMM com defeito. Para obter mais informações, consulte as Diretrizes gerais de instalação de módulo de memória.
14. Feche o sistema.
15. À medida que o sistema for inicializado, observe qualquer mensagem de erro que seja exibida e os indicadores de diagnóstico na parte frontal do sistema.
16. Se o problema de memória ainda persistir, repita a etapa 12 até a etapa 15 para cada módulo de memória instalado.
Se o problema persistir após todos os módulos de memória terem sido verificados, consulte Obter ajuda.
73
Solucionar problemas em um disco rígidoCUIDADO: Muitos reparos só podem ser feitos por um técnico certificado. Você deve executar apenas tarefas de solução de problemas e reparos simples, conforme autorizado na documentação do produto ou conforme orientado pela equipe de suporte e de serviço de assistência online ou por telefone. Os danos causados por assistência não autorizada pela Dell não são cobertos pela garantia. Leia e siga as instruções de segurança fornecidas com o produto.
CUIDADO: Este procedimento de solução de problemas pode apagar os dados armazenados no disco rígido. Antes de continuar, efetue o backup de todos os arquivos no disco rígido.
1. Execute o teste de diagnóstico apropriado. Para obter mais informações, consulte Como usar diagnósticos do sistema.
Dependendo dos resultados do teste de diagnósticos, continue conforme necessário, por meio das etapas seguintes.
2. Se o seu sistema tiver um controlador RAID e os discos rígidos estiverem configurados em uma matriz RAID, execute as seguintes etapas:
a. Reinicie o sistema e pressione <F10> durante a inicialização do sistema para executar o Controlador de ciclo de vida e, em seguida, execute o Assistente de configuração de hardware para verificar a configuração de RAID.
Consulte a documentação do Controlador de ciclo de vida ou a ajuda on-line para obter informações sobre a configuração de RAID.
b. Certifique-se de que os discos rígidos estão configurados corretamente para a matriz RAID.c. Coloque o disco rígido off-line e reinstale a unidade.d. Saia do utilitário de configuração e deixe o sistema inicialize para o sistema operacional.
3. Certifique-se de que os drivers de dispositivo necessários para a sua placa controladora estão instalados e configurados corretamente. Consulte a documentação do sistema operacional para obter mais informações.
4. Reinicialize o sistema e entre na Configuração do sistema.
5. Verifique se o controlador está ativado e as unidades são exibidas na Configuração do sistema.
Se o erro persistir, tente solucionar problemas de placas de expansão ou consulte Obter ajuda.
Solucionar problemas de um controlador de armazenamento
CUIDADO: Muitos reparos só podem ser feitos por um técnico certificado. Você deve executar apenas tarefas de solução de problemas e reparos simples, conforme autorizado na documentação do produto ou conforme orientado pela equipe de suporte e de serviço de assistência online ou por telefone. Os danos causados por assistência não autorizada pela Dell não são cobertos pela garantia. Leia e siga as instruções de segurança fornecidas com o produto.
NOTA: Durante a solução de problemas em um controlador de SAS ou PERC, consulte a documentação de seu sistema operacional e controlador.
1. Execute o teste de diagnóstico apropriado. Para obter mais informações, consulte Como usar diagnósticos do sistema.
2. Desligue o sistema e os periféricos conectados, e desconecte o sistema da tomada elétrica.
3. Remova a tampa do sistema.
4. Verifique se as placas de expansão instaladas estão em conformidade com as diretrizes de instalação da placa de expansão.
74
5. Certifique-se de que cada placa de expansão está encaixada firmemente em seu conector.
6. Instale a tampa do sistema.
7. Reconecte o sistema à tomada elétrica, ligue o sistema e os periféricos conectados.
8. Se o problema não ficar resolvido, desligue o sistema e os periféricos conectados e desconecte o sistema da tomada elétrica.
9. Remova a tampa do sistema.
10. Remova todas as placas de expansão instaladas no sistema.
11. Instale a tampa do sistema.
12. Reconecte o sistema à tomada elétrica, ligue o sistema e os periféricos conectados.
13. Execute o teste de diagnóstico apropriado. Para obter mais informações, consulte Usar o Diagnóstico do sistema. Se os testes falharem, consulte Obter ajuda.
14. Para cada placa de expansão que você removeu na etapa 10, execute as seguintes etapas:
a. Desligue o sistema e os periféricos conectados, e desconecte o sistema da tomada elétrica.
b. Remova a tampa do sistema.
c. Reinstale uma das placas de expansão.
d. Instale a tampa do sistema.
e. Execute o teste de diagnóstico apropriado. Para obter mais informações, consulte Como usar diagnósticos do sistema.
Se os testes falharem, consulte Obter ajuda.
Solucionar problemas de placas de expansãoCUIDADO: Muitos reparos só podem ser feitos por um técnico certificado. Você deve executar apenas tarefas de solução de problemas e reparos simples, conforme autorizado na documentação do produto ou conforme orientado pela equipe de suporte e de serviço de assistência online ou por telefone. Os danos causados por assistência não autorizada pela Dell não são cobertos pela garantia. Leia e siga as instruções de segurança fornecidas com o produto.
NOTA: Durante a solução de problemas em uma placa de expansão, consulte a documentação de seu sistema operacional e placa de expensão.
1. Execute o teste de diagnóstico apropriado. Para obter mais informações, consulte Usar o Diagnóstico do sistema.
2. Desligue o sistema e os periféricos conectados, e desconecte o sistema da tomada elétrica.
3. Abra o sistema.
4. Certifique-se de que cada placa de expansão está encaixada firmemente em seu conector.
5. Feche o sistema.
6. Se o problema não ficar resolvido, desligue o sistema e os periféricos conectados e desconecte o sistema da tomada elétrica.
7. Abra o sistema.
8. Remova todas as placas de expansão instaladas no sistema.
9. Feche o sistema.
10. Execute o teste de diagnóstico apropriado. Para obter mais informações, consulte Usar o Diagnóstico do sistema.
Se os testes falharem, consulte Obter ajuda.
11. Para cada placa de expansão que você removeu na etapa 8, execute as seguintes etapas:
a. Desligue o sistema e os periféricos conectados, e desconecte o sistema da tomada elétrica.
75
b. Abra o sistema.
c. Reinstale uma das placas de expansão.
d. Feche o sistema.
e. Execute o teste de diagnóstico apropriado. Para obter mais informações, consulte Usar o Diagnóstico do sistema.
Se o problema persistir, consulte Obter ajuda.
Solucionar problemas de processadoresCUIDADO: Muitos reparos só podem ser feitos por um técnico certificado. Você deve executar apenas tarefas de solução de problemas e reparos simples, conforme autorizado na documentação do produto ou conforme orientado pela equipe de suporte e de serviço de assistência online ou por telefone. Os danos causados por assistência não autorizada pela Dell não são cobertos pela garantia. Leia e siga as instruções de segurança fornecidas com o produto.
1. Execute o teste de diagnósticos apropriado. Consulte Como usar os diagnósticos do sistema para saber quais são os testes de diagnóstico disponíveis.
2. Desligue o sistema e os periféricos conectados, e desconecte o sistema da tomada elétrica.
3. Abra o sistema.
4. Certifique-se de que o processador e o dissipador de calor estão corretamente instalados.
5. Feche o sistema.
6. Execute o teste de diagnóstico apropriado. Para obter mais informações, consulte Como usar diagnósticos do sistema.
Se o problema ainda persistir, consulte Obter ajuda.
76
5Como usar os diagnósticos do sistemaSe tiver qualquer problema com o sistema, execute os diagnósticos do sistema antes de contatar a Dell para obter assistência técnica. O objetivo de executar diagnósticos do sistema é testar o hardware sem a exigência de equipamento adicional ou risco da perda de dados. Se você mesmo não for capaz de resolver o problema, o pessoal de serviço e suporte pode usar os resultados do diagnóstico para ajudá-lo a resolver o problema.
Dell Online Diagnostics
O Dell Online Diagnostics, um conjunto autônomo de programas de diagnóstico ou módulos de teste, permite que você execute testes de diagnóstico em sistemas em um ambiente de produção e o ajuda a garantir máximo tempo de atividade para seus sistemas. O Online Diagnostics permite que você execute testes de diagnóstico em componentes de armazenamento e do chassi como unidades de disco rígido, memória física e placas de interface de rede (NICs). Você também pode usar a interface gráfica do usuário (GUI) ou a interface de linha de comando (CLI) para executar testes de diagnósticos em hardware que o Online Diagnostics detectar no seu sistema. Para obter informações sobre como usar os
diagnósticos, consulte o Guia do usuário do Dell Online Diagnostics em Software → Ferramentas de capacidade de serviço na página dell.com/support/manuals.
Diagnósticos integrados do sistema da Dell
NOTA: Os Diagnósticos integrados do sistema da Dell também são conhecidos como diagnósticos ePSA (Enhanced Pre-boot System Assessment).
O sistema de diagnósticos integrado fornece um conjunto de opções para determinados dispositivos ou grupos de dispositivos que permite:
• Executar testes automaticamente ou em um modo interativo
• Repetir testes
• Exibir ou salvar os resultados dos testes
• Executar testes abrangentes de forma a introduzir opções de testes adicionais para fornecer informações suplementares sobre o(s) dispositivo(s) com falha
• Exibir mensagens de status que informam se os testes foram concluídos com êxito
• Exibir mensagens de erro que informam dos problemas encontrados durante a realização dos testes
Quando usar os Diagnósticos integrados do sistema
Se um componente ou dispositivo principal no sistema não estiver funcionando adequadamente, executar os diagnósticos integrados do sistema pode indicar falha de componente.
Executar os Diagnósticos integrados do sistema
O programa Diagnósticos integrados do sistema é executado no Controlador de ciclo de vida da Dell.
77
CUIDADO: Use o Diagnósticos integrados do sistema para testar somente o seu sistema. Usar esse programa com outros sistemas pode gerar resultados inválidos ou mensagens de erro.
1. À medida que o sistema é inicializado, pressione <F11>.
2. Use as setas para cima e para baixo para selecionar Utilitários do sistema → Ativar diagnósticos da Dell.
A janela da Avaliação de pré-inicialização do sistema ePSA é exibida, listando todos os dispositivos detectados no computador. O diagnóstico inicia a execução dos testes em todos os dispositivos detectados.
Controles de diagnóstico do sistema
Menu Descrição
Configuração Exibe as informações de configuração e status de todos os dispositivos detectados.
Resultados Exibe os resultados de todos os testes executados.
Integridade do sistema
Fornece uma visão geral atual do desempenho do sistema.
Registro de eventos
Exibe um registro com carimbo da hora dos resultados de todos os testes executados no sistema. Isso é exibido se, pelo menos, uma descrição do evento for gravada.
Para obter informações sobre os diagnósticos integrados do sistema, consulte o Guia de diagnósticos ePSA (notebooks, desktops e servidores) em dell.com/support/home.
78
6Jumpers e conectores
Configurações de jumper da placa do sistema
Para obter informações sobre como redefinir o jumper de senha para desativar uma senha, consulte Desativar uma senha esquecida.Tabela 3. Configurações de jumper da placa do sistema
Jumper Parâmetro Descrição
PWRD_EN (padrão) O recurso de senha está ativado (pinos 4 a 6).
O recurso de senha está desativado (pinos 2 a 4). O acesso local de iDRAC é desbloqueado na próxima vez que a alimentação CA for desligada e religada.
NVRAM_CLR (padrão) As definições de configuração são retidas na inicialização do sistema (pinos 1 a 3).
As definições de configuração são apagadas na próxima inicialização do sistema (pinos 3 a 5).
79
Conectores da placa de sistema
Figura 31. Conectores e jumpers da placa de sistema
Item Conector Descrição
1 J_PS2 Conector de alimentação da PSU 2
2 J_SATA_CD Conector SATA da unidade óptica
3 J_BP0 Conector de alimentação da backplane de disco rígido
4 J_PS1 Conector de alimentação da PSU 1
5 J_RIPS Conector de unidade de armazenamento persistente interna redundante
6 J_NDC Conector da placa auxiliar de rede
7 J_RISER_3A Conector da riser 3
8 J_RISER_3B Conector da riser 3
9 J_USB Conector USB
80
Item Conector Descrição
10 J_VIDEO_REAR Conector de vídeo
11 J_COM1 Conector serial
12 J_IDRAC_RJ45 Conector iDRAC7
13 J_CYC Conector de identificação do sistema
14 CYC_ID Botão de identificação do sistema
15 J_RISER_2A Conector da riser 2
16 J_RISER_1A Conector da riser 1
17 PONTO DE TOQUE Ponto de toque para manuseio da placa do sistema
18 J_RISER_2B Conector da riser 2
19 J_RISER_1B Conector da riser 1
20 J_STORAGE Conector da placa controladora de armazenamento
21 J_SASX8 conector SATA
22 BAT Conector da bateria
23 CPU2 Soquete do processador 2
24 B1, B5, B9, B2, B6, B10 Soquetes dos módulos de memória
25 J_FAN2U_7 Conector do ventilador de resfriamento
26 J_FAN2U_6 Conector do ventilador de resfriamento
27 J_FAN2U_5 Conector do ventilador de resfriamento
28 J_FAN2U_4 Conector do ventilador de resfriamento
29 A1, A5, A9, A2, A6, A10, B3, B7, B11, B4, B8, B12
Soquetes dos módulos de memória
30 J_FAN1U_3 Conector do ventilador de resfriamento
31 J_BP1 Conector de alimentação de backplane
32 J_FAN1U_2 Conector do ventilador de resfriamento
33 J_FAN1U_1 Conector do ventilador de resfriamento
34 A12, A7, A8, A4, A11, A3 Soquetes dos módulos de memória
35 J_CP Conector de interface do painel de controle
36 CPU1 Soquete do processador 1
37 J_FP_USB conector USB do painel frontal
38 J_BP_SIG1 Conector de sinal da backplane 1
39 J_BP_SIG0 Conector de sinal da backplane 0
81
Como desativar uma senha esquecidaOs recursos de segurança do software de sistema incluem uma senha do sistema e uma senha de configuração. O jumper da senha ativa esses recursos de senha ou desativa-os e apaga todas as senhas atualmente em uso.
CUIDADO: Muitos reparos só podem ser feitos por um técnico certificado. Você deve executar apenas tarefas de solução de problemas e reparos simples, conforme autorizado na documentação do produto ou conforme orientado pela equipe de suporte e de serviço de assistência online ou por telefone. Os danos causados por assistência não autorizada pela Dell não são cobertos pela garantia. Leia e siga as instruções de segurança fornecidas com o produto.
1. Desligue o sistema, incluindo os periféricos conectados, e desconecte o sistema da tomada elétrica.
2. Abre o sistema.
3. Mova o jumper na placa de sistema dos pinos 4 e 6 para os pinos 2 e 4.
4. Feche o sistema.
As senhas existentes não serão desativadas (apagadas) até que o sistema inicializa com o jumper nos pinos 2 e 4. Contudo, antes de atribuir uma nova senha do sistema e/ou de configuração, é necessário mudar o jumper de volta para os pinos 4 e 6.
NOTA: Se atribuir uma nova senha do sistema e/ou de configuração com o jumper nos pinos 2 e 4, o sistema desativa as novas senhas na próxima inicialização.
5. Reconecte o sistema à tomada elétrica, ligando-o em seguida, incluindo os periféricos conectados.
6. Desligue o sistema, incluindo os periféricos conectados, e desconecte o sistema da tomada elétrica.
7. Abre o sistema.
8. Mova o jumper na placa de sistema dos pinos 2 e 4 para os pinos 4 e 6.
9. Feche o sistema.
10. Reconecte o sistema à tomada elétrica, ligando-o em seguida, incluindo os periféricos conectados.
11. Atribua uma nova senha do sistema e/ou de configuração.
82
7Especificações técnicasProcessador
Configuração padrão Família de produtos Intel Xeon E5-2640 Dual de seis núcleos
Configuração de alta capacidade Família de produtos Intel Xeon E5-2665 Dual de oito núcleos
Barramento de expansão
Tipo de barramento PCI Express da 3ª geração
Slots de expansão usando placas riser:
Riser 1 (Slot 1) Uma conexão x8 de meio comprimento e meia altura
(Slot 2) Uma conexão x16 de meio comprimento e meia altura
Riser 3 (Slot 1) Uma conexão x16 de altura completa e 3/4 de comprimento ou uma conexão x16 de meio comprimento e meia altura
Memória
Arquitetura DIMMs registrados de 1.600 MT/s, com código de correção de erro (ECC)
Suporte para ECC avançado ou operação otimizada da memória
Soquetes dos módulos de memória Vinte e quatro de 240 pinos
Recursos do módulo de memória RDIMMs de fila dupla de 4 GB, 8 GB e 16 GB
RAMConfiguração padrão
64 GB
Configuração de alta capacidade
128 GB
Drives
Discos rígidos Até dez discos rígidos SAS ou Nearline SAS internos de 2,5" trocáveis a quente
83
Conectores
Voltar
Placa de redeConfiguração padrão
Oito de 10/100/1000Mbps
OU
Quatro de 10/100/1000Mbps
Duas de 100Mbps/1Gbps/10Gbps
Configuração de alta capacidade
Quatro de 10/100/1000Mbps
Duas de 100Mbps/1Gbps/10Gbps
Serial DTE de 9 pinos, compatível com 16550
USB Dois conectores de 4 pinos, compatíveis com USB 2.0
Vídeo VGA de 15 pinos
Frente
USB Um mini, compatível com USB 2.0
Vídeo
Tipo de vídeo Matrox G200 integrado
Memória de vídeo 16 MB compartilhada
Temperatura operacional expandida
NOTA: Para obter informações adicionais sobre os requisitos ambientais para configurações específicas do sistema, visite o site dell.com/environmental_datasheets.
NOTA: Ao operar no intervalo de temperatura expandida, o desempenho do sistema pode ser afetado.
NOTA: Ao operar no intervalo de temperatura expandida, avisos de temperatura ambiente podem ser mostrados na tela LCD e no log de eventos de sistema.
< 10% de horas anuais de operação 5 °C a 40 °C com umidade relativa de 5% a 85% e ponto de condensação de 26 °C.
84
Temperatura operacional expandida
NOTA: Fora do intervalo operacional padrão (10 °C a 35 °C), o sistema pode operar em 5 °C ou até 40 °C por um máximo de 10% de suas horas anuais de operação
Para temperaturas entre 35 °C e 40 °C, diminua a temperatura de lâmpada seca máxima permitida em 1 °C a cada 175 m acima de 950 m (1 °F a cada 319 pés).
< 10% de horas anuais de operação -5 °C a 45 °C com umidade relativa de 5% a 90% e ponto de condensação de 26 °C.
NOTA: Fora do intervalo operacional padrão (10 °C a 35 °C), o sistema pode operar em -5 °C ou até 45 °C por um máximo de 1% de suas horas anuais de operação
Para temperaturas entre 40 °C e 45 °C, diminua a temperatura de lâmpada seca máxima permitida em 1 °C a cada 125 m acima de 950 m (1 °F a cada 228 pés).
Restrições de temperatura operacional expandida
• Não realize uma inicialização a frio abaixo de 5 °C.
• A temperatura operacional especificada é voltada para uma altitude máxima de 3.048 m (10.000 pés).
• A GPU não é compatível
• Não há suporte para processadores de 130 W (4 núcleos) e 135 W
• Fontes de alimentação redundante são necessárias
• Não há suporte para nenhuma placa periférica qualificada da Dell e/ou placa periférica com classificação superior a 25 W
Requisitos ambientais
NOTA: Para obter informações adicionais sobre os requisitos ambientais para configurações específicas do sistema, visite o site dell.com/environmental_datasheets.
Temperatura:
Gradiente máximo de temperatura (de operação e de armazenamento)
20°C/h (36 °F/h)
Limites de temperatura de armazenamento -40 °C a 65 °C (-40 °F a 149 °F)
Umidade relativa
De armazenamento 5% a 95% de umidade relativa com ponto de orvalho máximo de 33°C (91 °F). A atmosfera precisa ser sem condensação o tempo todo.
85
Requisitos ambientais
Temperatura (de operação contínua)
Faixas de temperatura (para altitudes menores que 950 m ou 3117 pés)
10°C a 35°C (50 °F a 95 °F) sem a incidência de luz solar direta sobre o equipamento
Faixa de umidade relativa 10% a 80% de umidade relativa com ponto de orvalho máximo de 26°C (78.8 °F).
Vibração máxima
De operação 0,26 gRMS, de 5 Hz a 350 Hz (todas as orientações de operação)
De armazenamento 1,87 gRMS, de 10 Hz a 500 Hz por 15 min (todos os seis lados testados)
Choque máximo
De operação Um pulso de choque no eixo z positivo de 31 g por 2,6 ms em todas as orientações operacionais.
De armazenamento Seis pulsos de choque aplicados consecutivamente nos eixos x, y e z positivos e negativos (um pulso de cada lado do sistema) de 71 G por até 2 ms.
Altitude máxima
De operação 3.048 m (10.000 pés).
De armazenamento 12.000 m ( 39.370 pés).
Variação do valor nominal em função da altitude de operação
Até 35°C (95 °F) Temperatura máxima reduzida em 1 °C/300 m (1 °F/547 pés) acima de 950 m (3.117 pés).
35°C a 40°C (95 °F a 104 °F) A temperatura máxima é reduzida em 1 °C/175 m (1 °F/319 pés) acima de 950 m (3.117 pés).
40°C a 45°C (104 °F a 113 °F) A temperatura máxima é reduzida em 1 °C/125 m (1 °F/228 pés) acima de 950 m (3.117 pés).
Contaminação por partículas
NOTA: Esta seção define os limites para ajudar a evitar danos e/ou falha por contaminação gasosa ou contaminação de particulados aos equipamentos de TI. Se for determinado que os níveis de contaminação gasosa ou de contaminação de particulados estiver além dos limites especificados abaixo e que este for o motivo de danos e/ou falhas no seu equipamento, poderá ser necessário que você corrija as condições ambientais que estão causando estes problemas. A correção das condições ambientais é responsabilidade do cliente.
Filtragem do ar Filtragem de ar para data center de Classe 8 conforme definida na ISO 14644-1 com limite superior de confiança de 95%.
86
Requisitos ambientais
NOTA: Aplica-se apenas a ambientes de data center. Os requisitos de filtragem de ar não se aplicam a equipamento de TI projetado para ser usado fora de um data center, em ambientes como escritórios ou fábricas.
NOTA: O ar que entra no data center precisa ter filtragem MERV11 ou MERV13.
Poeira condutiva
NOTA: Aplica-se tanto a ambientes de data center como a ambientes que não sejam de data center.
O ar precisa estar livre de poeira condutiva, limalha de zinco ou outras partículas condutivas.
Poeira corrosiva
NOTA: Aplica-se tanto a ambientes de data center como a ambientes que não sejam de data center.
• O ar precisa estar livre de poeira corrosiva.
• A poeira residual presente no ar precisa ter um ponto de deliquescência menor que 60% de umidade relativa.
Contaminação gasosa
NOTA: Níveis máximos de contaminantes corrosivos medidos a ≤50% de umidade relativa
Taxa de corrosão do cupom de cobre <300 Å/mês para a Classe G1 conforme definido pela ANSI/ISA71.04-1985.
Taxa de corrosão do cupom de prata <200 Å/mês conforme definido pela AHSRAE TC9.9.
87
8Mensagens do sistema
Mensagens de erro do sistema
Mensagens do sistema aparecem no monitor para notificá-lo sobre um possível problema com o sistema. Essas mensagens se referem a eventos registrados no log de eventos do sistema (SEL). Para obter informações sobre o SEL e a definição de configurações de gerenciamento de sistema, consulte a documentação do software de gerenciamento de sistemas.
Algumas mensagens também são mostradas de modo abreviado na tela LCD do sistema se o sistema possuir esse recurso.
NOTA: Se receber uma mensagem do sistema que não esteja mostrada aqui, consulte a documentação do aplicativo que estiver sendo executado quando a mensagem for mostrada ou a documentação do sistema operacional para obter uma explicação sobre a mensagem e a ação recomendada.
NOTA: Em algumas mensagens, um determinado componente de sistema é identificado pelo nome (“<nome>”), número de componente (“<número>”) ou local (“compartimento”).
Código de erro Mensagem Informações
AMP0302Mensagem A corrente da placa do sistema <nome> é superior ao limite
de aviso máximo.
Detalhes A corrente da placa do sistema <nome> está fora do intervalo ideal.
Ação1. Confira a política de alimentação do sistema.
2. Verifique os logs do sistema para obter informações sobre falhas relacionadas à alimentação.
3. Confira as alterações de configuração do sistema.
4. Se o problema persistir, consulte Obter ajuda.
AMP0303Mensagem A corrente da placa do sistema <nome> é superior ao limite
crítico máximo.
Detalhes A corrente da placa do sistema <nome> está fora do intervalo ideal.
Ação1. Confira a política de alimentação do sistema.
88
Código de erro Mensagem Informações2. Verifique os logs do sistema para obter informações
sobre falhas relacionadas à alimentação.
3. Confira as alterações de configuração do sistema.
4. Se o problema persistir, consulte Obter ajuda.
ASR0000Mensagem O temporizador de watchdog expirou.
Detalhes O sistema operacional ou um aplicativo falhou em se comunicar dentro do período de tempo limite.
Ação Verifique o log de evento de sistema, de sistema operacional e de hardware para obter informações sobre eventos de exceção.
ASR0001Mensagem O temporizador de watchdog redefine o sistema.
Detalhes O sistema operacional ou um aplicativo falhou em se comunicar dentro do período de tempo limite. O sistema foi redefinido.
Ação Verifique o log de evento de sistema, de sistema operacional e de hardware para obter informações sobre eventos de exceção.
ASR0002Mensagem O temporizador de watchdog desligou o sistema.
Detalhes O sistema operacional ou um aplicativo falhou em se comunicar dentro do período de tempo limite. O sistema foi desligado.
Ação Verifique o log de evento de sistema, de sistema operacional e de hardware para obter informações sobre eventos de exceção.
ASR0003Mensagem O temporizador de watchdog desligou e religou o sistema.
Detalhes O sistema operacional ou um aplicativo falhou em se comunicar dentro do período de tempo limite. O sistema foi desligado e religado.
Ação Verifique o log de evento de sistema, de sistema operacional e de hardware para obter informações sobre eventos de exceção.
BAT0002Mensagem A bateria da placa do sistema falhou.
Detalhes A bateria da placa do sistema não está conectada ou apresenta defeitos.
89
Código de erro Mensagem Informações
Ação Consulte Obter ajuda.
BAT0017Mensagem A bateria <nome> falhou.
Detalhes A bateria <nome> está desconectada, apresenta defeitos ou não pode ser carregada devido a problemas térmicos.
Ação Verifique os ventiladores do sistema. Se o problema persistir, consulte Obter ajuda.
CPU0000Mensagem A CPU <número> apresenta um erro interno (IERR).
Detalhes Os logs de sistema operacional e de evento de sistema podem indicar que a exceção é externa ao processador.
Ação Confira os logs de sistema operacional e de evento do sistema. Se o problema persistir, consulte Obter ajuda.
CPU0001Mensagem A CPU <número> apresenta um evento de desarme térmico
(temperatura excessiva).
Detalhes A temperatura do processador aumentou além do intervalo operacional.
Ação Confira os logs em busca de falhas de ventilador. Se nenhuma falha de ventilador for detectada, verifique a temperatura de admissão (se disponível) e reinstale o dissipador de calor do processador. Se o problema persistir, consulte Obter ajuda.
CPU0005Mensagem A configuração de CPU <número> não é suportada.
Detalhes O sistema não é capaz de inicializar ou pode ser executado em um estado degradado.
Ação Confira as especificações técnicas para obter informações sobre os tipos de processador suportados.
CPU0010Mensagem A CPU <número> está acelerada.
Detalhes A CPU está acelerada devido a condições de alimentação ou térmicas.
Ação Confira os logs de sistema em busca de exceções térmicas ou de alimentação.
CPU0023Mensagem A CPU <número> está ausente.
90
Código de erro Mensagem Informações
Ação Verifique a instalação do processador. Se presente, reencaixe o processador.
CPU0204Mensagem A tensão da CPU <número> <nome> está fora do intervalo.
Detalhes Tensões fora do intervalo permissível podem danificar componentes elétricos ou podem causar desligamento do sistema.
Ação1. Desligue o sistema e remova a alimentação de entrada
por um minuto.
2. Certifique-se de que o processador está encaixado corretamente.
3. Reative a alimentação de entrada e ligue o sistema.
4. Se o problema persistir, consulte Obter ajuda.
CPU0700Mensagem Erro de inicialização da CPU <número> detectado.
Detalhes O BIOS do sistema não conseguiu inicializar o processador.
Ação1. Desligue o sistema e remova a alimentação de entrada
por um minuto.
2. Certifique-se de que o processador está encaixado corretamente.
3. Reative a alimentação de entrada e ligue o sistema.
4. Se o problema persistir, consulte Obter ajuda.
CPU0701Mensagem Erro de protocolo da CPU <número> detectado.
Detalhes Os logs de sistema operacional e de evento de sistema podem indicar que a exceção é externa ao processador.
Ação1. Verifique os logs de sistema operacional e de sistema
em busca de exceções. Se nenhuma exceção for encontrada, continue.
2. Desligue o sistema e remova a alimentação de entrada por um minuto.
3. Certifique-se de que o processador está encaixado corretamente.
4. Reative a alimentação de entrada e ligue o sistema.
5. Se o problema persistir, consulte Obter ajuda.
CPU0702Mensagem Erro de paridade de barramento da CPU detectado.
91
Código de erro Mensagem Informações
Detalhes Os logs de sistema operacional e de evento de sistema podem indicar que a exceção é externa ao processador.
Ação1. Verifique os logs de sistema operacional e de sistema
em busca de exceções. Se nenhuma exceção for encontrada, continue.
2. Desligue o sistema e remova a alimentação de entrada por um minuto.
3. Certifique-se de que o processador está encaixado corretamente.
4. Reative a alimentação de entrada e ligue o sistema.
5. Se o problema persistir, consulte Obter ajuda.
CPU0703Mensagem Erro de inicialização de barramento da CPU detectado.
Detalhes Os logs de sistema operacional e de evento de sistema podem indicar que a exceção é externa ao processador.
Ação1. Verifique os logs de sistema operacional e de sistema
em busca de exceções. Se nenhuma exceção for encontrada, continue.
2. Desligue o sistema e remova a alimentação de entrada por um minuto.
3. Certifique-se de que o processador está encaixado corretamente.
4. Reative a alimentação de entrada e ligue o sistema.
5. Se o problema persistir, consulte Obter ajuda.
CPU0704Mensagem Erro de verificação de máquina da CPU <número>
detectado.
Detalhes Os logs de sistema operacional e de evento de sistema podem indicar que a exceção é externa ao processador.
Ação1. Verifique os logs de sistema operacional e de sistema
em busca de exceções. Se nenhuma exceção for encontrada, continue.
2. Desligue o sistema e remova a alimentação de entrada por um minuto.
3. Certifique-se de que o processador está encaixado corretamente.
4. Reative a alimentação de entrada e ligue o sistema.
5. Se o problema persistir, consulte Obter ajuda.
92
Código de erro Mensagem Informações
FAN0000Mensagem A RPM do ventilador <número> é inferior ao limite de aviso
mínimo.
Detalhes A rotação operacional do ventilador está fora do intervalo.
Ação Remova e reinstale o ventilador. Se o problema persistir, consulte Obter ajuda.
FAN0001Mensagem A RPM do ventilador <número> é inferior ao limite crítico
mínimo.
Detalhes A rotação operacional do ventilador está fora do intervalo.
Ação Remova e reinstale o ventilador. Se o problema persistir, consulte Obter ajuda.
FAN1201Mensagem A redundância de ventilador foi perdida.
Detalhes O ventilador falhou.
Ação Remova e reinstale os ventiladores que falharam ou instale ventiladores adicionais.
HWC1001Mensagem O <nome> está ausente.
Detalhes O dispositivo ausente pode ser necessário para operação apropriada. A funcionalidade do sistema pode ser degradada.
Ação Reinstale ou reconecte o hardware.
HWC2003Mensagem O cabo de armazenamento <nome> não está conectado ou
está conectado incorretamente.
Detalhes O cabo pode ser necessário para operação apropriada. A funcionalidade do sistema pode ser degradada.
Ação Verifique se o cabo está presente e depois reinstale ou reconecte-o.
HWC2005Mensagem A placa de sistema <nome> não está conectada ou está
conectada incorretamente.
Detalhes O cabo pode ser necessário para operação apropriada. A funcionalidade do sistema pode ser degradada.
Ação Verifique se o cabo está presente e depois reinstale ou reconecte-o.
93
Código de erro Mensagem Informações
MEM0000Mensagem Erros de memória corrigíveis e persistentes foram
detectados em um dispositivo de memória no(s) local(s) <local>.
Detalhes Esse é um indicador antecipado de um possível erro incorrigível no futuro.
Ação Reencaixe os módulos de memória. Se o problema persistir, consulte Obter ajuda.
MEM0001Mensagem Erros de memória de múltiplos bits foram detectados em
um dispositivo de memória no(s) local(s) <local>.
Detalhes O módulo de memória detectou um erro incorrigível. O desempenho do sistema pode ser degradado. O sistema operacional e/ou aplicativos podem falhar como resultado.
Ação Reencaixe os módulos de memória. Se o problema persistir, consulte Obter ajuda.
MEM0007Mensagem Configuração de memória não suportada; verifique o
dispositivo de memória em <local>.
Detalhes A memória pode não estar encaixada corretamente, estar configurada incorretamente ou falhou. O tamanho da memória está reduzido.
Ação Verifique a configuração da memória. Reencaixe os módulos de memória. Se o problema persistir, consulte Obter ajuda.
MEM0701Mensagem Taxa de erro de memória corrigível ultrapassada para
<local>.
Detalhes A memória pode não estar funcionando. Esse é um indicador antecipado de um possível erro incorrigível no futuro.
Ação Reencaixe os módulos de memória. Se o problema persistir, consulte Obter ajuda.
MEM0702Mensagem Taxa de erro de memória corrigível ultrapassada para
<local>.
Detalhes A memória pode não estar funcionando. Esse é um indicador antecipado de um possível erro incorrigível no futuro.
94
Código de erro Mensagem Informações
Ação Reencaixe os módulos de memória. Se o problema persistir, consulte Obter ajuda.
MEM1205Mensagem A redundância de espelhamento de memória foi perdida.
Verifique o dispositivo de memória nos locais <local>.
Detalhes A memória pode não estar encaixada corretamente, estar configurada incorretamente ou falhou.
Ação Verifique a configuração da memória. Reencaixe os módulos de memória. Se o problema persistir, consulte Obter ajuda.
MEM1208Mensagem A redundância reserva de memória foi perdida. Verifique o
dispositivo de memória no(s) local(is) <local>.
Detalhes A reserva de memória não está mais disponível.
Ação Reencaixe os módulos de memória. Se o problema persistir, consulte Obter ajuda.
MEM8000Mensagem Registro em log de erro de memória corrigível desativado
para um dispositivo de memória em <local>.
Detalhes Erros estão sendo corrigidos mas não são mais registrados em log.
Ação Confira os logs de sistema em busca de exceções de memória. Reinstale a memória no local <local>.
PCI1302Mensagem Foi detectado um erro de tempo-limite de barramento
expirado em um componente no barramento <barramento> do dispositivo <dispositivo> na função <func>.
Detalhes O desempenho do sistema pode ser degradado. O dispositivo falhou em responder a uma transação.
Ação Desligue e ligue a alimentação de entrada, atualize os drivers de componente; se o dispositivo for removível, reinstale o dispositivo.
PCI1304Mensagem Foi detectado um erro de verificação de canal de E/S.
Ação Desligue e ligue a alimentação de entrada, atualize os drivers de componente; se o dispositivo for removível, reinstale o dispositivo.
95
Código de erro Mensagem Informações
PCI1308Mensagem Foi detectado um erro de paridade de PCI em um
componente no barramento <barramento> do dispositivo <dispositivo> na função <func>.
Detalhes O desempenho do sistema pode ser degradado, o dispositivo PCI ou o sistema podem falhar em operar.
Ação Desligue e ligue a alimentação de entrada, atualize os drivers de componente; se o dispositivo for removível, reinstale o dispositivo.
PCI1320Mensagem Foi detectado um erro fatal de barramento em um
componente no barramento <barramento> do dispositivo <dispositivo> na função <func>.
Detalhes O desempenho do sistema pode ser degradado ou o sistema pode falhar em operar.
Ação Desligue e ligue a alimentação de entrada, atualize os drivers de componente; se o dispositivo for removível, reinstale o dispositivo.
PCI1342Mensagem Foi detectado um erro de tempo-limite de barramento
expirado em um componente no slot <número>.
Detalhes O desempenho do sistema pode ser degradado ou o sistema pode falhar em operar.
Ação Desligue e ligue a alimentação de entrada, atualize os drivers de componente; se o dispositivo for removível, reinstale o dispositivo.
PCI1348Mensagem Foi detectado um erro de paridade de PCI em um
componente no slot <número>.
Detalhes O desempenho do sistema pode ser degradado ou o sistema pode falhar em operar.
Ação Desligue e ligue a alimentação de entrada, atualize os drivers de componente; se o dispositivo for removível, reinstale o dispositivo.
PCI1360Mensagem Foi detectado um erro fatal de barramento em um
componente no slot <número>.
Detalhes O desempenho do sistema pode ser degradado ou o sistema pode falhar em operar.
96
Código de erro Mensagem Informações
Ação Desligue e ligue a alimentação de entrada, atualize os drivers de componente; se o dispositivo for removível, reinstale o dispositivo.
PDR0001Mensagem Falha detectada na unidade <número>.
Detalhes O controlador detectou uma falha no disco e colocou o disco off-line.
Ação Remova e reencaixe o disco que falhou. Se o problema persistir, consulte Obter ajuda.
PDR1016Mensagem A unidade <número> foi removida do compartimento de
unidade de disco <compartimento>.
Detalhes O controlador detectou que a unidade foi removida.
Ação Verifique a instalação da unidade. Reencaixe a unidade que falhou. Se o problema persistir, consulte Obter ajuda.
PST0128Mensagem Nenhuma memória foi detectada.
Detalhes O BIOS do sistema não conseguiu detectar a memória no sistema.
Ação Reencaixe os módulos de memória. Se o problema persistir, consulte Obter ajuda.
PST0129Mensagem A memória foi detectada, mas não é configurável.
Detalhes O BIOS do sistema detectou a memória, mas não foi capaz de configurar a memória para a operação do sistema.
Ação Compare a instalação da memória do sistema com as configurações de memória de sistema suportadas.
PSU0001Mensagem A fonte de alimentação <número> falhou.
Ação Remova e reinstale a fonte de alimentação. Se o problema persistir, consulte Obter ajuda.
PSU0002Mensagem Uma falha preditiva foi detectada na fonte de alimentação
<número>.
Detalhes O desempenho do sistema e a redundância de alimentação podem ser degradados ou perdidos.
97
Código de erro Mensagem Informações
Ação Remova e reinstale a fonte de alimentação na próxima revisão. Se o problema persistir, consulte Obter ajuda.
PSU0003Mensagem A entrada de alimentação para a fonte de alimentação
<número> foi perdida.
Detalhes A fonte de alimentação está instalada corretamente, uma fonte de entrada não está conectada ou não está funcionando.
Ação Verifique se a fonte de entrada está conectada à fonte de alimentação. Verifique se a alimentação de entrada está dentro dos requisitos operacionais para a fonte de alimentação.
PSU0006Mensagem Incompatibilidade de tipo com a fonte de alimentação
<número>.
Detalhes As fontes de alimentação devem ter o mesmo tipo de entrada e classificação de alimentação.
Ação Instale as fontes de alimentação correspondentes e confira a configuração adequada neste manual.
PSU0016Mensagem A fonte de alimentação <número> está ausente.
Detalhes A fonte de alimentação foi removida ou falhou.
Ação1. Remova e reinstale a fonte de alimentação.
2. Verifique se há danos nos cabos e componentes do subsistema no sistema.
3. Se o problema persistir, consulte Obter ajuda.
PSU0031Mensagem Não é possível se comunicar com a fonte de alimentação
<número>.
Detalhes A fonte de alimentação pode operar, mas o monitoramento da fonte está degradado. O desempenho do sistema pode ser degradado.
Ação Remova e reinstale a fonte de alimentação. Se o problema persistir, consulte Obter ajuda.
PSU0032Mensagem A temperatura da fonte de alimentação <número> está em
um intervalo de advertência.
Detalhes O desempenho do sistema pode ser degradado.
98
Código de erro Mensagem Informações
Ação Verifique o ambiente operacional do sistema, incluindo o fluxo de ar e a temperatura de entrada. Verifique os logs do sistema em busca de falhas de componente térmico e de falhas de temperatura.
PSU0033Mensagem A temperatura da fonte de alimentação <número> está fora
do intervalo permissível.
Detalhes O desempenho do sistema pode ser degradado.
Ação Verifique o ambiente operacional do sistema, incluindo o fluxo de ar e a temperatura de entrada. Verifique os logs do sistema em busca de falhas de componente térmico e de falhas de temperatura.
PSU0034Mensagem Ocorreu uma falha de baixa tensão na fonte de alimentação
<número>.
Detalhes Essa falha pode ser resultado de um problema elétrico com cabos ou componentes do subsistema no sistema.
Ação1. Remova e reinstale a fonte de alimentação.
2. Verifique se há danos nos cabos e componentes do subsistema no sistema.
3. Se o problema persistir, consulte Obter ajuda.
PSU0035Mensagem Ocorreu uma falha de sobretensão na fonte de alimentação
<número>.
Ação Verifique a alimentação de entrada ou reinstale a fonte de alimentação. Se o problema persistir, consulte Obter ajuda.
PSU0036Mensagem Ocorreu uma falha de sobrecorrente na fonte de
alimentação <número>.
Detalhes Essa falha pode ser resultado de um problema elétrico com cabos ou componentes do subsistema no sistema.
Ação1. Remova e reinstale a fonte de alimentação.
2. Verifique se há danos nos cabos e componentes do subsistema no sistema.
3. Se o problema persistir, consulte Obter ajuda.
PSU0037Mensagem Uma falha de ventilador foi detectada na fonte de
alimentação <número>.
99
Código de erro Mensagem Informações
Ação Verifique se há obstruções no ventilador. Se o problema persistir, consulte Obter ajuda.
PSU0076Mensagem Uma incompatibilidade de potência de fonte de
alimentação foi detectada; a fonte de alimentação <número> é classificada para <valor> watts.
Detalhes As fontes de alimentação devem ter o mesmo tipo de entrada e classificação de alimentação.
Ação Instale as fontes de alimentação correspondentes e confira este manual para obter informações sobre a configuração adequada.
PSU1201Mensagem A redundância da fonte de alimentação foi perdida.
Detalhes A fonte de alimentação tenta operar em um estado degradado. O desempenho do sistema e a redundância de alimentação podem ser degradados ou perdidos.
Ação Verifique se há alimentação de entrada. Reinstale a fonte de alimentação. Se o problema persistir, consulte Obter ajuda.
PSU1204Mensagem As fontes de alimentação não estão redundantes. Recursos
insuficientes para manter operações normais.
Detalhes O modo operacional de alimentação atual não é redundante devido a uma exceção de fonte de alimentação, uma mudança no inventário de fonte de alimentação ou uma mudança no inventário de alimentação do sistema.
Ação Verifique se há falhas de fonte de alimentação no log de eventos. Confira a configuração do sistema e o consumo de energia.
PWR1004Mensagem O desempenho do sistema está degradado porque a
capacidade de alimentação foi alterada.
Detalhes O sistema pode ser desligado ou operar em estado de desempenho degradado.
Ação Verifique se há falhas de fonte de alimentação no log de eventos. Confira a configuração do sistema e o consumo de energia e faça um upgrade ou instale fontes de alimentação conforme o necessário.
100
Código de erro Mensagem Informações
PWR1005Mensagem O desempenho do sistema está degradado porque a
capacidade de alimentação definida pelo usuário foi alterada.
Detalhes As configurações de alimentação definidas pelo usuário afetaram a operação do sistema.
Ação Se isso não intencional, confira as alterações da configuração do sistema e a política de alimentação.
PWR1006Mensagem O sistema parou porque a alimentação do sistema
ultrapassa a capacidade.
Detalhes O sistema parou porque a alimentação do sistema ultrapassa a capacidade.
Ação Confira a configuração do sistema, faça um upgrade das fontes de alimentação ou reduza o consumo de energia.
RFM1008Mensagem Falha detectada em mídia flash removível <nome>.
Detalhes Foi relatado um erro durante a leitura ou gravação de um cartão SD.
Ação Reencaixe a mídia flash. Se o problema persistir, consulte Obter ajuda.
RFM1014Mensagem A mídia flash removível <nome> está protegida contra
gravação.
Detalhes O cartão está protegido contra gravação pela trava física no cartão SD. Não é possível usar um cartão protegido contra gravação.
Ação Se isso não é intencional, remova a mídia e desative a proteção contra gravação.
RFM1201Mensagem A redundância do módulo SD duplo interno foi perdida.
Detalhes Um ou ambos os cartões SD não estão funcionando corretamente.
Ação Consulte Obter ajuda.
RFM2001Mensagem O módulo SD duplo interno <nome> está ausente.
Detalhes O módulo do cartão SD não foi detectado ou não está instalado.
101
Código de erro Mensagem Informações
Ação Se isso não for intencional, reinstale o módulo SD.
RFM2002Mensagem O módulo SD duplo interno <nome> está off-line.
Detalhes O módulo de cartão SD está instalado mas pode estar incorretamente configurado ou instalado.
Ação Reinstale o módulo SD.
RFM2004Mensagem Falha detectada no módulo SD duplo interno <nome>.
Detalhes O módulo de cartão SD está instalado mas foi configurado incorretamente ou falhou na reinicialização.
Ação Reinstale o módulo SD e remova e reinstale os cartões SD.
RFM2006Mensagem O módulo SD duplo interno <nome> está protegido contra
gravação.
Detalhes O módulo está protegido contra gravação. As alterações não podem ser salvas na mídia.
Ação Se isso não é intencional, remova a mídia e desative a proteção contra gravação.
SEC0031Mensagem O chassi está aberto enquanto a alimentação está ativada.
Detalhes O chassi está aberto. O desempenho do sistema pode ser degradado e a segurança pode ser comprometida.
Ação Feche o chassi. Verifique os logs do sistema.
SEC0033Mensagem O chassi está aberto enquanto a alimentação está
desativada.
Detalhes O chassi estava aberto enquanto a alimentação estava desativada. A segurança do sistema pode ter sido comprometida.
Ação Feche o chassi e verifique o inventário de hardware. Verifique os logs do sistema.
SEL0006Mensagem Todo o registro de eventos em log está desativado.
Detalhes Essa mensagem é mostrada quando todo o registro de eventos em log foi desativado pelo usuário.
Ação Se isso não é intencional, reative o registro em log.
102
Código de erro Mensagem Informações
SEL0008Mensagem O log está cheio.
Detalhes Quando o log de eventos está cheio, eventos adicionais não são salvos ao log. Eventos mais antigos podem ser substituídos e perdidos. Essa mensagem também é mostrada se o usuário desativou o registro de eventos.
Ação Faça um backup e apague o log.
SEL0012Mensagem Não é possível criar ou inicializar o log de eventos do
sistema.
Detalhes Se o log de eventos do sistema também falhar em inicializar, os eventos de falha e status de plataforma não são salvos. Algum software de gerenciamento não informou exceções de plataforma.
Ação Reinicialize o controlador de gerenciamento ou o iDRAC. Desligue e religue a alimentação de entrada. Se o problema persistir, ligue para o suporte.
SEL1204Mensagem Foi detectada uma falha desconhecida de hardware de
sistema.
Detalhes Se o log de eventos do sistema também falhou em inicializar, os eventos de falha e status de plataforma não são salvos. Algum software de gerenciamento não informou exceções de plataforma.
Ação Redefina o sistema para a configuração mínima suportada. Se os problemas persistirem, entre em contato com o suporte.
TMP0118Mensagem A temperatura de entrada do sistema é inferior ao limite de
aviso mínimo.
Detalhes A temperatura do ar ambiente está muito baixa.
Ação Verifique o ambiente operacional do sistema.
TMP0119Mensagem A temperatura de entrada do sistema é inferior ao limite
crítico mínimo.
Detalhes A temperatura do ar ambiente está muito baixa.
Ação Verifique o ambiente operacional do sistema.
TMP0120Mensagem A temperatura de entrada do sistema é superior ao limite de
aviso máximo.
103
Código de erro Mensagem Informações
Detalhes A temperatura de ar ambiente está muito quente ou um ou mais ventiladores podem ter falhado.
Ação Verifique o ambiente operacional do sistema e confira o log de eventos em busca de falhas de ventilador.
TMP0121Mensagem A temperatura de entrada do sistema é superior ao limite
crítico máximo.
Detalhes A temperatura de ar ambiente está muito quente ou um ou mais ventiladores podem ter falhado.
Ação Verifique o ambiente operacional do sistema e confira o log de eventos em busca de falhas de ventilador.
VLT0204Mensagem A tensão da placa do sistema <nome> está fora do intervalo
permitido.
Detalhes O hardware do sistema detectou uma condição de baixa tensão ou sobretensão.
Se múltiplas exceções de tensão ocorrerem consecutivamente, o sistema pode ser desligado no modo à prova de falhas.
Ação1. Confira se há exceções de fonte de alimentação nos
logs de sistema.
2. Redefina o sistema para a configuração mínima; inspecione e reinstale os cabos do sistema.
3. Se o problema persistir, consulte Obter ajuda.
Mensagens de advertência
Uma mensagem de advertência alerta você sobre um possível problema e solicita que responda antes de o sistema continuar uma tarefa. Por exemplo, antes de formatar um disco rígido, uma mensagem o avisará que você pode perder todos os dados no disco rígido. Geralmente as mensagens de advertência interrompem a tarefa e requerem que você responda digitando s (sim) ou n (não).
NOTA: As mensagens de advertência são geradas pelo aplicativo ou pelo sistema operacional. Para obter mais informações, consulte a documentação fornecida com o sistema operacional ou com o aplicativo.
104
Mensagens de diagnóstico
Os utilitários de diagnóstico do sistema podem emitir mensagens se você executar testes de diagnóstico no sistema. Consulte Usar os diagnósticos do sistema para obter mais informações sobre os diagnósticos do sistema.
Mensagens de alerta
O software de gerenciamento de sistemas gera mensagens de alerta para o sistema. As mensagens de alerta incluem informações, status, advertências e mensagens de falha de unidade, temperatura, ventilador e condições de alimentação. Para obter mais informações, consulte a documentação do software de gerenciamento de sistemas.
105
9Obter ajuda
Entrar em contato com a Dell
NOTA: Se não tiver uma conexão Internet ativa, você pode encontrar as informações de contato na sua fatura, nota de expedição, nota de compra ou no catálogo de produtos Dell.
A Dell fornece várias opções de suporte e serviço on-line ou através de telefone. A disponibilidade varia de acordo com o país e produto e alguns serviços podem não estar disponíveis na sua área. Para entrar em contacto com a Dell para tratar de assuntos de vendas, suporte técnico ou serviço de atendimento ao cliente:
Visite dell.com/contactdell.
Feedback sobre a documentação
Se tiver comentários sobre esse documento, escreva um e-mail para [email protected]. Opcionalmente, você pode clicar no link Feedback em qualquer uma das páginas de documentação da Dell, preencher o formulário e clicar em Enviar para enviar seu feedback.
Localizar a etiqueta de serviço do sistema
Seu sistema é identificado por um código de serviço expresso e um número de etiqueta de serviço únicos. O código de serviço expresso e a etiqueta de serviço estão localizados na parte frontal de um sistema série DR físico ao remover a etiqueta de informações. Essas informações também podem ser obtidas na guia Suporte na interface gráfica de usuário. Essas informações são usadas pela Dell para encaminhar chamadas ao suporte para os profissionais corretos.
106