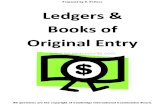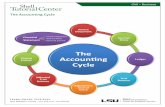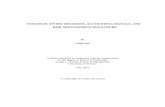Display Recurring Entry - Financial Services• Accounting Financial Accounting Accounts Payable...
Transcript of Display Recurring Entry - Financial Services• Accounting Financial Accounting Accounts Payable...

Financial Advisory Services & Training
Financial Services Department www.finance.utoronto.ca/fast
Last Modified: 11 November 2013 Page 1 / 12
Work Instruction Display Recurring Entry FBD3
When to Use
Use this procedure to display a recurring entry document. The recurring entry document schedules a repeated (e.g. monthly) posting of a financial document. Recurring entry documents are currently
processed either the 15th
of the month or during the month-end process depending on the run date specified.
Steps
• Obtain the recurring entry document number.
If unknown, see the Additional Functionality (Step 11) section at the end of this document.
• Review the document information as necessary.
Menu Path
Use the following menu path(s) to begin this transaction:
• Accounting Financial Accounting Accounts Payable Document Reference
Documents Recurring Document Display
• Accounting Financial Accounting General Ledger Document Reference
Documents Recurring Document Display Recurring Entry Transaction Code
FBD3 Helpful Hints
• This reference guide illustrates the display of an invoice (KN) document but can be used for other types of recurring documents such as journal entries.
• Run dates between 1-15 will be posted on the 15th
of the month with the document date and
posting date equal to the run date. Run dates between 16-31 will be posted during the month- end process with the document date and posting date equal to the run date. Note that the posting and document dates are not the actual dates of the cheque run –
recurring entry cheque runs occur on the 15th
or month-end.
• To confirm that a recurring entry was successfully posted, run the FI Postings line item report
for the funds center (or funds center / fund combination) using the variant for recurring entries (/RECURNG_LST). If the recurring entry did not post, a manual correction is required – recurring entries are not re-run.
Reference Guide: FI Postings Line Item Report http://www.finance.utoronto.ca/Assets/Finance+Digital+Assets/qrg/reporting/lineitems/fipostings.pdf

Financial Advisory Services & Training
Financial Services Department www.finance.utoronto.ca/fast
Last Modified: 11 November 2013 Page 2 / 12
• Review and revise older long-standing recurring entries whenever the University financial policy or procedures change, such as tax code changes. See the Additional Functionality
section at the end of this document for more information.

Financial Advisory Services & Training
Financial Services Department www.finance.utoronto.ca/fast
Last Modified: 11 November 2013 Page 3 / 12
Detailed Procedure
1. Start the transaction using the menu path or transaction code.
SAP Easy Access University of Toronto Menu
2. Double-click .

Financial Advisory Services & Training
Financial Services Department www.finance.utoronto.ca/fast
Last Modified: 11 November 2013 Page 4 / 12
Display Recurring Document: Initial Screen
3. Display Options:
If You Want To Go To
Display a document.
Step 4
Display a list of documents
Step 6

Financial Advisory Services & Training
Financial Services Department www.finance.utoronto.ca/fast
Last Modified: 11 November 2013 Page 5 / 12
Display a Document
4. Complete the following as required:
Field Name Required/Optional/ Conditional
Description
Document Number
Required
AMS assigned number.
Company Code
Required
Defaults to UofT. Change only if required.
Fiscal Year
Optional
The UofT fiscal year is May 1st to April 30th and the Year is coded as follows: Year = the "annual" year in effect at April 30th (i.e. May 1st, 2011 to April 30th, 2012 is identified as "2012" fiscal year).
Unless searching for a document created in a particular year, leave this field blank to obtain a list of all recurring documents.
5. Click to proceed to the Document Overview – Display screen.
Continue to Step 9
Display a List of Documents
6. Click .

Financial Advisory Services & Training
Financial Services Department www.finance.utoronto.ca/fast
Last Modified: 11 November 2013 Page 6 / 12
Document List
For a selection screen variant, click to choose an existing variant.
Reference Guide: Screen Variants: http://www.finance.utoronto.ca/fast/qrg/nav/commonrptfcns.htm

Financial Advisory Services & Training
Financial Services Department www.finance.utoronto.ca/fast
Last Modified: 11 November 2013 Page 7 / 12
7. Complete the following as required.
At least one field from the General Selections section must be completed.
Field Name Required/ Optional/
Conditional
Description
Company Code
Required
Defaults to UofT. Change only if required.
Document Number
Optional
AMS assigned number.
Recurring entry documents are in the range 9100000000 to 9199999999. If the recurring entry document numbers are unknown see the Additional Functionality section at the end of this document.
Fiscal Year
Optional
The UofT fiscal year is May 1st to April 30th and the Year is coded as follows: Year = the "annual" year in effect at April 30th (i.e. May 1st, 2011 to April 30th, 2012 is identified as "2012" fiscal year).
Unless searching for a document created in a particular year, leave this field blank to obtain a list of all recurring documents.
8. Click to retrieve the Document List.

Financial Advisory Services & Training
Financial Services Department www.finance.utoronto.ca/fast
Last Modified: 11 November 2013 Page 8 / 12
Document List
Reference Guide: Line Item Functionality: http://finance.utoronto.ca/Assets/Finance+Digital+Assets/qrg/reporting/common/lifunc.pdf
To display a document, double click the document number

Financial Advisory Services & Training
Financial Services Department www.finance.utoronto.ca/fast
Last Modified: 11 November 2013 Page 9 / 12
Document Overview - Display
9. Select Environment Recurring entry data... from the menu to open the Recurring Entry Data
screen to review the Run Data.

Financial Advisory Services & Training
Financial Services Department www.finance.utoronto.ca/fast
Last Modified: 11 November 2013 Page 10 / 12
Display Recurring Document: Rec. entry data
10. Click to return to the Document Overview screen.

Financial Advisory Services & Training
Financial Services Department www.finance.utoronto.ca/fast
Last Modified: 11 November 2013 Page 11 / 12
Additional Functionality:
The FI Postings Line Items report can be used to verify the successful execution and correct payment amounts of recurring entries.
If the list of recurring entries for a Funds Center/Fund hierarchy is unknown, the FI Postings line item report (ZFIR079) can be used to obtain these document numbers. The following link provides general information on using the report.
Reference Guide: FI Postings Line Item Report:
http://www.finance.utoronto.ca/Assets/Finance+Digital+Assets/qrg/reporting/lineitems/fipostings.pdf
11. Execute the report for the last two fiscal years (e.g. 2010/1 to 2011/12) using the /RECURNG_LST layout variant.
FI Postings: Line Items by Document Number
The report can be downloaded to Excel for further analysis.
Resource Information:
Contact your FAST team representative for additional assistance using this function.
http://www.finance.utoronto.ca/fast/contacts.htm

Financial Advisory Services & Training
Financial Services Department www.finance.utoronto.ca/fast
Last Modified: 11 November 2013 Page 12 / 12
Reference Guides:
Reference Guide: Create a Recurring Entry: http://finance.utoronto.ca/Assets/Finance+Digital+Assets/qrg/ap/createrecurring.pdf
Reference Guide: Change a Recurring Entry: http://finance.utoronto.ca/Assets/Finance+Digital+Assets/qrg/ap/chgrecurring.pdf
Reference Guide: Document Display: http://finance.utoronto.ca/Assets/Finance+Digital+Assets/qrg/ap/docdisplay.pdf