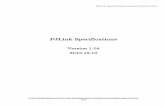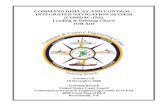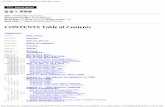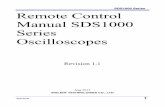DISPLAY Command
-
Upload
mohsin-abbas -
Category
Documents
-
view
233 -
download
0
Transcript of DISPLAY Command
-
8/6/2019 DISPLAY Command
1/8
-
8/6/2019 DISPLAY Command
2/8
Info Show
Display Mark
Move Copy
Mirror Rotate
Group Change
Cut Paste
Delete Add
Pinswap Replace
Lock
Name Value
Smash Miter
Split Optimize
Route Ripup
Wire Text
Circle Arc
Rect Polygon
Via Signal
Hole Attribut
Ratsnest Auto
Erc Drc
Errors
LIST OF TOOLS OF EAGLE SOFTWARE
-
8/6/2019 DISPLAY Command
3/8
DISPLAY command
EAGLE Drawings contain objects in different drawing layers. In order to obtain a usefulresult several layers are combined for the output. For example, the combination of Top,Pad, and VIA layers is used to generate a film for etching the component side of theprinted circuit board. Click in the command toolbar on the icon for theDISPLAY command. The marked layers are currently displayed. Byclicking on the layernumber the display of each layer can be switched on oroff. The Alland None buttonsswitch on or off all layers. A click ontoApplyImmediately shows the changes in layer selection in the editor window. To select acertain layer in the DISPLAY menu click on the layer name. Nowyou can use theChange button to modify the layer's properties like name,Color, or fill style.
To restore the recent layer selection, use DISPLAY LAST .
The WIRE CommandThe WIRE command is used to draw lines.
Click the WIRE icon in the command toolbar. All parameters for thiscommand can beset up in the parameter toolbarSelect layer 94, Symbols,from the layer selection box.Draw a rectangular line in this layer now:Define the starting point by a click on the lefthand mouse button. Move thecursor slightly up to the right and select the various bendmodes in theparameter toolbar. Among some diagonal and orthogonal modes you willfind some to draw 90 arcs and free definable arcs.If the connection is displayed in asquare angle, press the left mouse button to fix its position. Move the cursor to the
starting point and to drop the line. Now you should see a rectangular outline.
As observed before, various wire bend styles can be used by clicking the wirebendicons in the parameter toolbar. More efficient is using the right mousebutton whiledrawing a wire. Activate the WIRE command, start drawing theline, and click the right
mouse button a few times to go through the different wire bend modes.Changing Line Width
As long as the WIRE command is active, you can select the line width fromthe combobox in the parameter toolbar or type in a specific value, separatefor each segment.To change the line width of an existing object,
CHANGE and a popup menu will open up.
WIDTH entry and a further popup menu will show up where thepresent value is
marked. Select the desired value by a left mouse click, and then click the object tobechanged.Undo/Redo Function
One of the most useful features of EAGLE is the unlimited Undofunction. Click the lefticon as many times as you want to undo previousactions. Use the right icon to redo theactions which have been cancelled byundo.The CIRCLE CommandCIRCLE, is used to draw a circle,EAGLE requires two mouse clicks to define a circle. The first click sets thecenter of thecircle and the second click defines the radius.The ARC Command
-
8/6/2019 DISPLAY Command
4/8
ARC command, which is used for drawing arcs,An arc is defined with three mouse clicks: the first click defines the startpoint, thesecond the diameter and the third the end point.Place the cursor at the desired starting point and. Now move the cursorsome grid unitsto the right but remain on the same Ycoordinate.
A circleappears which shows the diameter of the arc and the circle will become an arc.Now you can change the direction of the arc with the right mouse button.The RECT CommandRECT command, used for creating filled rectangles, to define rectangle two mouseclicks is required: The first one willdetermine one corner and the second determines theposition of the oppositecorner.Move the cursor to the point where a corner of therectangle should be and Move the cursor slightly to the right and up. When therectangle has reachedthe desired size, to fix it. The rectangle is filled with the color ofthe layer in use the help function to find out more about the RECT command.The TEXT CommandTEXT command used for placing text,now a text input window opens where you can
type the text. Then OK.Place the text with . A copy of the same text is now attached to the cursor.
To stop placing text, simply click the next command icon or the Stop icon. Forplacing adifferent text, type the text in the command line and terminate itwith the Enterkey. Thetext shows up at the mouse cursor and you can placeit.Alternative methods for changing text properties:To change the text font:
CHANGE
FONT
EAGLE supports a vector, a proportional, and a fixed font.
To change the size of a text:
CHANGE
SIZE
Value in the menuor type in any desired value in the command line (confirm with the
Enterkey) and lower left corner of the text. At a rotated text the point of origincan move
to its upper right corner. A text in a schematic is always displayedin a way that it can beread from the front or from the right.The Layout Editorallows displayingtexts in anyorientation. Use the Spinflag which is located in the parameter toolbar while the TEXT,MOVE, orROTATE command is active to get texts readable from all directions.
To change a text:CHANGE
TEXT
at the point of origin of the text
Then edit the text and OK.
Using
-
8/6/2019 DISPLAY Command
5/8
CHANGE
RATIO
You are able to change the line width in a text in relation to the height of theVector font(not Proportional or Fixed font).The ADD Command
To select symbols from a library, ADD in the command toolbar and awindow pops up.
On the left side a list of available libraries should appear.Each library entry can beopened by clicking the + character. Now its contents will be shown. Select an entry andyou will see the correspondingpreview on the right.The cursor keys allow you to navigate efficiently within the Library list. Thecursorrightkey expands the Library or Device entry. Cursor leftjumps back tothe superior entry.Hit Cursor lefta second time to close it. Cursorup/downleads you to the previous/nextentry.The USE CommandThe default setting causes the ADD command to search in all librariesthat are available
in the given libraries directories (Options/Directories inthe Control Panel). You canexclude libraries from the search function byclicking the green marker in the ControlPanel's tree view, Libraries branch.Green means in use, gray not used. This is exactlythe function of the USEcommand you can also type on the command line..The NAME CommandEAGLE automatically allocates names such as B$... for buses, P$... for pinsand N$...
for nets.NAME and then YMJ net connected to IC1 pin OSC1 (16). A popup menushows
the predefined name of the net. Type inOSC1and OK. The net immediately now has
this name.The names of components and busses can be changed in the same way.
The DELETE CommandYou can delete objects with this command. If it is applied to nets, wiresor busses, asingle segment is deleted at a time. To use this command,DELETE in the commandtoolbar, take the cursor to the object that is to be deleted, and Keep the Shiftkeypressed while deleting an object in order to delete thewhole net or bus. More about thisin the help function.UNDO and REDO work here as well.To delete whole groups, use Ctrl+ DELETE and a right mouse click into thegroup.The JUNCTION CommandDropping a net on another net line generates a connection betweenthese two nets. Theconnection will be represented by a junction that will beset automatically. Automaticsetting of junctions can be switched off with theoptionAuto set junctions
(Options/Set/Misc.).In this case the JUNCTION command is used to draw a
connecting node atthe intersection of nets which are to be connected to eachother.JUNCTION and a node are attached to the cursor. Locate the node at thejunction
of two net lines and to fix it into place.
The SHOW CommandThis is a good time to demonstrate the function of the SHOW command.This commandis used to show names and other details of objects and objects.Complete signals and
-
8/6/2019 DISPLAY Command
6/8
nets can be highlighted, as well as components. To show for example the net V+,
SHOW in the command toolbar then movethe cursor to the connection point of IC2 pin
VI (3) and .Please notice that EAGLE highlights the net wires and each pin connected
bythis net, as well as the pin name of each part to which it is connected.In addition, the
signal is listed in the status bar as:Net: V+, Class: 1 PowerWhile the SHO
W commandis active the net remains highlighted althoughyou are panning the window by pressingthe middle mouse button andmoving the mouse or using the WINDOW command.Deactivate the SHOWcommand by clicking the stop sign icon or pressing the Esckey.Now theobjects are no longer highlighted.The MOVE CommandNo electrical connection will be generated if you MOVE a net line over apin.On the otherhand: if you move a pin over another pin or over a net line, anelectrical connection willbe generated, and a net line will be attached to thepin when the component is movedfurther. Remember the UNDO command ifyou want to detach the net line.Check the connections with the SHOW command (net and connected pinsarehighlighted), as mentioned before. Additionally you can export a net list orpin list withthe EXPORT command.The SMASH CommandYou will notice that when you rotate an element from the horizontal tothe verticalposition, the reference designator and value text rotate with thepart. EAGLE provides aSMASH command that allows you to MOVE andROTATE the name and value texts independently of the symbol whilemoving such adetached (smashed) text, EAGLE draws a line from the text tothe part's origin to showwhere the text belongs to.To activate the command
SMASH
Locate the cursor on the diode symbol and .
You could also type in the part's name in the command line and hit the enterKey.There is still another method to execute the SMASH command.Click onto the part withthe right mouse button to activate the context menu.Select the entry Properties andactivate or deactivate the smashedoption.After separating the text from the symbol,
MOVE, move the cursor to thedesignator D1 of the diode, and . The text selection
point is marked as across and resides, depending on text's the rotation, on the lower leftor the upper right corner. The name is now attached to the cursor. It can be movedto abetter location and rotated with the right mouse button. When you haverotated and
relocated D1, to fix its location.If you want to change the size of name and value texts
which have beenseparated from the part with the SMASH command, use the CHANGESIZE command (click the CHANGE icon and select Size from the menu).SMASH maybe used with groups, too. Therefore activate the SMASHcommand, press the Ctrlkey,and click with the right mouse button into thedrawing.If you keep the Shift key pressedwhile you are clicking with the left mousebutton onto a part, all texts will return to theiroriginal locations and will befixed to the part as it was before Smashing them(unmask).For groups you have to keep the Shiftandthe Ctrlkey pressed. The
-
8/6/2019 DISPLAY Command
7/8
commandwill be executed immediately. If you press the Shiftkey only, the context menuopens and you have to select Smash: Groupthere.The VALUE CommandEAGLE allows you to define or to change the value for parts like resistorsor capacitors.In the case of ICs the value informs you about the element type(e.g. 74LS00N).Type the
new value, 2.2k, OK, and the new value is now displayed.If you want to define thesame value for several components, click onto the icon with the right mouse button. Alist of recently used values shows up.Select one of the entries and then clicksuccessively onto the components toapply the value.You can use the NAME commandnow to change the names of resistors,capacitors,ICs, nets and buses accordingly. Youcan change the net names but you don't have to, unless you want to get a descriptivenet list.Generating a Board from a Schematic
After loading a schematic from which you would like to design a board,click on theBOARD icon in the action toolbar:A board file will be generated in which the packagesare positioned next to anempty board. A further description follows in the chapter
designing a PC Board.But now we want to introduce another important command that isnecessaryto design schematics first.The BUS CommandLoad the schematic bus.Schfrom the/eagle/examples/tutorialdirectory.A schematicwith a bus structure appears. A bus has to be drawn with theBUS command. It is namedautomatically (B$1...).AutoRoute: A Brief ExampleIf you would like to see a small demo of the AutoRoute, click the icon for the AUTOcommand in the command toolbar. Choose a finer Routing Grid(default 50 mil), if
necessary and OK.It should be finished in no time at all, provided the placement is not
too bad(watch the status bar). If it is taking too long, interrupt the AutoRoute byclicking
the stop sign icon. Confirm the question Interrupt? WithYes.
Routing ManuallyThe ROUTE command transforms the air wires into routed tracks.Starting point of an air wire or type in the signal's name in thecommand line. Thestarting point of the track is next to the currentmouse cursor position.You can set furtherparameters, like width or layer, in the parameter toolbar. The selected width is valid untilyou decide to choose a new value.If an air wire begins at an already routed track whichhas another width thanthe currently chosen, and you would like to lay out the new trackwith thiswidth, keep the Shiftkey pressed while clicking onto the air wire. The newwireadopts the width of the already present track.
The GROUP CommandOne of the most useful commands of EAGLE is the GROUP command. Itallows you toselect several objects, change their properties and move, rotateor mirror them all at
once. To use the GROUP command GROUP. Then, byclicking and releasing the left
mouse button, draw a polygon around a groupof objects and close the polygon bypressing the right mouse button (don't usethe POLYGON command). The selectedobjects are now highlighted.Alternatively keep the left mouse button clicked and drag arectangle to markthe group's area. The command GROUP ALL selects all objects, if the
-
8/6/2019 DISPLAY Command
8/8
respective layers aredisplayed and if components are not locked by the LOCKcommand.Holding down the Shiftkey while clicking the mouse the first time for thegroup selection, an already existing group, if any, will be extended by theselectedobjects.Ctrl+ GROUP allow you to toggle the group membership for single objects.The SPLIT Command
With the SPLIT command you add a bend in a wire Drag the wire on the screen a bit.You will see that the longer segmentremains as a direct line to the selected point, whilethe shorter segment splits into two. The angle of the two new segments is controlledwith the rightmouse button. Click the right mouse button several times to explorethevarious bend styles.The CHANGE CommandUse the CHANGE command, to change the width of wires or to move awire to anotherlayer. To change the width of the wire:
CHANGE
WIDTH in the popup menu
The value for the new width
Then move the cursor to the wire segment to be changed and .To change the width to
a value not present in the menu, e.g. to 0.23 inches. A window pops up where you cantype in the value.You could also use the command line:
CHANGE WIDTH .23 and click the wire segment.
To move a wire segment to another layer:
CHANGE
LAYER
desired layer
Wire segment
VIAIn case a VIA is needed to complete the signal path, EAGLE will automatically insert it.If a VIA becomes redundant, EAGLE will automatically remove it. For a resistor withlead wires,select PAD, and set the pad shape and the drill diameter in the parametertoolbar. Default value for pad diameter isauto.It should not be changed. The finaldiameter in the layout results fromthe values given in the Design Rules. Then place twopads at the desireddistance. The origin of the drawing will later be the identifying pointwithwhich a component is selected. For this reason it should be somewhere nearthecenter of the device.