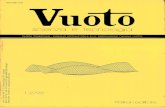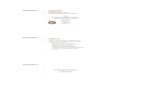Dispense su PowerPoint - ing. Lorenzo Boccanera · 1) Normale, 2) Sequenza diapositiva, 3)...
Transcript of Dispense su PowerPoint - ing. Lorenzo Boccanera · 1) Normale, 2) Sequenza diapositiva, 3)...

Ing. Lorenzo Boccanera Microsoft PowerPoint Pagina 1
Dispense su PowerPoint
Sommario
Dispense su PowerPoint ...........................................................................................................1
Sommario .......................................................................................................................................... 1
Introduzione a PowerPoint ............................................................................................................. 2
Uso di PowerPoint ....................................................................................................................3
Iniziare a lavorare con PowerPoint ................................................................................................ 3 Creazione guidata Contenuto ....................................................................................................................... 3 Modello struttura ......................................................................................................................................... 5 Presentazione vuota ..................................................................................................................................... 5
Inserimento delle diapositive........................................................................................................... 6 Inserimento di nuove diapositive ................................................................................................................. 6 Inserimento di diapositive da presentazioni esterne .................................................................................... 6 Duplicazione di diapositive ......................................................................................................................... 6 Diapositive riassuntive ................................................................................................................................ 6
Formattazione delle diapositive ...................................................................................................... 7 Sostituzione dei caratteri ............................................................................................................................. 7 Combinazione colori diapositiva ................................................................................................................. 7
Le visualizzazioni ............................................................................................................................. 8 Schema Diapositiva ................................................................................................................................... 10
Il salvataggio della presentazione ................................................................................................. 11
La stampa della presentazione ...................................................................................................... 11
Uso di file multimediali ..........................................................................................................12
Immagini ......................................................................................................................................... 12
File audio e video ............................................................................................................................ 12 File audio ................................................................................................................................................... 12 File video ................................................................................................................................................... 12
Impostazioni dei file multimediali ................................................................................................ 12
Gestione delle presentazioni ..................................................................................................13
Visualizzazione presentazione ....................................................................................................... 13 Uso del visualizzatore ................................................................................................................................ 13 Trasmissione in linea ................................................................................................................................. 13
Prova intervalli ............................................................................................................................... 13
Registrazione commento ................................................................................................................ 13
Pulsanti di azione ........................................................................................................................... 14 Impostazioni Azione .................................................................................................................................. 14
Impostazione della presentazione ................................................................................................. 14 Esclusioni ................................................................................................................................................... 14 Presentazione completa oppure parziale delle diapositive ........................................................................ 14
Transizioni ...................................................................................................................................... 15
Animazione delle diapositive ......................................................................................................... 15 Animazione preimpostata .......................................................................................................................... 15 Anteprima animazione ............................................................................................................................... 15 Animazione personalizzata ........................................................................................................................ 16

Ing. Lorenzo Boccanera Microsoft PowerPoint Pagina 2
Introduzione a PowerPoint
PowerPoint è un programma per comunicare delle informazioni ad un pubblico. Quello che vogliamo
comunicare lo dobbiamo inserire in una sequenza di "diapositive" che poi memorizzeremo e che
potremo presentare al momento opportuno tramite il nostro computer (o stampare o inviare per
e-mail, ecc). In pratica si tratta di un programma per realizzare "presentazioni". Chi deve vendere
qualcosa, informare un visitatore, comunicare una sequenza di messaggi, ecc. troverà utilissimo
PowerPoint.
Nella figura qui sopra si vedono le parti principali della finestra di PowerPoint con le caselle che ne
indicano il nome; all'interno della finestra c'è una sequenza di 9 diapositive.
Ma come si arriva a realizzare una tale sequenza di "diapositive" precise, omogenee, con una
combinazione di colori attraente e con una precisa organizzazione del contenuto? Utilizzando al
meglio le caratteristiche di PowerPoint; questo programma sembra, all'inizio, uno Word un po'
rivolto alla grafica; ma dopo aver visto anche una sola presentazione ci si rende conto che lo si può
usare per moltissimi scopi diversi e tutti con ottimi risultati. La finestra di PowerPoint, infatti, è
simile a quella degli altri programmi della famiglia Office: le barre degli strumenti sono simili e i
menù sono quasi uguali; inoltre molti comandi sono proprio gli stessi come, ad esempio, quasi tutto
il menù File, il menù Modifica con Taglia, Copia, Incolla, Annulla o il comando Inserisci /
Immagine / da file, ecc.
Diamo ora alcune definizioni:
Diapositiva: è una singola finestra composta dallo sfondo (con uno o più colori, semplici o sfumati,
eventualmente con una o più immagini) e dal contenuto (composto da elementi di vario tipo: testo,
grafici, tabelle, immagini, brani audio, filmati video, ecc.).
Note diapositiva: è il testo aggiuntivo che si può aggiungere alle diapositive e stamparlo con esse.
Presentazione: è una sequenza di diapositive. Quando si salva la presentazione il file sarà unico,
conterrà il testo e le immagini che avremo inserito ed avrà l'estensione .PPT (o .PPS in certi casi).
DiapositivaBarra di statoLe 5 visualizzazioni
Barra dei menù Barre degli strumenti

Ing. Lorenzo Boccanera Microsoft PowerPoint Pagina 3
Uso di PowerPoint
Iniziare a lavorare con PowerPoint
L'avvio di PowerPoint ci porta subito a dover
rispondere ad una domanda: Quale tipo di
presentazione vogliamo fare? Con 4 risposte possibili
(vedi in figura):
1. La Creazione guidata Contenuto (chiamata anche
autocomposizione) di una presentazione e del suo
contenuto. Si tratta di un modello di base comleto
di una sequenza di diapositive e di una
organizzazione del contenuto, tutto già impostato.
2. La partenza da un Modello struttura (cioè solo un
modello di base per i colori, lo sfondo e il testo).
3. La partenza da una Presentazione vuota.
4. L'apertura di una presentazione esistente per
poterla modificare (o presentare, stampare, ecc.).
Quando dobbiamo iniziare una presentazione nuova,
ci interessano le prime tre possibilità.
Creazione guidata Contenuto
Nella prima opzione, Creazione guidata Contenuto,
troviamo una finestra che ci guida, in tre passi, a
scegliere il Tipo, lo Stile e le Opzioni. Quella che
segue è la prima fase, la scelta del Tipo.
In questa fase ci sono presentazioni appartenenti a varie categorie: generale, presentazioni per una
società, presentazioni di progetti, presentazioni di vendite e marketing e presentazioni di corsi. Una
volta scelta la categoria, per essa ci sono vari tipi tra i quali si deve scegliere quello definitivo. Poi si
passa alla fase successiva con il tasto Avanti.

Ing. Lorenzo Boccanera Microsoft PowerPoint Pagina 4
Nella fase dei scelta dello Stile, come si vede nella figura sottostante, si deve scegliere la
destinazione della presentazione (l'output come è qui chiamato). Si possono fare presentazioni che
verranno viste sullo schermo del computer o che saranno destinate a diventare un sito web o dei
lucidi da proiettare a parete con una lavagna luminosa o con un proiettore di diapositive.
In questa fase è importante fare la scelta giusta perché questo influirà sulla combinazione di colori,
sfondo e tipo di testo della presentazione (si può sempre cambiare queste caratteristiche, in seguito,
ma a volte occorrerà poi riadattare il contenuto, quindi è meglio progettare bene la presentazione
prima di fare una scelta affrettata).
Infine, nella fase delle Opzioni, si inseriscono dei dati che saranno comuni a tutte le diapositive ed il
titolo, che sarà automaticamente collocato nella prima diapositiva.
Arrivati alla fine il lavoro automatico sarà finito ed inizierà il nostro lavoro; abbiamo una
presentazione già ben impostata ma dovremo riempire le diapositive con i dati che vogliamo
comunicare e poi occorrerà salvarla.

Ing. Lorenzo Boccanera Microsoft PowerPoint Pagina 5
Modello struttura
Per realizzare una presentazione, ma senza usare la creazione guidata (perché non soddisfa le nostre
esigenze o perché sappiamo già cosa inseriremo come contenuto) c'è la presentazione basata su un
modello struttura.
In questo caso abbiamo un solo aiuto, di tipo estetico, che ci darà la possibilità di scegliere lo sfondo
(colori ed immagini) e lo stile del testo. Tutto il resto dovremo inserirlo noi, diapositiva dopo
diapositiva.
Presentazione vuota
Nel caso della scelta di una
presentazione vuota, si
passerà subito alla fase di
inserimento della prima
diapositiva da una finestra
come quella a lato, la
finestra nuova diapositiva
per la scelta del layout; la
prima diapositiva è quasi
sempre un diapositiva di
tipo titolo. Si indica con
layout l'organizzazione
interna di una diapositiva
(titolo, solo testo, testo e
grafico, testo e immagine,
tabella, ecc.).
Possiamo comunque applicare un modello struttura in un secondo momento, con il comando
Formato / Applica modello struttura, che richiama la finestra di scelta tra tutti i modelli disponibili.
Questa operazione si usa anche per cambiare completamente il modello struttura attuale di una
presentazione in un altro (perché magari quello attuale non ci soddisfa).

Ing. Lorenzo Boccanera Microsoft PowerPoint Pagina 6
Inserimento delle diapositive
Inserimento di nuove diapositive
La finestra di scelta del layout della diapositiva appare anche dopo aver scelto un modello struttura
ed apparirà anche ogni volta che dovremo inserire una nuova diapositiva nella presentazione con il
comando Inserisci / Nuova diapositiva in quanto una diapositiva ha sempre un layout. Comunque
sarà sempre possibile cambiare layout in seguito (con il comando Formato / Layout diapositiva... ).
Ripetendo questa operazione per ogni nuova diapositiva otterremo, infine, la presentazione completa.
Il comando di tastiera per far apparire la finestra di inserimento di nuove diapositive è CTRL+M.
Inserimento di diapositive da presentazioni esterne
È inoltre possibile inserire
una diapositiva da un'altra
presentazione, cioè da un
altro file di PowerPoint
contenente una presentazione
della quale ci fa comodo
prendere una o più
diapositive (o tutte) e portarle
dentro la presentazione
corrente.
Il fatto interessante è che,
automaticamente, le nuove
diapositive assumeranno lo
stile della presentazione nella
quale andranno a finire, cioè
ne assumeranno il modello
struttura; ogni diapositiva
manterrà però il suo layout
e, ovviamente, manterrà
anche il suo contenuto, sia di tipo testo che di tipo oggetto o di tipo multimediale.
Duplicazione di diapositive
Quando però la diapositiva che segue è simile alla precedente si fa prima a duplicare la diapositiva
corrente con il comando Inserisci / Duplica diapositiva piuttosto che inserirne una nuova.
Ovviamente è possibile passare alla visualizzazione sequenza diapositive e utilizzare il consueto
comando Copia / Incolla.
Diapositive riassuntive
Per ottenere una diapositiva che faccia da sommario, si passa alla visualizzazione sequenza
diapositive, si selezionano le diapositive per le quali si desidera un sommario e di esegue il
comando dalla barra degli strumenti Diapositiva sommario. La diapositiva così ottenuta sarà
collocata davanti a quelle selezionate e ne conterrà i titoli; volendo, su ognuno di questi titoli si
potranno inserire dei collegamenti che permetteranno di passare direttamente alle rispettive
diapositive con un solo clic. Avremo così creato una presentazione "navigabile".

Ing. Lorenzo Boccanera Microsoft PowerPoint Pagina 7
Formattazione delle diapositive
Il testo inserito nelle diapositive si formatta come nei programmi di videoscrittura, in due tempi:
1. Si seleziona il testo da formattare
2. Si applica la formattazione dalla barra degli strumenti Formattazione o dal menù Formato.
Ci sono però alcuni comandi menù Formato di PowerPoint che sono diversi da quelli degli altri
programmi. Bisogna sapere che il testo inserito in PowerPoint sta sempre in una casella di testo e
non è mai libero come in un documento Word. Si potrà quindi applicare la formattazione anche alla
casella di testo come, ad esempio, il colore e lo stile dei bordi, i colori e l'immagine di sfondo,
sfumature di colore, eventuali trasparenze, ecc.. Questa possibilità può però comportare delle
differenze di stile tra una diapositiva e la successiva. È quindi bene attenersi sempre allo schema di
base per non creare salti di stile o di formato che potrebbero distrarre chi segue la presentazione dal
contenuto vero e proprio.
Sostituzione dei caratteri
Quando si desidera cambiare il tipo di carattere
utilizzato nella presentazione (attenzione, in tutta
la presentazione e non in una diapositiva o solo
in quelle selezionate) si può utilizzare il comando
Formato / Sostituisci tipo di carattere. Ad
esempio, per cambiare il carattere Arial nel
carattere Comic Sans MS si sceglie il primo nella
lista superiore, che presenta solo i tipi di carattere usati nella presentazione, e il secondo nella lista
inferiore, dove sono presenti tutti i caratteri disponibili nel sistema.
A questo punto la domanda sorge spontanea: perché usare questo comando se abbiamo la possibilità
di agire sullo schema della diapositiva? Il caso si presenta quando spediamo la presentazione (magari
via e-mail) a qualcuno che sul proprio computer non ha il tipo di carattere che abbiamo usato noi; a
questo punto, per sistemare la presentazione si sostituisce il carattere mancante con uno disponibile.
Combinazione colori diapositiva
Quando la presentazione ha un buon modello ma i colori non ci soddisfano, si possono sostituire i
colori senza cambiare
modello; ad es. quando
le condizioni di luce del
luogo dove si presenta
disturbano le
diapositive. Col
comando Formato /
Combinazione colori
diapositiva si sceglie tra
diverse combinazioni
più o meno chiare e
scure da applicare alla
diapositiva selezionata
al momento o a tutte le
diapositive. PowerPoint
adatterà le diapositive
secondo l'uso previsto:
video, carta, lucidi, diap.
35mm, ecc., e non ci
preoccuperemo della dimensione effettiva dei caratteri del testo ma faremo solo in modo che gli

Ing. Lorenzo Boccanera Microsoft PowerPoint Pagina 8
oggetti della diapositiva siano ben proporzionati. Sarà poi PowerPoint ad adattare le dimensioni della
diapositiva.
Le visualizzazioni
Ci sono 6 modi per visualizzare le diapositive di una presentazione: 5 sono relativi alla fase della
"costruzione" della presentazione mentre il 6° è la "messa in onda" della presentazione.
1) Normale, 2) Sequenza diapositiva, 3) Struttura, 4) Note, 5) Diapositiva, 6) Presentazione
Visualizzazione Normale, per lavorare direttamente sulla diapositiva, ma con il testo ben visibile.
Proprio per lavorare bene con il testo, in questa visualizzazione è possibile attivare il righello, sempre
dal menù Visualizza. Questo servirà a controllare i rientri e le tabulazioni.

Ing. Lorenzo Boccanera Microsoft PowerPoint Pagina 9
Visualizzazione Struttura, utilizzata prevalentemente per inserire direttamente il testo, come se
fossimo in un sistema di videoscrittura. Ovviamente il testo sarà automaticamente inserito nelle
apposite caselle presenti nella diapositiva.
Visualizzazione Diapositiva, per lavorare quasi esclusivamente sulla diapositiva al massimo
ingrandimento; questo per vedere bene oggetti e testo e gestire la loro collocazione sullo schermo.
Qui, come nelle altre visualizzazioni, si passa da una diapositiva all'altra con i tasti PagGiù e PagSu.
Visualizzazione Sequenza Diapositive, per lavorare in una finestra dove è possibile spostare e
riordinare facilmente le diapositive (con il clic e trascina) e dove (lo si vedrà più avanti) è possibile
impostare ed organizzare gli effetti speciali di transizione ed animazione delle diapositive e valutare

Ing. Lorenzo Boccanera Microsoft PowerPoint Pagina 10
l'effetto globale. Si noti, infatti, la presenta di una barra degli strumenti chiamata sequenza
diapositive, che non è presente nelle altre visualizzazioni.
Visualizzazione Presentazione, per "proiettare" la presentazione sullo schermo del computer o su
una parete, mediante proiettore. Ci sono infatti computer portatili con doppia uscita video: una per lo
schermo a cristalli liquidi e una esterna, dove si può collegare un monitor standard o un proiettore.
Visualizza / Bianco e Nero, per lavorare sulle diapositive, senza il disturbo dei colori, in modo da
concentrarsi sul contenuto. Si noti che per avere il Bianco e Nero anche in presentazione occorre
impostare un modello struttura in Bianco e Nero o cambiare colori e sfondo di quello corrente. Il
comando di tastiera per avviare la presentazione F5; per terminare la presentazione in qualunque
momento, si usa il tasto ESC.
Schema Diapositiva
Con il menù Visualizza / Schema si hanno
4 scelte: Diapositiva, Titolo, Schema
stampati, Note.
1. Nello schema Diapositiva si stabilisce
lo sfondo comune a tutte le
diapositive della presentazione
(escluse le diapositive di Titolo) e si
indica, con il comando Visualizza /
Intestazione e piè di pagina, se
inserire la data, il numero della
diapositiva e altri dati fissi o variabili.
2. Nello schema Titolo si stabilisce lo
sfondo delle diapositive di Titolo; di
solito è solo la prima diapositiva a
basarsi sul layout Titolo, ma nessuno
ci vieta di usare il layout Titolo su più
diapositive.
3. Nello schema Stampati si decide
come sono formattate le diapositive
ma la scelta di quante diapositive

Ing. Lorenzo Boccanera Microsoft PowerPoint Pagina 11
saranno stampate su ogni foglio (di solito 6) si fa nella finestra di stampa (menù File / Stampa).
4. Nello schema Note si stabilisce la formattazione delle diapositive quando queste sono stampate
comprensive delle note (le cosiddette "note dell'oratore"); in questo modo la stampa della
presentazione può
essere distribuita
prima al pubblico, per
evitare che prenda
appunti inutilmente se
poi avrà il materiale
cartaceo direttamente
dall'oratore ed avere la
massima attenzione.
Si noti che il testo può rientrare su più livelli. Ciò perché è possibile usare il rientro o il tasto TAB
per mostrare il testo con livelli di diversa importanza o in maniera strutturata.
Il salvataggio della presentazione
Per salvare una presentazione non ci sono particolari problemi: c'è la consueta finestra del menù File
/ Salva con nome e si salverà la presentazione in formato .PPT. In alcuni casi, però, la presentazione
deve partire immediatamente in Visualizzazione presentazione; questo si può ottenere salvandola con
l'estensione .PPS. Questo comando è importante anche per salvare la presentazione come pagina
Web, indicando il nome del file HTML e il titolo della pagina. Se poi la presentazione deve diventare
un modello lo si può specificare qui ed avremo automaticamente l'estensione finale .POT. Infine, per
salvare la presentazione come file .RTF per Word, con il solo testo, si sceglie il formato Struttura.
La stampa della presentazione
Con il comando File / Stampa si possono produrre 4 diverse stampe: 1) Diapositive, 2) Stampati, 3)
Note, 4) Struttura.
Dopo la scelta di una di
esse, si possono attivare
le opzioni necessarie.
A volte si sceglie il
numero di diapositive
per pagina e si indica,
nell'intervallo di stampa,
cosa stampare:
Tutto
Diapositiva corrente
Selezione diapositive
Una presentazione
personalizzata
Selezione diapositive
È possibile stampare più
copie per distribuirle al
pubblico, in special
modo gli Stampati, e in
questo caso si agisce sia
sul Numero di copie, sia
sull'opzione Fascicola,
per avere le pagine già
ordinate e pronte per la
distribuzione. Poi, in
funzione del numero di Diapositive per pagina, si sceglie se disporrle in orizzontale o in verticale.

Ing. Lorenzo Boccanera Microsoft PowerPoint Pagina 12
Uso di file multimediali
Immagini
Per inserire normali immagini nelle diapositive basta eseguire il comando Inserisci / Immagine / da
file e andare a cercare l'immagine desiderata. Una volta inserita occorrerà posizionarla correttamente
nella diapositiva in modo da evitare che si sovrapponga al testo. Alcune raccomandazioni: per il
layout della diapositiva usare quanto più possibile uno dei due formati
previsti per contenre immagini: ClipArt e Testo oppure Testo e ClipArt
(vedi foto a lato), in modo da facilitare eventuali riorganizzazioni della
presentazione senza correre rischi di perdita delle immagini o di perdita delle
impostazioni; inoltre, nella gestione delle dimensioni delle immagini, si consiglia usare sempre gli
angoli e mai i lati per le operazioni di ridimensionamento, altrimenti il risultato sarà un'immagine
distorta.
File audio e video
L'uso di file multimediali di tipo audio o video comporta la disponibilità di un computer
multimediale (scheda audio, casse, microfono se occorre registrare la voce, il tutto ben configurato) e
dei necessari file di decodifica (codec) per i tantissimi formati oggi presenti (MID, WAV, MP3,
OGG, ecc per l'audio e MPG, AVI, MP2, MP4, DIVX, XVID, ecc per il video). Se sul computer
abbiamo installato programmi come Windows Media Player, Quick Time, DivX player,
possibilmente nelle ultime versioni, avremo anche installato, automaticamente i codec necessari.
File audio
Per inserire un file audio nella diapositiva, basta eseguire il comando di menù Inserisci /
Filmati e suoni / Suono da file ed apparirà una finestra di scelta (simile a quelle di apertura
dei file) nella quale si potrà cercare ed inserire il file audio desiderato. Per ascoltare
un'anteprima del brano audio appena inserito basta fare un doppio clic sull'icona; ESC per fermarlo.
File video
Per inserire un file video nella diapositiva, basta eseguire il comando di menù
Inserisci / Filmati e suoni / Filmato da file ed apparirà una finestra di scelta
(simile a quelle di apertura dei file) nella quale si potrà cercare ed inserire il
file video desiderato; poi, per vedere un'anteprima del video, basta fare un
doppio clic al suo interno e, per fermarlo, si preme il tasto ESC.
Impostazioni dei file multimediali
Per regolare le proprietà di riproduzione dei file multimediali, si deve selezionare il file e usare il
menù Presentazione / Animazione personalizzata. Come si vede in figura (in questo caso un file
audio) si può decidere se la riproduzione inizierà immediatamente o meno e se la riproduzione si
interromperà al passaggio alla diapositiva successiva o se continuerà oltre la diapositiva attuale (è il
caso in figura, dove
l'audio durerà fino a
3 diapositive dopo).
In genere si fanno
continuare fino alla
fine solo i file audio
di sottofondo.
Nota: Le immagini
inserite in una
presentazione sono
incorporate nel file PPT, mentre i file audio e video sono collegati (cioè esterni) al file PPT. Per le
presentazioni da spostare si devono mettere tutti i file in una unica cartella e spostare quella.

Ing. Lorenzo Boccanera Microsoft PowerPoint Pagina 13
Gestione delle presentazioni
La gestione delle presentazioni si effettua con il menù
Presentazione, mostrato a lato. Le possibilità offerte sono
moltissime e di alcuni comandi sarà data l'indicazione sommaria
della funzione.
Visualizzazione presentazione
Della visualizzazione sappiamo già che basta premere il tasto F5 per
avviarla; un consiglio importante è quello di salvare la presentazione
prima di visualizzarla per evitare eventuali rischi di blocco del
computer, in special modo quando si usano anche file multimediali.
Uso del visualizzatore
La presentazione si può visualizzare anche senza avere PowerPoint
sul computer; per far questo c'è il Visualizzatore di PowerPoint:
un programma distribuibile liberamente insieme alle presentazioni;
lo troviamo sia sul CD di Office sia sul sito Internet della Microsoft. Possiamo, ad esempio,
masterizzare su CD una o più presentazioni insieme al visualizzatore; si può così distribuire
materiale di supporto a colleghi di lavoro, cataloghi ai clienti, manuali per studenti, ecc. Per
preparare tutto il necessario per la distribuzione "portatile" di una presentazione si usa il comando
File / Presentazione portatile, con il quale, dopo aver completato i passi previsti da una
autocomposizione, sarà creata una cartella contenente tutto il necessario e sarà pronta da
masterizzare.
Trasmissione in linea
Un altro modo di effettuare la presentazione è la Trasmissione in linea, possibile solo se tutti quelli
che la dovranno vedere hanno accesso via rete al computer che la trasmette ed hanno una versione di
Internet Explorer 4.0 o successiva. Non servono particolari risorse tecnologiche se si collegheranno,
al massimo, 15 computer. Con la preparazione della trasmissione si manderanno dei messaggi e-mail
agli utenti invitati per informarli dell'indirizzo web o dell'indirizzo di rete LAN che dovranno visitare
per vedere la presentazione e della data e dell'orario previsto per l'inizio della presentazione.
Prova intervalli
Quando si realizza una presentazione a volte, ma non sempre, occorre
prevedere anche quanto tempo deve restare visibile ogni diapositiva
della presentazione; per fare questo occorrerebbe calcolare il tempo di
lettura di ogni diapositiva e poi assegnare questo tempo ad ognuna di esse. Il lavoro sarebbe troppo
lungo ma abbiamo a disposizione il comando di menù Presentazione / Prova intervalli; con tale
comando c'è l'avvio automatico della presentazione e un cronometro (vedi foto a lato) ci prende il
tempo che impieghiamo per ogni diapositiva; alla fine, dopo una richiesta di conferma, avremo
impostato i tempi parziali e totali della visualizzazione della presentazione.
Registrazione commento
Se la presentazione non sarà fatta direttamente da un relatore ma sarà presentata in sua assenza, si
può sempre registrare il commento ad ogni diapositiva con il comando Presentazione / Registrazione
commento ... che sarà ascoltabile automaticamente ad ogni avanzamento delle diapositive. Per fare
questo occorre avere, ovviamente, un computer con scheda audio, microfono e casse acustiche.
Nella diapositiva, lo si vedrà più avanti, è possibile inserire suoni ed effetti speciali da eseguire
durante la transizione ma questi non saranno eseguiti, e saranno eliminati e sostituiti, quando si
registrano i commenti.

Ing. Lorenzo Boccanera Microsoft PowerPoint Pagina 14
Pulsanti di azione
L'azione è l'esecuzione di un comando di un programma. Per poter inserire le
azioni nelle diapositive, si usano i Pulsanti di Azione, dal menù Presentazione;
ognuno di questi pulsanti ha già una sua azione (guardandoli si intuisce il loro
funzionamento e passando col mouse sopra di essi appare il nome dell'azione
prevista). Per attivarli basta trascinarli dentro la diapositiva e, durante la
presentazione, il clic (o volendo anche il solo passaggio del mouse) sopra di essi, farà eseguire a
PowerPoint l'azione prevista. Ci sono però molte alternative alle azioni standard: si può saltare,
ricominciare, finire, avanzare la presentazione, avviare programmi esterni (ad esempio la Calcolatrice
o Excel o Word, ecc.), avviare programmi in Visual Basic interni (detti Macro), aprire pagine Web,
preparare messaggi e-mail, ecc.
Impostazioni Azione
Non sono solo i pulsanti di azione a poter fare azioni; per inserire un'azione su un'immagine o su un
testo (di una o più parole), si usa il comando di menù Presentazione / Imposta azione.
Impostazione della presentazione
Per decidere come si deve comportare PowerPoint quando si visualizza la presentazione si deve usare
il menù Presentazione / Imposta presentazione, ed apparirà una finestra come quella qui sotto.
Vediamo a cosa servono le tre impostazioni principali:
Con relatore è la presentazione in modo normale e indica che ci vuole un clic per andare avanti dopo
ogni diapositiva.
Scorrimento individuale è un modo di presentare poco usato perché non avviene a schermo intero
ma nella finestra di lavoro di powerpoint.
Presentazione continua è la modalità che permette di far girare la presentazione in continuazione,
facendola riprendere sempre dall'inizio, fino a quando non si preme il tasto ESC.
Esclusioni
Quando fa comodo mandare solo il video, senza audio, si può evitare di far sentire eventuali
commenti registrati nelle diapositive, attivando l'opzione Senza commento.
Quando non si voglio far eseguire le animazioni che sono state comunque impostate, non è
necessario rivedere tutte le diapositive e toglierle; basta disattivare l'opzione Senza animazioni.
Presentazione completa oppure parziale delle diapositive
È poi possibile indicare a PowerPoint di fare una presentazione completa (l'opzione tutte), di fare
una presentazione parziale (indicando Da quale numero A quale numero) o di fare una
presentazione personalizzata (che deve esser preparata prima, con il comando Presentazione /

Ing. Lorenzo Boccanera Microsoft PowerPoint Pagina 15
presentazioni personalizzate). Infine si può indicare se l'avanzamento delle diapositive avvenga
manualmente o automaticamente, secondo i tempi che occorre aver indicato, diapositiva per
diapositiva, prima di fare questa scelta. Se non sono stati mai indicati i tempo di durata delle
diapositive, la presentazione avanzerà solo quando si farà un clic, una pressione del tasto barra
spazio o dei tasti freccia e PagGiù e PagSu.
Transizioni
Per evitare il passaggio "secco" tra
una diapositiva e la successiva si
possono impostare gli effetti di
Transizione. Ad esempio, per
impostare l'effetto di transizione tra la
prima diapositiva e la seconda si deve
selezionare la seconda diapositiva
(altrimenti si seleziona un gruppo) e
con il comando Presentazione /
Transizione diapositiva apparirà una
finestra come quella a lato. Qui si
imposteranno varie parti:
l'Effetto e la sua velocità
l'Avanzamento (solo con un clic o
anche in automatico dopo un
intervallo di tempo regolabile fino
ai secondi)
il Suono (singolo o ciclico)
Una volta fatte tutte le scelte si potrà applicarle alla diapositiva selezionata (con Applica) o a tutte le
diapositive della presentazione (con Applica a tutte).
Animazione delle diapositive
L'animazione consiste nella possibilità di decidere con quale movimento (e
con quale effetto sonoro) devono apparire gli oggetti che compongono la
diapositiva; il comando è Presentazione / Animazione personalizzata.
Animazione preimpostata
Dato che le operazioni di impostazione delle animazioni sono un po'
complesse, a volte si vuol evitare di impostare a mano le tante opzioni
necessarie e si possono comodamente scegliere, dal menù Presentazione, le
Animazioni preimpostate (vedi figura a lato). Per applicare lo stesso tipo di
animazione a più diapositive occorre selezionarle in gruppo (questo lo si
può fare nella visualizzazione struttura) e poi dare il comando con il quale
si sceglie l'animazione preferita.
Per operare più velocemente è presente, sulla barra degli strumenti,
il pulsante Effetti animazione, che richiama la barra visibile qui
sotto.
Questo ci evita
ancora una volta
di entrare nel
dettaglio della animazione, semplificandoci le scelte e risparmiando del lavoro.
Anteprima animazione
Teniamo presente che l'animazione riguarda gli effetti speciali all'interno di una diapositiva (quindi
l'animazione non ha nulla a che fare con la transizione). Se in una diapositiva sono presenti, ad
esempio, un titolo, un testo ed un'immagine, si potranno impostare le animazioni per uno solo, due o

Ing. Lorenzo Boccanera Microsoft PowerPoint Pagina 16
tutti e tre gli oggetti, nell'ordine che si vuole, con gli effetti che si desidera. Poi si può usare il
comando di menù Presentazione / Anteprima animazione per vedere il risultato senza avviare
effettivamente tutta la presentazione (che inizia sempre dall'inizio, cioè sempre dalla prima
diapositiva, e siamo quindi costretti a rivedere la presentazione o a dare i comandi per saltare, se ci
ricordiamo, al numero della diapositiva che stiamo attualmente modificando).
Animazione personalizzata
Nella figura a lato
possiamo vedere la
prima scheda: ordine
e intervalli, dove si
scelgono gli oggetti
da animare e, più
sotto, l'ordine di
apparizione e il
metodo di avvio
dell'animazione: con
un clic se lo si
desidera manuale,
oppure automatico,
dopo un certo
numero di secondi.
Anche qui c'è
l'anteprima, senza
dover visualizzare
l'intera
presentazione.
Ulteriore possibilità
è quella di poter
regolare gli effetti
sugli oggetti
decidendo come
devono entrare, con
quale suono (se lo si
desidera, altrimenti
lo si esclude) e poi
decidere, se si tratta
di testo, se deve
essere immesso tutto
in una volta, parola
per parola o se una
volta passato
l'effetto, deve essere
cambiato di colore.
In presenza di un
grafico si attiva la
scheda Effetti grafico (altrimenti resta in grigio, disattivata) e, quando ci sono file audio, video o
animazioni si attiva la scheda Impostazioni multimediali per regolare impostazioni come la durata,
il numero di volte che i file devono essere riprodotti, ecc.