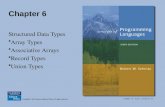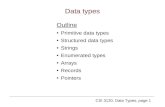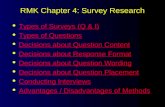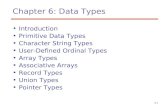DiskBoss File Classification - Flexense · DiskBoss allows one to generate various types of pie...
Transcript of DiskBoss File Classification - Flexense · DiskBoss allows one to generate various types of pie...

DiskBoss File Classification Flexense Ltd.
1
File Classification Version 10.3
Mar 2019
www.diskboss.com [email protected]
Flexense Ltd.
DiskBoss DATA MANAGEMENT

DiskBoss File Classification Flexense Ltd.
2
1 Product Overview DiskBoss is an automated, policy-based data management solution allowing one to analyze disks, directories and network shares, classify and categorize files, search and cleanup duplicate files, perform automated file management operations according to user-defined rules and policies, synchronize disks, directories and network shares, compare directories and files,
perform bulk file delete and secure data wiping operations, detect unauthorized changes in files and directories, etc.
All disk space analysis and file management operations are integrated into a centralized and
easy-to-use GUI application allowing one pre-configure analysis and file management operations as user-defined commands and execute any required command in a single mouse click using the DiskBoss GUI application or direct desktop shortcuts.
DiskBoss allows one to generate various types of pie charts and save HTML, PDF, Excel, text, CSV and XML reports for all types of disk space analysis, file classification and file search operations. The user is provided with the ability to categorize and filter analysis and file classification results and perform file management operations on categories of files.
IT administrators are provided with extensive SQL database integration capabilities allowing one to submit disk space analysis, file classification, duplicate files search and disk change monitoring reports into an SQL database. Reports from multiple servers and NAS storage devices may be submitted to a centralized SQL database allowing one to display charts showing the used disk space, file categories and duplicate files per user or per server and providing an in-depth visibility into how the disk space is used, what types of files are stored
and how much space is wasted on duplicate files across the entire enterprise.
• Disk Space Analysis • File Classification and Organizing • Duplicate Files Search and Cleanup
• Bulk File Delete and Secure Data Wiping • Automated, Policy-Based File Management • Real-Time Disk Change Monitoring • High-Speed File Synchronization • Secure File Transfer Operations • File Integrity Monitoring

DiskBoss File Classification Flexense Ltd.
3
In addition to the DiskBoss GUI application, IT and storage administrators are provided with the DiskBoss command line utility, which can be used to execute all types of analysis and file management operations from batch files and shell scripts. The command line utility provides an extensive set of command line options allowing one to execute various types of disk space
analysis, file synchronization, data migration and bulk file delete operations pre-configured for user-custom needs and hardware configurations.
Finally, IT professionals and enterprise customers are provided with DiskBoss Server – a
server-based product version, which runs in the background as a service and is capable of performing all type of disk space analysis and file management operations in a fully automatic and unattended mode according to a user-specified schedule.
DiskBoss Server can be controlled locally or through the network using the DiskBoss client GUI application or the command line utility. DiskBoss Server provides the ability to pre-configure various types of disk space analysis and/or policy-based file management operations, schedule periodic jobs, save analysis reports into a number of different formats, export analysis results to an SQL database, periodically synchronize disks, directories and network shares and monitor critical disks and directories for unauthorized changes.

DiskBoss File Classification Flexense Ltd.
4
2 File Classification DiskBoss recognizes more than 3,500 types of files and is capable of classifying files and showing a categorized hierarchy of files sorted by the amount of the disk space used by each file category. DiskBoss includes a number of file classification plugins capable of classifying files by the file type, extension, user name, last access, modification and creation dates, etc.
In order to classify files in one or more disks or directories, select the required directories in the DiskBoss file navigator and press the 'Classify' button.
On the 'File Classification Plug-ins' dialog, select an appropriate file classification plug-in and press the 'Classify' button. DiskBoss will classify all the selected disks and directories and show the file classification results dialog displaying a categorized hierarchy of files sorted by the amount of the disk space used by each file category.
The file classification results dialog allows one to browse the file hierarchy, perform file management operations on files and file categories, generate various types of charts, export HTML, PDF, Excel, XML, text and CSV reports and submit file classification results to an SQL database. In addition, the user is provided with the ability to physically reorganize files on the
disk according to the used file classification plug-in. Finally, power users are provided with the ability to design custom plug-ins using an open and easy-to-use XML-Based format.

DiskBoss File Classification Flexense Ltd.
5
3 File Filters and File Categories The top view of the file classification results dialog shows the file categories and classes sorted by the amount of the used disk space and the bottom view shows the second-level file categories and filters, which may be used to filter files and categories displayed in the top view making it very easy to focus on specific types of files or file groups. DiskBoss allows one to
categorize file classification results by the file extension, file size, user name, creation, last modification and last access dates.
In order to change the current file categorization mode, click on the file categorization combo box located in the top-left corner of the second-level file categories view. In order to apply a second-level file filter, select one or more file categories in the filters view, press the right
mouse button and select the 'Apply Selected Filters' menu item. DiskBoss will filter file classification results and display in the top view files matching the selected file filters and file categories containing these files.
When a file filter is active, the file classification results dialog generates charts and exports HTML, PDF, Excel, XML, text and CSV reports for filtered files only. The user is provided with the ability to browse the filtered file hierarchy and perform file management operations in the usual way. In order to reset the file filter, press the right mouse button over the filters view and select the 'Clear Selected Filters' menu item.

DiskBoss File Classification Flexense Ltd.
6
In addition to the built-in file filters, DiskBoss provides the ability to pre-configure one or more custom file filters according to user-specific needs and requirements and then categorize and filter the file classification results using to the user-custom file filters. In order to add a custom file filter, select the custom file filters view, press the right mouse button over the filters view
and select the 'Edit Custom Rules' menu item.
In order to add a new custom file filter, press the 'Add' button, enter a unique filter name and
configure one or more file matching rules specifying which types or groups of files to display. In order to edit a custom file filter, select the filter in the custom file filters dialog and press the 'Edit' button.
Once finished configuring custom file filters, close the filters dialog and DiskBoss will categorize the currently displayed file classification results and show the list of user-specified
custom file filters sorted by the amount of data and the number of files matching the specified file filters. In order to filter the currently displayed file classification results by one or more custom file filters, select the required custom file filters in the filters view, press the right mouse button and select the 'Apply Selected Filters' menu item. DiskBoss will filter the file classification results according to the selected custom file filters and display the amount of data and the number of files matching the selected file filters.

DiskBoss File Classification Flexense Ltd.
7
4 File Classification Pie Charts The DiskBoss file classification utility provides multiple types of statistical pie charts and timeline charts capable of showing the amount of disk space usage and the number of files per file category, file extension, file size, file owner, creation, modification and last access time. In order to open the charts dialog, press the 'Charts' button located on the file classification
results dialog and select an appropriate chart type.
For example, in order to open a chart showing the disk space usage and the number of files per file category, press the 'Charts' button located on the file classification results dialog and
select the 'Disk Space Usage Per Category' chart type.
In addition, the charts dialog provides the user with the ability to export the chart data to a number of different formats, export the chart image to the BMP, JPEG and PNG image files,
and copy the displayed chart image to the clipboard allowing one to easily integrate DiskBoss charts into user's documents and presentations. In order to customize the chart's description, press the 'Options' button and specify a custom chart title, host name, date or time.

DiskBoss File Classification Flexense Ltd.
8
One of the most powerful features of the DiskBoss file classification utility is the ability to filter file classification results using one or more user-specified filters and then categorize filtered results and display statistical pie charts. For example, in order to display a pie chart showing the amount of disk space usage per file extension for files that were modified during the last
two years, set the file categorization mode to 'Categorize By Modification Year', select one or more years to show the information for, press the right mouse button over the file filters view and select the 'Apply Selected Filters' menu item.
DiskBoss will filter the file classification results and display files that were modified during the selected years. Now, press the 'Charts' button located on the file classification results dialog
and select the 'Disk Space Usage Per Extension' menu item. DiskBoss will categorize the filtered file classification results and display a pie chart showing the amount of disk space usage per file extension for files that were modified during the selected years.
In a similar way, the user can filter file classification results by the file type, size, user name, file attributes, creation, modification and last access dates and then display various types of charts showing the disk space usage or the number of files according to user-specific needs.

DiskBoss File Classification Flexense Ltd.
9
Another powerful capability is the ability to display the disk space usage timeline charts for all or filtered file classification results. In the simplest case, press the 'Charts' button located on the file classification results dialog and select the 'Disk Space Usage Per Modification Year' menu item.
DiskBoss will display a time line chart showing how much data was modified per year. In order to display how many files were modified per year, set the chart mode to 'Number Of Files Per Modification Year'.
In addition, the user is provided with the ability to display timeline charts for filtered file
classification results. For example, in order to display how many documents were created per year, set the file categorization mode to 'Categorize By File Type', select the 'Documents, Books and Help Files' file category, press the right mouse button and select the 'Apply Selected Filters' menu item. Now, press the 'Charts' button located on the main toolbar, and select the 'Disk Space Usage Per Creation Year' menu item.

DiskBoss File Classification Flexense Ltd.
10
5 Analyzing File Classification Results DiskBoss provides multi-level file classification and disk space analysis capabilities allowing one to analyze file classification results and visualize physical locations of all files related to one or more specific file categories or file classes. These capabilities are especially useful when used in conjunction with second-level file categories and filters providing the user with the
ability to analyze categorized and filtered file classification results and making it very easy to reveal locations of very specific files the user is looking for.
In order to analyze file classifications results, select one or more file classes or categories in the file classification results dialog, press the right mouse button and select the 'Analyze' menu item. DiskBoss will process the selected file categories and classes and display a file system hierarchy showing files related to the selected file categories or classes and the directories containing these files.
Analysis results are displayed in the standard disk space analysis dialog, which provides the user with the ability to generate pie charts, export HTML, PDF, Excel, XML, text and CSV reports, perform file management operations, etc.

DiskBoss File Classification Flexense Ltd.
11
6 Searching Files in File Classification Results DiskBoss provides the ability to search files in file classification results by the file name, extension, full path, file category, file size, file attributes, creation, last modification and last access dates. In order to start a file search operation, classify one or more disks or directories and press the 'Search' button located on the file classification results dialog.
By default, the search operation will be performed on all file classification results. In order to
search files in a specific file category, select the category in the file classification results view, press the right mouse button and select the 'Search Files' menu item. DiskBoss will search in the selected categories of files and display the file search results dialog showing a list of files matching the user specified criteria.
The search results dialog allows one to filter and categorize file search results, display various types of pie charts, copy, move and/or delete files, export file search results to a number of standard report formats including HTML, PDF, Excel, text, CSV and XML. In addition, advanced users are provided with the ability to export file search results to an SQL database.

DiskBoss File Classification Flexense Ltd.
12
7 File Management Operations DiskBoss allows one to copy, move, compress and delete files and related to specific file categories. In order to perform a file operation on one or more file categories, select the required items in the file categories view, press the right mouse button and select an appropriate file management operation.
For copy and move operations, enter the destination directory and optionally press the 'Advanced Options' button to open the file copy options dialog. The copy options dialog allows one to control the file overwrite mode, file copy rules, performance tuning options and error handling options.
When copying files with an active file filter, DiskBoss automatically adds one or more file
matching rules to the 'Rules' tab ensuring that only filtered files are copied to the destination directory. In order to delete files related to one or more file categories, select the required file categories in the categories view, press the right mouse button and select the 'Delete' menu item.
For example, in order to delete all types of document files, classify files in a disk or directory using the default file classification plug-in, select the 'Document Files' file category in the file classification results view, press the right mouse button and select the 'Delete' menu item.

DiskBoss File Classification Flexense Ltd.
13
8 Saving File Classification Reports DiskBoss allows one to save file classification reports into a number of standard formats including HTML, PDF, Excel, XML, text and CSV. In the simplest case, perform a file classification operation and press the 'Save' button located on the file classification results dialog. On the save report dialog, select an appropriate report format, enter a report file name
and press the 'Save' button.
For the HTML, PDF, Excel, text, CSV and XML report formats, the user is provided with the ability to save a short summary report or a longer detailed report, which may be very long for large file systems containing millions of files. By default, DiskBoss will save a short, summary
file classification report in the HTML report format, which will include a list of top-level file categories according to the selected file classification plug-in and a list of tables showing the disk space usage and the number of files per file extension, file attribute, user name, etc.
In addition, the user is provided with the ability to save file classification results to the DiskBoss native report format, which preserves all information related to each specific file
classification operation and may be loaded at any time just by clicking on a report file in the DiskBoss file navigator.

DiskBoss File Classification Flexense Ltd.
14
Sometimes, it may be required to perform additional analysis of file classification results using external tools such as Microsoft Excel. In order to export file classification results to the Excel report format, perform a file classification operation, press the 'Save' button located on the file classification results dialog, select the 'Excel Summary' report format for a short summary
report or the 'Excel Report' format for a detailed file classification report.
A summary Excel report will include a list of top-level file categories and a number of tables showing the used disk space and the number of files per file extension, file attribute, file creation time, last modification time, user name, etc.
A detailed Excel report will include a list of file categories according to the currently selected file categorization mode and an hierarchy of file groups and file classes sorted by the amount of the used disk space, which may be very long for large file systems containing millions of files. In order to control how many hierarchy levels and how many files per level are exported in the detailed report, press the 'Advanced Options' button located on the 'Save Report' dialog
and customize the file classification report according to your specific needs.

DiskBoss File Classification Flexense Ltd.
15
One of the most useful ways to export file classification results is to use the PDF summary or the PDF report formats. Both of these report formats include various types of graphical pie charts showing disk space usage and the number of files per file extension, file category, creation time, last modification time, user name, etc. In order to save file classification results
to a PDF report file, press the 'Save' button located on the file classification results dialog and select the 'PDF Summary' report format for a short, summary report or the 'PDF Report' format for a detailed file classification report.
A summary PDF report will include a list of top-level categories of files according to the
selected file classification plug-in sorted by the amount of the used disk space followed by a number of pie charts showing the disk space usage and the number of files per file extension, file attribute, file creation time, last modification time, user name, etc. A detailed PDF report will include an hierarchy of file groups and file classes sorted according to the used disk space, which may be very long for large file systems containing millions of files.
In addition to the hierarchy of file types sorted by the used disk space, detailed PDF reports include pie charts showing the disk space usage per file category and the number of files per file category according to the currently selected file categorization mode. For example, if the
second-level file categories mode is set to categorize file classification results by the file extension, the PDF report will display pie charts showing the used disk space and the number of files per file extension.

DiskBoss File Classification Flexense Ltd.
16
9 Batch File Classification Reports DiskBoss allows one to save batches of file classification reports according to the currently selected categories of files with each report showing the disk space usage and the number of files for a corresponding category of files. For example, let's assume that we need to save file classification reports for the last 10 years with each report showing categories of files and the
disk space usage for all files that were created during each year.
In order to generate such reports, set the file categorization mode to 'Categorize By Creation Year', select all years for which you need to generate analysis reports in the file categories view, press the right mouse button and select the 'Export Reports' menu item. On the 'Export Reports' dialog, select an appropriate report format and report mode, specify a destination
directory to export reports to and press the 'Save' button.
For each selected year, DiskBoss will filter file classification results by the file creation year and save an individual file classification report in the specified destination directory with each report file name and report title containing the file creation year.
In the same way, the user can generate batches of analysis reports showing categories of files and the disk space usage per user, last modification date, last access date, file attributes, file size, top directory or user-custom categories pre-configured using flexible file matching rules. For example, in order to export individual file classification reports for all users, set the file categorization mode to 'Categorize By User Name', select all the required users, press the right mouse button and select the 'Export Reports' menu item. Now, the destination directory
will contain a series of file classification reports with each report showing categories of files and the disk space usage per user.

DiskBoss File Classification Flexense Ltd.
17
The batch reports dialog provides the ability to export reports to a number of standard report formats including: HTML, PDF, Excel, text, CSV and XML. Depending on the selected report format and report mode, each report will include a summary table showing statistics about the report, a table showing categories of files sorted by the amount of used disk space and lists of
files for each category sorted by the file size.
In addition, the batch reports dialog allows one to select one of the following report modes: summary report, compact report or full report. When the summary report mode is selected, each report will include a summary table and lists of file categories sorted by the amount of used disk space. When the compact report mode is selected, each report will include a summary table, lists of file categories and lists of top 100 files per file category. When the full report mode is selected, each report will include a summary table, lists of file categories and
full lists of files per category sorted by the file size.
Once the export operation will be completed, the specified destination directory will contain a number of file classification reports according to the selected file categorization mode, selected
categories of files and the selected report format.

DiskBoss File Classification Flexense Ltd.
18
10 Exporting Reports to an SQL Database IT professionals and storage administrators are provided with the ability to submit file classification reports from multiple servers and desktop computers to a centralized SQL database. A long-term history of file classification reports allows one to gain an in-depth visibility into disk usage trends across the entire enterprise. In order to submit a file
classification report to an SQL database, select the 'SQL Database' report format and press the 'Save' button.
Before exporting reports to an SQL database, open the 'Options' dialog, enable the ODBC interface and specify the name of the data source, database user name and password to use to connect to the database.
For each report in the database, DiskBoss displays the report date and time, the host name, the input directories, the total number of files and disk space and the report title. To open a previously saved report, just click on the report item in the database reports dialog.

DiskBoss File Classification Flexense Ltd.
19
11 Classifying Files in Servers and NAS Devices DiskBoss allows one to scan the network, discover network servers and NAS storage devices, automatically detect all accessible network shares and classify files in hundreds of network servers and NAS storage devices. In addition, the user is provided with the ability to export the list of detected servers and NAS storage devices (including lists of network shares for each
server) into HTML, PDF, text and Excel CSV reports.
In order to discover all network servers and NAS storage devices on the network, press the 'Network' button located on the main toolbar and wait while DiskBoss will scan the network and show a list of detected network servers and NAS storage devices. In order to classify files in one or more servers or NAS storage devices, select the required servers and NAS storage devices and press the 'Classify' button.
DiskBoss will show all accessible network shares hosted on the selected servers and NAS
storage devices allowing one to classify files and save various types of file classification pie charts and reports. In addition, the user is provided with the ability to customize a large number of advanced file classification options allowing one to tune file classification operations for user specific needs and hardware configurations.

DiskBoss File Classification Flexense Ltd.
20
12 Batch File Classification Operations DiskBoss Server and DiskBoss Enterprise provide the ability to execute one or more pre-configured file classification operations on all network servers and NAS storage devices on the network and generate an individual file classification report for each server and NAS storage device. In order to be able to use batch file classification operations, the user needs to pre-
configure one or more file classification commands customized to generate file classification reports according to user-specific needs and requirements.
In order to start a batch file classification operation, press the 'Network' button located on the main toolbar, search all servers and NAS storage devices on the network, select one or more servers and NAS storage devices, press the right mouse button and select the 'Execute Batch Command' menu item.
DiskBoss will display a list of pre-configured file classification commands allowing one to select one or more commands to be executed on all selected servers and NAS storage devices. In
addition, the user is provided with the ability to select how to save file classification reports - for each server or for each network share. By default, all file classification reports will be saved in the DiskBoss internal reports database allowing one to open each report, review results, generate various types of pie charts and export reports into a number of standard formats including HTML, PDF, Excel, text, CSV and XML.

DiskBoss File Classification Flexense Ltd.
21
13 Classifying Specific File Types and File Groups On of the most powerful capabilities of DiskBoss is the integration between file search and file classification capabilities allowing one to classify files matching one or more user-specified rules. For example, the user is provided with the ability to classify files with the file size greater than X MB that were last modified more than Y months ago or any other combination
of user-specific file matching rules.
In order to add one or more file matching rules to a file classification operation, open the file classification options dialog, select the 'Rules' tab and press the 'Add' button. Once finished adding file matching rules, select an appropriate rules logic mode (AND/OR) and press the 'Ok' button. During the file classification process, DiskBoss will first evaluate all existing files using the specified file matching rules and classify matching files only. Files not matching the specified rules will be just skipped from the file classification process and not displayed in the
file classification results dialog making it very easy to focus on files the user is looking for.
Another option is to exclude specific types of groups of files from the file classification process using one or more negative file matching rules. For example, in order to exclude files with a
specific text pattern in the file name, add a file name file matching rule, select the 'Not Contain' rule operator and enter a text pattern to search for.

DiskBoss File Classification Flexense Ltd.
22
14 Excluding Subdirectories Sometimes, it may be required to exclude one or more subdirectories from the file classification process. For example, if you need to classify files in a disk excluding one or two special directories, you may specify the whole disk as an input directory and add the directories that should be skipped to the exclude list.
In order to add one or more directories to the exclude list, open the file classification command dialog, press the 'Options' button, select the 'Exclude' tab and press the 'Add'
button. All files and subdirectories located in the specified exclude directory will be excluded from the file classification process. In addition, advanced users are provided with a number of exclude directories macro commands allowing one to exclude multiple directories using a single macro command. DiskBoss provides the following exclude directories macro commands:
• $BEGINS <Text String> - this macro command excludes all directories beginning
with the specified text string. • $CONTAINS <Text String> - this macro command excludes all directories
containing the specified text string. • $ENDS <Text String> - this macro command excludes all directories ending with the
specified text string.
• $REGEX <Regular Expression> - this macro command excludes directories matching the specified regular expression.
For example, the exclude macro command '$CONTAINS Temporary Files' will exclude all directories with 'Temporary Files' in the full directory path and the exclude macro command '$REGEX \.(TMP|TEMP)$' will exclude directories ending with '.TMP' or '.TEMP'.

DiskBoss File Classification Flexense Ltd.
23
15 Automatic File Organizing Operations One of the most powerful capabilities of the DiskBoss file classification engine is the ability to physically organize files on the disk according to the selected file classification plug-in. File organizing may be performed manually on file classification results displayed in the file classification results dialog or automatically by selecting an automatic file organizing mode in
the file classification options dialog.
DiskBoss provides the user with the following advanced file organizing operations that may be performed on file classification results:
• Build Hierarchy of Links – in this mode DiskBoss will construct an organized
hierarchy of directories and populate it with links to original files according to the selected file classification plug-in.
• Copy File Hierarchy – in this mode DiskBoss will construct an organized hierarchy of directories and populate it with copies of original files according to the selected file classification plug-in.
• Move File Hierarchy – in this mode DiskBoss will construct an organized hierarchy of directories and move all files into that hierarchy according to the selected file
classification plug-in. • Move Files and Link Originals – in this mode DiskBoss will construct an organized
hierarchy of directories, move all files to that hierarchy according to the selected file classification plug-in and create links instead of original files pointing to files located in the organized file hierarchy.
• Execute Custom Command – in this mode DiskBoss will execute a custom command for each file passing the name of the file and the full file category as command line
arguments allowing one to implement custom file organizing solutions. By default, file classification results are displayed in the results dialog and the user is provided with the ability to perform these operations manually by selecting one or more file categories or classes in the file classification results dialog.
In addition, power computer users and IT professionals are provided with the ability to physically reorganize files on the disk by using one of the mentioned automatic file organizing modes. In an automatic file classification mode, DiskBoss will physically reorganize files on the disk according to the selected file classification plug-in without showing the file classification results dialog. Automatic file classification modes are especially useful in conjunction with the DiskBoss
command line utility allowing one to perform automatic file classification operations from shell scripts and batch files and integrate file classification capabilities in other products and solutions. Finally, DiskBoss provides the user with the ability to design custom file classification plugins using an open and easy-to-use XML-Based format making it possible to reorganize files into custom directory structures designed according to user-specific needs.

DiskBoss File Classification Flexense Ltd.
24
16 File Classification Plugins DiskBoss provides a number of file classification plugins allowing one to classify files by the file category, extension, user name, file size, last access, modification and creation dates, etc. In addition, there are a number of purpose-built file classification plugins, which are capable of detecting hidden video, music and image files.
Each specific file classification plugins classifies files into a different hierarchy of file categories and classes. The 'Default File Classification Plug-in' is the most commonly used plug-in, which automatically recognizes more than 3,500 types of files and organizes files into a general purpose hierarchy of file categories and classes. In addition to the file classification operations, file classification plugins are used in file search operations to search files related to one or
more file categories by selecting file categories from a file classification plug-in and in second-level file categories and filters in file classification and disk space analysis operations.
Finally, DiskBoss allows one to design custom file classification plugins using an open and easy-to-use XML-Based format. The XML-Based format allows one to define a hierarchy of file categories and file classes and specify a list of file matching rules defining how to classify files for each specific file class. Custom file classification plugins may be imported to the product
configuration using the DiskBoss GUI application. The plugins management dialog provides the ability to import/export custom file classification plugins from/to XML and FLX formats. In order to open the plugins management dialog, select the 'Tools – Manage Classification Plugins' menu item.

DiskBoss File Classification Flexense Ltd.
25
17 Analyzing File Categories Per Host DiskBoss Server and DiskBoss Enterprise provide the ability to automatically detect all servers and NAS storage devices on the network, classify files in hundreds of servers and/or NAS storage devices via the network, submit reports to the reports database and display charts showing the disk space usage per server or NAS storage device across the entire enterprise.
In order to analyze disk space usage per server, perform one or more file classification operations on multiple servers and/or NAS storage devices, open the 'Reports' dialog, press the 'Analyze' button and select the 'Analyze Disk Space Usage Per Host' menu item. DiskBoss will analyze all reports saved in the reports database and display the hosts analysis dialog showing the disk space usage per host.
The hosts analysis dialog provides the ability to display pie charts and bars charts showing the disk space usage per server or NAS storage device according to file classification reports saved in the reports database. The user is provided with the ability to select the types of file classification operations and file system locations to analyze, edit the chart header and footer, copy the chart image to the clipboard and export graphical PDF reports including pie charts.

DiskBoss File Classification Flexense Ltd.
26
18 Analyzing File Categories Per User DiskBoss Server and DiskBoss Enterprise provide the ability to automatically detect all servers and NAS storage devices on the network, classify files in hundreds of servers and/or NAS storage devices via the network, submit file classification reports to the reports database and display charts showing the used disk space per user across the entire enterprise.
In order to analyze disk space usage per user, perform one or more file classification operations on multiple servers and/or NAS storage devices, open the 'Reports' dialog, press
the 'Analyze' button and select the 'Analyze Disk Space Usage Per User' menu item. DiskBoss will analyze all reports saved in the reports database and display the users analysis dialog showing the disk space usage per user.
The users analysis dialog provides the ability to display pie charts and bars charts showing the disk space usage per user according to file classification reports saved in the reports database.
The user is provided with the ability to select the types of file classification operations and file system locations to analyze, edit the chart header and footer, copy the chart image to the clipboard and export graphical PDF reports including pie charts.
IMPORTANT: In order to be able to display the disk space usage per user, the file classification operation should be configured to process and display files user names.

DiskBoss File Classification Flexense Ltd.
27
19 Advanced File Classification Options DiskBoss provides a large number of advanced file classification options allowing one to customize and configure file classification operations for user-specific needs and custom hardware and storage configurations.
The file classification options dialog allows one to control the file scanning mode, the default report title, advanced reporting options, the default file scanning filter and enable/disable automatic report generation. In addition, the user is provided with the ability to classify specific file types, control performance tuning options, exclude specific directories from the file classification process and physically reorganize files on the disk.
19.1 Pre-Configured File Classification Commands
One of the most powerful and flexible capabilities of DiskBoss is the ability to pre-configure custom file classification operations as user-defined commands and execute such commands in a single mouse click using the DiskBoss GUI application or direct desktop shortcuts.
User-defined commands may be managed and executed through the commands dialog or the commands tool pane. In order to add a new command through the commands pane, press the right mouse button over the pane and select the 'Add New - File Classification Command'
menu item. In order to execute a previously saved command, just click on the command item in the commands tool pane or create a direct desktop shortcut on the Windows desktop.

DiskBoss File Classification Flexense Ltd.
28
20 Classifying Files Using the Command Line Utility In addition to the GUI application, DiskBoss Ultimate provides a command line utility capable of performing file classification operations and executing user-defined file classification commands from shell scripts and batch files. The DiskBoss command line tool is located in the ‘<ProductDir>/bin’ directory.
Command Line Syntax: diskboss -classify -dir <Input Directory 1> [ ... <Input Directory X> <Options> ]
This command classifies files in the specified disks, directories or network shares. diskboss -classify -server <Host Name 1> [ ... <Host Name X> <Options> ] This command classifies files in all network shares in the specified servers.
diskboss -classify -network [ Options ] This command classifies files in all network shares in all servers on the network.
diskboss -execute <User-Defined File Classification Command> This command executes the specified user-defined file classification command. Parameters:
-dir <Input Directory 1> [ ... <Input Directory X> ] This parameter specifies the list of input disks or directories to classify. In order to ensure proper parsing of input directories, directories containing space characters should be double quoted. By default, DiskBoss will generate a combined file classification report showing information about all processed disks, directories and network shares. In order to generate an individual report for each input directory, use the '-batch' command line option to enable the
batch report generation mode. -server <Host Name 1> [ ... <Host Name X> ] This parameter specifies the list of host names or IP addresses of servers or NAS storage
devices that should be classified. DiskBoss will enumerate all network shares accessible in the specified servers or NAS storage devices, perform file classification and generate reports if required. By default, DiskBoss will generate a combined file classification report showing information about all processed network shares. In order to generate an individual report for each network share, use the '-batch' command line option to enable the batch report generation mode.
-network In the network-wide file classification mode, DiskBoss will discover servers and NAS storage devices accessible on the network, enumerate all network shares available in all detected servers and NAS storage devices, perform file classification and generate reports if required. By default, DiskBoss will generate a combined file classification report showing information
about all processed network shares. In order to generate an individual report for each network share, use the '-batch' command line option to enable the batch report generation mode.

DiskBoss File Classification Flexense Ltd.
29
Options: -save_html_report [ ReportFileName ]
This option saves file classification results to an HTML report file. If no file name is specified, DiskBoss will automatically generate a file name according to the following template: diskboss_[date]_[time].html and save a report file in the user's home directory. -save_csv_report [ ReportFileName ]
This option saves file classification results to a CSV report file. If no file name is specified, DiskBoss will automatically generate a file name according to the following template: diskboss_[date]_[time].csv and save a report file in the user's home directory.
-save_text_report [ ReportFileName ] This option saves file classification results to a text report file. If no file name is specified, DiskBoss will automatically generate a file name according to the following template: diskboss_[date]_[time].txt and save a report file in the user's home directory.
-save_pdf_report [ ReportFileName ] This option saves file classification results to a PDF report file. If no file name is specified, DiskBoss will automatically generate a file name according to the following template: diskboss_[date]_[time].pdf and save a report file in the user's home directory.
-save_xml_report [ ReportFileName ] This option saves file classification results to an XML report file. If no file name is specified, DiskBoss will automatically generate a file name according to the following template: diskboss_[date]_[time].xml and save a report file in the user's home directory.
-exclude_dir <Exclude Directory 1> [ ... <Exclude Directory X> ] This option specifies the list of directories that should be excluded from the file classification operation. In order to ensure proper parsing of command line arguments, directories containing space characters should be double quoted. -workers <Number of Processing Threads>
This parameter sets the number of working threads to process files. DiskBoss is optimized for Multi-Core and Multi-CPU computers and capable of distributing the workload to an unlimited number of CPUs. By default, DiskBoss processes files with one working thread. -batch
Enables the batch report generation mode. In the batch report generation mode DiskBoss saves an individual report file for each input disk, directory or network share. -v This command shows the product’s major version, minor version, revision and build date.
-help This command shows the command line usage information.

DiskBoss File Classification Flexense Ltd.
30
21 File Classification Performance DiskBoss is optimized for modern multi-core and multi-CPU systems and is capable of parallelizing the file classification process in order to increase the speed of file classification operations. DiskBoss provides a number of performance optimization options allowing one to control how many parallel threads should be used to scan directories and how many parallel
threads should be used to classify files.
In order to customize file classification performance options, open the file classification dialog, press the 'Options' button and select the 'Advanced' tab. The 'Max Dir Scan Threads' option
sets the maximum number of parallel threads to use to scan input disks, directories and/or network shares. This option is especially useful when processing a large number of network shares allowing one to mitigate the network latency and slowly responding servers and NAS storage devices. The 'Classification Threads' option sets the number of parallel file classification threads to use to classify files.
Another option very significantly impacting the performance of file classification operations is the 'Show Files User Names' option, which is located on the 'General' tab of the file
classification options dialog. When this option is enabled, DiskBoss inquires user names for all processed files and saves all user names in the file classification report allowing one to show file classification statistics per user. The operation of inquiring a user name for a file is a relatively slow operation especially when performed over the network and due to performance considerations this option is disabled by default. If the user needs to enable this option, it is highly recommended to configure the file classification operation to use at least 4 parallel file classification threads even on single-core or dual-core systems.

DiskBoss File Classification Flexense Ltd.
31
The performance of file classification operations highly depends on the type of the storage device, the number of available CPUs and the speed on the network for file classification operations performed over the network. For example, when classifying files located on a local SSD disk (without inquiring files user names), the performance of file classification operations
can reach up to 50,000 files per second. As it is show on the example performance graph, the maximum file classification performance is reached with 4 parallel file classification threads.
On the other hand, when the same file classification operation is performed with the 'Show Files User Names' option enabled, the single-CPU performance drops significantly from 31,500 Files/Sec to 4,900 Files/Sec while the multi-CPU performance continues to scale very well up to 8 parallel file classifications threads and reaches 23,000 Files/Sec when all 8 CPUs are used to classify files in parallel.
Almost the same level of multi-threaded performance scaling is displayed when classifying files with the option to show files user names enabled on a system with a small number of physical CPU cores. In general, the operation of inquiring a user name for a file does not require any CPU resources and for each processed file DiskBoss just waits for the operating system to
return a user name making it highly scalable to use a large number of parallel processing threads to inquire user names for a number of files simultaneously.

DiskBoss File Classification Flexense Ltd.
32
From the performance point of view, classifying files located on multiple network shares over the network is a slightly different operation, which depends on the number of processed network shares, the speed and the latency of the network and the type of processed storage devices. For example, when classifying files over a high-speed, low latency local network, the
performance of file classification operations scales from 6,250 Files/Sec for a single network share classified using a single CPU to 23,800 Files/Sec when 4 network shares are processed simultaneously using 8 parallel file classification threads.
In such a configuration, the performance of file classification operations highly depends on the number of parallel threads used to scan network shares and the number of parallel threads used to classify files. For high-speed, low latency networks, the number of parallel threads
used to scan directories should be equal to the number of parallel file classification threads. For slow, high-latency networks, it is possible to reach a high file classification speed when classifying a large number of network shares simultaneously and using a large number of parallel directory scanning threads.
When the same file classification operation is performed with the option to show files user names enabled, the performance of the file classification operation drops dramatically to just
150 Files/Sec for a single-threaded operation and scales up to 1,136 Files/Sec when files are classified using 8 parallel file classification threads. In this case, the performance bottleneck is definitely the operation of inquiring a user name for a file over the network and in order to increase the performance of such operations it is recommended to use a large number of parallel processing threads to inquire user names for a number of files simultaneously.