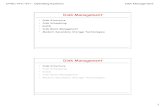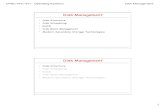Disk Management
-
Upload
api-3729674 -
Category
Documents
-
view
454 -
download
1
Transcript of Disk Management


Lesson 1: Disk Management Basics Page 2 of 15
mk:@MSITStore:C:\Program%20Files\MSPress\BooksOnline\Microsoft%20.../ch04b.ht 11/24/2003
Figure 4.1 Basic and dynamic storage types
Basic Storage
The traditional industry standard is basic storage. It dictates the division of a hard disk into partitions. A partition is a portion of the disk that functions as a physically separate unit of storage. Windows 2000 recognizes primary and extended partitions. A disk that is initialized for basic storage is called a basic disk. A basic disk can contain primary partitions, extended partitions, and logical drives. New disks added to a computer running Windows 2000 are basic disks.
Since basic storage is the traditional industry standard, MS-DOS, all versions of Microsoft Windows, Windows NT, and Windows 2000 support basic storage. For Windows 2000, basic storage is the default, so all disks are basic disks until you convert them to dynamic storage.
A basic disk is backward compatible with Windows NT volume sets, striped sets (RAID-0), mirrored volumes (RAID-1), and disk striping with parity (RAID-5).
Dynamic Storage
Only Windows 2000 supports dynamic storage. To support dynamic storage, a single partition is created that includes the entire disk. A disk that you initialize for dynamic storage is a dynamic disk.
Dynamic disks are divided into volumes, which can consist of a portion or portions of one or more physical disks. A dynamic disk can contain simple volumes, spanned volumes, striped volumes (RAID-0), mirrored volumes (RAID-1), and striped with parity volumes (RAID-5). You create a dynamic disk by upgrading a basic disk.
Dynamic storage does not have the restrictions of basic storage; for example, you can size and resize a dynamic disk without restarting Windows 2000.
NOTE Windows 2000 storage types are distinct from hardware-level disk array configurations. A disk array is more commonly known as a redundant array of independent disks (RAID). Hardware-level RAID initially appears to Windows 2000 as unallocated space. This space is configured by Windows 2000 as either a basic or dynamic storage type.

Lesson 1: Disk Management Basics Page 3 of 15
mk:@MSITStore:C:\Program%20Files\MSPress\BooksOnline\Microsoft%20.../ch04b.ht 11/24/2003
Partition Types (Basic Disks)
You can divide a basic disk into primary and extended partitions. Partitions function as physically separate storage units. This allows you to separate different types of information, such as user data on one partition and applications on another. A basic disk can contain up to four primary partitions, or up to three primary partitions and one extended partition, for a maximum of four partitions. Only one partition can be an extended partition, as shown in Figure 4.2.
Figure 4.2 Partition types
Primary Partitions
Windows 2000 uses primary partitions to start the computer. One of these primary partitions is marked as the active partition. An active partition is where the hardware looks for the boot files to start the operating system. Only one partition on a single hard disk can be active at a time. Multiple primary partitions allow you to isolate different operating systems or types of data. To dual boot Windows 2000 with Microsoft Windows 95 or MS-DOS, the active partition must be formatted as FAT16 because Windows 95 cannot read a partition formatted as FAT32 or NTFS. To dual boot with Microsoft Windows 95 OSR2 (a later release of Windows 95 that contained enhancements, such as the ability to read partitions formatted with FAT32) or with Windows 98, the active partition must be formatted as FAT16 or FAT32.
The Windows 2000 system partition (also called a system volume in Windows 2000 documentation) is the active partition that contains the hardware-specific files required to load the operating system. The Windows 2000 boot partition is the primary partition or logical drive where the operating system files are installed. The boot partition and the system partition can be the same partition. However, the system partition must be on the active partition, typically drive C, while the boot partition could be on another primary partition or on an extended partition.
Extended Partitions
NOTE Removable storage devices contain primary partitions only. You cannot create extended partitions, logical drives, or dynamic volumes on removable storage devices. You cannot mark a primary partition on a removable storage device active.
TIP If the active partition is formatted with NTFS, Windows 9x can be started from a floppy diskette. The diskette contains a pointer to the FAT partition containing Windows 9x.

Lesson 1: Disk Management Basics Page 4 of 15
mk:@MSITStore:C:\Program%20Files\MSPress\BooksOnline\Microsoft%20.../ch04b.ht 11/24/2003
An extended partition is created from free space. There can be only one extended partition on a hard disk, so it is important to include all remaining free space in the extended partition. Unlike primary partitions, you do not format extended partitions or assign drive letters to them. You divide extended partitions into segments. Each segment is a logical drive. You assign a drive letter to each logical drive and format it with a file system.
Volume Types (Dynamic Disks)
You can upgrade basic disks to dynamic storage and then create Windows 2000 volumes. Consider which volume type best suits your needs for efficient use of disk space, performance, and fault tolerance. Fault tolerance is the ability of a computer or operating system to respond to a catastrophic event without loss of data. In Windows 2000, RAID-1 and RAID-5 volumes are fault tolerant.
Simple Volume
A simple volume contains disk space from a single disk and is not fault tolerant. Simple volumes can be extended onto multiple regions (up to 32 regions) of the same disk. Simple volumes cannot provide fault tolerance. In fact, they become less fault tolerant than a nonextended disk because extending a simple volume increases the points of failure on the disk.
Spanned Volume
A spanned volume includes disk space from multiple disks (up to 32). Windows 2000 writes data to a spanned volume on the first disk, completely filling the space, and continues in this manner through each disk that you include in the spanned volume. A spanned volume is not fault tolerant. If any disk in a spanned volume fails, the data in the entire volume is lost.
Mirrored Volume
A mirrored volume consists of two identical copies of a simple volume, each on a separate hard disk. Mirrored volumes provide fault tolerance in the event of hard disk failure.
Striped Volume
A striped volume (RAID-0) combines areas of free space from multiple hard disks (up to 32) into one logical volume. In a striped volume, Windows 2000 optimizes performance by adding data to all disks at the same rate. If a disk in a striped volume fails, the data in the entire volume is lost. Therefore, like extending a simple volume or creating a spanned volume, RAID-0 is not fault tolerant.
RAID-5 Volume
A RAID-5 volume is a fault-tolerant striped volume. Windows 2000 adds a parity-information stripe to each disk partition in the volume. Windows 2000 uses the parity-information stripe to reconstruct data when a physical disk fails. A minimum of three hard disks is required in a RAID-5 volume.
Dynamic Disk and Dynamic Volume Limitations
Dynamic disks that are less fault tolerant than the simple volume, extended simple volume, spanned volume, or striped volume cannot contain the boot or system partition. This feature is built into Windows 2000 to provide a baseline of fault tolerance for partitions containing operating system files. Dynamic disks can be read only by computers running Windows 2000. Thus, dynamic disks cannot be used if you need to dual-boot another operating system that requires access to the disks configured for dynamic storage. Dynamic volumes are not supported on portable computers like laptop and notebook computers. Fault-tolerant configurations (RAID-1 and RAID-5) cannot be created locally on computers running Windows 2000 Professional.
File Systems
Windows 2000 provides read and write support for the NTFS, FAT16, and FAT32 file systems. Although NTFS and FAT partitions support basic and dynamic disks, you should use NTFS when you require a partition to have file-level and folder-level security, disk compression, disk quotas, or encryption. Only Windows 2000 and Windows NT

Lesson 1: Disk Management Basics Page 5 of 15
mk:@MSITStore:C:\Program%20Files\MSPress\BooksOnline\Microsoft%20.../ch04b.ht 11/24/2003
can access data on a local hard disk that is formatted with NTFS. If you plan to promote a server to a domain controller, format the installation partition with NTFS. This is important because NTFS supports important server-based features such as the Active Directory services and RIS.
FAT16 and FAT32 allow access by, and compatibility with, other operating systems. To dual boot Windows 2000 and another operating system, format the system partition with either FAT16 or FAT32. FAT does not offer many of the features that are supported by NTFS, such as file-level security. Therefore, in most situations, you should format the hard disk with NTFS. The only reason to use FAT16 or FAT32 is for dual booting. Lesson 2 and Lesson 3 provide more information about FAT and NTFS.
Common Disk Management Tasks
The Disk Management snap-in (Figure 4.3) provides a central location for disk information and management tasks, such as creating and deleting partitions and volumes. With the proper permissions, you can manage disks locally and on remote computers.
Figure 4.3 The Disk Management snap-in
You can create a custom MMC and add the Disk Management snap-in to it. The Disk Management snap-in is also included in the preconfigured Computer Management MMC on the Administrative Tools menu. The Disk Management snap-in provides shortcut menus to show you which tasks you can perform on the selected object, and it includes wizards to guide you through creating partitions and volumes and upgrading disks.
Use the Disk Management snap-in to configure and manage your network storage space. The Disk Management snap-in can display your storage system in either a graphical view or a list view. You can modify the display to suit your preferences by using the commands on the View menu.
In addition to monitoring disk information, other disk management tasks that you might need to perform include adding and removing hard disks and changing the disk storage type. Upgrading a disk to the dynamic storage type is shown in Figure 4.4.

Lesson 1: Disk Management Basics Page 6 of 15
mk:@MSITStore:C:\Program%20Files\MSPress\BooksOnline\Microsoft%20.../ch04b.ht 11/24/2003
Figure 4.4 Upgrading a disk from basic to dynamic storage
Working with Simple Volumes
A simple volume contains disk space from a single disk. You can extend a simple volume to include unallocated space on the same disk. A simple volume is not fault tolerant; however, you can set up two simple volumes that are mirrored to one another. You can format a simple volume with NTFS, FAT16, or FAT32, but you can extend that volume only if it is formatted with NTFS.
You can create a simple volume by selecting Disk Management in the storage section of the Computer Management snap-in. On the dynamic disk where you want to create the volume, right-click the unallocated space and then click Create Volume. This launches the Create Volume wizard. The wizard walks you through the steps necessary to create a simple volume.
To extend an NTFS simple volume, right-click the simple volume you want to extend and click Extend Volume. This launches the Extend Volume wizard. Follow the instructions on your screen to use unallocated space on any dynamic disk to extend the existing volume. When you extend a simple volume to another disk, it becomes a spanned volume.
Working with Spanned Volumes
A spanned volume consists of disk space from multiple disks; spanned volumes enable you to use the total unallocated space on multiple disks more effectively. You can create spanned volumes only on dynamic disks, and you need at least two dynamic disks to create a spanned volume. Spanned volumes cannot be part of a mirror volume or striped volume and are not fault tolerant.
Combining Free Space to Create a Spanned Volume
You create spanned volumes by combining variously sized areas of free space from 2 to 32 disks into one large logical volume. The areas of free space that make up a spanned volume can be different sizes. Windows 2000 organizes spanned volumes so that data is stored in the space on one disk until it is full, and then, starting at the beginning of the next disk, data is stored in the space on the second disk. Windows 2000 continues this process in the same way on each subsequent disk up to a maximum of 32 disks.
By deleting smaller volumes and combining them into one spanned volume, you can free drive letters for other uses and create a large volume for file system use.

Lesson 1: Disk Management Basics Page 7 of 15
mk:@MSITStore:C:\Program%20Files\MSPress\BooksOnline\Microsoft%20.../ch04b.ht 11/24/2003
Extending and Deleting
You can extend existing spanned volumes formatted with NTFS by adding free space. Disk Management formats the new area without affecting any existing files on the original volume. You cannot extend volumes formatted with FAT16 or FAT32.
You can extend spanned volumes on dynamic disks onto a maximum of 32 dynamic disks. After a volume is extended onto multiple disks (spanned), it cannot be part of a mirror volume or a striped volume. After a spanned volume is extended, no portion of it can be deleted without deleting the entire spanned volume. You cannot extend a system volume or a boot volume.
Working with Striped Volumes
Striped volumes offer the best performance of all the Windows 2000 Server disk management strategies. In a striped volume, data is written evenly across all physical disks in 64-kilobyte (KB) units. Because all the hard disks that belong to the striped volume perform the same functions as a single hard disk, Windows 2000 can issue and process concurrent I/O commands on all hard disks simultaneously. In this way, striped volumes can increase the speed of system I/O.
You create striped volumes by combining areas of free space from multiple disks (from 2 to 32) into one logical volume. With a striped volume, Windows 2000 writes data to multiple disks, similar to spanned volumes. However, on a striped volume, the operating system writes files across all disks so that data is added to all disks at the same rate. Like spanned volumes, striped volumes do not provide fault tolerance. If a disk in a striped volume fails, the data in the entire volume is lost.
You need at least two dynamic disks to create a striped volume, and you can create the striped volume onto a maximum of 32 disks. However, you cannot extend or mirror striped volumes. The Disk Management snap-in can be used to create a striped volume. On the dynamic disk where you want to create the striped volume, right-click the unallocated space and then click Create Volume. This launches the Create Volume wizard. The wizard will walk you through the process of creating a striped volume.
Adding Disks
When you install new disks in a computer running Windows 2000, they are added as basic storage.
Adding New Disks
To add a new disk, install or attach the new physical disk (or disks) and then click Rescan Disks on the Action menu of the Disk Management snap-in. You must use Rescan Disks every time that you remove or add disks to a computer. It should not be necessary to restart the computer when you add a new disk to your computer. However, you might need to restart the computer if Disk Management does not detect the new disk after you run Rescan Disks.
Adding a Disk That You Removed from Another Computer
The process of removing a disk from one computer and installing it into another computer is different from simply adding a new disk. After you remove the disk from the original computer and install it into the new computer, use Disk Management to add the disk. To do this, right-click the added disk and then click Import Foreign Disk. A wizard provides on-screen instructions.
NOTE All dynamic disk configurations available in Windows 2000 can be configured to use different technology, manufacturer, or model controllers in a computer. For example, one dynamic disk in a spanned volume could be connected to an Integrated Device Electronics (IDE) controller while the other disk is connected to a small computer system interface (SCSI) controller.

Lesson 1: Disk Management Basics Page 8 of 15
mk:@MSITStore:C:\Program%20Files\MSPress\BooksOnline\Microsoft%20.../ch04b.ht 11/24/2003
Adding Multiple Disks That You Removed from Another Computer
The process of removing multiple disks from one computer and installing them into another computer is much the same as doing it for a single disk. To add multiple inherited disks, you must remove the disks from the original computer and install them in the new computer. Then use Disk Management to specify the disks from the group that you want to add.
When you move a dynamic disk to your computer from another computer running Windows 2000, you can see and use any existing volumes on that disk. However, if a volume on a foreign disk extends to multiple disks and you do not move all the disks for that volume, Disk Management will not show the portion of the volume that resides on the foreign disk.
Changing Storage Type
You can upgrade a disk from basic storage to dynamic storage at any time, with no loss of data. When you upgrade a basic disk to a dynamic disk, any existing partitions on the basic disk become simple volumes. Any existing mirrored, striped, or spanned volume sets created with Windows NT 4.0 become dynamic mirrored, striped, or spanned volumes, respectively. A Windows NT 4.0 stripe set with parity converts to a RAID-5 volume.
Any disks to be upgraded must contain at least 1 MB of unallocated space for the upgrade to succeed. Before you upgrade disks, close any programs that are running on those disks. The following table shows the results of converting a disk from basic storage to dynamic storage.
Upgrading Basic Disks to Dynamic Disks
To upgrade a basic disk to a dynamic disk, right-click the basic disk that you want to upgrade and then click Upgrade To Dynamic Disk. A wizard provides on-screen instructions. The upgrade process requires that you restart your computer.
After you upgrade a basic disk to a dynamic disk, you can create volumes with improved capabilities on the disk, but the disk cannot contain primary or extended partitions. Only Windows 2000 can access dynamic disks.
Reverting to a Basic Disk from a Dynamic Disk
Basic disk organization Dynamic disk organization
System partition Simple volume (cannot be extended)
Boot partition Simple volume (cannot be extended)
Primary partition Simple volume
Extended partition Simple volume for each logical drive and any remaining unallocated space
Logical drive Simple volume
Volume set Spanned volume
Stripe set Striped volume
Mirror set Mirrored volume
Stripe set with parity RAID-5 volume
NOTE You should always back up the data on a disk before converting the storage type.

Lesson 1: Disk Management Basics Page 9 of 15
mk:@MSITStore:C:\Program%20Files\MSPress\BooksOnline\Microsoft%20.../ch04b.ht 11/24/2003
You must remove all volumes from the dynamic disk, so that the entire disk is unallocated space, before you can change it back to a basic disk. To change a dynamic disk back to a basic disk, right-click the dynamic disk (all unallocated space) that you want to change back to a basic disk and then click Revert To Basic Disk.
Viewing and Updating Information
The Properties dialog box for a selected disk or volume provides a concise view of all the pertinent properties.
Disk Properties
To view disk properties in Disk Management, right-click the name of a disk in the Graphical View window (don't click one of its volumes) and then click Properties. Figure 4.5 shows the disk properties screen.
Figure 4.5 The properties of disk 0 appearing in the Disk Management snap-in
The following table describes the information displayed in the Properties dialog box for a disk.
CAUTION Converting a dynamic disk to a basic disk causes all data to be lost.

Lesson 1: Disk Management Basics Page 10 of 15
mk:@MSITStore:C:\Program%20Files\MSPress\BooksOnline\Microsoft%20.../ch04b.ht 11/24/2003
Volume Properties
To view volume properties in Disk Management, right-click a volume in the Graphical View window or in the Volume List window and then click Properties. Figure 4.6 shows the Properties dialog box for the local volume.
Category Description
Disk The number for the disk in the system, for example, Disk 0, Disk 1, Disk 2, and so on
Type Type of storage (basic, dynamic, or removable)
Status Online, offline, foreign, or unknown
Capacity The total capacity for the disk
Unallocated Space The amount of available unused space on the disk. This does not show free space on basic disk partitions or dynamic disk volumes.
Device Type IDE, SCSI, or enhanced IDE (EIDE). Also shows the IDE channel (primary or secondary) on which an IDE disk resides and the port, target ID, and LUN number for SCSI disk identification
Hardware Vendor The hardware vendor for the disk and the disk type
Adapter Name The type of controller to which the disk is attached
Volumes contained on this disk
The volumes that exist on the disk and their total capacity

Lesson 1: Disk Management Basics Page 11 of 15
mk:@MSITStore:C:\Program%20Files\MSPress\BooksOnline\Microsoft%20.../ch04b.ht 11/24/2003
Figure 4.6 The Properties dialog box for the local volume
The following table describes the tabs in the Properties dialog box for a volume.
Refresh and Rescan
When you are working with Disk Management, you might need to update the information in the display. The two commands for updating the display are Refresh and Rescan.
Refresh updates drive letter, file system, volume, and removable media information and determines whether unreadable volumes are now readable. To update drive letter, file system, and volume information, click Action and then click Refresh.
Rescan Disks updates hardware information. When Disk Management rescans disks, it scans all attached disks for disk configuration changes. It also updates information on removable media, CD-ROM drives, basic volumes, file systems, and drive letters. Rescanning disks can take several minutes, depending on the number of hardware devices installed. To update disk information, click Action and then click Rescan Disks.
Managing Disks on a Remote Computer
As a member of the Administrators group or the Server Operators group, you can manage disks on a computer running Windows 2000 that is a member of the same workgroup, domain, or a trusted domain from any other computer running Windows 2000 in the network.
To manage one computer from another computer—remote management—create a Microsoft Management Console (MMC) that is focused on the remote computer. MMC is discussed in more detail in Chapter 5, "Administration and Management Tools."
Tab Description
General Lists the volume label, type, file system, and used and free space. Click Disk Cleanup to delete unnecessary files. NTFS volumes list two options: (1) Compress drive to save disk space and (2) Allow Indexing Service to index this drive for fast file searching.
Tools Provides a single location from which you can perform volume error checking, backup, and defragmentation tasks.
Web Sharing
Used to share specified folders through Internet Information Services (IIS). This tab appears only if IIS is installed on Windows 2000 Server or if Personal Web Server is installed on Windows 2000 Professional.
Sharing Used to set network-shared volume parameters and permissions.
Hardware Used to check properties of the physical disks installed on the system and to troubleshoot them.
Security Used to set NTFS access permissions. This tab is available only for NTFS version 4.0 and 5.0 volumes. (Windows 2000 uses NTFS version 5.0.)
Quota Used to set user quotas for NTFS 5.0 volumes.
NOTE If you are running the Computer Management snap-in, select the Disk Management node or any object within this node to start a refresh or rescan operation.

Lesson 1: Disk Management Basics Page 12 of 15
mk:@MSITStore:C:\Program%20Files\MSPress\BooksOnline\Microsoft%20.../ch04b.ht 11/24/2003
Exercise 1: Configuring a Simple Disk and Converting It to a Dynamic Disk
This exercise requires that Windows 2000 Server has been installed as outlined in Chapter 2 and that unallocated disk space is available on Server01 as specified in "About This Book."
Procedure 1: Installing FTP
On Server01, you will install FTP Server in order to complete steps in Procedure 2. See Chapter 14, Lesson 2: Administering a Web Environment, for details on this server service.
1. Insert the Windows 2000 Server CD-ROM into the CD-ROM drive.
2. Click the Start button, point to Settings, and then click Control Panel.
Control Panel appears.
3. Double-click Add/Remove Programs.
The Add/Remove Programs window appears.
4. In the left pane, click Add/Remove Windows Components.
The Windows Components wizard appears.
5. In the Components box, click once on the Internet Information Services (IIS) and then click the Details button.
The Internet Information Services (IIS) dialog box appears.
6. In the Subcomponents of Internet Information Services (IIS) box, select the File Transfer Protocol (FTP) Server check box.
7. Click OK.
The Windows Components wizard appears.
8. Click Next.
The Configuring Components screen appears as the configuration changes you requested are made. After a few minutes, the Completeing the Windows Components Wizard screen appears.
9. Click Finish.
The Add/Remove Programs window appears.
10. Click Close.
Control Panel appears.

Lesson 1: Disk Management Basics Page 13 of 15
mk:@MSITStore:C:\Program%20Files\MSPress\BooksOnline\Microsoft%20.../ch04b.ht 11/24/2003
11. Close Control Panel.
Procedure 2: Using the Disk Management snap-in
On Server01, you create multiple primary partitions and an extended partition in the unallocated portion of Disk 0. To begin this procedure, log on to Server01 as Administrator with a password of "password."
1. Click the Start button, point to Programs, point to Administrative Tools, and then click Computer Management.
The Computer Management snap-in appears.
2. From the left pane, expand the Storage node and then select Disk management.
The Volume List window (top) and the Graphical View window (bottom) appear in the right pane. Notice that Disk 0 displays a C: primary partition and the remainder of disk space unallocated.
3. Click on the unallocated space in the Graphical View.
4. On the Action menu, click All Tasks and then select Create Partition.
The Create Partition wizard appears.
5. Read the information on the Welcome To The Create Partition wizard, and then click Next.
6. From the Select Partition Type screen, verify that the Primary Partition radio button is selected and then click Next.
7. From the Specify Partition Size screen, change the Amount Of Disk Space To Use value to 50 and click Next.
8. From the Assign Drive Letter Or Path screen, change the Assign a: drive letter to H: and click Next.
9. From the Format Partition screen, verify that Format This Partition With The Following Settings radio button is selected, click the Perform A Quick Format check box, and then click Next.
10. Review the information appearing on the Completing The Create Partition Wizard screen, and then click Finish.
After Windows 2000 Server has completed the create partition request, an H: partition will appear in the Graphical View window.
11. If a System Change message box appears asking you to restart your computer, click Yes to restart the computer. Once the restart is complete, log on to the computer again as Administrator with a password of "password."
12. Following the previous steps in this procedure, create the following disk configurations in the unallocated disk space on Disk0. Use the table to replace values in the previous procedure:
13. Review the settings for drives H: and I: in the Volume View window. Notice that the free space appearing in
Partition type Size (MB) Disk drive Format
Primary 100 I FAT32
Extended Remaining unallocated space N/A N/A

Lesson 1: Disk Management Basics Page 14 of 15
mk:@MSITStore:C:\Program%20Files\MSPress\BooksOnline\Microsoft%20.../ch04b.ht 11/24/2003
the Graphical View window does not contain any drive letters. This area is the extended partition in which you will assign logical drives.
14. From the Graphical View window, click on the Free Space box in the extended partition.
15. On the Action menu, select All Tasks and then choose Create Logical Drive.
The Create Partition wizard appears.
16. Read the information on the Welcome To The Create Partition Wizard screen, and then click Next.
17. From the Select Partition Type screen, verify that the Logical Drive radio button is selected and then click Next.
18. On the Specify Partition Size screen, change the Amount Of Disk Space To Use value to 150 and then click Next.
19. On the Assign Drive Letter or Path screen, select the Mount This Volume At An Empty Folder That Supports Drive Paths radio button and then click Browse.
The Browse For Drive Path dialog box appears.
20. Expand the C:\ drive and then expand Inetpub.
21. Click on the ftproot subfolder, and then click OK.
The Mount This Volume At An Empty Folder That Supports Drive Paths radio button shows the path: C:\Inetpub\ftproot.
22. Click Next.
23. From the Format Partition screen, quick format the partition for NTFS, change the volume label to FTPVol, and enable file and folder compression.
24. Click Next.
25. Review the information on the Completing The Create Partition Wizard screen, and then click Finish.
Notice that because this procedure did not ask that you specify volume names, the I: and J: partitions show the volume names of NEW VOLUME (H:) and NEW VOLUME (I:) respectively.
26. To change the volume names, click on NEW VOLUME (H:) in the Volume View or Graphic View window.
27. From the Action menu, choose All Tasks and then Properties.
The New Volume (H:) Properties dialog box appears.
28. In the Label text box, delete New Volume and then click OK.
29. Repeat the last three steps on NEW VOLUME (I:).
Your disk configuration for Disk0 should now be:

Lesson 1: Disk Management Basics Page 15 of 15
mk:@MSITStore:C:\Program%20Files\MSPress\BooksOnline\Microsoft%20.../ch04b.ht 11/24/2003
30. To check that FTPVol is a partition available to C:\Inetpub\ftproot, open the Windows Explorer.
31. Expand My Computer from the left pane, and then expand C:\Inetpub.
Notice that ftproot appears as a drive icon. Any files stored on C:\Inetpub\ftproot are redirected to the FTPVol in the extended partition.
32. Close the Windows Explorer and close the Computer Management snap-in.
Lesson Summary
Before you can store data on a new hard disk, the disk must be initialized with a storage type, partitioned, and formatted. Windows 2000 supports basic storage and dynamic storage. A basic disk can contain primary partitions, extended partitions, and logical drives in the extended partition. For Windows 2000, basic storage is the default, so all disks are basic disks until you convert them to dynamic disks. Dynamic storage creates a single partition that includes the entire disk. You divide dynamic disks into volumes, which can consist of a portion or portions of one or more physical disks. The Disk Management snap-in provides a central location for disk information and management tasks, such as creating and deleting partitions and volumes. With the proper permissions, you can manage disks locally or on remote computers. In addition to monitoring disk information, other disk management tasks you might need to perform include adding and removing hard disks and changing the disk storage type.
Drive/Path Format Type Purpose
C: NTFS Primary System (also the Boot partition, although this does not appear in the Disk Management MMC snap-in).
H: NTFS Primary Unused
I: FAT32 Primary Unused
C:\InetPub\ftproot NTFS Extended Files saved to c:\InetPub\ftproot are redirected to this disk partition.
N/A N/A Extended Free space. (The amount of free space will vary based on the size of Disk0.)