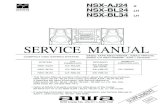Disk Fault_troubleshooting_flowchart for CX
-
Upload
akmal-mohammed -
Category
Documents
-
view
215 -
download
0
Transcript of Disk Fault_troubleshooting_flowchart for CX
-
7/31/2019 Disk Fault_troubleshooting_flowchart for CX
1/2
Remove the front bezel and check for an
amber LED on the disk module that
Navisphere Manager indicates has a fault.
Yes
No
Is the Fault LED
lit (amber) on the disk module
that Navisphere Managerindicates has a fault?
Disk FaultCX and CX3 Series
The following can cause a disk fault:
- disk module is not properly seated
- incorrect type of disk module
- defective disk module
Check all LEDs for a fault
indication on another device.
If other faults exist, attempt to solvethem as described in the applicable
troubleshooting trees.
A
In Navisphere Manager, you can find the source of an alarm using either
method as follows:
1 Right-click the storage system with the fault indication and select
Faults.
2 The Fault Status Report identifies the type of fault and identifies the
faulted device. Note the fault and the device with the fault; you willuse this information to locate the faulted device in the storage
system and you will verify that the devices fault LED is lit (amber).
or
1 Find the storage system with the alarm indication and click it with theleft mouse button to expand it.
2 Select and expand the icons that indicate an alarm until you reachthe device that is the source of the alarm.
3 Right-click the device and select Properties.
4 The Fault Status Report identifies the type of fault and identifies thefaulted device. Note the fault and the device with the fault; you willuse this information to locate the faulted device in the storagesystem and you will verify that the devices fault LED is lit (amber).
NOTE: The error messages might include:
- Enclosure contains illegal combination of drive types
- Enclosure type does not match RAID Group type
Navisphere Manager indicates a Disk fault.
Is a single disk faulted or aremultiple (2+) disks faulted?
Multiple Disks Faulted
Single Disk Faulted
Contact your service provider.
-
7/31/2019 Disk Fault_troubleshooting_flowchart for CX
2/2
Disk FaultCX and CX3 Series (continued)
Verify that the correct type of disk is installed.
You may need to replace the disk module. To determine if you need to replace the disk module, you will need
to download and run the Disk Replacement Utility (DRU) as described below. If you need to replace a disk
module, you will use the DRU to assist in installing the replacement disk module. The DRU contains checks
and steps to help you troubleshoot, obtain, replace, and return disk modules. Proceed as follows to test thedisk modules and, if needed, to replace a disk module:
1. Download the latest version of the DRU from the EMC support website: http://Powerlink.EMC.com
2. Install the DRU as instructed.3. Run the DRU to determine if a disk module needs to be replaced.
Is the correct type of disk
module installed?
Yes
No
A
Does the DRU indicate that the
disk needs to be replaced?
Do you have a spare disk toinstall?
Yes
Contact your service provider to obtaina replacement disk.
Install the replacement disk module as follows:
1. Run the DRU.
2. Replace the defective disk module as instructed by the DRU.3. Run the DRU again to verify that the problem is solved.
NOTE: Replacing a defective disk module with a working disk module automaticallyclears any related chassis alarm indications and the Navisphere Manager error
indications.
No
Done
Yes
Is the problem solved?Yes No Contact your service provider.
No Contact your service provider.
Contact your service provider to
obtain the correct disk.