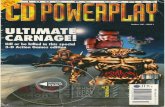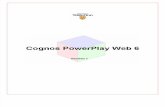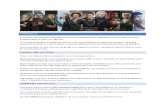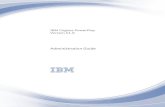public.dhe.ibm.compublic.dhe.ibm.com/.../en/powerplay/6.6/pp_disc.pdf · Discovering PowerPlay ....
Transcript of public.dhe.ibm.compublic.dhe.ibm.com/.../en/powerplay/6.6/pp_disc.pdf · Discovering PowerPlay ....

CognosPowerPlay ®
Discovering PowerPlay
SeeBusinessSeeResultsSeeCognos

<HEAD><meta name="last-review" content="25-06-2001"><meta name="title" content="Discovering PowerPlay"><meta name="product" content="powerplay client"><meta name="version" content="6.61"><meta name="prodversion" content="powerplay client-6.61"><meta name="area" content="support"><meta name="classification" content="documentation"></HEAD>

CopyrightWhile every attempt has been made to ensure that the information in this document is accurate and complete, some typographical errors or technical inaccuracies may exist. Cognos does not accept responsibility for any kind of loss resulting from the use of information contained in this document.
This page shows the publication date. The information contained in this document is subject to change without notice. Any improvements or changes to either the product or the document will be documented in subsequent editions.
This software/documentation contains proprietary information of Cognos Incorporated. All rights are reserved. Reverse engineering of this software is prohibited. No part of this software/documentation may be copied, photocopied, reproduced, stored in a retrieval system, transmitted in any form or by any means, or translated into another language without the prior written consent of Cognos Incorporated.
U.S. Government Restricted Rights. The software and accompanying materials are provided with Restricted Rights. Use, duplication, or disclosure by the Government is subject to the restrictions in subparagraph (c)(1)(ii) of the Rights in Technical Data and Computer Software clause at DFARS 252.227-7013, or subparagraphs (c) (1) and (2) of the Commercial Computer Software - Restricted Rights at 48CFR52.227-19, as applicable. The Contractor is Cognos Corporation, 67 South Bedford Street, Burlington, MA 01803-5164.
PowerPlay ® version 6.6.
This edition published 2000.
Copyright © 2000 Cognos Incorporated.
Portions Copyright © Microsoft Corporation, One Microsoft Way, Redmond, Washington 98052-6399 USA. All rights reserved.
Portions Copyright © 1984-1996 Faircom Corporation. All Rights Reserved.
Portions Copyright © 1986 by University of Toronto. Written by Henry Spencer. Not derived from licensed software.
Portions Copyright © Three D Graphics, Inc.
Sample product images with the pound symbol (#) in the lower right hand corner are copyright © 1998 PhotoDisc, Inc.
Cognos, the Cognos logo, Better Decisions Every Day, Analyze-then-Query, Axiant, BI LifeCycle, BI University, Cognos Accelerator, Cognos e-Applications, Cognos Connect, COGNOSuite, Cognos Upfront, DataMerchant, DecisionFlow, DecisionStream, HeadStarts, Impromptu, LEX2000, NovaView, PowerCube, PowerHouse, PowerPlay, PowerPrompts, Query-then-Navigate, Scenario and 4Thought are trademarks or registered trademarks of Cognos Incorporated in the United States and/or other countries. All other names are trademarks or registered trademarks of their respective companies.

Table of Contents
Welcome.................................................................. viiChapter 1: PowerPlay at a Glance ............................ 9Explore Performance Indicators .........................................10Investigate Business Impacts .............................................10Analyze and Report on Your Data .....................................11
Change Performance Indicators ..................................11Drill Down ..............................................................12Slice and Dice.........................................................13Filter ......................................................................14Change Displays......................................................15Determine Percent of Business .....................................15Rank ......................................................................16Highlight Exceptions .................................................16Calculate................................................................17Drill Through to Impromptu .........................................17Select a Distribution Option ........................................17
Chapter 2: Essential Skills ....................................... 19Explore Using the Dimension Folders ..................................19
Use Dimension Folders to Drill Down............................20Use Dimension Folders to Filter Information ....................21
Explore Using the Dimension Viewer ..................................22Access Remote Cubes.....................................................24Access Local Cubes........................................................25Change Performance Indicators ........................................26Drill Into Information........................................................27Filter Information.............................................................29
Isolate a Category....................................................30Drill Up by Resetting Dimensions..................................31
Slice and Dice Information ...............................................31Drag Information Into a Report ....................................31Choose Categories ..................................................33Swap Report Information............................................33
Add Nested Categories ..................................................34
Discovering PowerPlay iii

Differences Between Explorer and Reporter .........................35Explorer Reports .......................................................35Reporter Reports .......................................................36Drill Into Information ..................................................38Slice and Dice .........................................................38Return to the Top Level ...............................................40Add New Categories ...............................................40Show Percentages in Explorer .....................................40Move Between Explorer and Reporter...........................41
Switch Displays..............................................................43Pie Display..............................................................43Bar Display .............................................................44Nested Charts Display ..............................................45Line Display.............................................................46
Chapter 3: Create a Business Mix Report ................. 49Create the Report ...........................................................50Add Layers for a New Perspective.....................................51Add a Title....................................................................53Examine Other Dimensions...............................................55Show the Business Mix in a Clustered Bar Display ................57Move and Size the Legend ..............................................58Print Only Selected Layers ................................................59
Chapter 4: Create a Top Ten Report.......................... 61Focus on the Most Detailed Level.......................................61Rank and Sort Data ........................................................63Add Growth and Percentage Growth Calculations ...............65Rank and Sort the Data on Percentage Growth ....................66Move Columns and Rows ................................................67Resize Rows ..................................................................68Format the Report ...........................................................69
Chapter 5: Create a Trend Over Time Report ............ 71What Is a Trend Over Time Report? ...................................71Add Special Categories ..................................................72Add Margin Range Categories .........................................73Switch the Display to Show Trend Over Time .......................74Add Nested Categories for More Detail .............................75Change Report Labels .....................................................76Format the Values ...........................................................77Format the Report for Readability .......................................78Drill Down on Year to Date...............................................79
iv Discovering PowerPlay

Chapter 6: Create a Variance Report ....................... 81What Is a Variance Report? .............................................81Show Revenue and Product Plan Measures .........................82Create a Variance Calculation..........................................83Switch the Display to Show the Variance Trend ....................84Get More Information by Adding Layers .............................85Hide Selected Information................................................86
Chapter 7: Create an Exception Report .................... 87What Is an Exception Report? ..........................................87Show the Revenue per Employee ......................................88Define a Rule to Handle Exceptional Information ..................90Describe the Exception Highlighting...................................92Add Another Display.......................................................93Arrange the Displays.......................................................94
Chapter 8: Create a Quarterly Revenue Statement... 95Can You Create Custom Revenue Statements? .....................95Add Nested Categories ..................................................97Format the Report ...........................................................98Save and Publish the Report .............................................99
Appendix A: Product Samples ............................... 101
Index.................................................................... 105
Discovering PowerPlay v


WelcomeWhat Is in This Book
Discovering PowerPlay shows you how to create reports and manipulate the data to analyze your business. You learn
• essential skills
• how to create a variety of reports
• how to customize the reports you create
If you are new to PowerPlay, we recommend that you take the online PowerPlay Quick Tour, and then read this book to learn how to create and use reports.
Other Documentation
An annotated list of other documentation, the Documentation Roadmap, is available from the Windows Start menu or the PowerPlay Help menu.
How to Order Extra Books
You can order extra copies of the printed documentation that is shipped with PowerPlay. Please contact your local Cognos office or Cognos Direct to order any of the installation guides, Discovering PowerPlay, Discovering Transformer, Administrator’s Guide, Transformer for UNIX, and Enterprise Server Guide. You can also print your own copies of the online versions of these books in Acrobat Reader.
Customer Support
For information about customer support locations and programs, see the customer support section of the online help or visit the Cognos Support Web site (http://support.cognos.com).
Your Comments Are Welcome
We are interested in your comments or questions about the documentation. Please send email to: [email protected]
Discovering PowerPlay vii


1Chapter 1: PowerPlay at a Glance
Do you have the information you need to succeed? Today’s economy requires you to keep on top of evolving trends and opportunities. You need tools in place that harness your business information so you can make informed business decisions.
Discovering PowerPlay 9

Chapter 1: PowerPlay at a Glance
Explore Performance IndicatorsWith PowerPlay, you can easily examine the performance indicators in your organization. Performance indicators are the measures you use to evaluate your business.
The interplay of factors driving performance indicators provides you with business intelligence. For example, you can compare revenue in the Americas for the last two quarters to the product plan (that is, the forecast revenue) for the same period. Then you can compare the difference between revenue and product plan for the Americas to the numbers for the whole organization.
Investigate Business ImpactsUsing PowerPlay, you can see the impact that each aspect of the business has on the others and on the overall results. This is done by organizing the key factors that drive the business, such as Products sold, into a dimension in PowerPlay Transformer. Together, the dimensions provide a multidimensional picture of your business.
You can explore up and down and across this multidimensional view of your business information to see exactly what is driving your business. For example, you can see which channel produced the highest revenue in the Americas in the last quarter and then look at the revenue for the same channel in the Far East.
10 Discovering PowerPlay

Chapter 1: PowerPlay at a Glance
Analyze and Report on Your DataThis section introduces some of the ways you can quickly and easily use the multidimensional capabilities of PowerPlay to focus on your bottom line. A cube for a company called the Great Outdoors illustrates how you can take advantage of PowerPlay to analyze and report business information. The Great Outdoors cube is used in all the exercises in this book.
Change Performance IndicatorsYou can examine the information with a performance indicator, such as revenue, and then look at this same information from another perspective, such as profit margin. For the Great Outdoors Company, you will see that, in 1996, revenue for the Environmental Line surpassed that for the GO Sport Line. However, profit margin percentage for the same period shows the GO Sport Line to be more profitable than the Environmental Line.
Discovering PowerPlay 11

Chapter 1: PowerPlay at a Glance
Drill DownYou can drill down to lower levels to see what is driving a performance indicator, then drill back up to any level. While the top level numbers for Outdoor Products are good, drilling down shows which products contributed the most to 1996 revenue. For example, Tents did extremely well.
12 Discovering PowerPlay

Chapter 1: PowerPlay at a Glance
Slice and DiceYou don’t have to create a new report to see the revenue for all locations. You can simply drag the Locations dimension from the dimension line into the column area of the current report. This slicing and dicing of information shows that the 1996 revenue for the Americas is higher than for any other location.
Discovering PowerPlay 13

Chapter 1: PowerPlay at a Glance
FilterYou can filter the report to focus on the revenue for a single channel. For example, selecting Mass Marketer from the Channels menu narrows the report scope to the information for a single channel. By comparing the revenue for all channels in the first quarter to the revenue generated by the Mass Marketer channel in the same quarter, you see that the Mass Marketer channel is a solid contributor to the business.
Note: The dimension line folders show you what filters have been applied to the original report.
14 Discovering PowerPlay

Chapter 1: PowerPlay at a Glance
Change DisplaysBy changing from a crosstab display to a stacked bar display, you see the trend for each quarter and the relationship between locations. The stacked bar display shows that the Mass Marketer channel performed well in the Far East and the Americas in 1996. The Far East benefited from a particularly strong third quarter. The lower revenues in Europe could result from a lack of information for the fourth quarter in this location. You can drill down on 1996 Q4 to investigate.
Determine Percent of BusinessExamining an aspect of your business as a percentage of the whole, or as a percentage of the rows or columns, provides new insights. For example, examining an exact percentage of the revenue in each month shows that the Americas carried the other locations in the fourth quarter, generating 100% of the revenue in November and almost 70% of the revenue for the quarter.
Discovering PowerPlay 15

Chapter 1: PowerPlay at a Glance
RankWhen you want to see the top selling products for 1997, you can rank them. You can show the products from the top or from the bottom, and you can include all of them or just a specified number. This report shows that Tents is the number-one revenue producer in 1997.
Note: Although not shown in this illustration, the rank values appear in italics, to distinguish them from data values derived from the cube.
Highlight ExceptionsYou can highlight all products with sales revenues above or below a given value, by associating a style with specific conditions. Values that meet your criteria are highlighted. In this example, several products generated sales above $35,000 but one, recycled products, did not.
16 Discovering PowerPlay

Chapter 1: PowerPlay at a Glance
CalculateYou can calculate the difference between planned and actual revenue. Creating this calculation shows that revenues were very close to the forecast for January 1996, significantly above forecast in the following four months, and slightly below forecast in June.
Drill Through to ImpromptuYou can drill through from a PowerPlay report to information contained elsewhere. If Impromptu is available to you, you can drill through to a saved Impromptu report and see the lowest level of detail for the information in your PowerPlay report. The Impromptu report shows the actual records behind a selected PowerPlay value.
You can also drill through to another multidimensional cube. Instead of having all your information in one big cube, your administrator can create several smaller cubes and link them in PowerPlay Transformer. You can then drill through from cube to cube, viewing and exploring the information you need.
Select a Distribution OptionIn addition to saving your reports in the standard PowerPlay Report (.ppr) format, in PowerPlay version 6.6 and above you can save them as
• PowerPlay portable report files (.ppx), a generic reporting format suitable for exploring and printing the data from any PowerPlay client
• Portable document format files (.pdf), a static format suitable for high-quality printing or viewing from the new Upfront component
Users who have installed PowerPlay User Edition or PowerPlay Transformation Server can save their reports as local subcubes. If there are no calculated measures in the cube, users who have the client application of Microsoft SQL Server OLAP Services (MS SSOS) can also save their data as a .cub file. For more information about saving data as a Microsoft Local cube, see the OLAP Server Connection Guide.
Your distribution options now include Internet or intranet Web pages, email, and the new Cognos publishing component, Upfront. For more information on publishing to Upfront, see the online help.
Discovering PowerPlay 17


2Chapter 2: Essential Skills
This chapter covers the essential skills you need to answer your business questions with PowerPlay.
Explore Using the Dimension FoldersThe dimension line and its folders are at the heart of PowerPlay. Each folder in the dimension line contains information on a different aspect of the data. The organization of the data into dimension folders is the responsibility of the person who creates the cube.
Discovering PowerPlay 19

Chapter 2: Essential Skills
The folders are organized hierarchically. For example, the Years dimension folder contains all information about time, organized at the year, quarter, and month levels.
Use Dimension Folders to Drill DownYou can use the dimension folders to change the information in your report. If you open the folders associated with the rows or columns in the report, you can drill down and drill up by selecting other categories in the folder. Arrows appear indicating which categories have drill paths.
For example, if you drill down on the Years folder, select Relative Time, and then select YTD Grouped, you can see the options for drilling down and drilling up (flyout menu). In this case, there are several drill-down choices for Years, and YTD Grouped has alternate drill-up paths.
1996
1997
1996 Q1
1996 Q2
1996 Q3
1996/Feb
1996/Jan
1996/Mar
1996/Apr
1996/May
1996/June
1996/Jul
1996/Aug
1996/Sep
Levels ----->
Categories
MonthsQuarters
20 Discovering PowerPlay

Chapter 2: Essential Skills
Use Dimension Folders to Filter InformationYou can use the dimension folders to filter information in the report. Click on a dimension folder not associated with the rows or columns in the report, and select another category. The data in the report changes to reflect the new filter.
For example, if you click the Locations dimension folder, you can change the filter to San Francisco. Select the dimension folder again, and you see that you can filter the information further under San Francisco, or change the filter by selecting another city under the United States.
Discovering PowerPlay 21

Chapter 2: Essential Skills
Explore Using the Dimension ViewerThe dimension viewer contains a hierarchical organization of the dimensions and categories in the cube you are using. You can resize or close the dimension viewer at any time.
Tip: By default, the dimension viewer does not appear when you open PowerPlay. To view the dimension viewer, select the Dimension Viewer command (View menu), or click the Dimension Viewer button.
Using the Toolbox
The dimension viewer contains a toolbox that includes buttons which you can use to add rows, columns and layers to a report, and create subsets. There are more buttons available for a Reporter report. If you right-click the toolbox, you can select Location to move the toolbox, or you can select Customize to add or remove buttons from the toolbox.
22 Discovering PowerPlay

Chapter 2: Essential Skills
Try This
To open a report and look for information in the dimension viewer:
1. From the File menu, click Preferences.
The Preferences dialog box appears.
2. Click the Startup tab.
3. Select the Create an Explorer Report by Default check box and click OK.
4. From the File menu, click New.
The Choose a Remote Cube dialog box appears in PowerPlay.
If the Choose a Local Cube dialog box appears, you have installed PowerPlay User Edition or PowerPlay Transformation Server (Windows or UNIX edition). In the Access box, select Remote to complete this tutorial.
For information about accessing a local cube, see "Access Local Cubes" on page 25.
5. In the Connection box, select a connection name.
If no connections are available, you must create a new connection. For information about creating a new connection, see "Access Remote Cubes" on page 24.
6. In the Cube box, select Great Outdoors.mdc and click Open.
A new Explorer report appears.
7. From the View menu, click Dimension Viewer.
8. In the dimension viewer, click the expand icon beside Years.
The next level of categories for Years appears.
9. Click the expand icon beside 1996.
The next level of categories for 1996 appears.
10. Click the expand icon beside 1996 Q1.
The next level of categories for 1996 Q1 appears.
11. Click the collapse icon for Years.
This button returns the hierarchical structure to the Years level.
Discovering PowerPlay 23

Chapter 2: Essential Skills
Access Remote CubesThe cubes you use to build your report can be stored on a remote server.
When you attempt to open a cube where access is restricted based on user class, you are prompted for authentication. If you receive an "Access Denied" error message, do the following:
• select the Access Manager Configuration tool (Start menu)
• use the Access Manager Configuration wizard to configure the authentication source for the cube.
For more information, contact your administrator. In addition to controlling security from a central location, the administrator can give you the name and location of your server connection.
You access remote cubes in the Connections dialog box.
Try This
To create a new connection:
1. From the File menu, click New.
If you opened a remote cube in your previous PowerPlay session, the Choose a Remote Cube dialog box appears.
2. In the Access box, select the Remote option and then click the Connections button.
The Connections dialog box appears.
3. Click Add.
The Add a Connection dialog box appears.
24 Discovering PowerPlay

Chapter 2: Essential Skills
4. In the Connection box, enter the name for the new connection.
5. In the Server box, enter a server name.
If you don’t know the name of your server, contact your PowerPlay administrator.
6. Click the Advanced button to change the default settings for the server type, port number, and network timeout, if necessary.
7. In the Add a Connection dialog box, click OK.
8. In the Connections box, select your connection name and click OK.
Access Local CubesYou can build reports using local cubes (.mdc), which are stored on your computer or network. You can access local cubes if you have installed PowerPlay User Edition or PowerPlay Transformation Server (Windows or UNIX Edition).
In PowerPlay version 6.6 and above, if you have the client application of Microsoft SQL Server OLAP Services (MS SSOS) installed, you can also open a Microsoft Local Cube (.cub file). For more information, see the OLAP Server Connection Guide.
When you attempt to open a cube where access is restricted based on user class, you are prompted for authentication. If you receive an "Access Denied" error message, do the following:
• select the Access Manager Configuration tool (Start menu)
• use the Access Manager Configuration wizard to configure the authentication source for the cube.
For more information, contact your administrator.
You access a local cube from the Choose a Local Cube dialog box.
Discovering PowerPlay 25

Chapter 2: Essential Skills
Try This
To create a report from a local cube:
1. From the File menu, click New.
The Choose a Local Cube dialog box appears.
If you opened a remote cube in your previous PowerPlay session, the Choose a Remote Cube dialog box appears. In the Access box, select the Local option to access a local cube.
2. In the Files of Type box, select PowerPlay Cube (*.mdc).
3. In the Look In box, select C:\Program Files\Cognos.
If you installed PowerPlay in a different directory, use the Look In box to locate your installation directory.
4. Locate and double-click the PowerPlay Samples, Cubes and Reports folder.
5. Select Great Outdoors.mdc and click Open.
Change Performance IndicatorsThe final folder in the dimension line contains categories that describe the quantitative aspects of the cube: the values that demonstrate success or failure in a given situation. These categories typically include measurable business indicators, such as revenue, expenses, inventory levels, and quotas.
You can change these performance indicators, or measures, in a report. For example, you can examine your information using the revenue measure and then look at this same information from another perspective, such as profit margin percentage.
Try This
To change the performance indicator in the Great Outdoors cube:
1. At the end of the dimension line, click the Revenue folder.
A dimension menu appears for the folder.
2. Click Measures.
The arrow beside Measures indicates that there are child categories.
26 Discovering PowerPlay

Chapter 2: Essential Skills
3. In the Measures folder, click Profit Margin %.
The measure in the report is now Profit Margin %.
4. In the Profit Margin % folder, click Measures.
The measure in the report shows Revenue because it is the first measure in the list.
Drill Into InformationDrilling lets you quickly move from one level of detail to another to explore different aspects of your business. For example, you can examine the inventory levels for a country. Then you can drill down to see inventory levels for each branch. When you are finished, you can drill back up to the country level. Drilling down moves you down in the hierarchy; drilling up moves you up in the hierarchy.
You can directly manipulate report information by double-clicking whenever the pointer changes to a plus sign.
Try This
To drill down on a column or row label:
1. Position the pointer over the Outdoor Products column label.
Note the shape of the pointer.
2. Double-click the Outdoor Products column label.
Lower-level categories replace the categories that were in the columns. The dimension folder appears open and the name on the dimension folder changes to Outdoor Products.
You can drill back up by double-clicking the same row or column label.
Try This
To drill up:
1. Position the pointer on the Outdoor Products summary column label at the right of the report.
2. Double-click the Outdoor Products summary column label.
The dimension line folder resets to Products and closes. The report values change to reflect the change in the dimension line.
Discovering PowerPlay 27

Chapter 2: Essential Skills
You can also drill down or drill up on a value. When you drill on a value, you are drilling on both the row category and the column category that correspond to the value.
Try This
To drill down and then drill up on a value:
1. Double-click the value in the Outdoor Products column and the 1996 row.
The next lower level of categories for Outdoor Products and 1996 replaces the higher-level columns and rows:
When you read the dimension line, you see that this report shows the 1996 revenue for Outdoor Products in all locations, channels, and margin ranges.
2. Position the pointer on the summary total at the bottom right value of the report.
The pointer shape indicates you can drill up.
3. Double-click the summary total.
Double-clicking on the summary total drills back up on both the rows and columns.
Try This
To undo your actions:
1. Double-click the 1996 row label.
The next level of categories for 1996 appears.
2. From the Edit menu, click Undo Drill Down.
The drill down action is reversed.
28 Discovering PowerPlay

Chapter 2: Essential Skills
Tips• As you drill down to lower levels of detail, you may want to back up
a level or two. You can either drill up or reverse your actions with the Undo command (Edit menu).
• In addition to using the plus sign to drill into visible categories, you can use the Drill Up and Drill Down commands. These commands are available in a pop-up menu that appears when you right-click in the report.
Filter InformationYou can explore information at any level in any dimension. For example, a report may have years as rows and products as columns. To see this information for the Americas only, you can filter out unnecessary information, such as Europe and the Far East. Only the information that you require appears in the report. The filtering process creates focused reports that show the exact level of information you want in each dimension.
As you change the level of categories in a report, the folders in the dimension line reflect the changes, helping you keep track of where you are. For example, if you filter the Locations dimension to a lower-level category called Americas, the name on the folder shows the new category level, and the folder opens to indicate that it is not at its highest level.
Dimension menus from the dimension folders are a quick way to get the level of detail you want.
Try This
To filter report information:
1. Click the Locations dimension folder.
The associated dimension menu appears.
2. Click Americas.
The name of the dimension folder changes to show that you are filtering the report to include only the information for the Americas.
3. Click the Years dimension folder and then click 1996.
Discovering PowerPlay 29

Chapter 2: Essential Skills
4. Click the Products dimension folder and then click Outdoor Products.
5. Click the Americas dimension folder, and click United States.
The name of the dimension folder changes to show that you are filtering the report to show only the information for the United States.
6. Click the United States dimension folder, and click San Francisco.
The dimension line shows that you are filtering the report to show only the information for San Francisco sales representatives.
Isolate a CategoryYou can start with the big picture of how your business is doing, and then focus on a single category at the lowest level. By isolating a category, you can examine the impact of a single aspect of your business on the whole. For example, you can select a sales representative and investigate the relationship between this person and other information.
Try This
To drill down to a category at the lowest level:
1. Click the San Francisco dimension folder, and click Tony Armarillo.
2. Drill up to the Years level in the rows.
Notice that Tony Armarillo’s sales have increased significantly in 1997.
The shape of the dimension folder indicates that Tony Armarillo is a single category at the lowest level of detail.
30 Discovering PowerPlay

Chapter 2: Essential Skills
Drill Up by Resetting DimensionsYou can remove a filter one level at a time by using the dimension menus. However, the quick way to remove all filters from a report is to click the Reset Dimensions button, or click the Reset Dimensions command (Explore menu).
Try This
To remove filters in all dimensions at once:
� Click the Reset Dimensions button on the toolbar.
Slice and Dice Information While you can drill to look at information at any level, you can slice and dice to select the exact information you want in your report. If the report shows the revenue for each product line over the last two months, you can slice and dice the cube information to show inventory levels for each branch at the end of the last quarter.
Slicing and dicing includes any of the following actions:
• dragging information into the report
• choosing new categories
• swapping rows and columns
Drag Information Into a ReportOne way to change a report is to drag a dimension folder into it. Valid drop zones are highlighted to show you where you can place categories. When you want to add nested categories, there are short bar drop zones (add to one row or column) and long bar drop zones (add to all rows or columns). Short bar drop zones are only for Reporter reports.
Discovering PowerPlay 31

Chapter 2: Essential Skills
Try This
To change the report by dragging in new categories:
1. Drag the Locations dimension folder to the row label area of the report and drop it between any two rows.
The pointer changes to indicate the drag action and the acceptable drop zones.
Note that the Locations categories replace the Years categories in the row area.
2. Drag the Channels dimension folder to the column label area of the report and drop it between any two columns.
The Channels categories replace the information that previously appeared in the columns.
32 Discovering PowerPlay

Chapter 2: Essential Skills
Choose CategoriesIn the dimension viewer, you can select the categories you want to show in a report. After you select a category, you can click one of the buttons in the toolbox to change what is currently in the report.
Try This
To change a Reporter report by using the dimension viewer:
1. In the dimension viewer, select Products.
2. Click the Add as Rows button.
Notice that the Products category is added to the categories in the row area.
Try This
To change an Explorer report by using the dimension viewer:
1. In the dimension viewer, select Products.
2. Click the Replace Rows button.
Notice that the Products category and its next level of children replace what was in the row area.
Swap Report InformationYou can swap the categories that currently appear in one area, such as the column area, with those in another area, such as the row area. For example, you may want products, which appear in the row area, to appear in the column area instead. Swap products and channels to compare channels by products, instead of products by channel.
Discovering PowerPlay 33

Chapter 2: Essential Skills
Try This
To rearrange the report information:
� From the Explore menu, click Swap, and click Rows and Columns.
When you choose Rows and Columns, the columns become the rows, and vice versa.
Tip: You can also click the Swap Rows and Columns button.
Add Nested CategoriesIn PowerPlay version 6.6 and above, you can create Explorer reports that show nested data in one multiple chart display. There are different ways to nest categories in a report. You can
• drag a folder from the dimension line.
• drag a category from the dimension viewer. You can Ctrl+click to select more than one category to nest in a Reporter report.
• drag a category already in the report. For example, you may want the information in one of the columns nested with the rows.
• drag a category from another open report.
In all cases, you must drag the category you want to nest to a valid drop zone. These zones are indicated by a thick black line that shows where the categories will be nested. You can nest categories above or below existing columns, or to the left or right of existing rows. There are long bar drop zones and short bar drop zones. Short bar drop zones are only available in Reporter reports.
34 Discovering PowerPlay

Chapter 2: Essential Skills
Long bar drop zones indicate that the categories to be nested will be nested with all the rows or columns. This graphic shows a long bar drop zone to the right of the rows.
Short bar drop zones indicate that the categories will be nested only with the row or column that is marked. This graphic shows a short bar drop zone to the right of a row.
Differences Between Explorer and ReporterWhen you create a new report, you must choose which type of report to create: Explorer or Reporter. While Explorer and Reporter reports are similar in many respects, they have basic differences. When you understand the differences, you can select the appropriate report type for the task.
Explorer ReportsIn an Explorer report, categories from the first two dimensions in the dimension line appear when you create a new report. For example, the categories from the top level of the Years dimension appear in the row area; the categories from the top level of the Products dimension appear in the column area.
Explorer reports are dynamic; that is, you can change the categories that appear in them. However, the row and column areas always contain categories from a single level of a single dimension. For example, 1996 and 1997 are categories at the same level, and they belong to the dimension called Years.
Discovering PowerPlay 35

Chapter 2: Essential Skills
A summary row and a summary column are included in all Explorer reports. The summary row in this report is Years and the summary column is Products.
Reporter ReportsReporter reports don’t need to have a uniform structure. You have complete control over the information in a report. You start with a blank report, to which you add the categories that you want to see. Unless you create subsets, Reporter reports are static; that is, they are not updated from the cube during exploration.
Try This
To create a Reporter report:
1. From the File menu, click Preferences.
The Preferences dialog box appears.
2. Click the Startup tab.
3. Clear the Create an Explorer Report by Default check box and click OK.
4. From the File menu, click New.
The Choose a Remote Cube dialog box appears in PowerPlay.
If the Choose a Local Cube dialog box appears, you have installed PowerPlay User Edition or PowerPlay Transformation Server (Windows or UNIX edition). In the Access box, select Remote to complete this tutorial.
For information about accessing a local cube, see "Access Local Cubes" on page 25.
5. In the Connection box, select a connection name.
If no connections are available, you must create a new connection. For information about creating a new connection, see "Access Remote Cubes" on page 24.
6. In the Cube box, select Great Outdoors.mdc and click Open.
A blank Reporter report appears.
36 Discovering PowerPlay

Chapter 2: Essential Skills
The row or column area can hold more than one level of categories and more than one dimension can appear. You can add only the categories you want to see. If you don’t want certain categories in a report, you can remove them. For example, you can report the sales for the United States, San Francisco, and individual sales representatives in the San Francisco branch for particular product lines.
Try This
To add categories to a Reporter report:
1. From the View menu, click Dimension Viewer.
The dimension viewer appears.
2. In the dimension viewer, click the expand icon beside Locations.
3. Click the expand icon beside Americas.
4. Click the expand icon beside United States.
5. Click the expand icon beside San Francisco.
6. Ctrl+click to select:
• United States
• San Francisco
• Dave Mustaine
• Tony Armarillo
7. Click the Add as Rows button.
8. Click the expand icon beside Products.
9. Click the expand icon beside Environmental Line.
10. Click to select Outdoor Products, and Ctrl+click to select:
• Environmental Line
• Bio-Friendly Soaps
• Sunblock
11. Click the Add as Columns button.
Tip: You can remove a row or column that you don’t want by selecting it and pressing Delete.
Observe that your customized report now contains just those categories (rows and columns) that your users need to see.
Discovering PowerPlay 37

Chapter 2: Essential Skills
Drill Into Information
In Explorer
In Explorer mode, you can drill down on a rank or a calculation. When you drill down or drill up on report categories, a new level of categories replaces the existing categories. For example, if you drill down on 1996, the four quarters of 1996 replace the existing rows, and the summary row changes from Years to 1996.
The name on the dimension folder changes when you drill down or drill up because the drilling action filters the information in an Explorer report.
In Reporter
When you drill down in Reporter reports, you add new categories to the report. Because drilling down adds, rather than replaces categories, drilling does not filter information and the name on the dimension folder does not change.
When you drill up, you remove categories. For example, if you drill up on 1996, the four quarters disappear from the report.
Try This
To drill into information in a Reporter report:
1. Double-click the Outdoor Products column label.
The next level of categories appears.
2. Double-click the Outdoor Products column label again to drill up.
The columns you previously added are gone.
Slice and Dice
In Explorer
When you drag a dimension folder to the row or column area in Explorer reports, or when you choose a new row or column in the dimension viewer, you replace the current content in this area with the next level of categories for the chosen category. For example, if you drag the Locations dimension folder to the row area, the next level of categories, Europe, the Americas, and the Far East, replaces what currently appears in the row area.
38 Discovering PowerPlay

Chapter 2: Essential Skills
In Reporter
When you drag a dimension folder to the row or column area, you add it to the current categories. For example, if you drag Margin Ranges to the row area, Margin Ranges is added to the existing rows. To see the next level of categories, you must drill down.
Try This
To slice and dice in a Reporter report:
1. Drag the Channels dimension folder to the row label area of the report.
Channels appears between the rows where you dropped it.
2. Double-click the Channels row label.
The next level of categories appears.
3. Press Escape to remove the highlighting for the selection.
4. Select the Mass Marketer row, and press Delete.
The Mass Marketer row disappears from the report.
Tip: Swapping rows and columns works the same way in both Reporter and Explorer reports.
Discovering PowerPlay 39

Chapter 2: Essential Skills
Return to the Top Level
In Explorer
When you click the Reset Dimensions button, all filters are removed and the dimension line resets to the top level. The report changes to show the top-level categories. For example, if the lowest-level categories for the Locations dimension appear in the report, the top-level categories, Europe, Americas, and Far East, replace the lowest-level categories.
In Reporter
When you click the Reset Dimensions button in a Reporter report, all filters are removed and the dimension line resets to the top level. However, the categories that you added to the report do not change.
Add New CategoriesYou can add calculated categories to your reports by having your administrator set them up in Transformer, or by creating them yourself, in Reporter. In PowerPlay version 6.6 and above, you can also add basic calculations in Explorer. The position of the calculation is automatically determined based on the operands.
In Explorer reports, the label and values of the calculation are italicized. The italic formatting is removed when you switch to a Reporter report.
For information about adding calculations in Reporter, see Chapter 4 on page 61. For information about adding calculations in Explorer, see the Mastering PowerPlay online book.
Show Percentages in ExplorerIn Explorer, you can show values as percentages of the row or column totals, or of the whole report. PowerPlay automatically performs these calculations when you choose one of the Show Values As commands from the Explore menu. These percentages change dynamically as you drill down and drill up.
For information about showing values as percentages, see Chapter 3 on page 49.
40 Discovering PowerPlay

Chapter 2: Essential Skills
Try This
To view values as percentages:
1. Close all existing reports without saving them.
2. Create a new Explorer report by using Great Outdoors.mdc.
3. From the Explore menu, click Show Values As, and click % of Column Total.
When the values are calculated as a percentage of the column summary, the role played by Environmental Line in 1997 becomes evident.
4. From the Explore menu, click Show Values As, and click Value.
The values reappear in the report.
Move Between Explorer and ReporterHaving different report types provides you with a flexible reporting environment. You can explore your information and view the values as percentages in an Explorer report. Then you can create a customized Reporter report and show both reports at the same time.
Switch Report Types
You can switch the report type from Explorer to Reporter and back again, by using the Change to Explorer or Change to Reporter command from the Explore menu. For example, you might start with an Explorer report to look at new monthly information, and switch to a Reporter report to add information from another month or quarter.
Duplicate Reports
If you want to retain both an Explorer and a Reporter version of a report, you can duplicate the Explorer report as a Reporter report, or the Reporter report as an Explorer report, by using the Duplicate As command (File menu).
Discovering PowerPlay 41

Chapter 2: Essential Skills
Share Dimension Lines
When you make a change that affects the dimension line in one report, this change is reflected automatically in all open reports that share the same multidimensional cube. With shared dimension lines, you can show more information simultaneously. For example, one report can show the trend in sales over the past two years for all products, and another can show the sales by channel in each location. When you drill down on one of the reports to a specific product, such as tents, one report shows the trend in tent sales over the past two years, while the other report shows the tent sales by channel in each location.
Try This
To show information from many dimensions at once:
1. From the File menu, click Duplicate As, and click New Reporter Report.
The Explorer report is copied as a Reporter report.
2. From the Window menu, click Tile Horizontally.
3. Click the title bar of the Explorer report to make it active.
4. Drag the Locations dimension folder to the row label area of the active report and drop it between any two rows.
The next level of Locations categories appears in the row area.
5. Drag the Channels dimension folder to the column label area of the active report and drop it between any two columns.
The next level of Channels categories appears in the column area.
6. Click the title bar of the Reporter report to make it active.
7. Click the Products dimension folder, and click Outdoor Products from the dimension menu.
8. Click the Outdoor Products dimension folder, and click Tents from the dimension menu.
Compare the dimension lines for the two reports.
The Reporter report shows an increase in tent sales in 1997, and the Explorer report shows that most tents have been sold in the Americas and Europe.
Tip: If the dimension lines in the reports are not the same, from the File menu, click Shared Dimensions.
9. Click the Reset Dimensions button.
Notice the change to the dimension line in both reports.
42 Discovering PowerPlay

Chapter 2: Essential Skills
Switch DisplaysThe default display type in PowerPlay is the crosstab. When you begin creating your report in Explorer, the crosstab shows only one level in the rows and one in the columns. If you are creating a Reporter report, it is empty by default. You can expand the crosstab so that it shows several levels of categories nested together in the rows and columns.
After building your report, you can take advantage of the different display types. Changing the display type can reveal new information about your business, because various types of displays show information differently. To draw attention to relationships, trends, or variances, select the appropriate display type.
The first step in choosing the appropriate type of display is to define the purpose of the report.
Pie DisplayPie displays are useful for illustrating the relationship of a part to the whole. For example, a pie display can effectively show the contribution of each channel.
Try This
To switch to another display type:
� In the Explorer report, click the Pie button, and review the report results.
Tip: Some displays, such as the pie display, show information from only one row at a time. Use the box in the status line to control which row appears.
Discovering PowerPlay 43

Chapter 2: Essential Skills
Bar DisplayYou can show differences between categories with a bar display. For example, a clustered bar display clearly compares channels in each location.
Try This
To switch to another display type:
� In the Explorer report, click the Clustered Bar button, and review the report results.
Turn Off the Totals
An Explorer report includes a summary row and column for the visible categories. By turning off the summary row and column, you can focus on the categories you want to compare.
Try This
To turn off the summary values:
1. From the Format menu, click Display Options.
2. Click the Display tab.
3. Clear the Show the Summary Bar check box and the Show the Summary Cluster check box.
4. Click OK.
The Locations summary bar and the Channels summary cluster disappear.
44 Discovering PowerPlay

Chapter 2: Essential Skills
Nested Charts DisplayIn PowerPlay version 6.6 and above, you can create Explorer reports that show nested data in one multiple chart display. You can simultaneously view revenues for several products, by channel and by location, for example.
When you have nested charts selected in an Explorer report, and switch to Reporter mode, the display changes to a single chart because nested charts are not available in Reporter mode.
Try This
To compare performance across several different dimensions or layers at once:
1. Create a new Explorer report by using Great Outdoors.mdc.
2. Double-click GO Sport Line to drill down to the next level.
3. Drag the Channels folder from the dimension line to the row area.
The crosstab shows the revenue generated by Carry-Bags and Sport Wear, in each of the five channels.
4. Drag the Locations folder from the dimension line to the long bar drop zone to the right of the channel rows.
Europe, Far East, and Americas revenues, as well as the totals for all three locations, appear in the crosstab in nested format.
5. Click the Clustered Bar (Depth) button to change display types.
Discovering PowerPlay 45

Chapter 2: Essential Skills
6. From the Explore menu, select the Nested Charts option.
7. From the Explore menu, select Swap, and then Rows and Columns.
8. In the resulting report, resize the column widths so you can see revenues for the Go Sport Line by channels and locations, as shown.
Tip: You can change your report to show percent-of-total values and multiple pie charts, if this better meets your reporting needs.
Line DisplayThe significance of trends is more apparent in a multiline display than in a crosstab, especially when you are comparing values year over year. For example, seeing the revenue for each location over the last four quarters shows how you have progressed and where your strengths lie.
For information about multiline displays, see Chapter 5 on page 71.
Try This
To switch to, and explore your data in, a multiline display:
1. Create a new Explorer report by using Great Outdoors.mdc.
2. Drag the Locations dimension folder to the row area.
3. Click the Multiline button.
4. Drag the Years dimension folder to the bottom axis of the display.
46 Discovering PowerPlay

Chapter 2: Essential Skills
5. From the Explore menu, click Show Values As and select % of Columns Total.
Percentage revenue by location appears, for every Years category.
6. Double-click the 1997 label.
The next level of categories for 1997 replaces the Years categories.
7. In the Display tab of the Format menu, clear the Show the Summary Line(s) and Show the Summary Column(s) check boxes.
This multiline display shows two important trends: revenue fell in the second quarter for the Far East and Europe, and in the third quarter for the Americas.
8. Close all reports without saving them.
Discovering PowerPlay 47


3Chapter 3: Create a Business Mix Report
The business mix report gives you a picture of where your business is going. By examining each area of your business, you obtain strategic information you can use to modify business decisions.
Discovering PowerPlay 49

Chapter 3: Create a Business Mix Report
Create the ReportA business mix report compares products, programs, Internet usage, or any other aspect of your business. You can compare them by using measures, such as revenue, head count, or cost.
Examining the business mix for the categories in each dimension folder quickly uncovers what is driving your business.
For information about essential skills you need to use PowerPlay effectively, see Chapter 2 on page 19.
Try This
To create an Explorer business mix report:
1. From the File menu, click Preferences.
The Preferences dialog box appears.
2. Click the Startup tab.
3. Select the Create an Explorer Report by Default check box and click OK.
4. From the File menu, click New.
The Choose a Remote Cube dialog box appears in PowerPlay.
If the Choose a Local Cube dialog box appears, you have installed a PowerPlay User Edition or a PowerPlay Transformation Server. In the Access box, select Remote to complete this tutorial.
7 For information about accessing a local cube, see "Access Local Cubes" on page 25.
5. In the Connection box, select a connection name.
If no connections are available, you must create a new connection. For information about creating a new connection, see "Access Remote Cubes" on page 24.
6. In the Cube box, select Great Outdoors and click OK.
A new Explorer report appears.
7. Double-click the 1997 row label.
The next level of categories for 1997 appears in the row area.
8. From the Explore menu, click Swap, and click Rows and Columns.
The time periods appear in the column area and the business mix that you want to compare appears in the row area.
50 Discovering PowerPlay

Chapter 3: Create a Business Mix Report
9. From the Explore menu, click Show Values As, and click % of Column Total.
Values are automatically replaced by percentages of the column totals.
When you compare the first quarter results for Outdoor Products to the results averaged over the whole year, you see that Outdoor Products had a significantly lower share of the product mix, down from nearly half of the revenue generated, to just over one third. The greatest drop occurred in the second quarter.
Add Layers for a New PerspectiveA business mix report focuses on a single area of the business over a period of time. You can provide more details with layers, which are a third set of dimension categories you can add to a report. Details from another dimension provide a new perspective on the report.
If your report shows the revenue generated by each product line over the last year and you want to know which locations are most responsible for this revenue, you can add locations as layers. Each layer then shows the revenue for each product line over the last year in a particular location.
Depending on your business, you can use layers to compare the number of members in your organization over time by location, the number of support calls over time by call type, the use of employee benefits over time in each branch, and so on.
Layers are similar to report pages. Use the scroll arrows on the layer bar to move from one layer to another.
In an Explorer report, both a summary layer and the next level of categories are added as layers.
Layer scroll buttons
Discovering PowerPlay 51

Chapter 3: Create a Business Mix Report
In a Reporter report, a single category is added as a layer. You can drill down on this layer to add lower-level categories.
Try This
To add additional perspective with layers:
1. Drag the Locations dimension folder to the layer target on the dimension line.
2. Use the scroll arrows on the right side of the layer bar to compare the product lines in each location to the overall trend.
The business mix seems fairly consistent across locations, except for the GO Sport Line, which is proportionately higher in the Far East than in other locations.
52 Discovering PowerPlay

Chapter 3: Create a Business Mix Report
Add a TitleYou can enter as much text as you want into the title area for the report. You can control title alignment, font size, style, and color. You can insert graphics into the title area, cut and paste objects from the clipboard, and drag objects from other applications.
You can also include variables in the title. For example, the CurrentColumn variable shows the name of the currently selected column. If you add this variable to the title, the name changes automatically as you drill down and drill up on the column.
Try This
To add a title with a graphic:
1. From the Format menu, click Title, Header and Footer, and click Title.
The Title dialog box appears.
Discovering PowerPlay 53

Chapter 3: Create a Business Mix Report
2. Position the pointer in the text area.
3. Click the Insert button, select Variable, and select Current Row.
Current Row appears in the text area.
4. In the text area after Current Row, enter a single space, and then type by Location.
“Current Row by Location” now appears in the text area.
5. Click the Insert button, and select Picture Object.
6. Using the Select Picture File dialog box, select the image you want to insert, and click Open.
You can select the GreatOut.bmp in the Cubes and Reports folder of your PowerPlay installation directory.
7. Move the picture object to a suitable location in the Title dialog box, and click OK.
The title <None> by Location appears in the report, with an image beside it. <None> is a placeholder for the name of the current row.
8. Click the Environmental Line row label to activate this variable.
Environmental Line replaces <None> in the report title.
54 Discovering PowerPlay

Chapter 3: Create a Business Mix Report
Examine Other DimensionsIn the business mix report, examining other folders from the dimension line provides additional perspectives on the business.
Try This
To examine other aspects of your business:
1. Drag the Channels dimension folder to the row label area.
2. Click the Channels label in the summary row to activate the variable in the title.
When you compare channels for all the Far East, you see the Independent and Mass Marketer channels are responsible for about 88% of the company’s revenue in 1997.
3. Use the scroll arrows on the layer bar to see which channel leads in the Far East, in Europe, and in the Americas.
Discovering PowerPlay 55

Chapter 3: Create a Business Mix Report
4. Drag the Margin Ranges dimension folder to the row label area.
The only sales in the Under 20% margin range in the Far East occurred in the third quarter.
5. Use the scroll arrows on the layer bar to find where else there were sales in the Under 20% margin range.
6. Drag the Products dimension folder to the row label area.
When you compare the first quarter results for Environmental Line to the results for the year in each location, you see that Environmental Line increased its share in all locations.
56 Discovering PowerPlay

Chapter 3: Create a Business Mix Report
Show the Business Mix in a Clustered Bar Display
A clustered bar display more clearly demonstrates the impact that Environmental Line products have on the business.
Try This
To switch to a clustered bar display:
1. Click the Clustered Bar button.
2. From the Format menu, click Display Options.
Tip: You can add the Display Options toolbar button to the toolbar, and click it to show the Display Options dialog box.
3. Click the Display tab.
4. Clear the Show the Summary Bar(s) check box and the Show the Summary Cluster(s) check box.
5. Click OK.
Discovering PowerPlay 57

Chapter 3: Create a Business Mix Report
Move and Size the LegendA legend describes what is in a display. Legends are available for displays that need explanation and can be shown by using the Legend command from the View menu. When a legend isn’t required, the Legend command is unavailable.
If a legend covers essential information in a report, you can move the legend or make it smaller.
Try This
To adjust the legend:
1. Position the pointer anywhere on the border of the legend, and when the pointer changes shape, drag the borders of the legend until the window is the size you want.
2. Click the title bar of the legend window and drag it to a location where it doesn’t cover the bars in the display.
Note: To print the display with the legend in a new location, you must move the legend in page layout view; otherwise, it will print in the original place.
58 Discovering PowerPlay

Chapter 3: Create a Business Mix Report
Print Only Selected LayersWhen you are ready to print, you can set printing options such as
• which layers to print
• which rows to print
• which selected displays to print when showing more than one display
• which parts of the display to print
• the page layout view
• colors as patterns
• which pages to print
• the maximum number of pages to print
• the number of copies to print
Try This
To print the Americas layer:
1. From the File menu, click Print, and click Options.
2. Click the Rows and Layers tab.
3. Select Print the Specified Rows and Layers.
4. In the Layers box, select Americas and ensure that the other layers are cleared of any check marks.
5. Select all the rows.
6. Click OK to close the Print Options dialog box, and click OK.
The Americas layer prints.
7. In the Save As dialog box, type Business Mix and click Save to save the report.
8. From the File menu, click Close to close the report.
Discovering PowerPlay 59


4Chapter 4: Create a Top Ten Report
The most popular report in business is the top ten report. This report is the simplest way to find out what is influencing the business. In seconds, you can rank your top products, programs, clients, sales representatives, and so on.
Knowing what or who is at the top is key to analyzing your success factors. Likewise, knowing what or who is at the bottom lets you focus on areas that need attention.
Focus on the Most Detailed LevelInstead of drilling down through multiple levels of categories to report the lowest level of detail, you can use the dimension viewer to immediately include the lowest-level categories from the cube in the report.
For information about essential skills you need to use PowerPlay effectively, see Chapter 2 on page 19.
Discovering PowerPlay 61

Chapter 4: Create a Top Ten Report
Try This
To create a Reporter top ten report:
1. From the File menu, click Preferences.
The Preferences dialog box appears.
2. Click the Startup tab.
3. Clear the Create an Explorer Report by Default check box and click OK.
4. From the File menu, click New.
The Choose a Remote Cube dialog box appears in PowerPlay.
If the Choose a Local Cube dialog box appears, you have installed a PowerPlay User Edition or a PowerPlay Transformation Server. In the Access box, select Remote to complete this tutorial.
For information about accessing a local cube, see "Access Local Cubes" on page 25.
5. In the Connection box, select a connection name.
If no connections are available, you must create a new connection. For information about creating a new connection, see "Access Remote Cubes" on page 24.
6. In the Cube box, select Great Outdoors.mdc and click OK.
A new Reporter report appears.
7. From the View menu, click Dimension Viewer.
The dimension viewer appears.
8. In the dimension viewer, click the expand icons beside Years and Relative Time.
9. Select YTD, and Ctrl+click to select Prior YTD.
10. Click the Add as Columns button.
YTD and Prior YTD appear in the column area.
11. In the dimension viewer, select Products.
12. Click the Lowest Level Children button.
62 Discovering PowerPlay

Chapter 4: Create a Top Ten Report
13. Click the Add as Rows button.
The lowest-level categories for the Products category appear in the row area.
Note: The columns in your report may not appear in the same order.
Rank and Sort DataYou can rank or sort data in either Explorer or Reporter. You can sort rows and columns by label or value, and you can sort layers by label. You can also choose to have no sorting, or to automatically re-sort when new data is added. Sorting is available in ascending or descending order. You can select these options by using the Sort command (Explore menu).
When you rank data, PowerPlay adds a ranking category to the report that shows the rank position, in italics, for each value being ranked. You can sort the categories by their rank positions in ascending or descending order. You can specify that you want to report on a certain number of rows or columns from the top or bottom. You can also decide whether you want it to be automatically re-ranked when you drill down to show new levels of detail, or when the data in the cube changes.
Discovering PowerPlay 63

Chapter 4: Create a Top Ten Report
Try This
To rank the top ten products for YTD in ascending order:
1. From the Explore menu, click Rank.
2. Click the Row(s) button.
This selection declares your intention to rank the rows.
3. In the By Column box, select YTD.
Note: If YTD is not showing, click the ellipsis button to open the By Column box.
4. In the Show Ordinals box, select the Top button.
5. In the Top box, type 10.
This entry sets the number of rows to show.
6. In the Which Value is Ordinal 1 box, select Highest.
7. In the Sort Ordinals box, select Ascending.
8. Click OK, and press Escape to remove the highlighting for the selection from the report.
The Rank dialog box closes and a new Rank (YTD) column appears in the report. (In Explorer reports, the rank values appear in italics, to distinguish them from data values derived from the cube.)
Notice that the Pocket Water Filter is the number one selling product for the year to date.
64 Discovering PowerPlay

Chapter 4: Create a Top Ten Report
Add Growth and Percentage Growth Calculations
You can expand the power of your Reporter report by adding new, calculated categories based on existing categories.
You can use calculations to report information not included in the cube. For example, you can create a calculation to determine the difference between sales this year and last. Or you can calculate the growth in sales as a percentage of sales at the starting time.
Try This
To calculate the growth and the percentage growth for products:
1. Ctrl+click to select the YTD and Prior YTD columns.
2. From the Calculate menu, click Subtract.
3. In the Subtract dialog box, select YTD - Prior YTD from the Order box.
4. In the Label box, type Growth, and click OK.
A new column called Growth appears.
5. Ctrl+click YTD and Prior YTD once again.
6. From the Calculate menu, click Percent Growth.
7. In the Percent Growth dialog box, select % growth (Prior YTD, YTD).
8. In the Label box, type Percent Growth, and click OK.
A new column called Percent Growth appears.
Discovering PowerPlay 65

Chapter 4: Create a Top Ten Report
9. Select the Growth column and press Delete, so you can focus on Percent Growth.
Revenues for RiverKind Shampoo (ranked as number eight) have grown at an incredible rate.
Note: Your administrator may have already included these two calculations under the special relative time categories YTD Change and YTD Growth.
Rank and Sort the Data on Percentage GrowthYou can rank and sort a report on a calculated category.
Try This
To rank and sort the products by percentage growth:
1. Click the Percent Growth column label to select the column.
2. From the Explore menu, click Rank.
3. Click the Row(s) button.
4. In the Show Ordinals box, select the Top button.
5. In the Top box, type 10.
This entry sets the number of ordinals to show.
6. In the Which Value is Ordinal 1 box, select Highest.
7. In the Sort Ordinals box, select Ascending.
66 Discovering PowerPlay

Chapter 4: Create a Top Ten Report
8. Click OK.
The Rank dialog box closes and a new Rank (Percent Growth) column appears in the report.
When products are ranked on percentage growth over the last two years, RiverKind Shampoo is clearly the fastest growing product.
Move Columns and RowsYou can change the position of columns and rows in a report so information is more readable. For example, you can move a rank column beside the column on which the ranking is based.
You can also move columns to the left of the row labels. For example, you may want to position the rank column to the left of the product row labels to emphasize why the products appear in a particular order.
Try This
To move columns:
1. Click the label for Rank (YTD) and drag the column, releasing it to the right of the Rank (Percent Growth) column.
Observe the pointer as it moves to the insertion location.
Discovering PowerPlay 67

Chapter 4: Create a Top Ten Report
2. Repeat the drag action until the columns appear in the following order: Prior YTD, YTD, Percent Growth, Rank (Percent Growth), and Rank (YTD).
Note: Releasing a dragged column on the left edge of the row label border inserts the column to the left of the row label area. If this result is not what you intended, you can use the Undo command (Edit menu) to reverse your action.
Resize RowsYou can change the width of columns or the height of rows to improve the readability and appearance of a report. For example, if you see ### in the rows, you can increase the height or width of each row to make the data visible.
Try This
To resize rows so that all rows appear in the report window:
1. Position the pointer on the border of any row label.
2. Drag the border to resize the height of the row.
Note: When you select several rows and resize one of them, all selected rows become the same size.
68 Discovering PowerPlay

Chapter 4: Create a Top Ten Report
Format the ReportYou can add a title to identify a report.
Try This
To add a title:
1. From the Format menu, click Title, Header, and Footer, and click Title.
2. In the text area, type Top Ten Products and press Enter.
3. In the text area, type Ranked on Percent Growth.
4. Highlight the text, and click the center alignment button.
5. Highlight the first line of text, and increase the font size by two.
6. Click OK to close the Title dialog box.
The title is added to the report.
7. From the File menu, click Save.
8. In the Save As dialog box, type Top Ten and click Save to save the report.
9. From the File menu, click Close to close the report.
Discovering PowerPlay 69


5Chapter 5: Create a Trend Over Time Report
Most business departments produce a trend over time report. By tracking performance (such as profit margin) over a specific time period, you can identify developing trends and quickly react to them.
What Is a Trend Over Time Report?In a trend over time report, you can track various aspects of your business. As you compare last month’s numbers to the same month last year, or any time period to a corresponding time period, you can quickly spot developing trends and keep your business on target.
For example, you can compare margin ranges over a specific time period to check whether the profits on products are increasing or decreasing, and then examine these trends in specific locations.
For information about essential skills you need to use PowerPlay, see Chapter 2 on page 19.
Discovering PowerPlay 71

Chapter 5: Create a Trend Over Time Report
Add Special CategoriesSpecial categories are alternate organizations of the data your administrator adds to a cube. These categories may come from different levels or dimensions. You add, remove, and drill down on a special category in the same way as other categories. The existence of special categories becomes apparent when you use the Drill Up command, because the command offers a choice of paths to take.
For example, your time dimensions can include special categories so you can compare this fiscal quarter (for example, March, April, and May) to the last fiscal quarter (Prior QTD.)
You can ask your administrator to add other special categories that make sense to your business. For example, your cube could include a special category for newly hired employees.
Try This
To start a trend over time report:
1. From the File menu, click Preferences.
The Preferences dialog box appears.
2. Click the Startup tab.
3. Clear the Create an Explorer Report by Default check box and click OK.
72 Discovering PowerPlay

Chapter 5: Create a Trend Over Time Report
4. From the File menu, click New.
The Choose a Remote Cube dialog box appears in PowerPlay.
If the Choose a Local Cube dialog box appears, you have installed a PowerPlay User Edition or a PowerPlay Transformation Server. In the Access box, select Remote to complete this tutorial.
For information about accessing a local cube, see "Access Local Cubes" on page 25.
5. In the Connection box, select a connection name.
If no connections are available, you must create a new connection. For information about creating a new connection, see "Access Remote Cubes" on page 24.
6. In the Cube box, select Great Outdoors.mdc and click OK.
A new Reporter report appears.
7. From the View menu, click Dimension Viewer.
The dimension viewer appears.
8. In the dimension viewer, click the expand icons beside Years and Relative Time.
9. Select YTD.
10. Click the Next Level Children button.
11. Click the Add as Columns button.
12. Double-click 1997 to drill down to the next level of detail.
13. Delete the 1997 column.
1997 Q1, 1997 Q2, 1997 Q3, and 1997 Q4 appear as columns.
Add Margin Range CategoriesYour cube may also include a special measure dimension called an exception dimension. An exception dimension contains ranges for a measure critical to your business. For example, if your most important measure is Gross Margin %, your administrator can add a dimension with categories such as Greater than 50%, and 50% or Less.
Try This
To add the exception dimension categories you want to compare:
1. In the dimension viewer, select Margin Ranges.
2. Click the Next Level Children button.
This selection indicates you want to show the next level of categories for Margin Ranges.
Discovering PowerPlay 73

Chapter 5: Create a Trend Over Time Report
3. Click the Add as Rows button.
The next level of categories for Margin Ranges appears in the row area.
4. Select Locations.
5. Click the Add as Layers button.
6. Double-click the Locations layer label to drill down to the next level of detail.
7. Scroll through the layers to see how much revenue each margin range generated.
Switch the Display to Show Trend Over TimeYou can switch to a multiline display that clearly illustrates the trends in the revenue margins.
Try This
To switch the display and see trend lines:
1. Click the Multiline button on the Displays toolbar.
2. Scroll through the layers again.
Notice that sales in the Over 65% margin range led in 1997 Q2 and 1997 Q3.
74 Discovering PowerPlay

Chapter 5: Create a Trend Over Time Report
Add Nested Categories for More DetailIn a crosstab report, nested categories are groups of information that appear above or below each other in the columns, or beside each other in the rows.
In both Reporter and Explorer reports, you can nest categories from the same dimension, from different dimensions, or from categories and measures together. For example, you can create a report that shows the revenue and product cost for each product line over several months.
While adding nested categories can reveal important information about your business on a single page, too many nested categories can make report results a challenge to understand. Limiting the focus to the margin range performance for each location shows the trends most clearly.
Try This
To remove the Locations categories from the layers and add them as a nested level to the rows:
1. Right-click the layer bar, and click Delete All Layers.
2. Click the Crosstab button.
3. In the dimension viewer, click the expand icon beside Locations.
4. Ctrl+click to select Locations, Europe, Far East, and the Americas.
5. Drag the categories and drop them to the right of the rows.
Note: A thick black line appears when you reach the long bar drop zone, as shown below.
6. Select and delete the Under 20% and 20% - 65% categories.
Note: You can only delete categories in a Reporter report.
Valid drop zone
Discovering PowerPlay 75

Chapter 5: Create a Trend Over Time Report
7. Move the Over 65% category to the right of the Locations, Europe, Far East and the Americas rows.
Notice that Locations and the Over 65% margin range are nested together, producing groups of information.
8. Click the Multiline button.
Change Report LabelsYou can rename a category label to make it more meaningful.
Try This
To rename a label:
1. Click the Crosstab button.
2. Right-click the Locations label, and click Rename Label.
76 Discovering PowerPlay

Chapter 5: Create a Trend Over Time Report
3. Type All, and click OK.
Format the ValuesYou can format the values in a report. You can also format each measure separately, or format values in specific rows or columns.
For example, in a financial report, you may want to round the values up to thousands or millions, or insert single overlines, single underlines, or double underlines. PowerPlay provides several preset formats that add currency symbols, percentage signs, symbols for thousands and millions, such as K and M, decimal symbols, and thousand separators, alone and in combination.
Try This
To format the report values:
1. In the dimension viewer, click the expand icon beside the Measures folder.
2. Select Revenue.
3. Click the Format Measure button.
The Number Format dialog box appears.
4. From the Format Option box, select $#,##0, and click OK.
Notice the change to the format of the Revenue measure.
Discovering PowerPlay 77

Chapter 5: Create a Trend Over Time Report
Format the Report for ReadabilityPowerPlay provides many options that can improve the readability and usability of a display. For example, if the lines in a multiline display are difficult to distinguish, you can change the shape of the markers for the lines or increase their size. You can also add a title to identify the report and describe its contents.
Try This
To format the report:
1. Click the Multiline button.
2. From the Format menu, click Display Options.
3. In the Display tab, select the Show check box.
4. In the Size box, type 20.
5. In the Shape box, select Diamond, and click OK.
78 Discovering PowerPlay

Chapter 5: Create a Trend Over Time Report
Drill Down on Year to DateYou can drill down in the multiline display in the same way you drill down in a crosstab display. For example, to see which months contributed most significantly to the increase in the Over 65% margin range, drill down on 1997/Q1.
Try This
To uncover new information:
1. Double-click the 1997 Q1 label on the X-axis in the display.
The next level is added to the report.
2. Ctrl+click to select the 1997 Q1, 1997 Q2, 1997 Q3, and 1997 Q4 labels.
3. Press Delete to remove the selected categories.
When you remove the 1997 Q1, 1997 Q2, 1997 Q3, and 1997 Q4 categories, you see the Americas reaches its highest profit margins in March.
4. From the File menu, click Save.
5. In the Save As dialog box, type Trend Over Time and click Save.
6. From the File menu, click Close to close the report.
Americas
Discovering PowerPlay 79


6Chapter 6: Create a Variance Report
A variance report examines the difference between actual results and expected results. While the variance values are important, the upward or downward direction the variance takes over time can be just as critical.
What Is a Variance Report?A variance report focuses on the gap between any two items. The variance might be the difference between this year’s accounts receivable and last year’s, or between planned revenue and actual revenue. Looking at whether the gap is growing or narrowing over time offers new information about your business.
Unusually high variances could indicate lost opportunities, such as inventory levels insufficient to meet unexpectedly high demand. Negative variances might lead to further investigation into why results were not as good as expected, and prompt suggestions about how to change the results in the next quarter.
For information about essential skills you need to use PowerPlay effectively, see Chapter 2 on page 19.
Discovering PowerPlay 81

Chapter 6: Create a Variance Report
Show Revenue and Product Plan MeasuresTo compare actual revenue to planned revenue, or costs to budgeted expenses, you have to report more than one measure at a time. PowerPlay makes it easy: you simply use measures as rows or columns or layers. You can also add them as nested categories. For example, you can compare the variance between the actual and planned revenue for 1996 by adding Revenue and Product Plan as categories.
Try This
To create a Reporter report with two measures:
1. From the File menu, click Preferences.
The Preferences dialog box appears.
2. Click the Startup tab.
3. Clear the Create an Explorer Report by Default check box and click OK.
4. From the File menu, click New.
The Choose a Remote Cube dialog box appears in PowerPlay.
If the Choose a Local Cube dialog box appears, you have installed a PowerPlay User Edition or a PowerPlay Transformation Server. In the Access box, select Remote to complete this tutorial.
For information about accessing a local cube, see "Access Local Cubes" on page 25.
5. In the Connection box, select a connection name.
If no connections are available, you must create a new connection. For information about creating a new connection, see "Access Remote Cubes" on page 24.
6. In the Cube box, select Great Outdoors.mdc and click OK.
A new Reporter report appears.
7. From the View menu, click Dimension Viewer.
The dimension viewer appears.
8. In the dimension viewer, click the expand icon beside Years.
9. Select 1996.
82 Discovering PowerPlay

Chapter 6: Create a Variance Report
10. Click the Lowest Level Children button.
11. Click the Add as Columns button.
The months for 1996 appear in the column area.
12. Click the expand icon beside Measures.
13. Ctrl+click to select Revenue and Product Plan.
14. Click the Add as Rows button.
The report shows the actual revenue and the planned revenue for each month in 1996 for all Products, Locations, Channels, and Margin Ranges.
Create a Variance CalculationTo uncover the variance between actual revenue and planned revenue, you can create a calculation.
Try This
To create a variance calculation:
1. Ctrl+click to select the Revenue and Product Plan rows.
2. From the Calculate menu, click Subtract.
The Subtract dialog box appears.
3. In the Order box, select Revenue - Product Plan.
4. In the Label box, type Variance and click OK.
A new row named Variance appears.
Discovering PowerPlay 83

Chapter 6: Create a Variance Report
Switch the Display to Show the Variance TrendSwitching to a clustered bar display clearly demonstrates the trend in variance between actual revenue and planned revenue.
Try This
To switch to a clustered bar display:
� Click the Clustered bar button.
This display shows that the person who set the targets for the year did an excellent job. The variance between Revenue and Product Plan is quite small.
84 Discovering PowerPlay

Chapter 6: Create a Variance Report
Get More Information by Adding LayersYour report currently shows the variance between actual revenue and planned revenue for 1996 for all products. You can see how each product line is doing by adding layers.
Try This
To add an additional perspective with layers:
1. Drag the Products dimension folder to the layer target.
The report now has a single layer called Products.
2. Drill down by double-clicking the Products label in the layer area.
The next level of Products categories is added to the report, which now has four layers.
3. Scroll through the layers by using the scroll arrows.
Compare the variance between revenue and product plan for Outdoor Products, Environmental Line, and GO Sport Line. GO Sport Line has the highest positive variance.
Layer scroll buttonsProducts label
Discovering PowerPlay 85

Chapter 6: Create a Variance Report
Hide Selected InformationYou can focus on just the important data by hiding categories. When you want to see all the data, it is a simple matter to reveal hidden categories.
Try This
To view only the variances:
1. In the legend, select Revenue and Product Plan.
2. From the Format menu, click Hide, and click Selected Categories.
Note: You can resize and move the legend window so it doesn’t cover the bars in the display.
3. Use the scroll arrows to scroll through the layers.
Viewing each product line shows a large positive variance for GO Sport Line and negative variances for Outdoor Products and Environmental Line.
4. From the File menu, click Save.
5. In the Save As dialog box, type Variance and click Save to save the report.
6. From the File menu, click Close to close the report.
86 Discovering PowerPlay

7Chapter 7: Create an Exception Report
An exception report quickly brings critical information to the forefront. Values that match established criteria are automatically highlighted in a way that is meaningful to you.
What Is an Exception Report?An exception report delivers good and bad news in any way you choose. To highlight exceptional data, you can use either automatic exception highlighting or custom exceptions.
To apply automatic exception highlighting, you must be working in an Explorer report. Click the Automatic Exceptions, and select the Highlight command (Explore menu); exceptionally low values appear in a red, bold font and exceptionally high values appear in a green, bold font.
Discovering PowerPlay 87

Chapter 7: Create an Exception Report
PowerPlay determines that values are exceptional if they deviate from both the row and column average. To set the sensitivity of the automatic highlighting, use the Automatic Exceptions, Set Sensitivity command (Explore menu). Use the slider to change the range of acceptable values to control when a value is flagged as an exception. The default sensitivity is set to 1.5 standard deviations from the row and column average.
Note: Automatic Exception Highlighting is not available if the report contains a time dimension.
To use a custom exception definition, specify the set of rules to be applied to selected information. For example, you can declare that product revenue above $100,000 should be highlighted with a pattern to make it stand out in a report.
For information about essential skills you need to use PowerPlay effectively, see Chapter 2 on page 19.
Show the Revenue per EmployeeAn exception report may include measures in the rows or columns. You can add a measure to a report in the same way you add any other category.
While most measures apply to all dimensions, some do not. Depending on how your administrator sets up the cube, a measure may not apply in every dimension, or may not apply at every level within a dimension. When you use a measure together with non-pertinent categories, some cells in the report show zeros.
You can suppress unnecessary information, such as zeros and missing values, or Other values (80/20 Suppression) that are not significant contributors to your Explorer reports. For more information, see the "Suppress Unnecessary Information" topic in the PowerPlay online Help.
A cube that includes measures for revenue, quantity sold, and revenue per employee provides an example. While revenue and quantity sold apply to all dimensions, the revenue-per-employee measure doesn’t. It applies only to the Years and Locations dimensions and, in Locations, appears only at the Branch Level and above. When revenue per employee is shown against sales representatives, zeros appear in the report.
88 Discovering PowerPlay

Chapter 7: Create an Exception Report
Try This
To add the Revenue/Employee measure and other categories to the report:
1. From the File menu, click Preferences.
The Preferences dialog box appears.
2. Click the Startup tab.
3. Clear the Create an Explorer Report by Default check box and click OK.
4. From the File menu, click New.
The Choose a Remote Cube dialog box appears in PowerPlay.
If the Choose a Local Cube dialog box appears, you have installed a PowerPlay User Edition or a PowerPlay Transformation Server. In the Access box, select Remote to complete this tutorial.
For information about accessing a local cube, see "Access Local Cubes" on page 25.
5. In the Connection box, select a connection name.
If no connections are available, you must create a new connection. For information about creating a new connection, see "Access Remote Cubes" on page 24.
6. In the Cube box, select Great Outdoors.mdc and click OK.
A new Reporter report appears.
7. From the View menu, click Dimension Viewer.
The dimension viewer appears.
8. In the dimension viewer, click the expand icons beside Locations and Americas.
9. Select United States.
10. Click the Next Level Children button.
11. Click the Add as Columns button.
The names of cities with branch offices appear in the column area.
12. Click the expand icon beside Measures.
13. Click Revenue/Employee.
14. Click the Format Measure button.
The Number Format dialog box appears.
Discovering PowerPlay 89

Chapter 7: Create an Exception Report
15. In the Format Option box, select $#,##0, and click OK.
16. Click the Add as Rows button.
Revenue/Employee appears in the row area.
17. From the Edit menu, click Select, and click Columns.
18. Position the pointer on the border of one of the columns, and drag the border to reduce the column width.
All selected columns shrink to the same width.
19. Press Escape to remove the highlighting for the selection from the report.
The report shows the revenue per employee for each city.
Define a Rule to Handle Exceptional Information
Defining an exception is similar to defining a style. After the exception is defined, you can reuse it. And you can create any number of exception definitions to highlight information in reports.
To set up exception highlighting, you can define from one to five ranges of values and then select the associated formatting. For example, you can specify that any value that falls between the minimum value in the report and 1,000 is to have a style called Poor Results applied to it. Then you can specify that any value that falls between 12,000 and the maximum value is to have a style called Great Results applied to it.
You can choose to have all report values checked for exceptions, or just those in a single category. For example, if you choose to check the %Growth column, and one of the values in this column is within the specified range, the row in which the value exists is formatted by using the associated style.
An exception definition can also run a macro that performs a set of actions. Macros are useful when you want to apply formatting to information that doesn’t fall within a range, or perform a special action.
90 Discovering PowerPlay

Chapter 7: Create an Exception Report
Try This
To create an exception definition that highlights good and bad news:
1. From the Explore menu, click Custom Exceptions.
The Custom Exceptions dialog box appears.
2. In the Exception Name box, type Employee Revenue.
3. In the Apply To box, click All.
This selection specifies that you want to apply highlighting to all values that meet the criteria specified in the exception definition.
4. In the first row of the Value or Style Ranges column, type 75000 in the From box, click Maximum in the To box, and click Good News in the Style box.
This entry declares that all report values equal to or greater than 75,000 are to have the style called Good News applied to them.
5. In the second row of the Value or Style Ranges column, click Minimum in the From box, type 45000 in the To box, and click Bad News in the Style box.
This entry declares that all report values equal to or less than 45,000 are to have the style called Bad News applied to them.
6. Click the Shared check box to select it.
Discovering PowerPlay 91

Chapter 7: Create an Exception Report
7. Click Apply, and click Close.
8. Select and delete Chicago and New York.
Note: You may need to expand the height of the rows to see the numbers.
It is easy to spot the cities that are doing poorly, and the top revenue producers (Dallas, Miami, and San Francisco) are also clearly visible.
Describe the Exception HighlightingIt can be helpful to use a title to explain exception highlighting.
Try This
To add a title that explains exception highlighting:
1. From the Format menu, click Title, Header and Footer, and click Title.
The Title dialog box appears.
2. In the text area box, type Revenue per Employee.
3. To change the default font color, select the text and choose a color from the Color box.
4. To center the text, select it, and click the Center button.
5. Press Enter, and type Greater than $75,000 Is Italic.
6. Adjust the text color (green) and the alignment (center).
7. Press Enter, and type Less than $45,000 Has a Pattern.
8. Adjust the text color (red) and the alignment (center).
9. Click OK to close the Title dialog box.
92 Discovering PowerPlay

Chapter 7: Create an Exception Report
Add Another DisplayTo see both the values and how the values compare, you can add
• a clustered bar display that groups product information for each quarter
• a crosstab display to show the values
• a multiline display to show trends over time
Changes you make in one display are reflected in the other displays.
Try This
To add another display:
� Ctrl+click the Simple Bar button.
A second display appears.
The simple bar display effectively highlights the cities with the highest revenue per employee, while the crosstab display provides the exact values for each city.
Discovering PowerPlay 93

Chapter 7: Create an Exception Report
Arrange the DisplaysWhile you can add another display in any view, you can only arrange and size displays for printing in page layout or page width view.
Page layout shows the whole page at a reduced size. Page width shows part of the page at its actual size.
Try This
To arrange the display:
1. From the View menu, click Page Layout.
2. Select the crosstab display and drag the upper border to reduce its size.
3. Select the simple bar display and drag the lower border to increase its size.
The simple bar display is now more prominent.
4. From the File menu, click Save.
5. In the Save As dialog box, type Revenue per Employee, and click Save to save the report.
6. From the File menu, click Close to close the report.
94 Discovering PowerPlay

8Chapter 8: Create a Quarterly Revenue Statement
The quarterly revenue statement gives you important information about your business and is presented in a professional and readable format.
Can You Create Custom Revenue Statements?With PowerPlay you can create professional-looking balance sheets, profit-and-loss statements, and other financial reports that conform to standard accounting principles.
For example, you can create a quarterly revenue statement that summarizes your income in a simple table with totals. You can select the PowerPlay format that best meets the needs of your board of directors, shareholders, investors, or other important decision-makers.
For information about essential skills you need to use PowerPlay effectively, see Chapter 2 on page 19.
Discovering PowerPlay 95

Chapter 8: Create a Quarterly Revenue Statement
Try This
To create a quarterly revenue statement:
1. From the File menu, click Preferences.
The Preferences dialog box appears.
2. Click the Startup tab.
3. Select the Create an Explorer Report by Default check box and click OK.
4. From the File menu, click New.
The Choose a Remote Cube dialog box appears in PowerPlay.
If the Choose a Local Cube dialog box appears, you have installed a PowerPlay User Edition or a PowerPlay Transformation Server. In the Access box, select Remote to complete this tutorial.
For information about accessing a local cube, see "Access Local Cubes" on page 25.
5. In the Connection box, select a connection name.
If no connections are available, you must create a new connection. For information about creating a new connection, see "Access Remote Cubes" on page 24.
6. In the Cube box, select Great Outdoors.mdc and click OK.
A new Explorer report appears.
7. From the Explore menu, click Swap, and click Rows and Columns.
8. Drill down on 1997, and drill down on 1997 Q1.
Notice that Environmental Line revenue fell in February, then rose again in March.
96 Discovering PowerPlay

Chapter 8: Create a Quarterly Revenue Statement
Add Nested CategoriesYou can add nested rows and columns together to create groups of information that provide you with increased perspective. In both Reporter and Explorer reports, you can add nested categories from the same dimension, from different dimensions, or from categories and measures together.
The quarterly revenue report focuses on how product lines performed over the first quarter of 1997. You can add regions as nested categories to the rows to show how each product line performed in each region over the first quarter of 1997.
Try This
To add more perspective with nested categories:
� From the dimension line, drag the Locations dimension folder to the left of the row label area.
The pointer changes to a vertical line to indicate where you can drop the category to nest it with existing categories.
When you drop a category, its child categories appear as nested categories in the rows.
You can see that in January, the Environmental Line was the best-selling line in all regions.
Discovering PowerPlay 97

Chapter 8: Create a Quarterly Revenue Statement
Format the ReportYou can use the display options to format your report so it looks professional. You can specify:
• whether to show totals for groups of categories
• what the totals are named
• how groups of categories are indented
• how gridlines are used
You can also insert blank rows and columns in Reporter reports.
Try This
To change your report to a professional format:
1. From the Format menu, click Crosstab Layout, and click Indented 2.
The report is shown in a professional layout with totals.
2. From the Format menu, click Title, Header and Footer, and click Title.
3. In the text area, type Quarterly Revenue by Location and Product Line and click OK.
Tip: You can also show the Crosstab Layout toolbar (Toolbars command, View menu) and use the toolbar buttons to change the crosstab layout.
98 Discovering PowerPlay

Chapter 8: Create a Quarterly Revenue Statement
Save and Publish the ReportPowerPlay gives you several options for saving and publishing your reports. To present a static view of your data, you can use either an HTML table (for a crosstab), an HTML graphic image (for other display types), or a PDF document. To support dynamic exploration of your data, you can use the standard PowerPlay Report (.ppr) format or a new PowerPlay Portable Report (.ppx) format that lets you access the data in PowerPlay for Excel or PowerPlay Web Explorer. To distribute your data, you have a new publishing option in PowerPlay version 6.6 and above: Upfront, designed for users who are accessing data from the Internet or the organization’s intranet.
Most of these options allow you to customize what the user sees. If you have layers in an HTML report, for example, you can specify whether to publish all the layers or just the layer currently showing. When you publish to Upfront, you can build in special prompts so your users see only that portion of a multidimensional report that is relevant to them.
This tutorial explains how to publish your report as an HTML document, a procedure that typically creates several files, especially if several layers are included. To keep track of all these files, create a separate folder on your personal computer for each HTML report. If you upload the HTML report to a server, load all the files, and put them in the same directory.
Try This
To publish your crosstab report as an HTML document and view it (statically) using a Web browser:
1. From the File menu, select Publish as HTML.
2. In the Publish as HTML dialog box, click the Create New Folder button.
3. Type Q1 Revenue and press Enter.
4. Double-click the Q1 Revenue folder.
5. In the Prefix box, type Q1 Revenue.
6. In the Report Format box, click HTML Table.
7. Click OK.
8. Ensure that a Web browser is installed on your computer.
9. In Windows Explorer, open the Q1 Revenue folder that you created in Step 2.
10. Double-click Q1 Revenue.htm.
The HTML report opens using the default Web browser installed on your computer.
Discovering PowerPlay 99


AAppendix A: Product Samples
The following tables show the samples shipped with PowerPlay. They are all based on the Great Outdoors.mdc cube. You can find them in the Cubes and Reports folder of your PowerPlay installation directory. For information about the macros included with PowerPlay, see the PowerPlay Macros online documentation.
Filename Description
Advanced Subset.ppr Reporter report with an advanced subset definition and find-in-cube subset definition. The advanced subset definition is used as rows for the report.
Charting Options.ppr PowerPlay report showing charting options.
Currency (Explorer).ppr
Explorer report showing currency conversion.
Currency (Reporter).ppr
Reporter report showing currency conversion.
External Rollup.ppr PowerPlay report highlighting the effects on totals of externally rolled up measures.
Nested Crosstab 1.ppr Reporter nested crosstab report showing Indented 1 Layout, zero values as blanks, and blank rows and columns.
Nested Crosstab 2.ppr Reporter nested crosstab report showing categories from alternate drill-down path nested with categories from primary drill-down path. Also shows multiple measure intersections.
Nested Crosstab 3.ppr Explorer nested crosstab report showing Indented 2 Layout and ranking.
Nested Crosstab 4.ppr Explorer nested crosstab report showing indented summaries, hidden gridlines, and row summary labels.
Discovering PowerPlay 101

Appendix A: Product Samples
These samples, which are also based on the Great Outdoors.mdc cube, can be found in your installation directory, in the Popular Reports folder.
Parentage Subset.ppr Reporter crosstab report with a parentage subset definition added as rows.
Percentage Sales.ppr Report showing the 80/20 Suppression feature using an italicized Other label.
Ranking 1.ppr Crosstab report showing two ranked columns, one sorted, and the other unsorted, as well as ranked ties.
Ranking 2.ppr Crosstab report showing ranking a report calculation.
Ranking 3.ppr Simple example of ranking within a nested crosstab.
Top Sales Staff.ppx Report in PowerPlay Portable Report format.
Filename Description
Business Trend.ppr The Business Trend Report. This trend line report shows that the Camping Chain Channel is on a steady upward climb resulting in record revenues in Q4.
Comparative Performance.ppr
The Comparative Performance Report. This report features a three-dimensional chart which clearly indicates that the Environmental product line has outperformed GO Sports and Outdoor Products.
Currency.ppr The Foreign Currency Report. This report shows the UK sales performance in British pounds.
Dynamic Rank.ppr The Dynamic Rank Position Report. This standard report, which dynamically updates new information, features the top 10 sales representatives.
Exception.ppr The Exception Highlighting Report. This report uses a visual cue, through red exception highlighting, to quickly identify negative revenue growth.
Financial.ppr The Financial Report. This Profit and Loss statement shows that the Americas had a substantial quarterly profit gain over the same quarter a year ago.
Filename Description
102 Discovering PowerPlay

Appendix A: Product Samples
Proportion of Business.ppr
The Proportion of Business Report. This report uses a stacked bar display to graphically depict the shift in the Environmental Line product mix.
Selected Group.ppr The Selected Group Performance Report. This report shows a ranked subset grouping created through use of the find feature to identify all products that begin with "GO" in their title.
Variance from Plan.ppr The Variance from Plan Report. The Variance from Plan report examines the difference between actual and projected sales.
Filename Description
Discovering PowerPlay 103


Index
Symbols.cub formatsopening reports in, 25saving reports in, 17
.ppx formatspublishing reports, 17
Numerics80/20 suppression
using to remove unnecessary information, 88
-A-accessing
user-class protected cubes, 24, 25Add as Columns button, 37, 62, 73, 83, 89Add as Layers button, 74Add as Rows button, 37, 63, 74, 83, 90adding
calculated categories, 40calculations, 65categories, 37, 72displays, 93layers, 51, 52, 85margin range categories, 73nested categories, 75, 97titles, 53, 69, 92variables to titles, 53, 54
arranging displays, 94authentication source
using to access protected cubes, 24, 25
-B-bar displays, 44, 57Business Mix report, 57
creating, 50, 59description, 50
buttonsAdd as Columns, 37, 62, 73, 83, 89Add as Layers, 74Add as Rows, 37, 63, 74, 83, 90Clustered Bar display, 44, 45, 57, 84Crosstab display, 75, 76Dimension Viewer, 22Format Measure, 77, 89Lowest Level Children of, 62, 83Multiline display, 46, 76, 78Next Level Children of, 73, 89Pie display, 43Reset Dimensions, 31, 40Simple Bar display, 93Top Level, 31, 35
-C-calculating
growth, 66percentage growth, 67variance, 83
calculations, 17adding, 65growth, 65percentage growth, 65
categoriesadding, 37, 40, 72adding margin ranges, 73adding nested, 75, 97calculating, 40changing, 37choosing, 33deleting, 37dragging, 31drilling down, 12, 27, 38, 79isolating, 30nesting, 34selecting multiple, 37, 62, 75slicing and dicing, 13, 34, 38, 39swapping, 33top level, 35
Discovering PowerPlay 105

Index
Categories dialog box, 33changing
categories, 35, 37displays, 15, 47, 84measures, 11, 26, 27performance indicators, 11, 26, 27report labels, 76
choosing categories, 33Clustered Bar display, 44, 57, 84Clustered Bar display button, 44, 45, 57, 84collapse icon, 23columns
deleting, 37dragging, 31drilling down, 27drilling up, 27hiding, 86moving, 67removing, 37swapping with rows, 33
configuringauthentication source for protected cubes,
24, 25copying reports, 41creating
Business Mix report, 50, 59Exception report, 94Top Ten report, 61, 63, 69Trend Over Time report, 79Variance report, 86
Crosstab display button, 75, 76crosstab layout
formatting, 98
-D-data
filtering, 29hiding, 86ranking, 63, 66sorting, 63, 66
deletinglayers, 75rows and columns, 37summary categories, 44
details, lowest level, 61dimension folders, 10, 19, 20, 21, 55
drilling down and up, 20filtering, 21
dimension line, 19, 97description, 10folders, 19menus, 29sharing, 42
dimension menu, 29dimension viewer, 22, 37, 62
toolbox, 22Dimension Viewer button, 22dimensions
examining, 55displays
adding, 93arranging, 94bar, 44, 57changing, 15, 47, 84Clustered Bar, 44, 57line, 46nested charts, 45switching, 43, 84
draggingcategories, 31columns and rows, 31dimension folder, 31
drill down, 29pointer, 27
drill up, 29, 72pointer, 27Reset Dimensions button, 31
drillingdimension folders, 20down, 12, 27, 79drill-down pointer, 27drill-up pointer, 27Explorer and Reporter, 36, 38labels, 27through to Impromptu, 17up, 27, 31values, 28
drop zones, 31long bar, 31, 34, 75short bar, 31, 34
duplicating reports, 41
-E-email address
documentation comments or questions, viiexception dimensions, 73exception highlighting, 16, 90
describing, 92Exception report, creating, 94expand icon, 23Explorer
description, 35differences from Reporter, 40drilling, 38slicing and dicing, 38
106 Discovering PowerPlay

Index
-F-filtering, 14, 31
categories, 30data, 29description, 29dimension folders, 21removing, 31
flyout menu, 29folders
in dimension line, 19folders, dimension, 10, 19, 55Format Measure button, 77, 89format options, 77formatting
crosstab layout, 98labels, 76numbers, 77reports, 69, 98titles, 78values, 77
-G-growth calculations, 65, 66
-H-hiding
data, 86unhiding hidden categories, 86
Highlight Exceptions command, 90highlighting
describing, 92exceptions, 16, 90
Home, See Reset Dimensions
-I-information, hiding, 86isolating categories, 30
-L-labels
changing in reports, 76formatting, 78renaming, 76
layer scroll buttons, 52layers
adding, 51, 52, 85deleting, 75printing, 59target, 52
legends, 58moving and sizing, 58resizing, 58
line displays, 46long bar drop zone, 31, 34, 75Lowest Level Children of button, 62, 83lowest level of detail, 61, 63
-M-margin ranges, adding as categories, 73markers, 78measures, 88
changing, 11, 26, 27description, 10, 11product plan, 82revenue, 82showing more than one, 83
minus sign icon, 23moving, columns and rows, 67MS SSOS client application
opening reports in, 25saving reports in, 17
Multiline display button, 46, 76, 78
-N-nested categories, adding, 75, 97nested charts, 45nesting categories, 34Next Level Children of button, 73, 89number formats, 77
-O-opening
reports in .cub format, 25reports in .mdc format, 25
Other categories80/20 suppression rule, 88
-P-page layout, 94page width, 94PDF
publishing reports, 17percent command, 65percentage growth calculation, 65, 67percentages
determining percent of business, 15showing, 40, 41
Discovering PowerPlay 107

Index
performance indicatorschanging, 11, 26, 27description, 10
Pie display button, 43Pivot Table Services
opening reports in, 25saving reports in, 17
plus sign icon, 23pointers
dragging columns and row, 31drill down, 27drill up, 27legend, 58moving columns and rows, 67resizing columns and rows, 68
previewing reports, 59printing layers, 59product plan measures, 82publishing
reports in PDF format, 17reports in portable format, 17
-Q-Quarterly Revenue Statement, creating, 95Quick Tour
introduction to PowerPlay, vii
-R-Rank dialog box, 67ranking, 16
data, 63, 66removing
categories, 86layers, 75rows and columns, 37summary categories, 44
renaming labels, 76report types, switching, 41Reporter
description, 36differences from Explorer, 40, 42drilling down, 38slicing and dicing, 39
reportsadding titles, 53adding variables to titles, 53, 54Business Mix, 59choosing types, 41copying, 41creating, 23, 36, 37, 73, 82, 89differences between Explorer and Reporter,
42duplicating, 41Exception, 94formatting, 69, 98labels, 76moving between Explorer and Reporter, 41opening in .cub format, 25publishing in PDF format, 17publishing in portable format, 17Quarterly Revenue Statement, 95ranking, 66saving in .cub format, 17saving in portable format, 17sharing dimension lines, 42switching report types, 41Top Ten, 69Trend Over Time, 79Variance, 81, 86
Reset Dimensions button, 31, 40resizing the legend, 58revenue measures, 82revenue per employee, 88roadmap
documentation list for PowerPlay, viirows
deleting, 37drilling down or up, 27hiding, 86moving, 67removing, 37swapping with columns, 33
rules, highlighting exceptions, 90
-S-saving
reports in .cub format, 17reports in .mdc format, 17
selecting multiple categories, 37, 62, 75shapes, markers, 78sharing dimension lines, 42short bar drop zone, 31, 34showing percentages, 40Simple Bar display button, 93
108 Discovering PowerPlay

Index
slicing and dicing, 13, 38, 39choosing new categories, 33description, 31dragging information into the report, 31Explorer and Reporter, 39swapping rows and columns, 33
sorting data, 63, 66special categories
adding, 72subtract command, 65summary categories, removing, 44suppressing
unnecessary information, 88swapping categories, 33switching
displays, 43, 84Explorer to Reporter, 41report types, 41
-T-titles
adding, 53, 55, 69, 92adding report variables, 54
Titles dialog box, 53toolbox, 22top level categories, 35Top Level, See Reset DimensionsTop Ten Report, creating, 63, 69Trend Over Time Report
creating, 79description, 71
trends, variance, 84
-U-undoing changes, 29unhiding hidden categories, 86
-V-values, formatting, 77variables, adding to titles, 54variance
calculating, 83trends, 84
Variance report, 81creating, 86description, 81
viewspage layout, 94page width, 94
Discovering PowerPlay 109