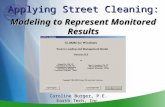· Disclaimer Information in this document is subject to change without notice and does not...
Transcript of · Disclaimer Information in this document is subject to change without notice and does not...

Asigra Cloud Backup v14.1Management Console User Guide
January 2019

DisclaimerInformation in this document is subject to change without notice and does not represent a commitment on the part of Asigra Inc.
Asigra Inc. makes no representation or warranty, express, implied, or statutory, with respect to, and assumes no responsibility for the accuracy, completeness, sufficiency or usefulness of the information contained herein.
This document may contain sample screen shots, used to demonstrate Asigra Cloud Backup™ procedures. All information appearing in this document is used for illustration purposes only, and should be considered fictitious
The software described in this document is furnished under a license agreement. It is against the law to copy the software on any medium except as specifically allowed in the license agreement.
“Asigra”, the Asigra logo, “Asigra Cloud Backup”, “Recovery is Everything”, and “Recovery License Model” are trademarks of Asigra Inc. All other brand and product names are, or may be, trademarks of their respective owners.
79 Brisbane Road, Toronto, Ontario, Canada M3J 2K3
Release Date: January 2019

Contents
Contents
1 About this guide . . . . . . . . . . . . . . . . . . . . . . . . . . . . . . . . . . . . . . . . . . . . . . . . . . . . . . . . . . . . . . . . . . 71.1 Intended audience . . . . . . . . . . . . . . . . . . . . . . . . . . . . . . . . . . . . . . . . . . . . . . . . . . . . . . . . . . . . . . 71.2 Formatting conventions . . . . . . . . . . . . . . . . . . . . . . . . . . . . . . . . . . . . . . . . . . . . . . . . . . . . . . . . . . 7
2 Getting started . . . . . . . . . . . . . . . . . . . . . . . . . . . . . . . . . . . . . . . . . . . . . . . . . . . . . . . . . . . . . . . . . . . . 92.1 About the Management Console . . . . . . . . . . . . . . . . . . . . . . . . . . . . . . . . . . . . . . . . . . . . . . . . . . . 92.2 Signing in to the Management Console . . . . . . . . . . . . . . . . . . . . . . . . . . . . . . . . . . . . . . . . . . . . . . 92.3 Performing the initial configuration . . . . . . . . . . . . . . . . . . . . . . . . . . . . . . . . . . . . . . . . . . . . . . . . . 102.4 Viewing the Management Console dashboard . . . . . . . . . . . . . . . . . . . . . . . . . . . . . . . . . . . . . . . . 112.5 Changing your password . . . . . . . . . . . . . . . . . . . . . . . . . . . . . . . . . . . . . . . . . . . . . . . . . . . . . . . . 112.6 Installing Management Console updates . . . . . . . . . . . . . . . . . . . . . . . . . . . . . . . . . . . . . . . . . . . . 122.7 Branding the Management Console . . . . . . . . . . . . . . . . . . . . . . . . . . . . . . . . . . . . . . . . . . . . . . . . 122.8 Translating the Management Console . . . . . . . . . . . . . . . . . . . . . . . . . . . . . . . . . . . . . . . . . . . . . . 132.9 Signing out of the Management Console . . . . . . . . . . . . . . . . . . . . . . . . . . . . . . . . . . . . . . . . . . . . 14
3 Configuring the system . . . . . . . . . . . . . . . . . . . . . . . . . . . . . . . . . . . . . . . . . . . . . . . . . . . . . . . . . . . 153.1 Configuring DS-Systems . . . . . . . . . . . . . . . . . . . . . . . . . . . . . . . . . . . . . . . . . . . . . . . . . . . . . . . . 15
3.1.1 About DS-Systems . . . . . . . . . . . . . . . . . . . . . . . . . . . . . . . . . . . . . . . . . . . . . . . . . . . . . . . . 153.1.2 Configuring a DS-System connection. . . . . . . . . . . . . . . . . . . . . . . . . . . . . . . . . . . . . . . . . . 153.1.3 Deleting a DS-System connection . . . . . . . . . . . . . . . . . . . . . . . . . . . . . . . . . . . . . . . . . . . . 17
3.2 Configuring customer accounts . . . . . . . . . . . . . . . . . . . . . . . . . . . . . . . . . . . . . . . . . . . . . . . . . . . 173.2.1 About customer accounts . . . . . . . . . . . . . . . . . . . . . . . . . . . . . . . . . . . . . . . . . . . . . . . . . . . 173.2.2 Configuring a customer account. . . . . . . . . . . . . . . . . . . . . . . . . . . . . . . . . . . . . . . . . . . . . . 173.2.3 Deleting a customer account . . . . . . . . . . . . . . . . . . . . . . . . . . . . . . . . . . . . . . . . . . . . . . . . 18
3.3 Configuring DS-Client accounts . . . . . . . . . . . . . . . . . . . . . . . . . . . . . . . . . . . . . . . . . . . . . . . . . . . 183.3.1 About DS-Client accounts . . . . . . . . . . . . . . . . . . . . . . . . . . . . . . . . . . . . . . . . . . . . . . . . . . 183.3.2 Configuring a DS-Client account . . . . . . . . . . . . . . . . . . . . . . . . . . . . . . . . . . . . . . . . . . . . . 193.3.3 Deleting a DS-Client account . . . . . . . . . . . . . . . . . . . . . . . . . . . . . . . . . . . . . . . . . . . . . . . . 20
4 Configuring the system settings . . . . . . . . . . . . . . . . . . . . . . . . . . . . . . . . . . . . . . . . . . . . . . . . . . . . 214.1 Configuring DS-Clients . . . . . . . . . . . . . . . . . . . . . . . . . . . . . . . . . . . . . . . . . . . . . . . . . . . . . . . . . . 21
4.1.1 About DS-Clients . . . . . . . . . . . . . . . . . . . . . . . . . . . . . . . . . . . . . . . . . . . . . . . . . . . . . . . . . 214.1.2 Configuring a DS-Client connection . . . . . . . . . . . . . . . . . . . . . . . . . . . . . . . . . . . . . . . . . . . 214.1.3 Configuring the DS-Client cybersecurity settings . . . . . . . . . . . . . . . . . . . . . . . . . . . . . . . . . 234.1.4 Configuring the DS-Client proxy server settings. . . . . . . . . . . . . . . . . . . . . . . . . . . . . . . . . . 244.1.5 Deleting a DS-Client connection. . . . . . . . . . . . . . . . . . . . . . . . . . . . . . . . . . . . . . . . . . . . . . 25
4.2 Configuring users and permissions . . . . . . . . . . . . . . . . . . . . . . . . . . . . . . . . . . . . . . . . . . . . . . . . 254.2.1 About users and permissions . . . . . . . . . . . . . . . . . . . . . . . . . . . . . . . . . . . . . . . . . . . . . . . . 25
4.2.1.1 Global Administrator . . . . . . . . . . . . . . . . . . . . . . . . . . . . . . . . . . . . . . . . . . . . . . . . 264.2.1.2 Customized Administrator . . . . . . . . . . . . . . . . . . . . . . . . . . . . . . . . . . . . . . . . . . . . 274.2.1.3 Regular User (DS-System) . . . . . . . . . . . . . . . . . . . . . . . . . . . . . . . . . . . . . . . . . . . 284.2.1.4 Regular User (DS-Client) . . . . . . . . . . . . . . . . . . . . . . . . . . . . . . . . . . . . . . . . . . . . 29
4.2.2 Configuring a user . . . . . . . . . . . . . . . . . . . . . . . . . . . . . . . . . . . . . . . . . . . . . . . . . . . . . . . . 304.2.3 Assigning permissions . . . . . . . . . . . . . . . . . . . . . . . . . . . . . . . . . . . . . . . . . . . . . . . . . . . . . 314.2.4 Deleting a user . . . . . . . . . . . . . . . . . . . . . . . . . . . . . . . . . . . . . . . . . . . . . . . . . . . . . . . . . . . 31
4.3 Configuring two-factor authentication . . . . . . . . . . . . . . . . . . . . . . . . . . . . . . . . . . . . . . . . . . . . . . . 314.3.1 About two-factor authentication . . . . . . . . . . . . . . . . . . . . . . . . . . . . . . . . . . . . . . . . . . . . . . 314.3.2 Configuring two-factor authentication credential . . . . . . . . . . . . . . . . . . . . . . . . . . . . . . . . . 324.3.3 Deleting a two-factor authentication credential. . . . . . . . . . . . . . . . . . . . . . . . . . . . . . . . . . . 32
4.4 Configuring cloud credentials . . . . . . . . . . . . . . . . . . . . . . . . . . . . . . . . . . . . . . . . . . . . . . . . . . . . . 33
Management Console User Guide 3January 2019

Contents
4.4.1 About cloud credentials . . . . . . . . . . . . . . . . . . . . . . . . . . . . . . . . . . . . . . . . . . . . . . . . . . . . 334.4.2 Configuring cloud credentials . . . . . . . . . . . . . . . . . . . . . . . . . . . . . . . . . . . . . . . . . . . . . . . . 334.4.3 Sharing cloud credentials . . . . . . . . . . . . . . . . . . . . . . . . . . . . . . . . . . . . . . . . . . . . . . . . . . . 344.4.4 Deleting cloud credentials . . . . . . . . . . . . . . . . . . . . . . . . . . . . . . . . . . . . . . . . . . . . . . . . . . 34
4.5 Configuring the Management Console settings . . . . . . . . . . . . . . . . . . . . . . . . . . . . . . . . . . . . . . . 354.5.1 Configuring the email notification settings . . . . . . . . . . . . . . . . . . . . . . . . . . . . . . . . . . . . . . 354.5.2 Configuring the broadcast notification settings. . . . . . . . . . . . . . . . . . . . . . . . . . . . . . . . . . . 354.5.3 Configuring the email report schedule settings . . . . . . . . . . . . . . . . . . . . . . . . . . . . . . . . . . 364.5.4 Configuring the proxy server settings . . . . . . . . . . . . . . . . . . . . . . . . . . . . . . . . . . . . . . . . . . 36
5 Working with schedules . . . . . . . . . . . . . . . . . . . . . . . . . . . . . . . . . . . . . . . . . . . . . . . . . . . . . . . . . . . 395.1 About schedules . . . . . . . . . . . . . . . . . . . . . . . . . . . . . . . . . . . . . . . . . . . . . . . . . . . . . . . . . . . . . . . 395.2 Configuring a schedule . . . . . . . . . . . . . . . . . . . . . . . . . . . . . . . . . . . . . . . . . . . . . . . . . . . . . . . . . . 395.3 Reassigning a schedule . . . . . . . . . . . . . . . . . . . . . . . . . . . . . . . . . . . . . . . . . . . . . . . . . . . . . . . . . 405.4 Deleting a schedule . . . . . . . . . . . . . . . . . . . . . . . . . . . . . . . . . . . . . . . . . . . . . . . . . . . . . . . . . . . . 41
6 Working with retention rules . . . . . . . . . . . . . . . . . . . . . . . . . . . . . . . . . . . . . . . . . . . . . . . . . . . . . . . 436.1 About retention rules. . . . . . . . . . . . . . . . . . . . . . . . . . . . . . . . . . . . . . . . . . . . . . . . . . . . . . . . . . . . 436.2 Configuring a retention rule . . . . . . . . . . . . . . . . . . . . . . . . . . . . . . . . . . . . . . . . . . . . . . . . . . . . . . 436.3 Reassigning a retention rule . . . . . . . . . . . . . . . . . . . . . . . . . . . . . . . . . . . . . . . . . . . . . . . . . . . . . . 446.4 Deleting a retention rule . . . . . . . . . . . . . . . . . . . . . . . . . . . . . . . . . . . . . . . . . . . . . . . . . . . . . . . . . 45
7 Working with backup sets . . . . . . . . . . . . . . . . . . . . . . . . . . . . . . . . . . . . . . . . . . . . . . . . . . . . . . . . . 477.1 About backup sets . . . . . . . . . . . . . . . . . . . . . . . . . . . . . . . . . . . . . . . . . . . . . . . . . . . . . . . . . . . . . 477.2 File system backup sets . . . . . . . . . . . . . . . . . . . . . . . . . . . . . . . . . . . . . . . . . . . . . . . . . . . . . . . . . 47
7.2.1 About File system backup sets. . . . . . . . . . . . . . . . . . . . . . . . . . . . . . . . . . . . . . . . . . . . . . . 477.2.2 Configuring a File system backup set. . . . . . . . . . . . . . . . . . . . . . . . . . . . . . . . . . . . . . . . . . 48
7.3 Microsoft Exchange Server backup sets . . . . . . . . . . . . . . . . . . . . . . . . . . . . . . . . . . . . . . . . . . . . 497.3.1 About Microsoft Exchange Server backup sets . . . . . . . . . . . . . . . . . . . . . . . . . . . . . . . . . . 497.3.2 Configuring a Microsoft Exchange Server backup set . . . . . . . . . . . . . . . . . . . . . . . . . . . . . 50
7.4 Microsoft Hyper-V Server backup sets . . . . . . . . . . . . . . . . . . . . . . . . . . . . . . . . . . . . . . . . . . . . . . 527.4.1 About Microsoft Hyper-V Server backup sets. . . . . . . . . . . . . . . . . . . . . . . . . . . . . . . . . . . . 527.4.2 Before you begin . . . . . . . . . . . . . . . . . . . . . . . . . . . . . . . . . . . . . . . . . . . . . . . . . . . . . . . . . 527.4.3 Configuring a Microsoft Hyper-V Server backup set . . . . . . . . . . . . . . . . . . . . . . . . . . . . . . 52
7.5 Microsoft Office 365 backup sets . . . . . . . . . . . . . . . . . . . . . . . . . . . . . . . . . . . . . . . . . . . . . . . . . . 547.5.1 About Microsoft Office 365 backup sets . . . . . . . . . . . . . . . . . . . . . . . . . . . . . . . . . . . . . . . . 547.5.2 Configuring a Microsoft Office 365 backup set. . . . . . . . . . . . . . . . . . . . . . . . . . . . . . . . . . . 56
7.6 Microsoft SharePoint Server backup sets. . . . . . . . . . . . . . . . . . . . . . . . . . . . . . . . . . . . . . . . . . . . 587.6.1 About Microsoft SharePoint Server backup sets . . . . . . . . . . . . . . . . . . . . . . . . . . . . . . . . . 587.6.2 Configuring a Microsoft SharePoint Server backup set . . . . . . . . . . . . . . . . . . . . . . . . . . . . 58
7.7 Microsoft SQL Server backup sets . . . . . . . . . . . . . . . . . . . . . . . . . . . . . . . . . . . . . . . . . . . . . . . . . 607.7.1 About Microsoft SQL Server backup sets. . . . . . . . . . . . . . . . . . . . . . . . . . . . . . . . . . . . . . . 607.7.2 Configuring a Microsoft SQL Server backup set . . . . . . . . . . . . . . . . . . . . . . . . . . . . . . . . . 60
7.8 Permissions backup sets . . . . . . . . . . . . . . . . . . . . . . . . . . . . . . . . . . . . . . . . . . . . . . . . . . . . . . . . 627.8.1 About permissions backup sets . . . . . . . . . . . . . . . . . . . . . . . . . . . . . . . . . . . . . . . . . . . . . . 627.8.2 Configuring a permissions backup set . . . . . . . . . . . . . . . . . . . . . . . . . . . . . . . . . . . . . . . . . 63
7.9 VMware VSphere Server backup sets . . . . . . . . . . . . . . . . . . . . . . . . . . . . . . . . . . . . . . . . . . . . . . 647.9.1 About VSphere vSphere backup sets. . . . . . . . . . . . . . . . . . . . . . . . . . . . . . . . . . . . . . . . . . 647.9.2 Before you begin . . . . . . . . . . . . . . . . . . . . . . . . . . . . . . . . . . . . . . . . . . . . . . . . . . . . . . . . . 647.9.3 Limitations for VMware vSphere Server backup sets. . . . . . . . . . . . . . . . . . . . . . . . . . . . . . 657.9.4 Configuring a VMware vSphere Server backup set . . . . . . . . . . . . . . . . . . . . . . . . . . . . . . . 65
7.10 Managing the list of backup sets . . . . . . . . . . . . . . . . . . . . . . . . . . . . . . . . . . . . . . . . . . . . . . . . . 677.11 Performing an on-demand backup . . . . . . . . . . . . . . . . . . . . . . . . . . . . . . . . . . . . . . . . . . . . . . . . 677.12 Restoring a backup set . . . . . . . . . . . . . . . . . . . . . . . . . . . . . . . . . . . . . . . . . . . . . . . . . . . . . . . . . 687.13 Synchronizing a backup set . . . . . . . . . . . . . . . . . . . . . . . . . . . . . . . . . . . . . . . . . . . . . . . . . . . . . 70
4 Management Console User GuideJanuary 2019

Contents
7.14 Deleting a backup set . . . . . . . . . . . . . . . . . . . . . . . . . . . . . . . . . . . . . . . . . . . . . . . . . . . . . . . . . . 717.15 Performing a selective delete . . . . . . . . . . . . . . . . . . . . . . . . . . . . . . . . . . . . . . . . . . . . . . . . . . . . 71
8 Monitoring the system . . . . . . . . . . . . . . . . . . . . . . . . . . . . . . . . . . . . . . . . . . . . . . . . . . . . . . . . . . . . 738.1 Generating reports . . . . . . . . . . . . . . . . . . . . . . . . . . . . . . . . . . . . . . . . . . . . . . . . . . . . . . . . . . . . . 73
8.1.1 About reports . . . . . . . . . . . . . . . . . . . . . . . . . . . . . . . . . . . . . . . . . . . . . . . . . . . . . . . . . . . . 738.1.2 Generating a Backup Sets Report . . . . . . . . . . . . . . . . . . . . . . . . . . . . . . . . . . . . . . . . . . . . 738.1.3 Generating a Cloud Details Report. . . . . . . . . . . . . . . . . . . . . . . . . . . . . . . . . . . . . . . . . . . . 738.1.4 Generating a Cybersecurity Scan Report. . . . . . . . . . . . . . . . . . . . . . . . . . . . . . . . . . . . . . . 748.1.5 Generating a GDPR Compliance Report . . . . . . . . . . . . . . . . . . . . . . . . . . . . . . . . . . . . . . . 74
8.2 Viewing Logs . . . . . . . . . . . . . . . . . . . . . . . . . . . . . . . . . . . . . . . . . . . . . . . . . . . . . . . . . . . . . . . . . 758.2.1 About logs. . . . . . . . . . . . . . . . . . . . . . . . . . . . . . . . . . . . . . . . . . . . . . . . . . . . . . . . . . . . . . . 758.2.2 Viewing the Activity Log . . . . . . . . . . . . . . . . . . . . . . . . . . . . . . . . . . . . . . . . . . . . . . . . . . . . 758.2.3 Viewing the Event Log . . . . . . . . . . . . . . . . . . . . . . . . . . . . . . . . . . . . . . . . . . . . . . . . . . . . . 768.2.4 Viewing the Audit Trail . . . . . . . . . . . . . . . . . . . . . . . . . . . . . . . . . . . . . . . . . . . . . . . . . . . . . 768.2.5 Viewing the Grid Log . . . . . . . . . . . . . . . . . . . . . . . . . . . . . . . . . . . . . . . . . . . . . . . . . . . . . . 77
8.3 Viewing the status of a Grid DS-Client . . . . . . . . . . . . . . . . . . . . . . . . . . . . . . . . . . . . . . . . . . . . . . 778.4 Viewing notifications . . . . . . . . . . . . . . . . . . . . . . . . . . . . . . . . . . . . . . . . . . . . . . . . . . . . . . . . . . . . 77
Management Console User Guide 5January 2019

Contents
6 Management Console User GuideJanuary 2019

About this guide
Intended audience
1 About this guide
This guide describes how to use the Management Console software.
NOTE: For instructions on how to install the Management Console, see the Client Software Installation Guide.
1.1 Intended audience
This guide is intended for Management Console users who want to perform remote management and monitoring of their Asigra Cloud Backup software components.
1.2 Formatting conventions
The following formatting conventions are used in this guide:
Bold
Bold font identifies components, window and dialog box titles, and item names.
Italic
Italic font identifies references to related documentation.
Monospace Font
Monospace font identifies text that you should type or that the computer displays.
NOTE: Notes emphasize information that is useful but not essential, such as tips or alternative methods for performing a task.
IMPORTANT: Important notes emphasize information that is essential to the completion of a task and draw special attention to actions that could adversely affect the operation of the application or result in a loss of data.
Management Console User Guide 7January 2019

Formatting conventions
About this guide
8 Management Console User GuideJanuary 2019

About the Management Console
Getting started
2 Getting started
This section provides an overview of the Management Console and describes how to sign in and start using the application.
2.1 About the Management Console
The Management Console is a web-based application that simplifies the backup and recovery process by providing a centralized environment to manage DS-Systems, DS-Clients, backup sets, schedules, retention rules, and more.
The Management Console Application Programming Interface (API), which is based on the RESTful (Representational State Transfer) framework, allows developers to use their preferred programming languages and tools to integrate with the Management Console. To access the API documentation, add /docs to the end of your Management Console URL.
NOTE: Before you begin using the Management Console, ensure that all the required DS-Systems and DS-Clients have been installed. You must have the latest version of Java which is required to use the Management Console launcher.
2.2 Signing in to the Management Console
This section describes how to sign in to the Management Console.
NOTE: The default IP address used by the Management Console is 127.0.0.1 and the default port is 9595. The default user name and password is admin. You will be prompted to change your user name and password the first time you sign in.
To sign in to the Management Console:
1. On the Welcome page, click Sign In.
2. In the User name box, type the default user name.
3. In the Password box, type the default password.
4. Click Sign In.
NOTE: If you forget your password, click Forgot User Name or Password? You will be prompted to enter your email address.
Management Console User Guide 9January 2019

Performing the initial configuration
Getting started
2.3 Performing the initial configuration
The first time you sign in to the Management Console you are prompted to perform the initial configuration of the system, including changing your password, configuring a DS-System and DS-Client connection, configuring users and permissions, configuring cloud credentials, and configuring notifications.
To perform the initial configuration:
1. On the Change Password page, type your current and new password, and then click Next.
NOTE: You can change your password again later at any time. For detailed instructions, see Section 2.5, “Changing your password”.
2. On the Components page, click [+] to optionally add a DS-System or a DS-Client connection, and then click Next.
NOTE: For detailed instructions, see Section 3.1.2, “Configuring a DS-System connection” and Section 4.1.2, “Configuring a DS-Client connection”.
3. On the Users & permissions page, click [+] to optionally configure a user and assign them permissions, and then click Next.
NOTE: For detailed instructions, see Section 4.2.2, “Configuring a user”.
4. On the Two-factor authentication page, click [+] to optionally configure 2FA server credentials.
NOTE: For detailed instructions, see Section 4.3, “Configuring two-factor authentication”.
5. On the Cloud Credentials page, click [+] to optionally configure cloud credentials, and then click Next.
NOTE: For detailed instructions, see Section 4.4.2, “Configuring cloud credentials”.
10 Management Console User GuideJanuary 2019

Viewing the Management Console dashboard
Getting started
6. On the General page, optionally configure the settings for email notification settings, and then click Finish.
NOTE: For detailed instructions, see Section 4.5.1, “Configuring the email notification settings”.
2.4 Viewing the Management Console dashboard
The dashboard is a user interface that organizes and presents information in a way that is easy to read and is interactive.This section describes how to view the dashboard and various components of the dashboard.
To view the dashboard:
Sign in to the Management Console, to view the dashboard with the following information.
• Component Summary: This displays the total number of DS-Systems, DS-Clients and Customer Accounts. If a DS-System or DS-Client has stopped working, it is represented by a different color.
• Activity Summary: This displays the total number of backup sets for a customer across all accounts on a daily basis. Different colors represent a successful backup activity, a backup activity with a warning and a backup activity with errors. To view the number of backup sets in each category, hover the mouse on the corresponding color.
• Error Summary: This displays a summary of errors that have occurred in various areas of the application.
• Successful: This list displays all the activities that were successfully completed. Click the tab See All to view the details of the successful activities.
• Warnings: This list displays all the warnings that were issued. Click the tab See All to view the details of these warnings under activity logs.
• Errors: This list displays all the errors that have occurred in the system. Click the tab See All to view the details under activity logs or event logs.
2.5 Changing your password
An administrator will provide you with a user name and password for signing in to the Management Console.
NOTE: Your password must contain 8-16 characters, at least one uppercase character (A-Z), at least one lowercase character (a-z), and at least one numeric character (0-9).
Management Console User Guide 11January 2019

Installing Management Console updates
Getting started
To change your password:
1. On the toolbar, click More Options, and then click Change Password.
2. In the Current Password box, type your current password.
3. In the New Password box, type your new password.
4. In the Confirm Password box, retype your new password.
5. Click Change.
2.6 Installing Management Console updates
When an update is available, the Notifications icon will flash.
To install the update:
1. On the toolbar, click Notifications.
2. In the Notifications window, do the following:
a) To inform the users regarding the updates, click Notify Users.
• On the Notifications page enter all the required details and click Send. For details, refer Section 4.5.1, “Configuring the email notification settings”
b) To install the updates, click Updates.
• In the Management Console Updates window, under Package Name, select the package(s) that you want to install, and then click Install.
2.7 Branding the Management Console
This section describes how to apply your own company branding to the Management Console.
To apply branding to the Management Console:
1. On the installation DVD, navigate to the Management Console Branding folder which contains the amc_logo.svg and favicon.ico files.
2. Replace the amc_logo.svg file with your company logo that has the same file name and file format.
3. Replace the favicon.ico file with your company icon that has the same file name and file format.
NOTE: The icon file must have the dimensions 16 pixels x 16 pixels.
12 Management Console User GuideJanuary 2019

Translating the Management Console
Getting started
To apply branding to the GDPR certificate:
1. On the installation DVD, navigate to the Management Console Branding folder which has the report_logo.jpg and the company_info.properties files.
2. Replace the report_logo.jpg with your company logo that has the same file name and file format.
3. Using a text editor, open the file company_info.properties, modify the details as required, and then save the file.
2.8 Translating the Management Console
This section describes how to use the Management Console Translation Utility to translate the Management Console interface.
NOTE: For detailed instructions on how to create a Google Cloud Platform account, create a project, enable the translation API, and create a service account, refer Google documentation.
To translate the Management Console:
1. Go to https://cloud.google.com and follow the instructions to create a Google Cloud Platform account.
2. Sign in to your Google Cloud Platform account, and create a project.
3. Enable the Google Cloud Translate API, and then create credentials for the project.
NOTE: You might need to create a new service account and obtain the credentials which are in the form of service account keys.
4. Type a name for the service account, select the App Engine Admin role, and then click Create.
IMPORTANT: The system generates a file (.json) containing all the credentials. This file is used by the system to run the translation utility.
5. Double click the Management Console Translation Utility located in the following folder:
\Program Files\CloudBackup\Management Console
6. In the Google credentials file box, click Browse, and then select the .json file that you created.
7. In the Management Console WAR file box, click Browse, and then select the mc-exec.war file located in the following folder:
\Program Files\CloudBackup\Management Console
Management Console User Guide 13January 2019

Signing out of the Management Console
Getting started
8. In the Proxy server address box, type the IP address of the proxy server.
NOTE: The IP address of the proxy server is required if you are running this tool from behind a firewall.
9. In the Language box, select the language for the interface.
10. To start the translation process, click Generate.
When the translation is complete, a message is displayed indicating a successful translation.
2.9 Signing out of the Management Console
You can sign out of the Management Console at any time.
To sign out of the Management Console:
On the toolbar, click More Options, and then click Sign Out.
14 Management Console User GuideJanuary 2019

Configuring DS-Systems
Configuring the system
3 Configuring the system
This section describes how to configure DS-Systems, customer accounts, and DS-Client accounts.
3.1 Configuring DS-Systems
This section describes how to configure DS-System connections, customer accounts, and DS-Client accounts.
3.1.1 About DS-Systems
The DS-System is a licensed component that receives and processes requests from DS-Clients and serves as the main repository for backed up data.
3.1.2 Configuring a DS-System connection
Before you can configure customer accounts and DS-Client accounts, you must connect to a DS-System. Each DS-System must be able to connect to the DS-License server at all times, since it validates and receives its capacity license allocation from the DS-License Server. To avoid single-point-failures, you can also configure an Emergency License Server.
To configure a DS-System connection:
1. On the toolbar, click Settings.
2. Click the Components tab.
3. Under DS-Systems Connections, do one of the following:
• To add a new DS-system connection, click [+] Add Connection.
• To edit an existing DS-System connection, select the DS-system, and then click Edit Connection.
4. In the Name box, type the name of the DS-System.
5. In the User name, type the name of the user who will log on to the DS-System.
6. In the Password box, type the password of the user who will log on to the DS-System.
7. In the Domain/computer name box, type the domain or computer name to which this DS-System belongs.
8. In the Server address box, type the IP address of the server where the DS-System is installed.
Management Console User Guide 15January 2019

Configuring DS-Systems
Configuring the system
NOTE: To add or delete a server address, click the associated icon.
9. In the Port box, enter the port number that will be used by the DS-System.
10. Click Next.
11. On the License Server information page, do the following:
• To add a production license server, under Production License Server, do the following:
a) In the DS-License Server (IP/DNS) box, type the IP address or the DNS name of the production DS-License Server.
b) In the TCP port box, type the communication port number of the production DS-License Server.
NOTE: Do not change the port unless you have a specific requirement.
c) In the Verification interval box, type the time interval in minutes at which the license server will verify the validity of the license.
• To add an emergency license server, under Emergency License Server, do the following:
a) In the DS-License Server (IP/DNS) box, type the IP address or the DNS name of the emergency DS-License Server.
b) In the TCP port box, type the communication port number of the emergency DS-License Server.
NOTE: Do not change the port unless you have a specific requirement.
c) In the Failover interval box, enter the time interval in minutes after which the emergency DS-License Server should take over the function of the production DS-License Server in case of a failover.
12. Click Add or Update.
16 Management Console User GuideJanuary 2019

Configuring customer accounts
Configuring the system
3.1.3 Deleting a DS-System connection
This procedure describes how to delete a DS-System connection.
To delete a DS-System connection:
1. On the toolbar, click Settings.
2. Under DS-Systems, select the DS-System that you want to delete, and then click Delete Connection.
3. When the system prompts you to confirm that you want to delete the DS-System connection, click Yes.
3.2 Configuring customer accounts
This section describes how to configure customer accounts.
3.2.1 About customer accounts
A customer account is a record of basic information about a customer that is used for billing, data identification, and security purposes. Each customer has a single customer account, but can have multiple DS-Client accounts.
3.2.2 Configuring a customer account
You must configure a customer account for each customer who is associated with a DS-System.
To configure a customer account:
1. On the toolbar, click Account Management.
2. Under DS-Systems, do one of the following:
• To add a new customer account, click [+] Add Customer Account.
• To edit an existing customer account, select the customer account, and then click Edit Customer Account.
3. In the DS-System box, select the name of the DS-System you want to associate the account with.
4. In the Account number box, type a unique number specific for the customer account.
5. In the Account name box, type a unique a name for the customer account.
6. In the Contact box, type the name of the contact person for the customer account.
Management Console User Guide 17January 2019

Configuring DS-Client accounts
Configuring the system
7. In the Email address box, enter the email address of the contact person for the customer account.
8. To define a storage limit for the customer account, select the Enable quota management check box, and then specify the quota in GB or MB.
9. Click Add or Save.
3.2.3 Deleting a customer account
This procedure describes how to delete a customer account.
IMPORTANT: Before deleting a customer account, you must first delete all the DS-Clients associated with the customer account.
To delete a customer account:
1. On the toolbar, click Account Management.
2. Under DS-Systems, expand the required DS-System to display a list of customer accounts.
3. Select the customer account(s) that you want to delete, and then click Delete Customer Account.
4. When the system prompts you to confirm that you want to delete the customer account, click Yes.
3.3 Configuring DS-Client accounts
This section describes how to configure customer accounts.
3.3.1 About DS-Client accounts
You must create a DS-Client account on the DS-System before customers can use the DS-Client software to back up their data. After you create a DS-Client account, send the DS-Client account number to the customer so that they can register their DS-Client.
The initial default group of 99,999 DS-Client accounts can be identified by the prefix “DSC” and unique system ID, which contains 4 alphanumeric characters followed by a sequentially generated DS-Client number (for example, from DSCxxxx00001 to DSCxxxx99999).
In addition to the default group of 99,999 DS-Client accounts, the DS-System can support another 100 groups of 99,999 DS-Client accounts. Additional groups of 99,999 DS-Client accounts can be identified by the prefix “D00”, “D01”, and so on (for example: D00xxxx00001, D01xxxx00001, etc.).
18 Management Console User GuideJanuary 2019

Configuring DS-Client accounts
Configuring the system
3.3.2 Configuring a DS-Client account
You must configure a DS-Client account for each customer account that is associated with a DS-System. Each customer account can have multiple DS-Client accounts.
To configure a DS-Client account:
1. On the toolbar, click Account Management.
2. Under DS-Systems, expand the required DS-System and customer account, and then do one of the following:
• To add a new DS-Client account, click [+] Add DS-Client Account.
• To edit an existing DS-Client account, select the DS-Client account, and then click Edit DS-Client Account.
3. In the Description box, type a name that describes the DS-Client.
4. To define a storage limit for the DS-Client account, select the Enable quota management check box, and then specify the quota in GB or MB.
5. To enable cybersecurity for the DS-Client so that you can perform real-time scans of your files for malware during the backup and restore process, select the Enable cybersecurity scan check box.
NOTE: The cybersecurity feature is currently supported only for File system backup sets on Windows DS-Clients. The trial version includes five (5) free malware detections per DS-Client.
6. To register the DS- Client as a template for mass deployment, select the Enable auto-registration counter check box, and then specify the number of DS-Client accounts that can be created from this DS-Client.
7. Click Add or Save.
Management Console User Guide 19January 2019

Configuring DS-Client accounts
Configuring the system
3.3.3 Deleting a DS-Client account
This procedure describes how to delete a DS-Client account.
IMPORTANT: Deleting a DS-Client will remove all associated data from the DS-System online storage.
To delete a DS-Client account:
1. On the toolbar, click Account Management.
2. Under DS-Systems, expand the required DS-System and customer account to display a list of DS-Client accounts.
3. Select the DS-Client account you want to delete, and then click Delete DS-Client Account.
4. When the system prompts you to confirm that you want to delete the DS-Client account, type the DS-Client number, and then click Continue.
20 Management Console User GuideJanuary 2019

Configuring DS-Clients
Configuring the system settings
4 Configuring the system settings
This section describes how to configure DS-Client connections, users and permissions, cloud credentials, and the email notification settings.
4.1 Configuring DS-Clients
This section describes how to configure DS-Client connections.
4.1.1 About DS-Clients
DS-Client is responsible for defining the backup sets that determine what data is to be backed up from the source computers and for sending the backed up data through an IP WAN to DS-System for storage.
During the backup process, DS-Client extracts, compresses, and encrypts the data for backup. The backup data is sent to the secure, off-site data center that hosts the DS-System vault. Restore is performed on demand via the same DS-Client.
4.1.2 Configuring a DS-Client connection
You must configure a DS-Client connection to establish communication between the DS-Client and the associated DS-System.
To configure a DS-Client connection:
1. On the Toolbar, click Settings.
2. Click the Components tab.
3. Under DS-Client Connections, do one of the following:
• To add a new DS-Client connection click [+] Add Connection.
• To edit an existing DS-Client connection, select the DS-Client connection, and then click Edit Connection.
NOTE: When editing a DS-Client connection, you cannot select the option to add a single DS-Client or multiple DS-Clients.
4. On the Add/Edit DS-Client Connection page, do one of the following:
• To add a single DS-Client, select the Add single DS-Client option.
a) In the Name box, type a name for the DS-Client connection.
b) In the User name box, type the user name that will be used to log onto the system where the DS-Client is running.
Management Console User Guide 21January 2019

Configuring DS-Clients
Configuring the system settings
c) In the Password box, type the password that will be used to log onto the system where the DS-Client is running.
d) In the Domain/computer name box, type the domain or computer name of the system where the DS-Client is running.
e) In the Server address box, type the IP address of the server where the DS-Client is running, and then click [+].
f) In the Port box, type the port that will be used by the DS-Client to communicated with the DS-System.
• To add multiple DS-Clients, select the Add multiple DS-Clients option, and then do the following:
a) Click Browse to select the .csv file containing the list of DS-Clients (with their login credentials, domain names, and server addresses).
b) Click Submit.The Multiple Connection Add Summary dialog box displays the list of new DS-Clients. If you have an issue adding a DS-Client, resolve the issue and repeat the process.
5. Click Next.
6. On the DS-Client Registration page, do the following:
a) In the Customer name box, type the customer name associated with the DS-Client account.
b) In the Customer account box, type the account number associated with DS-Client account.
c) In the DS-Client number box, type the DS-Client number that was generated for the associated DS-Client account (this number is provided by the service provider).
d) In the Server address box, type the IP address of the DS-System associated with this DS-Client connection, and then click [+].
e) Click Next.
7. On the Encryption Keys page, do the following:
a) Under Private key, select a type of encryption algorithm, and then type the key number and confirm it.
NOTE: Encryption keys are case sensitive and the character length depends on the type and level of encryption selected. DES requires 8 characters, AES-128 requires 16 characters, AES-192 requires 24 characters, and AES-256 requires 32 characters. If you type a shorter string, an auto-complete feature repeats the string until all the required characters are filled. For example, “123” becomes “1231231231231231”.
22 Management Console User GuideJanuary 2019

Configuring DS-Clients
Configuring the system settings
b) Under Account key, select a type of encryption algorithm, and then type the key number and confirm it.
NOTE: If the customer account has more than one DS-Client installation, each DS-Client for this customer account must be configured with the same account key.
c) To register this DS-Client with the DS-System specified in the DS-System information section, select the Register with DS-System check box.
d) To allow this DS-Client to send the encryption keys to the DS-System, select the Allow encryption key forwarding to DS-System check box.
e) Click Next.
8. On the User information page, do the following:
a) In the Country box, enter the name of the country where the user is located.
b) In the Number of employees box, enter the number of employees in the organization.
c) In the Industry box, enter the industry vertical to which the organization belongs.
9. Click Finish.
4.1.3 Configuring the DS-Client cybersecurity settings
This section describes how to configure the cybersecurity settings for a DS-Client.
If the DS-Client is licensed for cybersecurity, we recommend that you configure a quarantine folder where a copy of any files detected with malware will be saved in a password protected zip file.
NOTE: The cybersecurity feature is available only when connected to a Windows DS-Client.
To configure the DS-Client cybersecurity settings:
1. On the toolbar, click Settings.
2. Click the Components tab.
3. Under DS-Client Connections, select the DS-Client for which you want to configure the cybersecurity settings, and then click Advanced Configuration. The Advanced Configuration dialog box appears.
4. In the Configuration settings box, select Cybersecurity settings.
5. Select the Enable quarantine check box.
Management Console User Guide 23January 2019

Configuring DS-Clients
Configuring the system settings
6. In the Server address box, type the IP address of the server where you want to create the quarantine folder.
NOTE: We recommend that you create the quarantine folder on a machine other than the machine running the DS-Client.
7. In the User name box, type the user name that will be used to log onto the computer where you are creating the quarantine folder.
8. In the Password box, type the password that will be used to log onto the computer where you are creating the quarantine folder.
9. In the Domain box, type the domain name of the computer where you are creating the quarantine folder.
10. Click Select Quarantine Folder.
11. In the Select Quarantine Folder window, select the folder where you want to create the quarantine folder, and then click Select.
12. Click Save.
The path of the quarantine folder that you have created is displayed in the Quarantine folder box.
4.1.4 Configuring the DS-Client proxy server settings
This section describes how to configure the DS-Client proxy settings.
1. On the toolbar, click Settings.
2. Click the Components tab.
3. Under DS-Client Connections, select the DS-Client for which you want configure the proxy settings, and then click Advanced Configuration.
NOTE: You can select multiple DS-Clients and then configure the proxy server settings for each DS-Client separately.
4. Under Configuration settings, select Proxy server settings and then do the following:
a) Select a DS-Client if you have selected multiple DS-Clients.
b) Select an option for the proxy settings from the following:
– No proxy
– Configure automatically
– Configure manually
5. If you have selected Configure manually, type the details for HTTP, HTTPS, and IMAP proxy servers.
24 Management Console User GuideJanuary 2019

Configuring users and permissions
Configuring the system settings
6. To use these proxy server settings for all protocols, select the Use the same proxy server for all protocols check box.
7. Click Save.
4.1.5 Deleting a DS-Client connection
This section describes how to delete a DS-Client connection.
1. On the toolbar, click Settings.
2. Click the Components tab.
3. Under DS-Client Connections, select the DS-Client that you want to edit, and then click Delete Connection.
4. When the system prompts you to confirm that you want to delete the DS-Client connection, click Yes.
4.2 Configuring users and permissions
This section describes how to configure a user and assign them permissions.
4.2.1 About users and permissions
Each user of the Management Console is assigned a particular role, which defines their level of permissions when using the application.
NOTE: A Super Global Administrator is the administrator who logs in to the Management Console for the very first time and creates the Global Administrator.
There are four types of user roles:
• Global Administrator (see Section 4.2.1.1, “Global Administrator”)
• Customized Administrator (see Section 4.2.1.2, “Customized Administrator”)
• Regular User (DS-System) is created and assigned permissions by the Customized Administrator-Service Provider (see Section 4.2.1.3, “Regular User (DS-System)”).
• Regular User (DS-Client) is created and assigned permissions by the Customized Administrator-End User (see Section 4.2.1.4, “Regular User (DS-Client)”).
After creating the user, you must navigate to the user profile and assign the permissions. For details, see Section 4.2.3, “Assigning permissions”.
Management Console User Guide 25January 2019

Configuring users and permissions
Configuring the system settings
4.2.1.1 Global Administrator
PermissionsGlobal Administrator
DS-System DS-Client
Data Management
Backup Sets Full Full
Schedules Full Full
Retention Rules Full Full
Account Management
Customer Accounts Full Full
Monitoring
Backup Sets Report Full Full
Cybersecurity Scan Report Full Full
Cloud Details Report Full Full
GDPR Compliance Report Full Full
Logs Full Full
Settings
Components Full Full
Users & Permissions Full Full
Cloud Credentials Full* Full*
Email Notifications Full Full
Notifications
Notify Users Full Full
Updates Full Full
A Global Administrator can create, edit, view, or delete any other type of user (Global Administrator, Customized Administrator, Regular User) on both the DS-System and the DS-Client and share the cloud credentials of any user.
Legend:
Full - Permission to create, edit, view, and delete.
* A Global Administrator can edit/delete only their own cloud credentials.
26 Management Console User GuideJanuary 2019

Configuring users and permissions
Configuring the system settings
4.2.1.2 Customized Administrator
PermissionsCustomized Administrator
Service Provider End User
Data Management
Backup Sets Full*
Schedules Full*
Retention Rules Full*
Account Management
Customer Accounts Full*
Monitoring
Backup Sets Report Full
Cybersecurity Scan Report Full
Cloud Details Report Full
GDPR Compliance Report Full
Logs Full Full
Settings
Components Full
Users & Permissions Full* Full*
Cloud Credentials Full** Full**
Email Notifications
Notifications
Notify Users View View
Updates View View
A Customized Administrator can only share the cloud credentials that they configured or that were configured by a regular user that they created.
A Customized Administrator (Service Provider) can only access DS-System components and a Customized Administrator (End User) can only access DS-Client components.
Legend:
Full - Permission to create, edit, view, and delete.
View - Permission only to view.
Blank column - Feature not available.(Tab is inactive)
* As per permissions assigned by the Global Administrator.
** A Customized Administrator can edit/delete only their own cloud credentials.
Management Console User Guide 27January 2019

Configuring users and permissions
Configuring the system settings
4.2.1.3 Regular User (DS-System)
Permissions Regular User (DS-System)
Administrator Viewer None
Data Management
Backup Sets
Schedules
Retention Rules
Account Management
Customer Accounts Full View
Monitoring
Backup Sets Report Full Full
Cybersecurity Scan Report
Cloud Details Report
GDPR Compliance Report Full Full
Logs Full Full
Settings
Components
Users & Permissions
Cloud Credentials Full* Full*
Email Notifications
Notifications
Notify Users View View
Updates View View
A Regular User (DS-System) created by the Customized Administrator (Service Provider) has two levels of permissions: Administrator or Viewer. A Regular User (DS-System) cannot share their cloud credentials with other users.
Legend:
Full - Permission to create, edit, view, and delete.
View - Permission only to view.
Blank columns - Feature not available.(Tab is inactive)
* A Regular User (DS-System) can edit/delete only their own cloud credentials.
28 Management Console User GuideJanuary 2019

Configuring users and permissions
Configuring the system settings
4.2.1.4 Regular User (DS-Client)
Permissions Regular User (DS-Client)
Administrator Operator Viewer
Data Management
Backup Sets Full* Full** View
Schedules Full View View
Retention Rules Full View View
Account Management
Customer Accounts
Monitoring
Backup Sets Report
Cybersecurity Scan Report Full Full Full
Cloud Details Report Full Full Full
GDPR Compliance Report
Logs Full Full Full
Settings
Components
Users & Permissions
Cloud Credentials Full*** Full*** Full***
Email Notifications
Notifications
Notify Users View View
Updates View View
A Regular User (DS-Client) created by the Customized Administrator (End User) has three levels of permissions: Administrator, Operator, or Viewer. A Regular User (DS-Client) cannot share their cloud credentials with other users.
NOTE: A Regular User (DS-Client) with Operator permission can only backup, restore, and synchronize backup sets.
Legend:
Full - Permission to create, edit, view, and delete.
View - Permission only to view.
Blank columns - Feature not available.(Tab is inactive)
* As per permissions assigned by the Global or Customized Administrator.
** Permission only to backup, restore, or synchronize.
*** A Regular User (DS-Client) can edit/delete only their own cloud credentials.
Management Console User Guide 29January 2019

Configuring users and permissions
Configuring the system settings
4.2.2 Configuring a user
This section describes how to configure a user and assign them permissions. For more information on user roles and permissions, see Section 4.2.1, “About users and permissions”.
NOTE: If a regular user is created by a global administrator, the user can access only DS-System components. If a regular user is created by a customized administrator, the user can access only DS-Client components.
To configure a user:
1. On the toolbar, click Settings.
2. Click the Users & Permissions tab.
3. Under Users & Permissions, do one of the following:
• To create a user, click [+] Create User.
• To edit a user, select the user, and then click Edit User.
NOTE: You can only edit the email address of the user.
4. On the Create User page, do the following:
a) In the User name box, type a name for the user.
b) In the Email address box, type the email address of the user.
c) In the Password box, type the password that the user will require to sign in to the Management Console.
d) In the Confirm password box, retype the password.
e) Under Role, select the role of the user. For more information on user roles and permissions, see Section 4.2.1, “About users and permissions”.
f) To configure the user so that they must verify their identity when signing in to the Management Console, enable Two-factor authentication. For more information, see Section 4.3.1, “About two-factor authentication”.
g) Click Create.
30 Management Console User GuideJanuary 2019

Configuring two-factor authentication
Configuring the system settings
4.2.3 Assigning permissions
You must assign permissions to the user to enable them to access DS-Systems and DS-Clients. For more information on user roles and permissions, see Section 4.2.1, “About users and permissions”
NOTE: A user can access only the DS-System or DS-Client for which they have permissions.
To assign permissions to a user:
1. On the toolbar, click Settings.
2. Click the Users & Permissions tab.
3. Under Users & Permissions, select the DS-System or DS-Client for which you want to assign permissions.
4. Select the permission, and then click to save the permission.
4.2.4 Deleting a user
This procedure describes how to delete a user.
To delete a user:
1. On the toolbar, click Settings.
2. Click the Users & Permissions tab.
3. Under Users & Permissions, select the user that you want to delete, and then click Delete User.
When the system prompts you to confirm that you want to delete the user, click Yes.
4.3 Configuring two-factor authentication
This section describes how to configure two-factor authentication so users must verify their identity when signing in to the Management Console.
4.3.1 About two-factor authentication
Two-factor authentication provides an additional layer of protection that can significantly decrease the risk of a hacker accessing the Management Console. Management Console users who are configured with two-factor authentication must download the Octopus Authenticator application to their mobile device so they can verify their identity when signing in to the Management Console.
Management Console User Guide 31January 2019

Configuring two-factor authentication
Configuring the system settings
4.3.2 Configuring two-factor authentication credential
Before you can a configure two-factor authentication credential, you must contact Secret Double Octopus to obtain the required information.
To configure a two-factor authentication credential:
1. On the toolbar, click Settings.
2. Click the Two-factor Authentication tab.
3. Under Two-factor Authentication, do one of the following:
• To add a two-factor authentication credential, click [+] Add 2FA Credentials.
• To edit a two-factor authentication credential, select the two-factor authentication credential, and then click Edit 2FA Credentials.
4. In the Add 2FA Server Credentials dialog box, do the following:
a) In the Instance name field, type the name you want to use to identify the 2FA instance.
b) In the Instance URL field, type the URL of the 2FA instance that you received from Secret Double Octopus.
c) In the User name field, type the user name that you received from Secret Double Octopus.
d) In the Password field, type the password that you received from Secret Double Octopus.
e) Click Add/Save.
4.3.3 Deleting a two-factor authentication credential
You can delete a two-factor authentication credential if required.
To delete a two-factor authentication credential:
1. On the toolbar, click Settings.
2. Click the Two-factor authentication tab.
3. Select the two-factor authentication credential that you want too delete, and then click Delete 2FA Credentials.
4. When the system prompts you to confirm that you want to delete the two-factor authentication credential, click Delete.
32 Management Console User GuideJanuary 2019

Configuring cloud credentials
Configuring the system settings
4.4 Configuring cloud credentials
This section describes how you can configure users and assign them credentials to use cloud applications, such as Microsoft Office 365.
4.4.1 About cloud credentials
Cloud credentials allow a user to access and use applications hosted in the cloud through a specific domain. The credentials are added separately for each cloud application.
4.4.2 Configuring cloud credentials
This section describes how to configure a cloud credential.
IMPORTANT: A user can edit only their own cloud credentials.
To configure a cloud credential:
1. On the toolbar, click Settings.
2. Click the Cloud Credentials tab.
3. Under Cloud Credentials, do one of the following:
• To add a cloud credential, click [+] Add Cloud Credentials.
• To edit a cloud credential, select the cloud credential, and then click Edit Cloud Credential.
NOTE: When editing a cloud credential, you can only change the password.
4. In the User name box, type the name of the user you want to configure.
5. In the Password box, type the password this user will require to access the cloud service.
6. In the Domain box, type the name of the domain that the user is registered with.
7. Click Add or Save.
8. To automatically back up all backup sets including newly created backup sets, select the Autodiscover new items for backup check box.
NOTE: To use the Autodiscover new items for backup option, a cloud backup set must already exist.
Management Console User Guide 33January 2019

Configuring cloud credentials
Configuring the system settings
4.4.3 Sharing cloud credentials
Global and customized administrators can share cloud credentials with other regular users so that they can create Microsoft Office 365 backup sets.
• A Global Administrator can share the cloud credentials of any user with any other user.
• A Customized Administrator can share only the cloud credentials of a Regular User who is owned or was configured by the Customized Administrator.
• A Regular User cannot share their cloud credentials with any other user.
To share a cloud credential:
1. On the toolbar, click Settings.
2. Click the Cloud Credentials tab.
3. Under Cloud Credentials, select the user whose cloud credentials you want to share with other users, and then click Share Cloud Credentials.
4. On the Share Cloud Credentials page, select the users with whom you want to share the cloud credential, and then click Save.
4.4.4 Deleting cloud credentials
You can delete a cloud credential if required.
• A Global Administrator can delete any user. The ownership of the cloud credentials of the deleted user are transferred to the Global Administrator who can now edit them.
• A Customized Administrator can delete only a user who is owned or was configured by the Customized User. The ownership of the cloud credentials of the deleted user is transferred to the Customized Administrator who can now edit them.
• A Regular User can delete only their own cloud credentials.
To delete a cloud credential:
1. On the toolbar, click Settings.
2. Click the Cloud Credentials tab.
3. Under Cloud Credentials, select the user whose cloud credentials you want to delete, and then click Delete Cloud Credential(s).
4. When the system prompts you to confirm that you want to delete the cloud credential, click Yes.
34 Management Console User GuideJanuary 2019

Configuring the Management Console settings
Configuring the system settings
4.5 Configuring the Management Console settings
This section describes how to configure the email, broadcast, report, and proxy settings for the Management Console.
4.5.1 Configuring the email notification settings
You can configure the SMTP server settings that are used for sending email notifications to other users.
To configure the email notification settings:
1. On the toolbar, click Settings, and then click the General tab.
2. On the General page, click the Email tab, and then do the following:
a) In the SMTP host box, type the name or IP address of the email server that will be used for the sending email notifications.
b) In the SMTP port box, enter the port number that will be used by the mail server for sending email notifications.
c) Select the type of security (SSL, TLS or None) you want to use for establishing an encrypted link between the email server and email client.
d) To enable a SMTP client to log in using an authentication mechanism from those supported by the SMTP server, select the Enable SMTP authentication check box, and then type the user name and password.
e) In the Sender’s email address box, type the email address from which the notification will be sent.
f) To send a test email notification, click Test.
g) Click Save.
4.5.2 Configuring the broadcast notification settings
You can configure the broadcast settings to send a notification to all Management Console users. This is useful when you need to update the system and want to notify all users.
To configure the broadcast settings:
1. On the toolbar, click Settings, and then click the General tab.
2. On the General page, click the Broadcast tab, and then do the following:
a) In the Message box, type the notification message you want to send.
b) To email the same notification message to all users, select the Include email notification check box.
3. Click Send.
Management Console User Guide 35January 2019

Configuring the Management Console settings
Configuring the system settings
4.5.3 Configuring the email report schedule settings
This section describes how to configure a schedule to email a generated report to users.
To configure a scheduled report:
1. On the toolbar, click Settings, and then click the General tab.
2. On the General page, click the Report tab, and then do one of the following:
• To create a new scheduled report, click [+].
• To edit a report, select the required report and then click .
3. In the Schedule name box, type a name for the schedule.
4. Under Report Type, select the report(s) you want to email.
5. Under Users, do the following:
– To email the reports to a Global Administrator, select the Global Administrator check box.
– To email the report(s) to specific users, type the email addresses.
NOTE: Separate multiple email address with a comma (,).
c) Under Schedule details, select the frequency at which the reports should be emailed.
6. Click Create/Save.
4.5.4 Configuring the proxy server settings
This section describes how to configure the proxy server settings for the Management Console.
To configure the proxy server settings:
1. On the toolbar, click Settings, and then click the General tab.
2. On the General page, click the Proxy tab, and then do the following:
a) In the HTTP proxy address box, type the IP address of the HTTP proxy server.
b) In the HTTP proxy port box, type the port number required to communicate with the HTTP proxy server.
c) In the HTTPS proxy address box, type the IP address of the HTTPS proxy server.
36 Management Console User GuideJanuary 2019

Configuring the Management Console settings
Configuring the system settings
d) In the HTTPS proxy port box, type the port number required to communicate with the HTTPS proxy server.
e) To use the same settings for both HTTP and HTTPS, select the Use same proxy server settings for http and https check box.
3. Click Save.
Management Console User Guide 37January 2019

Configuring the Management Console settings
Configuring the system settings
38 Management Console User GuideJanuary 2019

About schedules
Working with schedules
5 Working with schedules
This section describes how to configure and work with schedules for unattended activities.
5.1 About schedules
You can perform automatic, unattended activities on specific backup sets when you create a schedule and assign backup sets to that schedule. A Schedule is composed of details that define when unattended backups will be performed.
5.2 Configuring a schedule
In a schedule, each detail determines when and how often a backup or other task is performed. You can add as many details as required to a schedule.
NOTE: A default schedule is provided, which you can edit if required.
To configure a schedule:
1. On the toolbar, click Data Management.
2. Click the Schedules tab.
3. Under Schedules, do one of the following:
• To add a schedule, select the required DS-Client, and then click [+] Create Schedule.
• To edit a schedule, select the schedule that you want to edit, and then click Edit Schedule.
4. In the Name box, type a name for the schedule.
5. In the Occurs box, select the frequency at which the schedule should be run. Your choices are as follows:
• One time – Select this option if you want the schedule to run only once. Specify the date on which you want the schedule to run.
• Daily – Select this option if you want the schedule to run daily. Specify the interval at which you want the schedule to run.
• Weekly – Select this option if you want the schedule to run weekly. Specify the interval at which you want the schedule to run, and then select the days.
• Monthly - Select this option if you want the schedule to run monthly. Specify the day of the month and the interval at which you want the schedule to run.
The details will vary depending on the option you select.
Management Console User Guide 39January 2019

Reassigning a schedule
Working with schedules
6. Under Frequency, select one of the following:
a) Occurs once - Select this option if you want the schedule to run just once.
b) Occurs every - Select this option to specify the interval at which the schedule should run in minutes or hours.
7. Under Time selection, do the following:
a) In the Start date box, specify the date when the schedule should start.
b) In the End date box, specify the date when the schedule should end.
c) In the Starting at box, specify the time at which the schedule should start.
d) In the Ending at box, specify the time at which the task should end.
e) In the Day box, specify the number of days for which the task should continue.
NOTE: If you have selected the One time option, you only need to enter the start time and number of days the schedule should run.
8. Under Tasks, do the following:
• To perform a backup, select the Perform backup check box.
• To apply a retention rule, select the Enforce retention check box.
9. Click Create or Save.
5.3 Reassigning a schedule
You can reassign a different schedule to a backup set or to multiple backup sets as required.
To reassign a schedule:
1. On the toolbar, click Data Management.
2. Click the Schedules tab.
3. Select a schedule, and then click Reassign Schedule.
4. On the Schedule page, select the backup set(s) to which you want to reassign a schedule, and then click Reassign.
5. On the Reassign to Schedule page, select a schedule, and then click Save.
40 Management Console User GuideJanuary 2019

Deleting a schedule
Working with schedules
5.4 Deleting a schedule
You can delete a schedule if required.
To delete a schedule:
1. On the toolbar, click Data Management.
2. Click the Schedules tab.
3. Under Schedules, select the schedule that you want to delete, and then click Delete Schedule.
4. When the system prompts you to confirm that you want to delete the schedule, click Yes.
Management Console User Guide 41January 2019

Deleting a schedule
Working with schedules
42 Management Console User GuideJanuary 2019

About retention rules
Working with retention rules
6 Working with retention rules
This section describes how to configure and work with retention rules.
6.1 About retention rules
Retention rules allow you to implement granularity (specific pattern retention) in your backed up generations. If you do not use the retention feature, your backup data will remain online according to the settings for backup set generation.
After assigning a retention rule to an individual backup set, you need to enforce the rule either on demand or on a schedule. When a retention rule is enforced, the online data that does not qualify for retention is deleted. If options within a retention rule overlap, the DS-Client software will only apply options that retain more data.
6.2 Configuring a retention rule
This section describes how to configure a retention rule.
NOTE: A default retention rule is provided, which you can edit if required.
To configure a retention rule:
1. On the toolbar, click Data Management.
2. Click the Retention Rules tab.
3. Under Retention Rules, do one of the following:
• To create a retention rule, select the DS-Client, and then click [+] Create Retention Rule.
• To edit an existing retention rule, select the retention rule, and then click Edit Retention Rule.
4. In the Name box, type a name for the retention rule.
5. Under Retention settings, do the following:
a) In the Keep most recent generations box, specify the number of generations of the file that should be retained online.
b) To specify the time period for which all generations should be retained online, select the Keep all generations for the last check box, and then specify the time period in minutes, hours, or days.
Management Console User Guide 43January 2019

Reassigning a retention rule
Working with retention rules
6. Under Time retention rules, do one of the following:
• To create a time-based retention rule, click [+] Create Time Retention Rule.
• To edit an existing time-based retention rule, select the rule, and then click Edit Time Retention Rule.
7. In the Create/Edit Time Retention Rule dialog box, do the following:
a) To keep a generation for a specific interval, specify a value in minutes, hours, days, weeks, months, or years. This is applied for all intervals that are applicable within the length of the retention rule.
b) To keep a generation for a week, month, or a year, specify the value at which or before the generation available should be retained.
NOTE: A time retention rule keeps one generation from each time interval that fits into the retention range. When this rule is enforced, the most recent generation from each interval is retained.
c) In the Valid for the last box, type the value and select a parameter from hours, days, weeks, months or years.This defines the time span the retention rule covers. By default, this period is 1 week. If you select a time retention option that spans a longer period, you should extend this value to at least match that period.
d) Click Create or Save.
6.3 Reassigning a retention rule
You can reassign a different retention rule to a backup set or to multiple backup sets as required.
To reassign a retention rule:
1. On the toolbar, click Data Management.
2. Click the Retention Rules tab.
3. Under Retention Rules, select the DS-Client for which you want to reassign a retention rule.
4. Select a retention rule, and then click Reassign Retention Rule.
5. On the Retention Rule page, select the backup set(s) to which you want to reassign a schedule, and then click Reassign.
6. On the Reassign to Retention Rule page, select a retention rule, and then click Save.
44 Management Console User GuideJanuary 2019

Deleting a retention rule
Working with retention rules
6.4 Deleting a retention rule
You can delete a retention rule if required.
NOTE: When you delete a retention rule, any associated time-based retention rules are also deleted.
To delete a retention rule:
1. On the toolbar, click Data management,
2. Click the Retention Rules tab.
3. Under Retention Rules, select the retention rule that you want to delete, and then click Delete retention rule.
4. When the system prompts you to confirm that you want to delete the retention rule, click Yes.
Management Console User Guide 45January 2019

Deleting a retention rule
Working with retention rules
46 Management Console User GuideJanuary 2019

About backup sets
Working with backup sets
7 Working with backup sets
This section provides describes how to configure and restore backup sets.
7.1 About backup sets
Table 1 Supported backup sets
Backup Set Windows Linux Mac
File system Backup Sets
File system
Permissions
Cloud Backup Sets
Microsoft Office 365
Database Backup Sets
Microsoft SQL Server (Classic)
Microsoft SQL Server (VSS aware)
Server Backup Sets
Microsoft Exchange Server (VSS aware)
Microsoft SharePoint Server (VSS aware)
Virtual Machine Backup Sets
Microsoft Hyper-V (Standalone)
Microsoft Hyper-V (Cluster)
VMware vSphere Server
A backup set consists of a list of the items, that need to be backed up and the settings that define how to perform the backup.The following backup sets are supported by DS-Clients running on different operating systems.
7.2 File system backup sets
This section describes how to configure a file system backup set.
7.2.1 About File system backup sets
File system backup sets allow you to back up data at various levels of the tree structure in a file system. You can select individual files, folders, or drives to back up from a machine that you can access.
Management Console User Guide 47January 2019

File system backup sets
Working with backup sets
7.2.2 Configuring a File system backup set
This procedure describes how to configure a File system backup set.
To configure a File system backup set:
1. On the toolbar, click Data Management.
2. Click the Backup Sets tab.
• To create a backup set, click Create Backup Set.
• To edit a backup set, select the DS-System, customer account, and DS-Client number, and then click Edit Backup Set.
NOTE: When editing a file system backup set, you can modify only the user name, password, domain, backup set name, schedule, retention rule, and advanced options.
3. In the Backup set type box, select File System.
4. In the DS-System box, select the DS-System.
5. In the Customer account box, select the customer account.
6. In the DS-Client number box, select the DS-Client.
7. In the Source IP address box, type the IP address of the DS-Client computer from which the file system will be backed up.
• To use the DS-Client credentials to connect to the local DS-Client computer, select Use DS-Client Credentials.
• To use other credentials, select Use network credentials and then type the user name, password, and domain name in their corresponding boxes.
8. To select the items that you want to back up, click Select Backup Set Items.
9. In the Select Backup Set Items dialog box, select the individual folders or items that you want to back, and then click Select.
NOTE: Subdirectories are included by default. To exclude subdirectories, clear the Include subdirectories check box.
10. In the Backup set name box, type a name for the backup set.
11. In the Schedule box, select a schedule for the backup set.
12. In the Retention rule box, select a retention rule for the backup set.
13. To configure advanced options for the backup set, click Advanced Options.
48 Management Console User GuideJanuary 2019

Microsoft Exchange Server backup sets
Working with backup sets
a) Under Backup set options, do the following:
• In the Compression algorithm box, select the type of compression algorithm to be used when performing a backup.
• In the Stop on errors box, specify the number of errors that must occur during the backup process before the process is stopped.
• To record all the files that were backed up in the Activity Log, select the Enable detailed log check box.
b) Under Cybersecurity options, do the following:
• To scan your files for malware during the backup process, select the Enable cybersecurity scan check box.
NOTE: The cybersecurity option is available only when connected to a Windows DS-Client. If you enable cybersecurity, you must configure the quarantine folder. For more information, see Section 4.1.3, “Configuring the DS-Client cybersecurity settings”.
c) Under More options, do the following:
• To copy the backed up data to the DS-Client buffer, select the Use buffer check box. This frees up the backup source as fast as possible. The DS-Client will then send the files from the DS-Client buffer to the DS-System.
• To save the backed up data to a local storage location, select the Save on a local storage check box, and then in the Local storage path box, type the path for the local storage location.
d) Click Save.
14. Click Create or Save.
7.3 Microsoft Exchange Server backup sets
This section describes how to configure a Microsoft Exchange Server backup set in a standalone configuration.
7.3.1 About Microsoft Exchange Server backup sets
The DS-Client connects to the source machine and instructs the VSS service to take a snapshot of that machine. After the snapshot is generated, DS-Client continues to backup using the VSS snapshot (sufficient storage must be available on the source machine in order to hold the snapshot).
Management Console User Guide 49January 2019

Microsoft Exchange Server backup sets
Working with backup sets
Only one VSS snapshot of a volume can be taken at a time. This means that simultaneous snapshots of the same volume from different VSS-aware backup sets is not possible. Once backup is complete, the space used by the snapshot is freed up.
7.3.2 Configuring a Microsoft Exchange Server backup set
This procedure describes how to configure a Microsoft Exchange Server (VSS-aware) backup set.
To configure a Microsoft Exchange Server backup set:
1. On the toolbar, click Data Management.
2. Click the Backup Sets tab.
• To create a backup set, click Create Backup Set.
• To edit a backup set, select the DS-System, customer account, and DS-Client number, and then click Edit Backup Set.
NOTE: When editing a Microsoft Exchange Server backup set, you can modify only the user name, password, domain backup set name, schedule, retention rule, and advanced options.
3. In the Backup set type box, select Microsoft Exchange Server (VSS aware).
4. In the DS-System box, select the DS-System.
5. In the Customer account box, select the customer account.
6. In the DS-Client number box, select the DS-Client number.
7. In the Source IP address box, type the IP address of the server where the Microsoft Exchange server VSS components are located.
8. Under Use network credentials, type the user name, password, and the domain name in their corresponding boxes.
9. To select the items that you want to back up, click Select Backup Set Items.
10. On the Select Backup Set Items page, select the individual folders or items that you want to backup, and then click Select.
NOTE: Subdirectories are included by default. To exclude subdirectories, clear the Include subdirectories check box.
11. In the Backup set name box, type a name for the backup set.
50 Management Console User GuideJanuary 2019

Microsoft Exchange Server backup sets
Working with backup sets
12. In the Schedule box, select a schedule for the backup set.
13. In the Retention rule box, select the retention rule for the backup set.
14. To configure advanced options for the backup set, click Advanced Options.
a) Under Backup set options, do the following:
• In the Compression algorithm box, select the type of compression algorithm to be used when performing a backup.
• In the Stop on errors box, specify the number of errors that must occur during the backup process before the process is stopped.
• To record all the files that were backed up in the Activity Log, select the Enable detailed log check box.
b) Under Database backup policy, in the Full dump box, select the method for the database dump. Your choices are as follows:
• Always - Select this option if you want each backup of the target server to perform a full dump of each database. This is the default option.
• Plus Differential - Select this option to perform a full dump of the database on the first backup, followed by differential backups until another full backup is required. Specify the time interval between the database dumps.
• Plus Incremental - Select this option to perform a full dump of the database on the first backup, followed by incremental backups until another full dump is required.
c) Under More options, do the following:
• To save the backed up data to a local storage location, select the Save on a local storage check box, and then in the Local storage path box, type the path for the local storage location.
d) Click Save.
15. Click Create or Save.
Management Console User Guide 51January 2019

Microsoft Hyper-V Server backup sets
Working with backup sets
7.4 Microsoft Hyper-V Server backup sets
This section describes how to configure a Microsoft Hyper-V Server backup set.
7.4.1 About Microsoft Hyper-V Server backup sets
The backup and restore of Microsoft Hyper-V Server backup sets is based on the Microsoft Hyper-V VSS Writer. The backup unit is the Hyper-V virtual machine and not individual files within the virtual machine. The backup mechanism is called the Saved State method, where the virtual machine is put into a saved state during the snapshot process. Snapshots are taken of the appropriate volumes, and the virtual machine is returned to the previous state after the snapshot process is done.
VSS provides a consistent interface that allows online backup of a Hyper-V virtual machine. VSS-related meta-data is saved with the backup data to provide the rules for data integration in each backed up virtual machine.
NOTE: Microsoft Hyper -V Server backup sets are supported only on Windows DS-Clients.
7.4.2 Before you begin
• To perform backup/restore with Microsoft Hyper-V VSS Writer, the “Hyper-V Virtual Machine Management” service must be running on the target server.
• Each target virtual machine must have “Integration Services” installed to be backed up using Microsoft VSS Writers (volume snapshot).
7.4.3 Configuring a Microsoft Hyper-V Server backup set
This procedure describes how to configure a Microsoft Hyper-V backup set.
To configure a Microsoft Hyper-V Server backup set:
1. On the toolbar, click Data Management.
2. Click the Backup Sets tab.
• To create a backup set, click Create Backup Set.
• To edit a backup set, select the DS-System, customer account, and DS-Client number, and then click Edit Backup Set.
52 Management Console User GuideJanuary 2019

Microsoft Hyper-V Server backup sets
Working with backup sets
3. In the Backup set type box, select one of the following:
– Microsoft Hyper-V Server (Standalone)
– Microsoft Hyper-V Server (Cluster)
NOTE: When editing a Microsoft Hyper-V Server backup set, you can modify only the user name, password, domain, backup set name, schedule, retention rule, and advanced options.
4. In the DS-System box, select the DS-System.
5. In the Customer account box, select the customer account.
6. In the DS-Client number box, select the DS-Client where this backup set will be created.
7. In the Source IP address box, type the IP address of the server where the Microsoft Hyper-V Server components are located.
8. Under Use network credentials, type the user name, password, and domain name in their corresponding boxes.
9. To select the items that you want to back up, click Select Backup Set Items.
10. In the Select Backup Set Items dialog box, select the individual folders or items that you want to backup and click Select.
NOTE: Subdirectories are included by default. To exclude subdirectories, clear the Include subdirectories check box.
11. In the Backup set name box, type a name for the backup set.
12. In the Schedule box, select a schedule for the backup set.
13. In the Retention rule box, select the retention rule for the backup set.
14. To configure advanced options for the backup set, click Advanced Options.
a) Under Backup Set options, do the following:
• In the Compression algorithm box, select the type of compression algorithm to be used when performing a backup.
• In the Stop on errors box, type the number of errors that must occur before the backup process is stopped.
• To record all the files that were backed up in the Activity Log, select the Enable detailed log check box.
b) Under Database backup policy, in the Full dump box, select the method for the database dump. Your choices are as follows:
Management Console User Guide 53January 2019

Microsoft Office 365 backup sets
Working with backup sets
• Always - Select this option if you want each backup of the target server to perform a full dump of each database. This is the default option.
• Plus Incremental - Select this option to perform a full dump of the database on the first backup, followed by incremental backups until another full dump is required. Select the time interval in days, weeks, or months when this policy should be applied.
• Enable File Level Restore - Select this option to restore individual files.
c) Under More options, do the following:
• To save the backed up data to a local storage location, select the Save on a local storage check box, and then in the Local storage path box, type the path for the local storage location.
d) Click Save.
15. Click Create/Save.
7.5 Microsoft Office 365 backup sets
This section describes how to configure a Microsoft Office 365 backup set.
7.5.1 About Microsoft Office 365 backup sets
The Microsoft Office 365 data that can be backed up and restored using DS-Client includes Exchange Online data, SharePoint Online data, and OneDrive data (as SharePoint Online data).
NOTE: In Microsoft Office 365 Small Business domains, only the backup and restore of Exchange Online data is supported by DS-Client; the backup and restore of SharePoint Online data is not supported.
Requirements
• A Microsoft Office 365 license is required for every user whose Microsoft Office 365 mailbox or SharePoint site you plan to back up and restore, for every user who will administer the backup and restore process in the Office 365 portal/admin center, and for every user whose credentials will be used by DS-Client to access the backup source.
• You must install the Microsoft Office 365 DS-Client plug-in on each DS-Client computer on which you want to perform the backup and restore of Microsoft Office 365 backup sets.
54 Management Console User GuideJanuary 2019

Microsoft Office 365 backup sets
Working with backup sets
Exchange Online
DS-Client can back up Exchange data from Exchange Online, or from an on-premises Exchange Server using Exchange Web Services (EWS) and restore the same. Exchange data that you can back up and restored are the following:
• Calendars and appointments
• Contacts (including Contact Lists, but not Contact Groups)
• Email messages
• Public Folders
• Tasks
Exchange data has to be in a user mailbox, shared mailbox, or resource mailbox to be supported. It can be restored to the same mailbox or a different mailbox of the original domain or of a different domain using DS-Client. Backing up Exchange distribution groups is not supported.
SharePoint Online
DS-Client can back up SharePoint data from SharePoint Online and restore it to SharePoint Online. SharePoint data that can be backed up and restored includes the following:
• Individual list items
• Lists
• Sites
• Site collections
• Web parts
You can select data for backup at the site collection, site, and list levels. You cannot select list items individually as backup set items. However, the individual list items that are within selected lists will be backed up. You can select individual list items for restore. SharePoint data can only be restored to the same site collection at the original domain. Backing up Lookup columns in not supported.
OneDrive
OneDrive data is processed as SharePoint Online data by DS-Client. OneDrive data under personal sites can be backed up and restored using DS-Client. OneDrive data for each user is backed up as the Documents List of each user’s personal site.
Management Console User Guide 55January 2019

Microsoft Office 365 backup sets
Working with backup sets
7.5.2 Configuring a Microsoft Office 365 backup set
This section describes how to configure a Microsoft Office 365 backup set.
To configure a Microsoft Office 365 backup set:
1. On the toolbar, click Data Management.
2. Click the Backup Sets tab.
• To create a backup set, click Create Backup Set.
• To edit a backup set, select the DS-System, customer account, and DS-Client number, and then click Edit Backup Set.
NOTE: When editing a Microsoft Office 365 backup set, you can modify only the backup set name, schedule, retention rule, and advanced options.
3. In the Backup set type box, select Microsoft Office 365.
4. In the DS-System box, select the DS-System.
5. In the Customer account box, select the customer account.
6. In the Domain box, select the domain name of the backup source.
IMPORTANT: The Backup set name box is not displayed, because the default setting is to create multiple backup sets of Microsoft Office 365 file types. By default all the file types are also selected.
7. To select the items that you want to back up, click Select Backup Set Items.
8. In the Select Backup Set Items dialog box, do the following:
a) Under Cloud Credentials, type the user name.
b) Select the service with the items that you want to back up.
You can select an entire domain and then select individual items (Inbox, Sent items, Calendar, Contacts, Tasks, Notes) or select mailboxes, and then for each mailbox, select the required item.
NOTE: For Exchange Online and Public Folders, you can select folders or items. For SharePoint Online and OneDrive, you can only select folders.
c) Click Save.
9. In the Backup set name box, type a name for the backup set.
56 Management Console User GuideJanuary 2019

Microsoft Office 365 backup sets
Working with backup sets
NOTE: This box is displayed if you have selected the option Single backup set creation in Advanced Options.
10. In the Schedule box, select a schedule for the backup set.
11. In the Retention rule box, select a retention rule for the backup set.
12. To configure advanced options for the backup set, click Advanced Options.
a) Under Backup set options, do the following:
• In the Compression algorithm box, select the type of compression algorithm to be used when performing a backup.
• In the Stop on errors box, specify the number of errors that should occur during the backup process before the backup process is stopped.
• To record all the files that were backed up in the Activity Log, select the Enable detailed log check box.
b) Under Microsoft Office 365 options, do the following:
• For Backup sets creation, use the toggle key to create Single or Multiple backup sets.
• For Service, select a service or services to backup.
IMPORTANT: The Single option is recommended only if you are backing up a small number of items. Backing up a large number of items in a single backup set can adversely impact performance.
c) Under More options, do the following:
• To copy the backed up data to the DS-Client buffer, select the Use buffer check box. This frees up the backup source as fast as possible. The DS-Client will then send the files from the DS-Client buffer to the DS-System.
• To save the backed up data to a local storage location, select the Save on a local storage check box, and then in the Local storage path box, type the path for the local storage location.
d) Click Save.
13. Click Create/Save.
Management Console User Guide 57January 2019

Microsoft SharePoint Server backup sets
Working with backup sets
7.6 Microsoft SharePoint Server backup sets
This sections describes how to configure a Microsoft SharePoint Server backup set.
7.6.1 About Microsoft SharePoint Server backup sets
This backup set permits the online backup and restore of Microsoft SharePoint Server using the target computer’s Microsoft VSS components.
VSS only works with Windows DS-Clients, and the target Windows computer must have the Microsoft Volume Shadow Copy Service (VSS) components necessary to perform this type of backup.
7.6.2 Configuring a Microsoft SharePoint Server backup set
This procedure describes how to configure a Microsoft SharePoint Server backup set.
To configure a Microsoft SharePoint Server backup set:
1. On the toolbar, click Data Management.
2. Click the Backup Sets tab.
• To create a backup set, click Create Backup Set.
• To edit a backup set, select the DS-System, customer account, and DS-Client number, and then click Edit Backup Set.
NOTE: When editing a Microsoft SharePoint Server backup set, you can modify only the user name, password, domain, backup set name, schedule, and retention rule.
3. In the Backup set type box, select Microsoft SharePoint Server (VSS aware).
4. In the DS-System box, select the DS-System.
5. In the Customer account box, select the customer account.
6. In the DS-Client number box, select the DS-Client where this backup set will be created.
7. In the Source IP address box, type the IP address of the server where the Microsoft SharePoint Server components are located.
58 Management Console User GuideJanuary 2019

Microsoft SharePoint Server backup sets
Working with backup sets
8. Under Use network credentials, type the user name, password, and domain name in their corresponding boxes.
9. To select the items that you want to back up, click Select Backup Set Items.
10. In the Select Backup Set Items dialog box, select the individual folders or items that you want to backup, and then click Select.
NOTE: Subdirectories a re included by default. To exclude subdirectories, clear the Include subdirectories check box.
11. In the Backup set name box, type a name for the backup set.
12. In the Schedule box, select a schedule for the backup set.
13. In the Retention rule box, select the retention rule for the backup set.
14. To configure advanced options for the backup set, click Advanced Options.
a) Under Backup Set options, do the following:
• In the Compression algorithmCompression algorithm box, select the type of compression algorithm to be used when performing a backup.
• In the Stop on errors box, type the number of errors that should occur during the backup process before the backup process is stopped.
• To record all the files that were backed up in the Activity Log, select the Enable detailed log check box.
b) Under Database backup policy, in the Full dump box, the default method for database dump is Always.
c) Under More options, do the following:
• To save the backed up data to a local storage location, select the Save on a local storage check box, and then in the Local storage path box, type the path for the local storage location.
d) Click Save.
15. Click Create/Save.
Management Console User Guide 59January 2019

Microsoft SQL Server backup sets
Working with backup sets
7.7 Microsoft SQL Server backup sets
This section describes how to configure a Microsoft SQL Server backup set.
7.7.1 About Microsoft SQL Server backup sets
A Microsoft SQL Server backup set contains the backup from a single, successful backup operation. Restore statements operate on a single backup set within the media set on the specified backup device or devices.
7.7.2 Configuring a Microsoft SQL Server backup set
This procedure describes how to configure a Microsoft SQL server backup set.
To configure a Microsoft SQL server backup set:
1. On the toolbar, click Data Management.
2. Click the Backup Sets tab.
• To create a backup set, click Create Backup Set.
• To edit a backup set, select the DS-System, customer account, and DS-Client number, and then click Edit Backup Set.
3. In the Backup set type box, select a database from the following:
– Microsoft SQL Server (Classic)
– Microsoft SQL Server (VSS aware)
NOTE: When editing a Microsoft SQL Server (VSS-aware) backup set, you can modify only the user name, password, domain, backup set name, schedule, retention rule, and advanced options. For a Microsoft SQL Server (Classic) backup set, you can additionally modify the database user name and database password.
4. In the DS-System box, select the DS-System.
5. In the Customer account box, select the customer account.
6. In the DS-Client number box, select the DS-Client where this backup set will be created.
7. In the Source IP address box type the IP address of the DS-Client computer where the source database is located.
60 Management Console User GuideJanuary 2019

Microsoft SQL Server backup sets
Working with backup sets
a) If the source is the DS-Client computer where the Microsoft SQL Server is running, do one of the following:
• To login with DS-Client credentials and connect to the database, select Use DS-Client Credentials, and then type the database user name and database password.
• To login with network credentials, select Use network credentials, and then type the user name, password, domain name, database user name, and database password in their corresponding boxes.
b) If the source is a remote computer, type the required details for Use network credentials.
8. In the Database Dump Path, select a location for the database dump. Your choices are as follows:
a) DS-Client Buffer - Select this option to save the dump file on the local storage of the DS-Client computer.
b) DS-Client Pipe - Select this option if your database is too large to be dumped to a file. During a backup, the DS-Client reads from the pipe on the source database.
c) Database Server - Select this option to dump the database in a directory on the remote database server computer, and then click to select the destination folder. This option is available only if you specify a remote DS-Client in the Source IP address box.
9. To select the items that you want to back up, click Select Backup Set Items.
10. In the Select Backup Set Items dialog box, select the individual folders or items that you want to back up, and then click Select.
NOTE: Subdirectories are included by default. To exclude subdirectories, clear the Include subdirectories check box.
11. In the Backup set name box, type a name for the backup set.
12. In the Schedule box, select a schedule for the backup set.
13. In the Retention rule box, select a retention rule for the backup set.
14. To configure advanced options for the backup set, click Advanced Options.
a) Under Backup set options, do the following:
• In the Compression algorithm box, select the type of compression algorithm to be used when performing a backup.
• In the Stop on errors box, specify the number of errors that must occur before the backup process is stopped.
Management Console User Guide 61January 2019

Permissions backup sets
Working with backup sets
• To record all the files that were backed up in the Activity Log, select the Enable detailed log check box.
b) Under Database backup policy, in the Full dump box, select the method for the database dump. Your choices are as follows:
• Always - Select this option if you want each backup of the target server to perform a full dump of each database. This is the default option.
• Plus Differential - Select this option to perform a full dump of the database on the first backup, followed by differential backups until another full backup is required. Specify the time interval between the database dumps.
c) Under More options, do the following:
• To copy the backed up data to the DS-Client buffer, select the Use buffer check box. This frees up the backup source as fast as possible. The DS-Client will then send the files from the DS-Client buffer to the DS-System.
• To save the backed up data to a local storage location, select the Save on a local storage check box, and then in the Local storage path box, type the path for the local storage location.
NOTE: The option Save on a local storage is not available for Microsoft SQL Server (VSS-aware) backup sets.
d) Click Save.
15. Click Create/Save.
7.8 Permissions backup sets
This section describes how to configure and restore a permissions backup set.
7.8.1 About permissions backup sets
You can use the Permissions backup set to back up only the permissions of one or more selected backup items, which reduces the backup time. A separate dump file is saved for each backup item.
When an online File system backup set is performed, the files are saved with the current permissions and attributes. If the permissions or attributes are changed but the content of the files remains the same, DS-Client will not backup the changes to DS-System. With a Permission backup set, modifications to attributes like Compress, Read-Only, Hidden, Archive, and Index can be detected and backed up.
62 Management Console User GuideJanuary 2019

Permissions backup sets
Working with backup sets
NOTE: Modifications to the Encrypt attribute can be detected only by using an Online File system backup set.
7.8.2 Configuring a permissions backup set
This procedure describes how to configure a permissions backup set that will save the last permissions and attributes of your files.
To configure a permissions backup set:
1. On the toolbar, click Data Management.
2. Click the Backup Sets tab.
• To create a backup set, click Create Backup Set.
• To edit a backup set, select the DS-System, customer account, and DS-Client number, and then click Edit Backup Set.
NOTE: When editing a permissions backup set, you can modify only the user name, password, domain, backup set name, schedule, retention rule, and advanced options.
3. In the Backup set type box, select Permissions.
4. In the DS-System box, select the DS-System.
5. In the Customer account box, select the customer account.
6. In the DS-Client number box, select the DS-Client.
7. In the Source IP address box, type the IP address of the DS-Client computer from which the permissions will be backed up.
• To use the DS-Client credentials to connect to the local DS-Client computer, select Use DS-Client Credentials.
• To use other credentials, select Use network credentials and then type the user name, password, and domain name in their corresponding boxes.
8. To select the items that you want to back up, click Select Backup Set Items.
9. In the Select Backup Set Items dialog box, select the individual folders or items that you want to back up, and then click Select.
10. In the Backup set name box, type a name for the backup set.
11. In the Schedule box, select a schedule for the backup set.
12. In the Retention rule box, select a retention rule for the backup set.
Management Console User Guide 63January 2019

VMware VSphere Server backup sets
Working with backup sets
13. To configure advanced options for the backup set, click Advanced Options.
a) Under Backup set options, do the following:
• In the Compression algorithm box, select the type of compression algorithm to be used when performing a backup.
• In the Stop on errors box, specify the number of errors that must occur during the backup process before the process is stopped.
• To record all the files that were backed up in the Activity Log, select the Enable detailed log check box.
b) Under More options, do the following:
• To copy the backed up data to the DS-Client buffer, select the Use buffer check box. This frees up the backup source as fast as possible. The DS-Client will then send the files from the DS-Client buffer to the DS-System.
• To save the backed up data to a local storage location, select the Save on a local storage check box, and then in the Local storage path box, type the path for the local storage location.
c) Click Save.
14. Click Create or Save.
7.9 VMware VSphere Server backup sets
This section describes how to configure and restore a VMware vSphere Server backup set.
7.9.1 About VSphere vSphere backup sets
A VMware vSphere Server backup set uses the native VMware vSphere Storage APIs - Data Protection (VADP) when DS-Client performs backup and restore of the target virtual machines.
7.9.2 Before you begin
Before creating a VMware vSphere Server backup set, ensure that the following requirements are met:
• For application consistent backups, ensure that VMware Tools is installed on the guest operating system of the virtual machine.
• If an ESXi host is added with its DNS name to the vCenter Server, the DS-Client machine must be able to execute a name resolution for that ESXi host to back up or restore the virtual machines.
64 Management Console User GuideJanuary 2019

VMware VSphere Server backup sets
Working with backup sets
7.9.3 Limitations for VMware vSphere Server backup sets
VMware vSphere Server backup sets have the following limitations:
• You cannot back up virtual machines that have Fault Tolerance turned on. For more information, see Backup of fault tolerant virtual machines in the DS-Client User Guide.
• You cannot back up virtual machines with physical or virtual raw disk mapping (RDM) devices.
• Avoid running multiple clones with Local DS-VDR activities on the same virtual machine from the same or different Local DS-VDR Tools.
• Avoid scheduling or performing VMware vSphere Server backup and VMware vSphere snapshot replication activities at the same time on the same vSphere virtual machine. This can adversely affect the backup or replication process.
7.9.4 Configuring a VMware vSphere Server backup set
This procedure describes how to configure a VMware vSphere Server backup set.
To configure a VMware vSphere Server backup set
1. On the toolbar, click Data Management.
2. Click the Backup Sets tab.
• To create a backup set, click Create Backup Set.
• To edit a backup set, select the DS-System, customer account, and DS-Client number, and then click Edit Backup Set.
NOTE: When editing a VMware vSphere Server backup set, you can modify only the user name, password, domain, backup set name, schedule, retention rule, and advanced options.
3. In the Backup set type box, select VMware vSphere Server.
4. In the DS-System box, select the DS-System.
5. In the Customer account box, select the customer account.
6. In the DS-Client number box, select the DS-Client.
7. In the Source IP address box, type the IP address of the DS-Client computer from which the VMware vSphere Server will be backed up.
8. To select the items that you want to back up, click Select Backup Set Items.
Management Console User Guide 65January 2019

VMware VSphere Server backup sets
Working with backup sets
9. In the Select Backup Set Items dialog box, select the individual folders or items that you want to back up, and then click Select.
10. In the Backup set name box, type a name for the backup set.
11. In the Schedule box, select a schedule for the backup set.
12. In the Retention rule box, select a retention rule for the backup set.
13. To configure advanced options for the backup set, click Advanced Options.
a) Under Backup set options, do the following:
• In the Compression algorithm box, select the type of compression algorithm to be used when performing a backup.
• In the Stop on errors box, specify the number of errors that must occur during the backup process before the process is stopped.
• To record all the files that were backed up in the Activity Log, select the Enable detailed log check box.
b) Under Virtual machine options, select the required option(s).
• Enable File Level Restore (FLR) - Select this option to restore individual files or directories of one or more multiple virtual machines.
• Back up virtual machine memory - Select this option to save the virtual machine state (running programs loaded in memory).
• Enable Changed Block Tracking (CBT) - Select this option to verify the disk signature interval (generations).
• Verify disk signature interval (generations) - If you have selected the Enable Changed Block Tracking (CBT) option, then type the number of generations after which the system should verify the disk signature.
c) Under More options, do the following:
• To save the backed up data to a local storage location, select the Save on a local storage check box, and then in the Local storage path box, type the path for the local storage location.
d) Click Save.
14. Click Create or Save.
66 Management Console User GuideJanuary 2019

Managing the list of backup sets
Working with backup sets
7.10 Managing the list of backup sets
You can narrow your search for a backup set using the search and filter options.
To manage the list of backup sets:
1. On the toolbar, click Data Management.
2. Click the Backup Sets tab.
3. Under Backup Sets, do one of the following:
• Select the DS-System, customer account, and the DS-Client number.
• To search for a backup item to restore, click and type the name of the backup set that you want to restore.
• To refine your search, click Filter, and in the Filter dialog box, use the filters based on status of the backup set, type of backup set, and status of cybersecurity.
• To select all items in a filter type, click , to clear a selection of items in a filter type, click , and then, click Reset.
• To view a summary of the backup set, click in the Status column, and then for more details, click the SHOW FULL DETAIL tab.
7.11 Performing an on-demand backup
The system is designed to perform unattended backups at scheduled intervals. In some instances, you may want to back up certain files on demand outside of a schedule. This section provides information on how to perform such on-demand backups.
You can perform on-demand backups at any time. The options available depend on the kind of backup set.
To perform an on-demand backup:
1. On the toolbar, click Data Management
2. Click the Backup Sets tab.
3. Under Backup Sets, select the DS-System, customer account, and the DS-Client number to display a list of backup sets.
4. Select the backup set that you want to back up, and then click Backup Now.
5. When the system prompts you to confirm that you want to start the backup, in the Start Backup dialog box, click Yes to backup the selected item.
Management Console User Guide 67January 2019

Restoring a backup set
Working with backup sets
7.12 Restoring a backup set
This procedure describes how to restore a backup set.
To restore a backup set:
1. On the toolbar, click Data Management.
2. Click the Backup Sets tab.
3. Under Backup Sets, select the DS-System, customer account, and the DS-Client number to display a list of backup sets.
4. Select the backup set that you want to restore, and then click Restore Backup.
NOTE: You can restore only one backup set at a time.
5. In the Reason for restoring box, select a reason for executing the restore.
6. In the Time box, click and select the backup session that you want to restore.
7. To scan your files for malware during the restore process, select the check box Enable cybersecurity scan.
NOTE: The cybersecurity option is available only for File system backup sets when connected to a Windows DS-Client. If you enable cybersecurity, you must configure the quarantine folder. For more information, see Section 4.1.3, “Configuring the DS-Client cybersecurity settings”.
8. Select the restore method for the backup set (applicable only for Microsoft Hyper-V Server backup sets). Your choices are as follows:
• Full - Select this option will restore the entire virtual machine.
• File Level - Select this option to restore individual files or directories of a virtual machine. This option is available only if you have selected Enable file level restore when creating the backup set.
9. Select the backup set you want to restore. To search for a backup set you want to restore, click and type the name of the backup set.
• To search for an item to restore, click and type the name of the item that you want to restore.
• To sort the items alphabetically, click .
• To sort the items by session time, click .
10. In the Restore Location box, select one of the following options:
• Original - Select this option to restore the item to it’s original source location.
68 Management Console User GuideJanuary 2019

Restoring a backup set
Working with backup sets
• Alternate - Select this option to specify an alternate destination for the restore items, and then do the following:
a) In the Server box, click . The Alternate Location dialog box appears.
b) Under Select alternate location, in the Server box, type the IP address of the server to which the backup set will be restored.
c) Type the user name, password, and domain name for the server in their corresponding boxes.
d) Under Rename components, in the column Restore to, click .
e) In the Select the destination folder dialog box, select the folder to which you want to restore the backup set, and then click Select.
f) If you have selected items to restore with a common path, under Truncate Restore Path (available only for Microsoft Office 365), you can select the level by which you can shorten the restore path.
NOTE: Alternate location security: If the entire path is truncated, the alternate location directory will inherit the security of the truncated parent directory.
g) Click Save.
• Local - Select this option to restore the items to the local disk of the DS-Client machine, and then do the following:
a) Select the items to restore, and then type the path of the destination folder or click .
b) In the Select the destination folder dialog box, select the folder to which you want to restore the items.
NOTE: The option Local is available only for Microsoft Office 365 backup sets.
11. Click Restore.
12. When the system prompts you to confirm that you want to restore the backup set, click Yes.
NOTE: Existing data in the target location will be overwritten.
Management Console User Guide 69January 2019

Synchronizing a backup set
Working with backup sets
7.13 Synchronizing a backup set
This procedure describes how to synchronize a backup set. The backup log of a Online backup set is a table in the DS-Client database that contains the details of what is backed up, it’s attributes and master/delta generations. Due to various reasons, the backup log can fall out of synchronization with the online storage of DS-System.
To synchronize a backup set:
1. On the toolbar, click Data Management.
2. Under Backup Sets, select the DS-System, the customer account, and the DS-Client number to display a list of backup sets.
3. Select the backup set that you want to synchronize, and then click More.
4. Select Synchronize.
5. In the Synchronize Backup Sets dialog box, select the type of synchronization. Your choices are as follows:
• Normal - Select this option to rectify discrepancies between the DS-Client backup logs and DS-System’s online storage. This process can be triggered manually or automatically, by scheduled backup activities, by the orphaned backup sets recovery process, or by Weekly Admin. The DS-Client database is updated to match the DS-System Online Storage contents.
• Check-Only - Select this option to check the synchronization between the backup log of the DS-Client and the online storage of the DS-System.This will only identify whether inconsistencies exist, and no corrective action will be taken. This process can be triggered only manually.
• DS-System based - Select this option to synchronize the DS-Client backup log with the online storage information of DS-System. This process can be triggered manually or automatically. It can also be triggered by backup activities, when the DS-System has undergone a Disaster Recovery process.
• Sync with Local Storage - Select this option to synchronize Local Only backup sets or backup sets that have the Local Storage option enabled. This process is triggered manually and it compares the records in the DS-Client database with the data existing in the Local Storage for a backup set.
6. Click Synchronize.
70 Management Console User GuideJanuary 2019

Deleting a backup set
Working with backup sets
7.14 Deleting a backup set
This procedure describes how to delete a backup set.
To delete a file system backup set:
1. On the toolbar, click Data Management.
2. Click the Backup Sets tab.
3. Under Backup Sets, select the DS-System, the customer account, and the DS-Client number to display a list of backup sets
4. Select the backup set(s) that you want to delete, and then click Delete.
5. When the system prompts you to confirm that you want to delete the backup set, click Yes.
7.15 Performing a selective delete
This procedure describes how to delete files and directories that you select from the online storage using certain selection criteria. After performing a selective delete, the backup set will continue to exist and scheduled backups will continue to run.
To perform a selective delete:
1. On the toolbar, click Data Management.
2. Under Backup Sets, select the DS-System, the customer account, and the DS-Client number to display a list of backup sets.
3. Select the backup set for which you want to selectively delete items, and then click More.
4. Select Selective Delete.
5. Under Time based data selection to delete, do the following:
a) In the Start box, click to display the Select Backup Session with a list of backup sessions, and then select the session with the required start time.
b) In the End box, click to display the Select Backup Session with a list of backup sessions, and then select the session with the required end time.
6. Under Leave generations online, in the Generations box, select the number of latest generations that you want to retain. You will only be able to select files and directories that have more generations, than the number specified in this box.
7. Under Select the items to delete, select the item(s) to delete, and then click Delete.
Management Console User Guide 71January 2019

Performing a selective delete
Working with backup sets
72 Management Console User GuideJanuary 2019

Generating reports
Monitoring the system
8 Monitoring the system
This section describes how to generate various reports and view detailed logs.
8.1 Generating reports
This section provides information on the various reports that you can generate in the Management Console.
8.1.1 About reports
Reports are an important administrative tool that you can use to monitor the effectiveness of your backup and restore processes. All reports can be generated at any time on demand.
8.1.2 Generating a Backup Sets Report
This procedure describes how to generate a Backup Sets report, which contains detailed information about each backup set, including the protected size, stored size, and native size of the data backed up to the DS-System.
To generate a Backup Sets Report:
1. On the toolbar, click Monitoring.
2. Click the Backup Sets Report tab.
3. Select the DS-System, customer account, and the DS-Client account for which you want to generate the report.
4. To update the report, click Refresh.
8.1.3 Generating a Cloud Details Report
This procedure describes how to generate a Cloud Details Report, which displays detailed information about the Microsoft Office 365 cloud domains, including a summary of the Exchange Online mailboxes and SharePoint Online and OneDrive sites for each domain.
To generate a Cloud Details Report:
1. On the toolbar, click Monitoring
2. Click the Cloud Details Report tab.
3. Expand the domain for which you want to generate a Cloud Details Report.
4. To update the report, click Refresh.
Management Console User Guide 73January 2019

Generating reports
Monitoring the system
8.1.4 Generating a Cybersecurity Scan Report
This procedure describes how to generate a Cybersecurity Scan Report, which displays the results of the cybersecurity scan of your File system backup sets. The information displayed includes the number of files scanned, the number of files that failed to scan, and the number of files detected with malware.
To generate a Cybersecurity Scan Report:
1. On the toolbar, click Monitoring.
2. Click the Cybersecurity Scan Report tab.
3. Select the DS-System, customer account, and DS-Client account for which you want to generate the report.
• Under Today’s Backup Summary, you can view the cybersecurity scan results for all backups performed that day.
• Under Today’s Restore Summary, you can view the cybersecurity scan results for all restores performed that day.
• Under Backup Trend, you can view the trend results for all backups over a monthly, weekly, or daily interval
• Under Restore Trend, you can view the trend results for all restores over a monthly, weekly, or daily interval.
NOTE: The monthly trend report shows monthly data for the past six months, the weekly trend report shows weekly data for the past month, and the daily trend report shows daily data for the past week.
4. To update the report, click Refresh.
8.1.5 Generating a GDPR Compliance Report
This procedure describes how to generate a General Data Protection Regulation (GDPR) Compliance Report. GDPR is designed to strengthen and unify data protection and address the export of personal data.
To generate a GDPR Compliance Report:
1. On the toolbar, click Monitoring.
2. Click the GDPR Compliance Report tab.
3. Select the DS-System, customer account, and the DS-Client account for which you want to generate the report.
4. In the Start date and End date boxes, specify the period that you want the report to cover.
74 Management Console User GuideJanuary 2019

Viewing Logs
Monitoring the system
NOTE: A GDPR report can be generated only for the last 30 days.
5. To generate a GDPR Compliance Report, click Generate Certificate.
6. In the Generate Certificate Request dialog box, do the following:
a) In the Request type box, type the purpose for which the report is required. (For example, audit, compliance, routine check)
b) In the Reason for request box, type the reason for placing the request.
c) In the Phone number box, type the telephone number of the person making the request.
d) In the Requested by (name) box, type the name of the person requesting for this report.
7. Click Generate Certificate.
The GDPR Certificate Status window informs you that the certificate is being generated and you will be notified when it is ready for download.
8. On the toolbar, click Notifications, and then click Download.
9. To update the reports list, click Refresh.
8.2 Viewing Logs
This section describes how to view various logs in the Management Console. You can view Activity Logs, Event Logs, and the Audit Trail.
8.2.1 About logs
Logs provide a detailed view of all the activities, events, and changes that are occurring in the system.
8.2.2 Viewing the Activity Log
The Activity Log provides a detailed list of all the activities in the system.
To view the Activity Log:
1. On the toolbar, click Monitoring.
2. Click the Logs tab.
3. Click Activity Log.
Management Console User Guide 75January 2019

Viewing Logs
Monitoring the system
4. To refine the list of items that appear in the Activity Log, click Filter.
5. To select the columns that you want to view in the Activity Log, click Select Columns.
6. To update the Activity Log, click Refresh.
8.2.3 Viewing the Event Log
The Event Log provides a detailed list of all the errors, warnings, and information messages in the system.
To view the Event Log:
1. On the toolbar, click Monitoring.
2. Click the Logs tab.
3. Click Event Log.
4. To refine the list of items that appear in the Event Log, click Filter.
5. To select the columns that you want to view in the Event Log, click Select Columns.
6. To update the Event Log, click Refresh.
8.2.4 Viewing the Audit Trail
The Audit Trail provides a detailed list of all the changes made to the DS-System and DS-Client databases.
To view the Audit Trail:
1. On the toolbar, click Monitoring.
2. Click the Logs tab.
3. Click Audit Trail.
4. To refine the list of items that appear in the Audi Trail, click Filter.
5. To select the columns that you want to view in the Audit Trail, click Select Columns.
6. To update the Audit Trail, click Refresh.
76 Management Console User GuideJanuary 2019

Viewing the status of a Grid DS-Client
Monitoring the system
8.2.5 Viewing the Grid Log
To view the grid log:
1. On the toolbar, click Monitoring.
2. Click the Logs tab.
3. Click Grid Log.
4. To refine the list of items that appear in the Grid Log, click Filter.
5. To select the columns that you want to view in the Grids Log, click Select Columns.
6. To update the Grid Log, click Refresh.
8.3 Viewing the status of a Grid DS-Client
This section describes how to view the status of a Grid DS-Client.
To view the status of Grid DS-Client:
1. On the toolbar, click Monitoring.
2. Click the Status tab.
3. Under Grid Log, expand a grid to display the status of the grid in detail.
4. To update the status, click Refresh.
8.4 Viewing notifications
You can view notifications from other users and the system, including when a Management Console update is available.
For information on how to install a Management Console update, see Section 2.6, “Installing Management Console updates”.
Management Console User Guide 77January 2019

Viewing notifications
Monitoring the system
78 Management Console User GuideJanuary 2019





![Cloud Backup™ User Guide (for Android) - 010 · Cloud Backup™ User Guide (for Android) Generated on: 12/9/16 v13.1 [Revision Date: March 11, 2016] Page: 3 © Asigra Inc. All Rights](https://static.fdocuments.us/doc/165x107/5fc22da52d58517e934cc7e0/cloud-backupa-user-guide-for-android-010-cloud-backupa-user-guide-for-android.jpg)