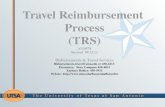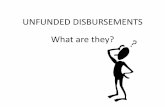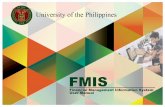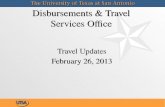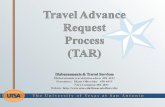Disbursements and Job Aid Travel Services...Disbursements and Job Aid Travel Services . Page 2 ....
Transcript of Disbursements and Job Aid Travel Services...Disbursements and Job Aid Travel Services . Page 2 ....

Disbursements and Job Aid Travel Services
Page 1
Creators of Non Purchase Order Vouchers
The job aid is to provide general instructions to UTSA department creators of the Non Purchase Order Voucher creation process. (Note that ALL PO VOUCHERS are created by DTS.)
For additional details on how to create a Non-PO voucher or attach the required support documentation, please enroll or refer to the additional training materials:
“Processing of Non-PO Vouchers Using UTShare/PeopleSoft” (PS 203.04) under Disbursements and Travel Services, Training Materials (http://www.utsa.edu/financialaffairs/training.html)
Approver online training refer to:
“Approval Workflow Process: Non-Purchase Order Vouchers and Requisitions” (PS0305) for approvers, available on the HR training website (https://mytraining.utsa.edu/online/login/index.php).
Terminology (see Appendices, Section D, for Concepts and Workflow functionality): Creator: Also referred to as “Originator” or “Requester”. An individual who creates an electronic voucher in PeopleSoft. Approver: Also referred to as “Reviewer” or “Budgetary Authority.” Electronic approval by Department, Cost Center, Projects/Grants, PI (Principal Investigator) or Capital Projects approvers.
Creator’s Roles and Responsibilities: In general, vouchers are created by the individuals assigned the “creator role” in PeopleSoft by their department managers. Creators are generally responsible for:
Vendors completing a Supplier Information Form (SIF) to build the vendor file add/update vendor information (e.g. address, banking information, etc.)
Submit the SIF to Disbursements and Travel Services (DTS) http://www.utsa.edu/financialaffairs/Forms/details.cfm?form_number=153
o Submit the SIF via campus mail or by fax to (210) 458-4236 o Do not email form due to transmission of Category I sensitive data
https://utsacloud-public.sharepoint.com/category-i-extended-guidelines Create Non-PO vouchers in PeopleSoft Verify budgets for funding availability Scan and attach all required support documentation The submission of the vouchers into workflow
Once a voucher is successfully “created” and “submitted,” PeopleSoft will generate an e- notification that will route to all approvers within the workflow path. Approvers will receive an e-notification from the creator with a direct link to the voucher. Approvers will also be able to access vouchers using their general “worklist.”

Disbursements and Job Aid Travel Services
Page 2
Creators can: • View the workflow history including the names of all approvers, • Review document status and view any comments made by approvers through the
normal navigation to AP vouchers. • Are responsible for following up on transactions to ensure approvals are completed and
documents reach DTS for final processing.
Note: Creators are unable to access or modify documents using the links available from their worklist; they can, however, use their normal navigation to create, view and modify documents.)
Creators will either have to “modify” voucher to resolve any voucher discrepancies or attach any missing support documentation. Once the creator has made all necessary corrections, voucher will then need to be resubmitted for approval. The voucher will finally route to DTS for review and final approval of payment after all budgetary authority approvals have been completed. (See Appendices, Section A, Workflow Chart for Non-POs.)

Page 3
Disbursements and Job Aid Travel Services
Please read to better understand the flow of this job aid. This job aid was created with two distinct columns.
• The first column will include the number of STEPs involved that require more than one ACTION to be completed.
• The second column includes a list of ACTIONs that refer directly back to the number box displayed on screenshots.
General guidance/procedures for creating a Non PO Voucher – More detailed instructions follow in Step 1. Create voucher in UTShare/PeopleSoft. (Follow detailed steps posted to Disbursements and Travel Services Training Materials for Processing Non-PO Vouchers or enroll in the PS203.04 training.) Attached related supporting documentation. See Appendices, Section B, for Non-PO Required Supporting Documentation. If individual is hosting an event, manual signatures are not required if additional required approvers are part of the workflow path (e.g. Asst/Assoc Dean, Dean, Asst/Assoc VP/VP or President for additional approval on Business Expense Form). However, all service agreements or contracts must be signed before documents are attached. Approvers can add “adhoc additional approver(s)” into the workflow path who may not be part of the original routing setup. Ensure vendor name, amounts, quantities, funding source, dates, and other detail information are correct to avoid payment delays and documents from being “denied.”
Note that Combo Edit Errors may result when trying to manually key in ChartField strings or if the incorrect combination of funds, cost centers or expense accounts are used. We recommend that speed charts and speed types be used to minimize chartfield string errors. Vouchers will not move forward if combo edit errors are not resolved. To resolve combo edit errors, please see referenced cheat sheet below.
Combo Edits: (http://www.utsa.edu/financialaffairs/accounting/tips.html
Creating voucher and attaching support documentation. Create voucher, scan and attach support documentation following the scanning and file naming convention requirements cheat sheet (see Appendices, Section C, for Scanned Document Attachment Requirements). Voucher attachments containing illegible scans/images, out of sequence or not in upright position, will be “denied” by DTS and returned for corrections. Vouchers will then have to reroute for approval.
Note: DTS does not accept hard copies. Scanned supporting documentation attached to electronic documents (e.g. Non PO vouchers, Expense Reports, Travel Authorizations) as attachments will become the official University document used for audits and open records requests.

Page 4
Disbursements and Job Aid Travel Services
Step Action 1. Navigation to create a regular voucher
2. Enter or Search for the Supplier by either the Supplier Name, Short Supplier Name,
or Supplier ID
3. Enter the Invoice Number, Invoice Date and Gross Invoice Amount

Page 5
Disbursements and Job Aid Travel Services
4. Select Add
5. Enter the SpeedChart information and Description
6. Enter or Select the correct Account Number

Page 6
Disbursements and Job Aid Travel Services
7. Select the Basis Date Calculation link
8. Populate the Invoice Receipt Date and Goods/Services Receipt Date
9. Select the Back to Invoice link
10. Select the Save button at the bottom of the page
11. Include support documentation by selecting the Attachments link

Page 7
Disbursements and Job Aid Travel Services
Step Action 12. Select Add Attachment
13. Select the “Choose File” button, then select the file(s) to upload (repeat this
step for multiple attachments then select the “Upload” button
14. Once the upload has completed, you will notice the attachments are available to open Select “OK” to go back to the Voucher Select the “minus” sign to delete the file if necessary.


Disbursements and Job Aid Travel Services
Page 7
Step Action 15. Select the Payments tab
16. Verify the Remit to information and update if needed. You are able to change the remit to address by selecting the search function under the Address field
17. Select the correct address

Disbursements and Job Aid Travel Services
Page 8
18. Budget Checking You are able to budget check from any of the following tabs: Related Documents, Invoice Information, Payments, and Voucher Attributes.
19. To begin the Budget Check process, locate the “Action” drop down list on any of the specified tabs
20. Select “Budget Check” from Action drop down list then select “RUN”
21. A pop-up window will appear displaying the following message.
Select Yes and the process will run Notice the processing button in the upper right corner of the page

Disbursements and Job Aid Travel Services
Page 9
Step Action
22. If voucher encountered a budget error, you will receive the pop up window below. Select OK and troubleshoot the budget error
Note: If a budget error occurs, you must resolve error. PeopleSoft will not allow you to
“Submit” a voucher with budget errors into workflow. One of the most common errors encountered is “Exceeds Budget Tolerance.” This error indicates there is not enough funding in the CostCenter or Project ID to pay the expense. You will need to either add additional funding to the CostCenter by transferring funds, or use an alternate funding source. For additional assistance with resolving budget errors, visit the Budget & Financial Planning Office for budget training materials: https://www.utsa.edu/financialaffairs/budget/training.cfm
23. Select the Summary tab
24. You are able to view the budget status if there are errors, you can select the
Exceptions link

Disbursements and Job Aid Travel Services
Page 10
25. Notice Exception Type: Error
Notice Type of Error: “Exceeds Budget Tolerance”
Select the Details magnifying glass to view specific details about error on distribution line

Disbursements and Job Aid Travel Services
Page
Step Action 26. The detail screenshot below will show the distribution line and ChartField string with
errors. The voucher may have more than one type of budget error therefore you will need to check for multiple errors. Select the OK button at bottom of page to return to previous page.
Note: Once the budget error(s) is resolved you will need to “budget check” the voucher again.
If errors continue to appear, you must troubleshoot the errors until resolved and the Summary Tab shows a budget status of Valid.
27. Select the Invoice Information or Voucher Attributes tab

Disbursements and Job Aid Travel Services
Page 12
28. Locate and select the “Submit Approval” or “Submit for Approval” button to move the
voucher into workflow.

Disbursements and Job Aid Travel Services
Page
Step Action Note: The voucher will begin to follow the approval workflow path.
System generated E-notifications will be delivered to assigned approvers in the workflow path. Approvers should review the voucher and support documentation for accuracy before approving.
An approver can “Send Back” a voucher if voucher corrections are required.
Note: The delay of voucher payments, may result in the accrual of interest according to the Texas Prompt Payment Law (see Financial Management Operational Guideline – FMOG http://www.utsa.edu/financialaffairs/opguidelines/2.6.1.html).
29. Creators may follow up on the status of a voucher to ensure all approvals have occurred and the voucher is processed for payment.
To view workflow status of document at a later time, follow the same navigation to voucher, and click on Summary tab and under Match Status click link “Preview Approval.”
Note: If a voucher is “Denied” follow the same navigation to voucher, make corrections, save document, and resubmit voucher for approval. See Appendices, Section E and F, for examples of different stages of documents in “Denied and Pushed Back” status).

Disbursements and Job Aid Travel Services
Page 14
Appendices
A. Workflow Chart for Non-PO Vouchers

Disbursements and Job Aid Travel Services
Page
Step Action B. Required support documentation:
C. UTSA Scanned Document Attachment Requirements for PeopleSoft/UTShare

Disbursements and Job Aid Travel Services
Page 16

Disbursements and Job Aid Travel Services
Page
D. Concepts and workflow functionality: Workflow: electronic approval routing on vouchers Characteristics of Workflow:
• Approval routing is based on those individuals authorized on cost centers or Project IDs
• Document routes in multi-funding paths simultaneously • If using multi-funding sources, all funding sources must be approved
before moving to the next routing stage • If one funding portion is denied, the document is returned to creator for
corrections Workflow functionality:
• APPROVE: document approval button; document moves to the next workflow step (inserting comments is optional). Generates e-notifications to all approvers in routing path
• Send Back: document is not approved and will be returned to requester for modifications. Voucher can be re-routed for approvals (comments required). E-notification is sent to creator.
• HOLD: button will suspend the document from continuing the workflow path to the next approver desk. Only this approver will be able to release voucher from hold status.
• PUSH BACK: returns voucher one level back to prior approval for re- review of document. Only available at multiple budgetary authority levels
• INSERT ADDITIONAL/ADHOC APPROVER OR REVIEWER: an approver can assign an additional approver/reviewer in the approver cycle (EMPL ID required: 6001xxxxxx)
Types of Access to Vouchers for Approval: • E-notification – system will generate email to all approvers in the
workflow routing path that includes the link with access to voucher • Worklist – tool that enables users to view transactions which require
attention (automated to-do list created by workflow). Vouchers are accessed through hyperlinks

Disbursements and Job Aid Travel Services
Page 18
E. Send Back Documents:
F. Denied Documents:

Disbursements and Job Aid Travel Services
Page
G. Denied documents:
H. Workflow with Multiple Approvers