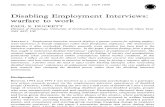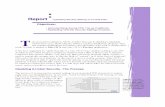Disabling Windows detection of Serial Mice to fix _COM Port not available_ errors _ TALtech.pdf
-
Upload
lorraine-davis -
Category
Documents
-
view
11 -
download
0
Transcript of Disabling Windows detection of Serial Mice to fix _COM Port not available_ errors _ TALtech.pdf

(/)
Free Software (http://www.taltech.com/downloads/freesoftware) Contact Us (http://www.taltech.com/company/contact)
http://www.taltech.com/search) Order (http://www.taltech.com/catalog) Cart (http://www.taltech.com/checkout/cart)
Login (http://www.taltech.com/customer/login)
Questions? Search (http://www.taltech.com/search) our site or call us at 1-800-722-6004
Products (/datacollection) Industries (/industries) Downloads (/downloads) Support (/support) Company (/company)
Order (/order)
� Go Back
� Support Links
WinWedge Support
(/support/products
/winwedge)
Support Index
(/support)
� Software
WinWedge
(/winwedge)
Disabling Windows detection of Serial Mice to fix “COM Port not
available” errors
Problem: Since the release of Windows XP and NT, whenever Windows boots up, it searches for a serial mouse on any built
in COM ports on your PC. The way that it does this is to look for any data at all coming in the serial port at boot time. If
Windows sees data coming in a COM port at boot time, it loads a mouse driver for that COM port. The consequences of this
are that the COM port becomes unavailable to any other program and also, any data received through the COM port could
potentially be interpreted as mouse movements and clicks causing your PC’s mouse cursor to jump erratically and
uncontrollably. It can even cause your PC to crash.
Many RS232 serial devices including scales, GPS receivers and some measuring instruments are designed to transmit
continuous data out a serial port. Therefore, if you have one of these devices connected to your PC when you boot the PC,
you could run into this problem.
There are three ways to deal with this problem. The first is to either make sure that the device connected to the COM port is
turned off (or is disconnected from the PC) when you boot the PC. After Windows has booted, you can then turn the device
on or reconnect it to the PC and everything should work fine.
The second way to deal with the problem is to see if there is a way that you can configure the device that you have
connected to the COM port to not transmit data continuously and instead only transmit data when prompted with a command
or perhaps when a button is pressed on the device.
The third way to resolve the problem is to modify some settings in Windows so that it does not search for serial mice on the
COM ports at boot time. The way to accomplish this will be different depending on which version of Windows you are running.
Disabling Serial Mouse Detection at Boot Time in Windows 7
Important: The instructions below contain steps that tell you how to modify the registry. However, serious problems might
occur if you modify the registry incorrectly. Therefore, make sure that you follow these steps carefully. For added protection,
back up the registry before you modify it. Then, you can restore the registry if a problem occurs.
For more information view the Microsoft Windows help article titled Back up the registry: http://windows.microsoft.com
/en-US/windows7/Back-up-the-registry (http://windows.microsoft.com/en-US/windows7/Back-up-the-registry)
Click on the Windows start button1.
In the search box, type in: regedit and press the enter key on your keyboard2.
The Registry editor windows will open3.
Navigate to the registry key named: HKEY_LOCAL_MACHINE\SYSTEM\CurrentControlSet\Services\sermouse4.
On the right hand side of the registry editor window you should find subkey named: start5.
Double click on the "start" subkey and modify the value of the key to: 4 and click the OK button to return to the registry
editor window
Note: setting the "start" subkey value to 4 will disable windows from looking for serial mice at startup
6.
Exit the regitstry editor window7.
If you do not find the Start key then follow the below steps:
Right click on any blank space in the right side pane of the registry editor window and select on the option New from the
context menu that appears.
1.
Click on: dword (32-bit) value from the submenu that appears2.
Rename the new subkey to: start3.
Right click on the new "start" subkey and select "modify" from the context menu that appears.4.
Home (/) > Support (/support) > Disabling Windows detection of Serial Mice to fix “COM Port not available” errors

Categories: Troubleshooting, WinWedge Last Updated: 2012.10.12
Set the value to: 4 and click the OK button5.
Close tehe registry editor window6.
Restart the computer7.
To disable the detection of serial mice on COM ports in Windows NT
Make a backup copy of the Boot.ini file.1.
Remove the hidden, system, and read-only attributes from the Boot.ini file.2.
Using a text editor (such as Notepad) open the Boot.ini file.3.
Add the /NoSerialMice option to the end of each entry in the [operating systems] section of Boot.ini. See the example
below for more information.
4.
Save Boot.ini and quit Notepad.5.
Restore the hidden, system, and read-only attributes to the Boot.ini file.6.
Shutdown and restart Windows NT.7.
The following is a sample of the Boot.ini file
NoSerialMice Syntax
/NoSerialMice Disables the detection of serial mice on all COM ports.
/NoSerialMice:COMx Disables the detection of serial mice on COM x, where x is the number of the port.
/NoSerialMice:COMx,y,z Disables the detection of serial mice on COM x, y and z.
NOTE: The /NoSerialMice option is not case sensitive.
To disable the detection of serial mice on COM ports in Windows XP
Follow the instructions in the above section for Windows NT except, instead of adding the /NoSerialMice switch, use the
following /Fastdetect:comnumber switch instead as described below:
/fastdetect:comnumber
This switch turns off serial and bus mouse detection in the Ntdetect.com file for the specified port. Use this switch if you have
a component other than a mouse that is attached to a serial port during the startup process. For example, type
/fastdetect:comnumber, where number is the number of the serial port. Ports may be separated with commas to turn off
more than one port. If you use /fastdetect, and you do not specify a communications port, serial mouse detection is turned
off on all communications ports.
For example, the switch /fastdetect:com1 will disable detection of serial mice on COM1.
The switch /fastdetect:com1,com2 will disable detection of serial mice on COM1 and COM2.
To disable COM Port detection in Windows 2000, please see the following article on the Microsoftweb site
http://support.microsoft.com/default.aspx?scid=kb;en-us;q283063 (http://support.microsoft.com/default.aspx?scid=kb;en-us;
q283063)

Need more help?
Don't hesitate to call or email us with your questions
Our office is open 9AM - 5PM Monday Through Friday (E.S.T.)
Technical Support: 215-496-0202
Toll-Free: 1 (800) 722-6004
Skype: taltech1
Email: [email protected]
Explore TALtech
Who We Are
(http://www.taltech.com/company)
Data Collection Software
(http://www.taltech.com
/datacollection)
Barcode Software
(http://www.taltech.com
/barcodesoftware)
Industries We Work In
(http://www.taltech.com/industries)
News and Updates
(http://www.taltech.com/blog)
Software Support
Download Library
(http://www.taltech.com/downloads)
Knowledge Base
(http://www.taltech.com/support)
Video Library
(http://www.taltech.com/videos)
Demo & Unlock FAQ
(http://www.taltech.com/downloads
/faqs)
Product Manuals
(http://www.taltech.com/support
/manuals)
Helpful Links
Contact Us (http://www.taltech.com
/company/contact)
Resources (http://www.taltech.com
/resources)
International Resellers
(http://www.taltech.com/order
/resellers)
Related Sites
(http://www.taltech.com/resources
/links)
TAL Technologies Inc
2101 Brandywine Street Suite 102
Philadelphia, PA 19130
Phone: (800) 722-6004
Sales: [email protected]
Help: [email protected]
Copyright 2014 TAL Technologies, Inc.
� Connect on Twitter (https://twitter.com/taltechnologies) Home (/) Policies
(/policies)