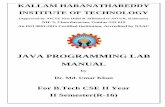DirectSOFT 5 Programming Software User Manual.pdf
description
Transcript of DirectSOFT 5 Programming Software User Manual.pdf

Programming SoftwareUser Manual
PC-DSOFT5-M

WARNINGThank you for purchasing automation equipment from Automationdirect.com®. We want your newautomation equipment to operate safely. Anyone who installs or uses this equipment should read thispublication (and any other relevant publications) before installing or operating the equipment.
To minimize the risk of potential safety problems, you should follow all applicable local and nationalcodes that regulate the installation and operation of your equipment. These codes vary from area toarea and usually change with time. It is your responsibility to determine which codes should befollowed, and to verify that the equipment, installation, and operation is in compliance with the latestrevision of these codes.
At a minimum, you should follow all applicable sections of the National Fire Code, NationalElectrical Code, and the codes of the National Electrical Manufacturer's Association (NEMA). Theremay be local regulatory or government offices that can also help determine which codes and standardsare necessary for safe installation and operation.
Equipment damage or serious injury to personnel can result from the failure to follow all applicablecodes and standards. We do not guarantee the products described in this publication are suitable foryour particular application, nor do we assume any responsibility for your product design, installation,or operation.
Our products are not fault-tolerant and are not designed, manufactured or intended for use or resaleas on-line control equipment in hazardous environments requiring fail-safe performance, such as inthe operation of nuclear facilities, aircraft navigation or communication systems, air traffic control,direct life support machines, or weapons systems, in which the failure of the product could leaddirectly to death, personal injury, or severe physical or environmental damage ("High Risk Activities").Automationdirect.com specifically disclaims any expressed or implied warranty of fitness for HighRisk Activities.
For additional warranty and safety information, see the Terms and Conditions section of our catalog.If you have any questions concerning the installation or operation of this equipment, or if you needadditional information, please call us at 770-844-4200.
This publication is based on information that was available at the time it was printed. AtAutomationdirect.com we constantly strive to improve our products and services, so we reserve theright to make changes to the products and/or publications at any time without notice and without anyobligation. This publication may also discuss features that may not be available in certain revisions ofthe product.
TrademarksThis publication may contain references to products produced and/or offered by other companies.The product and company names may be trademarked and are the sole property of their respectiveowners. Automationdirect.com disclaims any proprietary interest in the marks and names of others.
Copyright 2006, Automationdirect.com IncorporatedAll Rights Reserved
No part of this manual shall be copied, reproduced, or transmitted in any way without the prior,written consent of Automationdirect.com Incorporated. Automationdirect.com retains the exclusiverights to all information included in this document.

AVERTISSEMENTNous vous remercions d'avoir acheté l'équipement d'automatisation de Automationdirect.comMC. Noustenons à ce que votre nouvel équipement d'automatisation fonctionne en toute sécurité. Toute personne quiinstalle ou utilise cet équipement doit lire la présente publication (et toutes les autres publications pertinentes)avant de l'installer ou de l'utiliser.
Afin de réduire au minimum le risque d'éventuels problèmes de sécurité, vous devez respecter tous les codeslocaux et nationaux applicables régissant l'installation et le fonctionnement de votre équipement. Ces codesdiffèrent d'une région à l'autre et, habituellement, évoluent au fil du temps. Il vous incombe de déterminer lescodes à respecter et de vous assurer que l'équipement, l'installation et le fonctionnement sont conformes auxexigences de la version la plus récente de ces codes.
Vous devez, à tout le moins, respecter toutes les sections applicables du Code national de prévention desincendies, du Code national de l'électricité et des codes de la National Electrical Manufacturer's Association(NEMA). Des organismes de réglementation ou des services gouvernementaux locaux peuvent également vousaider à déterminer les codes ainsi que les normes à respecter pour assurer une installation et un fonctionnementsûrs.
L'omission de respecter la totalité des codes et des normes applicables peut entraîner des dommages àl'équipement ou causer de graves blessures au personnel. Nous ne garantissons pas que les produits décrits danscette publication conviennent à votre application particulière et nous n'assumons aucune responsabilité àl'égard de la conception, de l'installation ou du fonctionnement de votre produit.
Nos produits ne sont pas insensibles aux défaillances et ne sont ni conçus ni fabriqués pour l'utilisation ou larevente en tant qu'équipement de commande en ligne dans des environnements dangereux nécessitant unesécurité absolue, par exemple, l'exploitation d'installations nucléaires, les systèmes de navigation aérienne ou decommunication, le contrôle de la circulation aérienne, les équipements de survie ou les systèmes d'armes, pourlesquels la défaillance du produit peut provoquer la mort, des blessures corporelles ou de graves dommagesmatériels ou environnementaux («activités à risque élevé»). La société Automationdirect.com nie toute garantieexpresse ou implicite d'aptitude à l'emploi en ce qui a trait aux activités à risque élevé.
Pour des renseignements additionnels touchant la garantie et la sécurité, veuillez consulter la section Modalitéset conditions de notre documentation. Si vous avez des questions au sujet de l'installation ou dufonctionnement de cet équipement, ou encore si vous avez besoin de renseignements supplémentaires,n'hésitez pas à nous téléphoner au 770-844-4200.
Cette publication s'appuie sur l'information qui était disponible au moment de l'impression. À la sociétéAutomationdirect.com, nous nous efforçons constamment d'améliorer nos produits et services. C'est pourquoinous nous réservons le droit d'apporter des modifications aux produits ou aux publications en tout temps, sanspréavis ni quelque obligation que ce soit. La présente publication peut aussi porter sur des caractéristiquessusceptibles de ne pas être offertes dans certaines versions révisées du produit.
Marques de commerceLa présente publication peut contenir des références à des produits fabriqués ou offerts par d'autres entreprises.Les désignations des produits et des entreprises peuvent être des marques de commerce et appartiennentexclusivement à leurs propriétaires respectifs. Automationdirect.com nie tout intérêt dans les autres marques etdésignations.
Copyright 2006, Automationdirect.com IncorporatedTous droits réservés
Nulle partie de ce manuel ne doit être copiée, reproduite ou transmise de quelque façon que ce soit sans leconsentement préalable écrit de la société Automationdirect.com Incorporated. Automationdirect.comconserve les droits exclusifs à l'égard de tous les renseignements contenus dans le présent document.

MANUAL REVISIONS
Please include the Manual Number and the Manual Issue,both shown below, when communicating with TechnicalSupport regarding this publication.
Title: DirectSOFT 5 Programming Software User ManualManual Number: PC-DSOFT5-MIssue: First Edition Issue Date: 3/06
Publication HistoryIssue Date Description of Changes
1st Edition 3/06 Original issue

Chapter 1: Introduction
Introduction . . . . . . . . . . . . . . . . . . . . . . . . . . . . . . . . . . . . . . .1-2The Purpose of this Manual . . . . . . . . . . . . . . . . . . . . . . . . . . . . . . . . . . . . .1-2
Who Can and Should Use DirectSOFT 5 . . . . . . . . . . . . . . . . . . . . . . . . . .1-2
Only One DirectSOFT 5 Version . . . . . . . . . . . . . . . . . . . . . . . . . . . . . . . . .1-3
Supplemental Manuals . . . . . . . . . . . . . . . . . . . . . . . . . . . . . . . . . . . . . . . . .1-4
Technical Support . . . . . . . . . . . . . . . . . . . . . . . . . . . . . . . . . . . . . . . . . . . . .1-4
Conventions Used . . . . . . . . . . . . . . . . . . . . . . . . . . . . . . . . .1-5Menu Selections and Keystrokes . . . . . . . . . . . . . . . . . . . . . . . . . . . . . . . . .1-5
Key Topics for Each Chapter . . . . . . . . . . . . . . . . . . . . . . . . . . . . . . . . . . . .1-5
Chapter 2: Quick Start
Getting to Know Windows . . . . . . . . . . . . . . . . . . . . . . . . . . .2-2Recommended System Requirements . . . . . . . . . . . . . . . . . . . . . . . . . . . . .2-2
Power Supply . . . . . . . . . . . . . . . . . . . . . . . . . . . . . . . . . . . . . . . . . . . . . . . .2-2
DirectSOFT 5 Package Contents . . . . . . . . . . . . . . . . . . . . . . . . . . . . . . . .2-2
Installation of DirectSOFT 5 . . . . . . . . . . . . . . . . . . . . . . . . .2-3Getting Started . . . . . . . . . . . . . . . . . . . . . . . . . . . . . . . . . . . .2-8Welcome to DirectSOFT 100 . . . . . . . . . . . . . . . . . . . . . . . .2-10Begin Editing a Program . . . . . . . . . . . . . . . . . . . . . . . . . . .2-12
TABLE OF CONTENTS

ii
Table of Contents
DirectSOFT 5 User Manual, 1st Edition
Establish the Communication Link . . . . . . . . . . . . . . . . . . .2-22Connect the PC to the PLC . . . . . . . . . . . . . . . . . . . . . . . . . . . . . . . . . . . .2-22
Monitor the Program . . . . . . . . . . . . . . . . . . . . . . . . . . . . . .2-28
Chapter 3: Managing Projects
Get Started Using DirectSOFT 5 . . . . . . . . . . . . . . . . . . . . . .3-2Understanding the Launch Window . . . . . . . . . . . . . . . . . . . . . . . . . . . . . . .3-2
Create a New Project . . . . . . . . . . . . . . . . . . . . . . . . . . . . . . .3-4New Program . . . . . . . . . . . . . . . . . . . . . . . . . . . . . . . . . . . . . . . . . . . . . . . .3-4
Enter the New Project Information . . . . . . . . . . . . . . . . . . . . . . . . . . . . . . . .3-4
Importing Projects . . . . . . . . . . . . . . . . . . . . . . . . . . . . . . . . .3-5Program Documentation Mapping from TISOFT and Logicmaster . . . . . . .3-6
Copy or Save Existing DirectSOFT Files . . . . . . . . . . . . . . .3-7
Chapter 4: Programming Environment
Offline Toolbar Components . . . . . . . . . . . . . . . . . . . . . . . . .4-2Offline Toolbar . . . . . . . . . . . . . . . . . . . . . . . . . . . . . . . . . . . . . . . . . . . . . . .4-2
Online Toolbar Components . . . . . . . . . . . . . . . . . . . . . . . . .4-5Online Toolbar . . . . . . . . . . . . . . . . . . . . . . . . . . . . . . . . . . . . . . . . . . . . . . .4-5
Additional Toolbars . . . . . . . . . . . . . . . . . . . . . . . . . . . . . . . .4-6The File Toolbar . . . . . . . . . . . . . . . . . . . . . . . . . . . . . . . . . . . . . . . . . . . . . .4-7
The Edit Toolbar . . . . . . . . . . . . . . . . . . . . . . . . . . . . . . . . . . . . . . . . . . . . . .4-8
The Search Toolbar . . . . . . . . . . . . . . . . . . . . . . . . . . . . . . . . . . . . . . . . . . .4-9
The View Toolbar . . . . . . . . . . . . . . . . . . . . . . . . . . . . . . . . . . . . . . . . . . . .4-10
The Tools Toolbar . . . . . . . . . . . . . . . . . . . . . . . . . . . . . . . . . . . . . . . . . . . .4-11
The PLC Toolbar . . . . . . . . . . . . . . . . . . . . . . . . . . . . . . . . . . . . . . . . . . . .4-12
The PLC Diagnostics Toolbar . . . . . . . . . . . . . . . . . . . . . . . . . . . . . . . . . . .4-13
The PLC Setup Toolbar . . . . . . . . . . . . . . . . . . . . . . . . . . . . . . . . . . . . . . .4-13
The PLC Setup Toolbar (cont’d) . . . . . . . . . . . . . . . . . . . . . . . . . . . . . . . . .4-14
The Debug Toolbar . . . . . . . . . . . . . . . . . . . . . . . . . . . . . . . . . . . . . . . . . . .4-15
1
23D567891
112
134ABCD

iii
Table of Contents
The Window Toolbar . . . . . . . . . . . . . . . . . . . . . . . . . . . . . . . . . . . . . . . . . .4-16
The Help Toolbar . . . . . . . . . . . . . . . . . . . . . . . . . . . . . . . . . . . . . . . . . . . .4-17
The Custom Toolbar . . . . . . . . . . . . . . . . . . . . . . . . . . . . . . . . . . . . . . . . . .4-17
PLC System Information . . . . . . . . . . . . . . . . . . . . . . . . . . . . . . . . . . . . . .4-19
Communication/Link Information . . . . . . . . . . . . . . . . . . . . . . . . . . . . . . . .4-20
PLC Mode . . . . . . . . . . . . . . . . . . . . . . . . . . . . . . . . . . . . . . . . . . . . . . . . .4-20
Program Memory Usage . . . . . . . . . . . . . . . . . . . . . . . . . . . . . . . . . . . . . .4-20
PLC Type . . . . . . . . . . . . . . . . . . . . . . . . . . . . . . . . . . . . . . . . . . . . . . . . . .4-20
Program Location . . . . . . . . . . . . . . . . . . . . . . . . . . . . . . . . . . . . . . . . . . . .4-20
The Options Dialog . . . . . . . . . . . . . . . . . . . . . . . . . . . . . . . .4-21Ladder Options . . . . . . . . . . . . . . . . . . . . . . . . . . . . . . . . . . . . . . . . . . . . . .4-22
Global Options . . . . . . . . . . . . . . . . . . . . . . . . . . . . . . . . . . . . . . . . . . . . . .4-23
Colors in DirectSOFT 5 . . . . . . . . . . . . . . . . . . . . . . . . . . . .4-24Colors Conveying Information . . . . . . . . . . . . . . . . . . . . . . . . . . . . . . . . . .4-25
Select New Colors . . . . . . . . . . . . . . . . . . . . . . . . . . . . . . . . . . . . . . . . . . .4-26
The Default Settings . . . . . . . . . . . . . . . . . . . . . . . . . . . . . . . . . . . . . . . . . .4-26
Monochrome . . . . . . . . . . . . . . . . . . . . . . . . . . . . . . . . . . . . . . . . . . . . . . .4-26
Select a Theme . . . . . . . . . . . . . . . . . . . . . . . . . . . . . . . . . . . . . . . . . . . . .4-27
The Tool Palette . . . . . . . . . . . . . . . . . . . . . . . . . . . . . . . . . . . . . . . . . . . . .4-28
Be Familiar with the Ladder Palette . . . . . . . . . . . . . . . . . . . . . . . . . . . . . .4-28
The Split Screen Feature . . . . . . . . . . . . . . . . . . . . . . . . . . .4-30Split Screen Bar . . . . . . . . . . . . . . . . . . . . . . . . . . . . . . . . . . . . . . . . . . . . .4-30
The New Window Feature . . . . . . . . . . . . . . . . . . . . . . . . . .4-31
Chapter 5: Edit a Program
I/O Configuration . . . . . . . . . . . . . . . . . . . . . . . . . . . . . . . . . .5-2Referencing Program Elements . . . . . . . . . . . . . . . . . . . . . .5-4
Data Types . . . . . . . . . . . . . . . . . . . . . . . . . . . . . . . . . . . . . . . . . . . . . . . . . .5-4
Aliases . . . . . . . . . . . . . . . . . . . . . . . . . . . . . . . . . . . . . . . . . . . . . . . . . . . . .5-5
Timer/Counter Current Values . . . . . . . . . . . . . . . . . . . . . . . . . . . . . . . . . . .5-5
Accessing I/O Points as Memory Locations . . . . . . . . . . . . . . . . . . . . . . . . .5-5
DirectSOFT 5 User Manual, 1st Edition
1
23D5678901234ABCD

iv
Table of Contents
DirectSOFT 5 User Manual, 1st Edition
Entering Program Instructions . . . . . . . . . . . . . . . . . . . . . . .5-6The Instruction Editor . . . . . . . . . . . . . . . . . . . . . . . . . . . . . . . . . . . . . . . . . .5-6
Using the Ladder Palette . . . . . . . . . . . . . . . . . . . . . . . . . . . . . . . . . . . . . . .5-8
Opening the Instruction Browser . . . . . . . . . . . . . . . . . . . . . . . . . . . . . . . . .5-8
Shortcuts for Entering Instructions . . . . . . . . . . . . . . . . . .5-11Entering NO and NC Contacts . . . . . . . . . . . . . . . . . . . . . . . . . . . . . . . . . .5-12
Entering Instructions in Parallel . . . . . . . . . . . . . . . . . . . . . . . . . . . . . . . . .5-13
Entering Power Flow Instructions . . . . . . . . . . . . . . . . . . . . . . . . . . . . . . . .5-14
Entering Special Case Elements . . . . . . . . . . . . . . . . . . . . . . . . . . . . . . . .5-16
End Coil . . . . . . . . . . . . . . . . . . . . . . . . . . . . . . . . . . . . . . . . . . . . . . . . . . .5-17
Setting and Resetting a Bit . . . . . . . . . . . . . . . . . . . . . . . . . . . . . . . . . . . .5-18
Using Floating Point Math . . . . . . . . . . . . . . . . . . . . . . . . . . . . . . . . . . . . .5-18
Drawing/Deleting Connecting Lines . . . . . . . . . . . . . . . . . .5-19Drawing the Lines . . . . . . . . . . . . . . . . . . . . . . . . . . . . . . . . . . . . . . . . . . .5-19
Create Midline Outputs . . . . . . . . . . . . . . . . . . . . . . . . . . . . . . . . . . . . . . . .5-20
Deleting Connecting Lines . . . . . . . . . . . . . . . . . . . . . . . . . . . . . . . . . . . . .5-20
Selecting Rungs for Deleting, Cutting or Copying . . . . . .5-21Deleting Rungs . . . . . . . . . . . . . . . . . . . . . . . . . . . . . . . . . . .5-22Copying Rungs . . . . . . . . . . . . . . . . . . . . . . . . . . . . . . . . . . .5-23Cut and Paste Rungs . . . . . . . . . . . . . . . . . . . . . . . . . . . . . .5-25Merge (Combine) Rungs . . . . . . . . . . . . . . . . . . . . . . . . . . .5-26Inserting Columns, Rows and Rungs . . . . . . . . . . . . . . . . .5-27
Insert a Column to Add an Instruction . . . . . . . . . . . . . . . . . . . . . . . . . . . .5-27
Insert a Row or Rung . . . . . . . . . . . . . . . . . . . . . . . . . . . . . . . . . . . . . . . . .5-28
Using Search and Replace . . . . . . . . . . . . . . . . . . . . . . . . .5-29Using the Object Section . . . . . . . . . . . . . . . . . . . . . . . . . . . . . . . . . . . . . .5-29
The Search Range Section . . . . . . . . . . . . . . . . . . . . . . . . . . . . . . . . . . . .5-30
The Document Section . . . . . . . . . . . . . . . . . . . . . . . . . . . . . . . . . . . . . . . .5-30
The Object Table Section . . . . . . . . . . . . . . . . . . . . . . . . . . . . . . . . . . . . . .5-30
Common Mistakes . . . . . . . . . . . . . . . . . . . . . . . . . . . . . . . .5-31Failure to Enter the Edit Mode . . . . . . . . . . . . . . . . . . . . . . . . . . . . . . . . . .5-31
1
23D567891
112
134ABCD

v
Table of Contents
AND above a Join . . . . . . . . . . . . . . . . . . . . . . . . . . . . . . . . . . . . . . . . . . .5-31
Forgetting to Select Rungs . . . . . . . . . . . . . . . . . . . . . . . . . . . . . . . . . . . . .5-31
Chapter 6: Documentation
Turn Documentation On and Off . . . . . . . . . . . . . . . . . . . . . .6-2The Options Dialog . . . . . . . . . . . . . . . . . . . . . . . . . . . . . . . . . . . . . . . . . . .6-2
Documentaion Selections . . . . . . . . . . . . . . . . . . . . . . . . . . . . . . . . . . . . . . .6-3
General Documentaion . . . . . . . . . . . . . . . . . . . . . . . . . . . . . . . . . . . . . . . .6-3
Using the Documentation Editor . . . . . . . . . . . . . . . . . . . . . .6-4Using the Scroll Buttons . . . . . . . . . . . . . . . . . . . . . . . . . . . . . . . . . . . . . . . .6-4
Copying Documentation Between Elements . . . . . . . . . . . . . . . . . . . . . . . .6-5
Documenting and Assigning Nicknames . . . . . . . . . . . . . . .6-6Create an Unassigned Nickname . . . . . . . . . . . . . . . . . . . . . . . . . . . . . . . .6-6
Assign the Nickname to an Element . . . . . . . . . . . . . . . . . . . . . . . . . . . . . .6-6
Entering Rung Comments . . . . . . . . . . . . . . . . . . . . . . . . . . .6-9Comments are Free-form . . . . . . . . . . . . . . . . . . . . . . . . . . . . . . . . . . . . . . .6-9
Selecting Rungs for Comments . . . . . . . . . . . . . . . . . . . . . . . . . . . . . . . . . .6-9
Using the Scroll Buttons . . . . . . . . . . . . . . . . . . . . . . . . . . . . . . . . . . . . . . .6-10
Use the Editing Keys . . . . . . . . . . . . . . . . . . . . . . . . . . . . . . . . . . . . . . . . .6-10
Move Rung Comments . . . . . . . . . . . . . . . . . . . . . . . . . . . . . . . . . . . . . . . .6-11
Entering Stage Comments . . . . . . . . . . . . . . . . . . . . . . . . . .6-12Use Stage View . . . . . . . . . . . . . . . . . . . . . . . . . . . . . . . . . . . . . . . . . . . . .6-12
Comments are Free-form . . . . . . . . . . . . . . . . . . . . . . . . . . . . . . . . . . . . . .6-13
Selecting Stages to Comment . . . . . . . . . . . . . . . . . . . . . . . . . . . . . . . . . .6-13
Editing the Comments . . . . . . . . . . . . . . . . . . . . . . . . . . . . . . . . . . . . . . . .6-13
Importing and Exporting . . . . . . . . . . . . . . . . . . . . . . . . . . .6-14Exporting Program Documentation . . . . . . . . . . . . . . . . . . . . . . . . . . . . . .6-14
Export Element Documentation . . . . . . . . . . . . . . . . . . . . . . . . . . . . . . . . .6-16
Export Rung Comments . . . . . . . . . . . . . . . . . . . . . . . . . . . . . . . . . . . . . . .6-18
Importing a Program . . . . . . . . . . . . . . . . . . . . . . . . . . . . . . . . . . . . . . . . .6-19
Importing Element Documentation . . . . . . . . . . . . . . . . . . . . . . . . . . . . . . .6-22
DirectSOFT 5 User Manual, 1st Edition
1
23D5678901234ABCD

vi
Table of Contents
DirectSOFT 5 User Manual, 1st Edition
Importing Program Comments . . . . . . . . . . . . . . . . . . . . . . . . . . . . . . . . . .6-24
Insert Instructions . . . . . . . . . . . . . . . . . . . . . . . . . . . . . . . . . . . . . . . . . . . .6-24
Restore . . . . . . . . . . . . . . . . . . . . . . . . . . . . . . . . . . . . . . . . . . . . . . . . . . . .6-27
Prevent Documentation Loss . . . . . . . . . . . . . . . . . . . . . . .6-28Save Project . . . . . . . . . . . . . . . . . . . . . . . . . . . . . . . . . . . . . . . . . . . . . . . .6-28
Backup Project . . . . . . . . . . . . . . . . . . . . . . . . . . . . . . . . . . . . . . . . . . . . . .6-29
Chapter 7: Other Views
Tabbed Views . . . . . . . . . . . . . . . . . . . . . . . . . . . . . . . . . . . . .7-2The Primary Views . . . . . . . . . . . . . . . . . . . . . . . . . . . . . . . . . . . . . . . . . . . .7-2
Stage (RLLPLUS) View . . . . . . . . . . . . . . . . . . . . . . . . . . . . . . . .7-4Troubleshooting RLLPLUS vs. RLL . . . . . . . . . . . . . . . . . . . . . . . . . . . . . . . .7-4
Stage Components . . . . . . . . . . . . . . . . . . . . . . . . . . . . . . . . . . . . . . . . . . . .7-5
Mnemonic View . . . . . . . . . . . . . . . . . . . . . . . . . . . . . . . . . . . .7-6Handheld Progammer Aid . . . . . . . . . . . . . . . . . . . . . . . . . . . . . . . . . . . . . .7-6
Cross Reference (XRef) View . . . . . . . . . . . . . . . . . . . . . . . .7-7XRef Mode . . . . . . . . . . . . . . . . . . . . . . . . . . . . . . . . . . . . . . . . . . . . . . . . . .7-7
Change the XRef Query . . . . . . . . . . . . . . . . . . . . . . . . . . . . . . . . . . . . . . . .7-8
XRef Toolbar . . . . . . . . . . . . . . . . . . . . . . . . . . . . . . . . . . . . . . . . . . . . . . . . .7-9
Usage Mode . . . . . . . . . . . . . . . . . . . . . . . . . . . . . . . . . . . . . . . . . . . . . . . .7-10
Usage Mode Toolbar . . . . . . . . . . . . . . . . . . . . . . . . . . . . . . . . . . . . . . . . .7-10
XRef DB . . . . . . . . . . . . . . . . . . . . . . . . . . . . . . . . . . . . . . . . . . . . . . . . . . .7-11
PID View . . . . . . . . . . . . . . . . . . . . . . . . . . . . . . . . . . . . . . . . .7-12PID Setup . . . . . . . . . . . . . . . . . . . . . . . . . . . . . . . . . . . . . . . . . . . . . . . . . .7-12
Output Window . . . . . . . . . . . . . . . . . . . . . . . . . . . . . . . . . . .7-14View Terminology . . . . . . . . . . . . . . . . . . . . . . . . . . . . . . . . .7-16
Chapter 8: Printing
Print the Current View . . . . . . . . . . . . . . . . . . . . . . . . . . . . . .8-2Print the Ladder View . . . . . . . . . . . . . . . . . . . . . . . . . . . . . . . . . . . . . . . . . .8-2
1
23D567891
112
134ABCD

vii
Table of Contents
Other Print Views . . . . . . . . . . . . . . . . . . . . . . . . . . . . . . . . . . . . . . . . . . . . .8-3
Print Multiple Views . . . . . . . . . . . . . . . . . . . . . . . . . . . . . . . .8-5Print View Common Setup . . . . . . . . . . . . . . . . . . . . . . . . . . .8-7Using Print Preview . . . . . . . . . . . . . . . . . . . . . . . . . . . . . . . .8-8
Print Preview Setup . . . . . . . . . . . . . . . . . . . . . . . . . . . . . . . . . . . . . . . . . . .8-8
Print Preview . . . . . . . . . . . . . . . . . . . . . . . . . . . . . . . . . . . . . . . . . . . . . . . .8-9
Print Troubleshooting . . . . . . . . . . . . . . . . . . . . . . . . . . . . .8-10Parts of Program not Printed . . . . . . . . . . . . . . . . . . . . . . . . . . . . . . . . . . .8-10
Program Prints “Garbage” . . . . . . . . . . . . . . . . . . . . . . . . . . . . . . . . . . . . .8-10
DirectSOFT 5 Crashes . . . . . . . . . . . . . . . . . . . . . . . . . . . . . . . . . . . . . . . .8-10
Print Setup Dialog . . . . . . . . . . . . . . . . . . . . . . . . . . . . . . . . . . . . . . . . . . . .8-11
Chapter 9: Setup & Manage CommunicationLinks
Establish the Communication Link . . . . . . . . . . . . . . . . . . . .9-2Setup a Serial Link . . . . . . . . . . . . . . . . . . . . . . . . . . . . . . . . .9-2
Link Status . . . . . . . . . . . . . . . . . . . . . . . . . . . . . . . . . . . . . . . . . . . . . . . . . .9-6
Setup an Ethernet Link . . . . . . . . . . . . . . . . . . . . . . . . . . . . .9-7Setup a Modem Link . . . . . . . . . . . . . . . . . . . . . . . . . . . . . . .9-12
Modem Setup . . . . . . . . . . . . . . . . . . . . . . . . . . . . . . . . . . . . . . . . . . . . . . .9-12
Configuring the Link . . . . . . . . . . . . . . . . . . . . . . . . . . . . . . . . . . . . . . . . . .9-16
Comm Link Options . . . . . . . . . . . . . . . . . . . . . . . . . . . . . . .9-20Going on Line . . . . . . . . . . . . . . . . . . . . . . . . . . . . . . . . . . . .9-22
Connect the PLC . . . . . . . . . . . . . . . . . . . . . . . . . . . . . . . . . . . . . . . . . . . .9-22
Use the Project Folder . . . . . . . . . . . . . . . . . . . . . . . . . . . . . . . . . . . . . . . .9-22
Use the Link . . . . . . . . . . . . . . . . . . . . . . . . . . . . . . . . . . . . . . . . . . . . . . . .9-22
Chapter 10: Debugging and Monitoring
Monitor with Data View . . . . . . . . . . . . . . . . . . . . . . . . . . . .10-2
DirectSOFT 5 User Manual, 1st Edition
1
23D5678901234ABCD

viii
Table of Contents
DirectSOFT 5 User Manual, 1st Edition
Using Data View . . . . . . . . . . . . . . . . . . . . . . . . . . . . . . . . . . . . . . . . . . . . .10-2
Open a New Data View Window . . . . . . . . . . . . . . . . . . . . . . . . . . . . . . . .10-2
A Closer Look . . . . . . . . . . . . . . . . . . . . . . . . . . . . . . . . . . . . . . . . . . . . . . .10-3
Data View Options . . . . . . . . . . . . . . . . . . . . . . . . . . . . . . . . . . . . . . . . . . .10-4
Select Bits for Display . . . . . . . . . . . . . . . . . . . . . . . . . . . . . . . . . . . . . . . .10-5
Data View Documentation Options . . . . . . . . . . . . . . . . . . . . . . . . . . . . . .10-7
Apply Options . . . . . . . . . . . . . . . . . . . . . . . . . . . . . . . . . . . . . . . . . . . . . . .10-7
Data View Mode Options . . . . . . . . . . . . . . . . . . . . . . . . . . . . . . . . . . . . . .10-8
Make Data View Entries . . . . . . . . . . . . . . . . . . . . . . . . . . . . . . . . . . . . . . .10-8
Data Format and Size . . . . . . . . . . . . . . . . . . . . . . . . . . . . . . . . . . . . . . .10-10
Write the Edits . . . . . . . . . . . . . . . . . . . . . . . . . . . . . . . . . . . . . . . . . . . . .10-11
Auto-increment . . . . . . . . . . . . . . . . . . . . . . . . . . . . . . . . . . . . . . . . . . . . .10-12
Editing Entries . . . . . . . . . . . . . . . . . . . . . . . . . . . . . . . . . . . . . . . . . . . . .10-12
Save the Data View Window . . . . . . . . . . . . . . . . . . . . . . . . . . . . . . . . . .10-13
Using Pause Bits . . . . . . . . . . . . . . . . . . . . . . . . . . . . . . . . . . . . . . . . . . .10-14
Use Override Bits to Control I/O(DL05/06/240/250-1/260/350/450 Only) . . . . . . . . . . . . . . . . . . . . . . . . . .10-15
Change Value Dialog . . . . . . . . . . . . . . . . . . . . . . . . . . . . .10-16Use the Change Value Dialog . . . . . . . . . . . . . . . . . . . . . . . . . . . . . . . . .10-16
Specify an Element Reference or Nickname . . . . . . . . . . . . . . . . . . . . . .10-17
Enter a New Value . . . . . . . . . . . . . . . . . . . . . . . . . . . . . . . . . . . . . . . . . .10-18
Using the Memory Editor . . . . . . . . . . . . . . . . . . . . . . . . . .10-20Select the Locations to View . . . . . . . . . . . . . . . . . . . . . . . . . . . . . . . . . .10-20
Test Mode Operations for Debugging . . . . . . . . . . . . . . .10-22Select Test Mode . . . . . . . . . . . . . . . . . . . . . . . . . . . . . . . . . . . . . . . . . . .10-22
Test Program Operations . . . . . . . . . . . . . . . . . . . . . . . . . . . . . . . . . . . . .10-23
The Test Operations Window . . . . . . . . . . . . . . . . . . . . . . . . . . . . . . . . . .10-24
Trap Monitor . . . . . . . . . . . . . . . . . . . . . . . . . . . . . . . . . . . .10-25Access the Trap Monitor . . . . . . . . . . . . . . . . . . . . . . . . . . . . . . . . . . . . .10-25
Use with Data View . . . . . . . . . . . . . . . . . . . . . . . . . . . . . . . . . . . . . . . . .10-27
Stack Monitor (DL440 Only) . . . . . . . . . . . . . . . . . . . . . . . .10-28Access the Stack Monitor . . . . . . . . . . . . . . . . . . . . . . . . . . . . . . . . . . . . .10-28
1
23D567891
112
134ABCD

ix
Table of Contents
Check DirectSOFT 5 File Revision . . . . . . . . . . . . . . . . . .10-29
Appendix A: Protocols and Cable Diagrams
Cables and Protocols . . . . . . . . . . . . . . . . . . . . . . . . . . . . . .A-2Programming Cable Diagrams . . . . . . . . . . . . . . . . . . . . . . .A-6
AppendixB: CommunicationsTroubleshooting
DS500.ini File . . . . . . . . . . . . . . . . . . . . . . . . . . . . . . . . . . . . .B-2DS500.ini File . . . . . . . . . . . . . . . . . . . . . . . . . . . . . . . . . . . . . . . . . . . . . . . .B-2
Enable Dump=1 . . . . . . . . . . . . . . . . . . . . . . . . . . . . . . . . . . . . . . . . . . . . . .B-3
Enable AutoSense=0 . . . . . . . . . . . . . . . . . . . . . . . . . . . . . . . . . . . . . . . . . .B-4
Startup Issues . . . . . . . . . . . . . . . . . . . . . . . . . . . . . . . . . . . . . . . . . . . . . . .B-4
Other Issues . . . . . . . . . . . . . . . . . . . . . . . . . . . . . . . . . . . . . .B-5USB-to-Serial Converters . . . . . . . . . . . . . . . . . . . . . . . . . . . . . . . . . . . . . .B-5
Microsoft ActiveSync . . . . . . . . . . . . . . . . . . . . . . . . . . . . . . . . . . . . . . . . . .B-5
DirectSOFT 5 User Manual, 1st Edition
1
23D5678901234ABCD

In This Chapter
Introduction . . . . . . . . . . . . . . . . . . . . . . . . . . . . . . . . . . .1-2Conventions Used . . . . . . . . . . . . . . . . . . . . . . . . . . . . . .1-5
INTRODUCTION
1111CCHAPTERHAPTER

1-2
Chapter 1: Introduction
DirectSOFT 5 User Manual, 1st Edition
IntroductionThe Purpose of this Manual
This manual describes how to use the DirectSOFT 5 software forprogramming and monitoring any of the DirectLogic and compatibleCPUs. This manual will not teach you how to develop a relayladder logic (RLL) program or attempt to familiarize you withthe instruction sets of the CPUs. Please refer to the applicablePLC user manual for the RLL instructions. The Quick Start chapterwill show the first time user how to get started using DirectSOFT 5.The balance of the manual will detail all of the programming toolsmade available to the user.
Who Can and Should Use DirectSOFT 5If you have a PLC belonging to the DirectLOGIC CPU family, youcan use DirectSOFT 5 to manage your existing ladder logicprograms and to create new ones. The families of PLCs thatcurrently exist under this description are shown below.
1
23D567891
112
134ABCD
DirectLOGIC PLC Family
DL05 CPUsTwo built-in portsMax. baud = 38.4 K
DL06 CPUsTwo built-in portsMax. baud = 38.4 K
DL205 CPUsOne built-in port D2-230; fixed baud = 9.6 KTwo built-in ports D2-240; max. baud = 19.2 KTwo built-in ports D2-250(-1)/260 max baud =38.4 K
DL405 CPUsTwo built-in ports D4-430/440; max baud = 19.2 KFour built-in ports D4-450; max. baud = 38.4 K
DL105 CPUsOne built-in portFixed baud = 9.6 K
DL305 CPUsD3-330 requires D3-232-DCU; max. baud = 19.2 KTwo built-in ports D3-340/350; max. baud = 38.4 K

1-3
Chapter 1: Introduction
Besides being easy to use, DirectSOFT 5 includes the followingfeatures:
• Dockable/Floating Views - includes Cross Reference, Data Views andOutput window.
• New look and feel - new toolbar button icons, new toolbars andcompletely configurable toolbars.
• Tabbed main views (ladder, stage, documentation editor).• Online Status Bar is now integrated as part of the primary status bar on
the bottom of the application. Also, each online status bar field is a“button” which will bring up an appropriate dialog (the mouse can befloated over each of the fields to show a tool-tip to show what it will do).
• User Interface (UI) Themes allows you to give DirectSOFT 5 a certain UIfeel (Office XP, Office 2003, Mac, et.al.).
• Export Data View allows you to export the information in the Data ViewElement and Status columns in CSV (comma separated variable) format,for a minimal logging capability.
• Intelligent Boxes (IBoxes) are modularized/parameterized blocks ofladder logic that perform common, simple, but also some complex PLClogic. These will only download to the PLCs with the proper firmware.
See the chart below for the PLCs and the supporting firmwarerevisions required for the new IBox instructions.
Only One DirectSOFT 5 VersionThere is only one DirectSOFT 5 version for the DirectLOGIC PLCfamily. All versions of DirectSOFT programming software (v1.0 -v4.0) can be upgraded to version 5. Also, all programs created witholder versions of DirectSOFT are compatible with DirectSOFT 5.
DirectSOFT 5 User Manual, 1st Edition
1
23D5678901234ABCD
PLC FirmwareDL05 5.10DL06 2.10
D2-250-1 4.60D2-260 2.40D4-450 3.30

1-4
Chapter 1: Introduction
DirectSOFT 5 User Manual, 1st Edition
Supplemental ManualsDepending on the products you have purchased, there may be othermanuals that are necessary to use for your application.User Manuals
• DL05 User Manual � D0-USER-M• DL06 User Manual � D0-06USER-M• DL105 User Manual � D1-USER-M• DL205 User Manual � D2-USER-M• DL305 User Manual � D3-USER-M• DL350 User Manual � D3-350-M• DL405 User Manual � D4-USER-M
NOTE: AutomationDirect also has many associated product user manuals,such as analog manuals, which will assist you with your application.
Technical SupportWe realize that even though we strive to do our best, we may havearranged our information in such a way that you cannot find whatyou are looking for. First, check these resources for help in locatingthe information:
• Table of Contents – chapter and section listing of contents, in the front ofthis manual
• Appendices – reference material for key topics, near the end of thismanual
• Index – reference for key itemsYou can also check our online resources for the latest productsupport information:
• Internet – the address of our website is: http://www.automationdirect.com
If you still need assistance, please call us at 770–844–4200. Ourtechnical support team will be available to work with you to answeryour questions. They are available Monday through Friday from 9:00A.M. to 6:00 P.M. Eastern Standard Time. If you have a comment orquestion about any of our products, services, or manuals, please fillout and return the ‘Suggestions’ card that was shipped with thismanual.
1
23D567891
112
134ABCD

1-5
Chapter 1: Introduction
Conventions UsedWhen the “notepad” symbol is shown in the left-hand margin, the paragraphto its immediate right will be a special note. The word NOTE: in boldfacewill mark the beginning of the text.
When the “exclamation mark” symbol is shown in the left-handmargin, the paragraph to its immediate right will be a warning. Thisinformation could prevent injury, loss of property, or even death (inextreme cases).The word WARNING: in boldface will mark the beginning of the text.
Whenever the “lightbulb” is shown in the left-hand margin, the paragraph toits immediate right will provide a special tip. The word TIP: in boldface willmark the beginning of the text.
Menu Selections and KeystrokesWhen the software requires you to use a particular keystroke ormenu selection, the written instructions will be in boldface type.Combination keystrokes will be separated with a plus (+) sign. Forexample, Ctrl + C means: Hold down the Ctrl key and press the Ckey. Menu selections can also be combinations and separated by agreater-than sign. For example, File > Write Program > to Disk isa menu selection combination.
Key Topics for Each ChapterThe beginning of each chapter will list thekey topics that can be found in thatchapter.
DirectSOFT 5 User Manual, 1st Edition
1
23D5678901234ABCD

QUICK START 2222CCHAPTERHAPTER
In This Chapter:Getting to Know Windows . . . . . . . . . . . . . . . . . . . . . . .2-2Installation of DirectSOFT 5 . . . . . . . . . . . . . . . . . . . . .2-3Getting Started . . . . . . . . . . . . . . . . . . . . . . . . . . . . . . .2-8Welcome to DirectSOFT100 . . . . . . . . . . . . . . . . . . .2-10Begin Editing a Program . . . . . . . . . . . . . . . . . . . . . . .2-12Establish the Communication Link . . . . . . . . . . . . . . .2-22Monitor the Program . . . . . . . . . . . . . . . . . . . . . . . . . .2-28

Quick Start
Getting to Know WindowsDirectSOFT 5 Programming Software runs under 32-bit Windowsoperating systems (98/2000/NT/XP). It’s a good idea to understandthe operating system for your computer.
Recommended System RequirementsCheck the following system requirements when choosing your PCconfiguration.
• Pentium/Celeron CPU, 1 Ghz or greater• Windows 98/2000/XP (Home and Pro)NO DOS, OS/2, Macintosh, Linux or Unix versionsor 16 bit versions• 512Mb RAM• 20Mb available hard drive disk space, 33 Mb for a
complete installation.• CD-ROM or DVD drive• At least one unused serial communications port,
USB with USB-to-serial adapter, 10base-T or 10/100Eternet Network card
• 1024 x 768 resolution color SVGA monitor
Power SupplyIt is recommended that the computer which DirectSOFT 5 operateson has some form of power surge protection. A quality surgeprotector will protect your computer from most surges and spikes;however, an uninterruptible power supply (UPS) will provide thebest protection. A UPS provides isolation between the AC powersource and the computer. It also has a battery backup for blackoutand brownout conditions.
DirectSOFT 5 Package ContentsNow is the time to review the contents of your DirectSOFT 5software package. you should have the following items:
• CD ROM• Programming User Manual
DirectSOFT 5 User Manual, 1st Edition
1
23D567891
112
134ABCD
2-2

Quick Start
Installation of DirectSOFT 5Step 1: Load the CD
DirectSOFT 5 for PLCs Server Software is available on theAutomationDirect Product Showcase CD. To install DirectSOFT 5,insert the AutomationDirect CD into your PC’s CD drive. The CDshould start automatically and open the “Install Software” windowshown below.
Step 2: Select the Install Software OptionThe DirectSOFT 5 “Install Software” window offers all the optionsavailable with this CD. To install DirectSOFT 5, select the InstallPurchased Software option indicated on the figure above. Thefollowing message dialog will appear. This dialog issues a reminderto exit all other Window applications. If you are unsure of theprograms that may be running, open the Task Manager by pressingthe Ctrl-ALT-Delete keys at the same time. Close any openedapplications by selecting them and clicking on the Close button ofthe Task Manager. Click on the Next button to proceed with theinstallation.
2-3DirectSOFT 5 User Manual, 1st Edition
1
23D5678901234ABCD
Note:
If the DirectSOFT 5 CDdoes not start automatically,go to the Windows START
button, select RUN andtype:
E:\ADC_catalog.exe
Change the letter E aboveto match your CD drive.
Then click on OK and theprogram will start.

Quick Start
Step 3: Enter the Product Key CodeFrom this window, enter the Product Key that was e-mailed to you,or phone 1-800-633-0405 and get the Product Key from either salesor technical support if you did not receive it. This software packageis protected by this Product Key code. Only licensed users thathave a Product Key code may install the software. After entering theProduct Key click the Next button.
Step 4: Installing an UpgradeIf you are installing the DirectSOFT 5 upgrade version, setup willsearch your PC to look for a previous version of DirectSOFT. If aprevious DirectSOFT version is not found, you will be prompted toenter a valid product key code from a previous version ofDirectSOFT.
DirectSOFT 5 User Manual, 1st Edition
1
23D567891
112
134ABCD
2-4
EnterProduct Key
here
Then click onthe Next button
Click here to proceed withthe DirectSOFT 5 installation

Quick Start
2-5DirectSOFT 5 User Manual, 1st Edition
1
23D5678901234ABCD
Step 5: License AgreementThe wizard displays the “Software License Agreement” shownbelow. Read the agreement and select I accept the terms of thelicense agreement. Click Next to continue with the installation. Ifyou do not accept the license agreement, cancel the installation.
Step 6: Enter the Customer InformationThe “Customer Info” window requests the user name and company.Enter the name of the person assigned to the DirectSOFT 5Programming Software and the name of your company. Click theNext button to continue with the DirectSOFT 5 installation.
Click here if you agree with the License Agreement’s terms.

Quick Start
DirectSOFT 5 User Manual, 1st Edition
1
23D567891
112
134ABCD
2-6
Step 7: Select the Type of InstallationThe wizard now displays the “Setup Type” window. This windowallows you to select either the “Complete” or the “Custom” type ofinstallation. Complete is the most common selection. Custom allowsyou to select the optional components you want. It is recommendedthat you select Complete for your DirectSOFT 5 installation. Clickon the Next button to proceed with installation.
Step 8: Ready to InstallThe wizard continues with the “Ready to Install the Program”window appears. Verify the folder name where the DirectSOFT 5files are to be stored. If this is the desired folder, click on the Nextbutton to continue with the installation.

The following window lets you know that the DirectSOFT 5Programming Software is being installed onto your computer.
Step 9: Installation is CompleteThe wizard now displays the “InstallShield Wizard Complete”window shown below. Click on the Finish button.
If an UpgradeIf an older DirectSOFT version is found during the installation, youwill be prompted to make DirectSOFT 5 the default projects folder.You will then be asked if you want the existing projects copied to theDirectSOFT 5 projects folder.
Quick Start
2-7DirectSOFT 5 User Manual, 1st Edition
1
23D5678901234ABCD

Quick Start
DirectSOFT 5 User Manual, 1st Edition
1
23D567891
112
134ABCD
2-8
Getting StartedBefore beginning to edit a program, you need to openDirectSOFT 5. If you are already familiar withDirectSOFT, click on the DirectSOFT 5 icon located onyour desktop screen to open the DSLaunch window. Youcan also click on Start located in the left-hand corner of thecomputer monitor. Now select Programs, find DirectSOFT 5, thenselect DSLAUNCH 5 in the drop-down window. The followingDSLAUNCH window will appear.
From this window, additional utilities, such as, NetEdit, CTRIO WB,etc., can all be launched from one central location. This is also usedto create and manage PLC programs and the communications linksbetween your personal computer and the PLC.Notice the different areas which are pointed out in the launchwindow.
NOTE: Also see DSLAUNCH comments in Chapter 3.
CommunicationLinks to PLCs
InstalledSupport
Windows-typeMenu Tree
Utilities, suchas NetEdit

Quick Start
2-9DirectSOFT 5 User Manual, 1st Edition
1
23D5678901234ABCD
If you have been using previous versions of DirectSOFTProgramming Software, you will see that the DSLaunch windowlooks much like it always has. Differences are noted in the belowdescriptions:• Applications � These are the applications currently installed in
DirectSOFT5. They are visible in the Menu tree under theApplications folder/icon and are linked to applications that havebeen designed for launch from DirectSOFT 5. For example, tocreate a new program, double-click the DirectSOFT 5Programming name.
• Utilities � Several utilities are available under this folder/icon. Ifyou have already installed available utilities, such as, NetEdit,CTRIO Workbench, etc., these will be shown here. You will noticethat there are three new utilities available, a shortcut to Microsoft®Calculator that comes with Microsoft® Windows, a direct link to theAutomationDirect website and a direct link to the HostEngineering website. Shortcuts to your favorite utilities can alsobe added by adding them to the Utililities section of the DS500.inifile.
• Projects � These are the programs which are created inDirectSOFT 5. A project is the collective name for your programand all of its documentation. When you create a new project orwork on an existing project, you will see it listed in the Menu Treeunder the Projects folder/icon by name. To open an existingproject, double-click on the project name. To open a project notlisted, right-click on Projects and select Browse to locate theproject, then select it.
• Comm Links � This is for the communication links used toconnect from your PC to one or more of your PLCs. If there wereComm Links existing in your previous version of DirectSOFT, theywill appear here. New Comm Links will also appear here after theyare setup.
The remainder of this chapter will be devoted to the following:1. Create a new program.2. Add some rungs.3. Document the elements and rungs.4. Connect to a PLC.5. Download to a PLC.6. Monitor the program and change status.

Quick Start
Welcome to DirectSOFT100NOTE: If you have purchased the full version of DirectSOFT 5, go to page2-12, Begin Editing a Program.
If you have loaded the free version of DirectSOFT 5, you shouldknow what you can and cannot do with the software.
What is DirectSOFT100?The DirectSOFT100 software is provided as a solution for smallapplications and to assist in your decision to purchase the fullDirectSOFT 5 programming software. There are, of course,limitations to the use of DirectSOFT100. The following is what youcan and cannot do with the software:
• You CAN create a program from scratch, and it can be as large as youwant it to be.
• You CAN save programs larger than 100 words to disk, but you CANNOTwrite it to the PLC.
• You CAN convert DirectSOFT100 version to the full version if youpurchase the key and enter the key code in the DirectSOFT100dialog (it may appear often) or in the Help > About dialog.
• You CANNOT download a program to a PLC larger than 100 words.• You CANNOT open an offline project larger than 100 words.• You CANNOT open a program in the PLC larger than 100 words.
There are no other limitations. DirectSOFT100 is able to use all ofthe features described in this manual. Many instances ofDirectSOFT100 can be running at one time and monitor anynumber of data points. DirectSOFT100 is basically the same,functionally, as DirectSOFT 5 (full version) except the ladderprogram needs to remain within 100 words.
DirectSOFT 5 User Manual, 1st Edition
1
23D567891
112
134ABCD
2-10

Quick Start
Using DirectSOFT100?To begin a project, double-click on DirectSOFT 5 Programmingunder Applications on the menu tree. The following Welcome toDirectSOFT100 window will appear.
Click on Run DirectSOFT100 and the New Project dialog will openas shown on page 2-12. You can now begin to edit a programfollowing from Step 1.
2-11DirectSOFT 5 User Manual, 1st Edition
1
23D5678901234ABCD
Click here tobegin a project.

Quick Start
DirectSOFT 5 User Manual, 1st Edition
1
23D567891
112
134ABCD
2-12
Begin Editing a ProgramYou can now begin editing your program. The following steps willshow you the basics of editing with DirectSOFT 5. This will not bean attempt to teach you how to develop a control program, but it willgive you the basics to get started using DirectSOFT 5 so that youcan edit a program.
Step 1: Start a New ProjectTo begin a new project, double-click DirectSOFT 5 Programmingunder Applications in the menu tree. The following window willappear. The New Project window is used to enter the basicinformation to begin a new project. Name the new project, thenmove the cursor to the Family area and select the PLC family tomatch the PLC that you are using. Next, select the CPU type. Onceall of the information has been entered, click on OK. Keep in mindthat the available mnemonics, processing rules and the tool barcharacteristics are tailored to the Family and Type selections thatyou make.
Use this to starta new project or
to open anexisting project.
New Project window
Type a new name
Select the PLC Family Select the CPU Type
...click on OK

Quick Start
2-13DirectSOFT 5 User Manual, 1st Edition
1
23D5678901234ABCD
After clicking on OK, the next window to appear is the Ladder Viewwith a Tip of the Day dialog box as seen below. The Tip of the Daydialog will appear each time a new project is started, and each timean existing project is opened. If it is not desired to have this dialog“pop-up” as mentioned, simply click off the check mark preceding“Show tips at startup”. The tips dialog can always be opened byclicking on Help > Tip of the day on the main menu bar. More tipscan be read by clicking on the Next button. After clicking on theClose button the new Program display window will be totally inview.
Regular users of DirectSOFT will note that the new programmingwindow looks a bit different than previous DirectSOFT programmingsoftware (see diagram on the next page). This is the default lookwhenever a new project is started. The “Online” and “Offline”toolbars have the same layout as previous DirectSOFTprogramming windows but a new look for the button icons. Noticethat some of the toolbar icons are grayed-out and some of the iconsare not. The available icons in the online toolbar will be visible. As aprogram is edited, more of the grayed-out icons will become visible.The online toolbar is grayed-out and will remain this way until thePC is connected to the PLC. See Chapter 4 for more toolbarfeatures.
Show tips at startup

Quick Start
DirectSOFT 5 User Manual, 1st Edition
1
23D567891
112
134ABCD
2-14
By default, there are two windows that will be in view when a newproject is opened. One is the Cross Reference View on the left andthe other is the Ladder View on the right. The Cross ReferenceView is one of the new dockable views in DirectSOFT 5 which alsoincludes Data Views and the Output window. These views can bedocked to any edge of the Programming Window or they can beundocked and “float” to any part of the screen, even onto a differentdisplay if you have multiple monitors. If the view is docked, you can“auto-hide” the view by clicking on the push-pin in the upper right-hand corner of the view. The view will auto-hide to the left of theLadder View with the name of the view on the tab. To bring the viewfrom auto-hide, hold the mouse cursor over the name in the tab. Ifthe view is not needed, click on the X located to the right of thepush-pin to close the view. See Chapter 7 to learn more aboutviews.Notice the Ladder Palette Bar located to the right of the LadderView. The element buttons are grayed-out unless the Edit Mode hasbeen activated. To activate the Ladder Palette, click on either EDITMode button; one is located on the Offline toolbar and one islocated at the top of the Ladder Palette. This palette can berepositioned anywhere on the screen by “grabbing” it with themouse pointer at the top of the palette and dragging it to a newposition. The Ladder Palette contains the buttons that access therung elements and operations commonly used when editing ladderlogic programs.
Push-pin
Ladder Palette Bar
Edit Modebuttons
Dragbar
Cursor
OfflineToolbar
OnlineToolbar

Quick Start
The diagram below shows a newly opened Display window with theCross Reference View in the auto-hide position and the LadderView in full view.
It is good practice to leave the Cross Reference View open whileediting your program. The rung elements are added to the CrossReference View as the program is accepted.Accepting a program will be discussed later in this chapter.
NOTE: The Cross Reference View can be retrieved by going to View onthe Menu Bar and select it from the drop-down menu, then click on thepush-pin to keep it in view.
Step 2: Select Edit ModeThe ladder View has two viewing modes; the Display Mode and theEdit Mode. When a new program or an existing program is opened,the Ladder View will be in the Display Mode which is only a viewingmode. A program cannot be edited in this mode. In order to edit aprogram, you must be in the Edit Mode. To enable the Edit Mode,either click on the Edit Mode button on the Offline toolbar or click onthe Edit Mode button on the Ladder Palette Bar. You will know whenthe Edit Mode is active when the cursor box becomes solid, a boxappears around the Edit Mode buttons and the elements in theLadder Palette are highlighted.
2-15DirectSOFT 5 User Manual, 1st Edition
1
23D5678901234ABCD
Cross Reference Viewin auto-hide position

Quick Start
The Ladder Palette shown facing page may not be exactly like theone you have on your computer screen. The elements shown in thepalette will depend on which CPU your PLC is using. This exampleshows the elements common to all the CPUs.
DirectSOFT 5 User Manual, 1st Edition
1
23D567891
112
134ABCD
2-16
Edit Mode
Normally Open Contact
Normally Open ImmediateContact
Positive DifferentialContactEqual to ContactEqual to or Greater ThanContact
Browse Contacts
Browse Boxes
Wire to Output
Accept
Normally Closed Contact
Normally Closed ImmediateContact
Negative DifferentialContact
Not Equal to Contact
Less Than Contact
Browse Coils
Browse Elements
Wrap Wire to Stage
Toolbar Options Close view
Edit Mode(solid cursor box)

Quick Start
2-17DirectSOFT 5 User Manual, 1st Edition
1
23D5678901234ABCD
Step 3: Enter an Input ElementUse the Ladder Palette to enter the first instruction of the program.First, click on one of the Edit Mode buttons to begin to edit yourprogram. The rectangular edit cursor will change to a solid color.The edit cursor should be positioned to the far left on Rung 1. Yourfirst entry can be placed here, normally a relay contact or anelement. Click on the Normally Open Contact symbol on thepalette.The cursor will change to a box with an open relay contact, awindow with the text cursor blinking at the end of address C0(highlighted) and green, valid entry, indicators.
If the green dot changes to red, it means that the address isincorrect, not valid or a wrong character. For example, if you typedthe letter “O” instead of the digit “0”, the indicator would turn redand stay red until you correct the mistake. For this example, enterX0 over C0. The valid entry indicator should be green meaning theaddress is correct. Now, either click on the check mark (��) or pressthe Enter key.
Enter thecontact
Delete theedit box
Valid entryindicators
Open theElement Browser
Defaultaddress
Enter X0 Notice the Valid entryindicator will be greenwhen a valid contactaddress is entered

Quick Start
DirectSOFT 5 User Manual, 1st Edition
1
23D567891
112
134ABCD
2-18
The element will be entered and the coursor will move to the nextentry position. A yellow vertical bar will appear to the left of the leftof Rung 1. Since this is not a color manual, a light colored verticalbar is seen in the example. The yellow bar indicates that aninstruction (or instructions) has been entered, but the program hasnot been accepted (compiled).
Step 4: Enter an Output ElementNow, move the cursor to the end of the rung, positioned over theNOP. Click on the Browse Coils button on the Ladder Palette. TheInstruction Browser will appear with the Standard Coil selectedas the default. Click OK to enter the standard coil. Keep in mindthat one of the other output coils could have been selected.
Yellowcolored bar
indicates therung has not
beenaccepted.

Quick Start
2-19DirectSOFT 5 User Manual, 1st Edition
1
23D5678901234ABCD
The Instruction Browser will be replaced with the element entry box.The default address, C0, will be highlighted. Enter Y0 and notice thevalid entry indicator is green for a proper entry. Either click on the(��) or press the Enter key to enter the output coil.
Rung 1 has now been programmed. This rung can be downloadedto the PLC except for one missing rung. All programs must beterminated with an END Coil rung.
Step 5: Enter the End RungTo program this rung, position the cursor so it is over the NOP atthe end of Rung 2, and click on the Browse Coils button. TheInstruction Browser will appear as shown in the diagram below. Thistime, select Program Control located in the Coil Class selectionwindow. Next, select END located in the Coils selection window.Click on OK, then Enter.
Enter Y0 here

Quick Start
DirectSOFT 5 User Manual, 1st Edition
1
23D567891
112
134ABCD
2-20
The below diagram shows the two rungs that have beenprogrammed. This is a basic program that can be downloaded toyour PLC. Additional rungs can be programmed, but you can goahead and accept the program
Step 6: Accepting and Saving the ProgramThe program now needs to be accepted in order to be downloadedto the PLC. As noted in the above diagram, there are two Acceptbuttons. Click on either Accept button to compile the program. Oncethe rungs are accepted with no errors, the yellow bar will change togreen, the Accept buttons will be grayed-out and the CrossReference View now shows the two elements that have beenprogrammed.
Green barindicates the rung
has been accepted.
Read andWrite buttons
Programmedelements now
appear in the CrossReference View

Quick Start
2-21DirectSOFT 5 User Manual, 1st Edition
1
23D5678901234ABCD
Notice that the two Read and Write buttons located to the left of theOffline toolbar are enabled and no longer grayed-out. The programcan now be saved to the PC’s disk. To write the program to disk,click on the Write button. It is not necessary to save the program inorder to download the program to the PLC, however, it is goodpractice to save your work as you edit a program. A mistake maybe made at times and you may want to restore the program to thestate that it was before the mistake was made. If a mistake is madeand you want to restore the program, click on the Read button. Thiswill refresh the screen with the previously saved version of yourprogram.
NOTE: When the program is saved by clicking on the Write (only to disk),the ladder program is all that is saved. Once you have edited a programand have included total documentaion, you will want to save all that youhave done. This is accomplished by selecting File > Save Project > to disk.You can also click on Backup to accomplish the same thing with theaddition of a Backup file. For more detail about documenting and saving theproject refer to Chapter 6.

Quick Start
DirectSOFT 5 User Manual, 1st Edition
1
23D567891
112
134ABCD
2-22
Establish the Communication LinkIn order to download a program to the PLC a communication linkmust be established. This section will step you through theprocedure for setting up the serial port of your PC. Refer to Chapter9 if you need to create a serial link for a modem, or an Ethernet link.The following procedure will step you through the process ofconnecting the example program to a PLC.
Connect the PC to the PLCConnect the programming cable from the serial port of the PC to theserial port of the PLC. Turn on your PLC and be sure that theRUN\TERM\STOP switch on the PLC is in the TERM position. Now,click on PLC on the Menu Bar, then select Connect from the drop-down menu and the Select Link dialog will appear. Since there isn’ta link to chose, click on Add.
Step 1: Select the PortThe following Link Wizard dialog will appear showing a list ofcommunication ports. Select the port you will use (commonlyCOM1) and click Next.

Quick Start
2-23DirectSOFT 5 User Manual, 1st Edition
1
23D5678901234ABCD
Step 2: Select the PLCThe next window will show a list of PLC Families. Select the PLCfamily by clicking on the appropriate choice. If you are unsure of thePLC family but know which communications protocol to use, select“Not Sure”. If you are using a DirectLOGIC compatible PLC, theLink Wizard will try and detect the PLC type automatically. ClickNext when you are finished.
Step 3: Choose the Protocol and Node AddressIn this step, you will see a choice of either DirectNET or K-Sequence. Assuming you have selected the DirectLOGIC PLCfamily (not the DL305), the default, K-Sequence, will be highlighted.The K-Sequence protocol allows you to perform write operations toindividual discrete I/O points and control relays. DirectNET protocolcannot write to individual bit locations. (See Appendix A for a list ofprotocols available for DirectLOGIC and compatible PLCs).If your PLC has been configured with a node address other than 1,enter that address now. Click Next when finished.

Quick Start
DirectSOFT 5 User Manual, 1st Edition
1
23D567891
112
134ABCD
2-24
Step 4: Name the LinkIf the Link Wizard is successful in communicating with the PLC, thefollowing window will prompt you to enter a unique link name, and adescription of the link if desired. The description field allows 32characters. Enter the name for the link and description then clickFinish and the Select Link dialog will appear with the link namelisted.
Since the link that was just created is the only one named in thedialog, click on Select to initiate connecting to the PLC.

Quick Start
2-25DirectSOFT 5 User Manual, 1st Edition
1
23D5678901234ABCD
DirectSOFT 5 automatically compares the currently open programwith the program stored in the PLC. The following Online/OfflineDifferences dialog box will appear. This dialog asks which copy of
the ladder logic program is to be viewed, the copy in the PLC or thecopy on the PC. Since we are dealing with a new program, selectthe Use Disk button. The Use Disk button is used whenever youhave made a change to a program in the PC.and you are goingonline to load it into the PLC. If the Details button is pressed, aside-by-side comparison of the program in the PLC and the programon the PC will appear, such as the Compare Programs dialog seenbelow. The program selection can also be made from this dialog.

Quick Start
DirectSOFT 5 User Manual, 1st Edition
1
23D567891
112
134ABCD
2-26
After clicking on the Use Disk button, the programming window willlook a bit different. Notice that the icon buttons in the OnlineToolbar are no longer grayed-out. The indicators at the bottom ofthe window tell you that the PLC is okay, the PC is online with thePLC and the PLC is in Program Mode. At this point the programhas not been written to the PLC. You will also notice the two leftmost buttons on the Online toolbar (ReadP and WriteP) arehighlighted. To write the program to the PLC, select WriteP. A pop-upindicator will appear to let you know that the program is beingwritten to the PLC.
After the program has been written to the PLC, all that needs to bedone is to place the PLC in the RUN Mode. Click on the Modebutton on the Online toolbar. This will bring the PLC Modes dialogwindow into view. Click on Run, then OK and the PLC will be in theRUN Mode.

Quick Start
2-27DirectSOFT 5 User Manual, 1st Edition
1
23D5678901234ABCD
Notice the green indicator at the bottom of the Ladder View. Itshows the PLC is now in the Run Mode. How do you know that yourprogram works? The best way is to monitor the program while thePLC is online.
Green indicatingRun Mode

Quick Start
DirectSOFT 5 User Manual, 1st Edition
1
23D567891
112
134ABCD
2-28
Monitor the ProgramThere are many things that can be monitored in the relay ladderprogram by simply clicking on the Status button on the onlinetoolbar. The monitor mode can be turned On and Off by clicking onthe status button. When in the status mode, the element backgroundwill change to blue (by default) to indicate power flow when the inputelement is turned on. If there is power flow, the output backgroundwill also change color.
The program editing and testing is now complete. The exampleprogram is the most simple program that can be written. You canadd to this program by deleting the END rung (Rung 2) andcontinuing to edit additional rungs. Do not forget to end yourprogram with an END rung.
Background colorto indicate power
flow (I/O On).

The following picture is an example of how you might continue withyour program. Note the Cross Reference View and the Data View.Chapters 9 and 10 will explain how to use these views.
Quick Start
2-29DirectSOFT 5 User Manual, 1st Edition
1
23D5678901234ABCD

In This ChapterGet Started Using DirectSOFT 5 . . . . . . . . . . . . . . . . .3-2Create a New Project . . . . . . . . . . . . . . . . . . . . . . . . . .3-4Importing Projects . . . . . . . . . . . . . . . . . . . . . . . . . . . . .3-5Copy or Save Existing DirectSOFT Files . . . . . . . . . . .3-7
MANAGINGPROJECTS 3333
CCHAPTERHAPTER

3-2
Chapter 3: Managing Projects
DirectSOFT 5 User Manual, 1st Edition
Get Started Using DirectSOFT 5To open DirectSOFT 5, double-click on the DirectSOFT 5icon which was installed on your desktop screen duringthe installation of the software. You can also click on Startlocated in the left-hand corner of the computer monitor. Once you dothis, select Programs, find DirectSOFT 5, then select DSLaunch 5in the drop-down window. The DSLaunch window, shown below, willappear. The DSLaunch window displays all of the applications andPLCs that DirectSOFT 5 supports.
Understanding the Launch WindowDirectSOFT 5 Programming Software is much more than a PLCprogramming package. With the Launch Window concept, utilities,such as, NetEdit, CTRIO WB, etc., can all be launched from onecentral location. The Launch Window is also used to create andmanage PLC projects and the communication links between yourpersonal computer and the PLC.Notice the different areas in the Launch Window. There is a menutree very similar to what is in Windows Explorer. All that you see inthe menu tree can be accessed from the tree.
23D567891
112
134ABCD
Windows-typeMenu Tree
Utilities, suchas NetEdit
CommunicationLinks to PLCs
InstalledSupport

3-3
Chapter 3: Managing Projects
The menu tree has four folder/icons which are:• Applications � These are the applications currently installed inDirectSOFT 5. The only installed application available isDirectSOFT 5 Programming. This is the point where you start anew project.
• Utilities � Several utilities are installed here such as, ERM Workbench,CTRIO Workbench and NetEdit. They are installed automatically whenDirectSOFT 5 is installed.
• Projects � This folder/icon will contain the projects which are created inDirectSOFT 5. A project is the collective name for your ladderlogic program and all of the documentation associated with it.Newly created projects and existing projects will reside here. Asprojects are created, they are added to the end of the list.
• Comm Links � This folder/icon will contain the communication linksbetween the personal computer and the different PLCs that you have(See Chapter 9).
DirectSOFT 5 User Manual, 1st Edition
23D5678901234ABCD

3-4
Chapter 3: Managing Projects
DirectSOFT 5 User Manual, 1st Edition
Create a New ProjectNew Program
To create a new program, double-click on DirectSOFT 5Programming in the Applications folder on the DSLaunch menutree.
Enter the New Project InformationThe New Project dialog box is used to define several things.
• New Project Name � enter a name for your project (up to 32 characters- no extension).
• Family � select the DirectLOGIC PLC family (or compatible) you will beusing.
• Type � select the CPU you are using from the available list. Remember,different PLCs use similar instructions, but they are still different in someways. For this reason, it is extremely important that you specify thecorrect CPU.
• Browse � you can keep the default project path,c:\DirectSOFT5\projects, or use the Browse button to either select aproject not shown on the menu tree or a different folder with the projectlisted in it.
23D567891
112
134ABCD
Double-click hereto start a new
program

3-5
Chapter 3: Managing Projects
Importing ProjectsYou may already have TISOFT or Logicmaster programs stored onyour PC’s hard drive or on a disk. You may also have projects thatwere exported from DirectSOFT version 4. Use the followingprocedure to import these programs.
1. Open the New Project dialog as described on the previous page.2. When the New Project dialog appears, click on the Cancel button. The
programming window will remain on the screen.3. Click on File on the toolbar, then select Import > Program. The Import
Program dialog will appear as shown below.4 Locate the program to be imported by selecting Look in:, then the
location of the program, such as, on a diskette in the PC’s drive A:.
5. Select the Files of type: to choose the correct file, such as, TIsoft(*.vpu).
6. Select the program to be imported (up to 32 characters with noextension) from the diskette or other media where the program is found.The file name should appear in File name: area.
7. Either enter a name for the project in the New Project: area or use theBrowse button to select the name from a location of your choice to storethe project.
8. Click on the Open button to start the import process. An indicatorwindow will appear to let you know that the program is being imported.After the program has been imported, it will appear as a normalDirectSOFT 5 program.
DirectSOFT 5 User Manual, 1st Edition
23D5678901234ABCD

3-6
Chapter 3: Managing Projects
DirectSOFT 5 User Manual, 1st Edition
Program Documentation Mapping from TISOFT andLogicmaster
Although most of the documentation will have a counterpart inDirectSOFT 5 some of the documentation will not. The following tableshows what is imported, what is not and the DirectSOFT 5 counterparts.2
3D567891
112
134ABCD
TISOFT Source Documentaion DirectSOFT 5 DocumentationTitle Page Title Page EditorSynonyms Element Description
Comments (tied to output coil) Rung Comments (tied to rung)Descriptions No Match
Logicmaster Source Documentaion DirectSOFT 5 DocumentationNicknames Nicknames
Names DescriptionComments CommentsCoil Labels No Match

3-7
Chapter 3: Managing Projects
Copy or Save Existing DirectSOFT FilesThe question often arises as to what is needed when copyingexisting DirectSOFT files to a different memory area or directoryusing the DOS command line syntax or any type of file manager. Ifyou are a first time user of DirectSOFT 5 and have no existing filesto transfer, then you may skip this page and read it later.By default, projects are stored originally in the Projectssubdirectory, however, they can reside in areas other than thedefault projects subdirectory. It really does not matter where theyare stored�the method for copying or saving these existing files toanother area is the same in each case.If you look where the projects have been stored, you will notice themain file for the project will always have a .prj extension after itsroot filename, but there are other files with the same root filename.This can be a little confusing to new users. This is due to the factthat DirectSOFT 5 performs a filename creation behind the scenes,and you don't get involved with the initial storage except to indicatethe root filename and directory path.A frequently asked question is "which of these files do I need whenmaking the storage transfer?". Copying or saving the filename.prjwill be insufficient to truly transfer the total project. Not all of the filesare necessary to recreate the program, but if you eliminate any ofthem, you may lose some important documentation and indexinginformation. The table shown on the following page lists the differentfile extensions and what they contain. The safest choice is to saveor copy all files for a project having the same root filename,regardless of the different file extensions (see the table on the nextpage).
DirectSOFT 5 User Manual, 1st Edition
23D5678901234ABCD

3-8
Chapter 3: Managing Projects
DirectSOFT 5 User Manual, 1st Edition
23D567891
112
134ABCD
DirectSOFT 5 Project FilesFile Extension Contents
dataviewname.dta Data views are not associated with one singleproject, but can be shared among multiple projects
filename.dv DV1000 setup
filename.esd Element documentation(nickname, wiring information, description)
filename.esx Index file for the element documentationfilename.inf Project informationfilename.lcd Ladder rung commentsfilename.lcx Index file for the ladder rung commentsfilename.lda Connects rung comments to correct rung no.
filename.ldo Online only: connects to correct rung number(temporary until saved offline to *.lda
filename.pid PID documentationfilename.prj Contains the ladder programfilename.prt Print settingsfilename.rd 305 R-memory datafilename.rf 305 R-memory editor formatfilename.scd Stage commentsfilename.scx Index file for stage commentsfilename.tls PLC parameters, I/O configuration, pause bitsfilename.vd V-memory datafilename.vf V-memory editor formatfilename.wsp Position of program windows, colors, etc.filename.xml Docking pane layouts
Files Associated with DirectSOFT 5 Project FilesFile Extension Contents
importexport doc.namename.csv Comma Separated Variablectrioworkbenchname.cwb Counter I/O configurationermworkbenchname.erm Ethernet remote master configurationimportexportmnemonicname.txt Text file

In This ChapterOffline Toolbar Components . . . . . . . . . . . . . . . . . . . . .4-2Online Toolbar Components . . . . . . . . . . . . . . . . . . . . .4-5Additional Toolbars . . . . . . . . . . . . . . . . . . . . . . . . . . . .4-6The Options Dialog . . . . . . . . . . . . . . . . . . . . . . . . . . .4-21Colors in DirectSOFT 5 . . . . . . . . . . . . . . . . . . . . . . .4-24The Split Screen Feature . . . . . . . . . . . . . . . . . . . . . .4-30The New Window Feature . . . . . . . . . . . . . . . . . . . . . .4-31
PROGRAMMINGENVIRONMENT 4444
CCHAPTERHAPTER

4-2
Chapter 4: Programming Environment
DirectSOFT 5 User Manual, 1st Edition
Offline Toolbar ComponentsOnce the Program Window has been opened, the Online and Offlinetoolbars are in view. The diagram below shows the default locationof the Online and Offline Toolbars whenever a new program isstarted. The grayed-out icon buttons become highlighted as theprogram is being edited. Along with the toolbar icon buttons, thebutton functions are also available from the menu bar located at thetop of the program window. The grayed-out Online toolbar willbecome available once the PC is online with the PLC. The toolbars
are movable, or floating. By selecting the toolbar and dragging itwith the mouse, the toolbar can be located wherever theprogrammer wishes to place it on the desktop.
Offline ToolbarRead from DiskThis button is used to retrieve and open a project from a disk, (i.e.HD or floppy). The program will appear in the Ladder View.Write to DiskThe ladder logic program will be saved to the .prj project file on disk(not the entire project). It is a good practice to save your workfrequently. This helps prevent data losses in the event of a systemproblem, such as a power failure.New ProgramThis button will begin a new program offline. This button can beused with a project already open. The project will not be overwrittenwith the new project. You will be prompted to save the project beforea new Ladder View will appear.Open a ProjectThis will open an existing project. A project can be open when anexisting project is already open. You will first be prompted to saveyour project, then the project that has been selected will be opened.
1
234567891
112
134ABCD
Offline ToolbarOnline Toolbar
Menu bar

4-3
Chapter 4: Programming Environment
Backup to FileClick on this button to make a backup copy of your project.
Edit a ProgramThis button will turn on the Edit Mode. When the ladder view is inEdit Mode, the edit cursor will be a solid block on the screen. Clickthe Edit Mode button again to toggle back to Display Mode.Accept the ProgramBefore the edited program can be downloaded to the PLC, theAccept button must be pressed. Once this is done, the program willbe compiled; in other words, the program is put into a form that canbe downloaded to the PLC.CutThis button is available in the Edit Mode. It allows the programmerto delete a marked, or selected, rung from the program and place iton the clipboard.CopyThis button allows the programmer to copy one or more marked, orselected, program rungs to the clipboard (see page 5-21).PasteWhenever rungs are cut or copied, they are stored on a clipboard.Position the cursor where you want the rungs to go, then use thisbutton to paste the rungs currently on the clipboard to the newlocation.FindThis button is used to locate an element within a program. Theelement can be selected with the cursor before using the button orclick on the button and enter the element to be found.NextUsing this button will find the next occurrence of the elementspecified when the Find button has been used.Browse for an ElementThis button provides a quick overview of valid element ranges andnicknames for the current content as well as a convenient way todocument an element.
DirectSOFT 5 User Manual, 1st Edition
1
2345678901234ABCD

4-4
Chapter 4: Programming Environment
DirectSOFT 5 User Manual, 1st Edition
Display the Options DialogUsing this button will display the Options Dialog which will allow theprogrammer to set up the different dialog views available to theprogrammer.ZoomThese buttons are used to either increase or decrease the size ofthe Ladder View. The (+) button increases the size of the view. TheOut (-) button decreases the size of the view.
HelpThis button will open the Help menu window.
1
234567891
112
134ABCD

4-5
Chapter 4: Programming Environment
DirectSOFT 5 User Manual, 1st Edition
1
2345678901234ABCD
Online Toolbar ComponentsThe following button icons are available after the PLC is placed online.
Online ToolbarRead the Program From PLCThis button will read the program from the online PLC.
Write the Program to PLCThis button will write the program to the online PLC.
Program StatusThis button will turn on the status display for the current ladder logicview.
New Data ViewUsing this button will open a Data View window (see Chapter 10).
Change ValueThis button will open the Change Value window to allow theprogrammer to change element status, values, etc..
PLC ModeThis button opens the Mode window to display the current mode ofthe PLC and to allow the Mode of the PLC to be changed. Choicesare Run, Program and Test.
System InformationUse this button to open a window with the version, status and errorinformation about the PLC.
SyntaxThis button will run a Syntax check of the PLC and a Duplicate I/Ocheck.
Toolbar OptionsThis arrow will allow the programmer to add or delete buttons fromthe toobar, also will view additional buttons that would not fit on thedisplay screen.

4-6
Chapter 4: Programming Environment
DirectSOFT 5 User Manual, 1st Edition
1
234567891
112
134ABCD
Additional ToolbarsIn addition to the default Offline and Online toolbars, other toolbarscan be activated and used if desired. To view additional toolbarsclick on View > Toolbars and select the toolbar or toolbars thatwould assist you with editing your program. The Toolbar selectionwindow lists fourteen toolbars and a Customize option. The threetoolbars at the top of the list are checked since they are the defaulttoolbars. The rest of the toolbars are optional, and they can beselected if desired. Note the down arrow at the end of each toolbar.This down arrow allows the programmer to customize the toolbar byadding or removing buttons.
After selecting the file toolbar, it will be added to the Ladder Viewwindow beneath the Online toolbar as shown in the diagram below.This toolbar can be moved to any location of the programmer’spreference by dragging it with the mouse arrow.
Added Toolbar

4-7
Chapter 4: Programming Environment
DirectSOFT 5 User Manual, 1st Edition
1
2345678901234ABCD
The File ToolbarThe File Toolbar duplicates the more commonly used commandsfrom the main menu File. Notice that the icon buttons are in groups,divided by a gray vertical line.
New Online ProjectCreate a new project that linked to the PLC.Close ProjectThis button will close the current project. A message window willpop-up if the program has not been saved. The program can thenbe saved.Save Project to DiskThis button will save the entire project to disk, and will also create anew auto-backup version of the project.Save Project to PLCUse this button to save the entire project to the PLC.Save As to DiskUse this button to save the active project to a different disk file.ImportThis button will allow the programmer to import a project from a non-DirectSOFT5 format.Import Element DocumentThis button allows the programmer to import a document containingnicknames, wiring information and descriptions from commaseparated variable (.csv) text format.Import Rung CommentsThis button will allow the importation rung comments in text formfrom a ladder logic program.ExportThis button is used to export a project to a non-DirectSOFT5 format(see Chapter 6).

4-8
Chapter 4: Programming Environment
DirectSOFT 5 User Manual, 1st Edition
1
234567891
112
134ABCD
Export Element CommentsThis button allows the programmer to export element documentationcontaining nicknames, wiring information and descriptions in thecurrent DirectSOFT 5 project to a text file in comma separatedvariable text format.Export Rung CommentsThis button will allow the programmer to export the active ladderlogic rung comments in text form.Preview the ProgramUse this button to display the current view as it would appear inprinted format. Once previewed, the program can be printed.PrintThis will allow the printing of the current view and selecteddocuments.Print AllUse this button to allow the programmer to print all of thedocuments that are selected.SetupThis button will open the printer setup dialog.PropertyThis button will show the project properties.ExitThis button will allow the programmer to exit the project. If theproject has not been saved, a pop-up window will remind theprogrammer to save the project, otherwise, the project will close.
The Edit ToolbarThe Edit Toolbar is only active in the Edit Mode. It duplicates someof the main menu Edit commands.
UndoUse this button to undo the changes to the current rung that hasbeen edited and not yet compiled. The edit cursor must be on therung to be restored when the undo button is clicked on.

4-9
Chapter 4: Programming Environment
DirectSOFT 5 User Manual, 1st Edition
1
2345678901234ABCD
DeleteThe Delete button will delete the element under the edit cursor. Ifthere is no element under the cursor to be deleted, a pop-upmessage asks if the rung is to be deleted. If multible rungs areselected (highlighted), it will delete these rungs (SeeChapter 5).InsertThis button will allow rows and columns to be inserted in a rung.Merge the Previous RungThis button will merge the previous rung with the current rung.Merge the Next RungUse this button to merge the next rung with the current rung.Browse ContactThis button will open the Instruction Browser window ready for acontact to be selected.Browse CoilThis button opens the Instruction Browser window ready for theselection of a coil.Browse BoxesUse this button to open the Instruction Browser with the boxinstructions available for selection.
The Search ToolbarThe Search Toolbar only contains two command buttons, Replaceand GoTo.
ReplaceThis button will activate the replace dialog so the programmer cansearch for an object in the program, or a range of elements andreplace them.GoToThis button activates a Goto dialog so the programmer can enter arung number or addresss he wishes to view. Pressing OK willdisplay the cursor on the desired rung/address.

4-10
Chapter 4: Programming Environment
DirectSOFT 5 User Manual, 1st Edition
The View ToolbarThe View Toolbar has three buttons, two of which are from View onthe Menu bar.
CustomizeThis button allows the programmer to display or hide the variousToolbars, to modify the commands that appear on each Toolbar, orto create you own Custom Toolbars.ThemeUse this button to select from a variety of User Interface Themesthat will give DirectSOFT 5 a new look and feel. You can chosethemes, such as, the Office XP theme, the Office 2003 theme, theMac theme, et al.ColorUse this button to activate a Color Setup dialog so the programmercan select different colors for various items in DirectSOFT 5, suchas, the background for the Ladder View.
1
234567891
112
134ABCD

4-11
Chapter 4: Programming Environment
DirectSOFT 5 User Manual, 1st Edition
1
2345678901234ABCD
The Tools ToolbarThe Tool toolbar duplicates the Tools menu from the main menu.These buttons can be a valuable asset to the programmer.
Memory EditorThis button will open the Memory Editor dialog which will allow theprogrammer to edit data in V-memory.Documentation EditorThis button opens the Documentation Editor view to be used todefine Nicknames, Wiring Information and Descriptions for theelements which are used in the program.Assign NicknameDirectSOFT 5 allows the programmer to create an entire programwith Nicknames without first assigning them to the actual elements(a.k.a. Symbolic Programming). When the program is ready to bewritten to the PLC, pressing the Nickname button opens the AssignNicknames dialog where the programmer can assign actualelements to the unassigned Nicknames used in the program,CommentThis button activates the Edit Comments dialog where theprogrammer can create or modify the comment for the current rungin the Ladder View, or the current stage in the Stage View.TitleUse this button to allow the programmer to Edit the title for theproject.CompareThis button provides a window so the programmer can compare thecurrent program with another program on disk or with the program inthe PLC.Insert InstructionsThis button is used to insert instructins from a Mnemonic text fileinto the current program, optionally including elementdocumentation.

4-12
Chapter 4: Programming Environment
DirectSOFT 5 User Manual, 1st Edition
1
234567891
112
134ABCD
The PLC ToolbarThe PLC toolbar duplicates the some of the features found on thePLC menu menu bar.
Connect to PLCThis button will allow the programmer to connect the PC to the PLCover a communication link. If a link has not been established, onecan be setup here.Disconnect from PLCUse this button to disconnect the PC from the PLC.LinkThis button will open the Link Info dialog which will provide a quickoverview of the current link's status and allows the programmer toedit and set the activation state of the link. Setup (PLC)This button allows the configuration of the PLC type while offline.Display Memory MapUse this button to open the current PLC Memory Map.List Configuration ToolsThis button will open the Hardware Tools list. The programmer canselect a software tool to run from this list as long as it has beeninstalled.I/O ConfigurationThis button will open the Configure I/O window that displays thecurrent configuration of the installed PLC I/O (Chapter 5).Setup a PasswordThis button will allow the programmer to set a password in the PLCto protect the program from unauthorized access.Clear MemoryThis button is for clearing the memory in the PLC.PLC to DiskThis button will allow the programmer to copy the I/O configurationfrom the PLC to disk.

4-13
Chapter 4: Programming Environment
DirectSOFT 5 User Manual, 1st Edition
1
2345678901234ABCD
Disk to PLCThis button will allow the copying of the configuration data from thedisk to the PLC.
The PLC Diagnostics ToolbarThe buttons on the Diagnostics Toolbar will only be active when thePC is online with the PLC.
PLC DiagnosticsPressing this button will perform diagnostics on the connected PLC.Observe the Scan TimePress this button opens the Scan Time dialog which allows theviewing of the current, minimum and maximum scan times from thecurrent PLC. The scan times are continuously updated while thedialog is visible.View Error MessagesThe messages button will open a window that displays SystemErrors and Fault Messages which have occurred.
The PLC Setup ToolbarSome of the buttons on the PLC Setup Toolbar can be used offline,but all of the buttons can be used with the PLC online.
Set the Pause BitsUse this button to open the Pause Bit editor which allows theprogrammer to set output pause bits.Setup OverridesThis button will open the PLC Override editor.Name the Memory CartridgeThis will open the Memory Cartridge dialog used to set a name inthe current memory cartridge in the PLC.

4-14
Chapter 4: Programming Environment
DirectSOFT 5 User Manual, 1st Edition
1
234567891
112
134ABCD
The PLC Setup Toolbar (cont’d)Set the Retentive Memory RangeThis button will open a Retentive Range dialog to configure theretentive memory for the current PLC.Set the Watch Dog TimerPressing this button will allow the programmer to view/edit the watchdog time-out value for the current PLC.Initialize Scratch PadPressing this button will begin the process of Initializing the ScratchPad Memory.Select I/OThis button is used to determine which I/O Config will be read fromthe PLC on power up.I/O CheckThis button is used to turn on or off the I/O Config check when thePLC powers up.D0-DCM Port SetupThis button is used to setup the D0-DCM communication ports.Secondary Port SetupPress this button to setup the PLC Secondary Communication Ports.Setup Global I/OThis button is used to setup the global I/O for the DL405 PLC only.Set the Time and DatePress the Calendar button to set the time and date in the PLC.Set up the DV-1000If there is a DV-1000 installed with the PLC, use this to open the DV-1000 setup dialog (refer to the DV-1000 User Manual for setupinstructions).Setup the PID LoopsThe PID button will allow the programmer to setup the PID loopparameters.Select a Memory CartridgeThis button will allow the programmer to select the memory type fora DL405 PLC.

4-15
Chapter 4: Programming Environment
DirectSOFT 5 User Manual, 1st Edition
1
2345678901234ABCD
Setup Intelligent I/OPress this button to open the Intelligent I/O setup dialog to set upintelligent modules. The list contains configuration script for allintelligent modules in the current PLC.
The Debug ToolbarThe Debug Toolbar extends the use of the Status button located onthe Online toolbar. These buttons will assist in the debugging ofyour program.
Turn Status ON in All ViewsThe AllStat button will turn on the status for all of the open views inthe current project.Turn Status OFF in All ViewsThe NoStat button will turn off the status for all of the open views inthe current project.Open Data ViewThis button will allow the programmer to open an existing DataView.Close Data ViewThis button will allow the programmer to close the current DataView.Save Data ViewThis button will save the current Data View.Data View Save AsThis button will allow the programmer to save the current Data Viewwith a new name.Test ModeThis button will allow the programmer to use the Test ModeOperations (see page 10-22).Stack Operations (DL440 only)Use this button to monitor the DL440 PLC accumulator and datastack.

4-16
Chapter 4: Programming Environment
DirectSOFT 5 User Manual, 1st Edition
Trap MonitorThis button will open a dialog which allows the programmer to trapelement values at specific addresses rather than after a scan (seepage 10-25).
The Window ToolbarThe Window Toolbar duplicates the window option from the mainmenu. This toolbar may be helpful if the window views need to bechanged often.
New WindowThis button will add a new Ladder View of the current Ladder View.Arrange View CascadedThe Cascade button will rearrange views in a cascaded fashion.Tile Views HorizontallyThis button will arrange the Ladder/Stage Views in a tiled, horizontalfashion.Tile Views VerticallyThis button will arrange the Ladder/Stage Views in a tiled, verticalfashion.Arrange IconsUse this button to arrange the icons for minimized windows at thebottom of the main window. If there is an open document window atthe bottom of the main window, then some or all of the icons maynot be visible because they will be underneath this documentwindow.DefaultPressing this button will restore window and toolbar positions to theirfactory default layout settings.Close All ViewsThis button will close all current views.Output WindowThis button will display the Output Window.Clear Output WindowThis button will clear all messages in the Output Window.
1
234567891
112
134ABCD

4-17
Chapter 4: Programming Environment
DirectSOFT 5 User Manual, 1st Edition
1
2345678901234ABCD
The Help ToolbarThe Help Toolbar duplicates the Help menu accessed from the mainmenu.
Help Topic IndexUse this button to open the Help window.PLC/Instruction MatrixThis button will open the PLC vs. Instruction Set Matrix window.Getting StartedThe Start button will open the Help window to provide help to getstarted using DirectSOFT 5.Tip of DayThis button will open the Tip of the Day window to provide a helpfultip.UnlockThis button will convert DirectSOFT100 to full version usingPurchased Product Keycode.AboutThis button will display the DirectSOFT 5 about box.
The Custom ToolbarDirectSOFT 5 has many toolbars to select, and if you select toomany, you probably won’t have much room on the monitor toeffectively edit a program. The customize toolbar feature may bewell suited for your use. Click on Customize at the bottom of theToolbars menu to open the Customize toolbar window shown below.

4-18
Chapter 4: Programming Environment
DirectSOFT 5 User Manual, 1st Edition
1
234567891
112
134ABCD
TIP: A quick way to open the Customize Toolbar dialog is to right-click onany of the Toolbars in view. This will access the Toolbars menu, then select‘Customize...
The Customize window will allow the programmer to select all thetoolbars he wishes to use, or to customize a personal toolbar. Whena toolbar is checked (clicked on) it will be added to the programmingwindow immediately. To create your personal toolbar click on Newand name the toolbar. “My toolbar” is the name given to a customtoolbar in the diagram below. The toolbar will be added to the
programming window as an add-on toolbar. The toolbar will nothave any icon buttons in it until the programmer selects the buttons.To do this, click on the Commands tab and select the command
category. Once this is done, a list of icon buttons will appear to theright of the category list. Drag the commands that you wish to thepersonal toolbar. The name of the personal toolbar will also beadded to the list of Toolbar menus.
Personal Toolbar

4-19
Chapter 4: Programming Environment
DirectSOFT 5 User Manual, 1st Edition
1
2345678901234ABCD
Status Bar ComponentsThe PLC status information is located at the bottom of theprogramming window. This area is divided into boxes which containpertinent information about the PLC operation and status when thePLC is online or offline. These boxes can be classified as statusbuttons.
PLC System InformationThis status button is active whenever the PLC is online. It displaysOK to indicate the PLC is running without an error. Clicking thebutton is like using the System Info button in the online toolbar. It willopen the PLC System Information window.
PLC Mode
PLC Type
ProgramMemory Usage
ProgramLocation
LinkInformation
PLC SystemInformation

4-20
Chapter 4: Programming Environment
DirectSOFT 5 User Manual, 1st Edition
1
234567891
112
134ABCD
Communication/Link InformationThis status button is active when the PLC is offline or online. Thebutton displays the PLC status and the communication link name.Clicking this button will open the Communication/Link Informationwindow. The window will show the communication error messages.It is also possible to edit the communication link if it becomesneccesary. If the PLC is offline, it will indicate that here. Clicking onthe button with offline showing will allow the programmer to connectthe PLC to the PC.
PLC ModeThis status button indicates the operational mode of the PLC. Notonly does this button indicate the PLC Mode but it also allows theprogrammer to use this button like the Mode button in the onlinetoolbar. Clicking on this button will allow the person to change themode of the PLC.
Program Memory UsageThis box indicates the amount of relay ladder program memory thatis available and how much has been used. The format is: memoryused/total memory available. If the available memory is exceeded,an asterisk (*) will appear beside the amount used. Here are someexamples:
• For a DL06 CPU with program memory of 00003/07680 indicates that 3words have been used out of a total of 07680.
• For a DL230 CPU indicating the program memory with *00725/00512.This means that the amount of words used has exceeded the totalprogram memory available (see the diagram on the previous page).
PLC TypeThis box indicates the type of PLC that is being used.
Program LocationThis box indicates the position of the program cursor in the LadderView. This indicator changes with each movement of the cursor.

4-21
Chapter 4: Programming Environment
DirectSOFT 5 User Manual, 1st Edition
1
2345678901234ABCD
The Options DialogBefore continuing to edit your program, it is a good idea to getfamiliar with the DirectSOFT 5 Options Dialog. This dialog actuallyhas six dialogs within which are used to setup the appearance ofeach of the views available. To open the dialog, either click on theOptions button or on View > Options. Each view dialog is indicatedby a tab labeled:
• Data View - used to monitor and debug the program• Global - this affects all views (display of aliases or nicknames)• Ladder - options for the ladder view• Stage - options used for the stage view• XRef - used to setup the cross reference view (display mode,documentation, etc.)• XRef DB _ definitions for cross reference database queries
Only the Global and Ladder options will be discussed in this chapter.The other option tabs will be discussed in later chapters afteradequate coverage of some of the more advanced features ofDirectSOFT 5.

4-22
Chapter 4: Programming Environment
DirectSOFT 5 User Manual, 1st Edition
1
234567891
112
134ABCD
Ladder OptionsNumber RungsTwo choices are available here, by Address and by Rung. If byAddress is chosen, the actual decimal address for each rung will bein located in the left margin of the ladder view, starting with zero. Ifnumber by Rung is chosen, the rungs will be numbered beginningwith the number one. The following rungs will be numberedsequentially, two, three, four, etc. The default selection is by Rung.DocumentationThis section of the dialog allows you to select the types ofdocumentation that will appear in the Ladder Logic program. Acheck mark in the box preceding the option will select the option toappear in the program. The following choices are available:
• Elements - the element type and reference number (X1, Y3, C10, etc.)• Nicknames - a name given to the element by the programmer or user
(clamp, switch, etc.)• Wiring Info - a descriptive tag for keeping track of wiring (Blue 027)• Descriptions - notes attached to individual elements (gate open, clampup)• Comments - note attached to the rung, i.e. This is the start of the
Wash Process for Section 9 in Building 10Misc. OptionsThe only option availble here is 3-D Tokens. Leaving this optionchecked will leave the Ladder View the way it appears when it isfirst opened (default), that is, with a three dimensional effect on theLadder View. When this option is unchecked, the Ladder View willhave a white background and black rungs. This will not affect thecolors of the displayed views.Apply the Options to:By default, the changed options will only affect the Current View.Check All Open Views or New Views if the changes are to affectother opened views or views to be opened later.

4-23
Chapter 4: Programming Environment
DirectSOFT 5 User Manual, 1st Edition
1
2345678901234ABCD
Global OptionsThe options available with the Global tab affect the current and allnew projects that are opened during any session.
Selecting the Global Options• Default View - the view that is highlighted in the Default View window
when the OK button is selected will be the default view that appearswhenever a project is opened.
• Display Aliases - Aliases are alternate names given to certain elementsor addresses. For example, TA0 is an alias for a timer accumulator datastarting at V0. It is much more meaningful to use the aliases rather thanthe counterpart memory address notations. But in the end, it is a matterof preference. The aliases can be turned ON or OFF globally. See thePLC User Manual for a complete list of aliases for the CPU being used.
• Display Nicknames - when this is selected, all current or future projectsopened will display the nicknames. Selecting Display Nicknames herewill have precedence over how this option is set for the individual viewsin the other options.

4-24
Chapter 4: Programming Environment
DirectSOFT 5 User Manual, 1st Edition
1
234567891
112
134ABCD
Colors in DirectSOFT 5Colors are used in DirectSOFT 5 for personal appearance and forcertain information. This will be a discussion of how and wherecolors are used.
Select New ColorsThe programmer can setup the colors that he prefers for theprojects to be developed. The selected colors will remain the samefor each project. To open the Color Setup window, click on View >Color Setup or click on the Color button in the View toolbar buttongroup. The Color Setup will appear like the dialog below. The colorsare changed by selecting the usage (Normal Background,Comment, etc.) under Selection then click on the color in theColors palette. The Sample area (below the Color palette) has acolor bar that will change as the colors are selected. Rows of textwill also change color for each type of documentation selected.These are the rows of Cs, Ds, Ws, etc.
Click on itemto select for acolor change
Click on thedesired color
Letters matchdocumentationselections
Vertical barsmatchhighlighting forselected rungs,uncompiled, etc.

4-25
Chapter 4: Programming Environment
DirectSOFT 5 User Manual, 1st Edition
1
2345678901234ABCD
Color SelectionsNormal Background � the normal background color (the default iswhite with 3-D Token disabled)Selected Background � used for setting the color that appearswhen something in the program is selected. For example, if a rangeof rungs is selected (to copy, delete, etc.) the selection is highlightedwith a color (default is blue)Status Background � when online status is selected, thisbackground color shows that the element is enabled (default isaqua)Status Foreground � the color the individual element addressesshow when they are active during statusComments � the color used for the rung commentsDescription � the color used for the element descriptionWiring Information � the color used to indicate the wiringinformationNickname � the color used to indicate the nicknamesElement � the color used for the element address (X10, IO000,etc.)Token � the color used for the ladder program
The Default SettingsIf the colors become totally disorganized, click on the Defaultsbutton to restore the colors to the DirectSOFT 5 default settings.
MonochromeSelecting the Monochrome button will set all colors to black with awhite background.

4-26
Chapter 4: Programming Environment
DirectSOFT 5 User Manual, 1st Edition
1
234567891
112
134ABCD
Colors Conveying InformationDirectSOFT 5 uses different colors to indicate certain conditions.There are color coded vertical bars located in the margin to the leftof the program rungs. These bars lets the programmer know whathas been compiled and saved. See the diagram below.Uncompiled Background � when a rung is edited, a vertical colorbar (default yellow) appears to the left of the program as anindication that the program has not been compiled (accepted).Unsaved to Disk Background � after the program has beencompiled, the uncompiled bar is replaced with another bar (defaultgreen) to indicate that the program has not been saved the disk.Unsaved to PLC Background � one other color bar is used after aprogram has been compiled, this bar indicates that the program hasnot been downloaded to the PLC.
Color Bars
Uncompiled (Yellow)
Compiled, but notwritten to disk(Green)
Compiled, but notwritten to PLC (Blue)

Select a ThemeA dialog window exclusive to DirectSOFT 5 is the Themes dialog.This dialog allows the programmer to select the look of theDirectSOFT 5 programming window, much like selecting theappearance for a computer using Windows. To open the dialogwindow either click on View > Themes or click on the Theme buttonin the View toolbar button group. The default theme is Windows XP.
The theme selected for the window below is the Beveled look. Notethe rounded edges of the menu buttons.
4-27
Chapter 4: Programming Environment
DirectSOFT 5 User Manual, 1st Edition
1
2345678901234ABCD

4-28
Chapter 4: Programming Environment
DirectSOFT 5 User Manual, 1st Edition
1
234567891
112
134ABCD
The Tool PaletteAn important part of the programming environment is the LadderPalette. The Ladder palette is visible whenever the programmingwindow is opened. The element symbols are grayed-out andinactive when the not in the Edit Mode. Turning on the Edit Modeactivates the Ladder palette and the tool symbols are no longergrayed-out. When a new project is started, the Ladder palette islocated on the right side of the programming window by default,however, the palette floats. It can be moved to any position on themonitor viewing area. Simply “grab” the palette with the mousearrow on the bar at the top of the palette and move it to wherever itmay work best for the programmer. The palette can also be resizedsimilar to the one shown on the facing page.
Be Familiar with the Ladder PaletteThe Ladder palette is very helpful when first learning to useDirectSOFT 5. The hot keys can be learned while using the Ladderpalette. The hot keys are labeled on the element keys. Using the hotkeys may be quicker for many programmers. The hot keys appear inthe “Tool Tip” whenever the cursor is over the element button.
NOTE: The Ladder palette which appears on your computer screen may bedifferent than what is shown in this manual. The tools that appear aredependent upon the type of CPU being used.
Ladder Palette

4-29
Chapter 4: Programming Environment
DirectSOFT 5 User Manual, 1st Edition
1
2345678901234ABCD
The Ladder palette shown below will be used to describe eachbutton.
The contact buttons are self-explained. Each contact button willplace the particular element on the rung wherever the edit cursor isplaced.Browse Contacts � click on this button to view the Contact dialogof the Instruction Browser to select a contact of your choice.Browse Coils � click on this button to view the Coil dialog of theInstruction Browser to select a coil of your choice.Browse Boxes � click on this button to view the Box dialog of theInstruction Browser to select an Instruction Box of your choice.Browse Elements � click on this button to view the ElementBrowser which will allow you to select from various types of memoryaddresses (X0, Y0, V2000, etc.). This can be used to editNicknames, Wiring info or Descriptions of Elements.Wire to Output � clicking this button will turn the horizontal wirebetween the last contact to the output ON and OFF.Wire to Stage � click on this button to draw a powerflow transitionbetween a contact and a Stage box instruction.
Edit Mode � turn Edit ModeON or OFF
Normally Open Contact
Normally Open ImmediateContact
Positive Differential Contact
Equal to Contact
Equal to or Greater ThanContact
Browse Contacts
Browse Boxes
Wire to Output
Accept � compiles the program
Normally Closed Contact
Normally Closed Immediate Contact
Negative Differential Contact
Not Equal to Contact
Less Than Contact
Browse Coils
Browse Elements
Wrap Wire to Stage

4-30
Chapter 4: Programming Environment
DirectSOFT 5 User Manual, 1st Edition
1
234567891
112
134ABCD
The Split Screen FeatureThere may be times when more than one part of the same programneeds to be viewed. DirectSOFT 5 has a split screen feature thatallows the programmer to split the program, horizontally, into twopanes.
Split Screen BarTo use the split screen feature, there is a bar, Split Screen bar,located in the right-hand corner of the Ladder View. To split thescreen, position the cursor over the Split Screen bar, then press andhold the left mouse button. When a parallel bar appears, move itdown to bring the split screen into view and size the screen to yourconvenience.
The diagram below illustrates the split screen. Notice that the lowerpane is showing a different rung than the upper pane.
Differentparts of theprogram canbe viewed

4-31
Chapter 4: Programming Environment
DirectSOFT 5 User Manual, 1st Edition
1
2345678901234ABCD
The New Window FeatureAnother handy feature of DirectSOFT 5 is the New Window feature.This feature is used to open two or more Ladder Views of the sameprogram. Having two or more views open at once can be helpfulwhen programming a lengthy program or to view two different partsof a program simultaneously. To open a new window, click onWindow > New Window. You will know that there are two windowsopen by observing the two Ladder View tabs. To place the twoviews side by side, click on Window > Tile Vertically. The twoviews will be displayed like shown in the diagram below. If theWindow toolbar group is shown on the programming window, simplyclick on the NewWn button then the TileVrt button. If desired, thetwo views can also be arranged tiled horizontally. Notice that thesplit screen feature has been used in the diagram below. LadderView 1 has the split screen.
Split Screen

In This ChapterI/O Configuration . . . . . . . . . . . . . . . . . . . . . . . . . . . . . .5-2Referencing Program Elements . . . . . . . . . . . . . . . . . .5-4Entering Program Instructions . . . . . . . . . . . . . . . . . . . .5-6Shortcuts for Entering Instructions . . . . . . . . . . . . . . .5-11Drawing/Deleting Connecting Lines . . . . . . . . . . . . . .5-19Selecting Rungs for Deleting, Cutting or Copying . . .5-21Deleting Rungs . . . . . . . . . . . . . . . . . . . . . . . . . . . . . .5-22Copying Rungs . . . . . . . . . . . . . . . . . . . . . . . . . . . . . .5-23Cut and Paste Rungs . . . . . . . . . . . . . . . . . . . . . . . . .5-25Merge (Combine) Rungs . . . . . . . . . . . . . . . . . . . . . . .5-26Inserting Columns, Rows and Rungs . . . . . . . . . . . . .5-27Using Search and Replace . . . . . . . . . . . . . . . . . . . . .5-29Common Mistakes . . . . . . . . . . . . . . . . . . . . . . . . . . . .5-31
EDIT A PROGRAM
5555CCHAPTERHAPTER

5-2
Chapter 5: Edit a Program
DirectSOFT 5 User Manual, 1st Edition
I/O ConfigurationOne of the first things to be done before beginning to edit a programis to view the I/O addressing for the PLC being used. Consult theuser manual for the PLC that is being used to assist in the I/Oconfiguration. The DirectLOGIC PLCs have automatic I/Oconfiguration, and some of the CPUs offer manual I/O configuration. To access the I/O configuration with DirectSOFT 5, the PLC mustbe connected to the PC being used and online. Open the newprogram and connect the PLC to the PC. You can either select PLC> Configure I/O on the Menu bar or press the I/O Configurationbutton on the PLC Toolbar (the toolbar must have been added tothe display window).
The Configure I/O dialog pictured on the facing page will appearshowing the automatic I/O configuration (by default). If a CPU isbeing used that can be manually configured and the configurationneeds to be changed, click on the “A” next to the slot that is to bemanually addressed. The “A” will change to an “M” to allow theaddress to be changed.
1
23D567891
112
134ABCD

5-3
Chapter 5: Edit a Program
After the manual configuration has been set, save the configurationto the PLC and to the disk. The disk and PLC icon buttons locatedin the right-hand corner of the dialog allows the configuration to beeither saved or read.
WARNING: The majority of DirectLOGIC PLCs only require automaticconfiguration. Do not use manual configuration unless it is absolutelynecessary.
DirectSOFT 5 User Manual, 1st Edition
23D5678901234ABCD
1Save to diskRead from disk
Read from PLC
Save to PLC
Selectmanual
configuration

5-4
Chapter 5: Edit a Program
DirectSOFT 5 User Manual, 1st Edition
23
567891
112
134ABCD
Referencing Program ElementsData Types
It’s good to know the various ways to refer to the different types ofelements in the PLC. If you have used the DirectLOGIC compatibleproducts, such as the TI305TM, TI405TM, or SIMATIC® TI versions, youare probably familiar with the way elements are represented. Thefollowing table provides a complete list of the various data types andtheir meanings.
Type of Data DL305C(DL330/DL340 CPU)
DL05/DL06/DL105DL205/DL350/DL405
Input Points IO XOutput Points IO YControl Relays C CStages S STimers T TTimer current TCA TACounters CT CTCounters current TCA CTARemote I/O Points IO GX/GYData Registers R VPointers (to another V location) N/A PSpecial Relays Uses special C locations SPInput Points as Registers RIO VXOutput Points as Registers RIO VYControl Relays as Registers RC VCTimer Status Bits as Registers N/A VTCounter Status Bits as Registers N/A VCTRemote I/O as Registers RIO VGX/VGYSpecial Relays as Registers RIO VSPTimer current Values as Pointers(to another V location) N/A PTA
Counter current Values asPointers (to another V location) N/A PCTA
Constants K KOctal Constants N/A OBit of Word N/A BPointer to Bit of Word N/A PB

5-5
Chapter 5: Edit a Program
DirectSOFT 5 User Manual, 1st Edition
23D5678901234ABCD
1Aliases
Chapter 4 briefly mentioned the use of aliases to make some datareferences easier to understand. By default, they are displayedwhen you type their counterpart. If it is desired not to have thealiases shown when editing a program, they can be turned off in theGlobal dialog in the Options menu. Below are examples which showhow aliases are used.
NOTE: These references are only used within DirectSOFT 5. They cannotbe used with the Handheld Programmers. The actual instructions containedin the CPU will reflect the actual data type, not the new reference.
Timer/Counter Current ValuesThe DL05, DL06, DL105, DL205, DL350 andDL405 CPUs use designated V-memorylocations to hold timer and counter currentvalues. The current value for Timer T0 isstored in V0. This is not always easy toremember, so DirectSOFT 5 allows you torefer to these as either V0 or TA0 (timeraccumulated value for Timer 0). For example,the accumulator for Counter 3 is in CTA3which is easier to remember than V1003.
Accessing I/O Points as Memory LocationsAliases allow you to access I/O points as V-memory (registers in a DL305C). Forexample, input points X0 - X17 in a DL405are stored in V40400, X20 - X37 are stored inV40401, etc. VX0 (the alias) can be usedinstead of V40400, the V-memory location forX0. These are on 16-point boundaries, so thenext location is VX20, VX40, VX60, etc. Forthe DL305C, you could represent I/O pointssuch as IO10 - IO17 with register locationRI010.For example, you may want to read in arange of discrete input points to get a binary pattern into the CPUaccumulator. The diagram shows two ways to reference the location.
NOTE: Check the appropriate PLC user manual for a description of theaccumulator and instructions required for this type of task.
LDVX20
LDV40401
Use VX reference to I/O
OR
Use V-memory Location
TA0 K100
V0 K100
Use Timer AccumulatorReference
OR
Use V-memory Location

5-6
Chapter 5: Edit a Program
DirectSOFT 5 User Manual, 1st Edition
23
567891
112
134ABCD
Entering Program InstructionsThe Instruction Editor
The Instruction Editor is a dialog used to enter element data foreach type of instruction. The diagram below shows the dialog in theoutput entry position.
The expanded Instruction Editor dialoghas a check mark, an X and magnifyingglass in the upper left-hand corner. Thecheck mark (��) is used for accepting anentry. The (X) is used for closing withoutaccepting an entry. And the magnifyingglass will bring up the ElementBrowser, which will show the validranges for this field.The small color-coded indicators in eachfield of the input box indicate whetherthe entry for that field is valid or not.Green is valid and red is not valid orincomplete.The indicator in the upper right-handcorner of the box indicates the validity ofall fields. For example, in order for theindicator to turn green, the box will needa valid address such as, V2000.
Click here to close andaccept the entry
Click here to closewithout accepting
Click here to see theelement browser
(or click on F9)
Valid entry indicatorfor the immediate field
Master valid entry indicatorfor all fields

5-7
Chapter 5: Edit a Program
DirectSOFT 5 User Manual, 1st Edition
23D5678901234ABCD
1
DirectSOFT 5 has two basic types of instruction editor dialogs:single parameter and multiple parameter. The following informationexplain the two types of dialogs.Single Parameter InstructionsMost contact, coil and box instructionshave single parameters and areentered with the single parameterdialog. When some dialogs open forinput, they automatically use a defaultelement address. For example, if theLadder palette button for a normallyopen contact is used, the InstructionEditor dialog box appears with C0 asthe default. This is changed to anotheraddress or nickname that meets theprogram requirements. Click on the ��to accept the entry, the X (or ESC) tocancel the entry, or on the elementbrowser button (magnifying glass) tobrowse through the available elementaddresses or nicknames, or pressEnter to accept the entry.Multiple Parameter InstructionsSome instructions, such as timers,counters and comparative booleancontacts require more than oneelement parameter. For example, for atimer, enter the timer number and apreset value. For a comparativeboolean contact, enter the memorylocation and the value to be compared.When the Instruction Editor dialog boxappears for these instructions, thecursor appears in the first operand field.Do not press Enter when youcomplete this entry. Press the Tab keyor click on the second field for the nextentry. For example, if entering a comparative contact, make the firstentry and then press the Tab key to make the next entry. To return tothe first field, press the Shift + Tab keys.
Red indicatorsshow notcomplete
Cancel
Accept GreenIndicatorsshow validentry
CTA0 K5
1st Operand 2nd Operand

5-8
Chapter 5: Edit a Program
DirectSOFT 5 User Manual, 1st Edition
23
567891
112
134ABCD
Using the Ladder PaletteThe Ladder Palette is always in view whenever the programmingwindow is open in DirectSOFT 5. The palette becomes active whenthe Edit Mode button is pressed. The palette is initially docked tothe right of the Ladder view, but when the palette is floating, it canbe positioned anywhere on the programming screen. Using theLadder palette is one of several ways to enter instructions. First,place the edit cursor on the rung where an element is to be placed.Then click on the appropriate instruction on the Ladder palette. Ifone of the contact buttons (the top ten buttons on the palette), adialog box will appear to enter the parameters.
Opening the Instruction BrowserSome instructions do not have an element button on the Ladderpalette. To enter one of these instructions, click on the appropriatebrowser button on the palette and select an instruction. There arethree buttons on the palette for browsing the contact, coil and boxinstructions. Clicking on any of the browse buttons will open theInstruction Browser, as shown on the facing page. This will allowselection of the correct instruction from the available lists. Theparticular browser that appears is dependent of the button that isclicked. Once a selection has been made and the OK button ispressed, the Instruction Editor will appear to have the appropriateinformation entered.
LadderPalette

5-9
Chapter 5: Edit a Program
Entering Instructions with Hot KeysWhen the cursor is moved to one of the Ladderpalette buttons, a Tool Tip will appear. The ToolTips provide a brief description of the button andthe associated hot key for that button.You can enter an instruction by pressing the hotkey which corresponds to the type of instructionto be entered. For example, to enter a normallyopened input, press F2. After the hot key hasbeen pressed, the Instruction Editor dialog willappear. For the browse buttons, the particularInstruction Browser will appear so the properselection can be made.
NOTE: A complete list of the hot keys is available from the Help menu.
DirectSOFT 5 User Manual, 1st Edition
23D5678901234ABCD
1
BrowseContacts
(F4)
BrowseBoxes(F7)
BrowseCoils(F5)

5-10
Chapter 5: Edit a Program
DirectSOFT 5 User Manual, 1st Edition
23
567891
112
134ABCD
Entering Instructions from the Menu BarInstructions can also be entered using the Menu bar which will openthe Instruction Browser. Click on Edit and select the appropriatebrowser (contact, coil or box). This will open the Instruction Browseras if one of the browse buttons had been pressed on the Ladderpalette.

5-11
Chapter 5: Edit a Program
DirectSOFT 5 User Manual, 1st Edition
23D5678901234ABCD
1Shortcuts for Entering Instructions
Once the programmer becomes familiar with DirectSOFT 5, themost common method for entering instructions is to position thecursor on the rung where the instruction is to be entered and typethe element address, i.e. X12, C22, Y14, etc.. And, for an instructionbox, type in the mnemonic, i.e. LD, OUT, SET, etc. and the TokenSelection Editor will appear for a proper selection. Then pressEnter.
NOTE: Use the Ladder Palette, the hot key equivalent, or select the Coil orBox Browser to enter the OUT box instruction.
TIP: The Token Selection Editor feature in DirectSOFT 5 supports AutoComplete with a drop-down list of any matching instructions. Forexample, if a “TM” is typed over a NOP in the output column, anAuto Complete entry of “TMR” will appear with a list of all outputinstructions beginning with “TM”, including TMR, TMRA, TMRAFand TMRF. After the proper instruction is selected and entered, theproper Instruction box will appear to be completed with all theproper information. So, if you forget a mnemonic, just enter the firstcouple of letters to see a list of possible instructions.

5-12
Chapter 5: Edit a Program
DirectSOFT 5 User Manual, 1st Edition
23
567891
112
134ABCD
Entering NO and NC ContactsAnother quick method for entering contacts is to use the forwardslash (/) to toggle between a normally open and a normally closedcontact. For example, if X0 was entered as a normally open contactand a normally closed contact is needed instead. Position the cursorover the contact and type X0, then press the (/) key and enter. Justreverse the steps to return the contact to a normally open contact.
Here are two more shortcuts that can be used when enteringelements in your program. The first shortcut requires the Edit cursorto be placed on the rung where a NO contact is to be entered. Typethe element address and enter it. The edit box will appear so youcan either enter the address or change the contact to NC.The other method is to double-click on the rung where the elementis to be placed. Again, the edit box will appear with a NO contact.Enter the address and/or change the contact to NC and press enter.
Press the forward slash (/) key
Position the cursor over the contactand type in the address of the contact

5-13
Chapter 5: Edit a Program
DirectSOFT 5 User Manual, 1st Edition
23D5678901234ABCD
1Entering Instructions in Parallel
To enter instructions in parallel, make normal contact entries similarto the below diagrams. Two contacts have been entered on Rung 2.With the cursor located after the last contact entry, press Enter. Thecursor will move down a space equivallent to a rung. Make anothercontact or contact entries, such as two more contacts in theillustation below. Once this is done, hold down the Ctrl key andpress the up arrow. This will draw a line up to connect the lineabove. Editing the rung can now be completed.
Edit a new lineand enter
Edit more contacts
Use Ctrl + up arrow todraw a line up
Draw Rung LinesKey Stroke Function
Ctrl +Up Arrow Draw a vertical line upCtrl +Up Arrow Draw a vertical line downCtrl +Up Arrow Draw a horizontal line leftCtrl +Up Arrow Draw a horizontal line right
NOTE: To delete vertical lines, press and hold the Shift + Ctrl, then presseither the up or down arrow.

5-14
Chapter 5: Edit a Program
DirectSOFT 5 User Manual, 1st Edition
23
567891
112
134ABCD
Entering Power Flow InstructionsThere are some instructions, such as Master Control Relays(MLR/MLS), FOR/NEXT loops, Stage Boxes (SG, ISG), ProgramControl (GOTO/LBL, INT, SBR), etc., that offset the power rail orare inserted in the power rail of the ladder program. A commonmistake among new users of DirectSOFT 5 is to try and edit theoffsets using the Ctrl + Arrow (line connector). This will not work.Actually, DirectSOFT 5 will automatically perform the offsetwhenever the program is accepted (compiled). This will becomeclear through the examples on the immediate two pages. For thisexample, the FOR/NEXT instruction will be used and the hot key,F8, will be used to accept the program.
Begin by enteringthe first part of theloop � the FORinstruction. Use thespecial relay SP1 toactivate the loop.Enter the parameterK8 to run the loop 8times.
Press the F8 keyto accept theprogram. Noticethe offset of thepower rail.

5-15
Chapter 5: Edit a Program
DirectSOFT 5 User Manual, 1st Edition
23D5678901234ABCD
1
Now, enter the rungs withinthe loop offset.
End the offset loop byentering NEXT rung.
After the program has beenaccepted, the power rail willshow the offset.
NOTE: Refer to the PLC User Manual to learn how to use the Power Flowinstructions. Some of the instructions of this type may not be available forthe PLC that is being used.

5-16
Chapter 5: Edit a Program
DirectSOFT 5 User Manual, 1st Edition
23
567891
112
134ABCD
Entering Special Case ElementsSome elements are special because they do not follow the usualrules (i.e. 330S Timers/Counters, DL330/DL340 CT674-CT677) orthey are entered in, perhaps, different ways than one might expect.This will be discussed on this page and the following page.If you have a DL330, DL340 or compatible PLC, then you know thecounters,timers CT674 through CT677 cannot take software presetsin the same manner as all its other built-in counters/timers. Thesecounters/timers are designed to have their presets entered via anexternal hardware device (D3-TCSU Timer/Counter Setpoint Unit).Preset values cannot be entered for CT674-CT677 via thetimer/counter entry dialog.This presents a unique situation for DirectSOFT 5 because forthese two CPUs, DirectSOFT 5 will always show two input fieldstimer/counter address and preset) for all of its timers/counters andmakes no exception for these special cases. The element can beentered in the ladder logic, but the second field is ignored in theeditor dialog. The edit dialog will not allow a preset to beentered. This Second field is intended for presets on all othertimers/counters, and not these being discussed. Once the addresshas been entered in the affore mentioned timers/counters, just pressenter to close the box. The preset entry will be made via the D3-TCSU thumbwheels, and the preset can only be viewed on theSetpoint Unit.
A preset cannot be entered for DL330/DL340Timers/Counters CT674-CT677. Leave thepreset field blank.

5-17
Chapter 5: Edit a Program
DirectSOFT 5 User Manual, 1st Edition
23D5678901234ABCD
1
TI330S/TI325S and DL330P ExceptionsIf you have a TI330S/TI325S or DL330P, then the situation will beslightly different from the one explained on the previous page. TheseCPUs do not allow presets for any of their counters/timers via theedit dialog of DirectSOFT 5. It is sometimes confusing to users ofprevious versions DirectSOFT with other PLCs because of thepreset entry. The preset for the counters/timers being discussed donot need a preset entry in the edit dialog. The only entry to be madein the edit dialog is the counter/timer address. Refer to the PLC UserManual for a detailed discussion of how these timers work with theirpresets.
End CoilAll of the instruction sets DirectLOGIC PLCs and compatibles, usean END coil as one of the instructions. This may be a bit different fornew users of DirectLOGIC PLCs. The END coil is a marker todesignate the end of a program. Every DirectSOFT 5 program musthave this instruction.Like all coils, the END coil is found in the Coil Instruction Browser.Some programmers get confused at first and look for the END coilunder the Standard Coil category, and they fail to find it. The ENDcoil is located under the Program Control category since in ends theprogram.
The TI330S/TI325S/DL330P counters/timersdo not have a preset field.
The END coil is found underProgram Control and notunder the Standard Controlcategory.

5-18
Chapter 5: Edit a Program
DirectSOFT 5 User Manual, 1st Edition
23
567891
112
134ABCD
Setting and Resetting a BitSeveral PLCs in the DirectLOGIC family have a feature that allowssetting and resetting individual bits. This is commonly called “Bit-of-Word”. The PLCs which support this feature includes the DL05,DL06, DL250-1 and DL450. The DirectSOFT 5 instructionsavailable for these PLCs offering Bit-of-Word include all of the STR,AND, OR and OUT instructions and all SET and RST instructions.Notice SET and RST examples shown below, the letter ‘b’ precedesthe memory location where the bit is to be manipulated in someway. After the V-memory address of the word, use a decimal pointand a number between 0 and 15 (zero being the least significant bit)to designate which bit is to be set. For example, b1400.3 is thefourth bit of V1400.
NOTE: The letter “b” can be entered in either lower case or upper case.The end result will be an upper case “B” appearing in the program.
Using Floating Point MathSmall, low-end PLCs typically allows the use of integers, but do notallow the use of math containing decimal places. The second typeof math just mentioned is called “floating point” math. If theprocessor for your PLC supports floating point math i.e., DL06,DL250-1, DL260 and DL450, it’s a good idea to learn theconventions used for entering the floating point math elements andparameters. Refer to the user manual for the PLC which you areusing.
Enter the letter ‘b’followed by the memoryaddress of the wordcontaining the bit to beturned ON. Use adecimal point plus avalue between 0 and 15to designate which bit toturn ON, i.e. B1400.3 isthe fourth bit of V1400.Ignore the second field.
....And, to reset the bit....Use the same decimalpoint convention with theRST instruction.
The same convention isused for the STR, AND,OR and OUT instructions(not shown).

5-19
Chapter 5: Edit a Program
DirectSOFT 5 User Manual, 1st Edition
23D5678901234ABCD
1Drawing/Deleting Connecting Lines
WARNING: As you read this section pertaining to connecting lines, beaware that elements that have not been connected will be deletedwhen compiling you program. How to compile all edits is discussed atthe end of this chapter.
Drawing the LinesMost programs contain a wide variety of rungs with complex seriesand parallel element connecitons. Most any networks can be built byconnecting the contacts, outputs, etc. with horizontal and verticallines. Enter these lines (refer to Page 5-13) by using the Ctrl keyand the arrow keys. For example, press Ctrl + �� to draw a verticalline from top to bottom or press Ctrl + �� to draw a horizontal linefrom left to right. Below is an example network containingcombinations of series/parallel elements.

5-20
Chapter 5: Edit a Program
DirectSOFT 5 User Manual, 1st Edition
23
567891
112
134ABCD
Create Midline OutputsThere are times when you need to use a diagram that is oftenreferred to as a midline output. There are no special proceduresrequired. Enter the contacts and outputs as normal, and use theCtrl and arrow keys to draw the connecting lines. Below is anexample of how a midline output would appear.
NOTE: There cannot be any additional logic on the rung between themidline connecting point and the output. See Compiling Errors at the end ofthis chapter.
Deleting Connecting LinesDeleting lines is similar to creating lines. Use the Edit > Wire >Delete options on the Menu bar or the keyboard Delete key todelete intructions and wires in all directions. A quicker method is touse the Ctrl + Shift + Arrow keys to delete the lines. Below is anexample illustrating how to delete lines.
In this example, use Ctrl + Shift + �� to delete the instruction to theleft of the cursor along with the connection wire.
No additional contacts arepermitted after the branches

5-21
Chapter 5: Edit a Program
DirectSOFT 5 User Manual, 1st Edition
23D5678901234ABCD
1Selecting Rungs for Deleting, Cutting orCopying
While developing the program, there will be times when you willwant to make revisions or correct mistakes. Also, there may betimes when a rung needs to be moved (cut and paste) to anotherlocation in the program. Or, there may be a rung or rungs that youwant to duplicate or repeat several times (copy and paste). The nextthree pages will illustrate how to do these tasks.The first step to cut copy or delete a rungs is to select them with theShift + Arrow keys. The selected rungs will be highlighted (defaultcolor is blue). The following screen shows an example where a rungis selected to be either deleted, cut or copied.
TIP: Use shortcuts to quickly select portions of the programShift + Home selects all rungs from the current rung to the beginning of theprogram.Shift + End selects all rungs from the current rung to the end of theprogram.

5-22
Chapter 5: Edit a Program
DirectSOFT 5 User Manual, 1st Edition
23
567891
112
134ABCD
Deleting RungsWhen deleting one or more rungs, it is with the intention of removingthe rung(s) from the program entirely. Delete them by pressing theDelete keyboard function key, or by using the Edit > Delete optionfrom the Menu bar.First, select the rung or rungs to be deleted.
Then, press the Delete key, and the rung or rungs will be removed.

5-23
Chapter 5: Edit a Program
DirectSOFT 5 User Manual, 1st Edition
23D5678901234ABCD
1Copying Rungs
A selected rung or rungs can be copied and pasted to anotherlocation in your program (or to another open program in Edit mode)by using the method most comfortable to you such as, Ctrl + Ckeyboard shortcut, Ctrl + Copy from the Menu bar or use the Copybutton on the Offline toolbar. The original rungs will not be altered inany way. When the rungs are copied, they are placed in atemporary storage location called a clipboard.
The copied rungs are held on the clipboard until they are pastedusing one of the methods just mentioned, or Ctrl + V. The clipboardis updated whenever a different rung is copied; in other words, theclipboard will only hold one copy at a time.
The above example shows the copied rung pasted from theclipboard to the next rung location in the program (Rung 4).
A rung or rungs are selectedin order to be copied.

5-24
Chapter 5: Edit a Program
DirectSOFT 5 User Manual, 1st Edition
23
567891
112
134ABCD
WARNING: When using Stage instructions, be careful where copiedrungs are pasted. This is only true for pasting a rung to anunconditional output that follows a Stage box.
When pasting the copied rung, the unconditional output will bejoined to the copied rung. The following example shows the outputnow being controlled by a conditional input, which was not the intentof the original program.
Unconditional Output
Output now joinsthe copied rung

5-25
Chapter 5: Edit a Program
DirectSOFT 5 User Manual, 1st Edition
23D5678901234ABCD
1Cut and Paste Rungs
Selected rungs can be moved to a different location in your programby using one of these methods; Edit > Cut from the Menu bar, Cutbutton on the Offline toolbar or Ctrl + X a the keyboard shortcut.The cut rung (or rungs) is stored on the clipboard until it is pasted ata new location.
The cut rungs are held on the clipboard until pasted to the newlocation with either Edit > Paste from the Menu bar, the Pastebutton on the Offline toolbar or Ctrl + V a the keyboard shortcut isused. The cut rungs will remain on the clipboard until pasted or anew rung is either cut or copied. The clipboard will only hold oneselection at a time. To paste the rung (or rungs) to the new location,place the cursor on the rung below where the rung will be inserted.The rung will be inserted above the rung where the cursor wasplaced.
Use the Menu baror the Cut button
Select the rungor rungs to cut
Cut rung is now atRung 3 location
Rung 3 has beenmoved to Rung 4
position andrenumbered

5-26
Chapter 5: Edit a Program
DirectSOFT 5 User Manual, 1st Edition
23
567891
112
134ABCD
Merge (Combine) RungsAt times, it may become necessary to combine two rungs in order toedit a single rung. DirectSOFT 5 will allow you to merge the tworungs assuming that the program has not been accepted (compiled)yet. Once the two rungs are merged, you will need to combine therungs through the normal edit process.To access the merge feature, position the Edit cursor on the currentrung either to be merged with the rung after the current rung orbefore (previous) to the current rung. Next, either select Edit >Merge > Make a Selection or press the Merge Next or MergePrevious buttons on the Edit toolbar. The rungs will be merged soyou can edit the rungs into one rung. The rung comment from thecurrent rung will be used as the rung comment for the newly mergedrung. See the example diagrams below.
The screen below shows Rungs 4 and 5 merged, renumbered asRung 4 and ready to be edited. Also note the original Rung 5comment is no longer there and the Rung 4 comment remains.
Rungs 4 and 5are to bemerged.
A new Rung 4.
A new Rung 5.

5-27
Chapter 5: Edit a Program
DirectSOFT 5 User Manual, 1st Edition
23D5678901234ABCD
1Inserting Columns, Rows and Rungs
Inserting instructions and rungs is a simple process withDirectSOFT 5. To perform either of these features either use Edit >Insert on the Menu bar, the Insert button on the Edit toolbar or theInsert keyboard function key. When instructions or rungs areinserted, the addresses and rung numbering will change.
Insert a Column to Add an InstructionThere may be a time when you need to add an element in a rung ofa program, such as within a parallel connection in the rung. To dothis, a column is inserted to spread the rung out where the elementis to be added.In the example diagrams below, a contact is to be added after X0 inRung 2. The cursor is placed over X0 then the Insert feature isaccessed by one of the three ways mentioned above. An Insertdialog will appear asking what you want to do. Make the properselections and press OK. In the example, Column and AfterCursor is selected. Before Cursor could have been chosen. Itdepends where you want to place the new contact. Only one rung isaffected in the example.
Current position.Insert column After Cursor.Note: The cursor does not
show when the dialogappears.
Column inserted,ready for new element.

5-28
Chapter 5: Edit a Program
DirectSOFT 5 User Manual, 1st Edition
23
567891
112
134ABCD
Insert a Row or RungA row can be inserted to either add an instruction or a rung.Inserting a row is performed the same way as inserting a column byeither using Edit > Insert on the Menu bar, the Insert button on theEdit toolbar or the Insert keyboard function key. Place the Editcursor on the rung where the row is to be inserted and use one ofthe above methods to perform the insertion. Make the appropriateselections on the dialog and press OK. A row will appear for theinstruction be added.
Inserting a rung is done in the same manner as inserting a row,except select Rung in the Insert dialog. A new blank rung is insertedeither above or below the Edit cursor position.
Add newinstruction here.
The new rung isinserted and the rungsare renumberd. Rung 3is ready to be edited.
Current position.Insert row After Cursor.
Note: The cursor does notshow when the dialog
appears.

5-29
Chapter 5: Edit a Program
DirectSOFT 5 User Manual, 1st Edition
23D5678901234ABCD
1Using Search and Replace
A very useful tool in DirectSOFT 5 is the replace feature. Replace isused to replace one element reference with the reference of anotherelement or a whole range of element addresses in a particular partof the current program or even in the entire program. To access thistool, use one of the following procedures: Search > Replace on theMenu bar, Ctrl + R Hot Key or the Search button on the Searchtoolbar. The Replace dialog will appear, as shown below, which willallow you to define the search and replace procedure.
Using the Object SectionBegin by entering an element reference in the Find what: field.Enter an element reference in the thru field blank if there is a rangeof references to replace. Leave this field blank if only one referenceis involved. Select whichever procedure is to be performed, eitherReplace or Swap . Choose replace to perform the replace function.For example, X1 to X12. Choose swap to swap the elementreferences from one element to another. For example, X1 isswapped with X12 so X12 is now the former X1 element and X1 isthe former X12 element. Next, enter the element reference to bereplaced or swaped in the With: field, the thru field is read only andwill be filled in as the replacement reference is entered. The Add totable button is used to add the current object to the table which isused to perform multiple replacements at one time (See the diagramon the following page). The Update in table button is pressed if anobject within the table needs to be edited. This allows thereplacement of the object in the table with the newly edited object.
Add to tablebutton
Update intable button

5-30
Chapter 5: Edit a Program
DirectSOFT 5 User Manual, 1st Edition
23
567891
112
134ABCD
The Search Range SectionThere are three range selections for the replace procedure:
1. All � will select the entire program as the replacement range. 2. Rung � will allow a certain range of rungs to be setup to perform thereplacement.3. Address � will allow a range of addresses to be entered (addresses to
be converted to rung boundaries) to perform the replacement.
The Document SectionThere are three ways to handle the documentation wheneverelements are replaced or swapped:
1. Move � selecting this will move the documentation from the sourceelement to the destination element.
2. Copy � this selection will copy the documentation from the sourceelement to the destination element.
3. Leave � this will leave the documentation at the source element.
The Object Table SectionThe Object table shows all objects which have been added to thetable of replacements. To update an object, selecting it from thetable will place the object in the Object section so it can be edited.
Use the Delete from table button to delete an entry from the Objecttable. Press OK once all of the selections have been made on thedialog.

5-31
Chapter 5: Edit a Program
DirectSOFT 5 User Manual, 1st Edition
23D5678901234ABCD
1Common Mistakes
It is not uncommon to make programming errors. The fewer errorsmade, the quicker a program can be completed. Here are some ofthe more common errors.
Failure to Enter the Edit ModeSome new users will typically open a project and immediately try toedit a program. Remember that you must enter the Edit Mode.Entering the Edit Mode can be done in several ways. Use eitherCtrl > Edit Mode, Ctrl + E or press the EDIT MODE button locatedon the Offline toolbar and on the Ladder palette. When in the EditMode, the cursor box will turn a solid color.
AND above a JoinThe rule is that after a wire has been drawn down in a rung of logicto AND a sub-rung with a midline output, no additional input logicmay appear on the leg of the midline output.
Forgetting to Select RungsIn order to Cut or Copy a rung or rungs, the rungs must be selected(use Shift + up or down arrows). If a nothing is selected, the Cutand Copy buttons will be grayed out on the Offline toolbar and onthe Menu bar.
Can not add inputlogic here.

In This ChapterTurn Documentation On and Off . . . . . . . . . . . . . . . . . .6-2Using the Documentation Editor . . . . . . . . . . . . . . . . . .6-4Documenting and Assigning Nicknames . . . . . . . . . . . .6-6Entering Rung Comments . . . . . . . . . . . . . . . . . . . . . . .6-9Entering Stage Comments . . . . . . . . . . . . . . . . . . . . .6-12Importing and Exporting . . . . . . . . . . . . . . . . . . . . . . .6-14Prevent Documentation Loss . . . . . . . . . . . . . . . . . . .6-28
DOCUMENTATION
6666CCHAPTERHAPTER

6-2
Chapter 6: Documentation
DirectSOFT 5 User Manual, 1st Edition
Turn Documentation On and OffDocumentation is the text associated with the components andstructure of a DirectSOFT 5 program which is added for greaterclarity. It may refer to the elements, wiring, rungs or stages. Alldocumentation options are turned ON by default when the Optionsdialog is first opened.
The Options DialogDirectSOFT 5 allows the programmer to turn ON/OFF thedocumentation in each available view. A quick way to open theOptions dialog is to place the mouse cursor in the displayed viewand right click the mouse. A pop-up window will appear with Optionsas one of the selections. Select Options and the dialog will appearlike the one shown below. When the dialog opens, the Ladder tab isin view by default. The other views can be selected by clicking onthe tab at the top of the dialog.
The Ladder tab is showing all of the documentation types checked.Leaving each selection checked turns ON that documentation typeto be shown in the program. Unchecking the documentation typewill turn it OFF in the program. Most of the Options dialog featureshave been discussed in Chapter 4. For turning the documentationON/OFF, only the Ladder, Stage and XRef tabs need to beaccessed.
1
23D567891
112
134ABCD

6-3
Chapter 6: Documentation
Documentation SelectionsMost documentation refers to individual elements, therefore, it isspecific in nature. Listed below are four types of documentation
• Elements � the references for the individual elements, ie. X1, Y10, etc.• Nicknames � these are alpha-numeric names that are used for the
various types of program elements. It is usually easier to remember thename Start Switch than it is to remember that X1 is the input for theswitch.
• Descriptions � detailed description of an element. This can also beused to add brief trouble-shooting steps, etc.
• Wiring � this can be used to identify panel wiring for the project.
General DocumentationComments are general descriptions that are best suited fordescriptions of a program rung, or a section of the program.
• Rung Comments � rung comments are assigned to an individual rung.• Stage Comments � if you are using the Stage instructions, you can also
add comments that describe the contents of any stage.
DirectSOFT 5 User Manual, 1st Edition
23D5678901234ABCD
1
Description
Wiring Info
Nickname
Element
StageComments are
in this area
RungComments

6-4
Chapter 6: Documentation
DirectSOFT 5 User Manual, 1st Edition
Using the Documentation EditorNicknames, wiring information and descriptions for programelements are entered using the Documentation Editor. The editorcan be accessed using Tools > Documentation Editor on theMenu bar, Ctrl + D or by pressing the Documentation button on theTools toolbar.
Using the Scroll ButtonsThere are scroll command buttons (arrowheads) located at the topof the editor. They are shown (both directions) as �, ��, �R, ���,etc. Each button has a different function:� � Moves one element forward.�� � Moves one page forward.�R � Moves to the beginning of the next data type (X, Y, C, etc.)���� Moves to the last documentable type.� � Moves one element back.�� � Moves one page back.R� � Move to the beginning of the previous data type.��� � Moves to the beginning of the first documentable point.
23
567891
112
134ABCD

6-5
Chapter 6: Documentation
Copying Documentation Between ElementsIf it becomes necessary to use the Documentation editor, all of thefamiliar Windows keyboard shortcuts (copy, cut, paste, etc.) can beused within the editor. For example, if there is a lengthy descriptionfor a point, and other points are similar, the information can becopied. The following example will demonstrate how this isaccomplished.
1. Position the cursor in the cell to be copied.2. Double click to highlight the information.3. Press Ctrl + C to copy the information in the cell.4. Move the cursor to the element cell where the information is to be
copied to. (Use the Find button, Ctrl + F shortcut or scroll).5. With the cursor in position to paste the information, press Ctrl + V.
NOTE: When copying a nickname, the new nickname will have a “?” beforeand after the newly pasted entry. This occurs because each nickname mustbe unique.
DirectSOFT 5 User Manual, 1st Edition
23D5678901234ABCD
1

6-6
Chapter 6: Documentation
DirectSOFT 5 User Manual, 1st Edition
Documenting and Assigning NicknamesCreate an Unassigned Nickname
Element nicknames are used more often than any other type ofdocumentation. As a program is developed using nicknames,element references do not have to be entered when a contact, coil,etc. is entered. Wiring information and descriptions can also beentered without knowing the actual element reference.
Assign the Nickname to an ElementIf unassigned nicknames have been used in the program, elementreferences must be assigned before the program can be written tothe PLC (the PLC does not recognize nicknames, only elementreferences). The Assign Nicknames dialog is used to assignnicknames to element references. A quick way to open the dialog isto either press F9 (hotkey) or the Assign Nicknames button (if theTools toolbar is displayed). Another way is to use Tools > AssignNicknames from the Menu bar. Also, if the Element Browser isopen, nickname information can be assigned by clicking on theAssign Nicknames button in the Element Browser and the AssignNicknames dialog will appear as shown on the facing page.
Nicknames can be compiled and saved to disk--and then assigned later, justbefore downloading to the PLC.
23
567891
112
134ABCD
Unassigned nicknameis entered (redindicator remains on).
The nickname isaccepted withoutbeing linked to anelement.
Dialog appears whena nickname is enteredwithout being linkedto an element.
Click OK

6-7
Chapter 6: Documentation
The Assign Nickname dialog will appear with the list of unassignednicknames appearing in the Source Nickname column. Select thenickname in the list and enter the element reference for thenickname in the Source Element Column. The reference will be
duplicated in the Result column to help avoid accidental entries.Press Assign and and the following dialog will appear as aconfirmation of the element entry.
DirectSOFT 5 User Manual, 1st Edition
23D5678901234ABCD
1Open the Element Browser
Click here to open the Assign Nicknames dialog.

6-8
Chapter 6: Documentation
DirectSOFT 5 User Manual, 1st Edition
If the reference entered is correct, click OK. The Element Browserwill be in view again so that wiring information and a description, ifany, can be added. Pressing Exit will close the browser and theprogram will have the new element in the program as shown below.
23
567891
112
134ABCD

6-9
Chapter 6: Documentation
Entering Rung CommentsEach rung in a DirectSOFT 5 program can have associatedcomments. Unlike some programming packages from othervendors, the comments are not tied to the outputs. Instead, thecomments remain with the rung where the comments are addedregardless if other rungs are deleted before a commented rung. Toedit a comment, the cursor must be on the rung to where it is to beadded. Now, either press the keyboard shortcut Ctrl + K, Tools >Comment Editor on the Menu bar or press the Edit Commentsbutton on the Tools toolbar if it is displayed. The Edit Comments,dialog shown, below will appear.
Comments are Free-formThe appropriate comment can be added as necessary. The Ladderview is a full screen editor, therefore, backspacing the entirecomment is not necessary to fix a spelling error. Instead, positionthe cursor over the word to be edited and double-click the leftmouse button to highlight the word, then type in the corrected word.
Selecting Rungs for CommentsOnce you have edited a rung comment you can use the Page Upand the Page Down keyboard buttons to scroll to another rungcomment to edit. A specific rung can be found by using the Gotobutton on the editor dialog. DirectSOFT 5 will only allow commentsto be added to rungs which contain elements programmed in therung. Comments cannot be entered for rungs which do not containinstructions.
DirectSOFT 5 User Manual, 1st Edition
23D5678901234ABCD
1
RungComment

6-10
Chapter 6: Documentation
DirectSOFT 5 User Manual, 1st Edition
Using the Scroll ButtonsThere are scroll command button (arrowheads) located at thebottom of the dialog. They are shown for both directions as �, ��,���, etc. Each button performs a different function:
� � Moves to the next rung comment.�� � Moves ahead five rung comments.���� Moves to the end of the last rung comment.� � Moves to the previous rung comment.�� � Moves back one comment.��� � Moves to the comment for the first rung.
Click on the OK button after entering the rung comments.Use the Editing Keys
The keyboard shortcut keys can be used to copy, cut and pastebetween rungs.
1. Position the cursor at the beginning of the text to be copied or cut.2. Press and hold the left mouse button and move the cursor to highlight
the text, then release the button. The Shift + Arrow keys can also beused to highlight the text.
3. Use the Ctrl + C keys to copy the text or the Ctrl + X keys to cut thetext.4. Locate the rung where the information is to be pasted (Use Previous,
Next or Goto).5. Position the cursor where the text is to be pasted and click the left
mouse button, then press Ctrl +V to paste the text.6. The Delete key can also be used to delete text.
23
567891
112
134ABCD

6-11
Chapter 6: Documentation
Move Rung CommentsRung comments can easily be moved from one rung to another withDirectSOFT 5. This feature is useful after one or more rungs havebeen inserted by a handheld programmer or by another computerwhich did not have the documentation files available. The Movecomment feature can be used to match the comment(s) with thecorrect rung(s). Comments can be moved for a single rung or agroup of rungs. To move comments, click on the Move button onthe dialog. The window will appear within the dialog.
Fill in the appropriate fields to specify the source and destination formoving a comment.
• Source � This is the beginning of the group of comments to be moved.Enter the rung number (or address) of the rung with the comments tomove.
• Destination � Enter the rung number (or address) of the rung to movethe comments to.
• Number to Move � Chose All or enter the number of comments tomove from the source to the destination.
• Units � Select either Rung Numbers or Address.Press OK to complete the move or Cancel to exit withoutperforming the operation.
NOTE: You can overwrite existing rung comments with this feature.DirectSOFT 5 always provides a confirmation prompt before it completesthe move. The message reminds you that any overlapping comments willbe changed. This message will appear even if there are no overlappingrungs. It is a reminder that existing rungs can be overwritten.
DirectSOFT 5 User Manual, 1st Edition
23D5678901234ABCD
1

6-12
Chapter 6: Documentation
DirectSOFT 5 User Manual, 1st Edition
Entering Stage CommentsUse Stage View
If you are using Stage instructions, comments can be entered foreach stage. The Stage View must be displayed in order to enter thecomments. With a Ladder View open, the Stage View is opened byclicking on View > Stage View on the Menu bar.
In order to enter Stage comments, the cursor must be positioned ineither of the upper quadrants of the Stage view. To open thecomment editor, either click on the keyboard shortcut Ctrl + K,Tools > Comment Editor on the Menu bar or press the EditComments button on the Tools toolbar if it is displayed. TheComment editor can also be opened by double-clicking the leftmouse button with the cursor positioned in the stage comment area.Note that the comment editor is for Stage comments.
23
567891
112
134ABCD
StageComment Area
StageComments

6-13
Chapter 6: Documentation
Comments are Free-formA new comment can be edited immediately. The appropriatecomment can be added as necessary.
Selecting Stages to CommentOnce you have edited a rung comment you can use the Page Upand the Page Down keyboard buttons to scroll to through theStages. A specific Stage can be found by using the Goto button onthe editor dialog. After the comments have been entered, press theOK button to save the comments and close the editor.
Editing the CommentsThe keyboard shortcut keys can be used to copy, cut and pastebetween rungs.
1. Position the cursor at the beginning of the text to be copied or cut.2. Press and hold the left mouse button and move the cursor to highlight
the text, then release the button. The Shift + Arrow keys can also beused to highlight the text.
3. Use the Ctrl + C keys to copy the text or the Ctrl + X keys to cut thetext.
4. Locate the rung where the information is to be pasted (Use Previous,Next or Goto).
5. Position the cursor where the text is to be pasted and click the leftmouse button, then press Ctrl +V to paste the text.
6. The Delete key can also be used to delete text.
NOTE: All documentation edits are written to the documentation files whenthey are entered/edited.
DirectSOFT 5 User Manual, 1st Edition
23D5678901234ABCD
1

6-14
Chapter 6: Documentation
DirectSOFT 5 User Manual, 1st Edition
Importing and ExportingDirectSOFT 5 can import and export ladder programs, elementdocumentation (nicknames, wiring info and descriptions) and rungcomments from a project. The Import/Export data is expected to bein CSV format (comma separated variables) which is a popularimport/export text format for applications like Microsoft Excel andAutoCAD. For example, Microsoft Excel can be used to generate anelement documentation to be imported directly into a DirectSOFT 5project. The existing element documentation can be exported to aCSV file that can be used in diagrams in an AutoCAD program.
Exporting Program DocumentationThe project must be open in order to export program documentation.Three export options are available to choose from, Program,Element Documentation and Rung Comments. The following stepswill show how to export a program. There are two ways to export aprogram, either select File > Program from the Menu bar or selectthe Export button on the File toolbar if it is displayed. Either methodused will open the Export Program dialog shown on the facingpage.
23
567891
112
134ABCD
File ExportOptions
File Toolbar

6-15
Chapter 6: Documentation
In the Export Program dialog, select where the program is to beexported to, enter the program name and click the Save button.
The following dialog will appear so options can be selected andsaved.
Click the OK button to save the program to a text file.
DirectSOFT 5 User Manual, 1st Edition
23D5678901234ABCD
1

6-16
Chapter 6: Documentation
DirectSOFT 5 User Manual, 1st Edition
The text file can be opened with Notepad or equivalent wordprocessor. The Notepad example below shows what can beexported. Note the Rung Comments and the Element Comments.
Export Element DocumentationElement information can be exported from a project to a .csv file.The following illustrations will show the steps to use to export thedocumentation. Press the Export Element Documentation button onthe File toolbar or select File > Export > Element Documentationto export the documentation.
There are three different formats to select from to export. Standard,C-more and KEPDirect Server formats. All formats generate a .csvfile in spreadsheet form.
23
567891
112
134ABCD

6-17
Chapter 6: Documentation
This is a standard format showing an Excel spreadsheet with theelement reference in column A, the nickname in column B, wiringinformation in column C and comments in column D.
The illustration below is the C-more format showing an Excelspreadsheet with the tagname (element) in column C, the data typein column D and element reference (Address) in column G.
NOTE: If unassigned nicknames are exported, they will appear in theresultant text as the following types:UB - unassigned bitUBY - unassigned byte (useful only for R memory in the DL305)UW - unassigned wordUDW - unassigned double-wordUU - unassigned unknown (used for uninitialized types, should never beused)
DirectSOFT 5 User Manual, 1st Edition
23D5678901234ABCD
1

6-18
Chapter 6: Documentation
DirectSOFT 5 User Manual, 1st Edition
Export Rung CommentsThe program rung comments can be exported from a project to atext file and a printout can be obtained using Microsoft Notepad orequivalent word processor. The following dialog will appear wheneither pressing the Rung Comments button on the File toolbar if itis displayed or by pressing File > Export > Rung Comments.Select where the file is to be saved, then name the text file andpress the Save button.
The illustration below is an example of an exported comment textfile shown with Microsoft Notepad.
23
567891
112
134ABCD

6-19
Chapter 6: Documentation
Importing a ProgramThere may be a time when it is necessary to import a DirectSOFT 5program which has been previously edited and exported as a textfile. This could be an entire program or just a few rungs withelement nicknames and comments. Use the following illustratedsteps to guide you through the import procedure.Begin by opening the New Project dialog from the DirectSOFT 5Launch window (page 3-4). Cancel the New Project dialog, theneither select File > Import > Program or press the Import buttonon the File toolbar if it is displayed.
DirectSOFT 5 User Manual, 1st Edition
23D5678901234ABCD
1

6-20
Chapter 6: Documentation
DirectSOFT 5 User Manual, 1st Edition
The Import Program dialog will appear so the program text to beimported can be selected. Select a previously exported DirectSOFT5 program to import. Choose the program text file and click Open.
The complete imported program will appear as shown below. In thisexample, all elements, element comments, nicknames and rungcomments appear in the program along with the cross reference.
23
567891
112
134ABCD

6-21
Chapter 6: Documentation
Exported programs, element documentation and rung commentscan be imported using the DirectSOFT 5 programming window if ithas been opened to edit another program. This is done by firstsaving and closing the current program. Next, either select File >Import > Program or press the Import button on the File toolbar.The program to be imported is selected and opened as shown inthe previous example.
DirectSOFT 5 User Manual, 1st Edition
23D5678901234ABCD
1

6-22
Chapter 6: Documentation
DirectSOFT 5 User Manual, 1st Edition
Importing Element DocumentationTo import program documentation, a project must be open. Thisproject can be the one currently open. The typical method forimporting element documentation is to import a .csv file which hasbeen previously exported. It is possible to generate elementdocumentation using a spreadsheet such as Microsoft Excel orCorel Quattro Pro, but it is important to follow the correct importformat. The standard format is in spreadsheet form which should besetup in columns similar to the the example below: elementreference in column A, the nickname in column B, wiring informationin column C and element comments in column D.
After importing a program the element information can be importednext. To do this, select File > Import > Element Documentation orpress the Import Element Doc button on the File toolbar. Thefollowing window will appear. Select the folder and the .csv file to be
23
567891
112
134ABCD

6-23
Chapter 6: Documentation
imported. Notice the Import Method box located on the right side ofthe window.There are three import methods to select: Merge (.PRJ priority),Merge (.CSV priority) and Delete existing. Selecting one of thethree methods will determine the course of action which will betaken if the currently open project and the imported file haveduplicate nicknames.
If .PRJ priority is selected, the nicknames in the imported file will beadded to the project file. If there are duplicates, the nickname in theproject file will be kept.If .CSV priority is selected, the nicknames will be added to the project file.If there are duplicate nicknames, the import file will overwrite the ones inthe project file.If Delete existing is selected, all of the element documentation of theopen project will be deleted, then it will be rebuilt with the contents of the.csv file. Press the Open button to execute the import.
NOTE: If the following element types are imported, they will appear in theDirectSOFT 5 documentation editor with “ “ under the element typecolumn:UB - unassigned bitUBY - unassigned byte (useful only for R memory in the DL305)UW - unassigned wordUDW - unassigned double-wordUU - unassigned unknown (used for uninitialized types, should never beused)
Once the element documentation is imported, the Documentationeditor will be updated with the imported information. This can beverified by opening the Documentation editor from Tools on theMenu bar, the Documentation Editor button on the Tools toolbar if itis displayed or use Ctrl + D. When the elements are created or ifthey are already used in the program, the element will be updatedwith the new information.
DirectSOFT 5 User Manual, 1st Edition
23D5678901234ABCD
1

6-24
Chapter 6: Documentation
DirectSOFT 5 User Manual, 1st Edition
Importing Program CommentsExported program comments are imported like the elementdocumentation as described on the previous two pages. To do this,select File > Import > Rung Comments on the Menu bar or pressthe Import Rung Comments button on the File toolbar. Thefollowing window will appear. Select the folder and the .txt file to be
imported. Also select the Import Method to use. Merge (.PRJpriority) if the current project is to remain in place when the importis executed. If comment matching occurs, a message will appearasking which one to update, the imported file or the existing file.Selecting Merge (.TXT priority) will allow the imported comments tooverwrite the existing ones. Delete Existing will delete the currentcomments and update with the imported comments.
Insert InstructionsThe Insert Instructions From File feature will allow the insertion ofmnemonic text files as instructions within an open project.Mnemonic instructions can be inserted one time or several timeswithin a program. To use this feature, there must be an existing textfile, such as, a file written with MS Notepad. This file must be writtenin mnemonic text form like the example below. Note that rung
23
567891
112
134ABCD
PLC type
Ladder mnemonics
“Reference”,”Nickname”,”Wire number”,”Comment”

6-25
Chapter 6: Documentation
comments, element descriptions and element comments can beedited within the text file to be inserted. The text file needs to beedited in the same format as shown, with a PLC type at thebeginning, #BEGIN, the documentation and #END. Quotation marksare placed around each line of rung comments. Of course, theladder mnemonics is also edited with the text file. The elementdocumentation must be in this form: “element reference”, “elementnickname”, “wire number”, “comment”. Quotation marks must beused with each entry followed by a comma. If an entry is to be leftblank, the quotation marks must not be omitted.The mnemonics text which is to be inserted can also be editedwithout comments like the example below. Note the PLC type is atthe beginning of the text.
To insert the mnemonic text in a program being edited (Edit Mode),either use the Tools > Insert Instructions From File on the Menubar or press the Insert Instructions button on the Tools toolbar if itis displayed.
DirectSOFT 5 User Manual, 1st Edition
23D5678901234ABCD
1

6-26
Chapter 6: Documentation
DirectSOFT 5 User Manual, 1st Edition
The Insert Instructions dialog will appear. Select the folder wherethe text file is located, then select the text file to be inserted. Next,choose either Insert at Beginning, End or Before Rung Number.How the element documentation can be imported involving“collisions” with existing program documentation can also bechosen. Select Merge (.PRJ Priority) if the existing projectdocumentation is to remain unchanged. Select Merge (.TXTPriority) if the new documentation is to overwrite the existingdocumentation in the program. If the program elementdocumentation is not to be changed, select Ignore ElementDocumentation. Press the Open button to execute the instruction.
The DirectSOFT 5 Ladder view now displays the insertedinstructions and documentation.
23
567891
112
134ABCD

6-27
Chapter 6: Documentation
RestoreOne option which the Insert Instructions function has that can beuseful is the Restore feature. Each time the Insert Instructions isexecuted, a backup copy of the entire program is made before theinsert occurs. If an error is made, i.e. wrong code, just press theRestore button and the program will be restored to its original state.
DirectSOFT 5 User Manual, 1st Edition
23D5678901234ABCD
1

6-28
Chapter 6: Documentation
DirectSOFT 5 User Manual, 1st Edition
Prevent Documentation LossThe documentation which is created with DirectSOFT 5 is stored ondisk. Each time a project is opened with DirectSOFT 5, there aremultiple project files opened. Apply the same precautions to yourproject as you would with any other database package to avoid dataloss.Backing up the project files is the best insurance to prevent loss.Any time changes are made to a project, make a copy of the projectbefore starting. If something goes wrong, the original will remainintact and unchanged. There are four different methods to preservea project as a program is created and after the project has beencompleted. The four methods are: Save Project (to disk), SaveProject As, Backup Project and Export Program.
Save ProjectSave Project to Disk should be used to save your project often. Yourentire project, i.e., program and all documentation will be saved tothe drive that is being worked from, usually the C: drive. From theMenu bar, select File > Save Project > to Disk or press Ctrl + S(keyboard shortcut).To save a project to a different folder than the one being workedfrom or to save a project to a floppy disk, select File > Save ProjectAs from the Menu bar. The save as window will appear so the folderor the floppy disk drive can be selected where the project is to besaved. Name the project, press the Save button and the entireproject will be saved.
NOTE: The Write to Disk button on the Offline toolbar only savesthe ladder logic program.
23
567891
112
134ABCD

6-29
Chapter 6: Documentation
Backup ProjectThe backup feature is another way to save your project. SelectingFile > Backup Project on the Menu bar or pressing the Backupbutton on the Offline toolbar will open the following dialog asking ifthe project is to be saved. Press the OK button to save the project.
The following Backup Project dialog will appear, the project can besaved with the default date/time stamp or rename the folder. Adifferent drive can also be selected to save the project.
The last backup method is to use the export program feature asexplained previously. This method will save a program to a text file.One advantage of the text file is that the program or comments canbe edited without using DirectSOFT 5.Close all other applications that may be running to allow as muchfree RAM as possible. This not only lessens chances of memoryconflicts, but also allows DirectSOFT 5 to run much faster.Consider printing a hard copy of the program at longer intervals. Ifyour computer breaks down or you lose all of the data due to a diskcrash, you will at least have a hard copy of the program.
DirectSOFT 5 User Manual, 1st Edition
23D5678901234ABCD
1
Date and Time Stamp

In This ChapterTabbed Views . . . . . . . . . . . . . . . . . . . . . . . . . . . . . . . .7-2
Stage (RLLPLUS) View . . . . . . . . . . . . . . . . . . . . . . . . . .7-4Mnemonic View . . . . . . . . . . . . . . . . . . . . . . . . . . . . . . .7-6Cross Reference (XRef) View . . . . . . . . . . . . . . . . . . . .7-7PID View . . . . . . . . . . . . . . . . . . . . . . . . . . . . . . . . . . .7-12Output Window . . . . . . . . . . . . . . . . . . . . . . . . . . . . . .7-14View Terminology . . . . . . . . . . . . . . . . . . . . . . . . . . . .7-16
OTHER VIEWS
7777CCHAPTERHAPTER

7-2
Chapter 7: Other Views
DirectSOFT 5 User Manual, 1st Edition
1
23D567891
112
134ABCD
Tabbed ViewsUsing the Ladder View to create ladder logic programs has beendiscussed to this point. There are other views that are output only.These views will help to organize and better visualize the program.These additional views are Mnemonic, Stage (RLLPLUS), CrossReference (XRef), Documentation Editor and PID Views. Oncethese views are opened, each view is easily accessed by a tablocated at the top of the display window. This is a new feature withDirectSOFT 5.
The Primary ViewsLadder, Stage, Mnemonics and XRef Views are the primary viewsin DirectSOFT 5, and can be accessed by selecting the Viewsubmenu from the Menu bar and then selecting the view of yourchoice with the mouse cursor. When a new project is started, theLadder and XRef Views appear as the default (refer to page 2-12).The Stage and Mnemonics Views can only be opened from theView submenu or by right-clicking when the mouse cursor is in anyopen View and selecting a different View from the Local Menu.
It is possible to open the Stage and Mnemonic Views along with theLadder View by selecting the views one at a time from the Viewsubmenu, thus providing a Multi-Tabbed Interface (MTI) view. Oncethe views are open, you can switch from view to view by clicking onthe appropriate tab in the display window. The Stage View alsodisplays the Ladder View in the lower part of the view, therefore, itmay not be necessary to open the Ladder View. This choice is leftto the programmer.
Primary Views
Tabs

7-3
Chapter 7: Other Views
A new DirectSOFT 5 feature is to have the Documentation Editoropen as a tabbed view while editing a program. Selecting theDocumentation Editor tab allows easy access to the editor. To openthe editor, either press the Documentation Editor button on theTools toolbar (if it is displayed), use Tools > Documentation Editoron the Menu bar or the keyboard shortcut Ctrl + D.One more view, the PID View, will be useful if a PLC with PID loopsis being used. This view is only available to the user after at leastone PID loop has been setup. Once a PID loop has been setup, thePID View is opened from the View submenu on the Menu bar.If all of the views are open in the Program display window at thesame time, the tabs will appear as in the illustration below.For the experienced DirectSOFT user, it is possible to arrange
selected views in a Multi-Documentation Interface (MDI) look byclicking on the restore button located in the right-hand corner ofeach view (NOT the application title bar). The views can then bepositioned by the user for his use.
DirectSOFT 5 User Manual, 1st Edition
1
23D5678901234ABCD
Restore buttons

7-4
Chapter 7: Other Views
DirectSOFT 5 User Manual, 1st Edition
1
23D567891
112
134ABCD
Stage (RLLPLUS) ViewMost of the DirectLOGIC PLCs support the use of RLLPLUS
instructions.These instructions (Stage, Jump, etc.) allow the creationof a structured program that can be viewed as a flowchart when theStage View is enabled. A program flowchart may be easier to followthan a comparable ladder logic program.
Troubleshooting RLLPLUS vs. RLLThe old saying, “can’t see the forest, because of all the trees”often holds true in ladder logic programming. Some RLL programsmay contain many interlocks and complex rungs. It may be difficultto follow the logical flow of activity and the relationships betweendifferent parts of the program. This is where Stage programming canbe better than ladder logic programming. As a ladder logic programis edited with stages, DirectSOFT 5 will translate the RLL into theequivalent Stage View using much more compact, and easy-to-follow flow diagrams.
NOTE: Consult the PLC User Manual, Chapter 7, to learn how toincorporate Stage Instructions in a ladder logic program.
An illustration of a Stage View is shown below. The flowchart area isshown in the upper left part of the display while a ladder logic areais shown in the lower half of the display. The two windows aresynchronized, in other words, when the flowchart is activated withthe cursor, the ladder logic will scroll to the same position in theprogram. This can aid with troubleshooting the program. Whentesting a program online with a PLC (status ON), both the flowchartand the ladder logic will track each other, showing the power flowand transitions as they occur. It is possible to look at another
Flowchart
Ladder Logic
Stage Comments

7-5
Chapter 7: Other Views
DirectSOFT 5 User Manual, 1st Edition
1
23D5678901234ABCD
part of the program by opening the Ladder View and tile the twoviews (refer to page 4-30). The right-hand corner view contains thestage comments. These comments are synchronized with theflowchart area of the display (refer to page 6-12 for details).
Stage ComponentsIf the flowchart area of the Stage View is being viewed and there isan uncertainty of what a component means, click on the componentand the corresponding equivalent in ladder logic will come into view.Help (F1) can also be consulted for more clarity.

7-6
Chapter 7: Other Views
DirectSOFT 5 User Manual, 1st Edition
1
23D567891
112
134ABCD
Mnemonic ViewHandheld Progammer Aid
There may be times when a DirectSOFT 5 user will need to use ahandheld programmer (HPP) to modify a DirectSOFT 5 ladder logicprogram. Since the HPP only uses mnemonics, the MnemonicsView will prove to be useful as a guide. Just open the MnemonicsView and print it on a printer. The hard copy can be carried to thePLC location. Consult the PLC User Manual (Chapter 5) for theproper keystrokes required for entering the mnemonic instructions.
NOTE: There are no display options for the Mnemonic View.

7-7
Chapter 7: Other Views
DirectSOFT 5 User Manual, 1st Edition
1
23D5678901234ABCD
Cross Reference (XRef) ViewAs mentioned on page 2-12, the Cross Reference (XRef) andLadder Views open by default whenever a new project is started.The XRef View can be closed if desired, but since it is a dockableview, it is a good idea to dock it if you do not want to view all thetime. Just click on the push-pin to dock it, and hover the mousecursor over the XRef tab to bring it back into view. Then, click onthe XRef View bar at the top to “lock” it in position again. The XRefView has two viewing modes, XRef Mode and Usage Mode.
XRef ModeThe XRef Mode is the default mode when the XRef View is firstopened. When in XRef Mode, the Cross Reference Table reportsinformation for all elements that meet the current Query whichdetermines the elements to be included in or excluded from theXRef and Element Usage Tables. The table is divided into fourcolumns:
Element - reserved for the element ID, but will display whatever Query isselected in the Options dialog.
Rung - rung number where the element is used.Address - the address where the element is located in the program.Instruction - type of instruction that contains the element.
Push-pin todock the
XRef
XRef Modebutton
Usage Modebutton

7-8
Chapter 7: Other Views
DirectSOFT 5 User Manual, 1st Edition
1
23D567891
112
134ABCD
A useful feature of the XRef Mode is to double-click the left mousebutton on the Rung, Address or Instruction and the program willmove to that location. Also, double-clicking the left mouse button onan element will cause the Element Browser to appear.
Change the XRef QueryThe XRef Element column can contain all four types ofdocumentation available in the Options dialog. To change theElement XRef Query definition, first enable the XRef View byclicking the mouse on the table. Next, open the Options dialog fromthe Menu bar using View > Options or press the Options button onthe Offline toolbar. You can also right-click anywhere in the XRefView and choose Options from the Local Menu. Choose the XReftab and make the Query selections in the Documentation section tobe displayed in the Element column. Press OK after making theselections.
The other two sections located in the dialog, Display Mode andUsage Options, contain options that can be selected on the XRefView toolbar.

7-9
Chapter 7: Other Views
DirectSOFT 5 User Manual, 1st Edition
1
23D5678901234ABCD
XRef ToolbarThe Cross Reference View has a toolbar to move quickly to differentlocations and views in a program. The available buttons can beseen in the illustation below.
XRef Mode � this button brings the Cross Reference table into view if it isnot in view.Usage Mode � pressing this button brings the Element Usage table intoview.Rung XRef � this button transfers the current mode to a one rung modewhich only displays one rung in the table.Specify XRef Rung � enabled only in the single rung view. Enter a rungnumber or an address in the dialog pictured below., then click OK. Theprogram will go to and display the rung number entered.
Previous XRef Rung � the Ladder View will display the previous rungwhile only in the Rung Mode.Next XRef Rung � the Ladder View will display the the next rung while inonly the Rung Mode.Manual Rebuild XRef and Element Usage Tables � manual rebuild forelements either added or deleted later in a program. This button will beinactive unless Auto Rebuild is not selected in the XRef DB dialog (seepage 7-11).
XRef Mode
Usage Mode Rung XRef
Specify XRefRung
PreviousXRef Rung
Next XRefRung
Manual rebuildXRef and
Element UsageTables

7-10
Chapter 7: Other Views
DirectSOFT 5 User Manual, 1st Edition
1
23D567891
112
134ABCD
Usage ModeThe Usage Mode is selected to display the Element Usage Table inthe current Cross Reference View. The Element Usage Tabledisplays all elements that meet the current Query. The table is aneffective way to see which points have been used, which points arefree and whether or not they have been used in a range. Theelements are shown in groups of 8, 10 or 16 bits as determined bythe current Usage Field Size setting
Usage Mode ToolbarThe Usage Mode toolbar is used to select various options forviewing the Element Usage table.
UsageMode
UsageMode
Select theXRef Mode
Usage Tableselect button
Limit range of elementsto the current PLC.
Set usage fielddisplay length.
Toggle elementreferences to
read left to rightor right to left.
Rebuild XRefand ElementUsage Tables
Element UsageTable

7-11
Chapter 7: Other Views
DirectSOFT 5 User Manual, 1st Edition
1
23D5678901234ABCD
XRef DBThere is one more tab on the Options dialog that can be used forsetting up the Query for the XRef View. It is the XRef DB tab asseen in the dialog below. This dialog opens with the defaultselections as shown. In most cases, this dialog should remain as is.The Auto Rebuild may be the only selection to be disabled if it isdesired to manually update the Cross Reference View whenever anelement is added or deleted.

7-12
Chapter 7: Other Views
DirectSOFT 5 User Manual, 1st Edition
PID ViewThe PID View will be useful as a PID loop tuning aid. To access thisview, at least one PID loop must be setup.
NOTE: Refer to your PLC User Manual, Chapter 8, PID Loop Setup tosetup a PID loop.
PID SetupTo setup a PID loop, the PC must be connected to a PLC which isonline. To begin, either press the PID button located on the PLCSetup toolbar (if displayed) or use PLC > Setup > PID. This willopen PID Address dialog as pictured below. After this dialog has
been completed and saved, the Setup PID dialog, pictured below, isopened by using the same procedure as discribed above. The SetupPID dialog is a series of dialogs used to setup one or more PIDloops. Use the PLC User Manual as a guide to setup the loop(s).
1
23D567891
112
134ABCD

7-13
Chapter 7: Other Views
Once a PID loop has been setup, open the PID View by selecting itfrom the View submenu on the Menu bar. A Data View can also beopen to assist in tuning the PID loop(s).
DirectSOFT 5 User Manual, 1st Edition
1
23D5678901234ABCD

7-14
Chapter 7: Other Views
DirectSOFT 5 User Manual, 1st Edition
Output WindowThere may be an occasion when a mistake(s) has gone unnoticedwhile a program is being edited. The mistake(s) will be detected byDirectSOFT 5 whenever the program is accepted (compiled), anddisplayed in the Output window as shown below.
The Output window will appear below the view being displayed, inthis case, the Ladder View. Each mistake or error message will belisted. Double-clicking on the error in the Output window will movethe edit cursor to the error in the ladder view. Once all of the errorsare corrected, the program can be compiled. The error messages inthe Output window will disappear but the window will remain in viewas can be seen in the diagram on the facing page.In the two diagrams with the Ladder View, notice the push-pin in theupper right-hand corner of the Output window. Clicking on this push-pin will auto-hide the window, and a tab will be displayed in thelower left-hand corner. More about auto-hide and dockable views willbe discussed beginning on page 7-16.
1
23D567891
112
134ABCD
Double-click on erroron error message
Edit cursor willmove to the error
position.

7-15
Chapter 7: Other Views
The Output window can be closed just like other windows areclosed. If you desire to open the Output window, press the Outputbutton located on the Windows toolbar if it is displa yed.If the Output window is displayed with error messages, it can becleared by pressing the Clear Output button located next to theOutput button on the Windows toolbar.
DirectSOFT 5 User Manual, 1st Edition
1
23D5678901234ABCD
Outputtab

7-16
Chapter 7: Other Views
DirectSOFT 5 User Manual, 1st Edition
1
23D567891
112
134ABCD
View TerminologyThe terms “docked view” and “floating view” have been used in thismanual and will be clarified in this section. A “Docked View” or a“docked toolbar” is a view, or toolbar, that is “docked” to a specificedge of the Programming window. “MDI View” (Multi-DocumentationInterface) or primary views (Ladder, Stage, PID, etc.) float within thevarious docked view/toolbars. Initially, the Offline toolbar is dockedat the top of the Programming window below the Menu bar. TheOnline toolbar is also docked at the top, but below the Offlinetoolbar. The Ladder Palette toolbar is initially docked on the rightedge of the Programming window, and the Cross Reference View isdocked on the left edge of the window. The initial views are shown inthe diagram below which includes the Multi-Tabbed Interface (MTI)views.
Viewing the example on the next page, each of these dockedviews/toolbars can be docked on any edge (e.g. the XRef View canbe moved and docked on the right or on the bottom). Notice that theXRef View has been unpinned and placed in a floating position. Inthis position, the XRef View cannot be placed in a auto-hide positionby pinning it until it is back in a docked position.

7-17
Chapter 7: Other Views
DirectSOFT 5 User Manual, 1st Edition
1
23D5678901234ABCD
All docked views/toolbars can also be Floating views/toolbars, andfloat outside the application frame (very handy if multiple monitorsare being used). The remaining area, bounded by all of thesedocked views/toobars, is where the primary MTI Views arepositioned.One final user interface for dockable views is the capability to grouponly the dockable views to create a tabbed group of multiple dockedviews (e.g. 2 Data Views and the XRef View can all be placed in anMTI). This tabbed group can then be docked, floated or auto-hiddenas a single entity. To create at this tabbed group, open all of theData Views to be placed in the group, then drag one Data View ontop of a second Data View, and so forth. You can also drag theXRef View over the top of this group to complete the single MTIgroup.
MTI groupunder one tab

7-18
Chapter 7: Other Views
DirectSOFT 5 User Manual, 1st Edition
1
23D567891
112
134ABCD
The following table lists all of the different views/toolbars and all ofthe possible frame behaviors:
* � default behaviorNote that the Docked/Floating/Auto-hidden/Tabbed Framed windowscan all be independently set on a frame by frame basis. Forexample, you can have the Ladder Palette and the PLC Setuptoolbars floating on a second monitor, with the Offline and Onlinetoolbars being docked on the top edge; then have one Data Viewfloating and three other Data Views grouped as a docked tab to theright side of the application; and have the Cross Reference Viewauto-hidden, and docked on the bottom edge of the application.However, the two different MDI Frame behaviors are exclusivelyeither/or. This means that within a DirectSOFT 5 session, all of theMDI views behave either as individual MDI frames or as MTI frames,but not both at the same time. You cannot have the Ladder View bea MTI and the Stage View and PID View be cascaded as IndividualMDI frames. All MDI Views will have Individual behavior or MDIViews will have Tabbed behavior.
Window Frame Behaviors
DirectSOFT 5Window Type
IndividualMDI
(cascade,tile, etc. like
Rel 4)
TabbedMDI(MTI)
Dockedto Edge
Auto-hidden
Docked toEdge
FloatingTabbed Group
ofDocked/Auto-
Hidden/FloatingAll Toolbars �� * �� * ��Ladder View �� �� *Stage View �� �� *
DocumentationEditor �� �� *
PID View �� �� *
Mnemonic View �� �� *Cross Reference/
Usage View (XRef) �� * �� �� ��
Data View �� * �� �� ��Output Window �� * �� �� ��

7-19
Chapter 7: Other Views
DirectSOFT 5 User Manual, 1st Edition
1
23D5678901234ABCD
Examples of the various Window Frame Behaviors are in the picturebelow.
• Ladder View and Documentation Editor � MTI View (Tabbed MDI), withLadder View currently selected.
• Offline toolbar, Online toolbar and PLC toolbar � Docked to the top edgeof the application, just below the Menu bar.
• Ladder Palette toolbar � Docked to the right edge of the application.• Data View Data4 � Docked to the left edge of the application.• Data Views Data2 and Data3 � Docked as a Group (MTI) to the left
edge of the application, with Data3 currently selected.• Data View Data5 � Auto-hidden/docked Data View that is docked to
the left edge of the application.• XRef View � Floating XRef View that is floating outside the borders of
the DirectSOFT 5 application window.• PLC Setup � Floating toolbar that is floating outside the borders of the
DirectSOFT 5 application window.

In This ChapterPrint the Current View . . . . . . . . . . . . . . . . . . . . . . . . . .8-2Print Multiple Views . . . . . . . . . . . . . . . . . . . . . . . . . . . .8-5Print View Common Setup . . . . . . . . . . . . . . . . . . . . . .8-7Using Print Preview . . . . . . . . . . . . . . . . . . . . . . . . . . . .8-8Print Troubleshooting . . . . . . . . . . . . . . . . . . . . . . . . .8-10
PRINTING
8888CCHAPTERHAPTER

8-2
Chapter 8: Printing
DirectSOFT 5 User Manual, 1st Edition
Print the Current ViewA printout of the program can be very useful when developing aprogram. A printout will provide a full view of whatever view isdisplayed in the DirectSOFT 5 programming window.
Print the Ladder ViewTo print the Ladder View, use the Print dialog to select the printingoptions. To open the Print dialog either select File > Print on theMenu bar, press the Print button on the File toolbar if it is displayedor use the keyboard shortcut Ctrl + P. The Print dialog will appearlike the one shown below. In this dialog, you can set the range to
print all or any part of the ladder logic by either selecting All, Rungsor Addresses to be printed. Select any or all of the ladderdocumentation to print with the ladder logic. The Miscellaneoussettings allows the level of zoom to print and the selection of thenumber of columns to print, also, the Pen Size allows the selectionof the thickness of the pen used to draw wires, contacts, coils andboxes on high resolution printers.
1
23D567891
112
134ABCD
Select All toprint the entireladder logic or
select theRung to print.
Select each ofthe types of
documentationto print with the
ladder logic.
Select Ladderwire size

8-3
Chapter 8: Printing
Other Print ViewsThere are three additional current view print dialogs, Mnemonics,Stage and Cross Reference. Each dialog is a bit different than theLadder dialog as noted in the following diagrams. Each view mustbe enabled (in view in the programming display) to open the PrintViews.
DirectSOFT 5 User Manual, 1st Edition
1
23D5678901234ABCD
Mnemonics Print Dialog
Stage Print Dialog
Select theStart Addressand the EndAddress for
printing.
Select theZoom leveland numberof columns
to print.
Select theDocumentation
types forprinting.
Select theZoom level
and linethickness to
print.

8-4
Chapter 8: Printing
DirectSOFT 5 User Manual, 1st Edition
1
23D567891
112
134ABCD
Cross Reference Print Dialog
Select theElements toprint the xref
for.
Select thenumber of
columns to usefor printing
XRef/Usageprintouts.
Edit the range ofthe currentelement.
Set All enables(checks) allelements.
Clear All disables(unchecks) all
elements.
Check to includethe XRef printout
and select thedocumentation to
be printed.
Check to includethe Usage printout
and check theoptions to be
printed.

8-5
Chapter 8: Printing
Print Multiple ViewsThe advantage of using the Print All dialog is that all of theavailable print views are available using one dialog. Open the dialogby either selecting File > Print All on the Menu bar or press thePrint All button on the File toolbar if it is displayed. The followingdialog will appear. The tabs located at the top of the dialog are used
to select the print dialog and printout setup. Click on the tab toselect the print view. The print views available when the Print Alldialog is opened are: Documentation, Ladder and Memory. Clickingon the right arrow on the dialog will move the Mnemonics, Stageand XRef tabs into view. Select the views to be printed by checkingthe check box next to the view named on the tab. The use for all ofthe available views has been explained with the exception of theDocs and Memory tabs seen in the Print All diagram.
Docs tab � check the elements to print the documentation for.
Edit � edit the range of the current element.
Set All � enables (checks) all elements to print.
Clear All � disables (unchecks) all elements to print.
DirectSOFT 5 User Manual, 1st Edition
1
23D5678901234ABCD

8-6
Chapter 8: Printing
DirectSOFT 5 User Manual, 1st Edition
Memory tab � check the V-memory addresses to print thedocumentation for.
ElementsEdit � edit the V-memory range.
Set All � enables (checks) all V-memory to print.
Clear All � disables (unchecks) all V-memory to print.Miscellaneous
Columns � select the number of columns to use for the V-memoryprintout.
Online / Offline Values � select whether online data or offline data is tobe printed.
Formatted � use previously saved format information rather than rawdata.Nicknames - check this to show nicknames instead of element ids.
1
23D567891
112
134ABCD

8-7
Chapter 8: Printing
Print View Common SetupThe Printer Setup, Page Setup and Options are common to all ofthe Print Views.
DirectSOFT 5 User Manual, 1st Edition
1
23D5678901234ABCD
Will open theselected or default
printer setupdialog.
Set print margins.
Printer default
Select a printer ofchoice or print toAdobe Acrobat
PDF Writer
Enter a programheading.
Set the startingpage number for
the printout.
Edit the titlepage with
projectinformation and
print it.
Select a fontother than thedefault font.

8-8
Chapter 8: Printing
DirectSOFT 5 User Manual, 1st Edition
Using Print PreviewThe Print Preview feature is a feature of DirectSOFT 5. It isrecommended to use this feature before printing the program. Oneadvantage for using Print Preview before printing is saving printerpaper. You will be able to see how the program will appear on paperbefore it is printed, and corrections can be made before printing.
Print Preview SetupEither open the Print Preview dialog from the Menu bar using File >Print Preview or press the Preview button on the File toolbar if it isdisplayed. Notice that the Print Preview dialog is the same as thePrint dialog. The Print Preview is setup in the same manner as thePrint dialog, Use the dialog to setup the printer, the page margins,setup the rest of the print options then press OK.
1
23D567891
112
134ABCD

8-9
Chapter 8: Printing
Print PreviewAfter pressing the OK button, the Print Preview will appear using thefull computer screen. Use the Page buttons at the top of the displayto scroll through the program. One Page can also be selected andswitched back to two page when desired. If the displayed programdoes not appear the way you want to, press the Settings button toreturn to the setup to make corrections. Once the program previewlooks the way you want it to look, press the Print button.
DirectSOFT 5 User Manual, 1st Edition
1
23D5678901234ABCD
Settings willreturn to thePrint Preview
Setup
Page buttonsPrint button

8-10
Chapter 8: Printing
DirectSOFT 5 User Manual, 1st Edition
Print TroubleshootingParts of Program not Printed
If the program looks good in Print Preview but some parts do notappear on the program printout, there may be a problem with thecolor setup. When generating the data sent to the printer,DirectSOFT 5 will attempt to make the program printout look asclose to the on-screen version as possible, including the colors. If acolor printer is being used, there probably isn’t enough contrastbetween the background and whatever is being printed. If the printeris black and white, the same lack of contrast could be the problembecause DirectSOFT 5 will try to generate grayscale colors tomatch the display colors.One way to solve this problem is to tell DirectSOFT 5 to usemonochrome (black and white) for display. If the View toolbar isdisplayed, press the Color button, otherwise, go to View > ColorSetup and click on the Monochrome button, then press OK. Afterprinting is complete, you can return to the Color Setup dialog torestore the original setting.
Program Prints “Garbage”As a general rule, if the Ladder View looks correct in Print Previewbut the program printout shows “garbage”, the first thing to suspectis the printer driver being used. Look on the printer manufacturer’swebsite for the latest driver for the printer, then download it andinstall it on the computer. Once this is done, print one page of theprogram in Print Preview to be sure that the problem has beencorrected.
DirectSOFT 5 CrashesIf DirectSOFT 5 crashes whenever Print or Print Preview isselected, there may be a corrupted printer setting file in DirectSOFT5. Each project has a printer settings file that is generated whenevera new project is created. It will reside in the project folder, and willhave an extension of .prt.To correct this, close DirectSOFT 5 and delete this file by usingWindows Explorer. Reopen DirectSOFT 5 and try the print operationagain.
1
23D567891
112
134ABCD

8-11
Chapter 8: Printing
Another reason for DirectSOFT 5 crashing whenever Print or PrintPreview is selected may be from corrupted global printer settingsfiles. There are two files located in DirectSOFT 5\Program\Bin sub-folder named PrntSrv.rst and Program.opt. These files can bedeleted from the directory after closing DirectSOFT 5. Locate thetwo files by using Windows Explorer. After deleting the files, reopenDirectSOFT 5 and try the print operation.
Print Setup DialogThe Print Setup dialog deserves to be mentioned. Print Setup canbe invoked by either using File > Print Setup or pressing the Setupbutton on the File toolbar. The dialog that appears will be theProperties dialog for the printer being used. If necessary, printersettings can be made here as well as choosing the page layoutwhich includes Landscape and Portrait orientation.
DirectSOFT 5 User Manual, 1st Edition
1
23D5678901234ABCD

SETUP &MANAGECOMMUNICATIONLINKS
9999CC HH AA PTPT ERER
In This ChapterEstablish the Communicaions Link . . . . . . . . . . . . . . . .9-2Setup a Serial Link . . . . . . . . . . . . . . . . . . . . . . . . . . . .9-2Setup an Ethernet Link . . . . . . . . . . . . . . . . . . . . . . . . .9-7Setup a Modem Link . . . . . . . . . . . . . . . . . . . . . . . . . .9-12Comm Link Options . . . . . . . . . . . . . . . . . . . . . . . . . . .9-20Going on Line . . . . . . . . . . . . . . . . . . . . . . . . . . . . . . .9-22

Chapter 9: Setup & Manage Communication Links
DirectSOFT 5 User Manual, 1st Edition
1
23D567891
112
134ABCD
9-2
Establish the Communicaions LinkIn order to download a program to the PLC a communication linkmust be established. This section will show you procedures forsetting up a serial link and an Ethernet link using the Link Wizard,and the setup of a modem link.
Setup a Serial LinkConnect the programming cable from the serial port of the PC to theserial port of the PLC (see Appendix A for selecting the proper cablefor your PLC). If your PLC has a RUN\TERM\STOP switch, place itin the TERM position. The Link Wizard can automatically determinethe majority of communication settings for the PLCs. To establish anew link, activate the Link Wizard from the launch window menutree, by right-clicking on Comm Links, and then click on Add Linkin the dialog that appears.
1. The next step is to select a communications port. The window atthe top of the facing page will appear showing a list ofcommunication ports. For serial communication, select the portyou will use (commonly COM1) and click Next.
Right click toselect Add Link.

Chapter 9: Setup & Manage Communication Links
9-3DirectSOFT 5 User Manual, 1st Edition
1
23D5678901234ABCD
NOTE: The COMM ports shown in the window below are those whichDirectSOFT 5 will attempt to use. Simply because a COMM port is shownin the list does not mean the port actually exists on the PC. Open WindowsControl Panel and verify that a port exists in Device Manager.
NOTE: The comm port on your PC may have to be enabled (example,COM5). See Appendix B, DS500.ini File
2. The next window will show a list of PLC Families. Select the PLC familyby clicking on the appropriate choice. If you are unsure of the PLCfamily but know which communications protocol to use, select “NotSure”. If you are using a DirectLOGIC compatible PLC, the Link Wizardwill try and detect the PLC type automatically. Click Next when you arefinished.

Chapter 9: Setup & Manage Communication Links
DirectSOFT 5 User Manual, 1st Edition
1
23D567891
112
134ABCD
9-4
3. Now, to choose the protocol and node address. In this step, you will seea choice of either DirectNET or K-Sequence. Assuming you haveselected the DirectLOGIC PLC family (not the DL305), the default, K-Sequence, will be highlighted. The K-Sequence protocol allows you toperform write operations to individual discrete I/O points and controlrelays. DirectNET protocol cannot write to individual bit locations. (SeeAppendix A for a list of protocols available for DirectLOGIC andcompatible PLCs).If your PLC has been configured with a node address other than 1, enterthat address now. Click Next when finished.
4. The Link Wizard will attempt to establish a communication link with thePLC using the node address and protocol you have selected. It will trythe combination of 9600 Baud, and Odd Parity. If this combination isunsuccessful, an ‘auto-baud’ sequence will be used to try and determinethe correct baud rate and parity combination. If these attempts areunsuccessful, the dialog shown at the top of the facing page will bedisplayed. You can click on the Link Editor button, and manuallyattempt to adjust the port configuration. See Appendix B for further help.

Chapter 9: Setup & Manage Communication Links
9-5DirectSOFT 5 User Manual, 1st Edition
1
23D5678901234ABCD
5. If the Link Wizard is successful in communicating with the PLC, thefollowing window will prompt you to enter a unique link name, and adescription of the link if desired. The description field allows 32characters. Enter the name for the link and description then click Finishto return to the DSLaunch window.

Chapter 9: Setup & Manage Communication Links
Link StatusAfter creating a link, the name of the link will be displayed in themenu tree under the Comm Links folder icon. When you click onthe link all of the configuration information will be displayed in theDSLaunch window. The status field is color-coded to help easilyidentify the link status.
Green � link is enabled (it is active and you can use it).Yellow � a link becomes inactive while that specific link is being edited
using the Link Editor.Red � communication error, i.e., the link has been broken or the PLC has
lost power. DirectSOFT 5 will automatically attempt to re-establishthe link.
DirectSOFT 5 User Manual, 1st Edition
1
23D567891
112
134ABCD
9-6

Chapter 9: Setup & Manage Communication Links
Setup an Ethernet LinkThe Ethernet link is setup using an Ethernet CommunicationsModule (ECOM) installed in the PLC. The DirectSOFT 5 LinkWizard is used to setup the link. The Link Wizard will automaticallydetermine the majority of the communication settings. It will searchfor any existing connections and try to establish the link. If a link isnot present or a new link is to be established, the Link Wizard willneed to be activated. The following steps will guide you through thelink setup.
1. Open the Link Wizard from the DSLaunch window. Right click onComm Links folder in the DSLaunch menu tree, then select Add Link.
2. Select Ethernet as the port in the Link Wizard dialog, the click Next.
9-7DirectSOFT 5 User Manual, 1st Edition
1
23D5678901234ABCD
Right click toselect Add Link.

Chapter 9: Setup & Manage Communication Links
3. The Transport and the Transport Protocol is chosen in the nextdialog. The Transport is nothing more than a network driver. Note thefollowing restrictions:• If the Operating System is Windows NT 4.0/2000 Pro/ all XP versions,
the only Transport option available is Winsock. With Windows 98,either Winsock or IPX interrupt can be chosen.
• If UDP/IP is chosen as the Transport Protocol, the PLC ECOM moduleIP address must be changed from its default of 255.255.255.255before communication will occur. The following dialogs are used forthis.
4. DirectSOFT 5 will use the specified Transport and Transport Protocol toscan the network for any Ethernet module on the network. After thescan is complete the following dialog will be displayed
NOTE: If the dialog is blank, use NetEdit 3 to setup the ECOM module.
DirectSOFT 5 User Manual, 1st Edition
1
23D567891
112
134ABCD
9-8

Chapter 9: Setup & Manage Communication Links
If the ECOM module has been setup using NetEdit 3, the LinkWizard dialog will display the information as shown in the sectionsnamed Module List and Address Mode.The Module List will display the Ethernet modules that are found onthe network, sorted by their Ethernet address. The Ethernetaddresses displayed are unique 12 digit addresses assigned to theEthernet module at the factory. The ECOM module will have a labelwith the assigned address printed on it. When a device address isselected in the Module List, the current configuration for theselected device is displayed in all fields of the dialog.The Address Mode section displays the module information that wassetup using NetEdit 3. There are three module identifiers shown:Module Id, Name, IP address and Ethernet address. Either one ofthese identifiers can be chosen so the DirectSOFT 5 can locate theEthernet module on the network.
NOTE: It is important to have a unique identifier for the Address Mode onthe network.
If for some reason you want to change the module’s configuration,press the Setup button to make the adjustments. The followingdialog will appear.
The configuration for the module selected in the Devices field willappear. The fields that are not grayed out can be changed. Becautious not duplicate any of the information when making changes.
9-9DirectSOFT 5 User Manual, 1st Edition
1
23D5678901234ABCD

Chapter 9: Setup & Manage Communication Links
Refering to the Ethernet Module Setup dialog on the previous page,the following Configuration fields can be changed:• The Module ID should be a unique numerical identifier. If this field
is grayed-out, the module ID dip switches have been set. The onlyway to change the ID is to change the dip switches (refer to yourparticular ECOM User Manual). If the field is accessible, enter anew ID.
• The Name field can contain up to 32 characters in length. If thereisn’t a name in the field or the name is to be changed, enter aunique name.
• The Description field can contain any description limited to theavailable field.
• The IP Address field should only be changed whenever thenetwork IP address is changed (refer to your particular ECOMUser Manual). The Network Administrator should be able toprovide the address.
After making any change, press the Update Module button and thechanges will be written to the ECOM module.The Query Network button will initiate a rescan of the networkusing the Transport and Transport Protocol previously specified.Press the Exit button when the changes have been completed.
5. DirectSOFT 5 will attempt to communicate with the Ethernet moduleusing the specified parameters. If successful, the following dialog willask for a unique Link Name (up to 16 characters) and an optional LinkDescription (up to 32 characters) to be entered. Press the Finishbutton to save the link configuration to disk.
DirectSOFT 5 User Manual, 1st Edition
1
23D567891
112
134ABCD
9-10

Chapter 9: Setup & Manage Communication Links
6. The successfully created link will be listed with all other links in theDSLaunch menu tree in the Comm Links folder.
9-11DirectSOFT 5 User Manual, 1st Edition
1
23D5678901234ABCD

Chapter 9: Setup & Manage Communication Links
DirectSOFT 5 User Manual, 1st Edition
1
23D567891
112
134ABCD
9-12
Setup a Modem LinkEstablishing modem links have changed from the standard seriallink. DirectSOFT 5 uses Telephony Application ProgrammingInterface (TAPI) for modem configurations. The TAPI protocol allowsapplications to control modems or other telephony devices foroperations such as dialing, answering or disconnecting aconnection. With the TAPI protocol, all of the modem support iscentralized by the Windows operating system.By using TAPI, the Windows modem setup utilities will be used toconfigure the modem. Configuring the modem in this manner shouldsimplify the setup process and allow the selection of the mostrecent drivers for the modem being used.
NOTE: If the AutomationDirect MDM-TEL serial modem is being used, referto the ADC MDM-TEL Modem setup folder on the DirectSOFT 5 cd thatcame with this manual before trying to establish a link through the modemsetup.
Modem SetupThe first series of examples were performed in Windows 2000 andwill illustrate how to configure a modem connected to your PC. Theexamples may differ depending on the Windows operating systembeing used.
1. Install the modem if not already installed. Refer to the modem’sdocumentation for installation information. If the modem is to be usedfor other devices, it will need to be installed a second time.
2.Once the modem has been successfully installed, the properties willneed to be edited. In the Windows Start field, select Settings > ControlPanel.

Chapter 9: Setup & Manage Communication Links
9-13DirectSOFT 5 User Manual, 1st Edition
1
23D5678901234ABCD
3. Select Phone and Modem Options. A dialog with all available modemsinstalled will appear.
4. Choose the Modems tab, then click on Properties at the bottom.
5. Choose 9600 as the Maximum Port Speed.

Chapter 9: Setup & Manage Communication Links
DirectSOFT 5 User Manual, 1st Edition
1
23D567891
112
134ABCD
9-14
6. Select the Advanced tab and click on Change Default Preferences.
7. Make Port speed 9600 and choose None for Flow Control.

Chapter 9: Setup & Manage Communication Links
9-15DirectSOFT 5 User Manual, 1st Edition
1
23D5678901234ABCD
8. Click on the Advanced tab and choose 8 Data bits., None for Parityand 1 Stop bits.
9. Click OK until all dialogs are closed. This will setup your Windows driverso DirectSOFT 5 can use the Windows TAPI control when accessingthe modem.

Chapter 9: Setup & Manage Communication Links
DirectSOFT 5 User Manual, 1st Edition
1
23D567891
112
134ABCD
9-16
Configuring the LinkWith the modem configured correctly, the link to the PLC can nowbe established. The next series of steps will provide the informationnecessary for configuring the link using DirectSOFT 5.
1. The Link Wizard can automatically determine the majority of thecommunication settings, however, the specific modem information(modem type, phone number, etc.) will have to be entered manually. Toactivate the Link Wizard in the Launch Window, right click on CommLinks in the DSLaunch tree, then select Add Link.
Right click toselect Add Link.
2. Select Modem as the device, then click the Next button.

Chapter 9: Setup & Manage Communication Links
9-17DirectSOFT 5 User Manual, 1st Edition
1
23D5678901234ABCD
3. The Configure Link dialog should now be in view. First, choose thePLC family and CPU type. Click once on the appropriate PLC Familyand a list of available CPUs for that family will appear in the PLC Typewindow for your selection. Also, give the link a name and description.
4. Click the Port tab on the dialog to display the port configuration dialog.This dialog is used to setup the port to match the modem’sconfiguration. Follow the steps below:a. Select Modem in the Devices column.b. Select the modem type that was configured in the Windows modem
setup. The can be verified or modified by clicking on the Propertiesbutton or a new modem can be setup by clicking on the Add button.
c. Enter the dialing information for the modem.

Chapter 9: Setup & Manage Communication Links
DirectSOFT 5 User Manual, 1st Edition
1
23D567891
112
134ABCD
9-18
5. Click the Protocol tab to display the communication protocol dialog.The communications parameters can be defined further in this dialog.
a. Select the communication protocol to use. Refer to the chart inAppendix A for a breakdown of the various CPUs and which protocolsare supported on which ports.
b. If the PLC has been given a node Address other than 1, enter thenew address.
c. If necessary, adjust the Timeouts and Retries, however, the defaultvalues should be the best choice.
6. Click the Accept button to save the link configuration. The followingdialog will appear. If Yes is pressed, DirectSOFT 5 will dial the modemand attempt to verify that it can indeed communicate with the PLCconnected to the other modem using the defined parameters in the link.DirectSOFT 5 will hangup after the connection has been made. If No ispressed, the link configuration will simply be saved to disk.

Chapter 9: Setup & Manage Communication Links
9-19DirectSOFT 5 User Manual, 1st Edition
1
23D5678901234ABCD
7. After the link has been successfully setup, the newly configured Modemlink will be listed on the DSLaunch tree under Comm Links in theDSLaunch window. The DSLaunch window will display all theinformation for the link whenever the link is selected.

Chapter 9: Setup & Manage Communication Links
Comm Link OptionsThere are several link options available after a link is setup. The linkoptions dialog is opened by right-clicking on the link name which isto be accessed. The available options are shown in the dialogbelow.
Selecting Run will use the link to connect to the PLC. DirectSOFT 5will connect to the PLC and search it for a program. If a program isfound in the PLC, it will be displayed in the programming windowwithout a program name. Also, the displayed program will not haveany documentation showing because the documentation is storedwith the project on disk and not in the PLC.
NOTE: Double-clicking on the link name will also connect to the PLC.
Clicking on Error Log... will open the Link Info window displayingall communication errors which have occurred on the link along withactive information for the link.
DirectSOFT 5 User Manual, 1st Edition
1
23D567891
112
134ABCD
9-20

Chapter 9: Setup & Manage Communication Links
Clicking on Edit Link... will open the Configure Link dialog whichwas used whenever the link was setup. Click on the link to beedited, make the necessary changes then press the Accept button.
There may be a time when it becomes necessary to delete a CommLink. To delete a link, click Delete Link... and the Delete Linkdialog will open, like the one below, showing the link name anddescription to verify that the link is not used any longer. To deletethe link, click on Delete!.
9-21DirectSOFT 5 User Manual, 1st Edition
1
23D5678901234ABCD

Chapter 9: Setup & Manage Communication Links
Going on LineOnce the program has been edited and the communications linkhas been setup, it is time to go online with the PLC and load theprogram.
Connect the PLCWith the Ladder View displayed in the Programming window, eitherpress the Connect button on the PLC toolbar (if it is displayed) oruse PLC > Connect from the Menu bar. Select the communicationslink from the Select Link dialog, then select Use Disk from theOnline/Offline Differences dialog (refer to pages 2-22 to 2-24).This will load the program into the PLC. The PLC will be in theProgram Mode after DirectSOFT 5 completes the download. Pressthe PLC Mode button on the Online toolbar and click on Run in thePLC Modes dialog to place the PLC online.To disconnect from the PLC, simply press the Disconnect button onthe PLC toolbar or use PLC > Disconnect from the Menu bar.Select Yes when asked Are you sure?, then you will be free toshut down.
Use the Project FolderOnce a project has been saved to disk, the project name will appearon the menu tree in the Project Folder. To open the project,double-click on it’s name. When the programming window isdisplayed, you can go online following the process just discussed.
Use the LinkYou can also connect to the PLC by using the communications link.Make sure that a cable is connected to the PLC, then select the linkname from the menu tree and double-click on it. If there is aprogram in the PLC, it will be displayed in the Programming windowwhen it appears. Notice that the name of the program is UNTITLED[Ladder View]. The PLC does not store the program name or otherdocumentation in it’s memory. All of the program documentation isstored on disk in the PC.
DirectSOFT 5 User Manual, 1st Edition
1
23D567891
112
134ABCD
9-22

In This ChapterMonitor with Data View . . . . . . . . . . . . . . . . . . . . . . . .10-2Change Value Dialog . . . . . . . . . . . . . . . . . . . . . . . .10-16Using the Memory Editor . . . . . . . . . . . . . . . . . . . . . .10-20Test Mode Operations for Debugging . . . . . . . . . . . .10-22Trap Monitor . . . . . . . . . . . . . . . . . . . . . . . . . . . . . . .10-25Stack Monitor (DL440 Only) . . . . . . . . . . . . . . . . . . .10-26Check DirectSOFT 5 File Revision . . . . . . . . . . . . . .10-27
DEBUGGING ANDMONITORING 11001100
CCHAPTERHAPTER

10-2
Chapter 10: Debugging and Monitoring
DirectSOFT 5 User Manual, 1st Edition
Monitor with Data ViewChapter 2, Quick Start, described how to edit a program and goonline with the PLC. There was also a discussion on how to monitorthe status of the program. This chapter will discuss more monitoringand debugging features of DirectSOFT 5.
Using Data ViewUsing the Status to monitor a program is very useful. The DataView window is more useful since you can do much more in oneview. The Data View window has more advantages, such as:
• View status of elements.• Read and write data values.• Multiple Data Views can be open at the same time.• Since they “float”, they can be placed at convenient locations.• Data View is also conveniently docked by default, and can be set to auto-
hide by clicking on the push-pin. Multiple Data Views can be tabbedtogether as one dockable or floating window.
• Use Data View to monitor the program all views (ladder, stage,mnemonic) on the same screen.
• The Data View window can be saved by name.• Data View windows are independent of projects, and can be used for
multiple projects.
Open a New Data View WindowA new Data View window can be opened in any one of three ways;the menu bar Debug > Data View > New, the keyboard shortcutCtrl + Shift + F3 or the Data button on the Status toolbar. Bydefault, the Data View windows are assigned names Data1, Data2,etc. consecutively. This name can be changed for the current viewusing the Options dialog. The following diagram is an example of anewly opened Data View.
123D56789
10
112134ABCD

10-3
Chapter 10: Debugging and Monitoring
A Closer LookA closer look at Data View will show the basic components.
• Select Edits Mode � enables/disables the Edits column. Whenthe column is enabled, Edits can be written to the PLC. The Editscolumn is not available when disabled.
• Data Format � change the format (bit, binary, Octal, decimal, etc.)displayed in the Status column for a selected row.
• Format Size � choose the selected Data Format displayed in theStatus column(1, 16, 32, WORD, etc.).
• Clear Edits � this will clear all data entries from the Edits column.• Write Current Edit to PLC � the data value for one element can
be entered in the Edits column and written to the PLC with thisbutton.
• Write All Edits to PLC � multiple data values can be entered inthe Edits column and written to the PLC.
DirectSOFT 5 User Manual, 1st Edition
123D5678910
1234ABCD
SelectEditsMode
Data Format Format Size Clear Edits
WriteCurrent Edit
to PLC
Write AllEdits to PLC
Edits Column

10-4
Chapter 10: Debugging and Monitoring
DirectSOFT 5 User Manual, 1st Edition
Data View OptionsThe Data View window can be customized for a particular user orusers. To customize Data View, click on the Data View window, theneither use View > Options on the menu bar or press the Optionsbutton on the Offline toolbar. The Options dialog will open with theData View tab in view as shown below.
The dialog will open with default selections checked in the GeneralSettings in the Display 1 tab. More settings are continued in theDisplay 2 tab. Checking Col 1 shows display format may bebeneficial at times. This will show the display format to the right ofthe element in the first column. Not all requirements are the same,and experimenting with the General Settings will determine whatworks best for you.
123D56789
10
112134ABCD

10-5
Chapter 10: Debugging and Monitoring
DirectSOFT 5 User Manual, 1st Edition
123D5678910
1234ABCD
Select Bits for DisplayThe Bit Display Settings area to the right of the General Settings,is only available under the Display 1 tab. There are three selectionsfor controlling or monitoring bits with the PLC in the Run Mode,either one, two, all three or none can be selected (enabled).
• Status Bits � when this is enabled, the status of the element will beshown in the Status column if Status On is enabled.
• Pause Bits � enabling this will allow inputs (or other logic) to operatewhile disabling selected outputs.
• Override Bits � selected I/O points in Data View can be turned ON/OFFif this is enabled.
The diagram below shows what a Data View can look like when allthree Bit Display Settings are enabled. Notice that the outputs arethe only elements to have all three sets of data bit buttons in theEdits column. Each group of bit setting buttons can have thedisplayed indicator changed from the default to any one of twentyselections.
NOTE: The buttons in the Edits column will only be displayed when the PLCis in the Run Mode and Status is selected. Also, they will be disabled forDirectNET links.

10-6
Chapter 10: Debugging and Monitoring
DirectSOFT 5 User Manual, 1st Edition
Click on the bit button to be changed and a selection window forthat button will appear as shown in the diagram below. Make aselection, such as the light bulb, by clicking on it. The indicator willappear in the button and also on the Data View.
123D56789
10
112134ABCD
Click onStatus Onbutton to
change theindicator.
Indicatorselectionwindow.
Indicator isin buttons

10-7
Chapter 10: Debugging and Monitoring
Data View Documentation OptionsNext to the Display 2 tab is the Doc tab. Select this tab to set up thedocumentation to be displayed on the Data View window. Whateverdocumentation (Elements, Nicknames, etc.) is to be displayed in theElement column is enabled or disabled here. The current Data Viewwindow can also be renamed from Data1, Data2, Data3, etc. to anyname to better identify it. Enter the new name for the current DataView in the Title field. The name entered can contain up to 32characters.
Apply OptionsNotice the three boxes next to the Apply options to: circled in theabove diagram. These boxes are in view while the dialog is open.Select the view the options are to be applied to when the OK buttonis pressed.
DirectSOFT 5 User Manual, 1st Edition
123D5678910
1234ABCD
Enter new name here.

10-8
Chapter 10: Debugging and Monitoring
DirectSOFT 5 User Manual, 1st Edition
Data View Mode OptionsNext to the Doc tab is the Mode tab. The mode selections willdetermine whether the data in the Status column will be Read Only(no writes) or Read/Write. A Data View can be setup for Read Onlyif changes to data will not be permitted by whoever is observing it.Read/Write should be selected for monitoring and debugging aprogram. Leave Safety enabled so the write operation can beconfirmed.
Make Data View EntriesThe columns in a new Data View window are blank whenever it isfirst opened. The first entries to be will be made in the Elementscolumn. The type of entries that can be made are elementreferences, memory addresses or nicknames. For example, controlrelay C1 or Test Output 1 are valid entries. Also, R000 for a dataregister or V1200 for a V-memory location can be entered. Theexample below shows elements and a memory location which have
123D56789
10
112134ABCD

10-9
Chapter 10: Debugging and Monitoring
been entered while Online with Status enabled. It really doesn’tmatter if entries are made in the Element column with the PLCOnline or Offline, Status On or Status Off. Entries can be made withthe PLC Offline, then it can be placed Online later to monitor theprogram.Whenever a Data View window is opened, it appears to the left ofthe Ladder View (see the example on the facing page). Keep inmind that the Data View can be repositioned and resized to makeroom for a larger Ladder View like the example below. The DataView position in the example may be radical, but it may be moreconvenient for the user.
DirectSOFT 5 User Manual, 1st Edition
123D5678910
1234ABCD

10-10
Chapter 10: Debugging and Monitoring
DirectSOFT 5 User Manual, 1st Edition
Data Format and SizeThere are two small fields located in the top left-hand corner of theData View window. The one on the left is the Data Format fieldwhich displays the element type when it is selected in the Elementcolumn. If the selected element is a bit type, then Bit will bedisplayed in the field. If desired, Bit can be changed to Binary by
clicking on the down arrow next to the field. A dialog will drop downwith the available selections to chose. The field to the right of theFormat field is the Data Format Size field. The size refers to thedata length. As an example, Bit is equal to 1 and Word is equal to16 bits. The selection of the Data Format and Size is left up to theprogrammer monitoring the program.
123D56789
10
112134ABCD
Bit changed toBinary (16 bits)
DataFormat Types

10-11
Chapter 10: Debugging and Monitoring
Write the EditsDebugging a program is not beneficial unless the user can changean element or enter data in a memory location. Changes (edits) aremade in the Edits column. All of the edits are placed in a buffer priorto writing them to the PLC. There are three buttons located at thetop of the Data View window which are associated with the Editcolumn. These buttons are pointed out in the example below. TheClear Edits button will clear everything out of the Edits buffer sonew edits can be entered. Single edits can be entered into memory,such as a counter setpoint value. Simply enter the value in the Editscolumn in the counter row. A single edit can also turn on a controlrelay by clicking on the ON button for the relay. Once both types ofentries (edits) are made, click on the button with the single arrowpointing to the PLC, Write to PLC. Multiple values or control relayscan also be written to the PLC. The entries or ON buttons areselected as for the single edit. After the edits are made, click on thebutton with four arrows pointing down at the PLC. The edits will bewritten to the PLC one at a time.
WARNING: I/O points can be turned on by using the Override buttons.Caution must be taken when forcing I/O to prevent accidental harm topersonnel and equipment.
DirectSOFT 5 User Manual, 1st Edition
123D5678910
1234ABCD
Clear Edits
WriteCurrent Value
to PLC
Write MultipleValues to PLC

10-12
Chapter 10: Debugging and Monitoring
DirectSOFT 5 User Manual, 1st Edition
Auto-incrementAuto-increment is a feature that can be used to enter elementssequentially. For instance, if a group of control relays , C10, C11,C12 and C13 are to be monitored, enter C10 then click on it again,and then hold down Ctrl + Enter and control relays will be entereduntil the Enter key is released. If there is an element that has beenentered previously in Data View, click on the element nickname orreference, then use the Ctrl + Enter keys as mentioned above. Theelements will be entered in sequence below the starting point andany elements that were below the start point will be pushed downbelow that point.
Editing EntriesEditing the entries can only be accomplished by using the standardkeyboard shortcuts. Click on the element to be edited, then useeither Ctrl + C or Ctrl + X to copy or cut the element. Ctrl + V isused to paste the element.
WARNING: Because Data View follows the conventions of spreadsheetpasting, be aware that the pasting operation will overwrite any fieldthat has been selected prior to the paste. Consequently, it is preferredto paste the data into an empty field.
Elements can be deleted from a Data View at any time. Select theitem by clicking on it, then either use the Delete key, Edit > Delete,the Delete button on the Edit toolbar or right-clicking on the elementthen select Delete in the pop-up menu. The deleted elements arenot placed on the clipboard, therefore lost.
123D56789
10
112134ABCD
Click on anelement, then
press Ctrl + Enterto make sequential
entries.

10-13
Chapter 10: Debugging and Monitoring
An editing feature that can be useful is the ability to select morethan one item in Data View by using the method used to selectrungs in the Ladder View. Select the first item in the group, then usethe Shift + Arrow keys to mark a range of items either horizontallyor vertically. A more simple way to mark items is to click on the firstitem in the range, and hold the button and drag the mouse arrowover the rest of the last item to mark. The marked items can theneither be deleted, cut, copied or you can change the Data Format orData Size of the selected items all to the same format or size.
Save the Data View WindowOnce the Data View window has been setup for debugging andmonitoring a program, it is a good idea to save it so it can beopened and used later. If the Debug toobar is displayed, click onthe Save button and the Save dialog will open. The Data View canbe named something else instead of the default ( Data1, Data2,etc.), then save the Data View to the Projects folder by clicking onthe Save button. The Save dialog can also be opened by usingDebug > Data View > Save from the Menu bar. If a duplicate DataView is needed, either use the Save As button on the Debugtoolbar or Debug > Data View > Save As form the Menu bar.
DirectSOFT 5 User Manual, 1st Edition
123D5678910
1234ABCD

10-14
Chapter 10: Debugging and Monitoring
DirectSOFT 5 User Manual, 1st Edition
Using Pause BitsA Pause Bit can be set for each output in the Data View window. Bysetting the Pause Bit, the output status can be controlled when thePLC transitions from Test Run to Test Program. The ability to holdoutput states is useful, since it allows key system I/O points to bemaintained.The Pause Bit is set to maintain the output status, and the PauseBit is turned off to allow the PLC to turn off the output on thetransition to Test Program mode.The Pause Bit option is selected for outputs in the Data ViewOptions tab as seen below. The On/Off Pause buttons will thenshow on the Data View.
To set the Pause Bit for an output, click on the respective pausebutton (letter P). Click on the blank button to turn the pause featureOff. When in the Off mode, the Pause Bit is not set and the outputwill turn off on the transition to Test Program. The letter ‘P’ in theStatus column indicates the Pause Bit is set for that output.
123D56789
10
112134ABCD
Pause Bits set Pause Buttons

10-15
Chapter 10: Debugging and Monitoring
Use Override Bits to Control I/O(DL05/06/240/250-1/260/350/450 Only)
If your PLC supports Override Bits, they can be set for each inputand output using Data View. Setting these bits allows the status ofthe input or output to be controlled by a programming deviceinstead of the field device wired to the I/O module. It is similar toforcing an I/O ON or OFF.To use the Override Bits, they must be enabled in the Data ViewOptions dialog. Select Override Bits just like the Pause Bits wereselected. Click on the Select Mode button at the top of the DataView window to view the Override Bits buttons. Expand the DataView window if necessary so the buttons will show.
To set an Override Bit for an I/O point, click on the respectiveOverride button with the letter ‘O’. Clicking on the blank button willturn the Override feature Off. The letter ‘O’ in the status columnindicates the Override Bit is set for that I/O point
NOTE: Override bits clear out on a Program to Run transition.
DirectSOFT 5 User Manual, 1st Edition
123D5678910
1234ABCD
SelectMode button
Override Buttons

10-16
Chapter 10: Debugging and Monitoring
DirectSOFT 5 User Manual, 1st Edition
Change Value DialogWARNING: Only authorized personnel should make changes to theprogram elements or data values. Changes made while the PLC is inRun Mode become effective immediately. Throughly consider theimpact of making changes in order to minimize the risk of personalinjury or damage to equipment.
The Data View window can be used to make dynamic changes toI/O and change data values stored in memory. The status of an I/Opoint is performed by using the dynamic edit buttons, and the datavalues are changed by typing new values in the Edit column. Bothtypes of edit take affect only when they are written to the PLC.
Use the Change Value DialogTurning On/Off I/O points (only with Override bits set) and writingdata values to memory locations can also be accomplished by usingthe Change Value dialog. When using this dialog, it is notnecessary to have Status on to make changes to the PLC, but it is agood idea to be able to see the changes when they are made.To open the Change Value dialog, either press the Change Valuebutton located on the Online toolbar, use Ctrl + Shift + F2 or, withStatus on and not in the Edit mode, double click on the element tochange. The following dialog will appear.
The dialog will open with either a default reference or the referencethat was double-clicked on showing in the Element window.
123D56789
10
112134ABCD

10-17
Chapter 10: Debugging and Monitoring
Specify an Element Reference or NicknameSince nicknames and element references are used when editing aprogram, they can also be used with the Change Value dialog. If anelement with a nickname is enabled in the program when the dialogis opened, the nickname will appear in the Element field. Anelement does not need to be enabled to open the Change Valuedialog. If the default reference (C0) is displayed when the dialog is
opened, either type in the element reference or the nickname that isto be changed. The dialog will always open with the Current Valuedisplayed. The displayed element will either be On or Off. TheCurrent Value can also be a memory location. (see below).
DirectSOFT 5 User Manual, 1st Edition
123D5678910
1234ABCD
Specify theelement referenceor the nickname.
Current Value iseither ON or OFF.
The Element fieldcan have a memory
location.
The Curent Valuefield will display the
data in memory.
The elementtype will be
displayed here.
The data typesare displayed
here.

10-18
Chapter 10: Debugging and Monitoring
DirectSOFT 5 User Manual, 1st Edition
Enter a New ValueTo change the state (value) of bit data type, such as a control relay,enter the reference or nickname. The example diagram below hasC1 entered in the Element field. To change it from Off to On, simplyclick the On under New. Like Data View, the new state will not bewritten to the PLC until it is told to. Do this by pressing the Write toPLC button. The Current Value will change to read On.
NOTE: To force I/O, use the Override editor.
123D56789
10
112134ABCD
Change CurrentValue to ON.
Press the Writeto PLC button.
Current Valuenow reads ON

10-19
Chapter 10: Debugging and Monitoring
To write to a V-memory location, type the memory location in theElement field. The value in memory will appear in the current valueview. To change the value, enter it in the New field, then press theWrite to PLC button.The new value is written to the V-memory
location. The value in the memory location will be displayed underCurrent Value.When an I/O reference or a memory location is entered in theElement field, the status or value will be displayed in the New valuefield as well as under the Current Value. By clicking on the Readfrom PLC button, the Current Value and the New field will beupdated with the current status or data.
DirectSOFT 5 User Manual, 1st Edition
123D5678910
1234ABCD
Data will bedynamicallydisplayed
here.

10-20
Chapter 10: Debugging and Monitoring
DirectSOFT 5 User Manual, 1st Edition
Using the Memory EditorWARNING: Only authorized personnel should make changes to theprogram elements or data values. Changes made while the PLC is inRun Mode become effective immediately. Thoroughly consider theimpact of making changes in order to minimize the risk of personalinjury or damage to equipment.
Another debugging tool which DirectSOFT 5 features is theMemory Editor. The Memory Editor can be used to view andchange data in a multiple of memory locations. This is especiallyhelpful for:
• Entering or changing values in V-memory or Data Registers for use asconstants, timer/counter presets, etc.
• Entering text strings into a block of V-memory or Data Registers.Either press the Memory Editor (MemEd) button located on theTools toolbar, use Tools > Memory Editor on the Menu bar or usethe keyboard shortcut, Ctrl + Y. The following diagaram is anexample of the Memory Editor.
Select the Locations to ViewTo use the Memory Editor, first use the Find button located in theupper right-hand corner of the editor. A dialog will appear for theentry of the memory address to begin the range to be viewed oredited and press OK.
NOTE: The Memory Editor cannot be used to access bit registers (I/O asregisters or V-memory). For example, R600 is entered to access Timer 600in a DL305 system, or V1000 to access Counter 0 actual value in a DL05PLC.
123D56789
10
112134ABCD

10-21
Chapter 10: Debugging and Monitoring
Entering V1000 for the memory range will display the alias CTA0.The alias could have also been entered. Notice the Format areawhere the default, BCD/Hex, has been automatically selected. Thisis the proper format for the actual counter value. If the user wishesto view it in a different format, simply click on one of the formatsshown to change the default. Also, the data size can be selected inthe same manner. How the data is viewed is strictly up to the user.Any one of the sixteen data fields can be selected to enter data.Once new data is entered in the data field, press the Write to PLCbutton to update the PLC. The Memory Editor will not update thedata being viewed automatically. To view data being updated, pressthe Read from PLC button. Press this button each time you wish toview data being updated.There may be times when a block of memory will be need to besetup with data and saved for use during debugging. Simply enterthe data in each data field to be written to the PLC. After enteringthe data, press the Write to Disk button to save the data. Use theRead from Disk to re-enter the data in memory.
DirectSOFT 5 User Manual, 1st Edition
123D5678910
1234ABCD
Read from Disk and Write to Disk buttons.
Read from PLC and Write to PLC buttons.
FindbuttonEnter
memoryaddress for
start of rangeto view.
Data fields

10-22
Chapter 10: Debugging and Monitoring
DirectSOFT 5 User Manual, 1st Edition
Test Mode Operations for DebuggingSelect Test Mode
DirectLOGIC PLCs support most Test Mode operations whichDirectSOFT 5 features (only the DL440 and DL450 support all TestMode operations). Test Mode operations can be a useful tool fordebugging programs. Have Status on when using the Test Modefeature to assist with debugging your program. Enter the Test Modefrom either the Run Mode or Program Mode, by either pressing thePLC Mode button on the Online toolbar, using PLC > PLC Modeson the Menu bar or using the keyboard shortcut Ctrl + Shift + R.The PLC Modes window shown below will appear. Select Test thenOK.
If the PLC is in the Run Mode when Test is selected, the CPU willstill be scanning the program and Test RUN will be displayed in thePLC Mode Indicator at the bottom of the program display window.
To use the Test Operations, the PLC must be in the Test ProgramMode. The PLC can be placed in the Test Program Mode from theabove window by clicking on the Stop PLC Scan button which willbe the only button highlighted in the window when in Test Run. TheTest Program Mode can also be entered from the Program Modeby opening the PLC Modes window and selecting Test.
123D56789
10
112134ABCD
Stop PLCScan button

10-23
Chapter 10: Debugging and Monitoring
Test Program OperationsThere are four operations available for all DirectLOGIC PLCs in theTest mode only:1. Start PLC Scan � this places the PLC into the Test Run mode
and will start the execution of the PLC. The PLC will continueexecuting until the Stop PLC Scan button is pressed.
2. Stop PLC Scan � this places the PLC into the Test Programmode which will stop the execution of the PLC.
3. Single Scan � will start the execution of the PLC program forone scan, and then stop execution of the program.
4. Multiple Scans � is used to execute the PLC program for agiven number of scans. Use this when in the Test mode. Enterthe number of scans in the entry field of the pop-up window, andpress OK. The PLC will change to Test Run mode until the givennumber of scans have been executed at which time the PLC willchange to Test Program mode. This item is only available whenthe PLC is in the Test mode.
Two additional Test Operations are only available for the DL440 andDL450 PLCs, they are:Breakpoint � specify an instruction address at which to stop thePLC. Pressing OK will execute the program until it reaches theaddress, and then the PLC is placed into Halt Mode.Use this in the Test Program mode, Breakpoint will place the PLCinto Test Run mode until the specified address is executed thenreturns the PLC to Test Halt mode. Use Breakpoint only in the testmode.BREAK Instruction � this instruction changes the operationalmode of the CPU from Run to the Test Program mode. The Breakinstruction allows V-memory and image register data to be retainedwhere it would normally be cleared with the STOP instruction or anormal Run to Program transition. (see the DL405 User Manual).
DirectSOFT 5 User Manual, 1st Edition
123D5678910
1234ABCD

10-24
Chapter 10: Debugging and Monitoring
DirectSOFT 5 User Manual, 1st Edition
123D56789
10
112134ABCD
The Test Operations WindowWhen in one of the Test Modes, the Test Operations window can beopened with the Test Mode Operations button located on theDebug toolbar or by using Debug > Test Mode Operations fromthe Menu bar, and the following window will appear. The window hassix buttons to be used for Test Operations mentioned on theprevious page. The buttons available for each test mode will behighlighted. Only one button, Stop PLC Scan is available in TestRun, and two buttons are only available for use with the DL440/450PLCs, Single Step and Breakpoint.
Start PLC Scan
Stop PLC Scan
Single Scan
Breakpoint
Single Step
Multiple Scans

10-25
Chapter 10: Debugging and Monitoring
DirectSOFT 5 User Manual, 1st Edition
123D5678910
1234ABCD
Trap MonitorAccess the Trap Monitor
The DL05/06, DL250-1, DL260 and DL450 uses an additionaldiagnostic tool called a Trap Monitor. The Trap Monitor is used totrap (capture) element data at a specific address rather than after ascan. The Trap Monitor can be a useful tool if you wish to look atsome ladder logic in the Test Run mode. An example might be tocheck a math routine to see if it is working properly.To use the Trap Monitor, either press the Trap button located on theDebug toolbar, if it is displayed, or use Debug > Trap Monitor onthe Menu bar. The Trap Monitor can only by used in the Test RunMode. If the PLC is not in Test Run, a message will appear to askyou if it is safe to switch the PLC to Test Run mode. Select the“Switch to....” button. Another dialog will appear and ask if you aresure it’s okay to switch to Test Run. Once the PLC is placed in TestRun, the dialog shown below will appear. A definition of the basiccomponents will be helpful before using the Trap Monitor.
The Trap Monitor can be used as seen above by entering theelement address and the element reference to read the data in theread only area of the dialog. The address can be left alone while theelement reference is being changed it is necessary to read theElement Value at that address. Or, the Address can be incrementedor decremented leaving the Element Value alone to check the dataat different addresses.
Enable trap push-pins shown in
disabled position.
Press this buttonto change theformat of the
Element Value tobe read.
This is the addressof the trapped
element (not therung number).
The elementtrapped at the
above address.
This area is readonly and will display
the data for thetrapped element.

10-26
Chapter 10: Debugging and Monitoring
DirectSOFT 5 User Manual, 1st Edition
Another way to use the Trap Monitor is to enable the two Trap push-pins. When the pins are enabled, the Address can be incrementedor decremented while observing the Element located at the newAddress. The read-only data will also change.
If you want to “step” through a program area to check the data inV-memory locations, just leave the Trap Monitor dialog as shownabove, then place the ladder program cursor over the element (box)with the memory reference in it. You can then read the data in theread only area.
123D56789
10
112134ABCD

10-27
Chapter 10: Debugging and Monitoring
Use with Data ViewThe Trap Monitor is normally used in combination with one or moreData Views so the inputs and outputs of the Ladder Logic or Stageprogram can be controlled. The Trap Monitor is useful to look atmath operations in a program. The format for the values being readcan be specified (Decimal, Hex or Octal). Press the button in thelower right-had corner of the dialog to open another dialog to set theformat.
DirectSOFT 5 User Manual, 1st Edition
123D5678910
1234ABCD

10-28
Chapter 10: Debugging and Monitoring
DirectSOFT 5 User Manual, 1st Edition
123D56789
10
112134ABCD
Stack Monitor (DL440 Only)Access the Stack Monitor
Monitors PLC accumulator and data stack. Either use the Debug->Test Mode Operations->Breakpoint dialog or the BREAKinstruction to monitor the PLC accumulator and data stack at aspecific address.Access the Stack Monitor by either pressing the Stack buttonlocated on the Debug toolbar or by selecting Debug > StackMonitor from the Menu bar. This feature is used most frequentlywith segments of programming which require debugging mathoperations.

10-29
Chapter 10: Debugging and Monitoring
DirectSOFT 5 User Manual, 1st Edition
123D5678910
1234ABCD
Check DirectSOFT 5 File RevisionDirectSOFT 5 has a quick and easy method of looking at thevarious versions of the files which comprise the software. Thisfeature may never be used, however, this may be useful in thefuture as additional features are added in upgrade packages, newproducts, etc.Open the Version Browser by double-clicking on Version locatedunder Utilities on the DSLaunch menu tree.
Double-clickhere
TIP: A simple way to check the DirectSOFT 5 version is to open a projectprogram and select Help > About.

In This AppendixCables and Protocols . . . . . . . . . . . . . . . . . . . . . . . . . .A-2Programming Cable Diagrams . . . . . . . . . . . . . . . . . . .A-6
PROTOCOLSAND CABLEDIAGRAMS AAAA
AAPPENDIXPPENDIX

A-2
Appendix A: Cables and Protocals Diagrams
DirectSOFT 5 User Manual, 1st Edition
Cables and ProtocolsDirectLOGIC CPUs provide many communication port possibilities,therefore, it is helpful to know which programming cable andprotocol is requireds.
A
23D567891
112
134ABCD
Supported Cables
Family CPU(or other device) Port Cable
DirectLOGICDL05
DL05 (all versions)Port 1 D2-DSCBLPort 2 D2-DSCBL
H0-ECOM Only one EthernetH0-ECOM100 Only one Ethernet
DirectLOGICDL06
DL06 (all versions)Port 1 D2-DSCBLPort 2 D2-DSCBL-1
H0-ECOM Only one EthernetH0-ECOM100 Only one Ethernet
DirectLOGICDL105 DL105 (all versions) Only one D2-DSCBL
DirectLOGICDL205
DL230 Port one D2-DSCBL
DL240Top port D2-DSCBL
Bottom port D2-DSCBL
DL250-1Top port D2-DSCBL
Bottom port D2-DSCBL-1
DL260Top port D2-DSCBL
Bottom port D2-DSCBL-1D2-DCM Only one D3-DSCBL-2
H2-ECOM Only one EthernetH2-ECOM100 Only one Ethernet
DirectLOGICDL305
DL330/DL330P Requires DCU* D3-DSCBL-2
DL340Top port D3-DSCBL-1
Bottom port D3-DSCBL-1D3-DCM Only one D3-DSCBL-2
DirectLOGICDL405
DL430, DL440Top port (15-pin) D4-DSCBL
Bottom port (25-pin) D3-DSCBL-2
DL450
Phone jack D2-DSCBLTop port (15-pin) D4-DSCBL
Bottom port RS-232 D3-DSCBL-2Bottom port RS-422
D4-DCM Only one D3-DSCBL-2H4-ECOM Only one Ethernet
Slice I/O Modules Only one D4-DSCBL
* � requires RS232 Data Communications Unit (D3-232-DCU

A-3
Appendix A: Cables and Protocals Diagrams
DirectSOFT 5 User Manual, 1st Edition
A
23D5678901234ABCD
Supported Protocols
DirectNET K-Sequence ECOM MODBUS MODBUSTCP
• • • •• • • •
•• •
• • • • • • • •
• •• •
•
• • •• • •• • •• • • •• • • •• • • •• • • •• • • •• • • •• • • •
• •• •• • •
• • • •• •
• • •• • •
• •• • • •• • • •• • • •• • • •
• •

A-4
Appendix A: Cables and Protocals Diagrams
DirectSOFT 5 User Manual, 1st Edition
Cables and Protocols (cont’d)A
23D567891
112
134ABCD
Supported Cables
Family CPU(or other device) Port Cable
GE Series 1 IC610CPU105/106 Requires DCU* D3-DSCBL-2
TI305/SIMATIC
TI305
325-07, PPX:325-07 Requires DCU* D3-DSCBL-2332-37, PPX:330-37 Requires DCU* D3-DSCBL-2
325S-07 (or325w/Stage Kt) Requires DCU* D3-DSCBL-2
330S-37, PPX:330S-37 Requires DCU* D3-DSCBL-2
335-37, PPX:335-37Phone Jacks D3-DSCBL-1
If DCU is used* D3-DSCBL-2
TIDL405
425-CPU,PPX:425-CPU Only one D4-DSCBL
N/A, PPX:430-CPUTop port (15-pin) D4-DSCBL
Bottom port (25-pin) D3-DSCBL-2D4-DCM Top port (15-pin) D4-DSCBL
H4-ECOM Bottom port (25-pin) D3-DSCBL-2Slice I/O Modules Only one D4-DSCBL
* � requires RS232 Data Communications Unit (D3-232-DCU

A-5
Appendix A: Cables and Protocals Diagrams
DirectSOFT 5 User Manual, 1st Edition
A
23D5678901234ABCD
Supported Protocols
DirectNET K-Sequence•••
•
•••
•
•• •
•• •
•

A-6
Appendix A: Cables and Protocals Diagrams
DirectSOFT 5 User Manual, 1st Edition
Programming Cable DiagramsA
23D567891
112
134ABCD
Pin labeling conforms to IBM DTE and DCE standards
●
●●
●

In This AppendixDS500.ini File . . . . . . . . . . . . . . . . . . . . . . . . . . . . . . . .B-2Other Issues . . . . . . . . . . . . . . . . . . . . . . . . . . . . . . . . .B-5
COMMUNICATIONSTROUBLESHOOTING BBBB
AAPPENDIXPPENDIX

B-2
Appendix B: Communications Troubleshooting
DirectSOFT 5 User Manual, 1st Edition
DS500.ini FileIt is useful to understand how DirectSOFT 5 handles thecommunication resources on the PC in order to communicate to thePLC. The following information is provided to help resolve PC toPLC communication problems.
DS500.ini FileDirectSOFT 5 can connect to PLCs either by using a serial COMMport, a modem or a USB-to-serial adapter. It can also connect withEthernet 10/100BaseT using an ECOM module installed in the PLC.The user can control which PC communication resources is to beused by DirectSOFT 5. This is accomplished through entries inDS500.ini. This file is located under Utilities on the DSLaunchmenu tree. This file can be edited with any text editor such asNotepad. DirectSOFT 5 will have to be restarted if any changes aremade to the DS500.ini file.The sections of the DS500.ini file to be concerned with are[devasync.dll] and [devether.dll]. These two sections are used toenable and disable the communications resources whichDirectSOFT 5 uses. The settings for these sections do not affectother application used by the PC which use these resources; theyonly affect DirectSOFT 5. These sections will look like the followingin the standard DS500.ini file:
[devasync.dll];dump=1COM1Enable=1COM2Enable=1COM3Enable=1COM4Enable=1ModemEnable=1COM8Enable=0COM7Enable=0COM6Enable=0COM5Enable=0
[devether.dll]EthernetEnable=1;UDPPortNumEnable=1
A
B3D567891
112
134ABCD

B-3
Appendix B: Communications Troubleshooting
Setting any of the entries to a value of 0 will prevent DirectSOFT 5from using it. A value of 1 will enable it so DirectSOFT 5 can use it.The value for these entries should be set so they match theresources that are physically present in the PC and are available forDirectSOFT 5 to use.
WARNING: It is normally not necessary to make any change to theDS500.ini file unless the user is trying to solve a communicationproblem with DirectSOFT 5. Save the ds500.ini file if changes are made.
Enable Dump=1Dump=1, located in the [devasync.dll] section of the DS500.ini file,is used to enable some low level communications debugging forserial and modem connections. DBWin32, a debugging aid forWindows NT/95, is used to view the debugging information.DBWin32 is found by going to DSLaunch and then double-clickingon DBWin32 Logger in the Utilities folder in the DSLaunch Menutree. This will open the DBWin32 dialog.If this is used, it can be enabled by changing the semicolon (;) to acolon (:) at the beginning of dump=1.
This example shows dump=1 enabled.[devasync.dll]:dump=1COM1Enable=1COM2Enable=1COM3Enable=1COM4Enable=1ModemEnable=1COM8Enable=0COM7Enable=0COM6Enable=0COM5Enable=0
DirectSOFT 5 User Manual, 1st Edition
A
B3D5678901234ABCD

B-4
Appendix B: Communications Troubleshooting
DirectSOFT 5 User Manual, 1st Edition
Enable AutoSense=0Each created link to the PLCs will be validated each timeDirectSOFT 5 is started. The communication server will use thelink’s parity, baud rate, protocol and station number settings todetect the availability of the PLC. This process may be lengthybecause the attempts to communicate must time out if there areseveral links or some PLCs are not connected to a link. If desired,this feature can be disabled by enabling AutoSense=0 in the the[Comm Server] section of theDS500.ini file by changing thesemicolon (;) to a colon (:) at the beginning of AutoSense=0.
This example shows the AutoSense=0 enabled.[Comm Server]LastDevice=769LastProtocol=1025:AutoSense=0
Startup IssuesThe first time DirectSOFT 5 starts up its communication server, itattempts to build links to PLCs which are found based on theresources which are enabled by DS500.ini. The communicationsserver will try to use fixed combinations of Baud rate, parity andstation number for both K-sequence and DirectNET protocols. If aPLC responds, a link will be created.It’s the attempt to create a link that can cause a problem. Most ofthe time, if DirectSOFT 5 attempts to use a resource that physicallyisn’t present on the PC, nothing happens. But this action can haveadverse effects on some PCs, especially in situations like leavingEthernetEnable=1 on PCs without an Ethernet card installed andconfigured or if the IPX protocol is not installed.
A
B3D567891
112
134ABCD

B-5
Appendix B: Communications Troubleshooting
DirectSOFT 5 User Manual, 1st Edition
A
B3D5678901234ABCD
Other IssuesUSB-to-Serial Converters
The use of USB-to-Serial converters has become an issue sincemore and more PC vendors remove serial ports from their PCs infavor of additional USB ports. In theory, there shoud be notproblems with this as long as the USB-to-Serial drivers function likea standard PC serial port. There has been some changes made tothe communications server to better handle these converters.It is highly recommended to install the device drivers for theUSB-to-Serial converters before attaching the converter to thePC. This is common practice for all USB devices and it is importantfor some vendor’s products.
Microsoft ActiveSyncActiveSync is the software used to synchronize data between thePC and a PDA running Windows CE or Pocket PC. This softwarehas an undesirable habit of attaching itself to the serial ports of thePC it’s installed on in order to auto-detect the presence of thePDAs.
The DirectSOFT 5 error dialog will show the symptom for thisproblem:
“Error connecting to PLC!”“Error: cannot access comm port. The port may not be present or anotherapp may be using it.”
The COM ports that ActiveSync has control of can be restricted bygoing to it’s File > Connection Settings menu.
NOTE: Other software, such as GPS, RSLogix, IR drivers and digitalcameras, might cause this problem also.

AAuto-increment 10-12
AutoSense=0 B-4
CCable Diagrams A-6
Colors in DirectSOFT 5 4-24Color Bars 4-25Color Setup 4-26
Communication Link 2-20Link Wizard 2-20Protocol and Node Address 2-21Select Link 2-20
Compare Programs 2-23
Connecting Lines 5-19
Copy or Save Existing Files 3-7
Current Value 10-17
DData Types 5-4
Aliases 5-5
Data View 10-2Documentation 10-7Editing Entries 10-12Entries 10-8Options 10-4
devasync.dll B-2
Documentation Editor 7-3
DS500.ini B-2
DSLaunch window 3-2
Dump=1 B-5
EECOM 9-7
element references 10-17
End Coil 5-17
End Rung 2-17
Error Log 9-20
Ethernet link 9-7
Exporting 6-14Element Documentation 6-16Program Documentation 6-14Rung Comments 6-18
II/O Configuration 5-2
Importing 6-14A Program 6-19Element Documentation 6-22Program Comments 6-24
Importing Projects 3-5
Input Element 2-15
Index
i-1DirectSOFT 5 User Manual, 1st Edition
INDEX

Insert Instructions 6-24
Install Software 2-3
Installing an Upgrade 2-4
Instruction Browser 5-8
Instruction Editor 5-6
LLadder Palette 4-28, 5-8
Link Status 9-6
Link Wizard 9-2
MMenu Bar 5-10
Modem Setup 9-12
NNew Project 3-4
Project Files 3-8
New Window 4-31
Nickname 10-17
Nicknames 6-6Assign 6-6Element 6-6Source 6-7
OOptions Dialog 4-21, 6-2
Documentaion 6-3Documentation Editor 6-4Global Options 4-23Ladder Options 4-22
Output Element 2-16
Override Bits 10-15
PPause Bits 10-14
PID View 7-12
PLC Modes 2-24
Power Flow 5-14
Primary Views 7-2
Product Key Code 2-4
Protocol and Node Address 9-4
RRung comments 6-11
Rungs 5-21Copying 5-23Cut and Paste 5-25Deleting 5-22Merge 5-26Selecting 5-21
SSaving the Program 2-18
Software License Agreement 2-5
Split Screen 4-30
Stage comments 6-12
Start a New Project 2-10Ladder Palette 2-14Tip of the day 2-11
Startup Issues B-3
Status Bar Components 4-19
Supported Cables A-2, A-4
Supported Protocols A-3, A-5
System Requirements 2-2
TThemes 4-27
Toolbar Components 4-2Custom Toolbar 4-17Debug Toolbar 4-15Edit Toolbar 4-8
Index
i-2 DirectSOFT 5 User Manual, 1st Edition

File Toolbar 4-7Help Toolbar 4-17Offline Toolbar 4-2Online Toolbar 4-5PLC Diagnostics Toolbar 4-13PLC Setup Toolbar 4-13PLC Toolbar 4-12Search Toolbar 4-9Tools Toolbar 4-11View Toolbar 4-10Window Toolbar 4-16
Trap Monitor 10-25
UUsage Mode 7-10
USB-to-Serial Converters B-3
XXRef Query 7-8
XRef Toolbar 7-9
Index
i-3DirectSOFT 5 User Manual, 1st Edition