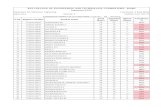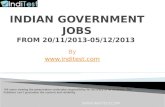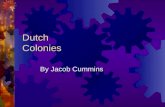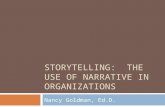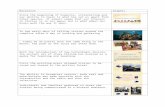Directions for Posting on EPRN
-
Upload
daniel-mitchell -
Category
Documents
-
view
219 -
download
3
description
Transcript of Directions for Posting on EPRN

1
To post papers to the Employment Policy Research Network (EPRN), please follow these directions:
Note: You need to be a registered member. If you have not yet completed registration to the site and
need assistance in doing so, please request help from Michael Lillich at the EPRN-LERA office:
[email protected] (217) 244-0725, (217) 898-1928
First, go to the website: http://www.employmentpolicy.org You will see a screen that looks like the
image below. The login option is circled:
Click on the login and put in your email address and your password. (If you don’t recall your password,
you can request assistance on the login webpage {shown on the next page of these instructions}.
Clicking on “Request new password” will send instructions to your email address and a one-time, one-
day login to create and verify a new password).
The page for logging in looks like the image on the next page.

2
Once you have logged in, you will see a screen that looks like the one below but with your picture and
biography. The “researcher tools” option is circled below.

3
Click on the little arrow toward the right side of the oval on the screen on the previous page to obtain a
menu. The screen will now look like this:
Among the tools on the menu is “Post Content.” Click on that option and you will see:

4
You now have the option of writing a text, posting a paper in pdf format, or providing a link. Since you
are unlikely to want to write an entire research paper online, the first option (TEXT) is best used for
blog-type entries or an op-ed composed for this site. If you have a paper in pdf format, use the second
option. If you have a paper on some other site, perhaps your personal webpage, use the third option.
Let’s assume you have a pdf file to upload on your computer (second option). Click on pdf. You will see
a menu, the top of which looks like this:
Fill in the title, subtitle (if any) and select the content type from the sub-menu. Put your name and the
names of co-authors under “Authored by.” Select the topic that best describes your paper. Sorry; you
can only pick one topic.
Scroll down further until you see more of the menu as shown on the next page.

5
Fill in the copyright information. If you have a video, say on YouTube, to embed, fill in the information.
Only one video can be embedded in a paper. Fill in the Abstract with a brief description of your paper.
Scroll down further:

6
Where it says “File” on the previous page, use the browse function provided – circled on the image of
the previous page - to locate the file you want to upload on your computer. Suppose the file you want
to upload is on your D: drive in a folder called “research” and is entitled “mypaper.pdf.” Use the browse
function to get to:
D:\research\mypaper.pdf
Once you have located the paper through the browse function, click on upload.
That’s it! You will see a confirmation when the file uploads.