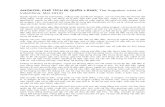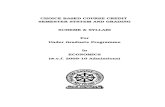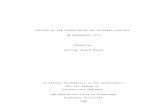DirectAccess_StepByStep[1].doc
-
Upload
bermejo1960 -
Category
Documents
-
view
11 -
download
2
Transcript of DirectAccess_StepByStep[1].doc
![Page 1: DirectAccess_StepByStep[1].doc](https://reader031.fdocuments.us/reader031/viewer/2022013003/557213a4497959fc0b92b761/html5/thumbnails/1.jpg)
Test Lab Guide: Demonstrate DirectAccessPublished: May 2009 Updated: July 2010
AbstractDirectAccess is a new feature in the Windows® 7 and Windows Server® 2008 R2 operating systems that enables remote users to securely access intranet shared folders, Web sites, and applications without connecting to a virtual private network (VPN). This document contains an introduction to DirectAccess and step-by-step instructions for extending the Base Configuration test lab to demonstrate DirectAccess in Windows Server 2008 R2 with a simulated Internet, intranet, and home network.
Contents
Introduction....................................................................................................................................5In this guide.................................................................................................................................6Test lab overview........................................................................................................................7Hardware and software requirements........................................................................................8
Steps for Configuring the DirectAccess Test Lab.............................................................................9Step 1: Set up the Base Configuration Test Lab.........................................................................10Step 2: Configure DC1...............................................................................................................10
Create a DNS record...............................................................................................................11Create a security group for DirectAccess client computers...................................................11Configure permissions of the Web Server certificate template.............................................12Create and enable firewall rules for ICMPv6 traffic...............................................................12Remove ISATAP from the DNS global block list......................................................................14Configure CRL distribution settings........................................................................................14
Step 3: Configure EDGE1...........................................................................................................15Install the Web Server (IIS) role.............................................................................................15Create a Web-based CRL distribution point...........................................................................16Configure permissions on the CRL distribution point file share.............................................16Publish the CRL on EDGE1......................................................................................................17Obtain an additional certificate on EDGE1.............................................................................18
Step 4: Configure APP1..............................................................................................................19Obtain an additional certificate on APP1...............................................................................19Configure the HTTPS security binding....................................................................................20
1
![Page 2: DirectAccess_StepByStep[1].doc](https://reader031.fdocuments.us/reader031/viewer/2022013003/557213a4497959fc0b92b761/html5/thumbnails/2.jpg)
Step 5: Configure INET1.............................................................................................................20Create a DNS record...............................................................................................................21
Step 6: Add and Configure NAT1...............................................................................................21Install the operating system on NAT1....................................................................................21Configure Network Connections properties...........................................................................22Configure Internet Connection Sharing..................................................................................23
Step 7: Configure CLIENT1.........................................................................................................23Test access to the network location server............................................................................23
Step 8: Configure DirectAccess..................................................................................................23Install the DirectAccess feature on EDGE1.............................................................................23Run the DirectAccess Setup wizard on EDGE1.......................................................................24Update IPv6 settings on APP1................................................................................................25Update IPv6 settings on DC1..................................................................................................25Update Group Policy and IPv6 settings on CLIENT1...............................................................26Verify ISATAP-based connectivity..........................................................................................26
Step 9: Verify DirectAccess Functionality for CLIENT1 when Connected to the Internet Subnet27Connect CLIENT1 to the Internet subnet...............................................................................27Verify connectivity to Internet resources...............................................................................27Verify intranet access to Web and shared folder resources on APP1....................................28Examine the CLIENT1 IPv6 configuration...............................................................................29
Step 10: Verify DirectAccess Functionality for CLIENT1 when Connected to the Homenet Subnet 29Connect CLIENT1 to the Homenet subnet..............................................................................29Verify connectivity to Internet resources...............................................................................30Verify intranet access to Web and shared folder resources on APP1....................................30Examine the CLIENT1 IPv6 configuration...............................................................................31Disable Teredo connectivity on CLIENT1................................................................................31Verify intranet access to Web and file share resources on APP1...........................................32Enable Teredo connectivity on CLIENT1.................................................................................32Connect CLIENT1 to the Corpnet subnet................................................................................32
Snapshot the Configuration..........................................................................................................33
Additional Resources....................................................................................................................33
Introduction
DirectAccess is a new feature in the Windows® 7 and Windows Server® 2008 R2 operating systems that gives users the experience of being seamlessly connected to their intranet any time they have Internet access. With DirectAccess enabled, requests for intranet resources (such as e-mail servers, shared folders, or intranet Web sites) are securely directed to the intranet, without requiring users to connect to a VPN. DirectAccess provides increased productivity for a mobile workforce by offering the same connectivity experience both inside and outside the office.
2
![Page 3: DirectAccess_StepByStep[1].doc](https://reader031.fdocuments.us/reader031/viewer/2022013003/557213a4497959fc0b92b761/html5/thumbnails/3.jpg)
IT professionals can benefit from DirectAccess in many ways:
Improved Manageability of Remote Users. Without DirectAccess, IT professionals can only manage mobile computers when users connect to a VPN or physically enter the office. With DirectAccess, IT professionals can manage mobile computers by updating Group Policy settings and distributing software updates any time the mobile computer has Internet connectivity, even if the user is not logged on. This flexibility allows IT professionals to manage remote computers on a regular basis and ensures that mobile users stay up-to-date with security and system health policies.
Secure and Flexible Network Infrastructure. Taking advantage of technologies such as Internet Protocol version 6 (IPv6) and Internet Protocol security (IPsec), DirectAccess provides secure and flexible network infrastructure for enterprises. Below is a list of DirectAccess security and performance capabilities:
Authentication. DirectAccess authenticates the computer, enabling the computer to connect to the intranet before the user logs on. DirectAccess can also authenticate the user and supports two-factor authentication using smart cards.
Encryption. DirectAccess uses IPsec to provide encryption for communications across the Internet.
Access Control. IT professionals can configure which intranet resources different users can access using DirectAccess, granting DirectAccess users unlimited access to the intranet or only allowing them to use specific applications and access specific servers or subnets.
IT Simplification and Cost Reduction. By default, DirectAccess separates intranet from Internet traffic, which reduces unnecessary traffic on the intranet by sending only traffic destined for the intranet through the DirectAccess server. Optionally, IT can configure DirectAccess clients to send all traffic through the DirectAccess server.
The following figure shows a DirectAccess client on the Internet.
In this guideThis document contains instructions for configuring and demonstrating DirectAccess using four server computers and two client computers. The starting point for this document is a test lab based on the “Steps for Configuring the Corpnet Subnet “ and “Steps for Configuring the Internet Subnet “ sections of the Test Lab Guide: Base Configuration. The
3
![Page 4: DirectAccess_StepByStep[1].doc](https://reader031.fdocuments.us/reader031/viewer/2022013003/557213a4497959fc0b92b761/html5/thumbnails/4.jpg)
resulting DirectAccess test lab simulates an intranet, the Internet, and a home network and demonstrates DirectAccess functionality in different Internet connection scenarios.
Important The following instructions are for configuring a DirectAccess test lab using the minimum number of computers. Individual computers are needed to separate the services provided on the network and to clearly show the desired functionality. This configuration is neither designed to reflect best practices nor does it reflect a desired or recommended configuration for a production network. The configuration, including IP addresses and all other configuration parameters, is designed only to work on a separate test lab network.
Attempting to adapt this DirectAccess test lab configuration to a pilot or production deployment can result in configuration or functionality issues. For example, in this test lab configuration, you configure the DirectAccess server with static IPv4 addresses but no default gateways. In a pilot or production deployment on your intranet, you must configure a default gateway only on the Internet interface and static routes on the intranet interface. To ensure proper configuration and operation for your pilot or production DirectAccess deployment, use the information in the DirectAccess Design Guide for planning and design decisions and the DirectAccess Deployment Guide for the steps to configure the DirectAccess server and supporting infrastructure servers.
Test lab overviewIn this test lab, DirectAccess is deployed with:
One computer running Windows Server 2008 R2 Enterprise Edition named DC1 that is configured as an intranet domain controller, Domain Name System (DNS) server, Dynamic Host Configuration Protocol (DHCP) server, and an enterprise root certification authority (CA).
One intranet member server running Windows Server 2008 R2 Enterprise Edition named APP1 that is configured as a general application server and network location server.
One intranet member server running Windows Server 2008 R2 Enterprise Edition named EDGE1 that is configured as the DirectAccess server.
One standalone server running Windows Server 2008 R2 Enterprise Edition named INET1 that is configured as an Internet DNS server, DHCP server, and web server.
One standalone client computer running Windows 7 Ultimate Edition named NAT1 that is configured as a network address translator (NAT) device using Internet Connection Sharing.
One roaming member client computer running Windows 7 Ultimate Edition named CLIENT1 that is configured as a DirectAccess client.
The DirectAccess test lab consists of three subnets that simulate the following:
The Internet (131.107.0.0/24).
A home network named Homenet (192.168.137.0/24) connected to the Internet by a NAT.
An intranet named Corpnet (10.0.0.0/24) separated from the Internet by the DirectAccess server.
Computers on each subnet connect using a hub, switch, or virtual switch. See the following figure.
4
![Page 5: DirectAccess_StepByStep[1].doc](https://reader031.fdocuments.us/reader031/viewer/2022013003/557213a4497959fc0b92b761/html5/thumbnails/5.jpg)
CLIENT1 initially connects to the Corpnet subnet. After EDGE1 is configured as a DirectAccess server and CLIENT1 is updated with the associated Group Policy settings, CLIENT1 connects to the Internet subnet and the Homenet subnet and tests DirectAccess connectivity to intranet resources on the Corpnet subnet.
Hardware and software requirementsThe following are required components of this test lab:
The product disc or files for Windows Server 2008 R2 Enterprise Edition.
The product disc or files for Windows 7 Ultimate Edition.
Four computers that meet the minimum hardware requirements for Windows Server 2008 R2 Enterprise Edition. One of these computers has two network adapters installed.
Two computers that meet the minimum hardware requirements for Windows 7 Ultimate Edition. One of these computers has two network adapters installed.
Note If you are using operating system images for test lab computers, you must use images prepared with the System Preparation (Sysprep) tool. Due to the security requirements of DirectAccess connections, you cannot use cloned images.
Steps for Configuring the DirectAccess Test LabThere are ten steps to follow when setting up a DirectAccess test lab.
1. Set up the Base Configuration test lab.
The DirectAccess test lab requires the Base Configuration test lab as its starting point.
2. Configure DC1.
DC1 is already configured as a domain controller, the DNS and DHCP server for the Corpnet subnet, and the enterprise root CA for the domain. For the DirectAccess test lab, DC1 must be configured with additional DNS records and settings, a security group for DirectAccess clients, firewall rules, and additional PKI elements.
5
![Page 6: DirectAccess_StepByStep[1].doc](https://reader031.fdocuments.us/reader031/viewer/2022013003/557213a4497959fc0b92b761/html5/thumbnails/6.jpg)
3. Configure EDGE1.
EDGE1 is already a member server computer. For the DirectAccess test lab, EDGE1 must be configured with Internet Information Services (IIS) and additional PKI elements.
4. Configure APP1.
APP1 is already a member server computer that is configured with IIS and also acts as a file server. For the DirectAccess test lab, APP1 must be configured as a network location server.
5. Configure INET1.
INET1 is configured as an Internet DNS and Web server. For the DirectAccess test lab, INET1 must be configured with additional DNS records.
6. Add and configure NAT1.
NAT1 is an additional client computer running Windows 7 Ultimate Edition. NAT1 is configured as a NAT device on the edge of the Homenet subnet, simulating routers that are used in many homes to connect multiple computers to the Internet.
7. Configure CLIENT1.
CLIENT1 is already a member client computer. For the DirectAccess test lab, CLIENT1 must be tested for access to the network location server.
8. Configure DirectAccess.
You install and configure the DirectAccess feature on EDGE1 and verify Group Policy settings and IPv6-based connectivity on the Corpnet subnet.
9. Verify DirectAccess connectivity from the Internet subnet.
You connect CLIENT1 to the Internet subnet and try 6to4-based IPv6 connectivity to EDGE1.
10. Verify DirectAccess connectivity from the Homenet subnet.
You connect CLIENT1 to the Homenet subnet and try Teredo and IP-HTTPS-based IPv6 connectivity to EDGE1.
Note You must be logged on as a member of the Domain Admins group or a member of the Administrators group on each computer to complete the tasks described in this guide. If you cannot complete a task while you are logged on with an account that is a member of the Administrators group, try performing the task while you are logged on with an account that is a member of the Domain Admins group.
This guide provides steps for configuring the computers of the DirectAccess test lab and demonstrating DirectAccess connectivity from the Internet and Homenet subnets. The following sections provide details about how to perform these tasks.
6
![Page 7: DirectAccess_StepByStep[1].doc](https://reader031.fdocuments.us/reader031/viewer/2022013003/557213a4497959fc0b92b761/html5/thumbnails/7.jpg)
Step 1: Set up the Base Configuration Test LabSet up the Base Configuration test lab for both the Corpnet and Internet subnets using the procedures in the “Steps for Configuring the Corpnet Subnet” and “Steps for Configuring the Internet Subnet” sections of the Test Lab Guide: Base Configuration.
Step 2: Configure DC1DC1 configuration for the DirectAccess test lab consists of the following:
Create a DNS record.
Create a DirectAccess client security group.
Create a custom certificate template.
Configure firewall rules for Internet Control Message Protocol for IPv6 (ICMPv6) traffic.
Remove ISATAP from the DNS global block list.
Configure certificate revocation list (CRL) distribution settings.
Create a DNS recordCreate a DNS Address (A) record for the nls.corp.contoso.com name.
To create a DNS A record
1. Click Start, point to Administrative Tools, and then click DNS.
2. In the console tree of DNS Manager, open DC1\corp.contoso.com.
3. Right click corp.contoso.com, and then click New Host (A or AAAA).
4. In Name, type nls. In IP address, type 10.0.0.3. Click Add Host, click OK, and then click Done.
5. Close the DNS Manager console.
Create a security group for DirectAccess client computersNext, create a security group that will be used to apply DirectAccess client computer settings to the member computers and add the CLIENT1 computer account to this new group.
To create a security group for DirectAccess client computers
1. In the Active Directory Users and Computers console tree, right-click Users, point to New, and then click Group.
2. In the New Object - Group dialog box, under Group name, type DA_Clients.
3. Under Group scope, choose Global, under Group type, choose Security, and then click OK.
7
![Page 8: DirectAccess_StepByStep[1].doc](https://reader031.fdocuments.us/reader031/viewer/2022013003/557213a4497959fc0b92b761/html5/thumbnails/8.jpg)
4. In the details pane, double-click DA_Clients.
5. In the DA_Clients Properties dialog box, click the Members tab, and then click Add.
6. In the Select Users, Contacts, Computers, or Groups dialog box, click Object Types, click Computers, and then click OK.
7. Under Enter the object names to select (examples), type CLIENT1, and then click OK.
8. Verify that CLIENT1 is displayed below Members, and then click OK.
9. Close the Active Directory Users and Computers console.
Configure permissions of the Web Server certificate templateNext, configure permissions on the Web Server certificate template so that requesting computers can specify the subject name of a certificate.
To configure permissions of the Web Server certificate template
1. Click Start, type certtmpl.msc, and then press ENTER.
2. In the contents pane, right-click the Web Server template, and then click Properties.
3. Click the Security tab, and then click Authenticated Users.
4. In Permissions for Authenticated Users, click Enroll under Allow, and then click OK.
Note The Authenticated Users group is configured here for simplicity in the test lab. In a real deployment, you would specify the name of a security group that contains the computer accounts of the computers in your organization that can request custom certificates, which includes the DirectAccess server and network location server.
5. Close the Certificate Templates console.
Create and enable firewall rules for ICMPv6 trafficNext, configure Windows Firewall with Advanced Security rules that allow inbound and outbound ICMPv6 Echo Request messages. These messages need to be sent and received to provide connectivity for Teredo-based DirectAccess clients.
To create and enable firewall rules for ICMPv6 traffic
1. Click Start, click Administrative Tools, and then click Group Policy Management.
2. In the console tree, open Forest: Contoso.com\Domains\corp.contoso.com.
3. In the console tree, right-click Default Domain Policy, and then click Edit.
4. In the console tree of the Group Policy Management Editor, open Computer Configuration\Policies\Windows Settings\Security Settings\Windows Firewall with
8
![Page 9: DirectAccess_StepByStep[1].doc](https://reader031.fdocuments.us/reader031/viewer/2022013003/557213a4497959fc0b92b761/html5/thumbnails/9.jpg)
Advanced Security\Windows Firewall with Advanced Security.
5. In the console tree, right-click Inbound Rules, and then click New Rule.
6. On the Rule Type page, click Custom, and then click Next.
7. On the Program page, click Next.
8. On the Protocols and Ports page, for Protocol type, click ICMPv6, and then click Customize.
9. In the Customize ICMP Settings dialog box, click Specific ICMP types, select Echo Request, and then click OK.
10. Click Next.
11. On the Scope page, click Next.
12. On the Action page, click Next.
13. On the Profile page, click Next.
14. On the Name page, for Name, type Inbound ICMPv6 Echo Requests, and then click Finish.
25. In the console tree, right-click Outbound Rules, and then click New Rule.
26. On the Rule Type page, click Custom, and then click Next.
27. On the Program page, click Next.
28. On the Protocols and Ports page, for Protocol type, click ICMPv6, and then click Customize.
29. In the Customize ICMP Settings dialog box, click Specific ICMP types, select Echo Request, and then click OK.
30. Click Next.
31. On the Scope page, click Next.
32. On the Action page, click Allow the connection, and then click Next.
33. On the Profile page, click Next.
34. On the Name page, for Name, type Outbound ICMPv6 Echo Requests, and then click Finish.
35. Close the Group Policy Management Editor and Group Policy Management consoles.
9
![Page 10: DirectAccess_StepByStep[1].doc](https://reader031.fdocuments.us/reader031/viewer/2022013003/557213a4497959fc0b92b761/html5/thumbnails/10.jpg)
Remove ISATAP from the DNS global block listNext, configure the DNS Server service to remove the ISATAP name from its default global block list.
To remove ISATAP from the DNS global query block list
1. Click Start, click All Programs, click Accessories, right-click Command Prompt, and then click Run as administrator.
2. In the Command Prompt window, type dnscmd /config /globalqueryblocklist wpad, and then press ENTER.
3. Close the Command Prompt window.
Configure CRL distribution settingsNext, configure the enterprise root CA with additional CRL distribution settings so that DirectAccess clients can check the CRL of certificates when connected to the Internet subnet.
To configure additional CRL distribution settings
1. Click Start, point to Administrative Tools, and then click Certification Authority.
2. In the console tree, right-click corp-DC1-CA, and then click Properties.
3. Click the Extensions tab, and then click Add.
4. In Location, type http://crl.contoso.com/crld/.
5. In Variable, click <CAName>, and then click Insert.
6. In Variable, click <CRLNameSuffix>, and then click Insert.
7. In Variable, click <DeltaCRLAllowed>, and then click Insert.
8. In Location, type .crl at the end of the Location string, and then click OK.
9. Select Include in CRLs. Clients use this to find Delta CRL locations. and Include in the CDP extension of issued certificates, and then click OK.
10. Click Add.
11. In Location, type \\edge1\crldist$\.
12. In Variable, click <CAName>, and then click Insert.
13. In Variable, click <CRLNameSuffix>, and then click Insert.
14. In Variable, click <DeltaCRLAllowed>, and then click Insert.
15. In Location, type .crl at the end of the string, and then click OK.
10
![Page 11: DirectAccess_StepByStep[1].doc](https://reader031.fdocuments.us/reader031/viewer/2022013003/557213a4497959fc0b92b761/html5/thumbnails/11.jpg)
16. Select Publish CRLs to this location and Publish Delta CRLs to this location, and then click OK.
17. Click Yes to restart Active Directory Certificate Services.
18. Close the Certification Authority console.
Step 3: Configure EDGE1EDGE1 configuration consists of the following:
Install the Web Server (IIS) role.
Create a Web-based CRL distribution point.
Configure permissions on the CRL distribution point file share.
Publish the CRL on EDGE1.
Obtain an additional certificate
Install the Web Server (IIS) roleInstall the Web Server (IIS) role to make EDGE1 a web server. EDGE1 will host an external CRL so that remote DirectAccess clients can access a Web-based CRL distribution point for IP-HTTPS-based connections.
To install the IIS server role
1. In the console tree of Server Manager, click Roles. In the details pane, click Add Roles, and then click Next.
2. On the Select Server Roles page, click Web Server (IIS), and then click Next three times.
3. Click Install.
4. Verify that all installations were successful, and then click Close.
5. Leave the Server Manager window open.
Create a Web-based CRL distribution pointNext, create a Web-based CRL distribution point for DirectAccess clients.
To create a Web-based CRL distribution point
1. Click Start, point to Administrative Tools, and then click Internet Information Services (IIS) Manager.
2. In the console tree, open EDGE1, and then Sites.
3. Right-click Default Web Site, and then click Add virtual directory.
11
![Page 12: DirectAccess_StepByStep[1].doc](https://reader031.fdocuments.us/reader031/viewer/2022013003/557213a4497959fc0b92b761/html5/thumbnails/12.jpg)
4. In Alias, type CRLD.
5. In Physical path, click the ellipsis (…).
6. Click the drive on which Windows Server 2008 R2 is located, and then click Make New Folder.
7. Type CRLDist, press ENTER, and then click OK twice.
8. In the contents pane, double-click Directory Browsing.
9. In the Actions pane, click Enable.
10. In the console tree, click the CRLD folder.
11. In the contents pane, double-click Configuration Editor.
12. In Section, open system.webServer\security\requestFiltering.
13. In the contents pane, double-click allowDoubleEscaping to change it from False to True.
14. In the Actions pane, click Apply.
15. Close the Internet Information Services (IIS) Manager window.
Configure permissions on the CRL distribution point file share Next, configure the permissions on the CRLDist file share so that DC1 can write the CRL files.
To configure permissions on the CRLDist file share
1. Click Start, and then click Computer.
2. Double-click the drive on which Windows Server 2008 R2 is located.
3. In the details pane, right-click the CRLDist folder, and then click Properties.
4. Click the Sharing tab, and then click Advanced Sharing.
5. Select Share this folder.
6. In Share name, add $ to the end of the CRLDist name to hide the share, and then click Permissions.
7. Click Add, and then click Object Types.
8. Select Computers, and then click OK.
9. In Enter the object names to select, type DC1, and then click OK.
10. In Group or user names, click the DC1 computer. In Permissions for DC1, click Full
12
![Page 13: DirectAccess_StepByStep[1].doc](https://reader031.fdocuments.us/reader031/viewer/2022013003/557213a4497959fc0b92b761/html5/thumbnails/13.jpg)
Control, and then click OK twice.
11. Click the Security tab, and then click Edit.
12. Click Add, and then click Object Types.
13. Select Computers, and then click OK.
14. In Enter the object names to select, type DC1, and then click OK.
15. In Group or user names, click the DC1 computer. In Permissions for DC1, click Full Control, click OK, and then click Close.
16. Close the Local Disk window.
Publish the CRL on EDGE1Next, publish the CRL from DC1 and check for CRL files on EDGE1.
To publish the CRL
1. On DC1, click Start, point to Administrative Tools, and then click Certification Authority.
2. In the console tree, double-click corp-DC1-CA, right-click Revoked Certificates, point to All Tasks, and then click Publish.
3. If prompted, click New CRL, and then click OK.
4. Click Start, type \\edge1\crldist$, and then press ENTER.
5. In the crldist$ window, you should see two CRL files named corp-DC1-CA and corp-DC1-CA+.
6. Close the crldist$ window and the Certification Authority console.
Obtain an additional certificate on EDGE1Next, obtain an additional certificate for EDGE1 with a customized subject and alternative name for IP-HTTPS connectivity.
To obtain an additional certificate for EDGE1
1. On EDGE1, click Start, type mmc, and then press ENTER. Click Yes at the User Account Control prompt.
2. Click File, and then click Add/Remove Snap-ins.
3. Click Certificates, click Add, click Computer account, click Next, select Local computer, click Finish, and then click OK.
4. In the console tree of the Certificates snap-in, open Certificates (Local Computer)\13
![Page 14: DirectAccess_StepByStep[1].doc](https://reader031.fdocuments.us/reader031/viewer/2022013003/557213a4497959fc0b92b761/html5/thumbnails/14.jpg)
Personal\Certificates.
5. Right-click Certificates, point to All Tasks, and then click Request New Certificate.
6. Click Next twice.
7. On the Request Certificates page, click Web Server, and then click More information is required to enroll for this certificate.
8. On the Subject tab of the Certificate Properties dialog box, in Subject name, for Type, select Common Name.
9. In Value, type edge1.contoso.com, and then click Add.
10. Click OK, click Enroll, and then click Finish.
11. In the details pane of the Certificates snap-in, verify that a new certificate with the name edge1.contoso.com was enrolled with Intended Purposes of Server Authentication.
12. Right-click the certificate, and then click Properties.
13. In Friendly Name, type IP-HTTPS Certificate, and then click OK.
14. Close the console window. If you are prompted to save settings, click No.
Step 4: Configure APP1APP1 configuration for the DirectAccess test lab consists of the following:
Obtain an additional certificate.
Configure the HTTPS security binding.
Obtain an additional certificate on APP1Obtain an additional certificate for APP1 with a customized subject and alternative name for network location.
To obtain an additional certificate for APP1
1. Click Start, type mmc, and then press ENTER.
2. Click File, and then click Add/Remove Snap-in.
3. Click Certificates, click Add, select Computer account, click Next, select Local computer, click Finish, and then click OK.
4. In the console tree of the Certificates snap-in, open Certificates (Local Computer)\Personal\Certificates.
5. Right-click Certificates, point to All Tasks, and then click Request New Certificate.
14
![Page 15: DirectAccess_StepByStep[1].doc](https://reader031.fdocuments.us/reader031/viewer/2022013003/557213a4497959fc0b92b761/html5/thumbnails/15.jpg)
6. Click Next twice.
7. On the Request Certificates page, click Web Server, and then click More information is required to enroll for this certificate.
8. On the Subject tab of the Certificate Properties dialog box, in Subject name, for Type, select Common Name.
9. In Value, type nls.corp.contoso.com, and then click Add.
10. Click OK, click Enroll, and then click Finish.
11. In the details pane of the Certificates snap-in, verify that a new certificate with the name nls.corp.contoso.com was enrolled with Intended Purposes of Server Authentication.
12. Close the console window. If you are prompted to save settings, click No.
Configure the HTTPS security bindingNext, configure the HTTPS security binding so that APP1 can act as the network location server.
To configure the HTTPS security binding
1. Click Start, point to Administrative Tools, and then click Internet Information Services (IIS) Manager.
2. In the console tree of Internet Information Services (IIS) Manager, open APP1/Sites, and then click Default Web site.
3. In the Actions pane, click Bindings.
4. In the Site Bindings dialog box, click Add.
5. In the Add Site Binding dialog box, in the Type list, click https. In SSL Certificate, click the certificate with the name nls.corp.contoso.com. Click OK, and then click Close.
6. Close the Internet Information Services (IIS) Manager console.
Step 5: Configure INET1INET1 configuration for the DirectAccess test lab consists of creating a DNS record for the Internet-facing CRL distribution point on EDGE1.
15
![Page 16: DirectAccess_StepByStep[1].doc](https://reader031.fdocuments.us/reader031/viewer/2022013003/557213a4497959fc0b92b761/html5/thumbnails/16.jpg)
Create a DNS recordCreate a DNS A record for the name crl.contoso.com.
To create an A record
1. Click Start, point to Administrative Tools, and then click DNS.
2. In the console tree, right click contoso.com, and then click New Host (A or AAAA).
3. In Name, type crl. In IP address, type 131.107.0.2.
4. Click Add Host. Click OK, and then click Done.
5. Close the DNS console.
Step 6: Add and Configure NAT1NAT1 acts as a NAT between the Internet and Homenet subnets. NAT1 configuration consists of the following:
Install the operating system.
Configure Network Connections properties.
Configure Internet Connection Sharing.
Note NAT1 must have two network adapters installed.
Install the operating system on NAT1
To install Windows 7 on NAT1
1. Start the installation of Windows 7.
2. When you are prompted for a user name, type User1. When you are prompted for a computer name, type NAT1.
3. When you are prompted for a password, type a strong password twice.
4. When you are prompted for protection settings, click Use recommended settings.
5. When you are prompted for your computer's current location, click Public.
6. After installation, connect NAT1 to a network that has access to the Internet and run Windows Update.
7. Connect one network adapter to the Internet subnet and the other network adapter to the Homenet subnet.
16
![Page 17: DirectAccess_StepByStep[1].doc](https://reader031.fdocuments.us/reader031/viewer/2022013003/557213a4497959fc0b92b761/html5/thumbnails/17.jpg)
Configure Network Connections propertiesNext, configure the names of the adapters in the Network Connections folder for the subnets to which they are connected.
To configure Network Connections properties
1. Click Start, and then click Control Panel.
2. Under Network and Internet, click View status and tasks, and then click Change adapter settings.
3. In the Network Connections window, right-click the network connection that is connected to the Homenet subnet, and then click Rename.
4. Type Homenet, and then press ENTER.
5. In the Network Connections window, right-click the network connection that is connected to the Internet subnet, and then click Rename.
6. Type Internet, and then press ENTER.
7. Leave the Network Connections window open for the next procedure.
8. Click Start, click All Programs, click Accessories, right-click Command Prompt, and then click Run as administrator.
9. To check network communication between NAT1 and INET1, in the Command Prompt window, type ping inet1.isp.example.com, and then press ENTER.
10. Verify that there are four responses from 131.107.0.1.
11. In the Command Prompt window, type netsh interface 6to4 set state state=disabled, and then press ENTER.
12. Close the Command Prompt window.
Configure Internet Connection Sharing
To configure Internet Connection Sharing on NAT1
1. In the Network Connections window, right-click Internet, and then click Properties.
2. Click the Sharing tab, select Allow other network users to connect through this computer’s Internet connection, and then click OK.
Step 7: Configure CLIENT1CLIENT1 configuration for the DirectAccess test lab consists of testing access to the network location server on the Corpnet subnet.
17
![Page 18: DirectAccess_StepByStep[1].doc](https://reader031.fdocuments.us/reader031/viewer/2022013003/557213a4497959fc0b92b761/html5/thumbnails/18.jpg)
Test access to the network location serverNext, verify that the intranet network location server can be accessed by CLIENT1.
To test access to the network location server from CLIENT1
1. From the taskbar, click the Internet Explorer icon.
2. In the Address bar, type https://nls.corp.contoso.com, and then press ENTER. You should see the default IIS 7 Web page.
3. Close Internet Explorer.
Step 8: Configure DirectAccessUse the following procedures to configure DirectAccess and verify the resulting intranet configuration:
Install the DirectAccess feature on EDGE1.
Run the DirectAccess Setup Wizard on EDGE1.
Update IPv6 settings on APP1 and DC1.
Update Group Policy and IPv6 settings on CLIENT1.
Verify ISATAP-based connectivity.
Install the DirectAccess feature on EDGE1Before you can run the DirectAccess Setup Wizard, you must install the DirectAccess feature on EDGE1.
To install the DirectAccess feature from Server Manager
1. If needed, log on to EDGE1 with the User1 user account and password.
2. If needed, click Start, point to Administrative Tools, and then click Server Manager.
3. In the main window, under Features Summary, click Add features
4. On the Select Features page, select DirectAccess Management Console.
5. In the Add Features Wizard window, click Add Required Features.
6. On the Select Features page, click Next.
7. On the Confirm Installation Selections page, click Install.
8. On the Installation Results page, click Close.
Run the DirectAccess Setup wizard on EDGE1Next, run the DirectAccess Setup Wizard to configure EDGE1 and the Group Policy settings for DirectAccess clients.
18
![Page 19: DirectAccess_StepByStep[1].doc](https://reader031.fdocuments.us/reader031/viewer/2022013003/557213a4497959fc0b92b761/html5/thumbnails/19.jpg)
To run the DirectAccess Setup Wizard
1. Click Start, point to Administrative Tools, and then click DirectAccess Management.
2. In the console tree, click Setup. In the details pane, click Configure for step 1.
3. On the DirectAccess Client Setup page, click Add.
4. In the Select Group dialog box, type DA_Clients, click OK, and then click Finish.
5. Click Configure for step 2.
6. On the Connectivity page, for Interface connected to the Internet, select Internet. For Interface connected to the internal network, select Corpnet. Click Next.
7. On the Certificate Components page, for Select the root certificate to which remote client certificates must chain, click Browse. In the list of certificates, click the corp-DC1-CA root certificate, and then click OK.
8. For Select the certificate that will be used to secure remote client connectivity over HTTPS, click Browse. In the list of certificates, click the certificate named IP-HTTPS Certificate, and then click OK. Click Finish.
9. Click Configure for step 3.
10. On the Location page, click Network Location server is run on a highly available server, type https://nls.corp.contoso.com, click Validate, and then click Next.
11. On the DNS and Domain Controller page, note the entry for the name corp.contoso.com with the IPv6 address 2002:836b:2:1:0:5efe:10.0.0.1. This IPv6 address is assigned to DC1 and is composed of a 6to4 network prefix (2002:836b:2:1::/64) and an ISATAP-based interface identifier (::0:5efe:10.0.0.1). Click Next.
12. On the Management page, click Finish.
13. Click Configure for step 4. On the DirectAccess Application Server Setup page, click Finish.
14. Click Save, and then click Finish.
15. In the DirectAccess Review dialog box, click Apply. In the DirectAccess Policy Configuration message box, click OK.
Update IPv6 settings on APP1Next, force APP1 to refresh its IPv6 settings so that it can immediately configure itself as an ISATAP host.
19
![Page 20: DirectAccess_StepByStep[1].doc](https://reader031.fdocuments.us/reader031/viewer/2022013003/557213a4497959fc0b92b761/html5/thumbnails/20.jpg)
To update IPv6 settings on APP1
1. On APP1, click Start, click All Programs, click Accessories, right-click Command Prompt, and then click Run as administrator.
2. From the Command Prompt window, type net stop iphlpsvc, press ENTER, type net start iphlpsvc, and then press ENTER.
3. Close the Command Prompt window.
Update IPv6 settings on DC1Next, force DC1 to refresh its IPv6 settings so that it can immediately configure itself as an ISATAP host.
To update IPv6 settings on DC1
1. On DC1, click Start, click All Programs, click Accessories, right-click Command Prompt, and then click Run as administrator.
2. From the Command Prompt window, type net stop iphlpsvc, press ENTER, type net start iphlpsvc, and then press ENTER.
3. Close the Command Prompt window.
Update Group Policy and IPv6 settings on CLIENT1Next, force CLIENT1 to update its Group Policy settings so that it is configured as a DirectAccess client, and then immediately update its IPv6 settings so that it can configure itself as an ISATAP host.
To update Group Policy and IPv6 settings on CLIENT1
1. On CLIENT1, click Start, click All Programs, click Accessories, right-click Command Prompt, and then click Run as administrator.
2. From the Command Prompt window, type gpupdate, and then press ENTER.
3. From the Command Prompt window, type net stop iphlpsvc, press ENTER, type net start iphlpsvc, and then press ENTER.
4. Leave the Command Prompt window open for the next procedure.
Verify ISATAP-based connectivityNext, verify that CLIENT1 can connect to DC1 and APP1 by using IPv6 and ISATAP-based addresses.
To verify ISATAP-based connectivity to DC1 and APP1
1. On CLIENT1, from the Command Prompt window, type ipconfig /flushdns, and then press ENTER.
20
![Page 21: DirectAccess_StepByStep[1].doc](https://reader031.fdocuments.us/reader031/viewer/2022013003/557213a4497959fc0b92b761/html5/thumbnails/21.jpg)
2. From the Command Prompt window, type ping 2002:836b:2:1::5efe:10.0.0.1, and then press ENTER. This is the ISATAP-based address of DC1. You should see four successful replies.
3. From the Command Prompt window, type ping 2002:836b:2:1::5efe:10.0.0.3, and then press ENTER. This is the ISATAP-based address of APP1. You should see four successful replies.
4. From the Command Prompt window, type ping dc1.corp.contoso.com, and then press ENTER. You should see the name dc1.corp.contoso.com resolved to the IPv6 address 2002:836b:2:1::5efe:10.0.0.1 and four successful replies.
5. From the Command Prompt window, type ping app1.corp.contoso.com, and then press ENTER. You should see the name app1.corp.contoso.com resolved to the IPv6 address 2002:836b:2:1::5efe:10.0.0.3 and four successful replies.
6. Leave the Command Prompt window open for the next procedure.
Step 9: Verify DirectAccess Functionality for CLIENT1 when Connected to the Internet SubnetThe following procedures verify DirectAccess functionality for CLIENT1 when it is connected to the Internet subnet:
Connect CLIENT1 to the Internet subnet.
Verify connectivity to Internet resources.
Verify intranet access to Web and shared folder resources on APP1.
Examine the CLIENT1 IPv6 configuration.
Connect CLIENT1 to the Internet subnetThis procedure simulates the roaming of CLIENT1 from an intranet (the Corpnet subnet) to the Internet (the Internet subnet).
To connect CLIENT1 to the Internet subnet
1. Unplug the Ethernet cable of CLIENT1 from the switch for the Corpnet subnet and then plug it into the switch for the Internet subnet. Wait until the network icon in the notification area of the desktop displays a connected network.
2. To verify that the proper IPv4 address has been configured, from the Command Prompt window, type ipconfig, and then press ENTER.
3. In the display of the Ipconfig.exe tool, verify that the interface named Local Area Connection has an IPv4 address that begins with 131.107.
4. Leave the Command Prompt window open for the next procedure.
21
![Page 22: DirectAccess_StepByStep[1].doc](https://reader031.fdocuments.us/reader031/viewer/2022013003/557213a4497959fc0b92b761/html5/thumbnails/22.jpg)
Verify connectivity to Internet resourcesNext, verify that CLIENT1 can use Internet DNS servers and access Internet resources.
To verify connectivity to Internet resources
1. From the Command Prompt window, type ping inet1.isp.example.com, and then press ENTER.
2. You should see the name inet1.isp.example.com resolved to the IPv4 address 131.107.0.1 and four successful replies.
3. From the taskbar, click the Internet Explorer icon.
4. In the Address bar, type http://inet1.isp.example.com/, and then press ENTER. You should see the default IIS 7 Web page for INET1.
5. Leave the Internet Explorer window open for the next procedure.
Verify intranet access to Web and shared folder resources on APP1Next, verify that CLIENT1 can access intranet resources as if it was connected to the Corpnet subnet.
To verify that CLIENT1 can access intranet resources
1. From the Command Prompt window, type ping app1, and then press ENTER.
2. You should see the name app1.corp.contoso.com resolved to the IPv6 address 2002:836b:2:1:0:5efe:10.0.0.3 and four successful replies.
3. In Internet Explorer, in the Address bar, type http://app1.corp.contoso.com/, press ENTER, and then press F5. You should see the default IIS 7 Web page for APP1.
4. Close Internet Explorer.
5. Click Start, type \\app1\files, and then press ENTER. You should see a folder window with the contents of the Files shared folder.
6. In the Files shared folder window, double-click the Example.txt file.
7. Close the example.txt - Notepad window and the Files shared folder window.
Note If you encounter problems with this the results of this procedure, verify the configuration steps in this test lab guide. Then, see the General Methodology for Troubleshooting DirectAccess Connections topic in the DirectAccess Troubleshooting Guide.
Examine the CLIENT1 IPv6 configurationNext, examine the IPv6 configuration of CLIENT1.
22
![Page 23: DirectAccess_StepByStep[1].doc](https://reader031.fdocuments.us/reader031/viewer/2022013003/557213a4497959fc0b92b761/html5/thumbnails/23.jpg)
To examine CLIENT1’s IPv6 configuration
1. From the Command Prompt window, type ipconfig, and then press ENTER.
2. From the display of the Ipconfig.exe tool, notice that an interface named Tunnel adapter 6TO4 Adapter has an IPv6 address that begins with 2002:836b:. This is a 6to4 address based on an IPv4 address that begins with 131.107. Notice that this tunnel interface has a default gateway of 2002:836b:2::836b:2, which corresponds to the 6to4 address of EDGE1 (131.107.0.2 in colon-hexadecimal notation is 836b:2). CLIENT1 uses 6to4 and this default gateway to tunnel IPv6 traffic to EDGE1.
Step 10: Verify DirectAccess Functionality for CLIENT1 when Connected to the Homenet SubnetThe following procedures verify DirectAccess functionality for CLIENT1 when it is connected to the Homenet subnet:
Connect CLIENT1 to the Homenet subnet.
Verify connectivity to Internet resources.
Verify intranet access to Web and shared folder resources on APP1.
Examine the CLIENT1 IPv6 configuration.
Disable Teredo connectivity on CLIENT1.
Verify intranet access to Web and shared folder resources on APP1.
Enable Teredo connectivity on CLIENT1.
Connect CLIENT1 to the Corpnet subnet.
Connect CLIENT1 to the Homenet subnetThis procedure simulates the roaming of CLIENT1 from the Internet (the Internet subnet) to a home network that is connected to the Internet (the Homenet subnet).
To connect CLIENT1 to the Homenet subnet
1. Unplug the Ethernet cable of CLIENT1 from the switch for the Internet subnet and then plug it into the switch for the Homenet subnet. Wait until the network icon in the notification area of the desktop displays a connected network.
2. To verify that the proper IPv4 address has been configured, from the Command Prompt window, type ipconfig, and then press ENTER.
3. In the display of the Ipconfig.exe tool, verify that the interface named Local Area Connection has an IPv4 address starting with 192.168.137.
4. Leave the Command Prompt window open for the next procedure.
23
![Page 24: DirectAccess_StepByStep[1].doc](https://reader031.fdocuments.us/reader031/viewer/2022013003/557213a4497959fc0b92b761/html5/thumbnails/24.jpg)
Verify connectivity to Internet resourcesNext, verify that CLIENT1 can use Internet DNS servers and access Internet resources.
To verify connectivity to Internet resources
1. From the Command Prompt window, type ping inet1.isp.example.com, and then press ENTER.
2. You should see the name inet1.isp.example.com resolved to the IPv4 address 131.107.0.1 and four successful replies.
3. In the task bar, click the Internet Explorer icon.
4. In the Address bar, type http://inet1.isp.example.com/, press ENTER, and then press F5. You should see the default IIS 7 Web page for INET1.
5. Leave the Internet Explorer window open for the next procedure.
Verify intranet access to Web and shared folder resources on APP1Next, verify that CLIENT1 can access intranet resources as if it was connected to the Corpnet subnet.
To verify that CLIENT1 can access intranet resources
1. In the Address bar of Internet Explorer, type http://app1.corp.contoso.com/, and then press ENTER. You should see the default IIS 7 Web page for APP1.
2. Close Internet Explorer.
3. Click Start, type \\app1\files, and then press ENTER.
4. You should see a folder window with the contents of the Files shared folder.
5. In the Files shared folder window, double-click the Example.txt file.
6. Close the example.txt - Notepad window and the Files shared folder window.
Examine the CLIENT1 IPv6 configurationNext, examine the IPv6 configuration of CLIENT1.
To examine the CLIENT1 IPv6 configuration
1. From the Command Prompt window, type ipconfig, and then press ENTER.
2. From the display of the Ipconfig.exe tool, notice that an interface has an IPv6 address that starts with 2001:. This is a Teredo address assigned by EDGE1. When CLIENT1 is behind a NAT that does not support 6to4 router functionality, CLIENT1 uses Teredo to tunnel IPv6 traffic to EDGE1.
24
![Page 25: DirectAccess_StepByStep[1].doc](https://reader031.fdocuments.us/reader031/viewer/2022013003/557213a4497959fc0b92b761/html5/thumbnails/25.jpg)
3. Leave the Command Prompt window open for the next procedure.
Disable Teredo connectivity on CLIENT1This procedure simulates the roaming of CLIENT1 from a home network to a private network with a Web proxy or firewall that does not forward Teredo traffic. In this environment, CLIENT1 uses the IP-HTTPS protocol to connect to the DirectAccess server.
To disable Teredo connectivity on CLIENT1
1. From the Command Prompt window, type netsh interface teredo set state disabled, and then press ENTER.
2. Unplug the Ethernet cable of CLIENT1 from the switch for the Homenet subnet and then plug it back into the switch for the Homenet subnet. Wait until the network icon in the notification area of the desktop displays a connected network.
3. From the Command Prompt window, type ipconfig, and then press ENTER.
4. In the display of the Ipconfig.exe tool, verify that there is an interface named IPHTTPSinterface with an IPv6 address that starts with 2002:836b:2:2. This is an address assigned to the IP-HTTPS interface by EDGE1. When CLIENT1 is behind a Web proxy or firewall that does not forward Teredo traffic, CLIENT1 uses IP-HTTPS to tunnel IPv6 traffic to EDGE1.
5. Leave the Command Prompt window open for the next procedure.
Verify intranet access to Web and file share resources on APP1Next, verify that CLIENT1 can access intranet resources as if it was connected to the Corpnet subnet.
To verify that CLIENT1 can access intranet resources
1. In the Address bar, type http://app1.corp.contoso.com/, press ENTER, and then press F5. You should see the default IIS 7 Web page for APP1.
2. Close Internet Explorer.
3. Click Start, type \\app1\files, and then press ENTER.
4. You should see a folder window with the contents of the Files shared folder.
5. In the Files shared folder window, double-click the Example.txt file.
6. Close the example.txt - Notepad window and the Files shared folder window.
Enable Teredo connectivity on CLIENT1In this procedure, you enable Teredo connectivity on CLIENT1.
25
![Page 26: DirectAccess_StepByStep[1].doc](https://reader031.fdocuments.us/reader031/viewer/2022013003/557213a4497959fc0b92b761/html5/thumbnails/26.jpg)
To enable Teredo connectivity on CLIENT1
1. From the Command Prompt window, type netsh interface teredo set state enterpriseclient, and then press ENTER.
2. From the Command Prompt window, type ipconfig, and then press ENTER.
3. In the display of the Ipconfig.exe tool, verify that an interface has an IPv6 address that starts with 2001:.
Connect CLIENT1 to the Corpnet subnetNext, connect CLIENT1 to the Corpnet subnet to test intranet connectivity for the last time.
To connect CLIENT1 to the Corpnet subnet
1. Unplug the Ethernet cable of CLIENT1 from the switch for the Homenet subnet and plug it into the switch for the Corpnet subnet.
2. Log on to CLIENT1 by using the User1 account.
3. In the taskbar, click the Internet Explorer icon.
4. In the Address bar of Internet Explorer, type http://app1.corp.contoso.com/, press ENTER, and then press F5. You should see the default IIS 7 Web page for APP1.
5. Close Internet Explorer.
6. Click Start, type \\app1\files, and then press ENTER.
7. You should see a folder window with the contents of the Files shared folder.
8. In the Files shared folder window, double-click the Example.txt file.
9. Close the example.txt - Notepad window and the Files shared folder window.
Snapshot the ConfigurationThis completes the DirectAccess test lab. To save this configuration so that you can quickly return to a working DirectAccess configuration from which you can test other DirectAccess modular test lab guides (TLGs), TLG extensions, or for your own experimentation and learning, do the following:
1. On all physical computers or virtual machines in the test lab, close all windows and then perform a graceful shutdown.
2. If your lab is based on virtual machines, save a snapshot of each virtual machine and name the snapshots DirectAccess. If your lab uses physical computers, create disk images to save the DirectAccess test lab configuration.
26
![Page 27: DirectAccess_StepByStep[1].doc](https://reader031.fdocuments.us/reader031/viewer/2022013003/557213a4497959fc0b92b761/html5/thumbnails/27.jpg)
Additional ResourcesFor procedures to configure the Base Configuration test lab on which this document is based, see the Test Lab Guide: Base Configuration.
To get your questions about this test lab or DirectAccess answered, see the Network Infrastructure Servers TechNet Forum. To provide the authors of this guide with feedback or suggestions for improvement, send an email message to [email protected].
For procedures to demonstrate additional DirectAccess functionality using the DirectAccess test lab described in this document, see the “DirectAccess Test Lab Extensions” section of DirectAccess Test Lab for Windows Server 2008 R2.
To learn DirectAccess troubleshooting tools and techniques using the DirectAccess test lab, see the Test Lab Guide: Troubleshoot DirectAccess.
To demonstrate the functionality of Network Access Protection (NAP) in the DirectAccess test lab, see the Test Lab Guide: Demonstrate DirectAccess with Network Access Protection (NAP) .
For the design and configuration of your pilot or production deployment of DirectAccess, see the DirectAccess Design Guide and the DirectAccess Deployment Guide.
For information about troubleshooting DirectAccess, see the DirectAccess Troubleshooting Guide.
For more information about DirectAccess, see the DirectAccess Getting Started Web page and the DirectAccess TechNet Web page.
27


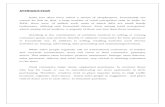
![Broadband doc[1]](https://static.fdocuments.us/doc/165x107/54740005b4af9fb40a8b565a/broadband-doc1.jpg)