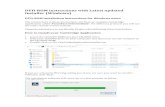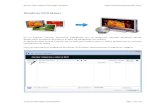DIPLOMA IN CYBER SECURITY (DCS)osou.ac.in/eresources/dcs01-lab_manual_windows.pdf · Step 1 - Place...
Transcript of DIPLOMA IN CYBER SECURITY (DCS)osou.ac.in/eresources/dcs01-lab_manual_windows.pdf · Step 1 - Place...

DIPLOMA IN CYBER SECURITY
(DCS)
SESSION: 2016-2017
DCS01: OPERATING SYSTEMS BASICS
WINDOWS LAB MANUAL

Contents 1. Windows 7 installation ..................................................................................................... 1
2. File and folder management in Windows ...................................................................... 11
2.1 Create a file in windows .......................................................................................... 11
2.2 Create a folder in Windows .......................................................................................... 12
2.3 Copy a file to a folder .................................................................................................. 13
2.4 Move a file to a folder ................................................................................................. 15
2.5 Rename a file/ folder :- .............................................................................................. 16
2.6 Delete a file / folder ................................................................................................... 17
2.7 Make a file read only :- ................................................................................................ 17
2.8 Hide the file and unhide the file in Win 7 :- ................................................................ 19
3. Working with the command prompt .................................................................................. 20
4. Steps to create user accounts ............................................................................................. 21
4.1. Changing Your Password ............................................................................................ 22
4.2. Changing Your Picture ................................................................................................ 23
4.3. Creating a Password-Reset Disk .................................................................................. 24


Odisha State Open University Page 1
1. Windows 7 installation
Step 1 - Place Windows 7 DVD in your dvd-rom drive and start your PC.
Windows 7 will start to boot up and you will get the following progress
bar.
Step 2 - The next screen allows you to setup your language, time and currency
format, keyboard or input method. Choose your required settings and click
next to continue.

Odisha State Open University Page 2
Step 3 - The next screen allows you to install or repair Windows 7. Since we
are doing a clean install we will click on "install now".
Step 4 - Read the license terms and tick I accept license terms. Then click next
to continue.
Step 5 - You will now be presented with two options. Upgrade or Custom
(Advanced). Since we are doing a clean install we will select Custom
(Advanced).

Odisha State Open University Page 3
Step 6 - Choose where you would like to install Windows 7. If you have one
hard drive you will get a similar option to the image below. You can click
next to continue. If you have more than one drive or partition then you
need to select the appropriate drive and click next. If you need to format or
partition a drive then click Drive options (advance) before clicking next.

Odisha State Open University Page 4
Step 7 - Windows 7 starts the installation process and starts copying all the
necessary files to your hard drive as shown on the image below.
Step 8 - It will go through various stages of the setup and will reboot your
system few times.

Odisha State Open University Page 5
Step 9 - When your PC reboots it attempts to boot from DVD as it is the first
boot device. Do not press any key during the boot prompt so Windows 7
will continue with the installation by booting from the hard drive.
Step 10 - After the reboot your computer will be prepared for first use.

Odisha State Open University Page 6
Step 11 - At this stage you need to choose a user name and computer name.
Click next to continue. The user account you create here is the
Administrator account which is the main account for your Windows 7 that has
all the privileges.
Step 12 - Choose your password and password hint just in case you forget your
password and need to jog your memory.

Odisha State Open University Page 7
Step 13 - You can now type the product key that came with Windows 7 and
click next. If you do not enter the product key you can still proceed to the
next stage. However Windows 7 will run in trial mode for 30 days. You
must therefore activate Windows within 30 days otherwise you cannot
access your computer after 30 days.
Step 14 - Help protect your computer and improve Windows automatically.
choose use recommended settings.

Odisha State Open University Page 8
Step 15 - Review your time and date settings. Select your time zone, correct the
date and time and click next to continue.
Step 16 - Select your computer's current location. If you are a home user then
choose Home network otherwise select the appropriate option.

Odisha State Open University Page 9
Step 17 - Windows will now finalize the settings for your computer and restart.
Step 18 - After the final restart Windows 7 will start to boot up.

Odisha State Open University Page 10
Step 19 - Finally you have the logon screen. Just type your password and press
enter or click on the arrow to logon to Windows 7 for the first time.
Step 20 - After you have logged on to Windows 7 for the first time, you will see
similar desktop to the image below. At this point you can start using your
computer. However it may not be fully configured. You need to make sure that all
the hardware is detected correctly and the necessary

Odisha State Open University Page 11
2. File and folder management in Windows
2.1 Create a file in windows
Step 1 - Right click at the place where you want to create a file and select the
type of file you want to create. There are various kinds of files a person can
create starting from word document to text file. Since we are learning to create a
file we choose text document
Step 2 -
Give a name to the file as shown below as I had given the name smd.

Odisha State Open University Page 12
Step 3 -
Step 4 -
Click on the save button as shown below to save the document
2.2 Create a folder in Windows
Step 1 -
Right click the place where you want to create a folder. Folders and files can
created on drives and desktop .Here we create a folder on the desktop as shown
below by clicking on the folder icon shown in red rectangle.

Odisha State Open University Page 13
Step 2 - Give this folder a name and I have defined the name as sandy as shown
below.
2.3 Copy a file to a folder
Step 1 -
Right click the file
and select the copy option as shown below.

Odisha State Open University Page 14
Step 2 -
Step 3 - Double click the folder sandy as shown below
Step 4 -
Open the folder , right click and paste

Odisha State Open University Page 15
2.4 Move a file to a folder :- To move a file to a folder follow the following steps
as shown below.
Step 1 - Right click the file
and select the cut option as shown below.
Step 2 -
Step 3 - In the destined folder right click and click paste option as shown below.

Odisha State Open University Page 16
Step 4 - You find the file in the destined folder.
2.5 Rename a file/ folder :-To rename a file/folder right click on the file as shown
below.
Step-1
Step-2 Step-3
Click on the Rename option to
rename the file

Odisha State Open University Page 17
2.6 Delete a file / folder :- To delete a file/folder right click on the file/folder as
shown below.
Step-1
Step-2 Step-3
Select the file as shown
below
Click on the Delete option to
delete the file
The file is deleted
2.7 Make a file read only :- To delete a file/folder right click on the file/folder as
shown below. Now when you open the file and write something and save
computer shows file is set to read only. To remove the read only option uncheck
the read only box.

Odisha State Open University Page 18
Step-1 Step-2 Step-3
Select the file
as shown
below
Click on the option
Read only the file
The file is now read only

Odisha State Open University Page 19
2.8 Hide the file and unhide the file in Win 7 :- To hide a file/folder right click on
the file/folder as shown below.
Step-1 Step-2 Step-3
Select the file as
shown below
Click on the option hidden the file
after selecting the properties option to
hide the file
The unhide a file in
windows 7
How to show hidden files in
Windows 7
1. Close all programs so that
you are at your
desktop.
2. Click on the Start button.
This is the small
round button
with the
Windows flag in
the lower left
corner.
3. Click on the Control
Panel menu
option.
4. When the control panel
opens click on
the Appearance
and
Personalization
link.
5. Under the Folder Options
category, click
on Show
Hidden Files or
Folders.
6. Under the Hidden files
and folders
section select
the radio button
labeled Show
hidden files,
folders, or

Odisha State Open University Page 20
drives.
7. Remove the checkmark
from the checkbox
labeled Hide extensions
for known file types.
8. Remove the checkmark
from the checkbox
labeled Hide protected
operating system files
(Recommended).
9. Press the Apply button and
then the OK button..
10. Now Windows 7 is
configured to show all
hidden files.
3. Working with the command prompt
Sl.No Experiment Example
1 Create a file Notepad
filename
Notepad shanu.txt
2 Create a directory Md directory name md sandy
3 Change directory cd directory cd sandy
4 Remove directory rd directory rd sandy
5 Rename a file/directory
new name
ren file name/directory
new name
ren sandy sandy1
6 Change a directory cd directory cd directory name
7 Make file read only attrib + r filename attrib +r shanu.txt
8 Remove read only
option
attrib - r filename attrib - r shanu.txt
9 Make file hidden attrib + h filename attrib +h shanu.txt
10 Remove hidden option attrib - h filename attrib - h shanu.txt

Odisha State Open University Page 21
4. Steps to create user accounts
Step 1
Step 2

Odisha State Open University Page 22
Step 3
Step 4
Step 5
4.1. Changing Your Password
The simplest way to change your password when you are logged in is to press
Ctrl-Alt- Del and click Change a Password. In this window, you simply
type in your old password and your new one, and then confirm it.

Odisha State Open University Page 23
Administrators may also overwrite the user name and change the password
for another user. Another way is to change user password as shown below
4.2. Changing Your Picture
Windows 7 allows you to choose a picture to associate with your account. This
is the image you click to log on to the computer. To change it, open
Control Panel and choose Users Accounts. Under Users, click Change your
Account Picture. You can select from a number of built-in images, or you
can browse to one of your own images.
Step 1
Step 2

Odisha State Open University Page 24
4.3. Creating a Password-Reset Disk
A password-reset disk is useful if you forget your password, but the catch is
that you have to create it while you are logged in-- if you have already
forgotten your password, it is too late. You probably don’t have a floppy
drive on your PC, but a USB drive will work just fine. To create a
password-reset disk, open Control Panel and select User Accounts and
Family Safety, User Accounts. Click on Create a password reset disk in the
left pane. A wizard will guide you through the procedure, asking you on
which drive to place the password key as well as what your current
password is. Be careful where you store the disk or USB drive-- anyone
who can access it can use it to gain
Step 1

Odisha State Open University Page 25
Step 2
Step 3
Step 4

Odisha State Open University Page 26
Step 5
Step 6
Entry to your account.
Resetting Your Password Using the Password-Reset Disk If you enter your
password incorrectly when you attempt to log on to your computer,
Windows will display a Reset password link under the password box. Click
it to launch the Password Reset Wizard. When prompted, select the drive
that contains the password key, and then type in a new password and
password hint. To access it, right-click Computer on the Start menu, and
select Manage. This will open Computer Management.

Odisha State Open University Page 27
From there, expand Local Users and Groups.
Creating a new user: Right-click on Users, select New User, and then enter the
user name. Optionally you may supply a full name, description, and
password. Click Create to make the account with the following options.
User must change password at next logon
User cannot change password
Password never expires
Account is disabled
Account is locked out.