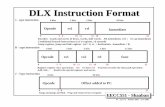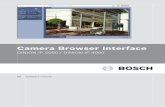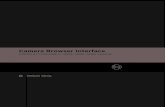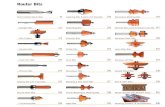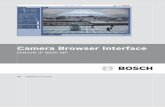DINION IP 5000 / DINION IP 4000 · 2021. 1. 19. · 12.3 COM1 90 12.3.1 Serial port function 90...
Transcript of DINION IP 5000 / DINION IP 4000 · 2021. 1. 19. · 12.3 COM1 90 12.3.1 Serial port function 90...
-
Camera Browser InterfaceDINION IP 5000 / DINION IP 4000
en Software manual
-
Table of contents
1 Browser connection 111.1 System requirements 111.2 Establishing the connection 111.2.1 Password protection in camera 121.3 Protected network 12
2 System overview 132.1 Live page 132.2 Playback 132.3 Settings 13
3 Operation via the browser 143.1 Live page 143.1.1 Image selection 143.1.2 Cameras with PTZ control 143.1.3 View Control ROI 163.1.4 Digital I/O 173.1.5 System Log / Event Log 173.1.6 Saving snapshots 173.1.7 Recording video sequences 183.1.8 Running recording program 183.1.9 Audio communication 183.1.10 Processor load 193.1.11 Status icons 193.2 Playback 213.2.1 Selecting recordings for playback 213.2.2 Exporting tracks 213.2.3 Searching for tracks 223.2.4 Controlling playback 22
4 Basic Mode 244.1 Device Access 244.2 Date/Time 254.3 Network 254.4 Encoder 264.5 Audio 26
Camera BrowserInterface
Table of Contents | en 3
Bosch Security Systems 2014.01 | v5.9 | AM18-Q0670
-
4.6 Recording 274.7 System Overview 27
5 General settings 285.1 Identification 285.1.1 Naming 285.1.2 ID 285.1.3 iSCSI Initiator extension 285.2 Password 295.2.1 Enter Password 295.2.2 Confirm password 295.3 Date/Time 305.3.1 Date format 305.3.2 Device date / Device time 305.3.3 Device time zone 305.3.4 Daylight saving time 305.3.5 Time server IP address 315.3.6 Time server type 315.4 Display Stamping 325.4.1 Camera name stamping 325.4.2 Time stamping 325.4.3 Display milliseconds 325.4.4 Alarm mode stamping 325.4.5 Alarm message 335.4.6 Transparent stamping 335.4.7 Video authentication 335.5 GB/T 28181 33
6 Web Interface 346.1 Appearance 346.1.1 Website language 346.1.2 Company logo 346.1.3 Device logo 346.1.4 Show VCA metadata 346.1.5 Show VCA trajectories 356.1.6 Show overlay icons 356.1.7 Select video player 35
4 en | Table of ContentsCamera Browser
Interface
2014.01 | v5.9 | AM18-Q0670 Bosch Security Systems
-
6.1.8 JPEG size, interval and quality 356.2 LIVE page Functions 366.2.1 Transmit audio 366.2.2 Lease time [s] 366.2.3 Show alarm inputs 366.2.4 Show alarm outputs 366.2.5 Show event log 366.2.6 Show system log 376.2.7 Allow snapshots 376.2.8 Allow local recording 376.2.9 I-frames-only stream 376.2.10 Path for JPEG and video files 376.3 Logging 386.3.1 Save event log 386.3.2 Save system log 38
7 Camera 397.1 Installer Menu 397.1.1 Base frame rate 397.1.2 Camera LED 397.1.3 Mirror image 397.1.4 Flip image 397.1.5 Analog output 397.1.6 Reboot device 397.1.7 Factory defaults 397.1.8 Lens Wizard 407.2 Picture settings – User mode 417.2.1 Current mode 417.2.2 Mode ID 417.2.3 Copy mode to 417.2.4 Restore Mode Defaults 417.2.5 User mode factory defaults 417.3 Picture settings – Color 437.3.1 White balance 437.4 Picture settings – ALC 457.4.1 ALC mode 45
Camera BrowserInterface
Table of Contents | en 5
Bosch Security Systems 2014.01 | v5.9 | AM18-Q0670
-
7.4.2 ALC level 457.4.3 Exposure/frame rate 457.4.4 Day/night 457.5 Picture settings – Enhance 477.5.1 Sharpness level 477.5.2 Backlight Compensation 477.5.3 Contrast enhancement 477.5.4 Intelligent DNR 477.6 Picture settings – User mode scheduler 487.7 Encoder Settings 497.8 Audio 507.8.1 Select input 507.8.2 Adjust level 507.8.3 Recording format 507.9 Pixel Counter 51
8 Encoder Settings 528.1 Encoder Profile 538.1.1 Pre-defined profiles 538.1.2 Changing a profile 538.1.3 Profile name 548.1.4 Target bit rate 548.1.5 Maximum bit rate 548.1.6 Encoding interval 548.1.7 Standard definition video resolution 548.1.8 Expert Settings 558.1.9 Default 568.2 Encoder Streams 578.2.1 H.264 settings 578.2.2 JPEG stream 588.3 Encoder Regions 598.3.1 Regions 59
9 Recording 609.1 Storage Management 609.1.1 Device manager 609.1.2 Recording media 61
6 en | Table of ContentsCamera Browser
Interface
2014.01 | v5.9 | AM18-Q0670 Bosch Security Systems
-
9.1.3 Activating and configuring storage media 619.1.4 Formatting storage media 629.1.5 Deactivating storage media 629.2 Recording Profiles 639.2.1 Recording track selection 639.2.2 Standard recording 649.2.3 Alarm recording 649.3 Maximum Retention Time 669.4 Recording Scheduler 679.4.1 Weekdays 679.4.2 Holidays 679.4.3 Profile names 689.4.4 Activate recording 689.4.5 Recording status 689.5 Recording Status 69
10 Alarm 7010.1 Alarm Connections 7010.1.1 Connect on alarm 7010.1.2 Number of destination IP address 7010.1.3 Destination IP address 7010.1.4 Destination password 7010.1.5 Video transmission 7110.1.6 Stream 7110.1.7 Remote port 7110.1.8 Video output 7110.1.9 Decoder 7210.1.10 SSL encryption 7210.1.11 Auto-connect 7210.1.12 Audio 7210.2 Video Content Analyses (VCA) 7310.3 Audio Alarm 7410.3.1 Audio alarm 7410.3.2 Name 7410.3.3 Signal Ranges 7410.3.4 Threshold 74
Camera BrowserInterface
Table of Contents | en 7
Bosch Security Systems 2014.01 | v5.9 | AM18-Q0670
-
10.3.5 Sensitivity 7410.4 Alarm E-Mail 7510.4.1 Send alarm e-mail 7510.4.2 Mail server IP address 7510.4.3 SMTP user name 7510.4.4 SMTP password 7510.4.5 Format 7510.4.6 Image size 7510.4.7 Attach JPEG from camera 7610.4.8 Destination address 7610.4.9 Sender name 7610.4.10 Test e-mail 7610.5 Alarm Task Editor 77
11 Setting up VCA 7811.1 VCA - Silent VCA 7811.2 VCA - Profiles 7911.2.1 Aggregation time [s] 7911.2.2 Analysis type 7911.2.3 Motion detector 8011.2.4 Tamper detection 8111.3 VCA - Scheduled 8511.3.1 Weekdays 8511.3.2 Holidays 8511.4 VCA - Event triggered 8711.4.1 Trigger 8711.4.2 Trigger active 8711.4.3 Trigger inactive 8711.4.4 Delay [s] 87
12 Interfaces 8812.1 Alarm input 8812.1.1 Name 8812.1.2 Action 8812.2 Alarm output 8912.2.1 Idle state 8912.2.2 Operating mode 89
8 en | Table of ContentsCamera Browser
Interface
2014.01 | v5.9 | AM18-Q0670 Bosch Security Systems
-
12.2.3 Output follows 8912.2.4 Output name 8912.2.5 Trigger output 8912.3 COM1 9012.3.1 Serial port function 9012.3.2 Camera ID 9012.3.3 Baud rate 9012.3.4 Data bits 9012.3.5 Stop bits 9012.3.6 Parity check 9012.3.7 Interface mode 90
13 Network 9113.1 Network Access 9113.1.1 Automatic IP assignment 9113.1.2 IP V4 address 9113.1.3 IP V6 address 9213.1.4 DNS server address 9213.1.5 Video transmission 9213.1.6 HTTP browser port 9213.1.7 HTTPS browser port 9313.1.8 RCP+ port 1756 9313.1.9 Telnet support 9313.1.10 Interface mode ETH 9313.1.11 Network MSS [Byte] 9413.1.12 iSCSI MSS [Byte] 9413.1.13 Network MTU [Byte] 9413.2 DynDNS 9513.2.1 Enable DynDNS 9513.2.2 Provider 9513.2.3 Host name 9513.2.4 User name 9513.2.5 Password 9513.2.6 Force registration now 9513.2.7 Status 9613.3 Advanced 97
Camera BrowserInterface
Table of Contents | en 9
Bosch Security Systems 2014.01 | v5.9 | AM18-Q0670
-
13.3.1 Cloud-based Services 9713.3.2 RTSP port 9713.3.3 Authentication (802.1x) 9713.3.4 TCP metadata input 9713.4 Network Management 9813.4.1 SNMP 9813.4.2 UPnP 9813.4.3 Quality of Service 9913.5 Multicast 10013.5.1 Enable 10013.5.2 Multicast Address 10013.5.3 Port 10113.5.4 Streaming 10113.5.5 Multicast packet TTL 10113.6 Image Posting 10213.6.1 JPEG posting 10213.7 Accounts 10313.8 IPv4 Filter 10413.9 Encryption 105
14 Service 10614.1 Maintenance 10614.1.1 Update server 10614.1.2 Firmware 10614.1.3 Upload History 10714.1.4 Configuration 10714.1.5 SSL certificate 10714.1.6 Maintenance log 10814.2 Licenses 10914.3 System Overview 110
10 en | Table of ContentsCamera Browser
Interface
2014.01 | v5.9 | AM18-Q0670 Bosch Security Systems
-
Browser connectionA computer with Microsoft Internet Explorer is used to receivelive images from the camera, control the camera, and replaystored sequences. The camera is configured over the networkusing the browser.
System requirements– Network access (Intranet or Internet)– Microsoft Internet Explorer version 9 (32-bit)– Screen resolution at least 1024 × 768 pixels– 16- or 32-bit color depth– JVM installedThe Web browser must be configured to enable Cookies fromthe IP address of the unit.In Windows Vista, deactivate protected mode on the Securitytab under Internet Options. To play back live video images, an appropriate ActiveX must beinstalled on the computer. If necessary, installBosch Video Client.
Establishing the connectionThe camera must have a valid IP address to operate on yournetwork and a compatible subnet mask. By default, DHCP is pre-set at the factory to On and so your DHCP server assigns an IPaddress. With no DHCP server the default address is192.168.0.11. Start the Web browser.2. Enter the IP address of the camera as the URL.3. During initial installation, confirm any security questions
that appear.
1
1.1
1.2
Camera BrowserInterface
Browser connection | en 11
Bosch Security Systems 2014.01 | v5.9 | AM18-Q0670
-
Note:If you do not connect, the camera may have reached itsmaximum number of connections. Depending on the device andnetwork configuration, each camera can have up to 50 webbrowser connections, or up to 100 connections viaBosch Video Client or Bosch Video Management System.
Password protection in cameraA camera offers the option of limiting access across variousauthorization levels. If the camera is password-protected, amessage to enter the password appears.1. Enter the user name and the associated password in the
appropriate fields.2. Click OK. If the password is correct, the desired page is
displayed.
Protected networkIf a RADIUS server is used for network access control (802.1xauthentication), the camera must be configured first. Toconfigure the camera, connect it directly to a computer using anetwork cable and configure the two parameters, Identity andPassword. Only after these have been configured cancommunication with the camera via the network occur.
1.2.1
1.3
12 en | Browser connectionCamera Browser
Interface
2014.01 | v5.9 | AM18-Q0670 Bosch Security Systems
-
System overviewWhen a connection is established, the LIVE page is initiallydisplayed. The application title bar displays three items: LIVE,PLAYBACK, SETTINGS.
Note:The PLAYBACK link is only visible if a storage medium has beenconfigured for recording. (With VRM recording this option is notactive.)
Live pageThe LIVE page is used to display the live video stream andcontrol the camera.
PlaybackThe PLAYBACK page is used for playing back recordedsequences.
SettingsThe SETTINGS page is used to configure the camera and theapplication interface.
2
2.1
2.2
2.3
Camera BrowserInterface
System overview | en 13
Bosch Security Systems 2014.01 | v5.9 | AM18-Q0670
-
Operation via the browser
Live pageAfter the connection is established, the LIVE page is initiallydisplayed. It shows the live video image on the right of thebrowser window. Depending on the configuration, various textoverlays may be visible on the live video image. Other information may also be shown next to the live videoimage. The items shown depend on the settings on the LIVEFunctions page.
Figure 3.1: Live page
Image selectionClick a tab below the video image to display a camera imagestream.
Cameras with PTZ controlFor cameras where PTZ control is possible, the View Controlpanel is activated.
3
3.1
3.1.1
3.1.2
14 en | Operation via the browserCamera Browser
Interface
2014.01 | v5.9 | AM18-Q0670 Bosch Security Systems
-
Pan and tiltTo control the pan and tilt of PTZ cameras:1. Click and hold the up or down arrows to tilt.2. Click and hold the left or right arrows to pan.3. Click and hold the center area to control both.Move the mouse cursor over the video image; additional optionsfor controlling peripherals are displayed with the mouse cursor.
Zoom, focus, and irisTo control the zoom, focus, and iris of PTZ cameras:
1. Click and hold to zoom out; click and hold to zoom in.
2. Click and hold for far focus; click and hold for near focus.
3. Click and hold to close the iris; click and hold
to open the iris.
Pre-positionTo move the camera to a pre-position, click one of the buttonsnumbered one to six.To store the current position of the camera in a pre-position:1. Position the camera.2. Enter a pre-position number.3. Click Set.
Camera BrowserInterface
Operation via the browser | en 15
Bosch Security Systems 2014.01 | v5.9 | AM18-Q0670
-
View Control ROIWhen the Stream 2 encoder stream is set for Region of Interest(ROI), a specific type of View Control panel is activated forelectronic pan, tilt and zoom control (E-PTZ).Refer to Encoder Streams, page 57 for more information onsetting up Stream 2. (If dual ROI is available, open the camera ina second browser window to set up the second ROI on Stream2.)
ZoomTo zoom in on a region of the stream 2 image:
1. Click and hold to zoom in; click and hold tozoom out.
2. Click to see the full image.
Select an areaTo select a particular region of the image:1. Click and hold the arrows to move up and down, and from
side to side through the image.2. Click and hold the center area to move in all directions.
Set positionsTo store the current view:1. Select a region of interest.2. Click Set.3. Click a number.To display a pre-set region of interest, click one of the buttonsnumbered one to six.
3.1.3
16 en | Operation via the browserCamera Browser
Interface
2014.01 | v5.9 | AM18-Q0670 Bosch Security Systems
-
Digital I/ODepending on the configuration of the unit, the alarm input andthe relay output are displayed next to the camera image.The alarm symbol is for information and indicates the inputstatus of the alarm input:– Active 1 = Symbol lights– Active 0 = Symbol not lit.The camera relay allows the operation of an external device (forexample, a light or a door opener).4 To operate, click the relay symbol.
The symbol is red when the relay is activated.
System Log / Event LogThe System Log field contains information about the operatingstatus of the camera and the connection.Events such as the triggering or the end of alarms are shown inthe Event Log field.
1. To view, filter and save these messages to a file, click in the top right-hand corner.
2. To clear the log, click in the top right-hand corner ofthe relevant field.
Saving snapshotsIndividual images from the video sequence that is currentlybeing shown can be saved in JPEG format on the computer'shard drive.
4 Click the camera icon to save a single image.
The storage location depends on the configuration of thecamera.
3.1.4
3.1.5
3.1.6
Camera BrowserInterface
Operation via the browser | en 17
Bosch Security Systems 2014.01 | v5.9 | AM18-Q0670
-
Recording video sequencesSections of the video sequence that is currently being shown onthe LIVE page can be saved on the computer's hard drive. Thesequences are recorded at the resolution specified in theencoder configuration. The storage location depends on theconfiguration of the camera.
1. Click the recording icon to record video sequences.– Saving begins immediately. The red dot on the icon
indicates that a recording is in progress.2. Click the recording icon again to stop recording. Play back saved video sequences using the Player fromBosch Security Systems.
Running recording programThe hard drive icon below the camera images on the LIVE pagechanges during an automatic recording.
The icon lights up and displays a moving graphic toindicate a running recording. If no recording is taking place, astatic icon is displayed.
Audio communicationAudio can be sent and received via the LIVE page if the activemonitor and the remote station of the camera support audio.1. Press and hold the F12 key on the keyboard to send an
audio signal to the camera.2. Release the key to stop sending audio.All connected users receive audio signals sent from the camerabut only the user who first pressed the F12 key can send audiosignals; others must wait for the first user to release the key.
3.1.7
3.1.8
3.1.9
18 en | Operation via the browserCamera Browser
Interface
2014.01 | v5.9 | AM18-Q0670 Bosch Security Systems
-
Processor load
When accessing the unit with a browser, the processor load andnetwork information is available in the upper right of thewindow next to the Bosch logo.Move the mouse cursor over the icons to display numericalvalues. This information can help with problem solving or whenfine tuning the device.
Status iconsVarious overlays in the video image provide important statusinformation. The overlays provide the following information:
Decoding errorThe frame might show artefacts due to decoding errors. If otherframes reference this frame, they might also show decodingerrors but won’t be marked with the icon.
Alarm flagShown on a media item to indicate an alarm.
Communication errorA communication error, such as a connection failure to thestorage medium, a protocol violation or a timeout, is indicatedby this icon. An automatic reconnection procedure is started inthe background to recover from this error.
Gap
3.1.10
3.1.11
Camera BrowserInterface
Operation via the browser | en 19
Bosch Security Systems 2014.01 | v5.9 | AM18-Q0670
-
Indicates a gap in the recorded video.
Watermark flagWatermark is set on media item.
Invalid watermark flagIndicates that the watermark is not valid.
Motion flagIndicates that motion is dectected.
Storage discoveryIndicates that recorded video is being retrieved.
20 en | Operation via the browserCamera Browser
Interface
2014.01 | v5.9 | AM18-Q0670 Bosch Security Systems
-
PlaybackClick PLAYBACK from the Livepage or Settings page to view,search or export recordings. This link is only visible if a directiSCSI or SD card has been configured for recording. (With VRMrecording this option is not active.) A collapsible panel on the left of the display has four tabs:
– Track list
– Export
– Search
– Search results Select the stream number to be shown in the Recording drop-down menu at the top of the window.
Selecting recordings for playbackTo see all saved sequences:
1. Click the track list tab .2. A list of tracks with a number assigned to each sequence is
displayed. Start time and stop time, recording duration,number of alarms, and recording type are shown for eachtrack.
3. At the bottom of the window, select the maximum numberof tracks to be displayed in the list.
4. Use the arrow buttons at the bottom to browse the list.5. To view tracks beginning from a particular time, enter the
time code and click Get Tracks.6. Click a track. The playback for the selected sequence
starts.
Exporting tracks1. Select a track in the track list.
3.2
3.2.1
3.2.2
Camera BrowserInterface
Operation via the browser | en 21
Bosch Security Systems 2014.01 | v5.9 | AM18-Q0670
-
2. Click the export tab .3. The start and stop time are filled-in for the selected track. If
required, change the times.4. Select a target.5. Select the original or a condensed speed.
6. Click the save icon .
Note:The target server address is set on the Network / Accountspage.
Searching for tracks
1. Click the search tab .2. Click one of the Search mode buttons to define the search
parameters.3. To limit the search to a particular time range, enter the
start and stop times.4. Click Start Search.
5. The results are shown in the search results tab .6. Click a result to play it back.
7. Click the search tab again to define a new search.
Controlling playback
The time bar below the video image allows quick orientation.The time interval associated with the sequence is displayed inthe bar in gray. A green arrow above the bar indicates theposition of the image currently being played back within thesequence. The time bar offers various options for navigation in andbetween sequences.
3.2.3
3.2.4
22 en | Operation via the browserCamera Browser
Interface
2014.01 | v5.9 | AM18-Q0670 Bosch Security Systems
-
– Change the time interval displayed by clicking the plus orminus icons. The display can span a range from two monthsto a few seconds.
– If required, click in the bar at the point in time at which theplayback should begin.
– Red bars indicate the points in time where alarms weretriggered.
To view the current live image, click Now.
ControlsControl playback by means of the buttons below the videoimage.
Use the jog dial to quickly scan thesequences. The time code is displayed above it.The buttons have the following functions:
Start/Pause playbackSelect the playback speed using the speed regulator:
Jump to start of active sequence or to previous sequence
Jump to start of the next video sequence in the list
BookmarksYou can set markers in a sequence and jump to these directly.These bookmarks are indicated as small yellow arrows abovethe time interval. Use the bookmarks as follows:
Jump to the previous bookmark
Set bookmark
Jump to the following bookmark Bookmarks are only valid while in the Recordings page; they arenot saved with the sequences. All bookmarks are deleted whenyou leave the page.
Camera BrowserInterface
Operation via the browser | en 23
Bosch Security Systems 2014.01 | v5.9 | AM18-Q0670
-
Basic Mode
Device AccessAssign a unique name to assist in identification. This namesimplifies the management of multiple devices in more extensivesystems.The name is used for remote identification, for example, in theevent of an alarm. Choose a name that makes it as easy aspossible to identify the location unambiguously.A password prevents unauthorized access to the device. You canuse different authorization levels to limit access.Proper password protection is only guaranteed when all higherauthorization levels are also protected with a password.Therefore, you always have to start from the highestauthorization level when assigning passwords.You can define and change a password for each authorizationlevel if you are logged in as service or if the unit is not passwordprotected.Enter the password for the appropriate authorization level here.The maximum password text length is 19 characters and nospecial characters are allowed.The device has three authorization levels: service, user, and live.– service is the highest authorization level. Entering the
correct password gives access to all the functions andallows all configuration settings to be changed.
– user is the middle authorization level. At this level you canoperate the device, play back recordings, and also controlcamera, for example, but you cannot change theconfiguration.
– live is the lowest authorization level. At this level you canonly view the live video image and switch between thedifferent live image displays.
4
4.1
24 en | Basic ModeCamera Browser
Interface
2014.01 | v5.9 | AM18-Q0670 Bosch Security Systems
-
Define and change a separate password for each level. Enter thepassword (19 characters maximum; no special characters) forthe selected level.Re-enter the new password to ensure that there are no typingmistakes.
Date/TimeIf there are multiple devices operating in the system or network,it is important to synchronize their internal clocks. For example,it is only possible to identify and correctly evaluate simultaneousrecordings when all devices are operating on the same time.Device time, date and time zone are shown.4 Click Sync to PC to apply the system time from your
computer to the device.
Note:It is important that the date/time is correct for recording. Anincorrect date/time setting could prevent correct recording. The unit can receive the time signal from a time server usingvarious time server protocols and then use it to set the internalclock. The device polls the time signal automatically once everyminute.Enter the IP address of a time server.Select the protocol that is supported by the selected timeserver. It is recommended to select the SNTP server protocol.This protocol provides high accuracy and is required for specialapplications and future function extensions.Select Time server if the server uses the RFC 868 protocol.
NetworkThe settings on these pages are used to integrate the deviceinto a network. Some changes only take effect after a reboot. Inthis case Set changes to Set and Reboot.1. Make the desired changes.2. Click Set and Reboot.
4.2
4.3
Camera BrowserInterface
Basic Mode | en 25
Bosch Security Systems 2014.01 | v5.9 | AM18-Q0670
-
The device is rebooted and the changed settings are activated.If a DHCP server is employed in the network for the dynamicassignment of IP addresses, activate acceptance of IP addressesautomatically assigned to the device.Certain applications (VRM, Bosch Video Management System,Bosch Video Client, Configuration Manager) use the IP addressfor the unique assignment of the device. If using theseapplications, the DHCP server must support the fixedassignment between IP address and MAC address, and must beappropriately set up so that, once an IP address is assigned, it isretained each time the system is rebooted.
IP addressEnter the desired IP address for the camera. The IP addressmust be valid for the network.
Subnet maskEnter the appropriate subnet mask for the set IP address.
Gateway addressFor the device to establish a connection to a remote location ina different subnet, enter the IP address of the gateway here.Otherwise, this field can remain empty (0.0.0.0).
EncoderSelect a profile for encoding the video signal on stream 1 (this isnot a selection of the recording profile).Pre-programmed profiles are available that give priority todifferent parameters and they should be selected based on youroperating environment.When a profile is selected, its details are displayed.
AudioSwitch the camera audio On or Off.Use the slider to adjust the level for the applicable audio signal.
4.4
4.5
26 en | Basic ModeCamera Browser
Interface
2014.01 | v5.9 | AM18-Q0670 Bosch Security Systems
-
RecordingRecord the images from the camera to a storage medium. Forlong-term authoritative images, it is essential to use VRM or anappropriately sized iSCSI system.
Storage medium1. Select the required storage medium from the list.2. Click Start to start recording or Stop to end recording.
System OverviewThis page provides general information on the hardware andfirmware system, including version numbers. No items can bechanged on this page but they can be copied for informationpurposes when troubleshooting.
4.6
4.7
Camera BrowserInterface
Basic Mode | en 27
Bosch Security Systems 2014.01 | v5.9 | AM18-Q0670
-
General settings
Identification
NamingAssign a unique name to assist in identification. This namesimplifies the management of multiple devices in more extensivesystems.The name is used for remote identification, for example, in theevent of an alarm. Choose a name that makes it as easy aspossible to identify the location unambiguously.You can use additional lines to enter kanji characters.1. Click the + sign to add a new line2. Click the icon next to the new line. A window with a
character map opens.3. Click the required character. The character is inserted into
the Result field.4. In the character map, click the > icons to move
between the different pages of the table, or select a pagefrom the list field.
5. Click the < icon to the right of the Result field to delete thelast character, or click the X icon to delete all characters.
6. Click the OK button to apply the selected characters to thenew line of the name. The window closes.
IDEach device should be assigned a unique identifier that can beentered here as an additional means of identification.
iSCSI Initiator extensionAdd text to an initiator name to make identification easier inlarge iSCSI systems. This text is added to the initiator name,separated from it by a full stop. (You can see the initiator namein the System Overview page.)
5
5.1
5.1.1
5.1.2
5.1.3
28 en | General settingsCamera Browser
Interface
2014.01 | v5.9 | AM18-Q0670 Bosch Security Systems
-
PasswordA password prevents unauthorized access to the device. You canuse different authorization levels to limit access.Proper password protection is only guaranteed when all higherauthorization levels are also protected with a password.Therefore, you always have to start from the highestauthorization level when assigning passwords.You can define and change a password for each authorizationlevel if you are logged in as service or if the unit is not passwordprotected.Enter the password for the appropriate authorization level here.The maximum password text length is 19 characters and nospecial characters are allowed.The device has three authorization levels: service, user, and live.– service is the highest authorization level. Entering the
correct password gives access to all the functions andallows all configuration settings to be changed.
– user is the middle authorization level. At this level you canoperate the device, play back recordings, and also controlcamera, for example, but you cannot change theconfiguration.
– live is the lowest authorization level. At this level you canonly view the live video image and switch between thedifferent live image displays.
Enter PasswordDefine and change a separate password for each level. Enter thepassword (19 characters maximum; no special characters) forthe selected level.
Confirm passwordRe-enter the new password to ensure that there are no typingmistakes.
5.2
5.2.1
5.2.2
Camera BrowserInterface
General settings | en 29
Bosch Security Systems 2014.01 | v5.9 | AM18-Q0670
-
Date/Time
Date formatSelect the required date format.
Device date / Device time If there are multiple devices operating in your system ornetwork, it is important to synchronize their internal clocks. Forexample, it is only possible to identify and correctly evaluatesimultaneous recordings when all devices are operating on thesame time. 1. Enter the current date. Since the device time is controlled
by the internal clock, it is not necessary to enter the day ofthe week – it is added automatically.
2. Enter the current time or click Sync to PC to apply thesystem time from your computer to the device.
Note:It is important that the date/time is correct for recording. Anincorrect date/time setting could prevent correct recording.
Device time zoneSelect the time zone in which the system is located.
Daylight saving timeThe internal clock can switch automatically between normal anddaylight saving time (DST). The unit already contains the datafor DST switch-overs for many years in advance. If the date, timeand zone have been set up correctly, a DST table isautomatically created.If you decide to create alternative daylight saving time dates byediting the table, note that values occur in linked pairs (DSTstart and end dates).
5.3
5.3.1
5.3.2
5.3.3
5.3.4
30 en | General settingsCamera Browser
Interface
2014.01 | v5.9 | AM18-Q0670 Bosch Security Systems
-
First, check the time zone setting. If it is not correct, select theappropriate time zone and click Set.1. Click Details to edit the DST table.2. Select the region or the city which is closest to the
system's location from the list box below the table.3. Click Generate to fill the table with the preset values from
the unit.4. Click one of the entries in the table to make changes. The
entry is highlighted.5. Click Delete to remove the entry from the table.6. Choose other values from the list boxes under the table, to
change the selected entry. Changes are immediate.7. If there are empty lines at the bottom of the table, for
example after deletions, add new data by marking the rowand selecting values from the list boxes.
8. When finished, click OK to save and activate the table.
Time server IP addressThe unit can receive the time signal from a time server usingvarious time server protocols and then use it to set the internalclock. The device polls the time signal automatically once everyminute.Enter the IP address of a time server.
Time server typeSelect the protocol that is supported by the selected timeserver. It is recommended to select the SNTP server protocol.This protocol provides high accuracy and is required for specialapplications and future function extensions.Select Time server if the server uses the RFC 868 protocol.
5.3.5
5.3.6
Camera BrowserInterface
General settings | en 31
Bosch Security Systems 2014.01 | v5.9 | AM18-Q0670
-
Display StampingVarious overlays or stamps in the video image provide importantsupplementary information. These overlays can be enabledindividually and arranged on the image in a clear manner.
Camera name stampingSelect the position of the camera name overlay in the drop-down box. It can be displayed at the Top, at the Bottom, or at aposition of choice using the Custom option, or it can be set toOff for no overlay information.If the Custom option is selected, enter values in the X and Yposition fields.
Time stampingSelect the position of the time and date overlay in the drop-down box. It can be displayed at the Top, at the Bottom, or at aposition of choice using the Custom option, or it can be set toOff for no overlay information.If the Custom option is selected, enter values in the X and Yposition fields.
Display millisecondsIf necessary, display milliseconds for Time stamping. Thisinformation can be useful for recorded video images; however, itdoes increase the processor's computing time. Select Off ifdisplaying milliseconds is not needed.
Alarm mode stampingSelect On in the drop-down box for a text message to bedisplayed in the event of an alarm. It can be displayed at aposition of choice using the Custom option, or it can be set toOff for no overlay information.If the Custom option is selected, enter values in the X and Yposition fields.
5.4
5.4.1
5.4.2
5.4.3
5.4.4
32 en | General settingsCamera Browser
Interface
2014.01 | v5.9 | AM18-Q0670 Bosch Security Systems
-
Alarm messageEnter the message to be displayed on the image in the event ofan alarm. The maximum text length is 31 characters.
Transparent stampingCheck this box to make the stamp on the image transparent.
Video authenticationSelect a method for verifying the integrity of the video in theVideo authentication drop-down box.If you select Watermarking all images are marked with an icon.The icon indicates if the sequence (live or saved) has beenmanipulated.If you want to add a digital signature to the transmitted videoimages to ensure their integrity, select one of the cryptographicalgorithms for this signature.Enter the interval (in seconds) between insertions of the digitalsignature.
GB/T 28181This page allows you to set the parameters for conformance tothe GB/T 28181 national standard “Security and protectionvideo monitoring network system for information transport,switch and control”.
5.4.5
5.4.6
5.4.7
5.5
Camera BrowserInterface
General settings | en 33
Bosch Security Systems 2014.01 | v5.9 | AM18-Q0670
-
Web Interface
AppearanceYou can adapt the appearance of the web interface and changethe website language to meet your requirements.GIF or JPEG images can be used to replace the company anddevice logos. The image can be stored on a web server (forexample, http://www.myhostname.com/images/logo.gif).Ensure that a connection to the web server is always available todisplay the image. The image files are not stored on the unit.To restore the original graphics, delete the entries in theCompany logo and Device logo fields.
Website languageSelect the language for the user interface.
Company logoTo replace the company's logo in the top-right part of thewindow, enter the path to a suitable image in this field. Theimage file must be stored on a web server.
Device logoTo replace the device name in the top-left part of the window,enter the path to a suitable image in this field. The image filemust be stored on a web server.
Show VCA metadataWhen video analysis is activated, additional information from thevideo content analysis (VCA) function is displayed in the livevideo image. With the MOTION+ analysis type, for example, thesensor fields in which motion is recorded are marked withrectangles.
6
6.1
6.1.1
6.1.2
6.1.3
6.1.4
34 en | Web InterfaceCamera Browser
Interface
2014.01 | v5.9 | AM18-Q0670 Bosch Security Systems
-
Show VCA trajectoriesThe trajectories (motion lines of objects) from the video contentanalysis are displayed in the live video image if a correspondinganalysis type is activated.
Show overlay iconsWhen selected, various status icons are displayed as an overlayon the video images.
Select video playerSelect the type of player to be used for live mode viewing.
JPEG size, interval and qualitySelect the size, update interval and quality of the M‑JPEG imagedisplayed on the livepage. The highest quality is 1. When Bestpossible is selected for size, the unit determines the qualitybased on the network capacity.
6.1.5
6.1.6
6.1.7
6.1.8
Camera BrowserInterface
Web Interface | en 35
Bosch Security Systems 2014.01 | v5.9 | AM18-Q0670
-
LIVE page FunctionsYou can adapt the LIVE page functions to meet yourrequirements. Choose from a variety of different options fordisplaying information and controls.1. Select the check boxes for the functions to be displayed on
the LIVE. The selected elements are checked.2. Check to see if the desired items are shown.
Transmit audioWhen selected, the audio from the camera (if set to On on theAudio page) is sent to the computer. This setting applies only tothe computer on which the selection is made. Transmittingaudio data requires additional network bandwidth.
Lease time [s]The lease time in seconds determines the time beyond which adifferent user is authorized to control the camera after nofurther control signals are received from the current user. Afterthis time interval, the camera is automatically available foranother user.
Show alarm inputsThe alarm inputs are displayed next to the video image as iconsalong with their assigned names. If an alarm is active, thecorresponding icon changes color.
Show alarm outputsAlarm outputs are shown next to the video image as icons alongwith their assigned names. If an output is switched, the iconchanges color.
Show event logThe event messages are displayed with the date and time in afield next to the video image.
6.2
6.2.1
6.2.2
6.2.3
6.2.4
6.2.5
36 en | Web InterfaceCamera Browser
Interface
2014.01 | v5.9 | AM18-Q0670 Bosch Security Systems
-
Show system logThe system messages are displayed with the date and time in afield next to the video image and provide information about theestablishment and termination of connections, and othersystem-level messages.
Allow snapshotsSelect the type of player to be used for live mode viewing.
Allow local recordingSpecify whether the icon for saving video sequences locallyshould be displayed below the live image. Video sequences canonly be saved locally on your hard disk if this icon is visible.
I-frames-only streamSelect to display an additional tab on the LIVE page where onlyI-frames can be viewed. Ensure that I-frame quality is not set toAuto or no updates will occur.
Path for JPEG and video filesEnter the path for the storage location of individual images andvideo sequences saved from the LIVE. If necessary, clickBrowse... to find a suitable folder.
6.2.6
6.2.7
6.2.8
6.2.9
6.2.10
Camera BrowserInterface
Web Interface | en 37
Bosch Security Systems 2014.01 | v5.9 | AM18-Q0670
-
Logging
Save event logSelect this option to save event messages in a text file on thelocal computer. This file can be viewed, edited, and printed withany text editor or standard office software.
File for event logEnter the path for saving the event log. If necessary, clickBrowse... to find a suitable folder.
Save system logSelect this option to save system messages in a text file on thelocal computer. This file can be viewed, edited, and printed withany text editor or standard office software.
File for system logEnter the path for saving the system log. If necessary, clickBrowse... to find a suitable folder.
6.3
6.3.1
6.3.2
38 en | Web InterfaceCamera Browser
Interface
2014.01 | v5.9 | AM18-Q0670 Bosch Security Systems
-
Camera
Installer Menu
Base frame rateSelect the base frame rate for the camera.
Note:Shutter times and frame rates, and the analog output (ifpresent) are affected by this value.
Camera LEDDisable the Camera LED on the camera to switch it off.
Mirror imageSelect On to output a mirror image of the camera picture.
Flip imageSelect On to output an upside down camera image.
Analog outputSelect an aspect ratio format to activate the analog output ofthe camera.
Note:For a PAL output set the base frame rate to 25 ips; for NTSC setthe base frame rate to 30 ips.
Reboot deviceClick Reboot to restart the camera.
Factory defaultsClick Defaults to restore the factory defaults for the camera. Aconfirmation screen appears. Allow 5 seconds for the camera tooptimize the picture after a mode reset.
7
7.1
7.1.1
7.1.2
7.1.3
7.1.4
7.1.5
7.1.6
7.1.7
Camera BrowserInterface
Camera | en 39
Bosch Security Systems 2014.01 | v5.9 | AM18-Q0670
-
Lens WizardClick Lens Wizard... to open a separate window which can beused to focus the camera lens.
7.1.8
40 en | CameraCamera Browser
Interface
2014.01 | v5.9 | AM18-Q0670 Bosch Security Systems
-
Picture settings – User modeA user mode is a collection of image parameters that are set inthe camera when that particular mode is selected (installermenu settings are excluded). Several pre-defined modes areavailable for typical scenarios. After a mode has been selected,additional changes can be made through the user interface.
Current modeSelect the mode you wish to use from the drop-down menu.
Mode IDThe name of the selected mode is displayed.
Copy mode toSelect the mode from the drop-down menu to which you wish tocopy the active user mode.
Restore Mode DefaultsClick Restore Mode Defaults to restore the factory defaultmodes. Confirm you decision.
User mode factory defaultsOutdoorThis mode covers most situations. It should be used inapplications where the lighting changes from day to night. Ittakes into account sun highlights and street (sodium vapor)lighting.
MotionThis mode is used for monitoring the traffic movement on roadsor parking lots. It can also be used for industrial applicationswhere fast moving objects are to be monitored. Motion artifactsare minimized. This mode should be optimized for a sharp anddetailed picture in color and black/white mode.
7.2
7.2.1
7.2.2
7.2.3
7.2.4
7.2.5
Camera BrowserInterface
Camera | en 41
Bosch Security Systems 2014.01 | v5.9 | AM18-Q0670
-
Low lightThis mode is optimized for sufficient details at low light. Itrequires more bandwidth and can introduce motion judder.
BLCThis mode is optimized for scenes with people moving in frontof a bright background.
IndoorThis mode is similar to the outdoor mode but it avoids thelimitations imposed by the sun or street lighting.
VibrantThis mode has enhanced contrast, sharpness and saturation.
42 en | CameraCamera Browser
Interface
2014.01 | v5.9 | AM18-Q0670 Bosch Security Systems
-
Picture settings – ColorContrast (0...255)Adjust the contrast with the slider from 0 to 255.
Saturation (0...255)Adjust the color saturation with the slider from 0 to 255.
Brightness (0...255)Adjust the brightness with the slider from 0 to 255.
White balance– Basic auto mode allows the camera to continually adjust for
optimal color reproduction in an indoor environment.– Standard auto mode allows the camera to continually
adjust for optimal color reproduction in an outdoorenvironment.
– SON/SOX auto mode allows the camera to continuallyadjust for optimal color reproduction in an environmentwith sodium vapor street lighting.
– In Manual mode the Red, Green, and Blue gain can bemanually set to a desired position.
HoldClick Hold to put ATW on hold and save the color settings.
R-gainIn Manual white balance mode, adjust the red gain from -50 to+50 to offset the factory white point alignment (reducing redintroduces more cyan).
G-gainIn Manual white balance mode, adjust the green gain from -50to +50 to offset the factory white point alignment.
B-gainIn Manual white balance mode, adjust the blue gain from -50 to+50 to offset the factory white point alignment (reducing blueintroduces more yellow).
7.3
7.3.1
Camera BrowserInterface
Camera | en 43
Bosch Security Systems 2014.01 | v5.9 | AM18-Q0670
-
Note:It is only necessary to change the white point offset for specialscene conditions.
DefaultClick Default to set all video values to their factory setting.
44 en | CameraCamera Browser
Interface
2014.01 | v5.9 | AM18-Q0670 Bosch Security Systems
-
Picture settings – ALC
ALC modeSelect the mode:– Fluorescent 50 Hz– Fluorescent 60 Hz– Outdoor
ALC levelAdjust the video output level (-15 to 0 to +15).Select the range within which the ALC will operate. A positivevalue is more useful for low-light conditions; a negative value ismore useful for very bright conditions.
Exposure/frame rateAuto exposure/frame rateSelect to let the camera automatically set the optimum shutterspeed. The camera tries to maintain the selected shutter speedas long as the light level of the scene permits.4 Select the minimum frame rate for automatic exposure.
(The values available depend on the value set for the Baseframe rate in the Installer Menu.)
Default shutterThe default shutter improves the motion performance in autoexposure mode.4 Select a default shutter speed.
Fixed exposureSelect to set a fixed shutter speed.4 Select the shutter speed for fixed exposure. (The values
available depend on the value set for the ALC mode.)
Day/nightAuto - the camera switches the IR cut-off filter on and offdepending on the scene illumination level.
7.4
7.4.1
7.4.2
7.4.3
7.4.4
Camera BrowserInterface
Camera | en 45
Bosch Security Systems 2014.01 | v5.9 | AM18-Q0670
-
Monochrome - the IR cut-off filter is removed, giving full IRsensitivity.Color - the camera always produces a color signal regardless oflight levels.
Switch levelSet the video level at which the camera in Auto mode switchesto monochrome operation (-15 to 0 to +15).A low (negative) value means that the camera switches tomonochrome at a lower light level. A high (positive) value meansthat the camera switches to monochrome at a higher light level.
Note:To ensure stability when using IR illuminators, use the alarmoutput for reliable Day/Night switching.
46 en | CameraCamera Browser
Interface
2014.01 | v5.9 | AM18-Q0670 Bosch Security Systems
-
Picture settings – Enhance
Sharpness levelThe slider adjusts the sharpness level between -15 and +15.Zero position of the slider corresponds to the factory defaultlevel.A low (negative) value makes the picture less sharp. Increasingsharpness brings out more detail. Extra sharpness can enhancethe details of license plates, facial features and the edges ofcertain surfaces but can increase bandwidth requirements.
Backlight CompensationSelect Off to switch off backlight compensation.Select On to capture details in high-contrast and extremelybright-dark conditions.
Contrast enhancementSelect On to increase the contrast in low contrast conditions.
Intelligent DNRSelect On to activate intelligent Dynamic Noise Reduction (DNR)which reduces noise based on motion and light levels.
Temporal noise filteringAdjusts the temporal noise filtering level between -15 and +15.The higher the value, the more noise filtering.
Spatial noise filteringAdjusts the spatial noise filtering level between -15 and +15. Thehigher the value, the more noise filtering.
7.5
7.5.1
7.5.2
7.5.3
7.5.4
Camera BrowserInterface
Camera | en 47
Bosch Security Systems 2014.01 | v5.9 | AM18-Q0670
-
Picture settings – User mode schedulerThe user mode scheduler is used to determine which user modeshould be used during the day and which user mode should beused during the night.1. Select the mode you wish to use during the day from Day
mode drop-down box.2. Select the mode you wish to use during the night from
Night mode drop-down box.3. Use the two slider buttons to set the Day time range.
7.6
48 en | CameraCamera Browser
Interface
2014.01 | v5.9 | AM18-Q0670 Bosch Security Systems
-
Encoder SettingsThe Encoder Profile, Encoder Streams and Encoder Regionssettings allow you to adapt the video data transmissioncharacteristics for your operating environment (networkstructure, bandwidth, data structures). The camerasimultaneously generates two H.264 video streams and anM‑JPEG stream for transmission. An I‑frame only stream is usedfor recording.Select the compression settings of these streams individually,for example, one setting for transmissions to the Internet andone for LAN connections. Refer to Encoder Profile, page 53 for more information onsetting up the encoder profile.Refer to Encoder Streams, page 57 for more information onsetting up the encoder streams.Refer to Encoder Regions, page 59 for more information onsetting up the encoder regions.
7.7
Camera BrowserInterface
Camera | en 49
Bosch Security Systems 2014.01 | v5.9 | AM18-Q0670
-
AudioYou can set the gain of the audio signals to suit your specificrequirements. The live video image is shown in the window tohelp you check the audio source. Your changes are effectiveimmediately.If you connect via Web browser, you must activate the audiotransmission on the LIVE Functions page. For otherconnections, the transmission depends on the audio settings ofthe respective system.The audio signals are sent in a separate data stream parallel tothe video data, and so increase the network load. The audiodata is encoded according to the selected format and requiresadditional bandwidth. If you do not want any audio data to betransmitted, select Off.
Select inputSelect the audio input from the drop-down list.
Adjust levelAdjust the audio level with the slider(s). Adjust so that theindicator does not go into the red zone.
Recording formatSelect a format for audio recording. The default value is AAC 48kbps. You can select AAC 80 kbps, G.711 or L16 depending onthe required audio quality or sampling rate.AAC audio technology is licensed by Fraunhofer IIS. (http://www.iis.fraunhofer.de/amm/)
7.8
7.8.1
7.8.2
7.8.3
50 en | CameraCamera Browser
Interface
2014.01 | v5.9 | AM18-Q0670 Bosch Security Systems
-
Pixel CounterThe number of horizontal and vertical pixels covered by thehighlighted area is displayed below the picture. With thesevalues you can check whether the requirements for specificfunctions, for example, identification tasks, are fulfilled.1. Click Freeze to freeze the camera image if the object that
you want to measure is moving.2. To reposition a zone, place the cursor over the zone, hold
down the mouse button and drag into position.3. To change the shape of a zone, place the cursor over the
edge of the zone, hold down the mouse button and dragthe edge of the zone to the required position.
4. Click Update to update the camera image automatically atregular intervals.
7.9
Camera BrowserInterface
Camera | en 51
Bosch Security Systems 2014.01 | v5.9 | AM18-Q0670
-
Encoder SettingsThe encoder settings determine the characteristics of the fourstreams generated by the camera. The type of streams that canbe generated are:– HD streams– SD streams– i-frame only streams for recording– M-JPEG streams The bit rates, the encoding interval, and the Group-of-Pictures(GoP) structure and quality, are defined and stored for 8different profiles on the Encoder Profile page. The SD(Standard Definition) resolution is also selected here. The resolution of the two H.264 streams and the pre-definedprofile to be used for each stream is selected on the EncoderStreams page. The maximum frame rate and quality of the JPEGstream is also selected here. The streams and profiles for recording are selected on theRecording Profiles page. The Encoder Regions page allows you to select different qualitylevels for various areas of the image. This can help in reducingthe bit rate. For example, important objects can be selected toprovide higher quality encoding than selected background areas.
8
52 en | Encoder SettingsCamera Browser
Interface
2014.01 | v5.9 | AM18-Q0670 Bosch Security Systems
-
Encoder ProfileProfiles are rather complex and include a number of parametersthat interact with one another, so it is generally best to use thepre-defined profiles. Only change a profile if completely familiarwith all the configuration options.
Pre-defined profilesEight definable profiles are available. The pre-defined profilesgive priority to different parameters.– Profile 1
High resolution for high bandwidth connections– Profile 2
High resolution with lower data rate– Profile 3
High resolution for low bandwidth connections– Profile 4
Standard resolution for high bandwidth connections– Profile 5
Standard resolution with lower data rate– Profile 6
Standard resolution for low bandwidth connections– Profile 7
Standard resolution for DSL connections– Profile 8
Low resolution for mobile phone connections
Changing a profileThe pre-defined profiles can be changed (a pre-defined profilecan always be recalled by using the Default button). To change a profile, select it by clicking its tab, then change theparameters within that profile.If a setting outside the permitted range for a parameter isentered, the nearest valid value is substituted when the settingsare saved.
8.1
8.1.1
8.1.2
Camera BrowserInterface
Encoder Settings | en 53
Bosch Security Systems 2014.01 | v5.9 | AM18-Q0670
-
Profile nameIf required, enter a new name for the profile.
Target bit rateTo optimize use of the bandwidth in the network, limit the datarate for the device. The target data rate should be set accordingto the desired picture quality for typical scenes with noexcessive motion.For complex images or frequent changes of image content dueto frequent movements, this limit can temporarily be exceededup to the value entered in the Maximum bit rate field.
Maximum bit rateThis maximum data rate is not exceeded under anycircumstances. Depending on the video quality settings for the I-frames and P-frames, this can result in individual images beingskipped.The value entered here must be at least 10% higher than thevalue entered in the Target bit rate field. If the value enteredhere is too low, it is automatically adjusted.
Encoding intervalThe Encoding interval slider determines the interval at whichimages are encoded and transmitted. This can be particularlyadvantageous with low bandwidths. The image rate in ips(images per second) is displayed next to the slider.
Standard definition video resolutionSelect the desired resolution for the standard definition videoimage.
Note:These resolutions are not used by a HD stream.
8.1.3
8.1.4
8.1.5
8.1.6
8.1.7
54 en | Encoder SettingsCamera Browser
Interface
2014.01 | v5.9 | AM18-Q0670 Bosch Security Systems
-
Expert SettingsIf necessary, use the expert settings to adapt the I-frame qualityand the P-frame quality to specific requirements. The setting isbased on the H.264 quantization parameter (QP).
GOP structureSelect the structure you require for the Group of Pictures(GOP). Depending on whether you place greater priority onhaving the lowest possible delay (IP frames only) or using aslittle bandwidth possible, you choose IP, IBP or IBBP. (GOP isnot available for megapixel cameras.)
Averaging periodSelect the appropriate averaging period as a means of stabilizingthe long term bit rate.
I-frame distanceUse the slider to set the distance between I-frames to Auto or tobetween 3 and 60. An entry of 3 means that every third image isan I-frame.The lower the number, the more I-frames aregenerated.
Min. P-frame QPIn the H.264-protocol, the Quantization Parameter (QP)specifies the degree of compression and thus the image qualityfor every frame. The lower the QP value, the higher the encodingquality. A higher quality produces a higher data load. Typical QPvalues are between 18 and 30. Define the lower limit for thequantization of the P-frames here, and thus the maximumachievable quality of the P-frames.
I/P-frame delta QPThis parameter sets the ratio of the I-frame QP to the P-frameQP. For example, you can set a lower value for I-frames bymoving the slide control to a negative value. Thus, the quality ofthe I-frames relative to the P-frames is improved. The total dataload will increase, but only by the portion of I-frames.
8.1.8
Camera BrowserInterface
Encoder Settings | en 55
Bosch Security Systems 2014.01 | v5.9 | AM18-Q0670
-
To obtain the highest quality at the lowest bandwidth, even inthe case of increased movement in the picture, configure thequality settings as follows:1. Observe the coverage area during normal movement in the
preview images.2. Set the value for Min. P-frame QP to the highest value at
which the image quality still meets your needs.3. Set the value for I/P-frame delta QP to the lowest possible
value. This is how to save bandwidth and memory in normalscenes. The image quality is retained even in the case ofincreased movement since the bandwidth is then filled upto the value that is entered under Maximum bit rate.
DefaultClick Default to return the profile to the factory default values.
8.1.9
56 en | Encoder SettingsCamera Browser
Interface
2014.01 | v5.9 | AM18-Q0670 Bosch Security Systems
-
Encoder Streams
H.264 settingsSelect H.264 Settings1. Select a codec algorithm Property for stream 1 from the
drop-down box.2. Select a codec algorithm Property for stream 2 (the
available choices depend on the algorithm selected forstream 1).
3. Select the Non-recording profile for each stream from theeight profiles that have been defined.– This profile is not used for recording. When a stream is
used for recording, the profile selected on theRecording Profiles page is used.
Preview >>Previews of streams 1 and 2 can be shown.1. Click Preview>> to display a preview of the video for
streams 1 and 2. The current profile is shown above thepreview.
2. Click 1:1 Live View below a preview to open a viewingwindow for that stream. Various additional items ofinformation are shown across the top of the window.
3. Click Preview
-
JPEG streamSet the parameters for the M‑JPEG stream.– Select the Resolution.– Select the Max. frame rate in images per second (IPS).– The Picture quality slider allows adjustment of the M‑JPEG
image quality from Low to High.
Note:The M-JPEG frame rate can vary depending on system loading.
8.2.2
58 en | Encoder SettingsCamera Browser
Interface
2014.01 | v5.9 | AM18-Q0670 Bosch Security Systems
-
Encoder Regions
Regions1. Select one of the eight available regions from the drop-
down box.2. Use the mouse to define the area for that region by
dragging the center or sides of the shaded window.3. Select the encoder quality to be used for the defined area.
(Object and background quality levels are defined on theExpert Settings section of the Encoder Profile page.)
4. If required, select another region and repeat steps 2 and 3.5. Click Set to apply the region settings.
Preview
Click to open a viewing window where a 1:1 live image andthe bit rate for the region settings can be previewed.
8.3
8.3.1
Camera BrowserInterface
Encoder Settings | en 59
Bosch Security Systems 2014.01 | v5.9 | AM18-Q0670
-
RecordingImages can be recorded to an appropriately configured iSCSIsystem or, for cameras with an SD slot, locally to an SD card. SD cards are the ideal solution for shorter storage times andtemporary recordings. They can be used for local alarmrecording or to improve the overall reliability of video recording.For long-term authoritative images use an appropriately sizediSCSI system. Two recording tracks are available (Recording 1 and Recording2). The encoder streams and profiles can be selected for each ofthese tracks for both standard and alarm recordings.Ten recording profiles are available where these recordingtracks can be defined differently. These profiles are then usedfor building schedules. A Video Recording Manager (VRM) can control all recordingwhen accessing an iSCSI system. The VRM is an externalprogram for configuring recording tasks for video servers. Forfurther information, contact your local customer service atBosch Security Systems.
Storage Management
Device managerCheck the Managed by VRM box to let an external VideoRecording Manager (VRM) manage all recording. No furthersettings can be configured.
Note:Activating or deactivating VRM causes the current storagesettings to be lost; they can only be restored through re-configuration.
9
9.1
9.1.1
60 en | RecordingCamera Browser
Interface
2014.01 | v5.9 | AM18-Q0670 Bosch Security Systems
-
Recording mediaSelect a media tab to connect to the available storage media.
iSCSI MediaTo use an iSCSI system as the storage medium, a connection tothe desired iSCSI system is required to set the configurationparameters.The storage system selected must be available on the networkand completely set up. It must have an IP address and bedivided into logical drives (LUNs).1. Enter the IP address of the required iSCSI destination in
the iSCSI IP address field.2. If the iSCSI destination is password protected, enter the
password into the Password field.3. Click Read.
– The connection to the IP address is established.The Storage overview field displays the logical drives.
Local MediaAn SD card inserted in the camera can be used for localrecording.4 If the SD card is password protected, enter the password
into the Password field.The Storage overview field displays the local media.
Note:SD card recording performance is highly dependent on thespeed (class) and performance of the SD card. An SD card ofClass 6 or higher is recommended.
Activating and configuring storage mediaAvailable media or iSCSI drives must be transferred to theManaged storage media list, activated, and configured forstorage.
9.1.2
9.1.3
Camera BrowserInterface
Recording | en 61
Bosch Security Systems 2014.01 | v5.9 | AM18-Q0670
-
Note:A iSCSI target storage device can only be associated with oneuser. If a target is being used by another user, ensure that thecurrent user no longer needs the target before decoupling thatuser. 1. In the Storage overview section, double-click a storage
medium, an iSCSI LUN or one of the other available drives.– The medium is added as a target in the Managed
storage media list.– Newly added media is shown as Not active in the
Status column.2. Click Set to activate all media in the Managed storage
media list.– The Status column shows all media as Online.
3. Check the box in the Rec. 1 or Rec. 2 column to specify therecording tracks to be recorded on the target selected.
Formatting storage mediaAll recordings on a storage medium can be deleted at any time.Check the recordings before deleting and back-up importantsequences on the computer's hard drive.1. Click a storage medium in the Managed storage media list
to select it.2. Click Edit below the list.3. Click Format in the new window to delete all recordings in
the storage medium.4. Click OK to close the window.
Deactivating storage mediaA storage medium in the Managed storage media list can bedeactivated. It is then no longer used for recordings.1. Click a storage medium in the Managed storage media list
to select it.2. Click Remove below the list. The storage medium is
deactivated and removed from the list.
9.1.4
9.1.5
62 en | RecordingCamera Browser
Interface
2014.01 | v5.9 | AM18-Q0670 Bosch Security Systems
-
Recording ProfilesA recording profile contains the characteristics of the tracks thatare used for recording. These characteristics can be defined forten different profiles. The profiles can then be assigned to daysor times of day on the Recording Scheduler page. Each profile is color-coded. The names of the profiles can bechanged on the Recording Scheduler page.To configure a profile click its tab to open its settings page.– To copy the currently visible settings to other profiles, click
Copy Settings. A window opens to select the target profilesfor the copied settings.
– If you change a profile’s settings, click Set to save.– If necessary, click Default to return all settings to their
factory defaults.
Stream profile settingsSelect the encoder profile setting that is to be used with stream1 and 2 when recording. This selection is independent of theselection for live stream transmission. (The properties of theencoder profiles are defined on the Encoder Profile page.)
Recording track selectionStandard and alarm recording can be defined for the tworecording tracks. You must first select the track before settingup the standard and alarm recording parameters.1. Click the Recording 1 entry in the list.2. Set up the standard and alarm recording parameters for
track 1 as described below.3. Click the Recording 2 entry in the list.4. Set up the standard and alarm recording parameters for
track 2 as described below.
9.2
9.2.1
Camera BrowserInterface
Recording | en 63
Bosch Security Systems 2014.01 | v5.9 | AM18-Q0670
-
Recording includesSpecify whether additional data, such as audio (if available) ormetadata (for example, alarms or VCA data) should also berecorded. (If audio is available, you can change the global audioformat by clicking the audio format link.)
Note:Including metadata could make subsequent searches ofrecordings easier but it requires additional memory capacity.Without metadata, it is not possible to include video contentanalysis in recordings.
Standard recordingSelect the mode for standard recordings:– Continuous: the recording proceeds continuously. If the
maximum recording capacity is reached, older recordingsare overwritten automatically.
– Pre-alarm: recording takes place in the pre-alarm time,during the alarm and during the post-alarm time only.
– Off: no automatic recording takes place.
StreamSelect the stream to be used for standard recordings:– Stream 1– Stream 2– I-frames only
Alarm recordingSelect a period for the Pre-alarm time from the list box.Select a period for the Post-alarm time from the list box.
Alarm streamSelect the stream to be used for alarm recordings:– Stream 1– Stream 2– I-frames only
9.2.2
9.2.3
64 en | RecordingCamera Browser
Interface
2014.01 | v5.9 | AM18-Q0670 Bosch Security Systems
-
Check the encoding interval and bit rates from profile: box andselect an encoder profile to set the associated encoding intervalfor alarm recording. Check the Export to account box to send standard H.264 filesto the target whose address is displayed.If the target has not yet been defined, click Configure accountsto jump to the Accounts page where the server information canbe entered.
Alarm triggersSelect the alarm type that is to trigger an alarm recording:– Alarm input– Analysis alarm– Video loss alarmSelect the Virtual alarm sensors that are to trigger a recording,via RCP+ commands or alarm scripts, for example.
Camera BrowserInterface
Recording | en 65
Bosch Security Systems 2014.01 | v5.9 | AM18-Q0670
-
Maximum Retention TimeRecordings are overwritten when the retention time enteredhere has expired.4 Enter the required retention time in days for each recording
track.Make sure that the retention time does not exceed the availablerecording capacity.
9.3
66 en | RecordingCamera Browser
Interface
2014.01 | v5.9 | AM18-Q0670 Bosch Security Systems
-
Recording SchedulerThe recording scheduler allows you to link the created recordingprofiles to the days and times at which the camera's images areto be recorded. Schedules can be defined for weekdays and forholidays.
WeekdaysAssign as many time periods (in 15-minute intervals) as neededfor any day of the week. Move the mouse cursor over the table —the time is displayed.1. Click the profile to be assigned in the Time periods box.2. Click a field in the table and, while holding down the left
mouse button, drag the cursor across all of the fields to beassigned to the selected profile.
3. Use the right mouse button to deselect any of the intervals.4. Click Select All to select all of the intervals to be assigned
to the selected profile.5. Click Clear All to deselect all of the intervals.6. When finished, click Set to save the settings to the device.
HolidaysDefine holidays whose settings will override the settings for thenormal weekly schedule.1. Click the Holidays tab. Days that have already been defined
are shown in the table.2. Click Add. A new window opens.3. Select the desired From date from the calendar.4. Click in the To box and select a date from the calendar.5. Click OK to accept the selection which is handled as a
single entry in the table. The window closes.6. Assign the defined holidays to the recording profile as
described above. Delete user-defined holidays as follows:1. Click Delete in the Holidays tab. A new window opens.
9.4
9.4.1
9.4.2
Camera BrowserInterface
Recording | en 67
Bosch Security Systems 2014.01 | v5.9 | AM18-Q0670
-
2. Click the date to be deleted.3. Click OK. The selection is removed from the table and the
window is closed.4. Repeat for any other dates to be deleted.
Profile namesChange the names of the recording profiles listed in the Timeperiods box.1. Click a profile.2. Click Rename.3. Enter the new name and click Rename again.
Activate recordingAfter completing configuration, activate the recording scheduleand start scheduled recording. Once activated, the RecordingProfiles and the Recording Scheduler are deactivated and theconfiguration cannot be modified. Stop scheduled recording tomodify the configuration.1. Click Start to activate the recording schedule.2. Click Stop to deactivate the recording schedule. Recordings
that are currently running are interrupted and theconfiguration can be modified.
Recording statusThe graphic indicates the recording activity. An animatedgraphic is displayed when recording is taking place.
9.4.3
9.4.4
9.4.5
68 en | RecordingCamera Browser
Interface
2014.01 | v5.9 | AM18-Q0670 Bosch Security Systems
-
Recording StatusDetails of the recording status are displayed here forinformation. These settings cannot be changed.
9.5
Camera BrowserInterface
Recording | en 69
Bosch Security Systems 2014.01 | v5.9 | AM18-Q0670
-
Alarm
Alarm ConnectionsIn the event of an alarm, the unit can automatically connect to apre-defined IP address. The unit can contact up to ten IPaddresses in the order listed until a connection is made.
Connect on alarmSelect On so that the unit automatically connects to a pre-defined IP address in the event of an alarm.Select Follows input 1 so that the unit maintains the connectionfor as long as an alarm exists on alarm input 1.
Number of destination IP addressSpecify the numbers of the IP addresses to be contacted in theevent of an alarm. The unit contacts the remote locations oneafter the other in the numbered sequence until a connection ismade.
Destination IP addressFor each number, enter the corresponding IP address for thedesired remote station.
Destination passwordIf the remote station is password protected, enter the passwordhere.Only ten passwords can be defined here. Define a generalpassword if more than ten connections are required, forexample, when connections are initiated by a controlling systemsuch as Bosch Video Client or Bosch Video Management System.The unit connects to all remote stations protected by the samegeneral password. To define a general password:1. Select 10 in the Number of destination IP address list box.2. Enter 0.0.0.0 in the Destination IP address field.3. Enter the password in the Destination password field.
10
10.1
10.1.1
10.1.2
10.1.3
10.1.4
70 en | AlarmCamera Browser
Interface
2014.01 | v5.9 | AM18-Q0670 Bosch Security Systems
-
4. Set the user password of all the remote stations to beaccessed using this password.
Setting destination 10 to the IP-address 0.0.0.0 overrides itsfunction as the tenth address to try.
Video transmissionIf the unit is operated behind a firewall, select TCP (HTTP port)as the transfer protocol. For use in a local network, select UDP.To enable multicast operation, select UDP for the Videotransmission parameter here and on the Network Access page.
Note:In the event of an alarm, a larger network bandwidth issometimes required for additional video streams (if multicastoperation is not possible).
StreamSelect a stream to be transmitted.
Remote portSelect an appropriate browser port depending on the networkconfiguration.The ports for HTTPS connections are only available if SSLencryption is set to On.
Video outputIf a hardware receiver is used, select the analog video output towhich the signal should be switched. If the destination device isunknown, select First available. This places the image on thefirst video output with no signal.The connected monitor only displays images when an alarm istriggered.
Note:Refer to the destination unit documentation for moreinformation on image display options and available videooutputs.
10.1.5
10.1.6
10.1.7
10.1.8
Camera BrowserInterface
Alarm | en 71
Bosch Security Systems 2014.01 | v5.9 | AM18-Q0670
-
DecoderIf a split image is set for the selected video output, select adecoder to display the alarm image. The decoder selecteddetermines the position in the split image.
SSL encryptionSSL encryption protects data used for establishing aconnection, such as the password. By selecting On, onlyencrypted ports are available for the Remote port parameter.SSL encryption must be activated and configured on both sidesof a connection.The appropriate certificates must also have been uploaded.(Certificates can be uploaded on the Maintenance page.)Configure and activate encryption for media data (such as video,metadata or audio when available) on the Encryption page(encryption is only available if the appropriate license isinstalled).
Auto-connectSelect On to automatically re-establish a connection to one ofthe previously specified IP addresses after each reboot,connection breakdown, or network failure.
AudioSelect On to transmit the audio stream with an alarmconnection.
10.1.9
10.1.10
10.1.11
10.1.12
72 en | AlarmCamera Browser
Interface
2014.01 | v5.9 | AM18-Q0670 Bosch Security Systems
-
Video Content Analyses (VCA)The camera has integrated Video Content Analyses (VCA) whichdetects and analyzes changes in the picture using imageprocessing algorithms. Such changes can be due to movementsin the camera's field of view. Detection of movement can beused to trigger an alarm and to transmit metadata. Various VCA configurations can be selected and adapted to yourapplication, as required. Refer to Setting up VCA, page 78 for more information onsetting up video content analyses.
Note:If there is not enough computing power, priority is given to liveimages and recordings. This can lead to impairment of the VCAsystem. Observe the processor load and optimize the encodersettings or the VCA settings if necessary, or turn off VCAcompletely.
10.2
Camera BrowserInterface
Alarm | en 73
Bosch Security Systems 2014.01 | v5.9 | AM18-Q0670
-
Audio AlarmAlarms can be generated based on audio signals. Configuresignal strengths and frequency ranges so that false alarms, forexample, machine noise or background noise, are avoided.Set up normal audio transmission before configuring the audioalarm.
Audio alarmSelect On for the device to generate audio alarms.
NameThe name makes it easier to identify the alarm in extensive videomonitoring systems, for example with the Bosch Video Clientand the Bosch Video Management System. Enter a unique andclear name here.
Signal RangesExclude particular signal ranges in order to avoid false alarms.For this reason the total signal is divided into 13 tonal ranges(mel scale). Check or uncheck the boxes below the graphic toinclude or exclude individual ranges.
ThresholdSet up the threshold on the basis of the signal visible in thegraphic Set the threshold using the slide control or,alternatively, move the white line directly in the graphic usingthe mouse.
SensitivityUse this setting to adapt the sensitivity to the soundenvironment and effectively suppress individual signal peaks. Ahigh value represents a high level of sensitivity.
10.3
10.3.1
10.3.2
10.3.3
10.3.4
10.3.5
74 en | AlarmCamera Browser
Interface
2014.01 | v5.9 | AM18-Q0670 Bosch Security Systems
-
Alarm E-MailAlarm states can be documented by e-mail. The cameraautomatically sends an e‑mail to a user-defined e‑mail address.This makes it possible to notify a recipient who does not have avideo receiver.
Send alarm e-mailSelect On for the device to automatically send an alarm e‑mail inthe event of an alarm.
Mail server IP addressEnter the IP address of a mail server that operates on the SMTPstandard (Simple Mail Transfer Protocol). Outgoing e‑mails aresent to the mail server via the address entered. Otherwise, leavethe box blank (0.0.0.0).
SMTP user nameEnter a registered user name for the chosen mail server.
SMTP passwordEnter the required password for the registered user name.
FormatSelect the data format of the alarm message.– Standard (with JPEG): e‑mail with JPEG image file
attachment.– SMS: e‑mail in SMS format to an e‑mail‑to‑SMS gateway
without an image attachment.When a mobile phone is used as the receiver, make sure toactivate the e‑mail or SMS function, depending on the format, sothat these messages can be received. Obtain information onoperating your mobile phone from your mobile phone provider.
Image sizeSelect the size of the JPEG images that are to be sent from thecamera.
10.4
10.4.1
10.4.2
10.4.3
10.4.4
10.4.5
10.4.6
Camera BrowserInterface
Alarm | en 75
Bosch Security Systems 2014.01 | v5.9 | AM18-Q0670
-
Attach JPEG from cameraCheck the box to specify that JPEG images are sent from thecamera.
Destination addressEnter the e‑mail address for alarm e‑mails here. The maximumaddress length is 49 characters.
Sender nameEnter a unique name for the e‑mail sender, for example, thelocation of the device. This makes it easier to identify the originof the e‑mail.
Test e-mailClick Send Now to test the e‑mail function. An alarm e-mail isimmediately created and sent.
10.4.7
10.4.8
10.4.9
10.4.10
76 en | AlarmCamera Browser
Interface
2014.01 | v5.9 | AM18-Q0670 Bosch Security Systems
-
Alarm Task EditorEditing scripts on this page overwrites all settings and entrieson the other alarm pages. This procedure cannot be reversed.To edit this page, you should have programming knowledge andbe familiar with the information in the Alarm Task ScriptLanguage document and the English language. As an alternative to the alarm settings on the various alarmpages, enter the desired alarm functions in script form here.This will overwrite all settings and entries on the other alarmpages.1. Click Examples under the Alarm Task Editor field to see
some script examples. A new window opens.2. Enter new scripts in the Alarm Task Editor field or change
existing scripts in line with your requirements.3. When finished, click Set to transmit the scripts to the
device. If the transfer was successful, the message Scriptsuccessfully parsed. is displayed over the text field. If itwas not successful, an error message is displayed withfurther information.
10.5
Camera BrowserInterface
Alarm | en 77
Bosch Security Systems 2014.01 | v5.9 | AM18-Q0670
-
Setting up VCASeveral VCA configurations are available.– Off– Silent VCA– Profile #1– Profile #2– Scheduled– Event triggered
VCA - Silent VCAIn this configuration, metadata is created to facilitate searchesof recordings, however, no alarm is triggered.4 In the VCA configuration drop-down list, select Silent VCA.
No parameters can be changed for this selection.
11
11.1
78 en | Setting up VCACamera Browser
Interface
2014.01 | v5.9 | AM18-Q0670 Bosch Security Systems
-
VCA - ProfilesTwo profiles can be set up with different VCA configurations1. In the VCA configuration drop-down list, select profile 1 or
2 and enter the required settings.2. If necessary, click Default to return all settings to default
values. To rename a profile:1. To rename the file, click the icon to the right of the list field
and enter the new profile name in the field.2. Click the icon again. The new profile name is saved. The current alarm status is displayed for information purposes.
Aggregation time [s]Set an aggregation time of between 0 and 20 seconds. Theaggregation time always starts when an alarm event occurs. Itextends the alarm event by the value set. This prevents alarmevents that occur in quick succession from triggering severalalarms and successive events in a rapid sequence. No furtheralarm is triggered during the aggregation time.The post-alarm time set for alarm recordings only starts oncethe aggregation time has expired.
Analysis typeSelect the required analysis algorithm. Motion+ offers a motiondetector and essential recognition of tampering.Metadata is always created for a video content analysis, unlessthis is explicitly excluded. Depending on the analysis typeselected and the relevant configuration, additional informationoverlays the video image in the preview window next to theparameter settings. With the Motion+ analysis type, for example,the sensor fields in which motion is recorded are marked withrectangles.
11.2
11.2.1
11.2.2
Camera BrowserInterface
Setting up VCA | en 79
Bosch Security Systems 2014.01 | v5.9 | AM18-Q0670
-
Note:For suitable devices, additional analysis algorithms withcomprehensive functions, such as IVMD and IVA, are alsoavailable. Refer to the IVA documentation for more informationon using these.
Motion detectorMotion detection is available for the Motion+ analysis type. Forthe detector to function, the following conditions must be met:– Analysis must be activated.– At least one sensor field must be activated.– The individual parameters must be configured to suit the
operating environment and the desired responses.– The sensitivity must be set to a value greater than zero.
Note:Reflections of light (from glass surfaces, etc.), lights switchingon and off, or changes in the light level caused by cloudmovement on a sunny day can trigger unintended responsesfrom the motion detector and generate false alarms. Run aseries of tests at different times of the day and night to ensurethat the video sensor is operating as intended. For indoorsurveillance, ensure constant lighting of the areas during the dayand at night.
SensitivitySensitivity is available for the Motion+ analysis type. The basicsensitivity of the motion detector can be adjusted for theenvironmental conditions to which the camera is subject. Thesensor reacts to variations in the brightness of the video image.The darker the observation area, the higher the value that mustbe selected.
11.2.3
80 en | Setting up VCACamera Browser
Interface
2014.01 | v5.9 | AM18-Q0670 Bosch Security Systems
-
Minimum object sizeSpecify the number of sensor fields that a moving object mustcover to generate an alarm. This setting prevents objects thatare too small from triggering an alarm. A minimum value of 4 isrecommended. This value corresponds to four sensor fields.
Debounce time 1 sThe debounce time prevents very brief alarm events fromtriggering individual alarms. If the Debounce time 1 s option isactivated, an alarm event must last at least 1 second to triggeran alarm.
Selecting the areaSelect the areas of the image to be monitored by the motiondetector. The video image is subdivided into square sensorfields. Activate or deactivate each of these fields individually. Toexclude particular regions of the camera's field of view frommonitoring due to continuous movement (by a tree in the wind,for example), the relevant fields can be deactivated.1. Click Select Area to configure the sensor fields. A new
window opens.2. If necessary, click Clear All first to clear the current
selection (fields marked red).3. Left-click the fields to be activated. Activated fields are
marked red.4. If necessary, click Select All to select the entire video-
frame for monitoring.5. Right-click any fields to deactivate.6. Click OK to save the configuration.7. Click the close button (X) in the window title bar to close
the window without saving the changes.
Tamper detectionDetect tampering of cameras and video cables by means ofvarious options. Run a series of tests at different times of theday and