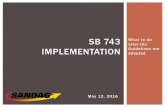Din 743 E-Assisst
-
Upload
sezgin-bayrak -
Category
Documents
-
view
103 -
download
0
description
Transcript of Din 743 E-Assisst
-
Calculation Example
Shaft with Strength According to
DIN 743
Release July 2013
c 2013 GWJ Technology GmbHRebenring 31 38106 Braunschweig Tel.: +49 (0) 531 129 399-0
www.eAssistant.eu
-
Contents
0.1 Calculation Examples: Shaft According to DIN 743 . . . . . . . . . . . . . . . . . . . . . . . 3
0.1.1 Start the Calculation Module . . . . . . . . . . . . . . . . . . . . . . . . . . . . . 3
0.1.2 First Calculation Example . . . . . . . . . . . . . . . . . . . . . . . . . . . . . . . 3
0.1.3 Start Calculation . . . . . . . . . . . . . . . . . . . . . . . . . . . . . . . . . . . . 12
0.1.4 Documentation: Calculation Report . . . . . . . . . . . . . . . . . . . . . . . . . . 15
0.1.5 Save Calculation . . . . . . . . . . . . . . . . . . . . . . . . . . . . . . . . . . . . 17
0.1.6 Second Calculation Example . . . . . . . . . . . . . . . . . . . . . . . . . . . . . . 18
0.1.7 Start Calculation . . . . . . . . . . . . . . . . . . . . . . . . . . . . . . . . . . . . 22
0.1.8 Documentation: Calculation Report . . . . . . . . . . . . . . . . . . . . . . . . . . 23
0.1.9 Save Calculation . . . . . . . . . . . . . . . . . . . . . . . . . . . . . . . . . . . . 24
2
-
0.1. Calculation Examples: Shaft According to DIN 743 3
0.1 Calculation Examples: Shaft According to DIN 743
0.1.1 Start the Calculation Module
Please login with your username and your password. Select the module `Shaft calculation' through the tree
structure of the project manager by double-clicking on the module or clicking on the button `New calculation'.
Figure 1: Start the calculation module
0.1.2 First Calculation Example
This calculation example shows a winding shaft with a xed and movable bearing and an extra mass.
Create Shaft Segments
Click the button `Segment' in order to create the rst shaft segment. Enter a length of 50 mm and a diameter
of 20 mm into the input elds.
Figure 2: Create the rst segment
www.eAssistant.eu
-
0.1. Calculation Examples: Shaft According to DIN 743 4
The rst segment is represented.
Figure 3: Representation of the created and dened shaft segment
To create the second shaft segment, click the button `Segment' again. The second segment has a length of
400 mm and a diameter of 50 mm.
Figure 4: Create the second segment
This second segment is represented.
Figure 5: Representation of the second segment
www.eAssistant.eu
-
0.1. Calculation Examples: Shaft According to DIN 743 5
The third shaft segment gets the same dimensions as the rst shaft segment. That is why we can use the
`Copy' and `Add' function to create the third segment. Click on the rst segment.
Figure 6: Select the rst segment
Click on the button `Copy'.
Figure 7: Copy the rst segment
Select the second segment and place the third segment next to it.
Figure 8: Select the second segment
www.eAssistant.eu
-
0.1. Calculation Examples: Shaft According to DIN 743 6
Click on the button `Add'.
Figure 9: Add the segment
The copied segment is added as a third shaft segment.
Figure 10: Add the third shaft segment
Note: If you select a segment and you click the right mouse button, a new context menu will open. Choose
the menu items `Copy' and `Add'.
Figure 11: Right-click to open context menu
www.eAssistant.eu
-
0.1. Calculation Examples: Shaft According to DIN 743 7
Create Axial Hole
Click the button `Hole (axial)' in order to create the rst hole. Enter a length of 70 mm and a diameter of 0
mm into the input elds.
Figure 12: Create the rst axial hole
Click the button `Hole (axial)' again in order to create a second hole. Enter a length of 360 mm and a diameter
of 40 mm into the input elds.
Figure 13: Dene the second axial hole
The hollow shaft is represented.
Figure 14: Representation of the axial hole
Note: Use your keyboard to select the individual elements. For example, if you want to change from the value
input of a shaft segment to the selection mode, then press the `Page down' key. Then use the two arrow keys
to select the elements. Use the cursor keys `Up' and `Down' to move from the shaft segments to the axial
holes. In order to change the input values of an element, press `Page up'.
www.eAssistant.eu
-
0.1. Calculation Examples: Shaft According to DIN 743 8
Add Bearing
Select the rst shaft segment to add the bearing to the shaft.
Figure 15: Select a segment
Click on the button `Bearing'.
Figure 16: Button `Bearing'
A bearing is added. Enter 20 mm for the bearing position, 10 mm for the bearing width and 40 mm for the
bearing diameter. As bearing arrangement, select `Fixed bearing' from the listbox.
Figure 17: Add the rst bearing
www.eAssistant.eu
-
0.1. Calculation Examples: Shaft According to DIN 743 9
In order to add the second bearing, select the rst bearing and click the button `Copy'.
Figure 18: Select the rst bearing
Select the third shaft segment and click the `Add' button. Because the bearing is copied, it is not necessary
to dene the position, width and diameter of the bearing, you just need to dene the bearing arrangment.
Select `Movable bearing' from the listbox.
Figure 19: Dene the second bearing
www.eAssistant.eu
-
0.1. Calculation Examples: Shaft According to DIN 743 10
Dene Load as Extra Mass
To position the load, select the second shaft segment.
Figure 20: Select a shaft segment
Click on the button `Extra mass'.
Figure 21: Button `Extra mass'
The extra mass will be positioned on the shaft segment. Please dene the extra mass with 50 mm for position,
300 mm for width and 950 kg for mass.
Figure 22: Extra mass is added
www.eAssistant.eu
-
0.1. Calculation Examples: Shaft According to DIN 743 11
Dene Notch Eect
Click on the button `Notch eect' in order to add the notch eects.
Figure 23: Button `Notch eect'
A notch eect is added and can be placed on the shaft. Enter the position of the notch eect or change the
postion with the two arrow keys. Selct the notch eect from the listbox.
Dene the following notch eects:
- First notch eect: On left shaft section - notch eect type `Shoulder' with roughness Rz = 5 mm andradius r = 10 mm
- Second notch eect: On right shaft section - enter the same values as for the notch eect on the left
shaft section
- Third notch eect: On shaft center: select the notch eect type `Interference t'
Figure 24: Notch eects
www.eAssistant.eu
-
0.1. Calculation Examples: Shaft According to DIN 743 12
0.1.3 Start Calculation
After dening the entire shaft geometry with bearings, loads and notch eects, you can start your calculation.
To start the calculation, click the button `Calculate'. The button changes then its description into `Geometry'
and you get into the calculation part. The calculation part enables you to carry out the calculation. If you
want to modify the geometry of the shaft, you have to go back to the geometry part. To do so, please click
the button `Geometry'.
Figure 25: Calculation part
When you are in the calculation part of the module, it is not possible to change the geometry. In
order to change the geometry, please go back to the geometry part by clicking the `Geometry'
button.
Here, you can carry out the dierent calculations, e.g., the strength calculation according to DIN 743.
Figure 26: Dierent calculations
www.eAssistant.eu
-
0.1. Calculation Examples: Shaft According to DIN 743 13
Calculation of Bearing Forces
In order to start the calculation of bearing forces, click the button `Bearing forces'.
Figure 27: Calculation of bearing forces
Calculation of Deection
Click the button `Deection' to start the calculation of the deection, bending angle and bending moment.
Open the dierent diagrams for forces and moments.
Figure 28: Interactive diagrams of forces and moments
You can select all values for deection directly from the representation with just a mouse click. The values
appear in the text eld.
Figure 29: Select values by mouse-click
www.eAssistant.eu
-
0.1. Calculation Examples: Shaft According to DIN 743 14
Calculation of Strength According to DIN 743
Start the strength calculation by clicking the button `Strength'. The strength calculation provides a complete
static and fatigue proof of strength according to DIN 743. The exact values appear in the text eld and can
be selected with a mouse click from the graphical representation.
Figure 30: Strength calculation with a representation of the cross sections
The text eld shows the most important calculation results. The calculation report provides all detailed
calculation results. In addition, the results for the cross sections are represented in three dierent colors:
- Red marked cross section: The minimum safety is not achieved.
- Green marked cross section: The safety is fullled (up to three times higher than the dened minimum
safety).
- Blue cross section: The saftey is more than three times higher than the minimum safety.
Calculation of Critical Speed (Bending)
Start the calculation of the critical speeds by clicking the button `Critical speed (bending)'. Gyroscopic eects,
moments of inertia, deection due to shear can be taken into consideration.
www.eAssistant.eu
-
0.1. Calculation Examples: Shaft According to DIN 743 15
To do so, please activate the appropriate check box.
Figure 31: Critical speed (bending)
Calculation of Critical Speed (Torsion)
Click the button `Critical speed (torsion)' in order to start the calculation of the critical speed.
Figure 32: Critical speed (torsion)
0.1.4 Documentation: Calculation Report
Now you can create the calculation report. Click on the button `Report'.
Figure 33: Button `Report'
www.eAssistant.eu
-
0.1. Calculation Examples: Shaft According to DIN 743 16
First the report congurator appears. The report congurator allows you to select which diagrams should
appear in the calculation report and if the results of the strength calculation should be in the report, too.
Figure 34: Report conguration
During the generation of the report, a waiting screen appears. During the generation of the report, a waiting
screen appears. But you can continue to work with the calculation module. The length of time for the gener-
ation of the report depends on the number of diagrams which have to be generated.
You can navigate through the report via the table of contents that provides links to the input values, results
and gures. This calculation report contains all input data, the calculation method as well as all detailed
results. The report is available in HTML and PDF format. The calculation report saved in HTML format,
can be opened in a web browser or in Word for Windows. In HTML format, the gures are displayed in `gif'
format. In case a SVG viewer is available, you can display all graphics in SVG format. Right-clicking on the
picture allows to zoom in and zoom out.
Figure 35: Calculation report
www.eAssistant.eu
-
0.1. Calculation Examples: Shaft According to DIN 743 17
You may also print or save the calculation report:
- To save the report in the HTML format, please select `File' `Save as' from your browser menu bar.Select the le type `Webpage complete', then just click on the button `Save'.
- If you click on the symbol `Print', then you can print the report very easily.
- When you click on the symbol `PDF', then the report appears in the PDF format. If you right-click on
the PDF symbol, you should see the `Save Target As' option. Click on that option and you will see the
dialog box for saving the report.
0.1.5 Save Calculation
When the calculation is nished, you can save it to your computer or to the eAssistant server. Click on the
button `Save'.
Figure 36: The button `Save'
Before you can save the calculation to your computer, you need to activate the checkbox `Enable save data
local' in the project manager and the option `Local' in the calculation module. A standard Windows dialog
for saving les will appear. Now you will be able to save the calculation to your computer.
Figure 37: Standard Windows dialog for saving the le
In case you do not activate the option in order to save your les locally, then a new window is opened and
you can save the calculation to the eAssistant server. Please enter a name into the input eld `Filename' and
click on the button `Save'. Then click on the button `Refresh' in the project manager. Your saved calculation
le is displayed in the window `Files'.
Figure 38: Save the calculation
www.eAssistant.eu
-
0.1. Calculation Examples: Shaft According to DIN 743 18
0.1.6 Second Calculation Example
Here you nd another example that shows how easy it is to create a shaft.
Figure 39: Shaft
Create Shaft Segments
Create three shaft segments. Please enter the following input values:
1. Shaft segment: Length l1 = 100 mm Diameter d1 = 30 mm2. Shaft segment: Length l2 = 40 mm Diameter d2 = 45 mm3. Shaft segment: Length l3 = 100 mm Diameter d3 = 30 mm
Figure 40: Shaft segments
www.eAssistant.eu
-
0.1. Calculation Examples: Shaft According to DIN 743 19
Add Bearings
Then add the two bearings. Please enter the following input values:
1. Bearing: Position = 10 mm Width b1 = 15 mm Diameter d1 = 60 mm Fixed bearing2. bearing: Position = 80 mm Width b2 = 15 mm Diameter d2 = 60 mm Movable bearing
Figure 41: Bearing
Create First Cylindrical Gear
In order to create the cylindrical gear, select the rst shaft segment. Click on the button `Force elements' and
select the menu item `Cylindrical gear' from the submenu. Use the input mask to dene the cylindrical gear.
Enter the following input values:
Position = 60 mm
Width b1 = 40 mmReference circle dT1 = 180 mmHelix angle 1 = 25
Pressure angle 1 = 20
Position of action = 90
Torque T1 = 320 NmMass m1 = 0.0 kg
Figure 42: Dene the rst cylindrical gear
www.eAssistant.eu
-
0.1. Calculation Examples: Shaft According to DIN 743 20
The rst cylindrical gear is represented.
Figure 43: First cylindrical gear
Create Second Cylindrical Gear
To create the second cylindrical gear, select the third shaft segment. Click on the button `Force elements' and
select the menu item `Cylindrical gear' from the submenu. Please enter the following values into the input
mask:
Position = 0 mm
Width b2 = 40 mmReference circle dT2 = 80 mmHelix angle 2 = 25
Pressure angle 2 = 20
Power of action = 270
Torque T2 = 320 NmMass m2 = 0.0 kg
Figure 44: Dene the second cylindrical gear
www.eAssistant.eu
-
0.1. Calculation Examples: Shaft According to DIN 743 21
Both cylindrical gears will be represented.
Figure 45: Two spur gears created
Then you can display the shaft in dierent views. Click the button `3D view' and select the dierent views
from the toolbar and zoom into the graphic. Click on the button `Calculate' and switch from the geometry
part into the calculation part. There you can run the calculations (nd detail information in the section `How
to start the calculation'). The button `Report' allows you to generate a report.
Result
Clicking the `3D view' button displays the three-dimensional presentation. The three-dimensional view allows
to modify the elements. Select the element and change, for example, the position, length or diameter. To do
so, please use the appropriate input elds. Click on the `2D / 3D view' button again to switch back to the
two-dimensional representation.
Figure 46: 3D view of the shaft
www.eAssistant.eu
-
0.1. Calculation Examples: Shaft According to DIN 743 22
0.1.7 Start Calculation
After dening the entire shaft geometry with the cylindrical gears and the bearings, you can start your cal-
culation. To start the calculation, click the button `Calculate'. The button changes then its description into
`Geometry' and you get into the calculation part. The calculation part enables you to carry out the calculation.
If you want to modify the geometry of the shaft, you have to go back to the geometry part. To do so, please
click the button `Geometry'. With just one click, the following calculations can be carried out:
- Bearing forces
- Deection, bending angle, bending moment,...
- Strength
- Critical speed (bending)
- Critical speed (torsion)
Figure 47: Start of calculation
When you are in the calculation part of the module, it is not possible to change the geometry. In
order to change the geometry, please go back to the geometry part by clicking the `Geometry'
button.
www.eAssistant.eu
-
0.1. Calculation Examples: Shaft According to DIN 743 23
0.1.8 Documentation: Calculation Report
Now you can create the calculation report. Click on the button `Report'.
Figure 48: Button `Report'
First the report congurator appears. The report congurator allows you to select which diagrams should
appear in the calculation report and if the results of the strength calculation should be in the report, too. You
can navigate through the report via the table of contents that provides links to the input values, results and
gures. This calculation report contains all input data, the calculation method as well as all detailed results.
The report is available in HTML and PDF format. The calculation report saved in HTML format, can be
opened in a web browser or in Word for Windows. In HTML format, the gures are displayed in `gif' format.
In case a SVG viewer is available, you can display all graphics in SVG format. Right-clicking on the picture
allows to zoom in and zoom out.
Figure 49: Calculation report
You may also print or save the calculation report:
- To save the report in the HTML format, please select `File' `Save as' from your browser menu bar.Select the le type `Webpage complete', then just click on the button `Save'.
- If you click on the symbol `Print', then you can print the report very easily.
- When you click on the symbol `PDF', then the report appears in the PDF format. If you right-click on
the PDF symbol, you should see the `Save Target As' option. Click on that option and you will see the
dialog box for saving the report.
www.eAssistant.eu
-
0.1. Calculation Examples: Shaft According to DIN 743 24
0.1.9 Save Calculation
When the calculation is nished, you can save it to your computer or to the eAssistant server. Click on the
button `Save'.
Figure 50: Button `Save'
Before you can save the calculation to your computer, you need to activate the checkbox `Enable save data
local' in the project manager and the option `Local' in the calculation module. A standard Windows dialog
for saving les will appear. Now you will be able to save the calculation to your computer.
Figure 51: Standard Windows dialog for saving the le
In case you do not activate the option in order to save your les locally, then a new window is opened and
you can save the calculation to the eAssistant server. Please enter a name into the input eld `Filename' and
click on the button `Save'. Then click on the button `Refresh' in the project manager. Your saved calculation
le is displayed in the window `Files'.
Figure 52: Save the calculation
Our manual is improved continually. Of course we are always interested in your opinion, so
we would like to know what you think. We appreciate your feedback and we are looking
for ideas, suggestions or criticism. If you have anything to say or if you have any questions,
please let us know by phone +49 (0) 531 129 399-0 or email [email protected].
www.eAssistant.eu
Calculation Examples: Shaft According to DIN 743Start the Calculation ModuleFirst Calculation ExampleStart CalculationDocumentation: Calculation ReportSave CalculationSecond Calculation ExampleStart CalculationDocumentation: Calculation ReportSave Calculation