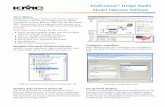DiLand Studio Studio2... · 2020. 9. 9. · DiLand Studio Software User Manual 4 Introduction...
Transcript of DiLand Studio Studio2... · 2020. 9. 9. · DiLand Studio Software User Manual 4 Introduction...

DiLand Studio
Orders Management Software
User Manual
July 2020 Version 1.2

DiLand Studio Software User Manual
2
Summary
Summary 2
Introduction 4
Kiosk Client setup ............................................................................................................................................ 5
Kiosk configuration workflow .......................................................................................................................... 5
DiLand Studio setup ........................................................................................................................................ 6
Studio configuration workflow ........................................................................................................................ 6
Orders Management ...................................................................................................................... 8
New Order ..................................................................................................................................................... 10
New Creative Order (Available only if Creative option is enabled) ............................................................... 15
PJP mode ....................................................................................................................................................... 16
Order History 17
Configuration 18
Initial parameters .......................................................................................................................................... 18
Privacy ........................................................................................................................................................... 19
Digital signage ............................................................................................................................................... 20
Photo Sources ............................................................................................................................................... 21
Photos Visualization ...................................................................................................................................... 22
Steps of each correction command ............................................................................................................... 22
Operators (valid for operation on kiosks) ...................................................................................................... 23
Import / Export data...................................................................................................................................... 23
Import from diland 1 ..................................................................................................................................... 23
Hot folders .................................................................................................................................................... 24
Orders to the lab ........................................................................................................................................... 25
Orders ........................................................................................................................................................... 27
Stats .............................................................................................................................................................. 28
Remote Service ............................................................................................................................................. 28
Output profiles .............................................................................................................................................. 29
Products ........................................................................................................................................................ 33
Prices ............................................................................................................................................................. 39
Categories ..................................................................................................................................................... 40
Index print ..................................................................................................................................................... 42
Receipt .......................................................................................................................................................... 43
Frames........................................................................................................................................................... 45
ID photo to USB ............................................................................................................................................. 46
Update local kiosks ........................................................................................................................................ 47
Diagnostics 48
Orders in process .......................................................................................................................................... 48
Printer status ................................................................................................................................................. 48

DiLand Studio Software User Manual
3
Update firmware .......................................................................................................................................... 48
Export logs .................................................................................................................................................... 49
Teamviewer .................................................................................................................................................. 49
Check for updates ......................................................................................................................................... 49
Update license .............................................................................................................................................. 49
About… ......................................................................................................................................................... 49
Troubleshooting 50
Local immediate print product is no longer available ................................................................................... 50

DiLand Studio Software User Manual
4
Introduction
DiLand Studio Software is a stand alone software and is also designed for central management of the kiosks. It has an operator – dedicated user interface. Installed in a “central” PC, it is possible to setup products of all kiosks (running DiLand Kiosk software) in the same local network at once and control and print all orders directly from one PC.
The software settings are done once on DiLand Studio then transferred on kiosks in a very short time. All orders received from kiosks will be saved sorted per data and per format, then the operator will decide when actually printing them.
Main features are:
- Configure products with prices at once from central pc - Manage end user kiosks to acquire digital orders (both remote and local orders) - import orders from other kiosks in the local network. - print the orders anytime through the preferred output (folders, minilab, printers, etc.) - Manage and import orders from DiLand Web
Schematic of setup example:
Kiosk 1
DiLand Kiosk 2
Kiosk 2
DiLand Kiosk 2
Kiosk 3
DiLand Kiosk 2
Central
DiLand Studio 2
Printer 10x15 Printer 20x30 Minilab Remote Lab

DiLand Studio Software User Manual
5
Kiosk Client setup
Make sure there are no previous DiLand Kiosk 2 installations on kiosks, this is to avoid software duplicates
Install DiLand Kiosk 2, do not create products or output profiles, leave it empty
Create only one (new) Output profile DiLand
Set IP address or the name of the DiLand Studio 2 computer that will print Local server
End user kiosks and the studio pc must be connected to the same LAN to ensure communication and
proper system function.
Kiosk configuration workflow
Fresh DiLand Kiosk 2
installation
DiLand output profile creation
Local Server settings

DiLand Studio Software User Manual
6
DiLand Studio setup
DiLand Studio configuration
Output profiles, products and prices must always be setup In DiLand Studio.
Even in case of some products like 4x6 printed locally by the kiosks, you have to setup those local products in DiLand Studio, not on the kiosk settings.
Once the configuration is finished, to configure kiosks from DiLand Studio, go in Settings Update kiosk
Note: Update local kiosks could be automatic or manual. Check settings into “initial parameters”, “auto update local kiosks after changes”, Yes / No.
Studio configuration workflow
DiLand Studio 2 installation
Products and prices
configuration
update local kiosks

DiLand Studio Software User Manual
7
System setup
Before you start working with DiLand Studio Software, connect and switch on the printers, after that, please run DiLand Studio. DiLand Studio Software will automatically display connected printers and loaded media.
Note: If no printer is connected, the software will not display printer area
information.
When the printer is connected to the system, within a few seconds the software will display the products window as per the connected printer(s).
Supported printers
With DiLand Studio Software you can print with almost all printers available into the market.
With DNP printers and some Mitsubishi printers it will print without installing any drivers.
Supported DNP printers are RX1, RX1HS, DS40, DS80, DS620, DS820, DS80DX and QW410.
Supported Mitsubishi printers are CP-W5000DW, CP-M1, K60, D70, D80, D90, D707.
By simple connection of the supported printer(s) to the kiosk system, the printer will automatically be recognized by DiLand Studio Software.
Color profile: The Orders Management Software uses most recent color profiles provided by the manufacturer. You can enter a color profile by entering settings / output profile.
Control panel and software management
Select the “Configuration” tab and then :
System: access to the basic configuration of the software: initial animation, system backup and security, access to the management panel of digital orders, check sales information;
Products: product management, output profiles, local kiosks update;
Diagnostics: update software, generating log files, test receipt, check printers;

DiLand Studio Software User Manual
8
Orders Management
Orders section contains all orders received from kiosks and orders made locally. These orders must be processed manually. Here you can also suspend or delete orders
Each single print inside the order is divided by format, making possible to print full order or one print format.
Top bar: New Order: it will start new order creation New Creative order: it will start creation of an order with a kiosk-like workflow Refresh: it will update orders list Search: it will show only orders matching text entered into search field Play/Pause: it will start or pause order processing (pausing with this command will pause all orders). Cancel: it will exit software Order line: First symbol and line color will mark order as partially executed or pending. Green color like this example means prints have been printed. Order is still in the queue list because file saving on USB is still pending. Click to USB icon to start USB saving procedure Document icon will reprint receipt ticket Edit icon will open order to edit or redo the order Play icon will start printing of current order

DiLand Studio Software User Manual
9
Print product label will show product or products of an order. There will be a lable for each product of an order. By selecting the small pause button into each product label it will pause printing only of that print format. Pause icon will pause printing of full order. Trash bin icon will delete current order Shortcut: by keep pressed the CTRL key on keyboard it is possible to select printer for each order line. Only printers suitable for print product are displayed. Bottom:
It shows an area for each connected printer When printing it will change color and show printing progress. In case of printer error it will be red color and short explanation of the error.

DiLand Studio Software User Manual
10
New Order
In addition to orders received from connected kiosks, it is possible to create print orders also within DiLand Studio software.
To create a new order click either on new order or new creative order button. This will create a new order tab. It is possible to open multiple orders at same time.
New order will start new order with DiLand Studio workflow. Only standard print products like prints and prints with frame will be available.
New creative order will start new order with a DiLand Kiosk kiosk-like workflow. All products will be available, calendars and photobooks included.
This is workflow for new order button:
1) Select new order button, it will open image source selection window

DiLand Studio Software User Manual
11
2) Images can be loaded from various digital sources: Memory Card, USB devices, CD/DVD, Smartphones, Tablets and Folder.
3) Select on the screen from which digital media type you want to load images or select a folder.
The visualization criteria depend upon on the media type.
4) After folder selection a new screen will open
This an operator-intended screen best operated with keyboard and mouse.
Click on image to select it. Multiple image selection is possible with same rules of file selection of Windows File Explorer: click on one image and then by shif-click on second image it will select all images from first image to second selected image. CTRL click on an image it wil add or remove it form selection.
Description of buttons on right panel – Main Tab
All/none: will select all or deselect all images.
Zoom: will enlarge or reduce size of thumbnail images on the screen
Copies: will increase / decrease copies of selected images (will work only if images are associated with a product)
Duplicate: will duplicate selected images (as an example, this is useful to print multiple products with same image)
Add photos: will open image selection window to load more images
Select product: will open a window to select product to be associated to selected images
Rotate: will rotate images 90 deg clockwise or anti-clockwise
Fit/Fill: will select if printing full image (Fit) eventually by adding two white borders or crop image (Fill) according to print product aspect ratio (print area will show as yellow area in the thumbnail).
Print 1/1: this procedure allows to print a part of an image with precise dimension in the final print. This could be useful in case of forensic prints or for products like a 1 to 1 poster of a child. Draw a line by click and drag then select length in millimeters and print product. The length of the drew line will be printed with the set size in millimeters. Note: red line will not actually print.

DiLand Studio Software User Manual
12
Description of buttons on right panel – Product Tab
Buttons with same name are same as Main tab Print products: This section has a button for each product set on the unit. By selecting a product this will be associated with all selected images. Hide non available products: by checking this box only available products will be listed (based on connected and available printers). By unchecking this box all products will be listed. Glossy / Matte: will select glossy or matte finish to selected images Description of buttons on right panel – Correct Tab

DiLand Studio Software User Manual
13
Eventually scroll items with mouse wheel or with right bar to show all items Original: will reset image to original (no corrections) Enhance: will apply automatic local density correction Intensity: will set intensity (strength) of automatic enhancement White: will set white boost of automatic enhancement Black: will set black boost of automatic enhancement Red eye: will apply automatic red eye correction. By pressing again “+” button it will increase strength of red eye correction. Maximum strength is 3. Red / Green / Blue: it will increase or decrese level of the 3 primary colors Brightness / Contrast / Saturation / Sharpness: will increase or decrease the selected parameter. Values are from -100 to +100. Levels / Contrast / Color: will apply an automatic correction based on automatic distribution of intensity of each color Effect: following effects are available: Black / White, Sepia, Negative, mirror on vertical axis, mirror on horizontal axis. Save as new preset: current mix of corrections can be saved with a name and then be applied later to selected images. A button will be created with the name of save correction. To remove or edit a saved correction, right click on its button. Copy / Paste: will copy and paste all corrections from selected image to newly selected image Apply until end: will apply current corrections to all images following selected image Apply on all photos: will apply current corrections to all images Description of buttons on right panel – shortcuts
Shortcuts are made by keep pressing a letter on the keyboard and at same tiem operating with the mouse
?: it will show list of all shortcuts Q product: it will show on right panel the list of products C crop: by operating with mouse wheel it will zoom on the image and by click and drag on the yellow box it will move cropping area R reset crop: it will reset crop to full image T tilting: it will show a reference grid and by operating mouse wheel it will rotate image A correct: it will show correction commands on right panel E red eyes: it will apply red eyes correction (intensity set to 1)

DiLand Studio Software User Manual
14
Index print: it will add index print to the order. Index print settings are made in the configuration area under “products” column Priority order: it will set high priority to the order, it means this order will jump as first on the list of pending orders. As an example this could be useful in case of passport print. Trash bin: it will delete current order Disk: it will save order in the order list Play: it will save the order and submit it to printing cue

DiLand Studio Software User Manual
15
New Creative Order (Available only if Creative option is enabled)
New Creative order will start a kiosk-like workflow. Please refer to DiLand Kiosk manual for details on this workflow.

DiLand Studio Software User Manual
16
PJP mode
PJP mode (Preview, Judge, Print) is a printing mode similar to that of some minilabs. The initial workflow is same as kiosk workflow. After selecting images a PJP screen is shown.
This screen is designed to be operated by mouse and keyboard. It starts with first image selected. By pressing space bar it will select next image. It is possible to select any image with a mouse click. On selected image:
- By selecting the product it will open product selection page and it is possible to change product. - Button on the bottom of the page will change Brightness, Contrast, RGB, Gamma, Saturation and
Sharpness. - Other buttons are for reset to original image, copy corrections to all following images, automatic
correction, Red eyes correction, Number of copies, Black and White, Sepia, Rotate 90 degrees, Fit /Fill, Delete order, save order.
- Bottom right there is play button to finish corrections and print the order. - Keyboard Shortcuts: holding “C” key and operating with mouse wheel will change crop area, click
and drag will move crop area. F and V keys will increase and decrease Brightness, G / B for Red corrections, H / N for Green, J / M for Blue.

DiLand Studio Software User Manual
17
Order History
Select the History tab
Select on order line and then:
Recreate order: it will create a new order with images and products of selected order.
Use photos: it will create a new order with images of selected order. There will be no product information associated with images.
Save: it will export order images into a specified folder.
ID photo to USB: in case of passport print order it will save ID photo to USB
Delete: it will delete selected order.
Document: it will print the receipt ticket.
Search: it will perform a free text search within the order numbers and end user name information.

DiLand Studio Software User Manual
18
Configuration
Select configuration tab
Initial parameters
Choose “System” > “Initial parameters”.

DiLand Studio Software User Manual
19
Language: select language for the DiLand Studio software
PJP mode: set PJP mode “Yes” or “No”. Default is “No”. Please refer to PJP mode paragraph.
Last order envelope number: set starting number of order numbering sequence. If not set it will start with 1.
Number of days before order elimination: specifies the number of days after which orders already processed are deleted from the system memory.
Image quality verification: it sets level of image resolution below which a warning for low quality is displayed. If set to “High” the warning will appear if image resolution is less than 300 DPI, if set to “Low“ warning is displayed when resolution is less than 150 DPI.
End user name is required: if set to “yes”, user name input page will be displayed at the end of the workflow.
External working directory: select a directory to save processed orders. Could be on a separate disk. As an example this could be useful in case of system on a SSD to save orders on a separate HDD.
Centralized configuration code: this is used in case of control of multiple shops from a central location.
Kiosk code for InTouch 24/7 service: this is used for central reporting in case of multiple shops
Program tags: tags to enable special functions for some customers
VAT rate: enter appropriate VAT rate for the country. If set to 0 (zero) no VAT will be added.
Display as: set VAT or TAX. This will affect text printed on the receipt ticket.
Auto update local kiosks after changes: if set to yes it will automatically update local kiosk after changing settings. If set to no (default) kiosks will be updated only when selecting “update local kiosks” in products settings column
Privacy
It is possible to setup and display a text with privacy policy of the shop.

DiLand Studio Software User Manual
20
Digital signage
It is possible to set animations and display advertisements on connected kiosk screens when the kiosks are idle. It is possible to display images, videos, html pages, fade-in effects and customized text. Pictures and videos are displayed in same image ratio as the monitor. It’s preferred to use images and / or video with same resolution of the monitor. Small images may be not sharp enough, too large images may have slow transitions and slow down the PC. If no setup then the default video is displayed. To setup a new image or video sequence select new and then:
Animation: it is a slide show of minimum 6 images. Select: New – Animation – OK Drag and drop inside the animation at least 6 resources (e.g. images). Move the resources by using upper arrow buttons.
Image: Image shown for a minimum duration in seconds. Choose .jpg or .png images. It’s preferred to use images and / or video with same resolution of the monitor. Files too small may not be clear, files too large slow down the software. Select: New – Image – File name: type the path an confirm with – OK
Random image: The images stored in the selected directory will be displayed in random sequence. Select: New – Random image – directory then select the directory containing images.
Sequence: Video or images displayed in sequence. Select: New – Sequence – OK Drag and drop inside the animation at least 6 resources. Move the resources by using upper arrow buttons.
Video: Choose .avi , .mp4 video, animated gif Select: New – Video – file name: type the path of the video – OK

DiLand Studio Software User Manual
21
Photo Sources
Use this section to enable various sources from which customer can upload images to Diland Studio Software.
Favourite directory 1-3: it is possible to setup up to 3 directories from which users can load images clicking on a button on image loading screen.
Display file names: if set to yes it will show a label with file name below loaded image
Show image resolution: if set to yes it will show the image size in pixels
Show image proportion: is set to yes it will show image ratio (2:3, 3:4 etc.)
Show RAW files: if set to yes it will show and load RAW files.
Image quality verification: it specifies level of image resolution below which a warning for low quality is displayed. If set to “High” the warning will appear if image resolution is less than 300 DPI, if set to “Low“ warning is displayed when resolution is less than 150 DPI.
Minimum file size: if set a value in kB, all smaller images are not displayed. This is useful to avoid loading small images like thumbnails.
Display all photos horizontally: if set to “Yes” all images will be displayed horizontally even if they are portrait images. This could be useful in case of PJP mode as in this case all images will have same area size on the screen.

DiLand Studio Software User Manual
22
Photos Visualization
Use this section to manually setup the grid for photos visualization on the screen. It is possible to setup number of rows and columns.
It is also possible to set if images with embedded color profile should be used by appling the color profile (YES, default) or NO.
Please note that not using embedded color profile could result on bad colors on screen and on print for that image.
Steps of each correction command
It is possible to setup the magnitude of change for each step of color corrections and other parameters of images. The higher the value the coarser the change.
By changing default value it will apply to all parameters.

DiLand Studio Software User Manual
23
Operators (valid for operation on kiosks)
It is possible to setup multiple Kiosk operators so each order may be linked to one operator.
Import / Export data
Export data will save into a zip file DiLand Studio settings. Useful for backup copy of settings and to transfer settings from one unit to another. Import data will load a previously saved setup zip file.
Import from diland 1
Import settings from previous version 1 software.

DiLand Studio Software User Manual
24
Hot folders
Hot Folder Print is available from Windows folder.
Hot Folder Print function allows instant print of images as they are dropped (copied) into a folder. There is one folder for each available print size. Folder name is same as related print size.
As an example, to print a 10x15 cm sheet copy an image into folder: “C:\Hotfolder\10x15”.
The following image types are accepted in this version of Hot Folder Print:
JPG/JPEG TIF/TIFF PNG BMP
To setup Hot Folder Print, enter Configuartion tab and then select “hot folders” and then select “new” or “edit”
The Hot folder settings window will show:

DiLand Studio Software User Manual
25
Description of each parameter:
Directory: it is possible to set parent directory for hotfolders
Enabled: set Yes or No. If set to “No” the hot folder print function will be disabled. All settings will be kept in place.
Default quantity: set default number of prints for each image copied into each folder.
Paper type: set the paper finish to be used by all print sizes
Use default borders: set Yes or No. If set to yes, images will be printed combined with PNG graphics set into the product settings. Partial matte (only for DNP printers): select form Diasabled / Matte / Fine Matte / Luster. If set one of the 3 possible finishes, it will perform partial matte finish using the graphic set into the print channel. Keep the photos in an archive for these days: set number of days printed images will be saved into “C:\parent directory\Archive” folder. If set to 0 (zero) images will not be copied into Archive and will be erased from the hot folder immediately after printing.
Autoprocess: if set to yes images will be printed immediately after copy into the correspondent folder.
Wait for end of multiple files copy: if set to yes software will wait few seconds before printing thus allowing additional images to be copied into hotfolder.
Orders to the lab
In case of order transfer to a remote server, it is possible to set following two parameters

DiLand Studio Software User Manual
26
Number of minutes before orders auto upload: it is possible to set delay time in minutes. Set to 0 (zero) will upload order immediately. Default time is 15 minutes in order to prevent wrong orders to be transferred to the lab. Create transfer orders in the lab as “Suspended”: if allowed by the lab workflow software the order is transferred and put to an “on-hold” condition.

DiLand Studio Software User Manual
27
Orders
In this section there is list of processed orders (orders history). By selecting an order it will be possible to:
Process: it will process again the selected order. A copy of the order will be created.
Export photos: it will export all images used into selected order to a specified folder.
Export order: it will export order images into a specified folder.
Delete: it will delete selected order.
Print page: it will print only selected page.
Print until end: print all pages from selected page to last page.

DiLand Studio Software User Manual
28
Stats
In the statistics section it is possible to view production statistics of the system.
It is possible to filter the information visible on the screen.
It is possible to export the data in an Excel or to an xml file for further analysis.
Remote Service
These parameters will be used for web platform statistics.
Insert Machine Group, Machine code and Machine description as received from your dealer.

DiLand Studio Software User Manual
29
Output profiles
In this section it is possible to create and edit output settings.
Example of DNP output settings
Name: it is possible to change output profile name
Resolution: Option to choose 300x300 dpi or High Quality printing 300x600 dpi.
Initial envelope number: set the starting number for order number. In case of multiple terminals could be convenient setting different starting numbers in order to indentify used terminal out of order number.
JPEG quality: set a number from 50 to 100 for JPEG quality. 100 means highest quality and larger file, 50 means lower quality and smaller file
EAN code: in addition to product specific EAN code, it is possible to print a receipt ticket with an output – specific EAN code.

DiLand Studio Software User Manual
30
Message on order processed (on screen): it is possible to set a text message to be displayed on screen at end of the order printing
Message on order processed (on receipt): it is possible to set a text message to be printed on the receipt at end of the order creation (before end of printing).
Print order separator: if set to yes it will print a white print with order information at end of the order.
Minimum prints (order separator): order separator will be printed only if total number of prints is above the number set for this parameter
Verify the remaining prints before accepting the orders: if set to yes, order will be accepted only if available prints are higher than number set in Safety stock parameter.
Can split orders on many printers: if set to “yes” one order will be sent to all printers able to process that order (an order of 20 prints 4x6 with two DS620 connected and 6x8 media loaded will be split 10 images per printer).
Custom color profile: it is possible to load a color profile to be used by each printer model. If no profile is set then default profile is used.
High density print on supported printers: if set to yes it will enable high density mode on printers with such a capability like DS820.
Print panorama print only on these printers: it is possible to select the printer or printers for panorama printing. This may be convenient in case only one or few printers have enough space in front area to accept panorama print sizes.
Auto process the orders after import: is set to yes, orders received from kiosks will print immediately without confirmation. If set to no, orders will be on hold waiting for operator confirmation.
Process directly on the kiosk: if set to yes, orders will be printed locally at kiosk if suitable DNP printer is connected to the kiosk.
Channels: it will open a new window. It is possible to select an output channel and edit it.
Name: it is possible to edit the output channel name
Resolution: it is possible to override the output profile resolution setting and set a print resolution, like 300x300 or 300x600, only for selected output channel.
JPEG quality: it is possible to override the output profile JPEG quality settings and set a JPEG quality only for selected output channel.
Printer to use: it is possible to set a printer for selected output channel.
Partial matte (horizontal and vertical): it is possible to set a partial matte graphic for selected output channel. Partial matte graphics must be selected in pairs: one for horizontal (landscape) images and one for vertical (portrait) images.

DiLand Studio Software User Manual
31
A partial matte image is a JPEG file with white background and black graphics. Must have same aspect ratio of selected print channel. In correspondence to black graphic the printer will apply the paper finish selected into Hotfolders / Partial matte settings.
Color corrections: it will open a new window
Color profile: it is possible to load a color profile to be used for all DNP printers output. It is not reccomended to load color profile in this position. It is better to load a color profile for each printer.
Auto color: all images will be enhanced with Auto color function before printing
Auto contrast: all images will be filtered with auto contrast function before printing.
Auto levels: all images will be filtered with auto levels function before printing.

DiLand Studio Software User Manual
32
Brighness, Contrast, Saturation, Red, Green and Blue: set a value from -100 to +100 to adjust all images before printing
Gamma: set a value from -100 to +100 and all images will be enhanced with Gamma function before printing.
Sharpen: set a value from 0 to +100 to sharpen images, from 0 to -100 to blur all images before printing
Color corrections per printer: it will open a new window, select a printer and select “edit”:
It will open a new window and it will be possible to apply settings, color corrections and enhancements only for selected printer and for selected paper finish.

DiLand Studio Software User Manual
33
Products
Choose “Products”:
Select a product and click “edit”

DiLand Studio Software User Manual
34
Print & Print with frame
It allows selecting:
Channel: select output channel for the product
Paper type: select paper finish. By default the finish choice is manual so software will prompt page with finish selection during order creation.
Visible: user can make each print size visible or not, under this product category. The print formats/sizes will be visible also based on information of printer model and media loaded.
Apply crop by default: Select yes or no. If set to yes all images will be cropped to fill print sheet.
Minimum number of photos: set minimum number of images for current product.
Max. number of photos: set maximum number of images for current product.
Auto index print: if set to yes it will add index print to print order
Auto archive on USB: if set to yes, at end of print workflow software will prompt to save all images of the order to a USB memory.
Default horizontal frame / Default vertical frame: it is possible to select a frame from existing library or from any image source. Frames must be inserted in pairs: one for horizontal (landscape) printed images and one for vertical (portrait) printed images. A frame is a PNG file with transparency in the area where user image will be displayed. Frame must have same aspect ratio of the print channel.

DiLand Studio Software User Manual
35
Add to add format: if set to yes, current print format will be listed into “add format” list.
Top, Bottom, Left and Right margins: set white margin in millimeters on correspondent side of the print. Please note that due to paper trimming the white margin on print sheet will be less than set value. Please adjust according to paper trim size of connected printer.
Print in partial matte: if set to yes, partial matte printing will be enabled on current print size.
Partial matte (horizontal / vertical): Partial matte graphics must be selected in pairs: one for horizontal (landscape) images and one for vertical (portrait) images. A partial matte image is a JPEG file with white background and black graphics. Must have same aspect ratio of selected print channel. In correspondence to black graphic the printer will apply the paper finish selected into Event mode settings.
Default category: it is possible to select category for current print product. If set to “Auto” the category will be automatically selected by the software.
Price visualization mode: it is possible to select from various price visualization modes. Default is “visualize all prices”
Product code: set product code. Valid in case of product code management, as in case of photo lab output (optional feature).
Priority: select priority for current product among High, Normal and Manual confirmation. In case of priority set to High, the orders in process will be paused and current product printing will start. This could be convenient in case of urgent products printing like passport prints.
Weight (in grams): set weight for single product weight. This will be used in case of shipment cost calculation. Available only in case of lab printing option.
VAT rate: if set VAT rate in percentage, the receipt ticket will show also VAT amount.
Barcode type: select suitable barcode type among list of available barcodes. Barcode will print to receipt ticket.
EAN code: set product code number to be printed according to barcode type set above.
Box: it will open a new window to set product selection button appearance.

DiLand Studio Software User Manual
36
Description: insert text for product name (Prints in this example)
Visible: if set to “No” the product will not show on product selection screen
Begin / End date: set starting date and finish date for product availability
Visibility on kiosks: this setting is valid only for visualization on connected kiosks
Background: it is possible to set a background color from a palette or a custom color.
Background image: instead of a uniform color it is possible to set an image as background image. Suitable image is a JPEG file. Reccomended resolution is 500 x 500 pixels.
Font: select font to be used for text
Icon: set an image to present the product. Suitable image is a PNG file with 500 x 500 pixel resolution.
Prices: it will open a new window. Select new to insert a price.
From quantity: set starting quantity for related price. Normally it is “1” unless setting price brackets.
Price: set price in local currency
Calculation mode: valid only in case of price brackets. Select “replace” or “add”. In case of “replace” all items will have same price, related to total quantity. In case of “add” the lower price will be valid only for quantity above the price bracket. Example: print price 0,35 Euro from 1 to 19 and 0,29 Euro above 20 prints, customer prints 25 copies. In case of “replace” the total amount will be 0,29 x 25 = 7,25 Euro In case of “add” the total amount will be 0,35x19 plus 0,29 x 6 = 8,39 Euro

DiLand Studio Software User Manual
37
Fix fee: set a fix amount to be added for each type of ordered product. In case of order with multiple products all Fix fee amount will be added to total amount.
Service fee: set a fix amount to be added to total amount for the product. In case of order with multiple products only one service fee will be added to total amount. If service fee is not the same for all products, it will be added the highest value.
Aliases: it will open a new window
Select “new” and insert one or more alias for current product. Product alias is a convenient alternative to the setup of two identical products with name as only difference. As an example, could be convenient setup of “001” as alias for the 10x15 print product to be linked to a “001” hotfolder or to a “001” print channel from another terminal with DPOF output.
Frames: it will open a new window.
It is possible to insert frames which will be available only for current product. In case of insertion of one frame or of a pair, horizontal and vertical, the frame will be automatically added to the customer image without selection on order workflow. If more frames are added, a frame selection screen will show during print workflow. For more information on frames please go to the “Frames” paragraph.

DiLand Studio Software User Manual
38
Passport Photo
The operator can configure the passport default parameters by selecting passport photos and click on the edit control.
The operator can change all the parameter values in the product info and also for the passport parameters:
1. Only one template can be saved i.e. settings for only one template
2. All the parameter values must be entered in mm
3. Multiple templates are not supported
Ability to change from Oval to Rectangle
Min face Height in mm
Max face Height in mm
Min face width in mm
Max face width in mm
Min distance from eyes m
Max distance from eyes

DiLand Studio Software User Manual
39
Prices To setup prices an external keyboard is needed.
Visible: White check (ON) means the product is visible to the customer.
Add – remove: add or remove a price value. To enable product pricing it is necessary to add at least one price.
From: minimum numbers of copies for current price break.
Price: price for one unit of product (example: price for one print).
Service fee: fixed price for order. In case an order with multiple service fees only the maximum service fee will be added to the total.
Copy prices / paste prices: function to copy and paste the prices from one product to another.

DiLand Studio Software User Manual
40
Categories
Categories management section allows to group products, even in multiple levels, to simplify or encourage customer's product selection.
Several actions are allowed through commands listed on the top of this page:
Regenerate: automatically regenerate the categories based on product settings (Products menu).
New category: it allows to create a new category.
Edit: it allows to edit setup of the selected category.
Delete: to delete the selected category.
New page: this feature allows you to insert a page break in order to organize the category buttons on the customer’s screen.
Up: - Down: this feature allows you to change the position of the selected category in order to change the visualization sequence of the categories on customer’s screen.
The remaining part of Categories screen is divided into two parts. In the left side there are the tree structures as they show on the customer’s screen. In the right side there is list of all products sorted by output profile.
To group products into an existing category, drag and drop the selected product from the list on the right to the relevant category on the left. It is possible to enter a product in more than one category.
To create subcategories: Select the main category, then proceed with creating a new category or by drag and drop a category into another.
When you create a new category the following fields must be completed:

DiLand Studio Software User Manual
41
Name: this is the name of the category as it will be on the customer’s screen.
Customized title: inserted text will be visible on top of user screen after category selection
Description: additional information on the category button on customer’s screen.
Visible: it specifies if the category will be available on the customer’s screen.
Begin – End date: you can choose a date by which the category is available.
Icon: you can choose an image that is displayed as an icon within the category button box. We recommend choosing a small image.
Background image: you can choose an image that is displayed as a background inside the category button box.
To order the sequence of categories and products as they will be on customer’s screen: select the category or product and move it up or down with the arrow keys on the menu.
On customer’s screen the categories and products sequence will be shown as by the directories tree structure setup. To display a category on top of a new page, select the category and click the New Page command in the menu.

DiLand Studio Software User Manual
42
Index print
Within print products it is possible to add an index print with print order. Index print is also available as product. Settings of index print within “product” settings are separate from settings of this section.
Enable index print: set yes or no. If set to yes, an index print will be added to print products. There is no need to enable index print on print product settings.
Mode: it is possible to print on same output of the print order or to a specific print format.
Fix fee: set a fix fee amount. This amount will be added to total of the order.
Rows / columns: set number of rows and columns of images on index print sheet.
Header: set text to be printed on top of index print
Logo: set an image to be printed as a logo on top right area of the index print. Suitable image is a JPG image with horizontal layout and approximate 300 x 600 pixel size.
Label on images: it possible to print a sequential number or the file name on top of each thumbnail image. No label printing is also available.
Min number of photos: orders with less images than what set into this parameter will not trigger index printing.
Max size (in mm) of the channels to include: print format with at least one side bigger than set value will not trigger index printing.

DiLand Studio Software User Manual
43
Receipt
With this setting it is possible to setup an optional receipt printer to release a printed receipt after submitting an order.
Before configuring receipt printer settings, the receipt printer driver must be installed into kiosk Windows operating system.
Receipt printer: select printer from list of installed printers.
Printing mode: It is possible to select one out of: Auto, XAML, RTF, GDI+. The selection is based on the connected ticket printer capability. If not sure, select the default AUTO. RTF mode is the most compatible mode so it will work with most printers but ticket layout will be simplest. RTF mode doesn’t support barcode printing.
Print the receipt for the customer: if set to “yes” a receipt will be printed at the end of each order.
Print the receipt for the shop: if set to “yes” a second receipt will be printed for the shop assistant.
Language: select language to be used for the receipt from a list of available languages.
Title: Enter title for the receipt to be printed at top of receipt.
Line 1 and 2: enter text to be printed below title line.
Footer: enter text to be printed at the bottom of the receipt.
Logo: import a graphic to be used at the top of the receipt.
Save a receipt file: choose a directory where to save a text file with a copy of order receipt.
Receipt printer connected to another terminal with DiLand Software
1) Go to settings menu and go to receipt options.
2) From the ‘Receipt Printer’, select ‘Server’.
3) Enter computer name or IP address of the terminal with connected ticket printer. Note: DiLand Kiosk or DiLand Studio software must be in execution also on the terminal with connected printer.

DiLand Studio Software User Manual
44
4) Click on ‘Ok’ button to finish.

DiLand Studio Software User Manual
45
Frames
Frames (for “Frames” product) allows user to enhance pictures with graphic elements like borders, logos, etc. The file with a frame must be:
.png with transparent area where the photo will be printed.
Same size ratio as print format
Minimum resolution of 10x15cm frame: 1200x1800 pixels.
Transparent area may have shade.
Example of importing a frame for 6x8 size print.
1) Click on frames.
2) Click on import files
3) It will open system file browser to select the file(s) to be used as graphics for prints with frames. 4) Click “open” to import the file(s), click on “close” to close frames import window, close the program
and restart the software. 5) New Frames are now available if you select “Frames” Product.

DiLand Studio Software User Manual
46
ID photo to USB
ID photo to USB is an additional service which can be added to passport print service. At the end of passport print workflow, customer will be promted to insert his/her USB memory and then images of the order, full and cropped, will be copied to the USB memory.
To enable ID photo to USB set “yes” and, if needed, insert a price for this additional service.

DiLand Studio Software User Manual
47
Update local kiosks
When products settings are made on DiLand Studio software they need to be transferred to local kiosks. By selecting “update local kiosks” DiLand Studio software will publish the settings and they will be loaded by the kiosks as they will be idle on digital signage screen. Import of settings by the kiosk could take few seconds to some minutes, depending on number of products and graphics.

DiLand Studio Software User Manual
48
Diagnostics
Orders in process To list the orders which are in process and therefore are not yet printable. All orders with any error condition are listed here.
1) Choose “Orders in process”.
2) Following options are available:
Show error: display details about error condition of selected order.
Delete all orders in error: all orders with error condition will be definitely deleted.
Printer status It lists the connected printer(s), media loaded, remaining prints, printer status.
Update firmware
DiLand Studio software will download and install firmware updates for connected DNP printers.

DiLand Studio Software User Manual
49
During firmware update the green light of printer panel will be blinking
At end of firmware update printer will restart
Make sure there are no power supply interruptions during firmware update
Export logs
To create a compressed folder containing log files, useful to report eventual problems with the system.
Teamviewer
It will open Teamviewer software to allow remote support. When instructed, please communicate the Teamviewer ID visible on the screen to the service engineer to get the remote support. (Note: This service requires internet connection)
Check for updates By clicking on the button ‘Check for updates’ the system will search for an update. If there is an update, the software will prompt a message to quit and launch the software.
Update license In case of installation of new options it may be necessary to update software license. For more information, please contact your retailer.
About… It will show currently installed software version, options installed and date of expiration of updates

DiLand Studio Software User Manual
50
Troubleshooting
Local immediate print product is no longer available
If you are using DNP printers, the software automatically hides the products which can not be processed. Make sure the printer is powered on, with available media, connected to the terminal and ready to print.