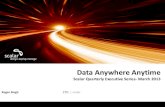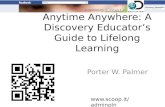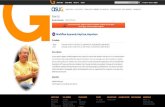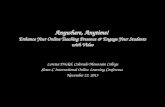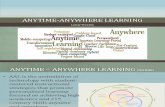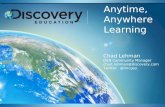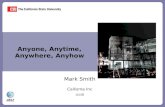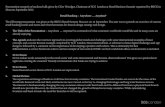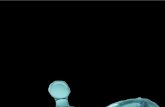Diino4: access & manage your files anywhere, anytime for free
-
Upload
mikhail-miguel -
Category
Documents
-
view
216 -
download
0
Transcript of Diino4: access & manage your files anywhere, anytime for free
-
8/14/2019 Diino4: access & manage your files anywhere, anytime for free
1/55
Rev: 1.20Date: February 2nd 2007Author: Ronny ForsbergCopyright: 2006-2007 Bytek Systems AB
-
8/14/2019 Diino4: access & manage your files anywhere, anytime for free
2/55
Reference Manual, Rev 1.20
1. MAIN DIINO VIEWS....................................................... ........................................................... 5
1.1. START PAGE VIEW ..................................................................................................................5 1.1.1. Following links on the start page ......................................................... ............................ 61.1.2. Logging in........................................ ................................................................ ................. 6
1.1.2.1. Account restrictions and possible login failures .................... ...................... ................... 61.1.2.1.1. Too many users concurrently logged in to the same account................................61.1.2.1.2. Too many unsuccessful login attempts ..................... ...................... ...................... .... 61.1.2.1.3. Account has expired.................... ...................... ...................... ...................... ............... 71.1.2.1.4. Account is full ..................... ...................... ...................... ..................... ...................... .... 7
1.1.2.2. Reconnect Dialog .................... ...................... ...................... ..................... ...................... .... 81.2. FILES VIEW ............................................................................................................................8
1.2.1. Navigating ............................................................ ............................................................ 91.2.2. Working with files on Diino.................................................................. ............................ 91.2.3. Uploading.............................................................. ......................................................... 10
1.2.3.1. Upload dialog .................... ...................... ....................... ...................... ....................... ...... 101.2.4. Downloading ........................................................ .......................................................... 11
1.2.4.1. Downloading files in the background ..................... ...................... ....................... ........... 11
1.2.4.1.1. Download Dialog ...................... ....................... ...................... ....................... .............. 111.2.4.2. Downloading files by dragging and dropping ..................... ....................... ................... 111.2.5. Copying files between two different Diino accounts....................................................... 121.2.6. Searching for files and folders.................... ............................................................... ..... 12
1.2.6.1. Using wildcards in search...................... ...................... ....................... ...................... ....... 131.2.6.2. Search examples:.................... ....................... ...................... ....................... ..................... 13
1.2.7. Sharing folders ...................................................... ......................................................... 141.2.7.1. Accessing shared folders ...................... ...................... ....................... ...................... ....... 14
1.2.8. Enabling web access................................... ................................................................ .... 141.2.8.1. Password protection ...................... ....................... ...................... ....................... .............. 151.2.8.2. Accessing web shares from web browsers...................... ...................... ....................... 15
1.2.9. Diino WebDrop ............................................................... ............................................... 151.2.10. Sending files links by e-mail ....................................................... .................................... 16
1.3. MAIL VIEW...........................................................................................................................17
1.3.1. Using the contact list ....................................................... ............................................... 171.3.1.1. Adding contacts ................... ....................... ....................... ...................... ....................... .. 181.3.1.2. Removing contacts...................... ...................... ....................... ...................... .................. 191.3.1.3. Importing contacts ....................... ...................... ....................... ...................... .................. 19
1.3.2. Reading mail.................................... ................................................................ ............... 201.3.2.1. Attachments ...................... ...................... ....................... ...................... ....................... ...... 22
1.3.2.1.1. Opening Attachments ...................... ...................... ....................... ...................... ....... 221.3.2.1.2. Saving Attachments ..................... ...................... ....................... ...................... ........... 22
1.3.2.2. Printing e-mail messages ...................... ...................... ....................... ...................... ....... 221.3.3. Writing messages............................................................. ............................................... 22
1.3.3.1. From, To, and Cc Fields .................... ...................... ....................... ...................... ........... 231.3.3.2. Contacts...................... ...................... ....................... ...................... ....................... ............. 231.3.3.3. Attaching..................... ...................... ....................... ...................... ....................... ............. 24
1.3.4. Forwarding mail.............................. ................................................................ ............... 241.3.5. Replying to mail............................... ................................................................ ............... 241.3.6. Working with drafts ......................................................... ............................................... 241.3.7. Sending mail .......................................................... ......................................................... 241.3.8. Organizing mail messages......................................................... ..................................... 24
1.3.8.1. Creating new mail folders ...................... ...................... ....................... ...................... ....... 251.3.8.2. Deleting mail folders ...................... ....................... ...................... ....................... .............. 251.3.8.3. Renaming mail folders ................... ....................... ...................... ....................... .............. 251.3.8.4. Moving messages between folders ....................... ...................... ....................... ........... 251.3.8.5. Deleting messages...................... ...................... ....................... ...................... .................. 251.3.8.6. Emptying the trash can ...................... ....................... ...................... ....................... .......... 26
1.3.9. Mail settings .......................................................... ......................................................... 261.3.9.1. Settings for the Diino Mail Account .................... ....................... ...................... ............... 26
1.3.9.1.1. Forwarding of Diino mail to other mail accounts ..................... ....................... ........ 261.3.9.2. Mail server for sending messages ..................... ....................... ...................... ............... 27
1.4. WEB FILES ...........................................................................................................................27 1.4.1. Disabling web access....................................................... ............................................... 27
Copyright 2006-2007 Bytek Systems AB Page 2 of 55 2/6/2007
-
8/14/2019 Diino4: access & manage your files anywhere, anytime for free
3/55
Reference Manual, Rev 1.20
1.5. BLOG VIEW ..........................................................................................................................28 1.5.1. Creating blog entries ....................................................... ............................................... 291.5.2. Editing blog entries ......................................................... ............................................... 29
1.5.2.1. Publishing and unpublishing .................... ....................... ...................... ....................... ... 291.5.2.2. Using formatting tags in entry texts ....................... ...................... ....................... ........... 29
1.5.2.2.1. color...................... ...................... ...................... ...................... ...................... ................ 291.5.2.2.2. align ...................... ...................... ...................... ...................... ...................... ................ 301.5.2.2.3. bold, italics, and underline...................... ...................... ....................... ...................... 301.5.2.2.4. img ..................... ..................... ...................... ...................... ...................... .................... 301.5.2.2.5. url ................... ...................... ...................... ...................... ...................... ..................... .. 301.5.2.2.6. email...................... ...................... ....................... ...................... ....................... ............. 31
1.5.2.3. Adding images to blog entries ..................... ...................... ....................... ...................... 311.5.2.4. Saving blog entries...................... ...................... ....................... ...................... .................. 31
1.5.3. Blog Comments................................ ................................................................ ............... 311.5.3.1. Adding new blog comments..................... ....................... ...................... ....................... ... 321.5.3.2. Editing blog comments ...................... ....................... ...................... ....................... .......... 331.5.3.3. Removing blog comments..................... ...................... ....................... ...................... ....... 33
1.5.4. Removing entries ............................................................. ............................................... 331.5.5. Blog settings .......................................................... ......................................................... 33
1.5.5.1. Blog name and subtitle ...................... ....................... ...................... ....................... .......... 331.5.5.2. Design templates..................... ....................... ...................... ....................... ..................... 331.5.5.3. Index on blog search engines and trackers..................... ...................... ....................... 34
2. DIINO TOOLS AND EXTENSIONS........................................................................................34
2.1. DIINO PLAYER......................................................................................................................34 2.1.1. Playing tracks........................................................ ......................................................... 342.1.2. Controlling playback ....................................................... ............................................... 34
2.1.2.1. Previous track ....................... ...................... ....................... ...................... ....................... .. 342.1.2.2. Next track ...................... ....................... ...................... ....................... ...................... .......... 342.1.2.3. Pause ...................... ...................... ..................... ...................... ...................... .................... 352.1.2.4. Stop ..................... ...................... ...................... ...................... ...................... ..................... .. 352.1.2.5. Mute .................... ...................... ...................... ...................... ...................... ..................... .. 352.1.2.6. Volume................... ...................... ...................... ...................... ...................... .................... 352.1.2.7. Repeat.................... ...................... ...................... ...................... ...................... .................... 352.1.2.8. Shuffle .................... ...................... ...................... ...................... ...................... .................... 35
2.1.3. Playlist........................................................ ............................................................... ..... 352.1.3.1. Show and hide ...................... ...................... ....................... ...................... ....................... .. 352.1.3.2. Adding tracks .................... ...................... ....................... ...................... ....................... ...... 362.1.3.3. Removing tracks ...................... ....................... ...................... ....................... ..................... 362.1.3.4. Selecting track to play from the play list................... ....................... ...................... ........ 36
2.1.4. Minimize to, and restore from tray.................................................................. ............... 362.2. BACKUP TOOL......................................................................................................................36
2.2.1. Creating a new backup job......................................................... .................................... 372.2.2. Edit backup jobs .............................................................. ............................................... 37
2.2.2.1. Backup name .................... ...................... ....................... ...................... ....................... ...... 382.2.2.2. Folders to backup .................... ....................... ...................... ....................... ..................... 38
2.2.2.3. Account to store backup on ..................... ....................... ...................... ....................... ... 392.2.2.4. Scheduling backup jobs..................... ....................... ...................... ....................... .......... 392.2.2.4.1. Weekly/Daily ...................... ....................... ...................... ....................... ..................... 392.2.2.4.2. Advanced scheduling....................... ...................... ....................... ...................... ....... 40
2.2.2.5. Advanced backup options for power users...................... ...................... ....................... 412.2.3. Starting backup jobs manually ............................................................. .......................... 412.2.4. Scheduled backup jobs started automatically........ ......................................................... 422.2.5. Removing backup jobs ............................................................... ..................................... 422.2.6. Accessing backup jobs in Diino............................................................ .......................... 422.2.7. Viewing the backup log.................................................... ............................................... 43
2.3. STARTING A NEW DIINO INSTANCE ......................................................................................43 2.4. VIEWING DIINO HELP ...........................................................................................................43 2.5. LOGGING OUT.......................................................................................................................44
3. GUIDES, TUTORIALS, AND FAQS........................................................................................443.1. BACKUP TUTORIAL AND FAQ..............................................................................................44
Copyright 2006-2007 Bytek Systems AB Page 3 of 55 2/6/2007
-
8/14/2019 Diino4: access & manage your files anywhere, anytime for free
4/55
Reference Manual, Rev 1.20
3.1.1. Introduction .......................................................... .......................................................... 443.1.2. Illustrated Tutorial .......................................................... ............................................... 45
3.1.2.1. Step 1 Start Diino Backup and Create a New Backup Job .................... ...................... ..... 453.1.2.2. Step 2 Define what the backup job should do ..................... ...................... ....................... 463.1.2.3. Step 3 Access your backed up data from your Diino Client.................. ...................... ..... 50
3.1.3. Frequently Asked Questions (FAQ) for Backup ......................................................... .... 514. REPORTING BUGS ......................................................... ......................................................... 53
4.1. INFORMATION TO INCLUDE IN BUG REPORTS ........................................................................53 4.2. SENDING BUG REPORTS FROM WITHIN DIINO........................................................................53 4.3. SENDING BUG REPORTS MANUALLY BY E-MAIL ....................................................................55
Copyright 2006-2007 Bytek Systems AB Page 4 of 55 2/6/2007
-
8/14/2019 Diino4: access & manage your files anywhere, anytime for free
5/55
Reference Manual, Rev 1.20
1. Main Diino Views
Diino View Toolbar
Diino is divided into five main views. The last two views are accessed via amenu which pops up when clicking on the Mobile Bridge Icon.
Clicking on any of the icons in the top left corner of your Diino changesyour current view if you are logged in. (Ctrl+F1, Ctrl+F2, Ctrl+F3, and Ctrl+F4)
1.1. Start page view
Diino Start Page View
Copyright 2006-2007 Bytek Systems AB Page 5 of 55 2/6/2007
-
8/14/2019 Diino4: access & manage your files anywhere, anytime for free
6/55
Reference Manual, Rev 1.20
The Start Page View is only visible when starting Diino, and after loggingout.
1.1.1. Following links on the start page
Clicking a link on the Start Page launches your web browser and displaysthe corresponding link.
1.1.2. Logging in
After typing in your username and password, clicking the Login Buttonlogs you in and displays your home directory in the Files View.
1.1.2.1. Account restrictions and possible login failures
Depending on the status and restrictions of your account type, logging inmight be restricted or disallowed all together.
1.1.2.1.1. Too many users concurrently logged in to the sameaccount
Diino Too Many Users Notification Dialog
When trying to login to an account where the maximum number ofsimultaneous connections has been reached, the Too May UsersNotification Dialog is displayed, and the login process is aborted.
1.1.2.1.2. Too many unsuccessful login attempts
Diino Login Locked Dialog
Copyright 2006-2007 Bytek Systems AB Page 6 of 55 2/6/2007
-
8/14/2019 Diino4: access & manage your files anywhere, anytime for free
7/55
Reference Manual, Rev 1.20
Supplying incorrect user credentials three times in a row will lock login fora duration of 15 minutes.
1.1.2.1.3. Account has expired
Diino Account Expired Dialog
When your account has expired, you will be presented with the AccountExpired Dialog.
The functionality of expired accounts is limited to listing and deleting filesonly.
1.1.2.1.4. Account is full
Diino Account Full Warning Dialog
When you account is full the Account Full Warning Dialog will appearafter logging in.
When an account if full, attempts to upload files will fail with the followingdialog:
Copyright 2006-2007 Bytek Systems AB Page 7 of 55 2/6/2007
-
8/14/2019 Diino4: access & manage your files anywhere, anytime for free
8/55
Reference Manual, Rev 1.20
Diino Account Full Upload Error Dialog
In order to be able to upload files again you must either delete unwantedfiles, or upgrade your account. (Upgrading your account is very easy, and itjust takes a minute.)
1.1.2.2. Reconnect Dialog
Diino Confirm Reconnection DialogIf the Diino Client loses connection with the Diino Server, theReconnection Dialog will appear. Clicking the Yes Button automatically logsyou in again, and clicking the No Button takes you back to the Start PageView, where you must manually type in your username and password in orderto login again.
If neither the Yes, nor the No Button is clicked within 10 seconds, the Yesalternative is automatically chosen.
1.2. Files View
Copyright 2006-2007 Bytek Systems AB Page 8 of 55 2/6/2007
-
8/14/2019 Diino4: access & manage your files anywhere, anytime for free
9/55
Reference Manual, Rev 1.20
Diino Files View
1.2.1. Navigating
Navigation between your Diino folders and files is done either by doubleclicking, pressing Enter on a selected folder, or by right clicking and selectingOpen (Ctrl+O) in the popup menu.
1.2.2. Working with files on Diino
Working with files in Diino is just as easy as working with local files on your
computer.
Double clicking a file starts your default program for that file type and loadsthe file (Ctrl+O). The only exception is mp3-files, which starts in the DiinoPlayer.
Selecting Open With in the right click menu brings up a list of programsfrom where you can select the program you want to open the file with.
Diino folders are created by right clicking and selecting Make NewDirectory (F7).
Copyright 2006-2007 Bytek Systems AB Page 9 of 55 2/6/2007
-
8/14/2019 Diino4: access & manage your files anywhere, anytime for free
10/55
Reference Manual, Rev 1.20
The right-click actions Cut (Ctrl-X), Copy (Ctrl+C), Paste (Ctrl+V), SelectAll (Ctrl+A), Delete (Del), and Rename (F2) works just like in Windows. You
can, for example, copy one Diino file from one Diino folder to another withoutfirst having to download it to your computer.
1.2.3. Uploading
There are several ways to upload files and folders to your Diino account.
Dragging and dropping a document from Windows to Diino uploads thedocument.
Right clicking in your Diino window and selecting Upload Files(s) (Ctrl+U)brings up a file dialog where you can select one or several files for upload.
Right clicking in your Diino window and selecting Upload a Folder(Shift+Ctrl+U) brings up a folder dialog where you can select the folder youwant to upload.
1.2.3.1. Upload dialog
Diino Upload Dialog
When a transfer starts the Upload Dialog pops up and displays detailsabout your upload.
The Cancel Button aborts all uploads all together.
If several files are in queue, the Skip File Button skips the current file andcontinues with the next file in queue.
You can continue working with Diino while your files are uploaded in thebackground.
Copyright 2006-2007 Bytek Systems AB Page 10 of 55 2/6/2007
-
8/14/2019 Diino4: access & manage your files anywhere, anytime for free
11/55
Reference Manual, Rev 1.20
Dragging and dropping a folder from Windows to Diino uploads the wholefolder; including all subfolders.
1.2.4. Downloading
Downloading files from Diino is easy.
Downloading files in the background is convenient as it allows you tocontinue working with Diino while your files are transferred.
1.2.4.1. Downloading files in the background
To download in the background select the files and folders you want todownload, right click and select Download To (Ctrl+D). A folder dialog willappear that allows you to select the destination on your local computer.
1.2.4.1.1. Download Dialog
Diino Download Dialog
During background downloads status is displayed in the DiinoDownloadDialog.
The Cancel Button aborts all downloads all together.
If several files are in queue for download, the Skip File Button skips thecurrent file and continues with the next file in queue.
1.2.4.2. Downloading files by dragging and dropping
Copyright 2006-2007 Bytek Systems AB Page 11 of 55 2/6/2007
-
8/14/2019 Diino4: access & manage your files anywhere, anytime for free
12/55
Reference Manual, Rev 1.20
Dragging and dropping files or folders from Diino to your Windows desktopstarts a download session, and status is displayed in the Diino Status Bar.
To cancel a download press the escape button on your keyboard.
1.2.5. Copying files between two different Diino accounts
By starting two instances of Diino, and logging in, it is possible to drag anddrop, and Copy (Ctrl+C) and Paste (Ctrl+V) files and folders, from one DiinoWindow to the another.
It is not possible to Cut (Ctrl+X) files and folders from one Diino Windowand Paste (Ctrl+V) into another.
1.2.6. Searching for files and folders
Diino File and Folder Search
Copyright 2006-2007 Bytek Systems AB Page 12 of 55 2/6/2007
-
8/14/2019 Diino4: access & manage your files anywhere, anytime for free
13/55
Reference Manual, Rev 1.20
Clicking the Search Button (F3) in the File View brings up the File andFolder Search View.
Typing in a search string and clicking Search (Enter) starts a searchoperation; and any matching results are displayed close to instantly.
Search is notcase sensitive
Double clicking on a found item opens the file or folder in question.
Right clicking on a found item and selecting Go To Folder (Ctrl+G) closes
the Search View and opens the File View with the folder that contains theclicked item.
1.2.6.1. Using wildcards in search
The wildcard characters * and ? are allowed in search strings.
* matches any number of characters, and ? a single character.
The default search is **.
Using wildcards overrides the default search.
1.2.6.2. Search examples:
A search string ofmusic is equivalent to *music*. It finds and displays allfiles and folders that containthe string music.
music* finds all files and folders that starts withthe string music.
*music finds anything that ends withmusic.
Suppose the files winner1997.mp3, winner1999.mp3, andwinner2005.mp3 exist on your account. Then the search string
winner19??.mp3would find the first two files and not the last one.
Copyright 2006-2007 Bytek Systems AB Page 13 of 55 2/6/2007
-
8/14/2019 Diino4: access & manage your files anywhere, anytime for free
14/55
Reference Manual, Rev 1.20
1.2.7. Sharing folders
Diino Share Dialog
Diino folders can be shared with other users.
Right clicking a folder and selecting Share makes the Share Dialog popup.
After typing in a password, selecting the desired Shared FolderPermissions, and clicking OK,your folder is made available to other Diinousers.
By Clicking the View Current Password Button a dialog pops up askingfor the main password for your Diino account. If the correct password issupplied the share password is revealed.
1.2.7.1. Accessing shared folders
To access a shared folder login with your normal username, but with thepassword you selected when you shared the folder.
1.2.8. Enabling web access
Copyright 2006-2007 Bytek Systems AB Page 14 of 55 2/6/2007
-
8/14/2019 Diino4: access & manage your files anywhere, anytime for free
15/55
Reference Manual, Rev 1.20
Diino Web Access Dialog
Your Diino files and folders can be accessed from the web via an ordinary
web browser by enabling Web Access.
By right clicking a file or folder and selecting Web Access the WebAccess Dialog will pop up.
Web access is enabled by checking the Enable Web Access Checkbox,and clicking OK.
1.2.8.1. Password protection
By checking the Enable Password Protection Checkbox, supplying apassword, and clicking OK, anyone trying to access the folder in questionneeds to type in the password in order to access the web share from their webbrowsers.
Single files can notbe password protected since they end up in the root ofyour web folder (which cannot be password protected).
By clicking the View Current Password Button a dialog pops-up askingfor the main password for your Diino account. If the correct password issupplied the web access password is revealed.
1.2.8.2. Accessing web shares from web browsers
Web shares from your account are available on the following URL:http://username.diinoweb.com/files, where username should be
replaced with your actual Diino username.
1.2.9. Diino WebDrop
Copyright 2006-2007 Bytek Systems AB Page 15 of 55 2/6/2007
-
8/14/2019 Diino4: access & manage your files anywhere, anytime for free
16/55
Reference Manual, Rev 1.20
With Diino WebDrop your friends and colleagues can upload files to you accountfrom your Diino Web Page. That is, no Diino client is needed to do this, all that isneeded is a regular web browser such as Internet Explorer, or Mozilla Firefox.
WebDrop settings dialog
To enable WebDrop right click the My WebDrop Folder, select the WebDropSettings Menu Item, and check the Enable Checkbox. Additionally you can set apassword, and select the maximum size for the whole folder.
1.2.10. Sending files links by e-mail
By selecting the files you want to send links to, right clicking and selectingE-mail a Link to this File (Ctrl+M) the E-Mail Link Dialog appears.
Diino E-Mail Link Dialog
Copyright 2006-2007 Bytek Systems AB Page 16 of 55 2/6/2007
-
8/14/2019 Diino4: access & manage your files anywhere, anytime for free
17/55
Reference Manual, Rev 1.20
Typing in the desired e-mail addresses, your message, and clicking OKsends the file link message to your addresses.
File Links are valid for a maximum of 24 hours or 10 downloads.
1.3. Mail view
Diino Mail View
Diino comes with an integrated mail application, and every Diino accountcomes with a free e-mail address.
The format of your free Diino e-mail address is [email protected],where diinouser should be replaced with your actual Diino username.
1.3.1. Using the contact list
Copyright 2006-2007 Bytek Systems AB Page 17 of 55 2/6/2007
-
8/14/2019 Diino4: access & manage your files anywhere, anytime for free
18/55
Reference Manual, Rev 1.20
Diino Contact List Dialog
By clicking the Contact List Button in the Mail View the Diino ContactList Dialog pops up.
.
1.3.1.1. Adding contacts
Copyright 2006-2007 Bytek Systems AB Page 18 of 55 2/6/2007
-
8/14/2019 Diino4: access & manage your files anywhere, anytime for free
19/55
Reference Manual, Rev 1.20
Diino New Contact Dialog
Clicking the New Button brings up the New Contact Dialog. After filling inthe contact details, and clicking OK, your new contact is displayed in theContact List Dialog.
1.3.1.2. Removing contacts
Selecting a contact and clicking the Remove Button deletes the selectedcontact from your contact list.
1.3.1.3. Importing contacts
Copyright 2006-2007 Bytek Systems AB Page 19 of 55 2/6/2007
-
8/14/2019 Diino4: access & manage your files anywhere, anytime for free
20/55
Reference Manual, Rev 1.20
Diino Found Import Contacts Dialog
Diino can import contacts from Microsoft Outlook. During imports an OutlookDialog may pop up requiring you to authorize access to the Outlook database.
Clicking the Import Button in your contact list brings up the ImportContacts Dialog which displays all contacts it could find on your computer.
Clicking OK imports checked contacts into your contact list.
1.3.2. Reading mail
Copyright 2006-2007 Bytek Systems AB Page 20 of 55 2/6/2007
-
8/14/2019 Diino4: access & manage your files anywhere, anytime for free
21/55
Reference Manual, Rev 1.20
Diino Mail Viewer
By double clicking, or pressing Enter on a selected mail in the Diino MailView, the corresponding message is downloaded and displayed in the DiinoMail Viewer.
Diino Remote Images Warning Header
If an e-mail has remote images (images that must be downloaded from theweb) a warning header is displayed in the Mail Viewer. In order to download,and see, the images the Show Images Button has to be clicked.
From the Mail View you can click the Read Previous Message (Alt+UpArrow), and the Read Next Message (Alt+Down Arrow) Buttons to navigatebetween mails in your currently selected mail folder.
Clicking the Reply (Ctrl+R), Reply All (Shift+Ctrl+R), orForward Buttons(Ctrl+F) opens up the Diino Mail Editor where you can edit your messagebefore sending it.
By clicking the Delete Message Button, the current message is closedand moved to the Trash Folder.
Copyright 2006-2007 Bytek Systems AB Page 21 of 55 2/6/2007
-
8/14/2019 Diino4: access & manage your files anywhere, anytime for free
22/55
Reference Manual, Rev 1.20
1.3.2.1. Attachments
Diino Mail Viewer with an Attachment
1.3.2.1.1. Opening Attachments
Double clicking on an attachment opens the attachment.
1.3.2.1.2. Saving Attachments
Dragging and dropping an attachment saves the attachment where youdropped it. You can drop attachment in any Diino folder, or on your computersDesktop.
Right clicking an attachment brings up a pop up menu from which you caneither save all attachments, or just save the attachment you clicked on.
1.3.2.2. Printing e-mail messages
When a message is open in the Mail Viewer it can be printed by clickingthe Print Message Icon (Ctrl+P).
1.3.3. Writing messages
Copyright 2006-2007 Bytek Systems AB Page 22 of 55 2/6/2007
-
8/14/2019 Diino4: access & manage your files anywhere, anytime for free
23/55
Reference Manual, Rev 1.20
Diino Mail Editor
The Mail Editor features an instant search function for your contact list.
The Show/Hide Contacts Button (F4) toggles visibility of the contact listwhile composing e-mail messages.
1.3.3.1. From, To, and Cc Fields
If you access to third party e-mail accounts is enabled, the FromDropdown List lets you chose which identity you want to use when sendingthe message.
Recipients are written in the To and Cc Fields with one recipient per line.
1.3.3.2. ContactsIt is possible to drag and drop names directly from yourContact List ontoto the To and CC Fields respectively.
Enter a name, or part of a name, in the Search Contacts Edit Box, andthe matching contacts are displayed in the list instantly.
Clicking the Tool Button to the right on the Search Contacts Edit Box, orpressing Enter after a search will populate the To Field with all currently
visible contacts.
Copyright 2006-2007 Bytek Systems AB Page 23 of 55 2/6/2007
-
8/14/2019 Diino4: access & manage your files anywhere, anytime for free
24/55
Reference Manual, Rev 1.20
Selecting one or several contacts and clicking the To orCc Buttonspopulate the To and Cc Fields respectively.
1.3.3.3. AttachingBy dragging and dropping it is possible to attach files both from your localcomputer and from your Diino account.
By clicking the Attach File(s) to Message Button (Shift+Ctrl+A) a filedialog, where you can select one or several files for attachments, pops up.
1.3.4. Forwarding mail
Clicking the Forward Message Button (Ctrl+F) opens the Mail Editor, soyou can edit your message before forwarding it.
Attached files areincluded when forwarding mail messages.
1.3.5. Replying to mail
Clicking the Reply (Ctrl+R) orReply All (Shift+Ctrl+F) Buttons opens theMail Editor in reply and reply all mode respectively.
Attached files arenotincluded when replying to messages.1.3.6. Working with drafts
Closing a message window, before sending the message, brings up dialogasking you if you want to save the message as a draft. Clicking the YesButton saves the message in the Drafts Folder.
When a message is opened from the Drafts Folder, edited, and sent, themessage is moved to the Sent Folder.
1.3.7. Sending mail
Clicking the Send Message Button (Ctrl+Enter) sends you e-mail. Whilethe message is being sent, progress is being displayed in the Status Bar.
Sent messages are stored in the Sent Folder.
1.3.8. Organizing mail messages
Organizing your mail messages in Diino is easy.
Copyright 2006-2007 Bytek Systems AB Page 24 of 55 2/6/2007
-
8/14/2019 Diino4: access & manage your files anywhere, anytime for free
25/55
Reference Manual, Rev 1.20
1.3.8.1. Creating new mail folders
Diino New Mail Folder Dialog
By right clicking on a Mail Folder and selecting New Folder the New MailFolder Dialog pops up. Typing in a name and clicking OK creates the new
folder.
1.3.8.2. Deleting mail folders
Right clicking on a Mail Folder and selecting Delete Folder deletes theselected folder.
1.3.8.3. Renaming mail folders
Diino Rename Mail Folder Dialog
By right clicking on a Mail Folder and selecting Rename Folder theRename Mail Folder Dialog pops up. Typing in a name and clicking OKrenames the folder.
1.3.8.4. Moving messages between folders
Messages are moved between folders by dragging and dropping.
1.3.8.5. Deleting messages
Deleting a message from a normal folder moves the message to the TrashFolder. Deleting a message from the Trash Folder removes the messagecompletely.
Copyright 2006-2007 Bytek Systems AB Page 25 of 55 2/6/2007
-
8/14/2019 Diino4: access & manage your files anywhere, anytime for free
26/55
Reference Manual, Rev 1.20
Holding down the Shift key when deleting messages deletes selectedmessages directly instead of moving them to the Trash Folder.
1.3.8.6. Emptying the trash canRight clicking on the Trash Folder and selecting Empty Trashpermanently removes trash messages.
1.3.9. Mail settings
Diino Mail Settings Dialog
1.3.9.1. Settings for the Diino Mail Account
The Full Name Edit Box lets you type in the full name you want to haveassociated with your free Diino e-mail account.
1.3.9.1.1. Forwarding of Diino mail to other mail accounts
Note, this type of forward works on the server level, and requires no userinteraction when set up. It has nothing to do with the forwarding individualmessages (Ctrl+F) in the Diino mail client as described previously.
By checking the Forward Your Diino Mail To Checkbox and typing in avalid e-mail address any mail that is sent to your Diino mail account will beforwarded to the specified account.
If the Keep a Copy on Diino Checkbox is checked, a copy of forwardedmail is left on your Diino account, otherwise not.
Copyright 2006-2007 Bytek Systems AB Page 26 of 55 2/6/2007
-
8/14/2019 Diino4: access & manage your files anywhere, anytime for free
27/55
Reference Manual, Rev 1.20
1.3.9.2. Mail server for sending messages
By default a highly secure Diino Mail server, where all traffic between Diinoand the server is encrypted, is used when sending messages.
By clicking the Custom (Insecure) Radio Button and typing in yourSMTP details, any SMTP-server of you choosing and be utilized for sendingmail messages.
1.4. Web Files
Diino Web Files View
The Web Files View of Diino displays files and folders which are sharedon the web.
Clicking the View Web Files in Browser Button launches your defaultweb browser and displays your web files page on your Diino web page.
1.4.1. Disabling web access
Copyright 2006-2007 Bytek Systems AB Page 27 of 55 2/6/2007
-
8/14/2019 Diino4: access & manage your files anywhere, anytime for free
28/55
Reference Manual, Rev 1.20
Diino Web Access Dialog
By right clicking a file or folder which is shared on the web, and selectingWeb Access the Web Access Dialog will pop up. Web access is disabled byunchecking the Enable Web Access Checkbox and clicking the OK.
1.5. Blog View
Diino Blog View
Diino comes with a full featured blog service.
Copyright 2006-2007 Bytek Systems AB Page 28 of 55 2/6/2007
-
8/14/2019 Diino4: access & manage your files anywhere, anytime for free
29/55
Reference Manual, Rev 1.20
1.5.1. Creating blog entries
Clicking the Create New Blog Entry Button (Ctrl+N) displays the BlogEntry Editor where you edit blog entries.
1.5.2. Editing blog entries
Diino Blog Entry Editor Dialog
Using the Blog Entry Editor is straight forward.
1.5.2.1. Publishing and unpublishing
The Publish on the Web Checkbox determines if an entry should beaccessible from the web or not.
1.5.2.2. Using formatting tags in entry texts
Formatting tags comes in pairs. For each tag type there is a start tag, and anend tag. The tags simply determine how any text between the start and endtag is to be formatted and displayed when viewed in a web browser.
If any text is selected in the editor, the start and end tags are insertedbefore and after the selected text.
1.5.2.2.1. color
Copyright 2006-2007 Bytek Systems AB Page 29 of 55 2/6/2007
-
8/14/2019 Diino4: access & manage your files anywhere, anytime for free
30/55
Reference Manual, Rev 1.20
By clicking the Color Tag Toolbar Button a color dialog pops up. Byselecting a color and clicking OK, the pair[color=#XxYyZz] and
[/color] is inserted in the body text. (XxYyZz is the hexadecimal
representation of the selected color)
1.5.2.2.2. align
By clicking the Align Dropdown List, the tags [center] and [right]are listed for selection.
Text between [center] and [/center] is aligned centered whendisplayed in your web browser, and text between [right] and [/right] is
aligned right.
By default all text is left aligned.
1.5.2.2.3. bold, italics, and underline
Any text between the pairs [b] and [/b], [i] and [/i], and [u] and[/u] is formatted using the styles bold, italic, and underline respectively.
1.5.2.2.4. img
By using the img-tag any image on the webcan be displayed inlinein yourblog body text. The format is [img][/img], where is the full url to the desired image.
For example [img]http://www.host.org/image.jpg[/img] woulddisplay the image image.jpg from www.host.org inline in your blog entry
when viewed in your web browser.
1.5.2.2.5. url
The url tag inserts normal web links into your text. The format is[url=][/url]. Where is the
web address of your link, and determines the name of the
link.
For example: I found the information by using my
[url=http://www.google.com]favorite search engine[/url].
Copyright 2006-2007 Bytek Systems AB Page 30 of 55 2/6/2007
-
8/14/2019 Diino4: access & manage your files anywhere, anytime for free
31/55
Reference Manual, Rev 1.20
would display the text with a link that, when clicked on, would take you toGoogle.
1.5.2.2.6. email
The email tag lets you insert e-mail links in blog entries. The format is[email][/email].
For example: [email][email protected][/email], inserts an e-mail link, that when clicked on in your web browser, starts your default mail
program in order to compose a message to [email protected].
1.5.2.3. Adding images to blog entries
By clicking the Add Image Button a file dialog appears. Selecting one orseveral images, and clicking OK uploads selected images. After the imagesare uploaded thumbnail representations of the images are displayed to theright in the Blog Entry Editor.
Uploaded images are notdisplayed inline in your entry when viewed fromyour web browser. Instead thumbnails are displayed in the upper right, andclicking on a thumbnail loads the full image.
1.5.2.4. Saving blog entries
By clicking the Save Button in Blog Entry Editor the entry is saved andclosed. After that you are taken back to the Blog View, where the list ofentries is updated accordingly.
1.5.3. Blog Comments
Comments to your blog entries, written by your readers, are accessible from
within Diino.
Selecting an entry and clicking the Blog Entry Comments Button makesthe Entry Comments Dialog appear.
Copyright 2006-2007 Bytek Systems AB Page 31 of 55 2/6/2007
-
8/14/2019 Diino4: access & manage your files anywhere, anytime for free
32/55
Reference Manual, Rev 1.20
Diino Blog Entry Comments Dialog
1.5.3.1. Adding new blog comments
Clicking the New Button (Ctrl+N) brings up the Comment Editor whereyou can add your own comment.
Diino Blog Comment Editor
Copyright 2006-2007 Bytek Systems AB Page 32 of 55 2/6/2007
-
8/14/2019 Diino4: access & manage your files anywhere, anytime for free
33/55
Reference Manual, Rev 1.20
1.5.3.2. Editing blog comments
To edit an existing comment select the comment and click the Edit Button(Enter).
Edit the name, e-mail address, and comment, and press the Save Buttonto save the comment
1.5.3.3. Removing blog comments
Select the comment you want to remove and click the Remove Button(Del) to remove the selected comment.
1.5.4. Removing entries
Selecting an entry in the Blog View and clicking the Remove Blog EntryButton (Del) removes the selected entry.
1.5.5. Blog settings
To access Blog Settings press the Blog Settings Button in the BlogView.
Diino Blog Settings Dialog
1.5.5.1. Blog name and subtitle
The name and subtitle of your blog are displayed on the top of your blogweb page.
1.5.5.2. Design templates
By selecting another Design Template, and saving the settings, the layoutand style of your whole blog page is altered.
Copyright 2006-2007 Bytek Systems AB Page 33 of 55 2/6/2007
-
8/14/2019 Diino4: access & manage your files anywhere, anytime for free
34/55
Reference Manual, Rev 1.20
1.5.5.3. Index on blog search engines and trackers
The Notify Blog Search Engines of Changes in Your Blog Checkboxdetermines if information about updates and availability of your blog should be
sent to public Blog Trackers.
2. Diino tools and extensions
Diino Tools and Extensions Toolbar
Diino Tools and Extensions are accessed by clicking on the different iconsin the upper right of your Diino window (Ctrl+1, Ctrl+2, Ctrl+3, Ctrl+4, andCtrl+5).
2.1. Diino Player
Diino Player
2.1.1. Playing tracks
To start the Diino Player double click on any mp3-file, or right click on anmp3-file or folder and select Stream Mp3-File(s) (Ctrl+S).
2.1.2. Controlling playback
2.1.2.1. Previous track
The Previous Track Button (Z or Numpad 4) skips to the previous trackin the playlist.
2.1.2.2. Next track
The Next Track Button (B or Numpad 6) skips to the next track in theplaylist.
Copyright 2006-2007 Bytek Systems AB Page 34 of 55 2/6/2007
-
8/14/2019 Diino4: access & manage your files anywhere, anytime for free
35/55
Reference Manual, Rev 1.20
2.1.2.3. Pause
Clicking the PauseButton (C) pauses the current track. The track isresumed by either clicking the Pause Button (C) again or clicking the Play
Button (X).
2.1.2.4. Stop
The Stop Button (V) stops playback of current track.
2.1.2.5. Mute
The Mute Button (M) toggles volume on and off.
2.1.2.6. Volume
By holding and dragging the Volume Slider left and right the playbackvolume is changed accordingly. From your keyboard you can Increase theVolume (Up Arrow), and Decrease the Volume (Down Arrow).
2.1.2.7. Repeat
The Repeat Button (R) toggles between Repeat Track, Repeat All, andRepeat Off.
2.1.2.8. Shuffle
The Shuffle Button (S) toggles Shuffle On and Off.
2.1.3. Playlist
Diino Player and Playlist
2.1.3.1. Show and hide
The Playlist Button (Space, E, or P) in the lower right corner of the DiinoPlayer toggles visibility of the Playlist.
Copyright 2006-2007 Bytek Systems AB Page 35 of 55 2/6/2007
-
8/14/2019 Diino4: access & manage your files anywhere, anytime for free
36/55
Reference Manual, Rev 1.20
2.1.3.2. Adding tracks
Right clicking a file or folder in Diino and selecting Add Mp3-Files(s) toPlaylist (Alt+A) adds selected tracks to the Playlist.
2.1.3.3. Removing tracks
Right clicking on selected track in the Playlist and selecting RemoveFrom Playlist (Del) removes the selected track.
2.1.3.4. Selecting track to play from the play list
Double clicking on a track in the playlist stops playback of current track,and starts playback on the clicked track.
2.1.4. Minimize to, and restore from tray
Clicking the Minimize Button in the upper right corner ofDiino Playerminimizes the player (and the Playlist) to the Windows tray area.
Minimized Diino Player Icon in the Tray Area of Windows
To restore the Player double click the Player Icon or right click on it andselect Restore Diino Player.
The Player can be closed by right clicking the Player Icon and selectingClose Diino Player.
2.2. Backup Tool
Diino features a very convenient and easy to use backup tool.
To use and create backups with Diino you do notneed to haveadministrator privileges for your local computer.
Backup settings are stored on your local computer, and not on your Diinoaccount. This way you can use the same Diino account for backing up datafrom more than one computer. (Just be sure to give each backup a uniquename.)
Backup settings and the backup log file are stored in your usersApplication Data folder under a directory called Diino. (Typicallyc:\Documents and Settings\User\Application Data\Diino on
Windows XP Systems.)
Copyright 2006-2007 Bytek Systems AB Page 36 of 55 2/6/2007
-
8/14/2019 Diino4: access & manage your files anywhere, anytime for free
37/55
Reference Manual, Rev 1.20
Diino Backup Tool
2.2.1. Creating a new backup job
By clicking the Create New Backup Job Button, a new backup job iscreated and the Backup Job Editor becomes visible with the created job.
2.2.2. Edit backup jobs
Copyright 2006-2007 Bytek Systems AB Page 37 of 55 2/6/2007
-
8/14/2019 Diino4: access & manage your files anywhere, anytime for free
38/55
Reference Manual, Rev 1.20
Diino Backup Job Editor
2.2.2.1. Backup name
Each backup job needs a unique Backup Name.
2.2.2.2. Folders to backup
The Folders To Backup List displays folders on your local computer thatis to be backed up.
Clicking the Add Button brings up a menu where you can either a) selecta folder to add manually by clicking Select Folder, or b) select one of thepredefined locations where important data usually is located. An example of apredefined folder is My Documents.
Copyright 2006-2007 Bytek Systems AB Page 38 of 55 2/6/2007
-
8/14/2019 Diino4: access & manage your files anywhere, anytime for free
39/55
Reference Manual, Rev 1.20
Folders to backup can also be dragged and dropped onto the list.
Clicking the Change Button when an entry in the selected brings up afolder dialog; and selecting a new folder in that dialog and clicking OKreplaces the original entry with the new one.
By clicking the Remove Button when an entry is selected in the list, theselected folder is removed from the list.
2.2.2.3. Account to store backup on
By typing in a username and a password, and then clicking the CheckAccount Button, a check is performed to determine if the suppliedcredentials are valid.
Backups can notbe stored in regular shared folders. Hence, the suppliedpassword must be the master password for the corresponding username.
If a job is to be scheduled to run automatically the login password has tobe stored on your computer.
2.2.2.4. Scheduling backup jobs
Backup jobs can be scheduled to run automatically; and there are two types ofbackups: Full backups and Incremental backups.
A full backup backs up all files and folders whether or not files havechanged.
An incremental backup only backs up files that are completely new or have
changed. (Files which have a newer date timestamp than the previously takenbackup.)
2.2.2.4.1. Weekly/Daily
Copyright 2006-2007 Bytek Systems AB Page 39 of 55 2/6/2007
-
8/14/2019 Diino4: access & manage your files anywhere, anytime for free
40/55
Reference Manual, Rev 1.20
Diino Backup Weekly/Daily Schedule Dialog
By clicking the Weekly / Daily Radio Button and then clicking theSettings Button the Weekly / Daily Schedule Dialog appears.
The weekly start times for full and incremental backups are defined bychecking the weekdays, and start times, for full and incremental backupsrespectively.
2.2.2.4.2. Advanced scheduling
Copyright 2006-2007 Bytek Systems AB Page 40 of 55 2/6/2007
-
8/14/2019 Diino4: access & manage your files anywhere, anytime for free
41/55
Reference Manual, Rev 1.20
Scheduled Tasks in Windows
By selecting the Advanced Radio Button and clicking the SettingsButton Windows displays its scheduled tasks.
By double clicking one of the Diino items in the scheduled task list,Windows lets you change advanced properties for the clicked backup job.
For each backup job, there are two corresponding entries in the scheduledtask list. One for full backups, and one for incremental backups.
2.2.2.5. Advanced backup options for power users
If the Backup Hidden Files Checkbox is checked, hidden files will beincluded in the backup.
If Windows is configured to show hidden files, then the Backup HiddenFiles Checkbox is checked by default, otherwise not.
If the Close Outlook Checkbox is checked, the backup job will try toclose Microsoft Outlook before the job is started.
2.2.3. Starting backup jobs manually
Copyright 2006-2007 Bytek Systems AB Page 41 of 55 2/6/2007
-
8/14/2019 Diino4: access & manage your files anywhere, anytime for free
42/55
Reference Manual, Rev 1.20
Diino Backup Run Progress Dialog
Selecting a backup job and clicking the Run Backup Job Button (F9)starts and performs a manual backup job.
Manually started backups do notinterfere with scheduled backups.
2.2.4. Scheduled backup jobs started automatically
Since scheduling is performed by the Windows Task Scheduler, backupjobs can start executing withouthaving Diino (or Diino Backup) running.
2.2.5. Removing backup jobs
To remove a backup job, select the job in the list and click the DeleteBackup Job Button (Del).
2.2.6. Accessing backup jobs in Diino
Copyright 2006-2007 Bytek Systems AB Page 42 of 55 2/6/2007
-
8/14/2019 Diino4: access & manage your files anywhere, anytime for free
43/55
Reference Manual, Rev 1.20
Diino Files View in My Backups Folder
To access your backups, log in with the same username and password assupplied in the backup job, and open to the Backup Folder
2.2.7. Viewing the backup log
Right clicking on the Backup List and selecting View Backup Log(Ctrl+L) displays the backup log in your default text editor (typically Notepad).
2.3. Starting a new Diino Instance
Clicking the Open a New Window Icon (Ctrl+3)starts a new instance ofDiino.
2.4. Viewing Diino help
Copyright 2006-2007 Bytek Systems AB Page 43 of 55 2/6/2007
-
8/14/2019 Diino4: access & manage your files anywhere, anytime for free
44/55
Reference Manual, Rev 1.20
Diino Help Window
Upon clicking the Diino Help Icon, the Diino Help Window is displayed.
By clicking on the various topics in the Diino Help Window, informationabout the clicked topic is displayed.
2.5. Logging out
To log out, simply click the Diino Logout Button on the Diino Tools andExtensions Toolbar.
3. Guides, Tutorials, and FAQs
3.1. Backup Tutorial and FAQ
3.1.1. Introduction
Just imagine if someone asked you if you knew of a backup system that could beconfigured such that it each Sunday, for example, would make a full backup ofimportant documents, and all other days of the week only would backup files whichwere new or changed. Suppose also that in order to ensure maximal safety, each
backup should be stored remotely on a secure site, embedded firmly in the absolutelyrock solid Swedish bedrock; in fact, stored on a server so secure that communication
Copyright 2006-2007 Bytek Systems AB Page 44 of 55 2/6/2007
-
8/14/2019 Diino4: access & manage your files anywhere, anytime for free
45/55
Reference Manual, Rev 1.20
with the outside world only were to be allowed on channels utilizing no less that 2048bit encryption. Finally suppose that all files in each and every backup could beaccessed from any Windows computer anywhere in world with a connection to theInternet.
Now you might think, bearing in mind any regular backup products you might haveused, that if such a backup system existed, surely setting it up and configuring it mightrequire at least a PhD in Computer Science. However, in the following you will seethat:
Not only does Diino Backup meet all of the requirements above - but also
configuration and usage are as easy as 1-2-3!
3.1.2. Illustrated Tutorial
The goal of this tutorial will be to create a backup job that will backup all yourimportant files on regular intervals. Specifically we want to make a full backup of theselected files every Sunday and Wednesday, and all other days we only want tobackup files that are new or have changed since the last backup. All steps in thetutorial should be self explanatory for any user familiar with Windows computers.
3.1.2.1. Step 1 Start Diino Backup and Create a New Backup Job
The first time you start Diino Backup there are no backup jobs defined, so your screen
will look something like this
Image 1 Diino Backup, first run
Simply click the New Button to create a new Job.
Copyright 2006-2007 Bytek Systems AB Page 45 of 55 2/6/2007
-
8/14/2019 Diino4: access & manage your files anywhere, anytime for free
46/55
Reference Manual, Rev 1.20
3.1.2.2. Step 2 Define what the backup job should do
After clicking the New Button the last step the following window will appear
Image 2 A Blank New Backup Job
Backup Name
The first thing we will need to do is to give the backup a meaningful name.
Type in a Backup Name.
(I chose My First Backup as Backup Name.)
Folders to Backup
Copyright 2006-2007 Bytek Systems AB Page 46 of 55 2/6/2007
-
8/14/2019 Diino4: access & manage your files anywhere, anytime for free
47/55
Reference Manual, Rev 1.20
Now we need to add the folders we want to backup. One can either drag-and-drop thefolders one wishes to backup or click the AddButton.
Add some folder, either by clicking the Add Button, or by dragging anddropping folders onto the Folder List.
(I chose to click the button as it brings up a menu list of common folders that onemight want to backup.)
Image 3 Clicking Add Brings up a List of Common Folders to Backup
(I added two folders, My Documents and Favourites.)
Account to store backup on
Type in your Diino Username and your Diino Password, and click the StorePassword Checkbox. We need to store the password since we want the backup to beautomatic. You can also click the Check Account Button, which simply tries to loginwith the supplied username and password (and then logs out again).
Scheduling
Now, remember that we wanted to make a full backup every Sunday and Wednesday,
and all other days we only want to backup new of changed files.
Select Weekly / Daily and Click the Settings Button.
Now the following window will appear
Copyright 2006-2007 Bytek Systems AB Page 47 of 55 2/6/2007
-
8/14/2019 Diino4: access & manage your files anywhere, anytime for free
48/55
Reference Manual, Rev 1.20
Image 4 Weekly / Daily Schedule
Simply make the required changes. (Uncheck Wednesday under Incremental
Backup and checkWednesday for Full backup.) You might also want to change the time at which backups should run.
Click the OK Button.
Advanced Options
You can select if you want to backup files that are hidden. Also, you might want toclose Outlook before backup jobs are started, if so just check the correspondingcheckbox.
In conclusion
After filling in the details in this step your Window should look something like this
Copyright 2006-2007 Bytek Systems AB Page 48 of 55 2/6/2007
-
8/14/2019 Diino4: access & manage your files anywhere, anytime for free
49/55
Reference Manual, Rev 1.20
Image 5 Backup Job before saving
If everything looks fine, then press the Save Button.
After saving, you will get back to the Jobs View.
Now your newly created job should be visible, and your screen should look somethinglike this
Copyright 2006-2007 Bytek Systems AB Page 49 of 55 2/6/2007
-
8/14/2019 Diino4: access & manage your files anywhere, anytime for free
50/55
Reference Manual, Rev 1.20
Image 6 Backup jobs view after saving your first job
Now you can either run the backup manually by clicking the Run Button, or exit theprogram. For demonstrative purposes:
Click the Run Button. This will create an unscheduled full backup.
A progress dialog will now pop up displaying what is going on during each stage ofperforming a backup job.
Image 7 Progress dialog when performing a manual backup
As you can tell by the screen shot, unscheduled backups are independent of scheduledones. This means that you safely can remove old unscheduled backups from yourDiino account, without interfering with your backup schedule.
3.1.2.3. Step 3 Access your backed up data from your Diino Client
Start Diino as you normally would and enter the My Backups folder.
Copyright 2006-2007 Bytek Systems AB Page 50 of 55 2/6/2007
-
8/14/2019 Diino4: access & manage your files anywhere, anytime for free
51/55
Reference Manual, Rev 1.20
In this folder there should now be a new folder corresponding to the Manualbackup that was performed in step 2. In my case I have a My First Backupfolder.
Enter the folder corresponding to the unscheduled backup that was performedin step 2.
Here you will now find a file containing the backed up files. In my case:
Image8 Accessing backed up files from Diino
Double click on the Backup File.
After a while, depending on the size of the backup, Windows will automaticallydisplay the contents of your backup.
3.1.3. Frequently Asked Questions (FAQ) for Backup
Q: Does Diino or Diino backup have to be running when I have scheduled somebackups?A: No, the Windows Scheduler, which is always running, keeps track of when to startthe backup jobs.
Q: How can I schedule intervals longer than one week, or shorter than one day?
Copyright 2006-2007 Bytek Systems AB Page 51 of 55 2/6/2007
-
8/14/2019 Diino4: access & manage your files anywhere, anytime for free
52/55
Reference Manual, Rev 1.20
A: In the Edit Backup Job Window, under Scheduling, select Advanced and clickSettings. The Windows Scheduler will be displayed containing a list of tasks.Among them there should be two tasks corresponding to the job you are editing. Nowclick one of them to set the interval you want. You need to edit both the incremental
and the full task since they arent dependant on each other.
Q: What method is used to determine what files to include in incremental backups?A: A file is included if its new or changed. (That is, the file date of a file is newerthan the time of the last backup.)
Q: What format is used for backups?A: The regular zip format for sizes less than 4 GB, and zip64 for larger files.
Q: How much data is sent for incremental backups?A: It depends on how many files have changed since your last backup. In any case,since backups are stored in zip files, the smallest addition to an incremental backup isa complete file.
Q: Can I backup files from another computer without mapping a share to a driveletter?A: Yes, simply browse to the share you want to backup. Or type in the namemanually, say \\SERVER\c$\Folder
Q: Can I add folders from more than one drive or computer in one backup?A: Yes, in all backups the root contains the drive or computer you have backed up
from. If you have added three folders: C:\MyPhotos, D:\Important Documents, and\\SERVER\c$\Folder the structure of your zip archive will look like this:
The Backup (Zip-File)
C
MyPhotos
D
Important Documents
SERVER
C
Folder
Q: I have another backup program installed; do I need to uninstall it before usingDiino Backup?A: In general there would be no need for that. What we can say is that Diino backup isdesigned to play along nicely with other backup programs, but we cannot, of course,guarantee that the converse is true.
Copyright 2006-2007 Bytek Systems AB Page 52 of 55 2/6/2007
-
8/14/2019 Diino4: access & manage your files anywhere, anytime for free
53/55
Reference Manual, Rev 1.20
4. Reporting Bugs
4.1. Information to Include in bug reports
When finding a problem in Diino, please do include the following details inyour report:
Diino version
Operating System
Steps to reproduce the problem
o What actually happened
o What you did expect to happen
Also include any other information that you think could help us solvethe problem.
4.2. Sending bug reports from within Diino
Diino Bug Report Dialog
Diino includes a module for collection, and sending of, system and
application status that can help us pin-point various problems.
Copyright 2006-2007 Bytek Systems AB Page 53 of 55 2/6/2007
-
8/14/2019 Diino4: access & manage your files anywhere, anytime for free
54/55
Reference Manual, Rev 1.20
Diino Send Assistant for Bug Reports (Step 1 of 2)
Upon clicking the Send Bug Report Button in the Report Dialog the
Send Assistant starts up. Simply type in the error details and click theContinue Button.
Diino Send Assistant for Bug Reports (Step 2 of 2)
Its possible to include a screen shot in bug reports. Check the Attach
Checkbox if you one included in your bug report.
Copyright 2006-2007 Bytek Systems AB Page 54 of 55 2/6/2007
-
8/14/2019 Diino4: access & manage your files anywhere, anytime for free
55/55
Reference Manual, Rev 1.20
When all steps in the Send Assistant are completed, your default mail
application will start displaying your bug report. Your message should include
a file named bugreport.txt (and a file screenshot.png if you selected
the option to include a screenshot earlier).If everything looks OK, simply sendthis message as you normally would in your e-mail client.
4.3. Sending bug reports manually by e-mail
If you prefer sending your bug reports manually, please send your problemreport, one per found issue, to [email protected].
mailto:[email protected]:[email protected]