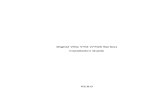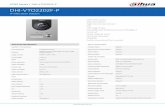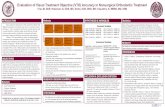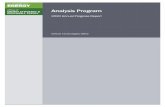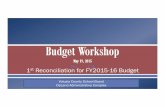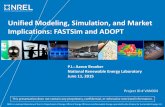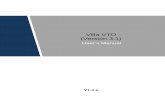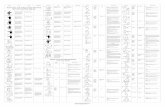Digital Villa VTO (VTO2 series) User’s Manual©s.pdf · 1.1 Intro to Product Digital villa VTO...
Transcript of Digital Villa VTO (VTO2 series) User’s Manual©s.pdf · 1.1 Intro to Product Digital villa VTO...

Digital Villa VTO (VTO2 series) User’s Manual
V1.0.1

Table of Contents
1 Product Overview ........................................................................................ 1
1.1 Intro to Product ............................................................................................... 1
1.2 Applicable Models ........................................................................................... 1
2 Structure ...................................................................................................... 2
2.1 Front Panel ..................................................................................................... 2
2.2 Rear Panel ...................................................................................................... 3
3 Networking Scene ........................................................................................ 4
4 Installation and Debug ................................................................................. 5
4.1 Device Wiring .................................................................................................. 5
4.2 Device Installation ........................................................................................... 5
4.2.1 Screw .................................................................................................... 6
4.2.2 Installation Step .................................................................................... 6
4.3 Debug Device ................................................................................................. 7
4.3.1 Before Debugging ................................................................................. 7
4.3.2 Debug Device ....................................................................................... 8
4.3.3 Successfully Debug............................................................................. 11
5 Web Config .................................................................................................. 1
5.1 WEB Login and Logout ................................................................................... 1
5.1.1 Login ..................................................................................................... 1
5.1.2 Logout ................................................................................................... 1
5.2 System Config ................................................................................................. 2
5.2.1 Local Config .......................................................................................... 2
5.2.2 LAN Config ........................................................................................... 7
5.2.3 Indoor Manager ..................................................................................... 8
5.2.4 Network Config ................................................................................... 10
5.2.5 Video Set ............................................................................................ 12
5.2.6 User Manager ..................................................................................... 14

5.2.7 IPC ...................................................................................................... 16
5.2.8 WIFI Info ............................................................................................. 17
5.3 Info Search.................................................................................................... 17
5.3.1 Call History ......................................................................................... 18
5.3.2 Alarm Record ...................................................................................... 18
5.3.3 Unlock Record .................................................................................... 18
5.4 Status Statistics ............................................................................................ 19
6 Basic Function Introduction ........................................................................ 20
6.1 Monitor .......................................................................................................... 20
6.2 Call Function ................................................................................................. 20
6.3 Unlock ........................................................................................................... 20
6.4 Restore Backup ............................................................................................ 20
Appendix 1 Technical Specifications ....................................................................... 21

Important Safeguards and Warnings Please read the following safeguards and warnings carefully before using the product in order to avoid damages and losses. Note:
Do not expose the device to lampblack, steam or dust. Otherwise it may cause fire or electric shock.
Do not install the device at position exposed to sunlight or in high temperature. Temperature rise in device may cause fire.
Do not expose the device to humid environment. Otherwise it may cause fire. The device must be installed on solid and flat surface in order to guarantee
safety under load and earthquake. Otherwise, it may cause device to fall off or turnover.
Do not place the device on carpet or quilt. Do not block air vent of the device or ventilation around the device. Otherwise,
temperature in device will rise and may cause fire. Do not place any object on the device. Do not disassemble the device without professional instruction.
Warning: Please use battery properly to avoid fire, explosion and other dangers. Please replace used battery with battery of the same type. Do not use power line other than the one specified. Please use it properly.
Otherwise, it may cause fire or electric shock.
Privacy Protection Notice
As the device user or data controller, you might collect personal data of others' such as face, fingerprints, car plate number, Email address, phone number, GPS and so on. You need to be in compliance with the local privacy protection laws and regulations to protect the legitimate rights and interests of other people by implementing measures include but not limited to: providing clear and visible identification to inform data subject the existence of surveillance area and providing related contact.
About the Manual
The Manual is for reference only. If there is inconsistency between the Manual and the actual product, the actual product shall prevail.
We are not liable for any loss caused by the operations that do not comply with the Manual.
The Manual would be updated according to the latest laws and regulations

of related regions. For detailed information, see the paper User's Manual, CD-ROM, QR code or our official website. If there is inconsistency between paper User's Manual and the electronic version, the electronic version shall prevail.
All the designs and software are subject to change without prior written notice. The product updates might cause some differences between the actual product and the Manual. Please contact the customer service for the latest program and supplementary documentation.
There still might be deviation in technical data, functions and operations description, or errors in print. If there is any doubt or dispute, please refer to our final explanation.
Upgrade the reader software or try other mainstream reader software if the Guide (in PDF format) cannot be opened.
All trademarks, registered trademarks and the company names in the Manual are the properties of their respective owners.
Please visit our website, contact the supplier or customer service if there is any problem occurred when using the device.
If there is any uncertainty or controversy, please refer to our final explanation.

1
1 Product Overview
1.1 Intro to Product
Digital villa VTO has easy operation, simple installation and support: WIFI Mobile phone live preview Call VTH, and perform video talk Door unlock by card One-click MGT center Vandal-proof alarm and etc.
1.2 Applicable Models
Model Color Unlock via IC card
Button Type Lock Control Module
POE WIFI
VTO2111D-WP Black Support Mechanical
keypad Support built-in
and external Support Support
VTO2111D-W Black Support Mechanical
keypad Support built-in
and external Not
support Support
VTO2111D Black Support Mechanical
keypad Support built-in
and external Not
support Not
support

2
2 Structure
2.1 Front Panel
Device front panel is in Figure 2-1. Description of each component is in Chart 2-1.
Figure 2-1
No. Port Name Note 1 MIC Audio input. 2 Camera It monitors corresponding door region. 3 Card Area Authorize IC card to unlock (card issuing),
swipe card to unlock. 4 Indicator In standby status, blue light is NO.
Network offline, blue light flashes when call VTH or MGT center.
5 Call Button
Call MGT center or VTH.
6 Speaker Audio output.
Chart 2-1

3
2.2 Rear Panel
Device rear panel is in Figure 2-2. Description of each component is in Chart 2-2.
Figure 2-2
Chart 2-2
No. Component Name Note
1 Bracket Position Bracket used to fix device and wall.
2 Vandal-proof Switch
When villa VTO is forced to leave wall, it will alarm and send alarm to MGT center.
3 Alarm Input/output Interface
1-ch alarm input.
4 RESET Key Shortly press this key to config reset WIFI. Long press this key for 10s, system will restore
default settings.
5 RJ45 Interface Standard Ethernet cable, support POE power.
6 Power Input Interface
DC 12V input, support 9V-26V wide voltage, with anti-reverse connection.

4
3 Networking Scene
Villa VTO networking scene is in Figure 3-1.
Figure 3-1

5
4 Installation and Debug
4.1 Device Wiring
Device wiring is in Figure 4-1.
Figure 4-1
4.2 Device Installation
Warning: Avoid installation in poor environment, such as condensation, high temperature, oil
stain, dust, corrosion or direct sunlight. Project installation and debugging must be done by professionals. Please do not
open the device in case of failure, and please contact after sales service.

6
4.2.1 Screw
For installation, please use screw according to Chart 4-1. Component Name Illustration Quantity M4×30 cross pan head
machine screw 2
Chart 4-1
4.2.2 Installation Step
VTH installation is in Figure 4-2.
Figure 4-2 Steps: Step 1. According to position of bracket, dig hole on installation surface (such as wall). Step 2. Insert expansion bolt in hole you just dug. Step 3. Fix bracket on designated position with screw. Step 4. Fix device on bracket with screw. Step 5. Install tail sealing element at device tail. Use two M4×30 screw pan head
machine screw to fix bracket on 86 box.

7
Note: The recommended distance from device center to ground is 1.4m~1.6m.
4.3 Debug Device
4.3.1 Before Debugging
Warning: Debugging personnel shall be familiar with related materials, know device installation,
wiring and usage. Debugging personnel check whether circuit has short circuit or open circuit or not.
Make sure circuit is normal, plug device to power. After debugging end, clear up site (handle plugs, fix device and etc.) Villa VTO default IP address is 192.168.1.110. Before you use the VTO, you must modify its IP to be in the same network segment with the VTH. Step to debug: Step 1. Connect device to power, and power up. Step 2. In PC browser, enter device default IP address 192.168.1.110. See Figure 4-3.
Figure 4-3 Step 3. Enter username and password.
Note: Default username is “admin”. Default password is “admin”. Please refer to Ch 5.2.4.1 for setup.

8
After modification is finished, WEB page will restart and go to new IP address.
4.3.2 Debug Device
Make VTH5221D an example here: Step 1. Plug device to power. Step 2. In homepage, long press Settings for 6 seconds. Device pops up Password
Verification box. Step 3. Enter project setup password which is 002236 by default. Step 4. Press Net Set to connect VTH.
Wireless: If the VTH supports WI-FI, you can select wireless connection.
1. Select Wireless, open WLAN, view available WI-FI. See Figure 4-4.
Figure 4-4
2. Select WI-FI you want to connect, and in pop-up WLAN connection window, enter WI-FI password.
3. Press OK. Now device interface shows at the upper-right corner which means wireless connection is successful.
Wired: 1. Select Wired. See Figure 4-5.

9
Figure 4-5
2. Enter VTH Local IP, Subnet Mask and Gateway. 3. Press OK.
Now device interface shows at the upper right corner which means wired connection
is successful. Note: You also can enable DHCP to auto gain VTH IP, subnet mask and gateway and press OK to complete wired connection. Step 5. Press Production to config VTH room no.
Warning: VTH room no. must match VTH short no. on WEB of corresponding VTO. Please refer to Ch 5.2.3.
If you want to set this VTH to be master VTH, then you shall select Master. Fill in room no., press OK to save, see Figure 4-6.

10
Figure 4-6 If you want to set this VTH to be extension VTH, then you shall select Extension.
Fill in user config info for extension to auto sync with master, such as room no. and master IP. See Figure 4-7.
Figure 4-7
4. Press OK to save config. System pops up prompt interface which means config is successful. Note:

11
Telnet server is ON, debugging personnel can view VTH config via telnet+IP.
Step 6. Press Network to config VTO info. Warning: Before config, please make sure VTO is plugged to power and is in the same segment with VTH.
1. Fill in VTO name, master VTO IP address, set enable status to , see Figure
4-8.
Figure 4-8 2. Fill in VTO name, and extension VTO IP address, select device type, set enable
status to .
The device supports n19 units of extensions, and you can press to page down
to add more extensions.
4.3.3 Successfully Debug
On VTO dial VTO room no. to call VTH. VTH pops up monitoring video and operation buttons, see Figure 4-9.

12
Figure 4-9
Icon Icon Name Note
Unlock 1 VTO config electric control lock, press
, unlock.
Unlock 2
If this VTO has 485 expansion interface, it can expand electric control lock or door sensor lock, after successfully matching
with VTH, press , unlock.
MIC Press , turn off MIC volume.
IP Camera Press , select IPC video of
monitoring favorites.
Snapshot
Press ,to snapshot.
Note: When SD card is not installed, this button is grey.
Record
Press , record; call ends, press
end recording.
Records are stored to SD card of this VTH,

13
Icon Icon Name Note if full, it overwrites from the earliest record. Note: When SD card is not installed, this button is grey.
、 Volume Adjust call volume.
Accept Call -
Hang up -

1
5 Web Config
This chapter introduces VTO WEB interface and its parameters, and how to configure them.
5.1 WEB Login and Logout
5.1.1 Login
Step 1. In PC browser, enter device default IP address 192.168.1.110. See Figure 5-1. Note: Default username is “admin”. Default password is “admin”. Please refer to Ch 5.2.4.1 for setup.
Figure 5-1 Step 2. Enter username and password.
Note: Default username is “admin. Default password is “admin”. After first time login, please change password for security reasons. Please refer to Ch 5.2.6.3.
Step 3. Click Login.
5.1.2 Logout
Step 1. Select Logout>Logout>Logout. See Figure 5-2.

2
Figure 5-2 Step 2. Click Logout.
System exits WEB interface, return to login interface. You can go to Logout>Reboot Device>Reboot Device interface, click Reboot Device to restart.
5.2 System Config
5.2.1 Local Config
In Local Config interface, you can view VTO model, version info and etc.
5.2.1.1 Local Config
In System Config>Local Config>Local Config interface, you can set light seneor, storage point, reboot date and etc. See Figure 5-3 and Chart 5-1.
Figure 5-3 Parameter Note Sensor Set compensation light threshold. Storage Point Storage path of record and picture, you can select FTP or SD card.

3
Please refer to Ch 5.2.4.2 for FTP setup. Device Type Display device type. Now it is “villa station”. Reboot Date On the set date, device will automatically reboot. Default is 2:00 a.m.
Tuesday. Version Info Display device version info. Dial Rule There are serial and non-serial. Default Only restore current Local Config page to default settings. Refresh Click Refresh to refresh current interface. OK Click OK to save.
Chart 5-1
5.2.1.2 A&C Manager
A&C Manager mainly controls unlock responding interval time, unlock period and door sensor check time. Go to System Config>Local Config>A&C Manager. See Figure 5-4 and Chart 5-2.
Figure 5-4
Parameter Note Unlock Responding Interval
The interval between current unlock and next one, unit is second.
Unlock Period Period door remains unlocked, unit is second. Door Sensor Check Time
When only use door sensor, check”Check Door Sensor Signal Before Lock”, Set “Door Sensor Check Time” to enable it. When door remains unlocked over set door sensor check time, it alarms.
Check Door Sensor Signal Before Lock
Auto Snapshot Select Enable, when you swipe card, it auto snapshot two pictures and upload them to FTP or SD card.
Upload Unlock Record Select Enable, upload unlock record. You can view in Info Search>Unlock Record> VTO Unlock Record.
Issue Card Authorize IC card unlock right, convenient for user to

4
unlock door; support up to 10000 IC cards. Please refer to Ch 5.2.1.3.
Default Only restore A&C Manager page to default settings. Refresh Click Refresh to refresh current interface.
Chart 5-2
5.2.1.3 Issue Card
Note: Before you issue card, please add VTH first, refer to Ch 5.2.3.1. Step 1. Select System Config>Local Config>A&C Manager. Step 2. Click Issue Card, and place IC card close to card swiping area on VTO. Sysrem
shows card no. Info interface. Step 3. Enter the IC card's corres[ondiong username and room no., Click OK.
Note: Fill in room no. Which must match info on VTH.
Step 4. Click Confirm Issue to complete card issuing. Now you can go to System Config>Indoor Manager>Digital Indoor Station Manager,
click to view.
5.2.1.4 Talk Manager
Go to System Config>Local Config>Talk Manager, see Figure 5-5. The device supports talk management and you can enable and disable upload of talk call record, message and auto snapshot.
Figure 5-5
Parameter Note
Auto Snapshot Select Enable, when it calls, auto snapshot three pictures, and upload to FTP or SD card.

5
Parameter Note
Leave Message Upload
Select Enable, villa VTO calls VTH, no one answers, caller can leave a message on VTO.
Message will be stored in SD card, and can be viewed on VTH.
Note:
If VTH sets message time to 0 seconds, then message is not allowed. If message time is set other than 0, when no one answer call from VTO, it will ask if you want to leave a message.
Upload Talk Record Select Enable, upload call record, you can go to Info Search >Unlock Record >Call Record to view.
5.2.1.5 System Time
Go to System Config>Local Config>System Time, see Figure 5-6. Here you can set date format, time format(24-hour and 12-hour), and input system date and time. You can also click on Sync PC to synchronize system time with PC time. You also can set DST start time.
Figure 5-6
Parameter Note Date Format Set date display. Time Format Set time display, there are 12-hour and 24-hour modes. System Time Set system display time. Sync PC Click “Sync PC”, to sync system time with local PC.

6
Parameter Note DST Enable
Check “DST Enable” box, to enable DST. If you locate in place using DST, you can set DST accordingly. You can select week mode or date mode to start and end DST.
DST Type Start Time End Time NTP Enable
Check “NTP Enable” box, to enable NTP server time sync function. You can enter IP, zone, port no. and interval of PC where you installed NTP server to set NTP.
NTP Server Zone Port No. NTP Update Period Default Click “Default”, to restore default settings in this tab. Refresh Click “Refresh” to refresh this page.
Chart 5-3
5.2.1.6 Config Manager
Go to System Config>Local Config>Config Manager, see Figure 5-7. You can import and export configuration, or restore default setup.
Figure 5-7
Parameter Note
Backup Check “card no.”, “VTH info”, and click ,so you can back up
card no. and VTH info.
Restore Backup Restore backup card info or VTH info.
During usage, if villa VTO is restored to default or card info is
abnormal, you can check Card Info box and click Restore Backup
to restore card info.
During usage, if you miss-modify VTH info, you can check VTH
info box and click Restore Backup to restore VTH info.
Warning:
Every half an hour, VTO auto saves card no. and VTH info in the

7
system, so if you want to restore card info or VTH info, you must
operate within this time limit.
Export Export config file(Config.backup)
Import config file. Import
Default Restore all parameters to default status.
Chart 5-4
5.2.2 LAN Config
Go to System Config>LAN Config>LAN Config, see Figure 5-8. Here you can register VTO to center and set how to call center. Please refer to Ch 5.1.1.
Figure 5-8 Parameter Note Building No.
Set villa VTH building no. and unit no. Building Unit No.
VTO No. Default is 6901. If connects to more than one VTO, enter 6901, 6902, 6903 and so forth.
Max Extension Index
1 VTH supports 5 extensions, and fill in extension according to actual condition.
Warning: When number of extension changes, you shall reboot VTH, and configure VTH again.
Group Call Check “Group Call” box to call all VTHs, in this room. MGT Center IP Address Enter IP address and port no. of MGT center, check “Register to

8
Parameter Note Register to MGT Center MGT center” box. MGT Port No. Call VTS Time Set period of call button on device to call MGT center.
Call VTS or Not Check “Call VTS or Not” box, to enable call MGT center function via button on villa VTO during the set period instead of calling VTH.
No Answer Transfer to MGT Center
Select Enable, when villa VTO calls VTH and no one answer, it will call MGT center. Note: If you enable this function, and message time setup of VTH is not0, then when no one answers VTO call, it will call MGT center and will not enter message.
Default Click “Default”, to restore setting in this page to default. Refresh Click “Refresh” to refresh this page.
Chart 5-5
5.2.3 Indoor Manager
In Indoor Manager interface, you can add, delete and modify VTH (digital indoor station).
5.2.3.1 Add VTH
Villa VTO only supports to add 1 VTH. Any new VTH will replace current VTH. Step 1. In tab, select System Config>Indoor Manager>Digital VTH Manager.
Step 2. Click .
Step 3. Fill in digital VTH basic info. See Figure 5-9.

9
Figure 5-9 Note: Parameters with * are mandatory.
Parameter Note Family Name
Set username and nick name of VTH. First Name Nick Name
VTH Short No.
Known as VTH room no. Note: VTH short no. is composed of 4 digits of number. The first two digits have
range of 01~99. The last two digits have range of 01~16.
IP Address VTH IP address.
Chart 5-6
Step 4. Click .
System displays interface when VTH is added. See Figure 5-10.
Figure 5-10
5.2.3.2 Modify VTH
Click , in pop-up modification page modify VTH info.
1. When you modify digital VTH, you can only modify name and nickname. 2. When you modify analog VTH, you can only modify name, nickname, distributor
address and distributor port.
Click , delete digital VTH.
5.2.3.3 View Card Info
Card authorization is in Ch 5.2.1.3.
Click to view all authorized card under the VTH. See Chart 5-7.

10
Parameter Note Card ID
Show IC card number, username and VTH room no. Card Number Username
Main Card Check “main card” box, set this IC card to be main card.
Note: Main card has card authorization function, and this device does not support.
Report Loss
When IC card is lost, click to report loss. Lost IC card cannot unlock
door.
Modify Click ,you can modify username under this IC card.
Delete Click , you can delete this IC card.
Chart 5-7
5.2.4 Network Config
5.2.4.1 TCP/IP
Go to System Config>Network Config>TCP/IP, see Figure 5-11. You can set local IP network parameter. Step 1. Select System Config>Network>TCP/IP. Step 2. Set local IP address, subnet mask and default gateway. See 错误!未找到引用源。.
Figure 5-11

11
Step 3. Click .
After you have modified IP address, WEB page will reboot and go to the new IP address page.
Parameter Note IP Address Enter corresponding number to change IP address.
Subnet Mask According to actual condition, set subnet mask which prefix is number, enter 1~255,subnet mask prefix has a specific network link, which includes one layer structure in general.
Default Gateway According to actual condition, it must be in the same segment with IP address.
MAC Address Display device MAC address.. DNS Address Enter rules DNS server IP address. DHCP Enable, auto get IP function.
Default Gateway Wired, by default select Ethernet card 1. Wireless, by default select Ethernet card 2.
Default Click “Default”, restore all parameters in the page to default. Refresh Click “Refresh”, refresh current page.
Chart 5-8
5.2.4.2 FTP
FTP server is used to store record, snapshot picture and etc. User can login FTP server to view and get photo or image. Warning:
You must purchase or download FTP tool, and install the software into PC. Step 1. You can go to System Config>Network>FTP, to set local FTP network parameter. See Figure 5-12.
Figure 5-12 Step 2. Configure parameters, see Chart 5-9.

12
Parameter Note IP Address IP address of host where FTP server is installed. Port No. Default is 21. Username
Access FTP server username and password. Password
Chart 5-9 Step 3. Click OK.
5.2.4.3 P2P
Step 1. You can go to System Config>Network>P2P interface. See Figure 5-13.
Figure 5-13 Step 2. Select to enable P2P server. Step 3. Select P2P server. Step 4. Click OK. After setup is complete, “status” becomes “online” which means P2P registration is successful. You can scan QR code below to add device on mobile phone client.
5.2.5 Video Set
5.2.5.1 Video Set
You can go to System Config>Video Set interface to set video and audio. Step 1. Select System Config>Video Set.

13
Step 2. Adjust video parameter. See Figure 5-14. Note: If you cannot see video in window, please install plug-in first.
Figure 5-14 Parameter Note
Main Format
Video Format Adjust video resolution,includes 720P, WVGA and D1. 720P: 1280×720. WVGA: 800×480. D1: 720×576.
Frame Rate Adjust video frame rate to be 3, 25 and 30.
Bit Rate According to actual device input network, select bit rate
to be 256Kbps, 512Kbps, 1Mbps, 2Mbps and 3Mbps.
Extra Format
Video Format Adjust video resolution to be WVGA, D1 and QVGA. WVGA: 800×480. D1: 720×576. QVGA: 320×240.
Frame Rate Adjust video frame rate to be 3, 25 and 30.
Bit Rate According to actual device input network, select bit rate to be 256Kbps, 512Kbps, 1Mbps, 2Mbps and 3Mbps.
Brightness Adjust video brightness, recommended value is 40~60,
range is 0~100.
Contrast Adjust video image contrast, recommended value is
40~60, range is 0~100.
Saturation Adjust color saturation, recommended value is 40~60,

14
Parameter Note
range is 0~100.
Saturation Adjust color saturation, recommended value is 40~60,
range is 0~100.
Gain Gain limit of video basic parameter. Scene Mode Select mode: automatic, sunny, night and etc. Day/Night Mode Include:colorful, automatic and Black White .
Back Light Mode Include:Disabled, backlight, WDR, HLC.
Mirror Make image displayed in mirror. Flip Display image in flip. Default Reset video effect and volume to default. Unlock Unlock via web.
Chart 5-10
5.2.5.2 Audio Set
Go to System Config>Video Set>Audio Set interface, you can slide bar to adjust MIC volume and VTO speaker volume, see Figure 5-15.
Figure 5-15
5.2.6 User Manager
You can add, delete user or modify user password.
5.2.6.1 Add User
Step 1. Select System Config>User Manager, system enters User Manager interface. Step 2. Click Add. Step 3. Configure user info to add. See Figure 5-16.

15
Figure 5-16
Step 4. Click . SeeFigure 5-17.
Only when you login as admin, you can add, modify, delete and view user info in User Manage interface. Current system supports two types of user: Admin has higher right who can view, edit, delete configured right. User only can view system config.
Figure 5-17
5.2.6.2 Delete User
Select user you want to delete, and click to delete.
5.2.6.3 Modify User
Step 1. Select user who you want to modify his/her password, click . See Figure
5-18.

16
Figure 5-18 Step 2. Check Change Password box.
System shows Old Password, New Password and Confirm Password. Step 3. Configure interface parameter. Step 4. Click OK.
5.2.7 IPC
If the VTH has configured with IPC info, you can view IPC video image via corresponding VTH. It supports up to 20 IPCs. You can go to System Config>IPC info interface, view and modify all IPC info. Step 1. Select System Config>IPC info.
Step 2. Click .
Modify IPC info. See Figure 5-19.
Figure 5-19 Step 3. Refer to Chart 5-11. Parameter Note IPC Name IPC name. IP Address
IP address of IPC.
Username Login username of password of IPC WEB.
Password
Chart 5-11
Step 4. Click .

17
5.2.8 WIFI Info
Note: Only some models support WIFI function. To configure WIFI: Step 1. Go to System Config>WIFI Info>WIFI Info. Step 2. Click Open WLAN, and system searches and displays available WIFI, see Figure
5-20.
Figure 5-20
Step 3. Click of WIFI you want to connect. System shows Connection interface, see
Figure 5-21.
Figure 5-21 Step 4. Enter WIFI password, click OK to complete device WLAN connection.
Now System Config>Network Config>TCO/IP interface shows Ethernet card 2 connection.
5.3 Info Search
You can search and export VTP unlock, call and alarm record in Info Search interface.

18
5.3.1 Call History
You can search VTO call history in Call History interface, it stores up to 1024 records. See Figure 5-22.
Figure 5-22
5.3.2 Alarm Record
Go to Info Search>Alarm Record>Alarm Record interface. See Figure 5-23. You can search VTO alarm in Alarm Record interface, and it stores up to 1024 records.
Figure 5-23 Click Export Record button to export villa VTO alarm record.
5.3.3 Unlock Record
Go to Info Search>Unlock Record>VTO Unlock Record. See Figure 5-24. You can search VTO unlock records in Unlock Record interface, and it stores up to 1000 records.
Figure 5-24 Click Export Record button to export villa VTO alarm record.

19
5.4 Status Statistics
Warning: If the added VTH is not online, then you go to Status Statistics>VTH Status interface, view VTH connection status, monitor status port no. and etc. See Figure 5-25. In VTH status, you can view VTH connection status. Status Offline: Connection between VTO and VTH is disconnected; you cannot call, monitor or talk. Online: Connection between VTO and VTH is ready, you can call, monitor and talk. Monitor Status Unmom: VTH is not monitoring. Onmom: VTH is monitoring.
Figure 5-25

20
6 Basic Function Introduction
Villa VTO supports unlock by card, one-click call MGT center and VTH, plus video talk with MGT center and VTH.
6.1 Monitor
Download mobile phone App and sign up, you can remotely view video of VTO. Please refer to Ch 5.2.4.3.
6.2 Call Function
Press call button on device, to call MGT center or VTH. Please refer to Ch 5.2.2.
6.3 Unlock
Unlock by Card At card swiping area on villa VTO, swipe authorized IC card, then you can unlock door after passing verification. Please refer to Ch 5.2.1.3. Unlock by Center When center is called, calling or monitoring, center can remotely unlock door. VTO will return to standby interface after call ends or countdown stops. Unlock by VTH When VTH is called, calling or monitoring, VTH can remotely unlock door. VTO will return to standby interface after call ends or countdown stops.
6.4 Restore Backup
Please refer to Ch 5.2.1.6.

21
Appendix 1 Technical Specifications
Model VTO2111D-WP VTO2111D-W VTO2111D System Main Process Embedded micro controller OS Embedded Linux os Video Video Compression Standard H.264 Audio Audio Standard G.711 Input Input Output Output Talk Talk Operation Mode Input Mechanical keypad Alarm Input 1-ch unlock button, 1-ch door sensor feedback Output 1-ch relay output Front Camera 1.0 MP Network Ethernet 10M/100Mbps self-fit WIFI Support Support Not support Other Hardware Interface 485 BUS 1-ch External TF Card Extension Max support 64G Environment
Power DC 12V or standard
POE DC 12V DC 12V Water-proof IP65 level Consumption Standby ≤1W,work≤7W Dimension 135mm×70.4mm×34.4mm

1
Note: This manual is for reference only. Slight difference may be found in user
interface. All the designs and software here are subject to change without prior written
notice. All trademarks and registered trademarks are the properties of their respective
owners. If there is any uncertainty or controversy, please refer to the final explanation of
us. Please visit our website or contact your local service engineer for more
information.