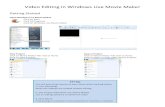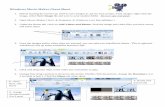Digital Video Workshop - Larkin · To start Windows Movie Maker: • Click Start, point to More...
Transcript of Digital Video Workshop - Larkin · To start Windows Movie Maker: • Click Start, point to More...

http://blog.larkin.net.au/ Page 1
Some rights reserved. http://creativecommons.org/licenses/by-nc-sa/3.0/
Digital Video Workshop During the course of this workshop you will acquire knowledge and skills in the following areas:
• Gathering the necessary resources needed to construct your digital video • Transferring digital video from a camera to a computer • Storyboarding the digital video • Editing the digital clips • Importing still images and other media/file types • Adding titles, transitions and effects • Importing audio • Exporting your digital video
1. Gathering additional resources beforehand Windows Movie Maker lets you include in your movie existing photos, audio clips, or other video files that you have stored on your computer. It is wise to plan ahead. Determine which additional media you wish to import into the movie. Label and gather this material into organised folders on your hard drive. You can import many different file types, including:
• Video files with an .asf, .avi, or .wmv file extension. • Movie files with an .mpeg, .mpg, .m1v, .mp2, .mpa, or .mpe file extension. • Audio files with a .wav, .snd, .au, .aif, .aifc, .aiff, .wma, or .mp3 file extension. • Windows Media-based files with an .asf, .wm, .wma, or .wmv file extension. • Still images with a .bmp, .jpg, .jpeg, .jpe, .jfif, .gif, or .dib file extension.
2. Getting started Making a digital video movie is not unlike arranging pictures in a photo album. You start with a blank album, called a “storyboard,” and your content, called “collections.” You add to your collections by importing audio, video, and still images. You add to the storyboard by dragging and dropping collected content onto a timeline. To start Windows Movie Maker:
• Click Start, point to More Programs, point to Accessories, and then click Windows Movie Maker. Upon opening the application you’ll see a Task Pane to the left and a folder called My Collections. You can add collections of video, photos, audio, and title screens, and then use this area to organize the collections. You can add content to the collections using a drag-and-drop operation, the Import command, or the Record button in Windows Movie Maker to capture audio, video, or still images. When you import video content, allow Windows Movie Maker to create clips (based on scene changes). This makes your editing process easier. Also consider making title slides in Microsoft Paint or a similar program to describe the scenes. Choose 320 by 240 or larger for your image size, and a large, clean font that is easy to read when the video is compressed. You can also “rip” audio CD tracks using, for example, Windows Media Player for some background music. Using background music may not be wise for many projects in an educational setting. Once you have collected content, you’re ready to start editing a movie. 3. Transfer video to the computer First, make sure your video devices are properly attached to your computer. After your video devices have been configured and are ready to go, open Windows Movie Maker and click Record on the toolbar. The resulting Record dialog box offers you a variety of choices, including:
• Which device you want to record from (if more than one are connected) • Record audio only, video only, or both • A recording time limit • A general quality level • Other recording qualities, such as brightness, contrast, saturation, and more

http://blog.larkin.net.au/ Page 2
Some rights reserved. http://creativecommons.org/licenses/by-nc-sa/3.0/
4. Capturing digital video footage When recording an hour or more of video from a single source, navigating the footage to find the clips you need can be time-consuming. The shot detection feature in Windows Movie Maker automatically creates separate clips every time an entirely different frame is detected (meaning each time the camera moves from one subject to another). Remember, before you begin recording, select Create clips to enable shot detection. Keep in mind that clips are the basic building blocks of your movie. The combination of clips, when added and arranged on the storyboard or timeline, will compose your movie. When you have your settings the way you want them, click Record. The word "Recording" will blink to indicate that you are recording, and the time elapsed for your current recording shows next to it. After recording has begun, the Record button becomes a Stop button. Click Stop when you want to stop recording. The captured digital video clips can be stored in the collections folder of your project.
5. Organize the clips in the project Keeping your clips organized in the Collections area on the left-hand side of Windows Movie Maker makes it easier and more fun to edit your movie. To organize your clips in folders and subfolders • On the menu bar, click File, point to New and then click Collection. Drag everything you want to include in a movie, video footage, audio tracks, still images, and more, into the collection. You can further organize your material by creating subfolders within a collection. For example, you may want to organize your clips by thematic materials, such as vacation pictures or footage of your children. Or you may want to keep everything for a larger project in one folder, and create subfolders that map to the pieces of that project.

http://blog.larkin.net.au/ Page 3
Some rights reserved. http://creativecommons.org/licenses/by-nc-sa/3.0/
To manually add one of the following file types, including digital still images, to the project simply select and click Import on the File menu
• Video files with an .asf, .avi, or .wmv file extension. • Movie files with an .mpeg, .mpg, .m1v, .mp2, .mpa, or .mpe file extension. • Audio files with a .wav, .snd, .au, .aif, .aifc, .aiff, .wma, or .mp3 file extension. • Windows Media-based files with an .asf, .wm, .wma, or .wmv file extension. • Still images with a .bmp, .jpg, .jpeg, .jpe, .jfif, .gif, or .dib file extension.
Locate the file you want to add. When you import a file, a clip that refers to the file appears in the main window. 6. Editing movies using the storyboard and timeline workspaces In Windows Movie Maker, the workspace for editing runs along the bottom of your screen, below the collections area and the monitor. This is where you create and edit your project, which can later be saved as a movie. The workspace has two different views:
• The storyboard view • The timeline view
Both are used in editing. The storyboard view lets you sequence your clips, while the timeline view lets you refine the way the clips interact with each other and with an audio track. Toggle back and forth between the two views using the small button to the left of your workspace. The storyboard view is the default view for the workspace.
The timeline view focuses on the timing of your video and audio clips.

http://blog.larkin.net.au/ Page 4
Some rights reserved. http://creativecommons.org/licenses/by-nc-sa/3.0/
Using the Storyboard View With the storyboard, you combine your clips to tell your story. Drag clips from the collections area and drop them onto the storyboard in the order you would like them to appear in your movie. To rearrange your clips, just drag and drop them to a different location on the storyboard. Build a Storyboard As you know Movie Maker automatically divides your video into segments or clips to make it easier to drag and drop the parts you want onto the storyboard where you put your movie together.
• Import video to your PC. You’ll see your clips in the Collections view. • Double click on each clip to see how it looks in the preview window. • Once you’ve decided which ones you want to put in your movie, click and drag the clips to the Storyboard
in the order in which you’d like them to appear in your final movie.
The Storyboard
• To rearrange your clips on the storyboard, just drag and drop them to a different location. To remove a clip from the storyboard
• Click the clip on the storyboard. • On the menu bar, click Edit, and then click Delete.
After you have assembled your clips, you can preview your project in the monitor. To preview your project in the monitor Click an empty area in the workspace, and then click the Play button. Using the Timeline View Now you can start to get a sense of how the various clips work together, and where some of the shots may be too long or may require a better transition than the simple "cut" that you get from storyboard sequencing. That kind of refining, along with the work of adding an audio track, is done in the timeline view.
In the timeline view, the numbers that run across the top of the workspace indicate the duration of each clip. The timeline view also shows you how clips interact with each other and with the audio track, which is indicated by the bottom bar in the workspace. The Zoom In and Zoom Out buttons located in the upper left of the workspace show you a more detailed view of how your clips are working together, and can give you a broader perspective of the entire project. Editing the movie in the timeline view You can edit or trim your clips to get exactly the footage you need. To edit clips:

http://blog.larkin.net.au/ Page 5
Some rights reserved. http://creativecommons.org/licenses/by-nc-sa/3.0/
• In the Timeline view, click on the clip you’d like to trim. • In the Preview window, drag the scroll bar slowly and watch as the video progresses. • Stop at the point where you want to trim the clip. • On the Clip menu, click Set Start Trim Point. • Now continue to drag the progress indicator until you reach the desired end point of your clip.
Editing a clip
• On the Clip menu, click Set End Trim Point. You will now have your trimmed clip. You can also perform quick edits of clips using the cut button located beneath the monitor. When you perform a cut the clip is split into two shorter clips that will appear in the workspace and the collections area. 7. Add titles and credits To add titles and credits simply follow these steps.
• In the Taskpane, click Make titles or credits. • On the next screen, click the appropriate link that corresponds to the place where you want to add the title or
credits to your movie. • Enter the text you want to appear in your title or credits. • Click Change the title animation, and then select a title animation from the list. You can preview them by
clicking on them. • Click Change the text and font color, and then select the font you like, as well as the color of the text and
background. • You can also alter the transparency, font size, and position of the title. • Click Done, and your title or credit will be added to your storyboard.
A title on the storyboard
You can also create more attractive transitions in the timeline view. It’s easy to create a cross-fade (also called a "lap dissolve") in which one scene fades out while the next scene appears behind it and grows clearer as the first one dims.

http://blog.larkin.net.au/ Page 6
Some rights reserved. http://creativecommons.org/licenses/by-nc-sa/3.0/
8. Adding effects to the digital video clips To add video effects:
• In the Taskpane, click View video effects. A selection of video effects will appear.
Video effects selection
• Double-click the effects to see how they look in the preview window. • Once you’ve decided which effects to include in your final movie, drag them down to the Storyboard and
place it on top of the star in the lower left hand corner of the clip. 9. Adding transitions to the project You can make your movie look more polished and seemingly run more smoothly by using transitions to move between clips. To add transitions:
• Build your Storyboard by dragging clips in the desired order. • In the Edit Movie section of the Taskpane, click View video transitions. A selection of transitions will
appear. • Double-click the transitions to see how they look in the preview window. • Once you’ve decided which transitions to include in your final movie, drag them down to the Storyboard and
place them in the squares between your video clips.
A selection of transitions

http://blog.larkin.net.au/ Page 7
Some rights reserved. http://creativecommons.org/licenses/by-nc-sa/3.0/
10. Adding audio to the project A soundtrack can improve the impact and the level of communication afforded by the project. Just import your chosen audio clips or files into your collections folders and then drag them to the timeline. To add audio:
• In the Taskpane, click on Import audio or music. • Navigate to the music track you’d like to add to your movie . • Click on Import. • The music track will appear in your Collection view. • Click on Show Timeline button in the Storyboard section of your screen. • Drag your music track to the Audio/Music level of the Timeline.
You can insert other audio clips into your project in the same way you insert video clips and still images. Audio clips can also be overlapped, though a cross-fade transition is not created. Instead, the length of time the two audio clips play together is determined by the amount of overlap between them.
You can work with audio in both your video clips and separate audio files.
A music clip in the Collection view Another feature of the timeline view is Record Narration, which lets you add an audio track keyed exactly to the clip sequence. You can watch the movie you’ve created while you narrate it. To use this feature:
• Plug in your microphone. • Click on the timeline where you want the narration inserted. • Click the Record Narration icon to the left of the audio timeline. • Start speaking and adjust the volume slider. • When ready, click Record. Speak into the microphone, and then click Stopwhen you’re done. • Save the file. It’s automatically added to your collection as well as your timeline.
To control the relative audio levels of your audio and video clips Click the Audio Levels button next to the timeline. To increase the audio level of an audio clip, drag the slider bar to the right. To increase the audio level of a video clip, drag the slider bar to the left. Adjust the relative volume of the two sources (the middle position signifies equal volume between the two).

http://blog.larkin.net.au/ Page 8
Some rights reserved. http://creativecommons.org/licenses/by-nc-sa/3.0/
11. Exporting your digital video project Saving a movie to the My Computer folder lets you save a high-quality version of your home video or work in progress into the convenient My Videos folder. To save a movie to your computer:
• Once your movie is assembled, click Save to my computer in the Taskpane. • Enter a name for your movie. • Choose a place to save your movie. Your My Videos folder will be the default location, but you can store it
anywhere you like on your hard drive. • Click Next. • Select the setting for your new movie. Windows Movie Maker will recommend a setting, but you can choose
a different setting if you like. Note that the setting details and the Movie file size appear in the lower portion of the Wizard.
Choosing a setting
• Click Next. • Your movie will be saved. • Click the check-box in the Wizard if you’d like to play your movie when you click Finish. • Click Finish.
Save a movie to a CD Because Windows XP offers support for CD burning, movies created with Windows Movie Maker 2 can be copied to CDs easily, at the full speed of the CD-R or CD-RW drive. This is a great way to share high quality playback with friends and family on the computer. To save a movie to CD:
• Once your movie is assembled, click Save to CD in the Taskpane. • Enter a name for your movie and a name for your CD. (These can be the same, but the CD is limited to 16
characters.) • Click Next. • On the Movie Setting page, do one of the following: • To use the default movie setting, click Best quality for recordable CD (recommended). The specific setting
details, such as the file type, bit rate, display size, aspect ratio, and frames per second displayed in the video, are shown in the Setting details area. Keep in mind that a CD typically has 650 MB of storage space, so you can adjust settings accordingly to maximize quality of the final product.
Setting details
• To use a different movie setting, click Show more choices, and then choose another movie setting from the list.
• Click Next. Windows Movie Maker will create your movie.

http://blog.larkin.net.au/ Page 9
Some rights reserved. http://creativecommons.org/licenses/by-nc-sa/3.0/
• When finished, your CD will eject from your computer. Click Finish. Saving a movie in a format suitable for e-mail (and web hosting) The great compression and quality of Windows Media Video means you can e-mail short digital video clips to another person. This movie is ideal for embedding in your course site within Blackboard or any other Learning Management System. You can follow the steps below, simply skipping the step that asks if you wish to send the email. A warning dialog box will appear. You can choose one of the alternative choices. To send a movie via e-mail:
• Once your movie is assembled, click Send in e-mail in the Taskpane. • Windows Movie Maker will save your movie, automatically selecting a setting that will keep the file size
small enough to be accepted by most e-mail systems. • After the movie is saved, you can play your movie or save it to your hard drive before sending it in e-mail. If
you want to send immediately in e-mail, skip to Step 6. • To play the movie in your default player before sending it in e-mail, click Play the movie. • To save a local copy of the movie on your computer before sending it in e-mail, click Save a copy of my
movie on my computer, enter a movie file name in the File name box, and then click Save. • Click Next, and your default e-mail program will open with your movie included as an attachment.
E-mail settings
• Address your e-mail to the appropriate people, add a subject or any other personalized message you like, and Send.
To create a movie that is suitable for web hosting The following steps will also allow you to create clips that are suitable for posting on the Internet. Simply skip the step that asks if you wish to post to a web-hosting provider. To post a movie to the Web:
• Once your movie is assembled, click Send to the web in the Taskpane. • Enter the name of your movie and click Next. • On the Movie Setting page, do one of the following:
• Choose one of the movie settings that best matches the Internet connection speed of your intended audience.
Selecting a connection speed
• Click Show more choices, and select one of the additional movie settings. • Click Next and wait for your movie to be saved. • On the Select a Video Hosting Provider and Sign In page, click Sign up now to see a list of video hosting
providers available, and then sign up and establish an account with a provider. Sign in with your new user name and password, the come back to Movie Maker and enter in your User Name and Password.
• If you already have an account with a video hosting provider, simply enter in your User Name and Password.

http://blog.larkin.net.au/ Page 10
Some rights reserved. http://creativecommons.org/licenses/by-nc-sa/3.0/
• Click Next, and Windows Movie Maker will transfer your video to the Web. This may take a few moments. • Do any of the following: • To play the movie on the Web, click the Watch my movie on the Web after I click Finish check box. • To save a local copy of the movie on your computer and upload a copy to the video hosting provider’s server,
click Save a copy of my movie on my computer. Burn a movie to DVD Once you have saved your home movie, you can burn it to a DVD, using additional software on a computer equipped with a DVD burner.