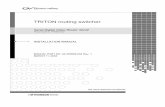Digital Video Switcher SE-900Warnings and Precautions 1. Read all of these warnings and save them...
Transcript of Digital Video Switcher SE-900Warnings and Precautions 1. Read all of these warnings and save them...

Digital Video Switcher
SE-900
Instruction Manual
www.datavideo-tek.com

2
Table of contents Warnings and Precautions ....................................................................................................... 5
Warranty .................................................................................................................................... 6 Standard Warranty ........................................................................................................... 6 Two Year Warranty .......................................................................................................... 6
Disposal ..................................................................................................................................... 6 For EU Customers only - WEEE Marking. ........................................................................ 6
Packing List ............................................................................................................................... 7
Introduction ............................................................................................................................... 7 Features ........................................................................................................................... 8
Overview .................................................................................................................................... 9
Connections & Controls ......................................................................................................... 10 Base Unit ....................................................................................................................... 10
Front Panel ................................................................................................................. 10 Rear Panel .................................................................................................................. 10
Input, Output & Feature Cards ....................................................................................... 11 Installing a Card ............................................................................................................. 13 Power Connections ........................................................................................................ 14
Base Unit .................................................................................................................... 14 Control Panel .............................................................................................................. 14
Monitor Connections ...................................................................................................... 15 Multi Image Preview .................................................................................................... 15 Composite Monitor configuration ................................................................................. 16
Video Connections ......................................................................................................... 17 Video Inputs ................................................................................................................ 17 Video Outputs ............................................................................................................. 18
Audio Connections ......................................................................................................... 19
Set Up Menus .......................................................................................................................... 20 Overview ........................................................................................................................ 20
1. CHROMA KEY ........................................................................................................ 22 2. VIDEO IN ................................................................................................................ 23 3. VIDEO OUT ............................................................................................................ 24 4. LOGO (LUMA KEY) ................................................................................................ 25 5. CG INPUT ............................................................................................................... 25 6. AUDIO DELAY ........................................................................................................ 26 7. MULTI. IMAGE ........................................................................................................ 26 8. EXT. GENLOCK ...................................................................................................... 27 9. SYSTEM ................................................................................................................. 27 10. CONTROLLER ...................................................................................................... 27 11. STORE & RECALL ................................................................................................ 27 12. UPDATE FIRMWARE ........................................................................................... 28 13. COUNT DOWN TIMER ......................................................................................... 29
Operation ................................................................................................................................. 30 Multi Image Preview – Overview .................................................................................... 30 Modifying the Layout ...................................................................................................... 31
Top or Bottom View ..................................................................................................... 31

3
Setting the Size and Aspect of the Preview Images..................................................... 31 Setting the Multi Image Background ............................................................................ 31 Setting the Border Brightness ...................................................................................... 31
Modifying the Labels ...................................................................................................... 32
Control Panel .......................................................................................................................... 33 Adjustments and Set Up ................................................................................................ 34 Modifying the appearance of the Control Panel .............................................................. 35 Main Source and Sub Source Rails ................................................................................ 36 T-Bar and Take Keys ..................................................................................................... 38 Transitions and Effect keys ............................................................................................ 39
Transition Keys ........................................................................................................... 39 Effects keys ................................................................................................................. 40
Joystick .......................................................................................................................... 41 Preset Effects................................................................................................................. 41 Level / Speed ................................................................................................................. 42
Transitions ............................................................................................................................... 43 Setting the Speed .......................................................................................................... 44 Setting the Border Colour and Width .............................................................................. 44 Previewing a Transition .................................................................................................. 45
Effects ...................................................................................................................................... 45 PIP - Picture in Picture ................................................................................................... 45
Setting the Size ........................................................................................................... 46 Setting the Position ..................................................................................................... 46 Setting the Border ....................................................................................................... 47 Setting the Transition .................................................................................................. 47
Mosaic ........................................................................................................................... 48 Paint .............................................................................................................................. 49 Strobe ............................................................................................................................ 49 B/W - Monochrome ........................................................................................................ 50
Colour Correction ................................................................................................................... 50 Brightness, Contrast, Saturation..................................................................................... 51 RGB Correction .............................................................................................................. 51 AGC - Automatic Gain Control ....................................................................................... 52
Chroma Keying ....................................................................................................................... 53 Overview ........................................................................................................................ 53 Setting up a Chroma Key Channel ................................................................................. 54 Chroma Keying .............................................................................................................. 58 Changing the Background .............................................................................................. 59 CK Sync Operation ........................................................................................................ 60
Luma Keying ........................................................................................................................... 61 Setting up a Luma Key ................................................................................................... 62
Logo Display ........................................................................................................................... 63 Overview ........................................................................................................................ 63 Setting up a Logo ........................................................................................................... 63 Luma Keying with Logo Function ................................................................................... 64
DSK - Down Stream Keying - CG (Graphic Overlay) ............................................................. 65 Internal DSK .................................................................................................................. 66

4
External DSK ................................................................................................................. 66 Internal DSK Settings - SDI Overlay ............................................................................... 67 External DSK Settings - SDI Overlay ............................................................................. 67
Audio Delay Circuit ................................................................................................................. 68 Audio Delay Settings ...................................................................................................... 68
Audio Delay Guide ...................................................................................................... 69
Storing Presets ....................................................................................................................... 70
Tally Output ............................................................................................................................. 71 Tally Output 1 ~ 4 ........................................................................................................... 71 Tally Output 5 ~ 8 ........................................................................................................... 71
GPI Operation .......................................................................................................................... 72 GPI triggered Playback .................................................................................................. 72 GPI triggered Recording ................................................................................................ 72
RS-232 ..................................................................................................................................... 73
RS-422 ..................................................................................................................................... 73
Storing and Recalling USER Settings.................................................................................... 74 Storing User Settings ..................................................................................................... 74 Recalling User Settings .................................................................................................. 75 RESET ........................................................................................................................... 75
PAL - NTSC .............................................................................................................................. 76
Updating Firmware.................................................................................................................. 77 NORMAL - Updating ...................................................................................................... 78 Checking Firmware Revisions ........................................................................................ 79
Specifications.......................................................................................................................... 80 Optional Datavideo Accessory Items for the SE-900 ...................................................... 81
Service and Support ............................................................................................................... 82 Disclaimer of Product and Services The information offered in this instruction manual is intended as a guide only. At all times, Datavideo Technologies will try to give correct, complete and suitable information. However, Datavideo Technologies cannot exclude that some information in this manual, from time to time, may not be correct or may be incomplete. This manual may contain typing errors, omissions or incorrect information. Datavideo Technologies always recommend that you double check the information in this document for accuracy before making any purchase decision or using the product. Datavideo Technologies is not responsible for any omissions or errors, or for any subsequent loss or damage caused by using the information contained within this manual. Further advice on the content of this manual or on the product can be obtained by contacting your local Datavideo Office or dealer.

5
Warnings and Precautions
1. Read all of these warnings and save them for later reference. 2. Follow all warnings and instructions marked on this unit. 3. Unplug this unit from the wall outlet before cleaning. Do not use liquid or aerosol cleaners. Use a
damp cloth for cleaning. 4. Do not use this unit in or near water. 5. Do not place this unit on an unstable cart, stand, or table. The unit may fall, causing serious damage. 6. Slots and openings on the cabinet top, back, and bottom are provided for ventilation. To ensure safe
and reliable operation of this unit, and to protect it from overheating, do not block or cover these openings. Do not place this unit on a bed, sofa, rug, or similar surface, as the ventilation openings on the bottom of the cabinet will be blocked. This unit should never be placed near or over a heat register or radiator. This unit should not be placed in a built-in installation unless proper ventilation is provided.
7. This product should only be operated from the type of power source indicated on the marking label of the AC adapter. If you are not sure of the type of power available, consult your Datavideo dealer or your local power company.
8. Do not allow anything to rest on the power cord. Do not locate this unit where the power cord will be walked on, rolled over, or otherwise stressed.
9. If an extension cord must be used with this unit, make sure that the total of the ampere ratings on the products plugged into the extension cord do not exceed the extension cord rating.
10. Make sure that the total amperes of all the units that are plugged into a single wall outlet do not exceed 15 amperes.
11. Never push objects of any kind into this unit through the cabinet ventilation slots, as they may touch dangerous voltage points or short out parts that could result in risk of fire or electric shock. Never spill liquid of any kind onto or into this unit.
12. Except as specifically explained elsewhere in this manual, do not attempt to service this product yourself. Opening or removing covers that are marked “Do Not Remove” may expose you to dangerous voltage points or other risks, and will void your warranty. Refer all service issues to qualified service personnel.
13. Unplug this product from the wall outlet and refer to qualified service personnel under the following conditions:
a. When the power cord is damaged or frayed; b. When liquid has spilled into the unit; c. When the product has been exposed to rain or water; d. When the product does not operate normally under normal operating conditions. Adjust only
those controls that are covered by the operating instructions in this manual; improper adjustment of other controls may result in damage to the unit and may often require extensive work by a qualified technician to restore the unit to normal operation;
e. When the product has been dropped or the cabinet has been damaged; f. When the product exhibits a distinct change in performance, indicating a need for service.
Care must be taken when connecting a 6pin DV/IEEE-1394 cable into the SE-900 when the other end is already connected to a computer. Do not attempt to insert the connector backwards as DC power from the computer is present on the cable and can damage the DV circuits in the SE-900.

6
Warranty Standard Warranty
• Datavideo equipment is guaranteed against any manufacturing defects for one year from the date of purchase.
• The original purchase invoice or other documentary evidence should be supplied at the time of any request for repair under warranty.
• Damage caused by accident, misuse, unauthorized repairs, sand, grit or water is not covered by this warranty.
• All mail or transportation costs including insurance are at the expense of the owner. • All other claims of any nature are not covered. • Cables & batteries are not covered under warranty. • Warranty only valid within the country or region of purchase. • Your statutory rights are not affected.
Two Year Warranty • All Datavideo products purchased after 01-Oct.-2008 qualify for a free one year extension to the
standard Warranty, providing the product is registered with Datavideo within 30 days of purchase. For information on how to register please visit www.datavideo-tek.com or contact your local Datavideo office or authorized Distributors
• Certain parts with limited lifetime expectancy such as LCD Panels, DVD Drives, Hard Drives are only covered for the first 10,000 hours, or 1 year (whichever comes first).
Any second year warranty claims must be made to your local Datavideo office or one of its authorized Distributors before the extended warranty expires. Disposal
For EU Customers only - WEEE Marking. This symbol on the product indicates that it will not be treated as household waste. It must be handed over to the applicable take-back scheme for the recycling of Waste Electrical and Electronic Equipment. For more detailed information about the recycling of this product, please contact your local Datavideo office.

7
Packing List The following items should be included in the box. If any items are missing please contact your supplier. 1 x SE-900 Main Unit 1 x SE-900 Control Panel 1 x 9 Pin D Sub Cable Male to Female 1.2m 1 x 9 Pin D Sub Cable Male to Male 1.2m 2 x 15 Pin D Sub Cable Male to Female 1.2m 1 x Mains Cable 1 x Power Supply 12V 1.2A (Control Panel) 1 x Switch Mode Power Supply 12V 10A (Base Unit) 1 x Instruction Manual Introduction The Datavideo SE-900 is an 8 Channel Standard Definition Video Mixer / Switcher. The modular design allows any combination of different input and feature cards to be used. Up to 8 input cards can be fitted, options available are SDI, DV, Analogue (CV / Y/C / Component (YUV)) and DVI. All Input cards feature a Composite Video Monitor Output at the top of each card, for convenient channel monitoring. Six simultaneous output types can be provided; SDI, Component YUV, DV, Y/C (S-Video) and Composite. A DVI-D based Multi Channel Preview to one monitor screen helps keeps ancillary equipment to a minimum. The built in TBC synchronises the channels without the need for external genlock; although you can choose to add a feature card to allow this. Each channel also has an RGB Colour Processor. The SE-900 allows options for paired input video channels of foreground and background to be configured to provide up to 4 Chroma keyed views giving the option to create productions with a virtual studio feel.

8
Features Video Formats - SDI (Support SMPTE 259M-C 270Mbps) - DV interface by DV25 format at Y.U.V. 4:1:1 NTSC or Y.U.V. 4:2:0 PAL 25Mbps bit rate - Analogue Y.U.V. Video (Sony Betacam standard) - Analogue Y/C and Composite at CCIR601 NTSC/PAL Video Inputs - 8 input channels with four selectable video modules or cards: -. SDI input Module -. DV input Module -. Component, Composite & S(Y/C) input Module -. DVI / VGA input Module Video Output - 5-CH simultaneously video outputs of SDI x 2, DV, YUV, Composite and S (Y/C) Multi-image monitoring & Preview Output - Multi-image monitoring output for 8-CH video inputs with PST, PGM and border Tally indication Audio Inputs – 2x Balanced XLR and 2x Unbalanced RCA Audio Inputs Audio Output – 2x Balanced XLR and 2x Unbalanced RCA Audio outputs Audio Sync / Delay Time: - 17 Frames To 0 Frames 8-CH 4:2:2 Frame Synchronizer at 13.5MHz Chroma-Keyer (Optional Card) -
Supports Chroma-key for up to four live cameras & four backgrounds in Sync. Mode Optional DSK interface Digital Effects including A/B Dissolve, PIP, Border lines, Chroma Key, Mosaic, Art Paint and more than 15 Wipe Effects With 6 adjustable Transition Speeds Position Control With Mosaic Effect - Full Screen PIP Position Control by Joystick with 3 Mosaic size options Colour Processing for each Input Video Channel - Brightness +/-30% - Contrast +/- 6dB - Colour +3/-10dB R.G.B. White Balance: +/- 10 Degrees SDI CG Overlay Interface - SDI CG overlay in/out interface supports Blackmagic Design SDI cards RS-232 & RS-422 remote interface - For Remote Control Panel Tally Interface - Two D-SUB 15-pin connector for 8 tally outputs GPI Control - Remote Trigger Control Pre-program Effects from F01 to F10 in Sequence

9
Overview The SE-900 is a modular design; there are two units; the Base Unit and the Control Panel. The Base Unit is a 19” 4U housing, designed to be rack mounted in a convenient location. The Base Unit is also modular; you can install up to 8 video input cards of your choice. You can also choose different output options, and additional feature cards, such as Chroma Key and External Sync. The ‘Bare Bones’ Base Unit is shown below without these optional cards fitted.
The Control Panel is a desk mount unit which attaches to the Base Unit via a single (Sub-D 9 pin) cable. The Control Panel has all of the controls, and a series of set up menus for configuring the SE-900.
Control Panel - Top
Control Panel - Rear

10
Connections & Controls Base Unit Front Panel
The front panel of the SE-900 base unit has a ventilation panel; to prevent overheating please ensure that adequate airflow is provided. The Base Unit also comes with 19” rack mounts already fitted. Rear Panel

11
Input, Output & Feature Cards The rear panel features a series of input and output card slots allowing you to choose the inputs that best fit your application.
N.B. If a card is fitted into the wrong slot it will not operate. The slots numbered from 9 to 15 are for certain feature or output cards: Slot 11 - Multi Image Preview Output This card provides a Composite Video Next Source Output (PST), and 2 DVI-D Multi Image Previews, which show all the inputs, next source and program out on one widescreen PC monitor or LCD Screen. Slot 12 - SDI CG Overlay This card provides an SDI loop through output for adding an SDI Character Generator like CG-100. Slot 14 - Program Output This card provides program output, it offers Composite Video, S-Video (Y/C), Component Video (YUV) and DV Outputs. Slot 15 - Remote Control This card provides RS-232C, RS-422 and GPI connections for remotely controlling the SE-900. The card also features an SD Card slot which enables firmware updates to be loaded. The above cards form the ‘Bare Bones’ system, you will still need to add the input and feature cards of your choice. When ordering please confirm to your dealer which optional cards you will also require. The following input and feature cards are optional: Slots 1 ~ 8 – Input Channels A mixture of optional Analogue, DV, SDI or DVI input cards can be fitted here. Slot 9 - Chroma Key Feature Card - adds a 4 Channel Chroma Keyer. With this you can key green, blue or luma, to create overlay and virtual studio effects. Slot 10 - External Genlock Feature Card - Allows the SE-900 to be synchronised to an external house sync source. As standard the SE-900 can synchronise all eight input channels internally. Slot 13 - SDI Output Feature Card – adds a further 2 SDI program outputs on top of the standard outputs, these SDI outputs also feature embedded audio which is supplied from the SE-900 Audio Delay circuit. N.B. If a card is fitted into the wrong slot it will not operate.

12
An Example of a fully populated SE-900 base unit could look something like this:
Slots 1 & 2 fitted with Analogue Video Input cards You can choose a Composite Video, S-Video (Y/C) or Component input with these cards, they also provide a composite monitor output. Slots 3 & 4 fitted with SDI Video Input cards The SDI Input cards take SD-SDI with embedded audio. The cards will de-embed the SDI Audio and provide balanced audio output via mini XLR connections. They also provide a composite video monitor output. Slots 5 & 6 fitted with DV Input cards The DV Input cards breakout the DV audio as balanced audio output via mini XLR Cables. They also provide a composite video monitor output. Slots 7 & 8 fitted with DVI / VGA Input cards Connect a DVI or VGA sources to the SE-900 with this type of card. The DVI Input cards also provide a composite video monitor output. Slot 9 can be fitted with an optional Chroma Key card This optional card adds a 4 channel chroma keyer to the SE-900. It is able to key green, blue or luminance, according to the effect you’re trying to create. Each of the four channels are independent, so you could have two green keys, a blue key on the third channel and luma key on the fourth. Slot 10 can be fitted with an optional External Genlock card This optional card allows the SE-900 to synch with the rest of your studio equipment and cameras. Slot 11 Multi Image Preview Out Multi Image Preview minimises the number of monitors required for a set up. All input channels, the next source and the Program output channel are all displayed on one screen. Slot 12 SDI CG Overlay card This card provides an SDI loop through output for adding an SDI character generator. You could use the Datavideo CG-100 or CG-350 to add text, graphics, logos etc as a downstream key. Slot 13 can be fitted with an optional SDI Program Output card The optional SDI output card provides two SDI outputs with Embedded Audio. Additionally the card provides a black burst output, for synchronising other equipment to the SE-900. Slot 14 - Program Output This card provides program output, it offers Composite Video, S-Video (Y/C), Component Video (YUV) and DV Outputs. The DV output also carries embedded audio in the video signal. Slot 15 Remote Control This card provides RS-232C, RS-422 and GPI connections for remotely controlling the SE-900. This card also features an SD Card slot which enables firmware updates to be loaded.

13
Installing a Card When fitting a card please ensure that power is off and disconnected from the SE-900 Base Unit. When fitting a card please take anti-static precautions. The minimum anti static precaution would be to ensure that you are touching the SE-900 Base Unit while fitting the
card, ideally wear an anti static wristband, or ensure that you are properly grounded by any other means. ESD damage to cards is rare but will not be covered by warranty if it occurs, so be careful. The SE-900 has been designed to allow I/O Cards to be easily added or changed to suit your requirements. The SE-900 is supplied with blanking plates, which cover the unused slots.
To remove the blanking plates simply unscrew at the top and bottom of each plate and it will reveal the slot.
To fit a card, ensure that you are grounded and remove the card from its anti static bag. You will see that there are slots at the top and bottom of each card bay. Ensure that the card is the right way up, and slide it into position using the card number at the top of the card/slot. Ensure that the card is travelling in the provided card slots as these will guide the card into place. Slide it all the way in so the external plate is level/flush with the Base Unit case and then secure it in place using the two thumb screws. N.B. If a card is fitted into the wrong slot it will not operate.

14
Power Connections There are two power switches to look at on the SE-900, one on the base unit and the other on the Control Panel.
Base Unit On / Off Switch Control Panel On / Off Switch Base Unit Connect the supplied 12V 10A power supply to the DC Power Input on the rear of the Base Unit. The power supply should be connected to a suitable mains electric outlet using the supplied mains cable. A case earth connector is also provided.
Control Panel The Control Panel has a DC In socket on the rear panel, and a 12v 1200mA power supply is supplied. If you are using a short connection between the Base Unit and the Control Panel it is not necessary to use it. With Sub D 9 Pin cables of up to 10m it should not be necessary to use the additional power supply for the control panel, as power can be drawn from the Base Unit, with longer cables the power loss may be too great. If the connection between the Control Panel and the Base Unit is longer than 10m then it will be necessary to use the Control Panel power supply. Connect the power supply to the Control Panel DC In. Connect the power supply to a suitable mains electric outlet. A control panel case earth connector is also provided.

15
Monitor Connections Multi Image Preview It is possible to operate the SE-900 with just one TLM-170 monitor. The Multi Image Preview, supplied from card/slot 11, can provide images from all eight inputs plus next source preview (PST) and output (PGM). It will also supply basic tally information by highlighting the live source with a red border, and the cued source
with a yellow border. A DVI-D compatible cable or monitor is required. The Multi Image Preview output is supplied via the DVI-D type connections from Card 11. A DVI-D to HDMI cable could be used to supply the SE-900 Multi Image Preview to a Datavideo TLM-170 monitor or another compatible DVI-D / HDMI monitor of your choice. See Set Up Menus - Multi Image.

16
Composite Monitor configuration Each Video Input Card (Slots 1~8) have a composite monitor output at the top, and in addition to the multi image preview, Card 11 also has a Composite Next Source (PST) output. Using these monitoring outputs it is possible to connect monitors, one for each input plus one for PST and one for PGM, to the SE-900. Illustrated below are two Datavideo TLM-404H (4 x 4” Monitors) these are connected to the Composite Monitor outputs from Cards 1~8 on the SE-900 rear panel. The illustration also shows one Datavideo TLM-702 (2 x 7” Monitors) connected to the PST / Next Source Composite output from Card 11 and the Program (PGM) Composite output from Card 14. It would also be possible to use the tally lights on the TLM-404H monitors, which would require two 15 Pin Sub D cables connected to the Tally Output sockets labelled 1~4 and 5~8 on the SE-900.

17
Video Connections Video Inputs The SE-900 can be configured to have an endless combination of different video inputs. This unlikely illustration shows examples of the different input types that could be connected.
Analogue input cards can be set to accept either a CV(Composite), Y/C (S-Video) or YUV (Component) Video Input via the SE-900 Set Up Menu - see Set Up Menus - Video In for details. DVI / VGA input cards can be set to accept either DVI-D or VGA inputs at resolutions of 1280x1080, 1024x768 or 800x600 depending on the graphics capability of the PC or Laptop connected. Again the connection type and resolution input should be set via the SE-900 Set Up Menu - see Set Up Menus - Video In for details.

18
Video Outputs The SE-900 has multiple Program video outputs. It is possible to output SD-SDI, DV, Component (YUV (Y Pb Pr)) , Composite and S-Video. The SDI and DV outputs can include embedded audio from the SE-900 Audio Delay Circuit. The SDI Card also has a Black Burst Output to allow synchronisation with other devices. This example does not utilise all of the outputs, but it gives some examples of the possible applications.

19
Audio Connections The SE-900 does not have any audio mixing capabilities but it does feature an Audio Delay Circuit. It is also able to de-embed audio streams from DV and SDI inputs, and supply balanced audio from each of these input channels.
Each DV or SDI Video Input card has two miniature 3pin XLR audio connections, these provide balanced audio for you to feed to into an external audio mixer or direct to the SE-900’s Audio Delay Circuit input. The SDI Input card settings can be used to select the SDI audio channels that you wish to de-embed - see Set Up Menus - Video In for details. The Audio Delay Circuit allows you to add a delay to the audio stream in order to maintain video and audio lip-sync on your recordings. For setting up the delay please see Set Up Menus - Audio Delay and Audio Delay Circuit. Depending on the type of video inputs and outputs being used the SE-900 will delay the video passing through it by up to 4 frames, so the audio may need to be delayed by the same amount. The output from the Audio Delay Circuit is automatically embedded into the DV and SDI Video Outputs on cards 13 and 14 and is also available as Balanced and Un-balanced Stereo Audio Outputs from the Audio Delay Circuit directly. There are a number of ways that you may want to use the Audio Delay Circuit, here are three examples.
1. You could take a Balanced or Un-balanced feed from the PA system that’s in use at the shoot and feed that directly to the Audio Delay Circuit.
2. You could take a feed from one of your DV or SDI Video Inputs and feed that directly to the Audio
Delay Circuit.
3. You could take audio out from each of your DV and SDI Video Inputs, feed them all to a separate audio mixer, and then take the balanced output of this audio mixer and put it through the Audio Delay Circuit.
See Audio Delay Circuit on page 68 also.

20
Set Up Menus The SE-900 is set up by a series of menus. Once the initial settings have been made they are stored in the system, so it may be only necessary to make these changes once. Overview The LCD display initially shows the current configuration of the SE-900 TRANS. confirms the currently selected transition type. The speed of the transition - SPD Whether a border has been selected, and the colour and size of the border - BDR The selected background colour - BG The Cued Source – PST and the Live Source - PGM
Menus are accessed using the SETTING Key and navigated using the Menu Keys, and the Adjust Knob.
The System Set Up Menu options then appear in the LCD Display of the Control Panel.
To navigate up and down through the various options you can rotate the Adjust Knob or use the Up / Down Keys. To select a line press the Enter Key or press in the Adjust Knob. N.B. The Control Panel does not operate the SE-900 while any Set Up Menus are displayed.

21
Below example is one of the more complex menus “Chroma Key”. You can see that it has 20 options spread over 2 pages. The navigation and selection methods used in this example apply to all Menus.
To open the Chroma Key Menu, press the Setting Key to call up the System Menu Display, highlight 1. CHROMA KEY and press the Enter Key. The first page of the Chroma Key Menu will be displayed as above. To change the value of option 18. FG BRIGHTNESS, you need to get to the second page of the menu. To do this, navigate to the bottom line of the first page to highlight “NEXT PAGE” and press the Enter Key. Then use the Adjust Knob, or Down Key again to now highlight option 18. FG BRIGHTNESS.
With 18. FG BRIGHTNESS highlighted press the Enter Key, you will see the value, in this case -10, becomes highlighted as below. Use the Adjust Knob, or Up / Down Keys to change the value, in this case to +02
Once the value is set you can either, press the Enter Key, then navigate down to the next setting that you require, or to ESCAPE, and press the Enter Key again, or simply press the ESC Key three times to leave the System Set Up and return to normal SE-900 operation. Pressing in the Adjust Knob has the same effect as pressing the Enter key.

22
This section covers the Set Up Menus in numerical order, as they appear in the SE-900 settings menu. These settings may also appear in more detail elsewhere in this instruction manual. 1. CHROMA KEY Title Values Description CHROMA KEY No. 1 - 4 Selects the Chroma Key channel to be
adjusted
OUT = COMP Information Only Information Only
1: CAM. SOURCE 1 - 8 Selects the Camera / Foreground Source for the Chroma Key effect.
2: BKG. SOURCE 1 - 8 Selects the Background Source for the Chroma Key effect.
3: KEY MODE GREEN - BLUE - LUMA Selects the type of key
4: GREEN / BLUE OFFSET - 60 - + 60 Fine tunes the colour balance of the key to match the backcloth or studio paint.
5: LEVEL 0 - 100 Adjusts the level of the keying, too high and the subject may become partially keyed, too low and some of the backcloth may not be keyed.
6: DENSITY 0 - 64 Adjusts the density of the subject (Foreground source). At 0 the subject has a hard edge, and is solid, at 64 the subject becomes softer and partially transparent.
7: DARK 0 - 64 Adjusts the shadow detail of the subject. 0 is no shadow and 64 gives a harder shadow
8: DARK DENSITY 0 - 64 Adjusts the density of the shadow detail. 0 is transparent and 64 is maximum density.
9: BRIGHT 0 - 64 Fine tunes the appearance of a light edge, or semi transparent object such as a glass of water (Foreground). The higher the value the stronger the edge.
10:SPILL -32 - +64 Adjusts for any colour discrepancy in the subject, which can be caused by the background - Similar to a TINT control. (Often the subject may appear slightly green or blue because of the background colour). -32 is the green end of the scale, +64 is the red end of the scale.
11:SPILL BRIGHTNESS 0 - 100 Adjust the brightness of any spill that may be on the subject.
12:SHRINK LEFT 0 - 6 With good lighting you should be able to use 0 Removes any problematic edges on the left side of the subject. 0 leaves the edge unaffected, 6 is the maximum mask.
13:SHRINK RIGHT 0 - 6 With good lighting you should be able to use 0. Removes any problematic edges on the Right side of the subject. 0 leaves the edge unaffected, 6 is the maximum mask.

23
14 - 17 WINDOW X These set the working area of the keyer. Also known by many users as “Garbage Matte”. If your back cloth does not fill the whole shot, E.G. when working with wide angle shots, you can mask off the non keyable background areas. The settings are based on the width and height of the video frame, which is 720 x 576 in PAL, so 000 - 720 describes the position from fully left to fully right, and 000 - 576 describes the position from top to bottom.
14:WINDOW X LEFT 000- 720 Adjusts the Left edge of the keyable area. Default is 000 (fully left)
15:WINDOW X RIGHT 720 - 000 Adjusts the Right edge of the keyable area. Default is 720 (fully right)
16:WINDOW X TOP 576 - 000 Adjusts the Top edge of the keyable area. Default is 000 (Top of video frame)
17:WINDOW X BOTTOM 000 - 576 Adjusts the Bottom edge of the keyable area. Default is 576 (Bottom of video frame)
18 - 20 FG SETTINGS These settings allow you to adjust the brightness, contrast and colour saturation of the foreground image, which is generally the subject. The settings will allow the appearance to be fine tuned, although it is advisable to get the lighting of the shot as close as possible to perfect before fine tuning.
18:FG BRIGHTNESS -99 - +99 Adjusts the brightness of the foreground subject. Default is +00.
19:FG CONTRAST -99 - +99 Adjusts the contrast of the foreground subject. Default is +00.
20:FG SATURATION -99 - +99 Adjusts the colour saturation of the foreground subject. The default is +00 (Zero). -99 is weaker colour, +99 is over saturated colour.
2. VIDEO IN Title Values Description VIDEO_IN_CH.: 1 - 8 Selects the Video Input channel to be adjusted
1: INPUT_TYPE YUV / CV / Y/C / SDI / DV and DVI or VGA
This varies according to the fitted Input Board. Some boards have more than one input. With an Analogue Input Board you can select between YUV / CV / Y/C. A DVI board can allow VGA or DVI signals to be used. With SDI or DV Boards there is no selection to be made.
2: BRIGHTNESS -99 - +99 Sets the Brightness of the input channel. This is set per channel and is non-volatile.
3: CONTRAST -99 - +99 Sets the Contrast of the input channel. This is set per channel and is non-volatile.
4: SATURATION -99 - +99 Sets the Colour Saturation of the input channel. This is set per channel and is non-volatile.
5: RGB CORRECTION X_-19 - +18 Y_-19 - +18 This is adjusted using the RGB Key and Joystick. The setting is non-volatile and can be set per channel.

24
6: AGC NC / ON / OFF Only available for Y/C and CV Inputs. Automatic Gain Control - ON / OFF. This is set per channel and is non-volatile.
7: 7.5 IRE NC / ON / OFF Applies to NTSC set up only. Sets the IRE (black level) to 0 or 7.5.
The following options only appear with SDI Input Boards
6: VITC DECODE Line 6 – 22 or OFF This setting allows SDI embedded Timecode to be decoded and displayed within the video frame.
7: VITC POS. Positions 1 – 7 Top Positions 8 -15 Bottom
This setting allows the displayed Timecode to be placed either at the top or bottom of the video frame.
8: VER. OFFSET OF SDI_IN 0 - 32 Sets the vertical Offset of the SDI Input Channel. This is set per channel and is non-volatile.
9: SDI_AUDIO_CHANNEL 1/2 / 3/4 / 5/6 / 7/8 / 9/10 / 11/12 / 13/14 / 15/16 / MUTE
Selects the SDI Audio Input Channel for de-embedding. This is set per channel and is non-volatile.
The following options only appear with DVI VGA input Boards
8: VGA/DVI INPUT MODE 800x600, 1024x768 or 1280x1024
Set to match the resolution of the computer graphics output. Only compatible with 60Hz refresh rate.
9.VGA/DVI DISP. SIZE 90 % or 95 %
3. VIDEO OUT Title Values Description (ANALOG & DV OUT)
1: DV OUT MODE MODE_1 / 2 / 0 Sets the type of DV Output, for different computers and DV devices. MODE_1 = Windows XP PC MODE_2 = Windows 2000 PC MODE_3 = MAC MODE_0 = CAMCORDER / DV DECK / Datavideo DN-300/400/500
2: V. OUT 7.5 IRE ON / OFF Sets the IRE (black level) to 0 or 7.5. This is only necessary for NTSC set up.
3: ASPECT RATIO 4:3 or 16:9
(SDI OUT)
1: BLACK_BURST / CV. BLACK_BURST / CV. Sets the Black Burst / CV Output on the SDI Board to either BLACK_BURST or Composite Video.
2: ASPECT RATIO 4:3 or 16:9

25
4. LOGO (LUMA KEY) Title Values Description 1: Source INTERNAL / BG / CH 1 /
2 / 3 / 4 / 5 / 6 / 7 / 8 / NO Sets the Luma Key source.
2: KEY LEVEL MAX. 0 - 255 Sets the maximum value for the luma keyer. 0 would key just pure black, 255 would key everything from pure black to pure white. Default is 20.
3: KEY LEVEL MIN 0 - 255 Sets the minimum value for the luma keyer. Default is 0.
4: TRANSPARENCY 0 -100 Sets the transparency level of the Logo - 0 is opaque, 100 is very transparent.
5: LOGO1 ON/OFF ON / OFF Switches LOGO 1 On or Off
6: LOGO1 POSITION X 1 - 147 Sets the position of LOGO 1. 0 is fully to the left 147 fully to the right
7: LOGO1 POSITION Y 1 - 119 Sets the position of LOGO 1. 1 is at the top 119 is at the bottom.
8: LOGO2 ON/OFF ON / OFF Switches LOGO 2 On or Off
9: LOGO2 POSITION X 1 - 147 Sets the position of LOGO 2. 0 is fully to the left 147 fully to the right
10: LOGO2 POSITION Y 1 - 119 Sets the position of LOGO 2. 1 is at the top 119 is at the bottom.
11: STORE LOGO DATA LOGO_1 / LOGO_2 Uploads .bmp images to LOGO 1 or LOGO 2.
5. CG INPUT Title Values Description
1: MODE INTERNAL / EXTERNAL Sets the CG Overlay to Internal or External.
2: KEY LEVEL MAX. 0 - 255 Sets the maximum (upper end) value for the keyer. 0 would key just pure black, 255 would key everything from pure black to pure white. Default is 20. Applies to INTERNAL Mode only.
3: KEY LEVEL MIN. 0 - 255 Sets the minimum value (lower end) for the keyer. Default is 0 Applies to INTERNAL Mode only.
4: TRANSPARENCY 0 - 100 Sets the transparency level of the overlay - 0 is opaque, 100 is very transparent. Applies to INTERNAL Mode only.
5: VER. OFFSET OF SDI_IN 0 - 32 Used to correct the alignment of the SDI overlay with the video image.

26
6. AUDIO DELAY Title Values Description 1: AUDIO_DELAY ON / OFF Switches the Audio Delay Circuit On/Off
2: DELAY_TIME 0.0 - 17.0 FRAME
Or 00 to 700 mSEC
Sets the delay time in either frames or milli-seconds - according to the setting of 3: TIME_UNIT
3: TIME_UNIT PAL FRAME / 10 mSEC Sets the type of measurement unit according to your preference
4: ATTENUATION 0 - -64 dB Sets the audio output level. 0 dB is default
5: TONE_OUT ON / OFF Switches the Test Tone On / Off
6: TONE_MODE 1 KHz / MUTE Sets the type of Test Tone 7: TONE_LEVEL 26 - -34 dBu Sets the Test Tone output level 8: DV_OUT_ATTN. 0 - -18 dB DV Output audio attenuation. 9: UNIT_OUT ADJ 1.5 - -1.5 dB Unit output adjustment.
7. MULTI. IMAGE Title Values Description
1: OUTPUT TYPE 4:3 or 16:9 Sets the aspect ratio of the Multi Image Preview
2: IMAGE POS. TOP or BOTTOM Sets the appearance of the Multi Image screen (PST / PGM at the top or the bottom of the layout).
3: SCREEN SIZE SMALL or LARGE Sets the size of the source image previews
4: BACK GROUND BLACK / L_GRAD / M_GRAD or H_GRAD
Sets the level of the video noise filter for the multi image output
5: BORDER BRIGHT 1 - 100 Sets the brightness of the borders used around each frame. (1=Black, 100=White)
6: CAM1_NAME [ CAM1 ] (Up to 7 Characters)
Allows you to customise the display name of Input 1.
7: CAM2_NAME [ CAM2 ] (Up to 7 Characters)
Allows you to customise the display name of Input 2.
8: CAM3_NAME [ CAM3 ] (Up to 7 Characters)
Allows you to customise the display name of Input 3.
9: CAM4_NAME [ CAM4 ] (Up to 7 Characters)
Allows you to customise the display name of Input 4.
A: CAM5_NAME [ CAM5 ] (Up to 7 Characters)
Allows you to customise the display name of Input 5.
B: CAM6_NAME [ CAM6 ] (Up to 7 Characters)
Allows you to customise the display name of Input 6.
C: CAM7_NAME [ CAM7 ] (Up to 7 Characters)
Allows you to customise the display name of Input 7.
D: CAM8_NAME [ CAM8 ] (Up to 7 Characters)
Allows you to customise the display name of Input 8.

27
8. EXT. GENLOCK Title Values Description
1: GENLOCK SOURCE INTERNAL / EXTERNAL
When set to external the SE-900 will fall into sync with a reference signal supplied via card slot 10
2: VERTICAL OFFSET 0 ~ 625
3: HORIZONTAL OFFSET 0 ~ 1728
4: CLOCK OFFSET 0 ~ 255 ___ / 256 CLOCK (27MHz)
9. SYSTEM Title Values Description
1: GPI SETTING
Allows set up of GPI socket on card 15 and GPI TAKE button on the Control Panel. See page 72 also.
2: SPEED KEY SETTING Allows speed keys 1~6 to be set for transition times of between 1~90 frames
10. CONTROLLER Title Values Description 1: LCD CONTRAST * * * * - - - -
* * * * * * * *
Sets the contrast of the LCD display panel
2: LCD BACK LIGHT * * * * - - - - * * * * * * * *
Sets the brightness of the LCD display panel
3: SWITCH COLOR DEFAULT / SWAP Sets the colour of the backlight on the controller
4: SWITCH BRIGHTNESS * * - * * *
Sets the colour of the backlight on the controller
5: CUT KEY AT BOTTOM NO / YES Allows CUT and TAKE key positions to be swapped
6: TEST KEY * * * Goes into keyboard test mode.
In TEST KEY mode values will be displayed for the UP / DOWN Adjustment Knob, Joystick and T Bar E.G. U / D * * * * * * * * JOY_STICK X = +00 Y = +00 T_BAR = 254 11. STORE & RECALL Title Values Description 1: STORE FUNC. KEY F1 - F10 Used to store transitions to the 10 preset keys.
2: RECALL FROM USER_1 - USER_3 Recalls settings from one of the three user
memories. All user preferences are recalled.
3: STORE TO USER_1 - USER_3 Stores all current settings to one of three user memories. All settings and preferences are stored.
4: RESET ALL Press RESET for 2 SEC Resets the SE-900 to factory defaults.

28
12. UPDATE FIRMWARE See page 76 also Title Values Description 1: NORMAL (RECOMMENDED) See Sub Menus below
2: DETAIL See Sub Menus below
3: READ VERSION See Sub Menus below
SUB MENUS - Each of the above menu options have sub-menus as follows:
1: NORMAL (RECOMMENDED)
1: CONTROLLER Highlight to update the Controller software
2: MAIN BOARD Highlight to update the Mainboard software
3: INPUT BOARDs (SLOT 1 ~ 8) Highlight to update the Video Input Boards software
4: CHROMA KEY BOARD (SLOT 9) Highlight to update the Chroma Key Board software
5: OUTPUT BOARDs (SLOT 10 ~ 14) Highlight to update the Output Boards’ software
6: AUDIO DELAY & TALLY_CTL Highlight to update the Audio Delay and Tally software
7: ALL BOARDs This can take up to 40 minutes and
must not be interrupted once started.
Highlight to update the software on all of boards.
2: DETAIL
1: VIN_1 Highlight to update Video Input Board 1 software
2: VIN_2 Highlight to update Video Input Board 2 software
3: VIN_3 Highlight to update Video Input Board 3 software
4: VIN_4 Highlight to update Video Input Board 4 software
5: VIN_5 Highlight to update Video Input Board 5 software
6: VIN_6 Highlight to update Video Input Board 6 software
7: VIN_7 Highlight to update Video Input Board 7 software
8: VIN_8 Highlight to update Video Input Board 8 software
9: CHROMA_KEY Highlight to update the Chroma Key Board 9 software
10: GENLOCK Highlight to update the Genlock Board 10 software
11: DVI MLT-VIEW Highlight to update the Preview Output Board 11 software

29
12: CG BOARD Highlight to update the CG Overlay Board 12 software
13: SDI OUT Highlight to update the SDI Output Board 13 software
14: AV&DV OUT Highlight to update the AV / DV Output Board 14 software
15: AUDIO DELAY Highlight to update the Audio Delay software
16: TALLY BOARD Highlight to update the Tally Board software
17: CONTROLLER Highlight to update the Controller software (Control Panel)
18: MAIN BOARD Highlight to update the Mainboard software
19: ALL BOARDS Highlight to update the software on all the boards
3: READ VERSION This menu is for information only. It displays the firmware version of each installed card. Below Example shows the firmware versions displayed for SE-900 release v1.5 See page 76 also 1: VIN_1 = AV IN: 2: VIN_2 = AV IN: 3: VIN_3 = SDI IN: 4: VIN_4 = SDI IN: 5: VIN_5 = DV IN: 6: VIN_6 = DV IN: 7: VIN_7 = DVI IN: 8: VIN_8 = DVI IN: 9: CHROMAKEY : 10: GENLOCK : 11: DVI MLT-VIEW : 12: CG BOARD : 13: SDI OUT : 14: AV&DV OUT : 15: AUDIO DELAY : 16: TALLY BOARD : 17: CONTROLLER : 18: MAIN BOARD :
C:00.22 C:00.22 C:00.38 C:00.38 C:00.13 C:00.13 C:00.27 C:00.27 C:01.07 C:00.08 C:02.11 C:00.17 C:00.19 C:00.25 C:00.35 C:00.13 C:01.69 C:01.37
F1:00.13 F1:00.13 F1:00.34 F1:00.34 F1:00.13 F1:00.13 F1:00.07 00.14 F1:00.07 00.14 F1:01.02 F1:00.06 F1: F1:00.15 F1:00.27 F1:00.14 F1:00.41 F1: F1: F1:00.22 F2:00.40
13. COUNT DOWN TIMER Title Values Description 1: COUNT DOWN TIME 00:00 ~ 59:59
MM:SS ~ MM:SS Default is 15 seconds or 00:15
This user set time value starts counting down when the T-Bar, CUT or TAKE buttons are used. The remaining time since the last transition is displayed on the DVI Multi Image Preview between the PST and PGM images.

30
Operation Multi Image Preview – Overview The SE-900 has a Multi Image Preview Output. This shows all eight possible inputs plus the PST and PGM selections. The Multi Image Preview Board can output either DVI-D (1920x1024@60Hz) or Composite Video PST output. If your monitor features Underscan then you should be able to see the whole of the Multi Image Output without any cut off. Monitors that do not have Underscan capability can also be used; however it may be necessary to reduce the size of the multi image output to 90% or 95%.
The Active (Live) Input is bordered in Red and the Cued Input is bordered in Yellow. In the example above CAM1 is Active (you will see that it is in the PGM window), and CAM3 is Cued (you will see that it is in the PST window). In general operation, such as switching and mixing, there will be just one active input and one cued input, but when using Chroma Key there will be two active inputs, both the foreground and the background inputs which combine to create the PGM output.(as in Examples A and B below) There are two different layouts which you can select; Top or Bottom. Bottom Displays the PST and PGM Windows at the bottom (Example A), whereas Top displays them at the Top (Example B)
Example A (Bottom) Example B (Top)

31
Modifying the Layout It is advisable to have the Multi Image Preview on the monitor in question beforehand so that you can see the affect of the different settings as you change them. Top or Bottom View To set the Multi Image preview to Top or Bottom view press the Setting Key, to call up the Set Up Menus, highlight option 7. MULTI. IMAGE and press the Enter Key. Option 2 of the Multi Image Menu is IMAGE POS., highlight this and press the Enter Key. Use the Adjust Knob to select either BOTTOM or TOP; once you have selected the layout press the ESC key three times to leave the Set Up Menus. Setting the Size and Aspect of the Preview Images To change the size of the images within the Multi Image Preview, press the Setting Key, to call up the Set Up Menus, highlight option 7. MULTI. IMAGE and press the Enter Key. Option1 of the Multi Image Menu is OUTPUT TYPE, highlight this and press the Enter Key. Use the Adjust Knob to select either 4:3 or 16:9 aspect. Option 3 of the Multi Image Menu is SCREEN SIZE, highlight this and press the Enter Key. Use the Adjust Knob to select either SMALL or LARGE. Once you have selected the size press the ESC key three times to leave the Set Up Menus. Setting the Multi Image Background The Multi Image Preview uses small preview windows of each input to allow the user to choose the next source and Program output. On some backgrounds these images can feel busy to the eye. This background option can make the overall Multi Image Preview more comfortable or pleasing to the eye of the user. Option 4 of the Multi Image Menu is BACK GROUND, highlight this and press the Enter Key. Use the Adjust Knob to select either BLACK, L-GRAD, M-GRAD or H-GRAD. Once you have selected the setting that looks best press the ESC key three times to leave the Set Up Menus. Setting the Border Brightness The intensity of the border surrounding each preview window can be adjusted to your own preference. To alter the Border Brightness, press the Setting Key, to call up the Set Up Menus, highlight option 7. MULTI. IMAGE and press the Enter Key. Option 5 of the Multi Image Menu is BORDER BRIGHT, highlight this and press the Enter Key. Use the Adjust Knob to increase or decrease the value between 0 and 100, once you have selected the level that looks best press the ESC key three times to leave the Set Up Menus.

32
Modifying the Labels The eight inputs channels are initially labelled CAM1 to CAM8 by default. These labels can be customised to suit your requirements. For example you may want to use the names of the crew, or label a channel “B-Roll” or “DVD”. Each description can be up to seven characters long. To modify the Label for CAM1, press the Setting Key, to call up the Set Up Menus, highlight option 7. MULTI. IMAGE and press the Enter Key. It is advisable to have the Multi Image Preview on the Screen so that you can see the affect of the different labels. Option 6 of the Multi Image Menu is CAM1_NAME, highlight this and press the Enter Key. You will see the first letter of the CAM1 label is flashing; use the Adjust Knob to scroll through the available characters. Once you have found the character that you require press the Enter Key and then the second character will start to flash. Repeat this operation until the label is as you want it then press the ESC Key. You can then use the same procedure for the rest of the input labels. Once you have finished leave the Set Up Menus by pressing the ESC Key three times.
Standard Labelling Modified Labelling

33
Control Panel The Control Panel is a desk mount unit which attaches to the Base Unit via a single (Sub-D 9 pin) cable. The Control Panel has all of the controls, and a series of set up menus for configuring the SE-900.
When you power up the SE-900 the keys on the control panel will light up. It should look something like this:
You will notice that the CK SYNC, and CK Keys on the Main and Sub Source Rails do not light up during normal operation, this is intentional. The LCD display should be in Status Display Mode, and if the Control panel is correctly connected to the Base Unit the top line of the display should read “datavideo SE-900 LINKING”. If this is not the case please check the connecting cable from the “TO SE 900 MAIN SET” socket on the rear of the Control Panel is connected to the “TO CONTROLLER” Socket on the rear of the Base Unit.

34
In normal operation there should be one active key on the Main Source and Sub Source Rails, and one active Preset Effect, Level/Speed and Transition key. In the example above the Main Source is 2, the Sub Source is 3, the Preset Effect is F1, The Level / Speed is 1 and the active transition is a dissolve (A/B). There are various areas of the Control panel which control different aspects of the SE-900. Adjustments and Set Up All of the settings for the SE-900 are controlled from the LCD Display and the menu Keys / Adjustment Knob The LCD display will display the status of the SE-900 during operation, and will display the Set Up Menus during Set Up.
Status Display Set Up Menu Display
The Menu Keys allow you to navigate the Set Up Menus and alter the values
The Adjustment Knob can also be used for navigation and adjustment of the System Settings
N.B. The Control Panel does not operate the SE-900 while any of the Set Up Menus are displayed. To resume control of the SE-900 press the ESC Key until the Status Display appears.

35
Modifying the appearance of the Control Panel There are a number of settings which alter the way the Control Panel looks; you can set these to your own preference, or to suit the environment you’re working in. Press the Settings Key to call up the Set Up Menus and highlight option 10. CONTROLLER. Press the Enter Key to call up the CONTROLLER SETTING Menu
1. LCD CONTRAST - This increases or decreases the contrast of the LCD display. To adjust the setting, highlight 1. LCD CONTRAST and press the Enter Key. Use the Adjustment Knob to change the setting and then press the ESC Key to exit. 2. LCD BRIGHTNESS - This increases or decreases the brightness of the LCD display. To adjust the setting, highlight 2. LCD BRIGHTNESS and press the Enter Key. Use the Adjustment Knob to change the setting and then press the ESC Key to exit. 3. REMOTE MODE - RS 232 is the only remote mode at present. 4. SWITCH COLOR - This changes the default colours of the keys on the Control Panel. The default value is NO SWAP, the inactive keys are green and active keys are red. The alternative is SWAP where the inactive keys are red and the active keys are green.
NO SWAP or Default Value SWAP
To change the setting, highlight 4. SWITCH COLOR and press the Enter Key. Use the Adjustment Knob to change the setting and then press the ESC Key to exit. 5. SWITCH BRIGHTNESS - This increases or decreases the brightness of the keys. To adjust the setting, highlight 5. SWITCH BRIGHTNESS and press the Enter Key. Use the Adjustment Knob to change the setting and then press the ESC Key to exit. 6. TEST KEY - This is just a tool for checking that keys are working correctly.

36
Main Source and Sub Source Rails The Main Source Rail shows the active channel, this is the Live output. The active channel will appear as the Program Output (PGM). You can switch from one channel to another directly on the Main Source Rail, you will see the PGM Output switch as you press different keys along the rail. The Sub Source Rail shows the Cued channel, this channel will appear in the PST preview window. N.B. The keys on the Main and Sub Source Rails will be inactive while the T-Bar is active. Only when the T-Bar is fully up or fully down will the keys respond.
In the example above Channel 2 is LIVE and Channel 3 is Cued. When you perform a transition with the TAKE key or the T-Bar you will see the Live and Cued channels swap places. So in below example Channel 3 has become Live, and Channel 2 is now Cued.

37
The Multi Image Preview Screen will show the Main Source with a red border and sub-source as a yellow border. The Main Source will appear in the PGM window, and the sub source will appear in the PST window. In this example Channel 2 is Live and Channel 3 is Cued
When you press the TAKE Key, or move the T-Bar you will see the PGM and PST channels swap over. Now Channel 3 is Live and Channel 2 is Cued.
In addition to the 8 channels the Main and Sub Source Rails feature some additional keys. BG - Stands for Background. You can select BG if you want to display a background screen. The background can be set to one of eight different colours, colour bars or framing lines. The Status Display will indicate the active background. The background can be changed using the BG Colour Key. CK - Stands for Chroma Key. If you are using the Chroma Key function these will become active. For more information on Chroma Key please see Chroma Keying FZ - Stands for Freeze Frame. You can freeze the video image on the Main or Sub Source. FTB - Stands for Fade To Black. This is on the Main Source Rail only. Pressing FTB will fade the PGM output to black. To fade back up to video you need to press the key again. N.B. While FTB remains active the PGM output will remain Black. PVW - Stands for Preview. This is on the Sub Source Rail only. When you press the PVW Key you will see the active transition or effect previewed in the PST window. With the example above you would see the active transition from Channel 3 to Channel 2 at the selected speed.

38
T-Bar and Take Keys The T-Bar and the Take Keys enable you to manually or automatically perform transitions.
The T-Bar is manual way to perform a transition. The T-Bar travels from top to bottom, or bottom to top. The active transition will be performed at the same speed as the movement of the T-Bar. You can move the T-Bar as fast, or as slow as you like. If the T-Bar is left midway between top and bottom the transition will pause at that point. For example if the active transition is a side wipe, and the T-Bar is stopped in the middle, then you will see Channel A on one half of the screen, and Channel B on the other.
T-Bar Fully Up T-Bar at a midway point T-Bar Fully Down
N.B. The keys on the Main and Sub Source Rails will be inactive while the T-Bar is active. Only when the T-Bar is fully up or fully down will the keys respond.
The GPI TAKE Key can allow users to trigger events with the GPI/GPO socket on card 15. These events could start a recording session or the playback of video into an input card. The key action is defined using the GPI SETTING under option 9 SYSTEM from the SETTINGS MENU. See the section marked GPI Operation on page 72 also.
The CUT Key performs a simple switch from main source to sub source. It will always switch, irrespective of the active transition.
The TAKE Key performs the active transition at the active preset speed. Each time you press the TAKE Key the active transition will be performed between the Main Source and the Sub Source. The active transition is indicated in the transition area, and in the Status Display. The Preset Speed is indicated in the Level /Speed area, and also in the Status Display

39
Transitions and Effect keys The SE-900 features a variety of different Effects and Transitions which can be set up as presets, or performed manually.
Transition Keys The SE-900 features 14 programmable wipe patterns and an A/B dissolve. All wipes can have optional colour borders applied, and each can be set to one of six preset speeds. The active transitions, speed, border width and colour is displayed in the Status Display. Transitions can also be performed manually by using the T-Bar.
Left to Right Wipe
Right to Left Wipe
Bottom to Top Wipe
Top to Bottom Wipe
Horizontal from Centre Wipe
Horizontal to Centre Wipe
Vertical from Centre Wipe
Vertical to Centre Wipe
Corner Wipe In from Top Left
Corner Wipe In from Bottom Right
Corner Wipe In from Bottom Left
Corner Wipe in from Top Right
Box Wipe In from Centre
Box Wipe Out to Centre
Dissolve
Speed adjustment to six preset speeds.

40
Effects keys
The Effects of the SE-900 are PIP (Picture in Picture), Mosaic, Paint, Strobe, B/W (Monochrome). Additional options within the effects panel are CK (Chroma Keying), CK Sync (Virtual Studio Chroma Keying), CG (Character Generator), LOGO (Internal Luma Keying), BDR (Border, for some Effects and Transitions such as PIP and Wipes), BDR CLR (Border Colour) and BG COLOR (Background Colour).
Picture In Picture can be set up in one of four preset positions, or manually moved to any position on the screen. See PIP in the Effects section for more details
Mosaic can be set to various sizes and levels. It can be moved around the screen using the Joystick Position Control. See Mosaic in the Effects section for more details.
Paint effect can be applied in one of six different preset levels. See Paint in the Effects section for more details.
Chroma Key can be set on up to four channels. Each channel has individual settings. See Chroma Keying for more details
Chroma Key Sync creates virtual studio switching, you can switch between four foreground and background pairs. See CK SYNC in the Chroma Keying section for more details
CG activates the Down Stream Keying function. Either external or internal keying can be set up. See DSK - Down Stream Keying (Graphic Overlay) for more details.
Strobe effect can be applied in one of six different preset levels. See Strobe in the Effects section for more details.
Black or White removes the colour from the video, to leave a monochrome output.
Logo activates the internal luma keyer which is able to display up to two basic LOGOS. See Logo Display for more details
Border adds a border to certain effects, such as PIP or Wipes. You can select between three border widths, N (Narrow), M (Medium) and W (Wide), simply by repeatedly pressing the BDR Key. The active width and colour is indicated in the Status Display
Border Colour sets the colour of the border to be used with effects such as PIP or Wipes. You can select from 8 colours. The active colour is indicated in the Status Display
Background Colour sets the background colour for use on the Main and Sub Source Rails. You can select from 8 solid colours, Colour Bars or Framing Lines. The active BG Colour is indicated in the Status Display

41
Joystick The Joystick is used in conjunction with several features. It is used to adjust the RGB colour settings of the video inputs, and to position mosaic or PIP effects.
Used to set RGB colour correction and to position PIP and Mosaic effects
RGB - (Red / Green / Blue) sets the Joystick to colour correction mode for Video Input setting
POS CNTL - Position Control sets the Joystick to positioning mode for PIP and Mosaic effects
Preset Effects You can program up to ten of your favourite effects or transitions on to the F1 to F10 keys; once programmed they are available at the press of a button. The Preset Effects can also be run as an automatic sequence by using the GPI Take Key to trigger each Preset in turn.

42
Each preset will store an effect or transition together with the speed, border setting and screen position, where applicable. To access presets F1 to F5 simply press the respective key. To access presets F6 to F10 first press the F6-10 key, so that it lights up as active and then press F1 for F6, F2 for F7 and so on. For more information about programming the presets please see Storing and Recalling Presets
Level / Speed The Level / Speed keys set the speed or level of a transition or effect.
The Level / Speed Keys are used to set the Speed of a wipe or dissolve, or the level of the Mosaic, Paint and Strobe effects. The selected Level / Speed is indicated by the active key and is also shown in the Status Display

43
Transitions A transition is a way to get from one image to another. The simplest transition is a Cut, or Switch, where one image is immediately replaced by another. This is often too harsh, so other methods such as dissolves and wipes are used to give a more pleasing result. Here is a quick illustration of the types of transition. The Multi Image Preview shows the Stairs as the PGM output and the Plane as the Cued source (PST). You can also see, in the Input Channel Previews, that the Stairs have a red border, and the plane a yellow border, to indicate they are the Live and Cued sources. The Main Source Rail shows Channel 3 is Live, and the Sub Source Rail shows Channel 2 is Cued.
Multi Image Preview Main and Sub Source Rails Cut - Press any Channel Key on the Main Source Rail and the PGM image is immediately replaced by the new image.
Dissolve - Select dissolve and press the Take Key. The PGM image is gradually replaced by the PST image. You can also use the T-Bar to manually control the dissolve.
Wipe - The example below is Wipe from Right. Select the wipe and press the Take Key. The PGM image is gradually replaced by the PST image. You can also use the T-Bar to manually control a wipe.

44
Following any of these transitions the Multi Image Preview and the Main and Sub Source Rails would now look like this:
Multi Image Preview Main and Sub Source Rails The Plane has become the PGM output and the Stairs have become the Cued source in the PST window. The border colours of the Input Channel Previews have also changed to indicate that the Plane is now Live (Red) and the Stairs are now Cued (Yellow). The Active Keys on the Main and Sub Source Rails have swapped, so Channel 2 is now Live and Channel 3 is Cued. Setting the Speed When you press the Take Key the SE-900 performs a transition automatically. The transition will be performed at one of six preset speeds from 1 - Fastest to 6 - Slowest. To set the speed you can either repeatedly press the SPD Key or directly select the speed you want using the numbered speed / level keys. The active speed will be indicated in Status Display, and also by the numbered speed key.
SPD - Speed Key Numbered Level / Speed Keys Setting the Border Colour and Width A wipe can be given a coloured edge or border. The border can be one three widths, and one of eight colours.
No Border Narrow Border Medium Border Wide Border
The Border Width and Colour are indicated in the Status Display. You can set the Border width by repeatedly pressing the BDR Key - The Status Display will show the following options: BORDER = No Border BORDER = N “Color” Narrow Border BORDER = M “Color” Medium Border BORDER = W “Color” Wide Border You can set the Border Colour by repeatedly pressing the BDR CLR Key - The Status Display will show the following options in sequence: BLACK - BLUE - RED - MAGENTA - GREEN - CYAN - YELLOW - WHITE

45
Previewing a Transition To get a feel for how a transition is going to look, before going live with it, you can preview it. Set the transition up and then press the PVW Key on the Sub Source Rail. You will see the transition performed in the PST window; once the transition has finished the PST window will return to showing the Cued source.
Effects The SE-900 has several effects which can be applied to the video image. PIP - Picture in Picture Picture in Picture displays the sub source image in a small window which is superimposed over the main source. This window can be set to one of two sizes and positioned anywhere on the screen. It can also have a coloured border applied, and can be combined with a number of transitions. To activate PIP press the PIP Key. You will see a PIP appear in the PST window. You will also see that a number of Keys do not light in the Transition and Level / Speed areas. The Keys that are not lit cannot be used with the PIP effect.

46
Setting the Size Two sizes are available, Large and Small. These are set using the following Keys:
LARGE
PIP
SMALL
PIP
Setting the Position Four Preset Positions are available. These are selected using the following Keys
TOP LEFT
BOTTOM
RIGHT
BOTTOM
LEFT
TOP
RIGHT
It is also possible to position the PIP in any other area by using the Joystick Position Control. With PIP active press the POS CNTL Key, so that it is also active. Then, using the Joystick, you can move the PIP window around the screen.
Once you have positioned the PIP where you want it, press the POS CNTL Key to deactivate the Joystick.

47
Setting the Border To help the PIP window stand out you can add a coloured border. The border can be one three widths, and one of eight colours.
No Border Medium Red Border
The Border Width and Colour are indicated in the Status Display. You can set the Border width by repeatedly pressing the BDR Key - The Status Display will show the following options: BORDER = No Border BORDER = N “Color” Narrow Border BORDER = M “Color” Medium Border BORDER = W “Color” Wide Border You can set the Border Colour by repeatedly pressing the BDR CLR Key - The Status Display will show the following options in sequence: BLACK - BLUE - RED - MAGENTA - GREEN - CYAN - YELLOW - WHITE Setting the Transition The following transitions can be used to bring a PIP window over to the Live output.
DISSOLVE
WIPE FROM
RIGHT
WIPE FROM
LEFT

48
Press the transition Key that you want to use, so that it becomes active. Press the PVW Key, on the Sub Source Rail to see how the transition looks. You can use the Speed Keys 1 to 4 to set the speed of the transition. Once you are happy with how the transition looks press the Take Key to send the PIP live. Alternatively, you can also use the T-Bar to manually bring the PIP in and out with the selected transition. Mosaic Mosaic can be set to 6 different block sizes or types, and more than 20 window sizes from a very small box up to full screen. The effect can be positioned on the screen using the Joystick Position Control. To activate Mosaic press the Mosaic Key. You will see the Mosaic effect appear in the PST window. You will also see that a number of Keys do not light in the Effect and Transition area. The Keys that are not lit do not apply to the Mosaic effect.
In this example the Main Source and Sub Source have been set to the same channel, this is so that the Mosaic Effect can be seen previewed over the Live output. Once set up the Mosaic Effect can be sent live to obscure part of the screen. You could also set the effect up on any other channel, and then go live once it’s set. The size and shape of the blocks, used in the mosaic can be set to one of six different presets by using the Level / Speed Keys 1 to 6. The size of the mosaic window can be set to one of more than twenty preset options.
Use the Key to increase the size, or the Key to decrease the size. The size of the mosaic window can also be set using the Adjustment Knob, or the Up / Down Keys. You can position the Mosaic Window in any area by using the Joystick Position Control. With Mosaic active press the POS CNTL Key, so that it is also active. Then, using the Joystick, you can move the window around the screen.
Once you have positioned the window where you want it, press the POS CNTL Key to deactivate the Joystick. N.B. To set the transition speed you need to use the SPD Key, this is because the Level / Speed Keys are being used to control the Level. The Speed will be indicated in the Status Display.

49
Paint Press the Paint Key to activate the Paint Effect. You will see that a number of Keys do not light in the Effect and Transition area. The Keys that are not lit do not apply to the Paint effect.
The Paint effect can be set to six different levels using the Level / Speed Keys. You will see the effect in the PST window.
If you want to apply the effect to live output set the Main Source and Sub Source to the same channel; you can then apply the effect in the preview window, and once it is set up, send it live by using the T-Bar or Take Key. N.B. To set the transition speed you need to use the SPD Key, this is because the Level / Speed Keys are being used to control the Level. The Speed will be indicated in the Status Display. Strobe Press the STRB Key to activate the Strobe Effect. You will see that a number of Keys do not light in the Effect and Transition area. The Keys that are not lit do not apply to the Strobe effect.
The Strobe effect can be set to six different levels using the Level / Speed Keys. You will see the effect in the PST window.
If you want to apply the effect to live output set the Main Source and Sub Source to the same channel; you can then apply the effect in the preview window, and once it is set up, send it live by using the T-Bar or Take Key. N.B. To set the transition speed you need to use the SPD Key, this is because the Level / Speed Keys are being used to control the Level. The Speed will be indicated in the Status Display.

50
B/W - Monochrome Press the B/W Key to activate the B/W (Monochrome) Effect. You will see the B/W effect in the PST window. You will see that a number of Keys do not light in the Effect and Transition area. The Keys that are not lit do not apply to the B/W effect.
If you want to apply the effect to live output set the Main Source and Sub Source to the same channel; you can then apply the effect in the preview window, and once it is set up, send it live by using the T-Bar or Take Key. N.B. To set the transition speed you need to use the SPD Key, this is because the Level / Speed Keys are being used to control the Level. The Speed will be indicated in the Status Display. Colour Correction Colour correction is applied to each video input channel individually. The settings are stored per channel, so it is possible to white balance between the different channels. The settings are non-volatile, so they are stored even when the SE-900 is switched off. Each channel can be set for Brightness, Contrast, Colour Saturation and RGB Colour Correction. To correct the colour for a video input: Press the Settings Key to call up the Set Up Menu, highlight 2. VIDEO IN and press the Enter Key.
Highlight VIDEO_IN CH and press the Enter Key, the Channel number will be highlighted. Use the Adjustment Knob to select the Channel No. that you want to adjust (1 ~ 8) and then press the Enter Key

51
Brightness, Contrast, Saturation Brightness, Contrast and Saturation are all set in the same way. This is how to set up the Brightness, use the same procedure for Contrast or Saturation. Having selected the Channel No. use the Adjustment Knob to scroll down and highlight 2. BRIGHTNESS. Press the Enter Key so that the Brightness value is highlighted and then use the Adjustment Knob to set the value. Once set press the Enter Key.
You can set the Contrast and Saturation in the same way. RGB Correction Having selected the Channel No. use the Adjustment Knob to scroll down and highlight 5. RGB CORRECTION. Press the Enter Key so that the RGB Correction value is highlighted.
You will see the RGB values are an X and a Y value; these are based upon the position of the Joystick. The X Axis is horizontal movement and the Y Axis is vertical movement; +00 / +00 is the central position. With the RGB Values highlighted press the RGB Key to activate the Joystick for Colour Correction.
As you move the Joystick you will see the X and Y values change. You will also see that the colour balance of the channel changes. The three coloured segments surrounding the Joystick are a guide; movement up will add blue, to the right will add red, and to the left will add green. Of course you can move in any direction, so any colour can be achieved. When the colour balance is correct press the Enter Key, to switch off RGB Correction and save the value. N.B. If you want to use the same colour balance on other channels, do not touch the Joystick. Go to the top of the menu and change the VIDEO_IN CH., go back down to 5.RGB CORRECTION, press the Enter Key, press the RGB Key and then press the Enter Key again.

52
AGC - Automatic Gain Control Each analogue video input board has an automatic gain control circuit, which can be applied to composite video and S-Video (Y/C) inputs only. The AGC circuit stabilises the video level and optimises the image. The AGC can be switched On or Off, as there may be occasions where signals contained in the incoming signal interfere with the operation of the circuit. Press the Settings Key to call up the Set Up Menu, highlight 2. VIDEO IN and press the Enter Key.
Highlight VIDEO_IN CH and press the Enter Key, the Channel number will be highlighted. Use the Adjustment Knob to select the Channel No. that you want to adjust (1 ~ 8) and then press the Enter Key. You will see that AGC On/ Off is only available with CV or Y/C inputs, all other types of input will show AGC = NC
Having selected the Channel No. use the Adjustment Knob to scroll down and highlight 6. AGC Press the Enter Key so that the AGC ON / OFF is highlighted and then use the Adjustment Knob to set it to ON or OFF. Once set press the Enter Key.

53
Chroma Keying N.B. In order to use the Chroma Key function the SE-900 must be fitted with a Chroma Key board. See I/O Card Options on Page 13 for more details. Overview Chroma Keying is punching out a coloured background and replacing it with an alternative. It is often referred to as Green Screen, or Blue Screen, as these are the two colours most often associated with the effect. You will frequently see the effect in use for weather forecasts, or virtual newsrooms. This is a basic example:
Studio Shot on Green Background Video Track for Background Combined Shots = Chroma Key
The SE-900 can be used to Chroma Key in two different ways, Standard Chroma Keying or Chroma Key Sync. Standard chroma keying allows up to four channels to be set up for chroma keying while the rest of the channels can be used conventionally. The chroma key source can be keyed over any of the other sources. Chroma key sync mode allows pairings to be set and stored. Up to four pairs can be set, in the example below CAM 1 is paired with CAM 5, CAM 2 with CAM 6, CAM 3 with CAM 7 and CAM 4 with CAM 8. Once these pairs are set, they are switched as a pair, so the foreground and background images are both switched simultaneously. This is ideal for virtual studio work.
With Standard Chroma Keying up to four channels can be set for chroma keying, the SE-900 performs as normal.
With Chroma Key Sync foreground and background pairs are set up and they switch together.
Chroma Key Sync is ideal for virtual studio set ups. Four camera angles with matching backgrounds.

54
Setting up a Chroma Key Channel The SE-900 features a number of fine tune adjustments, these will eliminate edges and colour balance problems from your source, but it is really important to get the lighting right. If you have good lighting then setting up the key will be easy, with bad lighting you will need to work a lot harder.
In order to see the adjustments clearly, it is advisable to set the Program Output to Chroma Key, so that it is displayed on the monitor. These settings should be set up in advance of going live. Press the CK Key, so that it becomes active and then press the Take Key, so that the CK Key on the Main Source Rail also becomes active. It doesn’t matter at this stage which channel is active.
You will see the chroma effect in the PGM window of the Multi Image Preview, and also on your Program Monitor.
Multi Image Preview Program Output Monitor
In the example above CAM1 is the active chroma channel, and CAM5 is the active background channel. CAM3 is the cued channel which is a normal channel with no chroma effect. Press the Settings Key to call up the Set Up Menu, highlight 1. CHROMA KEY and press the Enter Key. The Chroma Key Settings menu will be displayed.

55
There are four Chroma Key channels which each have individual settings. The four Chroma Key are not tied to any particular input channel, for example, Chroma Key Channel 1 could be CAM 2, or any other input channel. Highlight Chroma Key No and press the Enter Key, so that the value is highlighted. Use the Adjustment Knob to set the value, and then press the ESC Key. In this example we are setting Chroma Key Channel 1.
Use the Adjustment Knob to scroll down the menu to 1. CAM SOURCE. Using the same procedure as above, “ENTER, ADJUST, ESCAPE”, set the CAM SOURCE (Foreground) and then scroll down to 2. BKG SOURCE and set the BKG SOURCE (Background). In this example: CAM SOURCE = 1 - CAM SOURCE is the studio shot that forms the foreground. BKG SOURCE = 2 - BKG SOURCE is the background footage that will replace the keying colour.
CAM SOURCE = Foreground BKG SOURCE = Background
Now scroll down to 3. KEY MODE, and using “ENTER, ADJUST, ESCAPE” as before, select the background colour Green or Blue; there is a third option “LUMA”, which we will cover in Luma Keying. In our example we are using a green background.

56
You now need to optimise the key effect. 4. GREEN / BLUE OFFSET - There are many different shades of green and blue, which will differ according to your backcloth and lighting. Green / Blue Offset fine tunes the key colour to best match your backcloth colour. Adjust the Green / Blue Offset with the Level (5) and Density (6) set at zero. As you adjust the setting you should be able to get a slightly transparent background. Try to get the background colour as transparent as possible then press the Escape Key and move down to 5. LEVEL.
If you are unable to get a semi transparent background, go to 5.LEVEL and increase the value to 10, then try again. Keep increasing the LEVEL 5. LEVEL - Level increases / decreases the colour range that is keyed. If your lighting is perfect, and there are no shadow areas, a level of around 10 to 20 will give a clean key. The more variation in the background colour, the higher the value will need to be set. Set the level so that the background has become totally transparent, but the subject is still solid. If the value is too high some areas of the subject may start to be keyed.
6. DENSITY - Density adjusts the density of the subject. This has the effect of softening the blend edge, the higher the value the softer the edge. Adjust the setting to give the best result.

57
7. DARK - Dark adjusts the shadow area of the subject, the higher the value the more shadow detail. 8. DARK DENSITY - Dark Density adjusts the intensity of the shadow area, the higher the value the darker the shadow area. 9. BRIGHT - Bright fine tunes the appearance of semi transparent items such as a glass of water, or items with a light edge. The higher the value the more defined the edge becomes. 10. SPILL - Spill adjusts the colour balance of the subject. Often the background colour can spill onto the subject causing a green or blue cast. Adjust the spill to get a good skintone. 11. SPILL BRIGHTNESS - Spill Brightness fine tunes the spill adjustment. 12. SHRINK LEFT - Shrink Left can remove any unwanted edge from the left of the subject. Use just enough to give a clean edge. 13. SHRINK RIGHT - Shrink Right can remove any unwanted edge from the right of the subject. Use just enough to give a clean edge. Window adjustments 14 - 17 allow you to dispose on non-keyable areas from a shot. There are times when your backcloth is not big enough to give you the shot your after, (see our somewhat extreme example below) so cropping with the window controls is the solution. Some of you may know the setting as garbage matte. 14. WINDOW X LEFT - Adjusts the cropping to the left of the screen. 15. WINDOW X RIGHT - Adjusts the cropping to the right of the screen. 16. WINDOW Y TOP - Adjusts the cropping from the top of the screen. 17. WINDOW Y BOTTOM - Adjusts the cropping from the bottom of the screen.
WINDOW X LEFT WINDOW X RIGHT WINDOW Y TOP WINDOW Y BOTTOM
Once all the garbage has been cropped out you can set up the chroma key effect as normal.

58
Chroma Keying Once you have set up your chroma key channels leave the set up menus, by pressing the ESC key, so that the Status Display is shown on the LCD Display. Press the CK Key, so that it becomes active. You will see on the Sub-Source Rail, CK is active in red, as is one of the channels; in this example 2. On the Sub Source Rail press the channel number that you want to use for keying
On the Sub Source Rail press the channel number that you want to use as the source for keying. In this example we want to use Channel 1.
If everything is set up correctly, the key should appear in the PST window.
You will see the foreground and the background sources of the Chroma Key are highlighted in yellow, because they are both cued. If the Chroma Key is as you want it, then you can send if live by pressing the Take Key, or using the T-Bar. N.B. You are restricted to cutting or dissolving while Chroma Key is active, no other transitions are available.

59
Changing the Background At the PST stage, while the CK light is on the Sub Source Rail, you can choose to change the background source. Press the CK key on the Sub Source Rail and it will change from red to yellow, as will the source number. The illuminated source number shows the background that is selected. Select an alternative source by pressing a different key, Channel 7 in this example. You will see the background change in the PST window.
Once you have selected the background that you want press the CK key on the Sub Source Rail, so that it changes from yellow to red. The Sub Source Rail number will return to showing the foreground number, rather than the background number - (In this example 1 rather than 7).
Once the Chroma Key is as you want it, then you can send if live by pressing the Take Key, or using the T-Bar. N.B. You are restricted to cutting or dissolving while Chroma Key is active, no other transitions are available.

60
CK Sync Operation For virtual studio set ups you can assign up to four chroma key channels with a foreground source and a background source. In Chroma Key Sync mode you can switch these pairs live on the main rail. In this example we have four camera angles set up on CAM1, CAM2, CAM3 and CAM4. We also have four virtual sets on CAM5, CAM6, CAM7 and CAM8.
When you are setting up each of the chroma channels it is important to make sure that your foreground source (1. CAM SOURCE), and your background source (2.BKG SOURCE) are paired correctly.
For the above example to work the following pairings must be entered:
CHROMA KEY No 1
1.CAM SOURCE = 1 2. BKG SOURCE = 5
CHROMA KEY No 2
1. CAM SOURCE = 2 2. BKG SOURCE = 6
CHROMA KEY No 3
1. CAM SOURCE = 3 2. BKG SOURCE = 7
CHROMA KEY No 4
1. CAM SOURCE = 4 2. BKG SOURCE = 8

61
Press the CK Key followed by the CK SYNC Key, so that both become active. You will see on the Sub-Source Rail, CK is active in red, as is one of the channels; in this example 2. You can select the channel that you want to send live by pressing the number on the sub source rail.
You will see the chroma key effect in the PST window. To send it live press the Take Key or use the T bar. The CK Key on the Main Source Rail will now be active. You can switch directly between CAM1, CAM2, CAM3 and CAM4 by pressing the keys 1, 2, 3, 4 on the Main Rail. As switch you will see the backgrounds switch with the foregrounds, so the pairings are maintained.
It is only possible to switch between chroma key pairs, no transitions are available. It is possible to dissolve away to a background image, or colour on the sub source by using the Take Key or T-Bar, but it is not possible to dissolve from one Chroma Channel to another. Luma Keying Any of the four Chroma Key channels can be set to Luma Key, instead of Blue or Green. Luma key removes a black or white background from an overlay, it can be used for graphic or text overlays, for example from a PC or Laptop via DVI.

62
Setting up a Luma Key Press the CK Key, so that it becomes active and then press the Take Key, so that the CK Key on the Main Source Rail also becomes active. It doesn’t matter at this stage which channel is active.
Go into the Chroma Key Set Up Menu and select the Chroma Key No. that you want to use for Luma Keying. Select the CAM SOURCE and BKG SOURCE just as you do for Chroma Keying. Go to 3. KEY MODE and select LUMA. You will see the setup options for Luma Key are different to those of Chroma Key.
4. DARK LEVEL - Sets the level of black that is removed, as you increase the value you will see increasingly lighter shades of grey are removed. 5. DARK GRAD - Sets the transparency of the remaining dark areas in the overlay 6. BRIGHT LEVEL - Sets the level of white that is removed, as you increase the value you will see increasingly darker shades of grey are removed. 7. BRIGHT GRAD - Sets the transparency of the remaining light areas in the overlay The second page of settings is just the same as the Chroma Key settings, they are designed to fine tune the appearance of the key.

63
Logo Display Overview The SE-900 can display one or two logos in any position on the screen. If you want a larger logo it is possible to create two halves and combine them on the screen. The Logo function can also be used for Luma Key overlay, from any one of the eight input channels. For example you could take an output from a PC or Laptop via DVI, and key out the background to create a txt or graphic overlay. The Logos are stored on the SD Card, which is fitted to the Remote Control Card (Slot 15 of the Base Unit). The logos need to be .bmp format and no larger than 128 x 96 pixels. For the SE-900 to recognise the logos they must be called logo1.bmp and logo2.bmp The two sample logos are:
LOGO 1 LOGO2
You can replace these with logos of your own. The sample logos are designed to butt together and form one large logo. You can use two completely separate logos, each 128 x 96 pixels, or if you want a larger logo, split the image into two. The logos are positioned on the screen using X axis and Y axis settings. X axis is the position top to bottom and Y axis left to right. Setting up a Logo Press the LOGO Key, so that it becomes active, then press the Settings Key to display the Set Up Menu, highlight 4. LOGO (LUMA KEY) and press the Enter Key. The LOGO Settings menu will be displayed.
To use one or both of the .bmp images LOGO1 and LOGO2 set 1. SOURCE to INTERNAL. To switch on LOGO1 go to 5. LOGO1 ON/OFF and select ON To switch on LOGO2 go to 8. LOGO2 ON/OFF and select ON. You will see the LOGO on the screen, use the POSITION X and POSITION Y settings to position the logo where you want it. POSITION Y sets the vertical position - 1 is at the top and 119 is at the bottom, and POSITION X sets the horizontal position - 1 is to the extreme left and 147 is extreme right.

64
To load your own logo, replace the LOGO1 or LOGO2 bmp files, which are stored on the SD Card. The files you create need to be 128 x 96 pixels. Name your files logo1.bmp and logo2.bmp as these are the only names that will be recognised. Load the SD Card into the slot on the Remote Control Card, and fit the card into Slot 15 of the base Unit Go to option 11. COPY LOGO FILE of the Logo Setting Menu and select which logo you want to load; LOGO1 or LOGO2. Once you’ve selected the logo press the Reset Key, and the SE-900 will upload the new logo. Press the LOGO Key and the new logo will be shown in place of the old logo.
Luma Keying with Logo Function With the SE-900 you can Luma Key in two ways, either with the Logo function or with the Chroma Key function. (You need to install the Chroma Key board to use the Chroma Key function). The Luma Key using the Chroma Key more is more flexible however it is possible to get a good key using the Logo Function. The benefit of using the Logo Function for Luma Keying is that you can still use the SE-900 as a vision mixer, or even use the Chroma Key in combination it with the Luma Key.
In the Logo Function Set Up Menu set 1. SOURCE to the channel that you want to key. You can select any channel 1 ~ 8; it would normally be a DVI / VGA channel, or maybe a SDI channel, but the choice is yours.

65
There are only three settings to adjust for Luma Keying. 2. KEY LEVEL MAX - This sets the upper parameter for the key. 255 would remove the entire range up to pure white, whereas 0 would remove just pure black 3. KEY LEVEL MIN - This sets the lower parameter for the key. The range between the MAX and MIN determines how many mid tone colours are keyed, the tighter the range the fewer the colours. 4. TRANSPARENCY - This sets the transparency level of the remaining overlay. Typical settings for an overlay where you want to remove a white background would be: Key Level Max = 255 Key Level Min = 235 Typical settings for an overlay where you want to remove a black background would be: Key Level Max = 50 Key Level Min = 0 DSK - Down Stream Keying - CG (Graphic Overlay) The SE-900 has either internal or external downstream keying, this enables CG overlay to be added to the finished output. External DSK relies on an external card, such as a Black magic Design Card, to overlay the graphics and return the signal to the SE-900. With Internal DSK the SE-900 does the keying internally, removing the background from the CG input. The levels can be set to remove black levels or white levels according to the graphic you are working with. Though the Internal DSK is able to produce an acceptable result it will always be possible to achieve better results using External Keying. The SDI CG Overlay Board has two output sockets and two input sockets. There is actually only one output and one input, but for extended cable runs it is sometimes beneficial to run a pair of SDI cables. To use Internal DSK simply connect the CG output from your PC or external Graphic Generator to one of the SDI Overlay In Sockets. To use External DSK connect one of the SDI Overlay Outputs to the input on your external keyer, and then connect the output of the external keyer to one of the SDI Overlay In Sockets.

66
Internal DSK With Internal DSK the SE-900 does the keying internally, removing the background from the CG input. The levels can be set to remove black levels or white levels according to the graphic you are working with.
External DSK External DSK relies on an external card, such as a Black magic Design Card, to overlay the graphics and return the signal to the SE-900.

67
Internal DSK Settings - SDI Overlay It is easier to set the overlay up while it is showing on the output monitor so press the CG key so that it is active.
Press the Settings Key to call up the Set Up Menus and highlight option 5. CG INPUT. Press the Enter Key to call up the CG CARD Setting Menu.
Highlight option 1: MODE and set it to INTERNAL Adjust 2: KEY LEVEL MAX. and 3: KEY LEVEL MIN. to key out the background from the CG Input. Set 4: TRANSPARENCY to give the overlay a semi transparent appearance. 5: VER. OFFSET of SDI_IN adjusts the position of the overlay on the screen. Press the ESC Key three times to exit the set up menu and return to normal operation/ You can switch the overlay On / Off simply by pressing the CG Key. External DSK Settings - SDI Overlay It is easier to set the overlay up while it is showing on the output monitor so press the CG key so that it is active.
Press the Settings Key to call up the Set Up Menus and highlight option 5. CG INPUT. Press the Enter Key to call up the CG CARD Setting Menu.

68
Highlight option 1: MODE and set it to EXTERNAL - You will see that options 2, 3 and 4 do not apply to external keying, as the work is being done by an external keyer. 5: VER. OFFSET of SDI_IN adjusts the position of the overlay on the screen. Press the ESC Key three times to exit the set up menu and return to normal operation/ You can switch the overlay On / Off simply by pressing the CG Key. Audio Delay Circuit Please read Audio Connections on Page 19 for connection details and some ways to utilise the Audio Delay Circuit. Audio Delay Settings Press the Settings Key to call up the Set Up Menus and highlight option 6. AUDIO DELAY. Press the Enter Key to call up the AUDIO DELAY Setting Menu.
1: AUDIO _ DELAY - Sets the Audio Delay circuit On / Off. 2: DELAY _ TIME - Sets the Delay Time in either frames or units of 10mS, according to the setting of 3: TIME_UNIT 3: TIME_UNIT - Delay times can either be displayed in frames or units of 10mS, whichever you prefer. 4: ATTENUATION - Sets the audio line input level 0dB is default. 5: TONE_OUT - The Audio Delay Circuit has a built in Test Tone Generator which you can use to set your monitoring levels. You can set it to On or Off 6: TONE_MODE - The Test Tone can be set to 1 KHz or MUTE. 7: TONE_LEVEL - The Test Tone Level can be set from 26 dBu to - 34 dBu - Default is 0 dBu 8: DV_OUT_ATTN. - Sets the audio level for the DV output, it can be set from 0 to 18 dB - Default is 0 dB 9: UNIT_OUT_ADJ - Sets the overall audio output level. It can be set between 1.5 and -1.5 dB - Default is 0 dB

69
Audio Delay Guide The following table is a guide to the known video delay times within the SE-900. These times are based on internal synchronisation; with an External Genlock card used the delays required could be reduced.
Delay Times according to Video I / O Types Input Type PGM output Frame Delay CV SDI 1 frame
S-Video SDI 1 frame
YUV SDI 1 frame
DV SDI 2 frames
SDI SDI 1 frame
DVI SDI Not Available at time of printing
CV DV 2 frames
S-Video DV 2 frames
YUV DV 2 frames
DV DV 3 frames
SDI DV 2 frames
DVI DV Not Available at time of printing
CV Analogue Video 1 frame
S-Video Analogue Video 1 frame
YUV Analogue Video 1 frame
DV Analogue Video 2 frames
SDI Analogue Video 1 frame
DVI Analogue Video Not Available at time of printing
SDI CG overlay any Adds 1 frame to any value

70
Storing Presets The SE-900 can store ten Preset Effects which can be accessed from the Preset Effect Keys. The effects can include transitions, or special effects such as PIP, Strobe, Paint.
The first step to programming a Preset is to create the effect / transition. Set the transition up as you would during normal operation. Once you have created the effect / transition press the Settings Key to call up the Set Up Menus and highlight option 11. STORE & RECALL Press the Enter Key to call up the STORE & RECALL Menu.
Highlight 1: STORE FUNC. KEY and press the Enter Key, then use the Adjustment Knob to select the Preset that you want to store the effect to - F1 ~ F10. Once you have selected the right number press the Enter Key. You will see a brief “Waiting for store” countdown.
Once the Waiting for store message has gone you gone press the ESC Key three times to leave the Set Up Menus, and then set up the next effect. The Preset Effects are non-volatile; they are still stored when the SE-900 is switched off. To change a Preset Effect, just re-program it with a new effect.

71
Tally Output The SE-900 has two Tally Output ports, one for channels 1 ~ 4 and the other for channels 5~8. These ports provide bi-colour tally information to a number of other Datavideo products, such as the ITC-100 8 Channel Talkback, TLM-404 LCD Monitor.
The ports are contact closure ports and do not provide power to tally light circuits, the wiring is as follows: Tally Output 1 ~ 4
Tally Output 5 ~ 8
The Datavideo TB-5 can be used to offer powered tally light information. The TB-5 connects directly to the Tally Output Port and then supplies bi-colour tally information with 12V DC power via 4 x 3.5mm Jack Sockets. You would need 2 x TB-5 for the SE-900, one for each Tally Port.
Video Channel Red LED
LIVE (On Air)
Amber LED CUED (Next)
1 Pin 1 to Pin 4 Pin 3 to Pin 14
2 Pin 6 to Pin 4 Pin 8 to Pin 14
3 Pin 11 to Pin 4 Pin 13 to Pin 14
4 Pin 5 to Pin 4 Pin 15 to Pin 14
Video Channel Red LED
LIVE (On Air)
Amber LED CUED (Next)
5 Pin 1 to Pin 4 Pin 3 to Pin 14
6 Pin 6 to Pin 4 Pin 8 to Pin 14
7 Pin 11 to Pin 4 Pin 13 to Pin 14
8 Pin 5 to Pin 4 Pin 15 to Pin 14

72
GPI Operation
The SE-900 can be controlled externally via a simple contact closure GPI (General Purpose Interface) switch. This could be a push button, foot switch or any relay or circuit that is able to provide a simple contact closure. The GPI interface is a 3.5mm Jack Socket which is situated on the Remote Control Card in slot 15. Contact closure between the Outer and Inner contacts on the jack plug will trigger a user selected event. Power is supplied by the SE-900 and is less than 5V DC. This GPI socket can also be used to trigger record or playback events with other equipment such as the Datavideo DN-200, DN-400 or DN-500 recorders. The cabling required needs to be designed specifically to connect the SE-900 to the chosen DN unit record/playback device as they are not all the same. The cabling can be made or purchased. Please speak with your Reseller or local Datavideo office to get further help and advice. Cabling to connect to a DN-200 unit via GPI is supplied with the SE-900, please check your accessory kit. GPI triggered Playback For example to set up Playback from a Datavideo DN unit into an input card in the SE-900 we may want to trigger the Playback using the GPI TAKE button on the SE-900 Controller keyboard near the T-Bar. To do this we would connect the GPI cabling between the DN unit and the SE-900 GPI port as well as a video cable to supply pictures to the selected SE-900 input channel card. When both units are powered on the DN unit should be set to playback the required track or bin using remote GPI Pulse or Level trigger. For further information on how to do this please read the DN units own manual. When the DN unit is ready in Play Pause mode then we can set up the SE-900 as follows. Press the SETTINGS button on the SE-900 Controller keyboard (near the LCD panel) and choose menu option 9 SYSTEM, now select option 1 GPI SETTING from the SYSTEM menu. Select GPI SETTING option 1 and change it to show GPI MODE = IN & OUT. Select option 3 and change it to show GPI OUT = ON. Select option 4 and change it to show GPI_TAKE KEY = GPI OUT. Select option 5 and change it to show GPI OUT MODE = TRIG. BY GPI TAKE KEY ONLY Select option 6 and change it to show GPI DELAY = 0 FRAMES Select option 7 and change it to show GPI OUT SIGNAL WIDTH = 9 FRAMES Once set as above press the ESC key three times to exit the SE-900 menu system. Now when the GPI TAKE button is pressed the DN unit should start playing back the selected video. The video should appear in the selected channel input window on the SE-900 multi channel preview screen. It can now be mixed or switched in the normal way. GPI triggered Recording To trigger a record session with a DN unit only the recorders set up needs to be changed. The SE-900 settings are the same as shown above for GPI triggered Playback.

73
RS-232
The SE-900 features an RS-232 port which is situated on the Remote Control Card in slot 15 - See above. This port is active within the current version of firmware. Please check with your local Datavideo Office for firmware updates and a PDF copy of the control protocol. RS-422 The SE-900 features an RS-422 port which is situated on the Remote Control Card in slot 15 - See above. This port is active within the current version of firmware. Please check with your local Datavideo Office for firmware updates and a PDF copy of the control protocol.

74
Storing and Recalling USER Settings The SE-900 can store up to three sets of USER Settings. These settings contain all the custom information that you have programmed into the SE-900. Information includes, the type of inputs, the colour correction for each channel, LOGO settings, Chroma Key settings, Preset Effects, Audio Delay settings, Control Panel preferences etc. It can be useful to store different settings for different venues, or occasions, or just as a safeguard in case someone sets something incorrectly. Storing User Settings Once you have everything set up as you want it press the Settings Key to call up the Set Up Menus and highlight option 11. STORE & RECALL Press the Enter Key to call up the STORE & RECALL Menu.
Highlight STORE TO : USER_1 and press the Enter Key, then use the Adjustment Knob to select the USER Store that you want to use 1 ~3. Once you have selected the right number press the Enter Key. You will see a brief “Waiting for store” countdown.
Once the Waiting for store message has gone you gone press the ESC Key three times to leave the Set Up Menus, and resume normal operation. The USER Stores are non-volatile; they are still stored when the SE-900 is switched off. To change a USER Store, just overwrite it. N.B. Option 4: RESET ALL will erase your USER Stores. If you RESET ALL you will need to set up the SE-900 from the start.

75
Recalling User Settings To recall a stored USER Setting press the Settings Key to call up the Set Up Menus and highlight option 11. STORE & RECALL Press the Enter Key to call up the STORE & RECALL Menu.
Highlight 2: RECALL FROM : USER_1 and press the Enter Key, then use the Adjustment Knob to select the USER Store that you want to restore 1 ~3. Once you have selected the right number press the Enter Key. You will see a brief “Waiting for store” countdown.
Once the Waiting for store message has gone you gone press the ESC Key three times to leave the Set Up Menus, and resume normal operation. The SE-900 settings will have changed to the recalled values. RESET To return the SE-900 to default factory settings press the Settings Key to call up the Set Up Menus and highlight option 11. STORE & RECALL Press the Enter Key to call up the STORE & RECALL Menu. Select 4: RESET ALL and press the Reset Key for 2 seconds. The SE-900 will be returned to factory defaults. Press the ESC Key three times to leave the Settings Menu. N.B. Option 4: RESET ALL will erase your USER Stores. If you RESET ALL you will need to set up the SE-900 from the start.

76
PAL - NTSC The SE-900 can be set to NTSC or PAL according to your requirements. To change the video standard setting, switch the SE-900 off and remove the Remote Control Board from slot 15 of the Base Unit. You will see a small jumper at the front of the board which can be simply removed and re-positioned. The jumper position for NTSC or PAL is indicated on the board.
Once you have fitted the jumper refit the Remote Control Board to the Base Unit and switch the SE-900 on.

77
Updating Firmware The SE-900 firmware will be updated from time to time. This may be to add new features, modify existing features, or to correct errors or bugs. The firmware will be made available to registered users, please ensure that you register your product as it will not be possible to inform you of firmware changes if you do not. The firmware is contained on an SD card which is fitted to the Remote Control Card.
Remove the SD Card from the Remote Control Card and load the firmware update onto it using a computer. The firmware must be loaded to the root directory of the SD Card, i.e. not in a folder. Re-insert the SD Card and re-fit the Remote Control Card to the SE-900 base unit. Power the SE-900 up and wait for the control panel display to show the standard Status Display. N.B. It is extremely important that the SE-900 is not switched off during updating. If power is lost, or the SE-900 is switched off the system will have to be returned to Datavideo for servicing. Please ensure that while updating the SE-900 is powered from a reliable source and that the unit is not powered down. Press the Settings Key to call up the Set Up Menus and highlight option 12. UPDATE FIRMWARE. Press the Enter Key to call up the Update Menu.

78
NORMAL - Updating With most updates you will be given a document, called “Release Notes”, which explains what has changed on the new version, and how to load the firmware to your SE-900. Unless the Release Notes supplied with the update state otherwise select 1: NORMAL. The NORMAL UPDATE sub menu will be displayed.
The NORMAL sub menu lists the various aspects of the SE-900 firmware that can be updated. There are six individual categories CONTROLLER, MAIN BOARD, INPUT BOARDS, CHROMA KEY BOARD (if applicable), OUTPUT BOARDS and AUDIO DELAY & TALLY CTL, plus ALL BOARDs which updates the entire system. Highlight the option that you want to update by scrolling down the menu with the Adjustment Knob. Once the option is highlighted press the RESET Key for 2 seconds, until the Update Script starts to run. ONCE THE UPDATE SCRIPT IS RUNNING DO NOT INTERUPT THE PROCESS.
Example Update Script - This will vary according to what you are updating. Once the script starts running DO NOT interrupt the process until the * * * You Can ESC * * * message appears.
Once the update is complete the script will read *** You can ESC ***. Press the ESC Key to return to the Normal Update Sub Menu. Once the update is complete you must restart the SE-900 for the new firmware to take effect. N.B. Please note Update ALL BOARDs can take almost an hour, so make sure you have enough time to complete the process before you start.

79
Checking Firmware Revisions To check the firmware revision for each board within the SE-900, press the Settings Key to call up the Set Up Menus and highlight option 12. UPDATE FIRMWARE. Press the Enter Key to call up the Update Menu.
Highlight 3: READ VERSION and press the Enter Key, this will call up page 1 of the Software Version Sub Menu.
You can see the firmware versions for each board, and check them against the latest release notes. To view Page 2 press the Up or Down Key, or turn the Adjustment Knob. To leave the menu press the ESC Key three times. See pages 28 and 29 also.

80
Specifications
8-CH Video inputs
Digital Video Input: SDI(SMPTE 272M-C 270Mbps with Embedded Audio)
DV25, (25Mbps, Y.U.V. 4:1:1 NTSC or Y.U.V. 4:2:0 PAL) Analog Video Input: Y/C Composite compliant to CCIR601 NTSC & PAL Component Y.U.V Sony Betacam Spec VGA (Not available yet)
Video Outputs DV, YUV, Y/C & Composite, Optional SDI output
Video Spec
Bandwidth: > 5.0mHz Differential of Gain(DG)<3%
Differential of Phase(DP)<3° S/N: > 50 dB
Preview Preview and Multi-Image output
Colour correction
Brightness: ±30% Contrast: ±6dB Hue: +3dB / -10dB R.G.B & White Balance: ±10 Degrees
Audio Outputs RCA & XLR (±12Vp-p)
Audio Inputs RCA & XLR (Thru Audio Delay control, SDI/DV Audio Embedded)
Audio Spec Bandwidth: 20~20KHz ±2dB
Distortion: < 0.1% S/N: > 65 dB
Audio Delay Delay control from +1 Frames to -16 Frames
Chroma-Key 4:2:2 Dual graphic Processor Chroma-key Module (Optional item)
Video Effects FTB, Wipes, Zoom, Fades, PIP, Mosaic, Paint, LOGO Insertion
TALLY outputs D-SUB 15pin Interface x 2 for CH1-4 and CH5-8
CG SD SDI Text Overlay Interface, together with Datavideo CG-100 SDI CG overlay Software and Blackmagic DeckLink SDI cards
Others Transition Speed setting, RS-232, RS-422, GPI Remote control…
Dimension and Weight
Base Unit : 430mm (W) x 350mm (H) x 176mm (D) = 11.4 Kg Control Panel : 430mm (W) x 310mm (H) x 95mm (D) = 2.6 Kg
Power Input AC 100 ~ 240V Switching Adaptor, output DC 12V / 10A

81
Optional Datavideo Accessory Items for the SE-900 Datavideo have a number of accessory products which will allow you to get the most from your new SE-900. Please speak to your local dealer or visit the website for your local Datavideo office for more details on these and other products.
TLM-702 - 19” Rack mountable 1 unit with 2 x 7” LCD monitors. Ideal for PGM and PST outputs.
TLM-404H - 19” Rack mountable 1 unit with 4 x 4” LCD monitors. Ideal for confidence of inputs.
Analogue and DV HDD Recorder DN-400 / DN-500
ITC-100 8 Way Intercom / Talkback System Communicate with up to 8 camera operators from one base unit.
TLM-170H TLM-170HR TLM-170HM
17” Desktop Monitor 7U rack mount 1U mobile tray rack mount

82
Service and Support It is our goal to make your products ownership a satisfying experience. Our supporting staff is available to assist you in setting up and operating your system. Please refer to our web site www.datavideo-tek.com for answers to common questions, support requests or contact your local office below. Datavideo Global Website: www.datavideo-tek.com Datavideo Corporation Tel: +1 562 696 2324 Fax: +1 562-698-6930 E-Mail: [email protected]
Datavideo Technologies Europe BV Tel: +31-30-261-96-56 Fax: +31-30 261-96-57 E-Mail: [email protected]
Datavideo UK Limited Tel: +44 1457 851 000 Fax: +44 1457 850 964 E-Mail: [email protected]
Datavideo Technologies Co., Ltd Tel: +886 2 8227 2888 Fax: +886-2-8227-2777 E-mail: [email protected]
Datavideo Technologies China Co., Ltd Tel: +86 21-5603 6599 Fax:+86 21-5603 6770 E-mail: [email protected]
Datavideo Technologies (S) PTE Ltd Tel: +65-6749 6866 Fax: +65-6749 3266 E-mail: [email protected]
Datavideo HK Ltd Tel: +852 2833 1981 Fax: +852-2833-9916 E-mail: [email protected]
All the trademarks are the properties of their respective owners. Datavideo Technologies Co., Ltd. All rights reserved 2012. Rev Date: 03-01-2012 P/N: G082060391E4