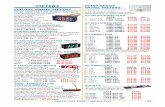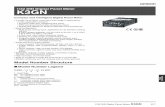Digital Video Softwarestatic.highspeedbackbone.net/pdf/Canon Digital Video Software Manual -...
Transcript of Digital Video Softwarestatic.highspeedbackbone.net/pdf/Canon Digital Video Software Manual -...
2 Contents
ContentsRead This First ........................................................................................................... 4
Checking Supplied Accessories ............................................................................ 4System Requirements ............................................................................................... 5What is Digital Video Software? ............................................................................... 6Windows ..................................................................................................................... 7
CameraWindow ..................................................................................................... 7[Acquire Images] Tab ........................................................................................ 7[Print] Tab .......................................................................................................... 8[Set to Camera] Tab .......................................................................................... 9Camera Browser Window ............................................................................... 10
Browser Window...................................................................................................11[Image Viewer] Window ....................................................................................... 15
[Trim Image] Window ...................................................................................... 16[Color/Brightness Adjustment] Window ........................................................... 16[Red Eye Correction] Window ......................................................................... 17[Insert Text] Window ........................................................................................ 17[Level Adjustment] Window ............................................................................. 18[Tone Curve Adjustment] Window ................................................................... 18[Sharpness] Window ....................................................................................... 19[Auto Adjustment] Window .............................................................................. 19
Installing the Digital Video Software ...................................................................... 20Before Downloading Still Images ........................................................................... 23
Connecting the Camcorder to a Computer .......................................................... 23Settings on the camcorder .............................................................................. 23Connecting the camcorder .............................................................................. 24
Downloading Still Images........................................................................................ 25Using the Computer to Download Still Images (CameraWindow) ....................... 26
Auto-downloading ........................................................................................... 26Applying Auto-downloading Settings .............................................................. 27Downloading the Selected Still Images from the CameraWindow .................. 30
Using the Camcorder to Download Still Images (Direct Transfer Function) ........ 32Setting the Direct Transfer Download Destination Folder ............................... 32Direct Transfer ................................................................................................ 33
Using a Card Reader/Writer ................................................................................ 34Auto-downloading ........................................................................................... 35Applying Auto-downloading Settings .............................................................. 35Downloading the Selected Still Images from the ImageBrowser .................... 36
Printing Still Images................................................................................................. 38Printing Still Images without Downloading Them................................................. 38Printing Still Images Already Downloaded to the Computer ................................ 43
[Photo Print] .................................................................................................... 43[Index Print] ..................................................................................................... 45[Layout Print] ................................................................................................... 47
Organizing Images................................................................................................... 49Applying Star Rating ............................................................................................ 49Specifying the Keywords...................................................................................... 50Classifying the Images......................................................................................... 51
Sort by the Shooting Date ............................................................................... 51Sort by the Star Rating .................................................................................... 52
COPY
3Contents
Mac
into
sh
Renaming Multiple Files ...................................................................................... 54Searching for Images........................................................................................... 55
Exporting Images..................................................................................................... 57Changing the File Type and Saving..................................................................... 57Uploading Still Images to the camcorder ............................................................. 60
Using Various Functions......................................................................................... 62Attaching Images to E-mail Messages ................................................................ 62Running a Slide Show ......................................................................................... 64Adding Sound to a Still Image.............................................................................. 65Reviewing and Changing the Owner Name of the Camcorder............................ 66
Uninstalling the Software ........................................................................................ 67Uninstalling ImageBrowser .................................................................................. 67
Troubleshooting....................................................................................................... 68
COPY
4 Read This First
Read This FirstDisclaimer• While every effort has been made to ensure that the information contained in this
guide is accurate and complete, no liability can be accepted for any errors or omissions. Canon reserves the right to change the specifications of the hardware and software described herein at any time without prior notice.
• No part of this guide may be reproduced, transmitted, transcribed, stored in a retrieval system, or translated into any language in any form, by any means, without the prior written permission of Canon.
• Canon makes no warranties for damages resulting from corrupted or lost data due to mistaken operation or malfunction of the camcorder, the software, memory cards (SD and SDHC Cards), personal computers, or peripheral devices, or due to use of a memory card not initialized by a Canon camcorder.
Trademark Acknowledgments• Macintosh, Mac OS and iPhoto are trademarks of Apple Inc., registered in the
U.S. and other countries. • The SD logo is a trademark. The SDHC logo is a trademark.• Intel is a trademark or a registered trademark of Intel Corporation or its
subsidiaries in the United States and other countries.• Other names and products not mentioned above may be registered trademarks
or trademarks of their respective companies.© Canon Inc. 2009 All rights reserved.
Safety PrecautionsDo not play the supplied CD-ROM(s) in any CD player that does not support data CD-ROMs. Playing the CD-ROM(s) in an audio CD player (music player) could damage the speakers. It is also possible to suffer from hearing loss from listening with headphones to the loud sounds of a CD-ROM played on a music CD player.
Checking Supplied AccessoriesUse the following accessories to download recorded still images from the camcorder to your computer.
• Supplied USB cableThe cable supplied with your camcorder may be different from the one described in this manual.
• DIGITAL VIDEO Solution Disk
The explanations in this manual use mainly Mac OS X version 10.5 screen shots. The steps and windows may vary depending on your computer.
COPY
5System Requirements
Mac
into
sh
System Requirements
Proper operation is not guaranteed on any particular system, even if it meets the requirements outlined above.ImageBrowser can only be used on disks formatted in the Mac OS Extended (journaled) format.A CD-ROM drive is required to install the software.
OS: Mac OS X (v10.4 - v10.5) Computer Model: Computers that come with above OS preinstalledCPU: PowerPC G4/G5, or Intel processorRAM: Mac OS X v10.5 512MB or more
Mac OS X v10.4 256MB or moreInterface: USBFree Hard Disk Space: Canon Utilities
- ImageBrowser 300 MB or moreDisplay: 1024 768 pixels/32,000 colors or better
COPY
6 What is Digital Video Software?
What is Digital Video Software?Digital Video Software allows you to download still images you recorded with the camcorder to a computer and manage, print, and edit them.
ImageBrowser• Viewing still images as thumbnails• Managing by shooting date folders with still images• Categorizing, organizing, and searching large volumes of still images• Printing still images• Editing still images• Changing the data for still images and save them as new files• Attaching still images to e-mail• Viewing still images in a slide show• Adding sound to a still image
CameraWindow• Downloading still images to your computer• Viewing still images directly from the camcorder, without downloading them• Printing still images directly from the camcorder, without downloading them to the
computer
This instruction manual explains how to install the software, what you can do with the main features and how to operate them. For more detailed operational instructions, refer to the Help menu of each software program.
Your camcorder may not support some features of the software.
COPY
7Windows
Mac
into
sh
Windows
CameraWindow After you connect the camcorder to your computer, you can use CameraWindow to download still images to the computer. Furthermore, you can print still images directly from the camcorder, without having to download them to the computer ( 38), and you can confirm and change the owner’s name of the camcorder you specify ( 66). Refer to Using the Computer to Download Still Images (CameraWindow) ( 26) for launching the software. The Remote capture function is not supported by the camcorder.
Click the [CameraWindow] icon in the Dock (bar appearing at the bottom of the desktop) if the Camera Control window does not appear.When the [CameraWindow] icon is not in the Dock, double click the [Canon Utilities] folder on the drive where the program was installed, followed by the [CameraWindow] folder and the [CameraWindow] icon.
[Acquire Images] TabAfter you connect the camcorder to your computer, use this tab to download still images to the computer.
Camera Control window
Images will be downloaded to the computer, and ImageBrowser starts.
Selects a function in the Camera Control window.
Images in the camcorder are displayed allowing you to select images.
Specify the image type to be downloaded and the destination folder.
COPY
8 Windows
[Print] TabAfter connecting the camcorder to your computer, use this tab to print still images without downloading them to the computer first. The window varies depending on the selected printing type. Refer to Printing Still Images without Downloading Them( 38).
Camera Control window
Prints all still images, one image per page.
Prints all still images as an index page (rows of images with file names and image information).
Displays a list of the still images in the camcorder (built-in hard disk/memory or memory card), allowing you to select which ones to print.
Prints according to the DPOF print settings set by the camcorder.COPY
9Windows
Mac
into
sh
[Set to Camera] Tab This tab is used for confirming and changing the owner’s name of the camcorder you can specify ( 66) and uploading the still images to the camcorder. My Camera function is not supported by the camcorder.
Camera Control window
Enter or change the name of the camcorder’s owner.
Uploading the images from the computer.
COPY
10 Windows
Camera Browser Window
If your camcorder supports wide size still image (16:9 such as 1920 x 1080 pixels) recording, the thumbnails that appear in this window will be also 16:9 images. The sample images used on this instruction manual are normal size still images (4:3).
Camera Browser window
Prints the selected still images.
Starts ImageBrowser.
Selects the still image selection method. Changes the size of the thumbnail.
Selects whether to show or hidethe image frame and file name.
Still image information and a histogram
COPY
11Windows
Mac
into
sh
Browser WindowImageBrowser is a software program used for organizing, printing and editing the downloaded still images. To start ImageBrowser, click the [ImageBrowser] icon in the Dock. If the ImageBrowser icon is not in the Dock, double-click the [Canon Utilities] folder on the drive on which the program was installed, followed by the [ImageBrowser] folder and the [ImageBrowser] icon.
1 Explorer ViewIn the [Last Acquired Images] panel, the newly downloaded still images are placed into virtual folders classified by recording date. In the panel below, the folders that the downloaded still images are actually saved in are displayed. Selecting the [Favorite Folders] tab shows only the folders that are registered as favorites. The [All Folders] tab shows all available folders. indicates that newly downloaded still images are in the folder.Clicking the triangle symbol besides the folder name displays/hides the folder contents. To register a folder as Favorites, follow the instructions below.
To remove the registered folder, select the folder, and click [Remove].
2 Browser AreaThis area displays the images contained in the selected folder.
When you have selected the [Favorite Folders] tab:Click [Add] and specify a folder. When you have selected the [All Folders] tab: Select a folder and click [Add to Favorites].
1 3 2
4
5
COPY
12 Windows
3 View ModeYou can select a view mode of images in the Browser Area.[Preview Mode]: The thumbnails are displayed at the bottom of the Browser Area, and the Information Panel is displayed in the upper part.
[List Mode]: The images are displayed as thumbnails. The thumbnails can be enlarged/reduced by selecting [Enlarge] or [Reduce] from the [View] menu.
Context MenuWhen you click on a thumbnail while pressing the [control] key on the keyboard, a context menu will appear. The context menu allows you to select several functions directly without using the menu bar located on top of the window.
Preview Image
Selected Thumbnail
Information Panel
Context menu
COPY
13Windows
Mac
into
sh
[File Information]When the view mode is set to [List Mode], select [Get Info] from the [File] menu to display the following window.
Histogram
Sets a star rating.
Sets a keyword.
Placing a check mark here prevents the image from being overwritten or deleted.
You can play sounds if they are attached to images.
You can rename files.
Hides the information display at the right.
You can switch and view the shooting information of the next or previousimage by clicking these buttons.
Shooting information
Input a comment.
COPY
14 Windows
4 Image display control panel
5 Control panel
1 Filter Tool Allows you to select which still images to display according to the star rating. When you download the images, the star rating is set to two stars as a default. To change the star rating, refer to Applying Star Rating( 49).
2 Enlarge/Reduce Enlarges/Reduces the thumbnails in the Browser Window.3 Selecting Images Allows you to select all images and deselects images.4 Display Pattern Allows you to change the appearance of the Browser
Window.
1 Canon Camera Opens CameraWindow.2 View Image Displays a selected image in the [Image Viewer] window.3 SlideShow Displays still images in a slide show.4 CANON iMAGE
GATEWAYUse this to connect to CANON iMAGE GATEWAY.
5 Print & Email After you download still images to a computer, use this to print them or to attach them to e-mail messages.
6 Send to Trash Deletes the selected images.
1 32 4
1 2 3 4 5 6
COPY
15Windows
Mac
into
sh
[Image Viewer] WindowThe [Image Viewer] window appears when you select an image and click [View Image] or double click an image.
1 Back/Next Displays the previous/next image in the current folder.2 Save Allows saving the edited image.3 Edit Allows you to perform the following operations: red-eye
correction, auto correct, color and brightness correction, sharpness adjustment, trimming, inserting text, or registering external image editing applications. Unable to use when the multiple images are selected.
4 Number of Displays
Allows you to display multiple images at the same time.
5 Synchronize Synchronizes View functions across all displayed images.6 Full Screen Displays an image in full screen size. To return to Browser
Window, click the full screen sized image or press any key.
7 Print Prints the selected still image. Refer to [Photo Print]( 43).
8 Show Shooting Information
The shooting information of the image will be displayed. [Show AF Frame] cannot be used for the images recorded by the camcorder.
2 3 4 5 61 7 8
Changes the zoom ratio of the image.
Changesthe star rating.
COPY
16 Windows
[Trim Image] WindowSelect [Trim Image] from the icon located at the bottom of the [Image Viewer] window. Specify the area in the still image to crop and click [Trim Image] to trim the image.
[Color/Brightness Adjustment] WindowSelect [Color/Brightness Adjustment] from the icon located at the bottom of the [Image Viewer] window. Use this to change the image’s properties by adjusting the RGB intensity, saturation and brightness.
COPY
17Windows
Mac
into
sh
[Red Eye Correction] WindowSelect [Red Eye Correction] from the icon located at the bottom of the [Image Viewer] window. Use this to correct still images in which people’s eyes appear red.
[Insert Text] Window Select [Insert Text] from the icon located at the bottom of the [Image Viewer] window. Use this to write text on still images.
COPY
18 Windows
[Level Adjustment] WindowSelect [Level Adjustment] from the icon located at the bottom of the [Image Viewer] window. Use this to adjust the levels in a still image to change its appearance.
[Tone Curve Adjustment] WindowSelect [Tone Curve Adjustment] from the icon located at the bottom of the [Image Viewer] window. Use this to adjust the tone curve for a still image to change its appearance.
COPY
19Windows
Mac
into
sh
[Sharpness] WindowSelect [Sharpness] from the icon located at the bottom of the [Image Viewer] window. Use this to emphasize and clarify the outlines of people and objects.
[Auto Adjustment] Window Select [Auto Adjustment] from the icon located at the bottom of the [Image Viewer] window. Use this to automatically correct the color balance of the still image.
COPY
20 Installing the Digital Video Software
Installing the Digital Video SoftwareBefore you connect the camcorder to the computer with the USB cable for the first time, you must install the Digital Video Software.
Your digital video camcorder is equipped with the standard Picture Transfer Protocol (PTP). This protocol enables you to download still images by simply connecting the camcorder to a computer with the USB cable (using software such as iPhoto or Image Capture preinstalled on Mac OS X).However, note that there are several limitations to downloading still images with this method.
It may take a few minutes, after connecting the camcorder, until you can download still images.Still images protected on the camcorder may lose this setting once they are downloaded to the computer.When downloading the still images by Image Capture that comes with Mac OS, the Exif version may change to 2.1 and image information may be modified. Either install ImageBrowser to download the still images or use the following procedure.1) Connect the camcorder to the computer, and start Image Capture.2) Click [Options].3) Remove the checkmark from [Embed Colorsync profile] in the
[Download Options] tab and click [OK].
1 Close all programs that are running, and check that the camcorder is not connected to the computer.
2 Set the DIGITAL VIDEO Solution Disk in the computer’s CD-ROM drive.
3 Double click the CD-ROM icon and the [Canon Digital Video Installer] icon.
4 Select your country or region.
COPY
21Installing the Digital Video Software
Mac
into
sh
5 Click [Install] under Digital Video Software.
6 Select an installation type and click [Next].
7 Read the license agreement and click [Agree] to accept the terms.
If you selected [Custom Installation] in step 6, the [Selecting Items to be Installed] window will appear. Make sure the settings are correct and then click [Next].
Installer Panel
COPY
22 Installing the Digital Video Software
8 Review the installation settings and click [Next].
9 When the “Installation has finished.” message appears, click [Finish].
After the installation is complete, restart the computer as prompted.
10Remove the DIGITAL VIDEO Solution Disk from the CD-ROM drive.
When installation is complete, remove the DIGITAL VIDEO Solution Disk before you connect the camcorder to the computer.
COPY
23Before Downloading Still Images
Mac
into
sh
Before Downloading Still Images
Connecting the Camcorder to a ComputerBe sure to install the Digital Video Software before you connect the camcorder to the computer.Make sure the camcorder is being powered using the power adapter before connecting it to a computer. Connect the USB cable directly to one of the computer’s main USB ports. The interface may not function correctly if the camcorder is connected via a USB hub.The connection may not operate correctly if you are using other USB devices, excluding USB mice or keyboards, at the same time. If this occurs, disconnect the other devices from the computer and try reconnecting the camcorder.Do not connect two or more camcorders to the same computer via the USB interface. The connections may not operate correctly. Never allow the computer to go into standby (sleep) mode while a camcorder is connected via the USB interface.
Refer to your computer manual for the location of the computer’s USB ports. For details about changing settings on the camcorder and connecting the camcorder to the computer, see the camcorder’s instruction manual.
Settings on the camcorderBefore connecting the camcorder to the computer, change the following camcorder settings in advance.• In the still images index screen, select which still images to play back (built-in hard
disk/memory or memory card).• In the [SYSTEM SETUP] menu, set [USB SETTING] to one of the following options.
- [PC/PRINTER]:To simply connect the camcorder to the computer without further operations.
- [CONNECT&SET]:Select [PC/PRINTER] on the camcorder every time you connect it to a computer.
COPY
24 Before Downloading Still Images
Connecting the camcorder
1 Connect the compact power adapter to the camcorder.
2 If downloading images from a memory card, insert the memory card into the camcorder.
3 Set the camcorder to still image playback mode.Wait until the ACCESS indicator stops flashing.
4 Attach the supplied USB cable to the computer’s USB port and the camcorder’s USB Terminal.
USB CableUSB Terminal on the Camcorder
Camcorder End Computer End
USB Port on the Computer
COPY
25Downloading Still Images
Mac
into
sh
Downloading Still ImagesBelow explains the procedure for connecting a camcorder to a computer using the USB cable. For connecting a card reader/writer, see Using a Card Reader/Writer( 34).
You may not be able to download images with ImageBrowser or OS standard software (depending on the computer you are using and the installed OS) if the built-in hard disk/memory or the memory card contains more than approximately 1000 images. In such case, copy the images in the built-in hard disk/memory to a memory card and then use a card reader/writer to download the images to the computer.If the built-in hard disk/memory or the memory card contains a large number of images, the correct connection to the computer may not be possible. The maximum number of images depends on the camcorder used, so please refer to the relevant chapter in your camcorder’s Instruction Manual. In such case, copy the images from the built-in hard disk/memory to a memory card and then use a card reader/writer to transfer the images to the computer.Observe the following precautions when the camcorder’s access indicator is flashing. Failure to do so may cause data to become corrupted.- Do not remove the memory card or detach the USB cable.- Do not turn off the camcorder or the computer.- Do not change the position of the mode dial.The still images you recorded and/or downloaded to the hard disk are important original data files. Create a copy of the file first before working on it on your computer.
COPY
26 Downloading Still Images
Using the Computer to Download Still Images (CameraWindow)
You can select a downloading method in the Camera Control window.
Auto-downloading
1 Connect the camcorder to the computer ( 23).• The Camera Control window will be displayed. If it does not appear
automatically, click the [CameraWindow] icon in the Dock (the bar at the bottom of the desktop).
• If you do not wish the Camera Control window to open automatically when you connect the camcorder, click the [File] menu and clear the check mark from the [Displays this screen when the camera is connected].
2 Click [Starts to download images].Click [Exit] to close the Camera Control window after downloading images.
Camera Control window
COPY
27Downloading Still Images
Mac
into
sh
Applying Auto-downloading SettingsThis task allows you to apply auto-downloading settings. You can specify the types of still images and the destination folder.
1 In the Camera Control window, click the [Acquire Images] tab and click [Preferences].
2 Select [Change auto download settings] and click [Next].
COPY
28 Downloading Still Images
3 Select the image type to be downloaded and click [Next].
4 Specify the destination folder settings and click [Next].
Place a check mark here if you wish the originalimage to be deleted afterdownloading.
Select to specify the name of the subfolder.
Click this button to browse where you want to save the images.
Destination Folder
COPY
29Downloading Still Images
Mac
into
sh
5 Specify a process to perform after the image is downloaded and click [Next].
The window below will be displayed when you select [Perform selected processes consecutively] (you can redisplay the window by clicking [Select]). Select a process to perform after the image is downloaded, and click [OK].
6 Click [Finish].
Placing a check mark here makes images in the camcorder to be automatically downloaded when the camcorder is connected.
COPY
30 Downloading Still Images
Downloading the Selected Still Images from the CameraWindow
1 Click [Lets you select and download images].
2 Select images you wish to download and click [Download Images].
• Clicking on 2 images while holding down the [option] + [shift] key selects also all images between the 2 images.
• Clicking on different images while holding down the [shift] key selects multiple images.
A blue frame appearsaround the selected image.CO
PY
31Downloading Still Images
Mac
into
sh
3 Confirm the settings and click [Start Download].• ImageBrowser starts, and Browser Window appears.
• To make changes, click [Change Settings].[Specify Folder] Tab
[Specify File Name] Tab
Settings for the file prefix andthe consecutive numbers
Settings for the folder and thesubfolder for downloaded images
Specify the settings of the folder and subfolder.
Specify the file name with which to save the images.
COPY
32 Downloading Still Images
Using the Camcorder to Download Still Images (Direct Transfer Function)
If your camcorder supports the Direct Transfer function, you can use the camcorder to download images.
Setting the Direct Transfer Download Destination Folder
1 Click the [Acquire Images] tab and click [Preferences].Click [Exit] to close the Camera Control window.
2 Select [Change direct transfer download destination folder] and click [Next].
COPY
33Downloading Still Images
Mac
into
sh
3 Specify the destination folder settings and click [Finish].
Direct Transfer
1 Select a transfer option on the camcorder screen and press the button.
• See your camcorder instruction manual for how to set and operate the camcorder to transfer images.
• The button cannot be used when it is not lighted.
Select to specify the name of the subfolder.
Click this button to specify the destination folder.
Destination Folder
COPY
34 Downloading Still Images
Using a Card Reader/WriterSelect a download method in the image download window.The basic operations are the same as when you connect the camcorder to the computer. Follow the procedure below to open the CameraWindow. For instructions on how to connect the card reader/writer, refer to its manual.
If you are using SDHC cards, you need to use a card reader/writer compatible with SDHC cards.
1 Insert a memory card containing images recorded with the camcorder into the card reader/writer and connect it to the computer.
2 Select a method to download the images.• [Download Images]: A progress bar will be displayed and images will be
downloaded to the computer, and ImageBrowser starts. To apply auto-downloading settings, refer to Applying Auto-downloading Settings ( 35).
• [Lets you select and download images]: The ImageBrowser opens, displaying the still images on the memory card as thumbnails (small images).
COPY
35Downloading Still Images
Mac
into
sh
Auto-downloading
1 Click [Download Images].Click [Exit] to close the window after downloading images.
Applying Auto-downloading SettingsThis task allows you to apply auto-downloading settings. You can specify the types of still images and the destination folder.
1 Click [Preferences].
COPY
36 Downloading Still Images
2 Configure the settings and click [OK].
Downloading the Selected Still Images from the ImageBrowser
1 Click [Lets you select and download images].
COPY
37Downloading Still Images
Mac
into
sh
2 Select images you wish to download and click [Download Images].
• Clicking on 2 images while holding down the [option] + [shift] key selects also all images between the 2 images.
• Clicking on different images while holding down the [shift] key selects multiple images.
A blue frame appears around the selected image.
COPY
38 Printing Still Images
Printing Still Images
Printing Still Images without Downloading ThemThis section explains how to print still images by connecting the camcorder to the computer. The steps are basically the same when using a card reader/writer.You can select one of the following 4 methods to print still images directly from the camcorder, without downloading images to the computer.• [Print All Photos]
- Prints all still images, one image per page.• [Print Contact Sheet with All Photos]
- Prints all still images as an index (rows of images with file names and image information).
• [Print according to DPOF settings]- Prints according to the DPOF print settings set by the camcorder.
• [Select image and print]- A list of the still images will be displayed, and you can select the images you wish
to print.
1 Connect the camcorder to the computer. ( 23)
2 Click the [Print] tab in the Camera Control window.
COPY
39Printing Still Images
Mac
into
sh
3 Click on one of the 4 printing methods.
4 Specify the print settings and click [Print].The window varies depending on the selected printing method in step 3.
COPY
40 Printing Still Images
When you have selected [Print All Photos]:
Selects the printer. Sets the paper size settings.
Sets the shooting date/time imprint and color settings.
Sets the number of print copiesof the displayed image.
Click this button to switch between still images if multiple images are selected.COPY
41Printing Still Images
Mac
into
sh
When you have selected [Print Contact Sheet with All Photos]:
When you have selected [Print according to DPOF settings]:• The selected still images will be printed according to the number of copies set with
the camcorder. The same window described in the previous section When you have selected [Print All Photos]: ( 40) will be displayed.
Click this to use the trimmingfunction (crops a portion ofthe still image).
Selects the printer.
Sets the printer and paper size settings.
Rotates still images.
Sets the print settings for shooting information, comments, headers, footers and page numbers.
Click these buttons to switch between pages.
Sets the number of print copies of the contact sheets.
Sets the number of rows and columns.
COPY
42 Printing Still Images
When you have selected [Select image and print]:• If you selected [Select image and print], the following window will be displayed.
Select still images you wish to print, and click [Print]. If you selected [Contact Sheet Print], the same window described in the previous section When you have selected [Print Contact Sheet with All Photos]: ( 41) will be displayed. If you selected [One Photo Per Page Print], the same window described in the previous section When you have selected [Print All Photos]: ( 40) will be displayed instead. Set the print settings and print the still images.
5 When the print window opens, click [Print].
6 When the printing finishes, click to close the window.
COPY
43Printing Still Images
Mac
into
sh
Printing Still Images Already Downloaded to the Computer
You can select one of the following 3 methods to print still images downloaded to the computer.• [Photo Print]
- Prints one still image per page.• [Index Print]
- Prints selected images in rows with file names and image information.• [Layout Print]
- Allows you to lay out the selected still images in special arrangements and add text and decorations, printing them as one page in a fancy album.
[Photo Print]
1 Select the still images you wish to print and click [Print & Email] [Photo Print] from the displayed menu.
COPY
44 Printing Still Images
2 Specify the print settings and click [Print].
Selects the printer.
Sets the shooting date/time imprint and color settings.
Sets the number of print copiesof the displayed image.
Click this button to switch between still images if multiple images are selected.
Sets the paper settings.
COPY
45Printing Still Images
Mac
into
sh
3 When the print window opens, click [Print].
4 When the printing finishes, click to close the window.[Index Print]
1 Select still images you wish to print and click [Print & Email] [Index Print] from the displayed menu.
COPY
46 Printing Still Images
2 Specify the print settings and click [Print].
3 When the print window opens, click [Print].
4 When the printing finishes, click to close the window.
Click this to use the trimmingfunction (crops a portion ofthe still image).
Selects the printer.
Rotates still images.
Sets the print settings for shooting information, comments, headers, footers and page numbers.
Click these buttons to switch between pages.
Sets the number of print copies of the contact sheets.
Sets the number of rows and columns.
Sets the paper size and orientation.
COPY
47Printing Still Images
Mac
into
sh
[Layout Print]• You can select one of the following 3 layout print methods.
- [Custom layout printing]: Allows you to specify the size and location of the still images freely.
- [Fixed photo size printing]:Allows you to specify the size of the all still images.
- [Tiled photo printing]:Allows you to have the program lay out and print the specified number of images per page with no gaps between still images on the page.
• Selecting [Edit] [Add Text] allows you to write some text on a still image. You can move added text boxes on the still image by dragging them.
• Selecting [Edit] [Edit Header] allows you to insert a header.
1 Select still images you wish to print and click [Print & Email] [Layout Print].
COPY
48 Printing Still Images
2 Select a print style from the pull-down menu and click [Print] after specifying the print settings.
3 When the print window opens, click [Print].
4 When the printing finishes, click to close the window.
COPY
49Organizing Images
Mac
into
sh
Organizing Images
Applying Star Rating• This task allows you to apply ratings to your images from one star to three stars. The
star rating can be used as one of the search conditions, or for the selection of images to be displayed in the Browser Window.
• The default setting of the star rating is two stars.
1 Select the image to which you wish to apply the Star Rating.
2 Select [Change Star Rating] from the [Edit] menu.The default setting of the star rating is two stars.
COPY
50 Organizing Images
Specifying the KeywordsYou can use keywords when searching for images.
1 Select an image to which you wish to apply the keyword.
2 Select [Keyword] [Settings] from the [Edit] menu.
3 Place a check mark next to the keyword you wish to apply and click [OK].
You can add and delete keywords, or change the keyword list in the [Manage Keywords] window by selecting [Keyword] [Manage] from the [Edit] menu.
COPY
51Organizing Images
Mac
into
sh
Classifying the ImagesThis task allows you to sort images into a folder according to the shooting date or star rating.
Sort by the Shooting Date
1 Select the images you wish to classify and select [Organize Image] [Sort Images] from the [File] menu.
2 Select [The files will be separated into folders for each shooting date.] and click [Next].
COPY
52 Organizing Images
3 Specify the sort settings and click [OK].The selected images are classified into the specific folder.
Sort by the Star Rating
1 Select the images you wish to classify and select [Organize Image] [Sort Images] from the [File] menu.COPY
53Organizing Images
Mac
into
sh
2 Select [The files will be organized by Star Rating.] and click [Next].
3 Specify the sort settings and click [OK].
COPY
54 Organizing Images
Renaming Multiple FilesThis task allows you to rename multiple files at the same time, or to rename and copy multiple files.
1 Select the images you wish to rename and select [Organize Image] [Rename] from the [File] menu.
2 Specify the settings and click [OK].The images are renamed according to the settings specified.
Placing a check markhere makes copies ofimages with new names.The name of the originalimages will not be changed.COPY
55Organizing Images
Mac
into
sh
Searching for ImagesThis task allows you to search for images by star rating, modification date, shooting date, comment or keywords.
1 Select a folder in the explorer view.
2 Select [Search] from the [File] menu.
3 Specify the search conditions and click [Search Now].• The search results are displayed as thumbnails.• Select at least one search condition.• Clicking the icon discloses the parameters of settings.
Clicking this button allowsyou to specify a folder.CO
PY
56 Organizing Images
4 Click [Finish].• To change the search parameters and perform another search, click [Back]
and repeat steps 3-4.
• The images of the search result are displayed in the [Search Results] folder. You can print or copy these images to another folder.
The searched images will remain in this folder until ImageBrowser is closed or another search is performed, but if you delete an image in this folder, the corresponding original image will be deleted as well.
Explorer View
COPY
57Exporting Images
Mac
into
sh
Exporting Images
Changing the File Type and SavingThis task allows you to change the size, resolution or data of selected still images and save them as new files and allows saving the shooting properties of the still image to a text file or copying the still images with new names. Furthermore, you can export still images for use as a screen saver or a wallpaper.
1 Select an image you wish to export and [Export Image] from the [File] menu.
2 Select exporting type and click [Next].COPY
58 Exporting Images
3 Specify the export settings and click [Finish].The window varies depending on the selected export type in step 2.
When you have selected [Edit and Save Image]:You can convert still images to another file type, resize and save them as new files. You can select the file type from BMP, PICT, JPEG and TIFF. You can also specify a prefix to be added to the exported still images.
When you have selected [Export Shooting Properties]:You can select information you wish to export and save as a text file.
COPY
59Exporting Images
Mac
into
sh
When you have selected [Export as a Screensaver]:You can export and save the image as a screen saver.
When you have selected [Export an Image as Wallpaper]:You can export and save the image as a desktop wallpaper. This task cannot be performed if you have selected multiple images.
COPY
60 Exporting Images
Uploading Still Images to the camcorderYou can copy still images saved on the computer to the camcorder.
1 Connect the camcorder to the computer ( 23).The still images will be added to the memory selected for the playback of still images (built-in hard disk/memory or memory card).
2 Click the [Set to Camera] tab in the Camera Control window, and [Uploads images to the camera].
3 Select the still image you wish to add and click [Open].You can check the selected image by clicking the file name.
COPY
61Exporting Images
Mac
into
sh
4 In the Add image window, select the image size and click [Add].
• The selected images will be recorded to the memory card.• When recording is complete, the images will appear in the CameraWindow.
COPY
62 Using Various Functions
Using Various Functions
Attaching Images to E-mail Messages You can attach selected images to an e-mail message. If necessary, you can make the image file size smaller.
1 Select the images you wish to send in the Browser Area.
2 From the [Internet] menu, select [Create Image for Email].
3 Specify the image size and click [Finish].
COPY
63Using Various Functions
Mac
into
sh
• If you select [Using custom settings.], change the settings in [Custom Settings] and click [OK].
• The image will be saved to the [Email Images] folder in the explorer view section.
Note that some e-mail software may not start automatically. For details, refer to the Help menu of the OS you are using.You can also set the e-mail software that starts automatically after the image is created. To do so, click the [Applications] folder on the drive where the OS was installed and then double click the [Mail] icon. Next, in Mail preferences, click [General] and then configure [Default Email Reader].The images in the [Email Images] folder are saved in the following location:Open the [Users] folder, followed by [User login name], [Library], [Preferences], [ImageBrowserUserData], and [Mail].
Explorer View
COPY
64 Using Various Functions
Running a Slide Show
1 From the [View] menu, select [Slide Show Options].
2 Select the slide show settings and click [OK].• [Auto Play]: Select the interval by sliding the control under [Play Interval] (from
1 to 30 seconds).• [Control with Mouse or Keypad]: Advances the slide show manually with the
mouse or keyboard.• [Repeat Continuously]: Runs the slide show in a loop.• [Hides buttons]: Hides the buttons during the slide show.• [Transition Effect]: Select the transition effect to be used when moving from
one slide to another. When you select an effect, you can check the effect in the preview window.
3 Select the images and select [Slide Show] from the [View] menu.
Click on the lower right of the screen to end the slide show.
COPY
65Using Various Functions
Mac
into
sh
Adding Sound to a Still Image• To add sound to still images, use the Mac OS recording function. Depending on the
computer, you may need to connect peripherals such as microphones. Check if your computer settings allow recording.
• The sound cannot be played back on the camcorder.
1 In the Browser Area, select a still image and select [Sound] [Record] from the [File] menu.
The recording window appears.
2 Click and start recording when the [Save] button is enabled.
3 Click [Save] to stop recording.• appears on the still image.• The sound file will be copied in AIFF type (extension “.aif”) to the same folder
as the still image.• To play back the sound, select an image with a sound icon and select [Sound]
[Play] from the [File] menu.
To remove sound from a still image, select [Sound] [Send to Trash] from the [File] menu. disappears and the copied sound file will be deleted.While playing back the sound, select [Sound] [Pause] or [Stop] to control the status.
COPY
66 Using Various Functions
Reviewing and Changing the Owner Name of the Camcorder
You can change and confirm the owner’s name of the camcorder.
1 Connect the camcorder to the computer ( 23).
2 Click the [Set to Camera] tab and click [Confirms/changes camera settings] in the Camera Control window.
3 Enter the camcorder’s owner’s name and click [OK].
Input the camcorder’s owner’s name here (up to 31 characters).CO
PY
67Uninstalling the Software
Mac
into
sh
Uninstalling the SoftwareUninstall the software when you wish to delete it from your computer or when reinstallation is required to fix corrupted files.
Uninstalling ImageBrowser Move the program’s folder and subfolders into the Trash to uninstall programs such as ImageBrowser.
If the program folders contain subfolders into which images have been saved, be careful not to accidentally delete those subfolders.For more details on how to uninstall ImageBrowser, refer to Read Me.
COPY
68 Troubleshooting
TroubleshootingConnection
Camcorder is not recognized when connected to the computer.There is no memory card in the camcorder.Insert a memory card into the camcorder.The camcorder is not set to the correct mode.Set the camcorder to still image playback mode.Camcorder is not correctly connected to the computer.Read Connecting the Camcorder to a Computer ( 23) and check the connection.Ensure that you are using the correct cable and that its connectors are in good shape.If you are experiencing operational problems, detach the USB cable from the camcorder and computer and terminate the connection. Restart the computer and then reconnect the camcorder.
ImageBrowser OperationCannot download still images.
The camcorder is not set to the correct mode.Set the camcorder to still image playback mode.
Image files or folders do not appear in ImageBrowser.Images or folders shown in ImageBrowser and the actual file contents may be different. Click the [View] menu and select [Refresh].
COPY
CANON INC.
U.S.A. –––––––––– Canon U.S.A., Inc.Canon Customer Care CenterTel (US): 1-800-828-4040(Mon.-Fri., 9 AM to 8 PM Eastern Time)
CANADA –––––––– Canon CANADA Inc.Tel (Canada): 1-800-OK-CANON (1-800-652-2666)
ASIA ––––––––––– Canon Hongkong Co., Ltd.19/F., The Metropolis Tower, 10 Metropolis Drive, Hunghom, Kowloon, Hong KongTel: 852-3191-2333Fax: 852-2428-3963
The information in this manual is verified as of 1 June 2009.
DIE-0335-000M © CANON INC. 2009
COPY