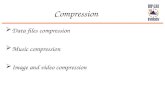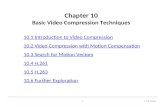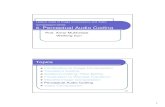DIGITAL VIDEO RECORDER · 2017. 11. 29. · video compression and G. 711 audio compression...
Transcript of DIGITAL VIDEO RECORDER · 2017. 11. 29. · video compression and G. 711 audio compression...

DIGITAL VIDEO RECORDERUDVR45-4 UDVR85-4
UDVR85-8
© 2015 Uniden America Corporation Issue 1, October 2015Irving, Texas, USA

CUSTOMER CAREAt Uniden®, we care about you!
If you need assistance, please do NOT return this product to your place of purchase. Refer to our website - www.uniden.com - for FAQs and other troubleshooting assistance.
Save your receipt/proof of purchase for warranty.Quickly find answers to your questions by:
1. Reading this owner’s manual.2. Visiting our customer support website at www.uniden.com.
Images in this manual may differ slightly from your actual product.
Uniden surveillance products are not manufactured and/or sold with the intent to be used for illegal purposes. Uniden expects consumer’s use of these products to be in compliance with all local, state and federal law. For further information on video surveillance and audio recording legal requirements, please consult your local, state and federal law.
© 2015. All rights allowed by law are hereby reserved.
Uniden is a registered trademark of Uniden America Corporation.

Important Safeguards
WARNINGRISK OF ELECTRICAL SHOCK
DO NOT OPEN
WARNING: TO REDUCE THE RISK OF ELECTRIC SHOCK, DO NOT REMOVE COVER. NO USER SERVICEABLE PARTS INSIDE.REFER SERVICING TO QUALIFIED SERVICE PERSONNEL.
The exclamation point within an equilateral triangle is intended to alert the user to the presence of important operating and maintenance (servicing) instructions in the literature accompanying the device.
The lightning flash with arrowhead symbol within an equilateral triangle is intended to alert the user to the presence of uninsulated “dangerous voltage” within the device’s casing that may be of sufficient magnitude to constitute a risk of electric shock.
WARNING: TO PREVENT FIRE OR SHOCK HAZARD, DO NOT EXPOSE THIS UNIT TO RAIN OR MOISTURE.

IMPORTANT SAFEGUARDSThis section provides precautions and safety measures to ensure you are using the DVR properly. Please read all information, and refer back to it if needed.
GENERAL PRECAUTIONS1. Follow all instructions and warnings in this manual.2. Unplug the device from the power source before cleaning it. Do
not use liquid aerosol detergents; use a water-dampened cloth for cleaning.
3. Do not use this device in humid or wet places.4. Keep enough space around the device for ventilation. Slots and
openings on the device should not be blocked.5. It is highly recommended to connect the device to a surge
protector to protect from damage caused by electrical surges. It is also recommended to connect the device (or surge protector)to an uninterruptible power supply (UPS), which has an internal battery to keep the device running in case of a power outage.
CAUTION
Maintain electrical safety. Non battery powered equipment or accessories connected to this device should bear the UL listing mark or CSA certification mark on the accessory itself and should not be modified so as to cancel out the safety features. This will help avoid any potential hazard from electrical shock or fire. If in doubt, contact qualified service personnel.

INSTALLATION PRECAUTIONS1. Read and Follow Instructions - Read all safety and operating
instructions before setting up and using the device. Follow all operating instructions.
2. Retain Instructions - Keep these safety and operating instructions for future reference.
3. Heed Warnings - Follow all warnings on the device and in the operating instructions.
4. Polarization - Polarized plugs and grounding plugs have different style blades. Be sure you are plugging the correct plug into the appropriate outlet. The wide blade or the third prong is provided for your safety. If the provided plug does not fit into your outlet, consult an electrician to replace the outlet.
• A polarized plug has two blades with one wider than the other.
• A grounding plug has two blades and a third grounding prong.
5. Power Sources - This device should be operated only from the type of power source indicated on the marking label. If you are not sure of the type of power supplied to your location, consult your local power company.
6. Overloading - Do not overload wall outlets or extension cords as this increases the risk of fire or electric shock. Overloaded AC outlets, extension cords, frayed power cords, damaged or cracked wire insulation, and broken plugs are dangerous. They may result in a shock or fire hazard. Periodically examine the cord, and, if its appearance indicates damage or deteriorated insulation, have it replaced.

7. Power-Cord Protection - Route power supply cords so that they are not likely to be walked on or pinched by items placed on or against them. Pay particular attention to cords at plugs and the point where they exit from the device.
8. Surge Protectors - It is highly recommended that the device be connected to a surge protector. Doing so will protect the device from damage caused by power surges. Surge protectors should bear the UL listing mark or CSA certification mark.
9. Uninterruptible Power Supplies (UPS) - Because this device is designed for continuous, 24/7 operation, it is recommended that you connect it to an uninterruptible power supply. An uninterruptible power supply has an internal battery that will keep it running in the event of a power outage. Uninterruptible power supplies should bear the UL listing mark or CSA certification mark.
10. Ventilation - Slots and openings in the case provide ventilation for reliable device operation and to protect it from overheating. These openings must not be blocked or covered. The openings should never be blocked by placing the device on a bed, sofa, rug, or other similar surface. Do not place it in a built-in installation such as a bookcase or rack unless proper ventilation is provided and all of these instructions and cautions have been followed.
11. Accessories - Only use Uniden or Uniden recommended accessories.
12. Water and Moisture - Do not use this device near water - for example, near a bath tub, wash bowl, kitchen sink, or laundry tub, in a wet basement, near a swimming pool, etc.
13. Heat - The device should be situated away from heat sources such as radiators, heat registers, stoves, or other devices (including amplifiers) that produce heat.
14. Placement - Ensure that any cart, stand, tripod, or table holding the device is stable; otherwise, the device may fall, causing serious damage to the device. Use this device only

7
with a cart, stand, tripod, bracket, or table recommended by the manufacturer or sold with the device. Any mounting of the device should follow the manufacturer’s instructions and use a mounting accessory recommended by the manufacturer.
15. Camera Extension Cables - Check the rating of your extension cable(s) to verify compliance with your local authority regulations prior to installation.
16. Mounting - The cameras provided with this system should be mounted only as instructed in this guide or the instructions that came with your cameras, using the provided mounting hardware.
17. Camera Installation - Cameras are not intended for submersion in water. Not all cameras can be installed outdoors. Check your camera environmental rating to confirm if they can be installed outdoors. When installing cameras outdoors, place them in a sheltered area.
SERVICE1. Servicing - Do not attempt to service this device yourself, as
opening or removing covers voids the warranty and may expose you to dangerous voltage or other hazards.
2. Conditions Requiring Service - Unplug this device from the wall outlet and go to www.uniden.com for FAQs:
• When the power supply cord or plug is damaged.• If liquid has been spilled or objects have fallen into the
device.• If the device has been exposed to rain or water.• If the device has been dropped or the case has been
damaged.• If the device does not operate normally by following
the operating instructions. Adjust only those controls that are covered by the operating instructions. Improper adjustment of other controls may void the warranty, resulting in costly repairs or replacement.
• When the device exhibits a distinct change in performance.

8
3. Replacement Parts - Use Uniden-specified replacement parts to prevent fire, electric shock, or other hazards.
MAINTENANCE1. Cleaning - Unplug the device from the wall outlet before
cleaning. Do not use liq uid or aerosol cleaners. Use a damp cloth for cleaning.
2. Object and Liquid Entry - Never push objects of any kind into this device through openings as they may touch dangerous voltage points or “short-out” parts that could cause a fire or electric shock. Never spill liquid of any kind on the device.
3. Lightning - For added protection during a lightning storm, or when it is left unattended and unused for long periods of time, unplug it from the wall outlet and disconnect cables and other cords. This will prevent damage due to lightning and power line surges.

9
CONTENTSCUSTOMER CARE .............................................................................................2
IMPORTANT SAFEGUARDS ........................................................ 4GENERAL PRECAUTIONS ................................................................................4INSTALLATION PRECAUTIONS ......................................................................5SERVICE ............................................................................................................7MAINTENANCE .................................................................................................8
INTRODUCTION........................................................................... 11OVERVIEW ......................................................................................................11ABOUT THIS MANUAL ...................................................................................11PRODUCT FEATURES .....................................................................................12WHAT’S IN THE BOX ......................................................................................12
INSTALLATION AND SETUP ....................................................... 13INSTALLATION ...............................................................................................13
CONNECT CAMERA TO UDVR RECEIVER AND TO POWER ................................. 13CONNECT MOUSE .............................................................................................................. 14CONNECT ROUTER ............................................................................................................. 14CONNECT MONITOR OR HD TELEVISION TO DVR RECEIVER ........................... 14
SETUP ..............................................................................................................14SYSTEM LOGIN .................................................................................................................... 15REQUIRED SETTINGS ......................................................................................................... 15DEFAULT OPERATION SETTINGS ................................................................................. 16
HOW DO I - ......................................................................................................16SEARCH FOR FILES ............................................................................................................. 16PLAY BACK RECORDED FILES ........................................................................................ 16FIND AND VIEW SNAPSHOTS ........................................................................................ 17MASK MOTION SENSITIVE AREAS ............................................................................... 18BLOCK OFF AREAS TO NOT RECORD ......................................................................... 18SET UP EMAIL NOTIFICATION AND ALERT .............................................................. 18CONFIGURE ALARMS ........................................................................................................ 18CREATE A RECORDING SCHEDULE ............................................................................. 18TRANSFER RECORDED FILES FROM THE HARD DRIVE
TO A USB DEVICE ........................................................................................................ 18ADD OR CHANGE A PASSWORD .................................................................................. 19
BASIC OPERATION ...................................................................... 20SYSTEM LOGIN ...............................................................................................20LIVE VIEW .......................................................................................................20SYSTEM MENU ...............................................................................................21

10
MAIN MENU OVERVIEW ............................................................. 24SETUP ICON ....................................................................................................25
BASIC ICON ........................................................................................................................... 26LIVE ICON ............................................................................................................................... 29RECORD ICON ...................................................................................................................... 33SCHEDULE ICON ................................................................................................................. 36ALARM ICON ........................................................................................................................ 39NETWORK ICON .................................................................................................................. 46USERS ICON .......................................................................................................................... 51PTZ ICON................................................................................................................................ 54ADVANCED ICON ............................................................................................................... 59
SEARCH ICON .................................................................................................60TIME SEARCH TAB .............................................................................................................. 60EVENT SEARCH TAB ........................................................................................................... 61FILE MANAGEMENT TAB ................................................................................................. 62IMAGE TAB ............................................................................................................................ 63
BACKUP ICON .................................................................................................64INFORMATION ICON .....................................................................................65
SYSTEM ICON ....................................................................................................................... 65EVENT ICON .......................................................................................................................... 66LOG ICON .............................................................................................................................. 66NETWORK ICON .................................................................................................................. 67ONLINE USERS ICON ......................................................................................................... 68EXIT ICON .............................................................................................................................. 68
DISK MANAGEMENT ICON ............................................................................68LOGOFF ICON .................................................................................................70SHUT DOWN ICON .........................................................................................70
REMOTE ACCESS ......................................................................... 71
FIRMWARE UPDATES ................................................................. 72
TROUBLESHOOTING ................................................................... 73
APPENDIX A: MENU STRUCTURE .............................................. 77
SPECIFICATIONS ......................................................................... 78
COMPLIANCE ............................................................................... 81
ONE-YEAR LIMITED WARRANTY ............................................... 82

11
INTRODUCTION
OVERVIEWThe UDVR system operates with an embedded LINUX operating system for increased stability. It also introduces standard H. 264 video compression and G. 711 audio compression technology which provide high quality, detailed playback and analysis. TCP/IP network technology provides the UDVR system with strong network data transmission and remote control operation.
The UDVR works as a stand-alone surveillance system or as part of a larger surveillance network. Its professional network video surveillance software provides strong network communication and telecommunication ability.
ABOUT THIS MANUALThis manual provides operating procedures for UDVR system. The 3 UDVR models operate identically. There are only 2 differences between the models: the number of channels and the number of cameras.
UDVR45-4
Number of Channels (4 or 8)
Outdoor Camera
Number of cameras (4 or 8)
• UDVR45x4: 4 outdoor cameras, 4 channels. • UDVR85x4: 4 outdoor cameras, 8 channels. • UDVR85x8: 8 outdoor cameras, 8 channels.All procedures apply to all models unless specifically noted. Some screen illustrations show entries for all 8 channels and some show for only 4 channels.

12
PRODUCT FEATURES • 3 USB ports (1 in front - mouse, 2 in back - mouse and external USB
device) • Operates through mouse or through Uniden’s free ProHD app.
Motion masking area 22 x 15 • 8 Sensitivity levels • Variable playback speed (up to 16x) • Record search by time and event • Night vision to 100 ft in total darkness • 12V, 500mA power (<6W power consumption) • IP66 Environmental rating
WHAT’S IN THE BOX
UDVR Receiver Cameras (4 or 8) Camera Power Supply (1 or 2)
HDMI Cable (6 ft)
BNC/Power Cables (1 or 2)
UDVR Receiver Power Supply
(1)
Ethernet Cable USB Mouse
Not Shown:
Quick Start Guide
1 TB Hard Drive (installed)
Hex Keys
100 ft. Camera/Power Splitter
Cable (4 or 8)

13
INSTALLATION AND SETUP
INSTALLATION
VGA cable (cable NOT included) between PC monitor and receiver.
HDMI Video Cable - into an HD TV or HD monitor
Yellow video out cable to your TV.
(Not recommended)
RS485 for PanTilt Camera Support (optional)
UDVR45x4 shown. UDVR85x8 equipped with respective number of video inputs.
Router(not included)
Connect Camera to UDVR Receiver and to Power1. Connect the camera’s video out to the video/power splitter
cable and connect camera’s power connector to the BNC/Power Camera power connector.
The connectors are labeled TO CAMERA SIDE ONLY and TO DVR SIDE ONLY.
2. Connect video connector on other end of BNC/Power Camera cable to DVR receiver camera port.
3. Connect power connector on other end of BNC/Power Camera cable to one power connector on the Power/Splitter cable.
4. Connect Power/Splitter cable to Power Adapter and plug Power Adapter into wall outlet.
5. Repeat with other cameras.6. Connect each camera and cable to the DVR and verify operation
before physically installing in its final location.

14
Connect MousePlug the mouse into the DVR receiver USB port labeled USB MOUSE.
You can also plug the mouse into the USB port of the front of the DVR receiver if required.
Connect RouterConnect the router’s ethernet cable to the DVR receiver’s RJ45 slot.
Connect Monitor or HD Television to DVR ReceiverConnect the DVR receiver to an HD television or monitor or to a VGA monitor.
Connecting to HD Television or Monitor
1. Plug an HDMI cable into the DVR receiver’s HDMI port.2. Plug the other end into the HDMI port on the television/monitor.3. Plug the TV/monitor’s power cable into power.
Connecting to Monitor
1. Plug a VGA cable (not included) into the DVR receiver port marked VGA.
2. Plug the other end of the VGA cable into the similar port on the back of the monitor.
3. Plug the monitor’s power cable into power. Live video from your connected cameras will display on your monitor.
SETUPLive video displays when you power up the system. However, until you log in, you can only view live video; you cannot access any other system operations.

15
System Login
1. Right-click on the screen. The system menu displays.
2. Select any option. The Login screen displays.
3. The default values are admin (user name) with no password. Select Login. The system displays the active screen for the selection you made in the previous step. (See page 53 to set up a password.)
It is strongly recommended you add a password to the admin account and to all other accounts you may add to the system.
Required SettingsSet the system date and time so recorded files will be correctly timestamped. Next, create a password for the “admin” user.
Set Date and Time
The correct date and time are critical for the timestamp on recorded files. If the timestamp is incorrect, searching for a specific recorded file will be difficult.
From Main Menu/Setup/Basic, select the Date & Time tab. See page 27 for detailed descriptions of the tab’s fields.
Set Password
Passwords prevent unauthorized access to system configuration screens. The Admin user originally has no password so you can log into the system for setup.
Uniden strongly recommends that, once you have logged into the system, you create a password for the Admin user.

16
From Main Menu/Users/User Management, select the Password field. See page 53 for a detailed description on how to set up a password.
Default Operation SettingsUniden’s default settings allow you to begin monitoring your DVR immediately. After you have monitored your DVR for a week or two, you may find you need to slightly adjust your settings. For example, you may need to mask areas from motion detection (trees, etc).
HOW DO I -
Search for FilesThere are three basic methods for searching files – search for files within a certain timeframe, search a timeframe for triggered files, and search for events through the Information screen. The first two methods use the Search screen (Main Menu/Search).
1. Select Main Menu/Search. The Search screen displays. 2. Select the Time Search tab to find files within a specific time frame
or the Event Search tab to find motion sensor, sensor-triggered, or all triggered files.
To search for events through the Information screen:
1. Select Information/Event list. The Event List screen displays.2. Set up what time frame and which cameras you want to search
and whether you want to search for Motion, Sensor, or Video Loss (this screen is similar to the Search screen above).
3. Select Search tab and records that meet those criteria display.
Play Back Recorded Files • Select Playback on System menu to view the last 30 minute
segment.

17
• Go to Main Menu/Search (Time Search or Event Search tab). Select the camera/time frame/event frame you want to view and select Search. A list of recorded files displays. Double click on the file to view. A control panel displays across the bottom of the recorded file playback display.
(1) (2) (3) (4)
(1) Playback control
(2) Channel audio switch (Not available on all models)
(3) Function Hidden key
(4) Operate playback
Playback control details as follow:
BUTTON FUNCTION BUTTON FUNCTION
Play/Pause Next Frame
Fast Forward Previous Frame
Play previous file Playback
Single-screen display
Play next file
Multi-Screen Display
Select Pause to advance the recorded video frame by frame.
Find and View SnapshotsGo to Main Menu/Search (Image tab). Set the time frame to search for images and select the Search button. See page 63 for details.

18
Mask Motion Sensitive AreasMotion masking sets up areas to be ignored by the motion sensor. Go to Main Menu/Setup/Alarm/Motion (Motion tab, Area field). The screen displays a Live view image with a grid overlay. See page 44 for details.
Block Off Areas to Not RecordVideo blind blocks off up to 4 areas from recording. Go to Main Menu/Setup/Live (Video Blind tab). Select the masking area for the camera you want and a live view of that camera displays. Left-click and drag a rectangle over the area to block off. See page 32 for details.
Set Up Email Notification and AlertGo to Main Menu/Setup/Network (Email tab). See page 49 for field descriptions and details.
Configure AlarmsGo to Main Menu/Setup/Alarms. Select the type of alarm (Sensor, Motion, Video Loss, or Other Alarm). See page 39 for details.
Create a Recording ScheduleGo to Main Menu/Setup/Schedule. You can set up alarms by a specific calendar schedule or according to sensor type. See page 36 for details.
Transfer Recorded Files from the Hard Drive to a USB DeviceInsert a USB drive into the USB port on the BACK of the unit. Go to Main Menu/Backup. Select the files you want to back up (see page 64 for details), then select Backup. The files are saved to the USB drive.

19
Add or Change a PasswordGo to Main Menu/Setup/Users/User Management (Change Password button). The screen prompts for old and new passwords. See page 53 for details.

20
BASIC OPERATIONLive video displays when you power up the system. However, until you log in, you can only view live video; you cannot access any other system operations.
SYSTEM LOGIN
1. Right-click on the screen. The system menu displays.
2. Select any option. The Login screen displays.
3. The default values are admin (user name) with no password. Select Login. The system displays the active screen for the selection you made in the previous step. (See page 53 to set up a password.)
It is strongly recommended you add a password to the admin account and to all other accounts you may add to the system.
LIVE VIEW Live view displays video images from all operational cameras. The date, time, and camera number display in each viewing window. The recording and alarm status icons display in the lower left-hand corner of each window.
Double-click the left mouse button on a live view image to view that image in full screen rather than in a multi-view window. Double-click the left-mouse button again to return to multi-view.

21
IMAGE MEANINGRecording Type - indicated by box color
• Green - Manual or triggered recording• Yellow - Motion detection recording• Blue - Timing recording• Red - Alarm recordingMotion Detected. This icon displays when the camera for that view detects motion.
Audio Recording On
Network Disconnected
DD/MM/YYYY
HH:MM:SS
Date and Time Stamp for recorded files
SYSTEM MENUIn Live view, right-click on any screen to bring up the System menu. Right-click again to close the System menu.
The System menu manages the UDVR receiver and cameras. Use it to configure and manage your video, cameras, and recordings. Many of these menus are shortcuts to commonly-used actions from the Main Menu screen.

22
MENU ITEM DESCRIPTIONSingle Select a camera to display in full screen. Double click
the left mouse button to return to Multi channel mode.
Multi Select this menu option from Single channel mode to display all 4 cameras in multi-view mode.
Start Scan/Stop Scan
Turn Scan operation on and off. (You must first set up scanning parameters such as how long a specific camera displays before moving to the next camera.
Colour Set image parameters for all channels. The image parameters include: brightness, contrast, saturation and hue.
E-Zoom When the screen is in single camera mode and E-Zoom is selected, that camera zooms in for a close up view. The full view displays in the lower left corner. Right-click to return to full view.
Audio Set startup, turn-off and silent mode of audio for the channel, and adjust the volume. After select (automatic), it will start up audio of the big picture channel automatically.

23
MENU ITEM DESCRIPTIONPTZ This icon controls a Point/Tilt/Zoom (PTZ) camera, if
installed (not included). It can set the PTZ camera’s address, Baud rate, and Protocol, and help you set camera movement patterns.
Snap The UDVR can take snapshots of live video automatically at specific intervals. Set these intervals in the Snap tab of the Main Menu/Setup/Record screen. Once that is set up, right click in the live view quadrant of the camera you want to take snapshots. The System menu displays. Select Snap and that camera’s snapshot cycle activates. A camera icon displays.
Start Record Stop Record
Start and stop recording for a specific channel (the channels showing Live video).
Playback Play the video files in the hard disk. You can also search the video according to time and event under Main Menu/Search to enter the playback interface.
Main Menu Provides extensive system configuration and operation setup. The Main Menu and its submenus are described in detail beginning on page 24.

24
MAIN MENU OVERVIEWThe Main Menu screen displays icons that represent various system operations. Click on an icon to configure, operate, and maintain the UDVR system.
Appendix A: Menu Structure shows how the menu, screens, and tabs for screens are organized in the system.
From the System menu, select Main Menu (see page 21). The Main Menu screen displays.
Click on the Main Menu icons to select that feature. Icons, submenus, or screens display to help you manage the system. Many of these screens have tabs across the top to further refine operations. Click the
icon to return to the previous screen.
MAIN MENU ICON
DESCRIPTION
Setup Click on Setup and 9 icons display on the Setup screen. These icons lead you through configuring your system. See page 25 for icon and screen details.
Search Select Search to display a 4-tab screen to set search parameters and search for specific recorded files. See page 60 for icon and screen details.

25
MAIN MENU ICON
DESCRIPTION
Backup The Backup screen lets you set specific time ranges on specific cameras for backup. See page 64 for icon and screen details.
Information Click on Information to view 6 types of system information. See page 65 for icon and screen details.
Disk Management
Select the Disk Management icon to view information about the system hard disk and any connected USB drives. See page 68 for icon and screen details.
Logoff This selection logs you off of the UDVR system. See page 70 for icon and screen details.
Shutdown This selection powers off the UDVR. See page 70 for icon and screen details.
SETUP ICONSelect the Setup icon and the Setup screen displays 9 options that help you configure and set up your system.

26
Basic IconSelect the Basic icon to display the Basic screen. The Basic screen contains three tabs:
• System • Date & Time • Daylight Saving Time (DST)
System Tab
FIELD DESCRIPTIONSystem Type Client or system name. Click the field and a popup
keyboard displays. Enter a name if desired.System Number
Used when managing multiple DVR systems. Click the field and a popup number keypad displays. Enter a sequential number if desired.
Video Format Support NTSC and PAL format (default = NTSC).
Password Check
Keep checked to require a password to log in.
Show System Time
Choose whether to display time in the field or not.

27
FIELD DESCRIPTIONMax Online Users
Set the number of network users visiting the device.
Video Output User can select VGA 800x600, 1024x768, 1280x720, or 1280x1024 output modes.
Language Select display language.Logout After [Minutes]
When there is no action after this set time , the system automatically logs out.
Startup Wizard Display Wizard (or not) when the system is turned on.
Date & Time Tab
In this interface, set the date format, time format, time zone; you can also adjust the system time manually.
Note: the default time zone of the system is GMT-05:00.Select Sync Time with NTP Server to the correct time. Set the network server time as well.
Uniden strongly recommends setting the network date and time to have an accurate date and time stamp on recorded videos.
FIELD DESCRIPTIONDate Format Set date formatTime Format 12 or 24 hour formatTime Zone Set time zone in GMT format
• GMT-05:00 - Eastern Standard (Default)• GMT-06:00 - Central Standard• GMT-07:00 - Mountain Standard• GMT-08:00 - Pacific Standard• GMT-09:00 - Yukon Standard• GMT-10:00 - Alaska-Hawaii Standard

28
FIELD DESCRIPTIONSync Time with NTP Server
Check box to select time sync; uncheck the box to deselect.
NTP Server Select Update Now to sync time.System Date Set date through pop-up calendar.System Time Set time.
DST Tab
Set the start and end time of daylight saving time by week or date.
FIELD DESCRIPTIONEnable Turn DST on or off. This does not set DST; it turns
the system’s ability to keep track of DST on or off.Time Offset [Hours]
Select 1 or 2 hour offset.
Mode Set DST by week or by actual date.

29
FIELD DESCRIPTIONFrom Set DST beginning date. (Always the second Sunday
of March)
If Mode = Week, set DST by month, number of week, day of week, and hours to be offset (i.e., March/the 2nd/Sunday/02:00:00)
If Mode = Date, set DST by date according to popup calendar.
Until Set DST ending date. (Always the first Sunday in November)
If Mode = Week, set DST by month, number of week, day of week, and hours to be offset (i.e., November/the 1st/Sunday/02:00:00)
If Mode = Date, set DST by date according to popup calendar.
Default Select Default to use the automatic DST default values.
Apply Select Apply to use the values you just manually set.Exit Leave the screen without making changes.
Live IconSelect the Live icon to display the Live screen. The Live screen establishes how the screen looks when in Live view. It has 3 tabs:
• Live • Main Monitor • Video Blind

30
FIELD DESCRIPTIONCamera Name Enter a camera name for each channel using the
popup keyboard.Color Click to display the color settings:
• Channel number• Brightness• Hue• Saturation• Contrast
Live Tab
Name the camera and set up how the image displays (color, contrast, etc).
1. Select a camera to rename. A keyboard displays.2. Rename the camera and select Enter. 3. Select Setting for that camera. A selection screen displays on the
live vide screen.

31
4. Adjust the brightness, hue, saturation, and contrast of the corresponding channel and select Ok.
5. Select another channel to adjust. When you are finished, select Ok.
6. The Live screen displays again.
Main Monitor Tab
This screen lets you determine in what order the cameras’ live video displays in the screen’s sections. You can also set how long the video pauses on each image before moving to another image (5 to 60 seconds).

32
Video Blind (Masking) Tab
You can mask off up to 4 rectangular areas in a single screen. No video records from those masked off areas; only a blank box/rectangle displays.
1. From the Video Blind tab, select Setting for the channel you want to mask. Video for that channel displays.
2. Press and hold the left mouse button and drag it across the area you want to block. A white rectangle covers the area you indicated. Release the mouse.
3. Right-click to return to the Video Blind tab. Select Apply to save your settings.
4. Repeat Steps 2 and 3 up to 3 more times (4 areas selected per screen).
5. To remove video masks, double-click on the area you want to remove; the white rectangle changes to black.
6. Right-click to return to the Video Blind tab. Select Apply to save your settings. The masked areas are released.

33
Record IconSelect the Record icon to display the Record screen. The Record screen configures how the files will be recorded. It has 5 tabs:
• Enable • Record Bitrate • Stamp • Recycle Record • Snap
Enable Tab
Use this tab to determine if the selected camera will record video or audio, or both.
FIELD DESCRIPTIONRecord Check to set the channel to record video. Uncheck
to skip recording video for this channel. Audio Check to set the channel to record audio. Uncheck
to skip recording audio for this channel.
Note: Included cameras do not support audio.

34
FIELD DESCRIPTIONAll Apply selections to all channels.
Record Bitrate Tab
This tab allows you to set the recorded file characteristics. You can set a channel to record at a higher quality or a lower frames per second. The resolution, frames per second, and maximum bitrate determine how large a recorded file will be.
FIELD DESCRIPTIONResolution Supports both 720P (AHD camera) and 960H
(analog camera) resolution. (Default = 720P)FPS Range: 1-30 (Default = 30 fps)Encode Support VBR (Variable Bit Rate) and CBR (Constant
Bit Rate) (Default = Variable Bit Rate)Quality The higher the quality is, the clearer the video
images are.Max Bitrate 256 kbps ~ 2048 kbps (Default = 1536 kbps)
Check the box on the bottom row to set all channels to the same parameters at the same time.

35
Stamp Tab
Use this tab to turn on (or off) a time stamp on your recorded video and to position the time stamp on the screen.
FIELD DESCRIPTIONCamera Name Check to display the channel name.Time Stamp Check to display the time on this channel.Position Move the date/time block to a different area of the
screen
1. Select Setting on the Stamp tab. Live video displays for that channel along with the date/time block in a small text frame.
2. Left-click and hold over the date/time block. Move the block to where you want it to display. Release the mouse and right-click to return to the Stamp tab.
3. Select Apply to save your changes.
Recycle Record Tab
The Recycle Record tab allows the system to automatically overwrite the oldest recorded files and continue recording when the hard disk is full. If it the box is not checked (not enabled), the system stops recording and displays an information message.

36
Snap Tab (Snapshot)
In this tab, the user can set the resolution/image quality level, time interval of snapshot, and the number of snapshot for one time.
FIELD DESCRIPTIONResolution CIFSnap Time Interval
Time interval between snapshots.
Snap Number Number of snapshots taken at one time.
Schedule IconSelect the Schedule icon to display the Schedule screen. The Schedule screen lets you set up recording schedules. It has 3 tabs:
• Schedule • Motion • Sensor
Schedule Tab
This tab sets up a basic schedule for recording. (Default = No recording blocks selected)
1. Select a channel (1 ~ 8, or All) whose recording schedule you want to set up.

37
2. Select the ( ) icon to set 1-hour blocks you WANT that channel to record.
3. Select one-hour blocks to add to the recording setup. 4. When you have the schedule set up as you want it, select Apply.
The configuration for that channel is now saved.5. If you want to use that same configuration on another channel,
select that channel in the dropdown box for Apply Settings To. Then, select Copy. The configuration is now copied to the second desired channel.
6. If you want to apply the settings from one channel to ALL channels, select All in the dropdown box for Apply Settings To. Then, select Copy. The configuration is now copied to all channels.
7. Select Apply to save the settings.8. Select Exit.
Motion Tab
This tab sets up a schedule for motion sensor recording. (Default = All recording blocks selected)

38
1. Select a channel (1 ~ 8, or All) whose motion sensor recording schedule you want to set up.
2. Select the erase icon ( ) and click on the 1-hour recording blocks you DO NOT want that channel to record.
3. When you have the schedule set up as you want it, select Apply. The configuration for that channel is now saved.
4. If you want to use that same configuration on another channel, select that channel in the dropdown box for Apply Settings To. Then, select Copy. The configuration is now saved on the second desired channel.
5. If you want to apply the settings from one channel to ALL channels, select All in the dropdown box for Apply Settings To. Then, select Copy. The configuration is now saved on all channels.
6. Select Exit.
Sensor Tab
This tab sets up a recording schedule for other motion sensors (not included). (Default = All recording blocks selected)
1. Select a channel (1 ~ 8, or All) whose sensor recording schedule you want to set up.
2. Select the erase icon ( ) and click on the 1-hour recording blocks you DO NOT want that channel to record.
3. Select one-hour blocks to remove from the recording schedule. 4. When you have the schedule set up as you want it, select Apply.
The configuration for that channel is now saved.5. To copy a configuration to another channel, select that channel
in the dropdown box for Apply Settings To. Then, select Copy. The configuration is now saved on the second desired channel.
6. To apply the settings from one channel to ALL channels, select All in the dropdown box for Apply Settings To. Then, select Copy. The configuration is now saved on all channels.
7. Select Exit.

39
Alarm IconThe UDVR system allows you to set parameters for various types of system alarms. Select the Alarm icon to display the Alarm screen. The Alarm screen is comprised of 4 icons:
• Sensor. Enable and name the type of sensor you choose for a specific channel.
• Motion. Establish parameters for motion detection as well as a motion detection oeration schedule.
• Video Loss. Set up an alarm notification plan if any cameras lose video.
• Other alarm. Establish alarm system for other types of alarms not previously covered.
Sensor Icon
The Sensor screen enables or disables sensor operation for a specific channel. This screen has three tabs:
• Basic Tab • Alarm Handling Tab • Schedule Tab
Basic Tab

40
FIELD DESCRIPTIONEnable Check this to allow sensor operation on a specific
channel.Type Normally Closed or Normally OpenName Name the alarm.
Alarm Handling Tab
This tab lets you set what triggers alarms and how long those alarms remain active.
FIELD DESCRIPTIONHolding Time Set the alarm delay time for a specific channel.
Options are 5 sec., 10 sec., 20 sec., 30 sec., 60 sec., 120 sec., or Always.
Trigger Select this field to set alarm trigger configuration, trigger recording, PTZ camera linking (PTZ camera not included), etc. Selecting this field displays the Trigger screen for a specific channel.
Name Name the alarm.
Trigger - Channel X Screen
You may reach this screen from other tabs. It lets you set up what happens when an alarm is triggered (the camera takes an automatic

41
snapshot, the buzzer sounds, etc), and indicates which cameras to start recording when triggered. It has three tabs:
• Alarm • To Record • To PTZ
Trigger - Channel X screen (Alarm Tab)
FIELD DESCRIPTIONBuzzer A buzzer sounds when an alarm is triggered if this
selection is enabled.Show Full Screen
A big screen popup alarm displays when an alarm is triggered.
To Alarm Out This tab directs alarms to optional alarms (not included) added to the system.
Email When enabled and an alarm is triggered, the system sends information relevant to the alarm (alarm event, device name, etc.) to the user-specified mailbox.

42
FIELD DESCRIPTIONSnap When enabled and an alarm is triggered, the system
automatically takes a snapshot of the selected channel and stores it on the hard disk.
To PTZ Set PTZ movement parameters
Only applies if optional PTZ camera is added to the system.
Trigger - Channel X screen (To Record Tab)
Select which cameras record when an alarm is triggered.
Trigger - Channel X screen (To PTZ)
Only applies if PTZ camera is installed (not included). • Sets what type of action to take (Preset/Cruise/Track/None).
• Sets which point the PTZ camera will rotate to if preset selected.
Schedule Tab
Use this tab to set a time frames for the alarms to be active. This tab operates in the same way as the Schedule screen. See page 36 for details on setting up a schedule.

43
Motion Icon
Select the Motion icon to display the Motion screen. This screen has 2 tabs: Motion and Schedule.
Motion Tab
When a camera detects a motion, the system sounds a motion detection alarm and takes action according to presets from this screen. The Trigger and Area fields lead to other screens to set parameters.
FIELD DESCRIPTIONEnable Enable this function on a channel to detect motion.Holding Time Set an alarm delay time for the channel. Options are
5 sec., 10 sec., 20 sec., 30 sec., 60 sec., and 120 sec., or “Always.”
Trigger The Trigger screen is the same as on page 41.

44
FIELD DESCRIPTIONArea Commonly called “motion masking,” a grid overlays
a selected camera’s live video with task bar at the bottom. Mask off areas you want the motion detection to ignore. You can also determine motion sensitivity (block off ceiling fans, or the floor area if you have pets.)
In this interface, drag the scrollbar to adjust the sensitivity value (1-8). The default value is 6; the smaller the value is, the higher the sensitivity. Since the sensitivity is affected by the color, time (day or night), etc, adjust the value according to the actual situation.
Set all areas to be detection area Clear the set detection areas
Drag the mouse to test whether the sensitivity value and the detection area are appropriate or not
Save the settings
Exit

45
Schedule Tab
Select Trigger for the camera you want to set. The Trigger screen for that channel displays.
See page 41 for a detailed description of the trigger screen.
Video Loss Icon
If you lose video from a camera (someone cuts the cable), the system alerts you according to the presets from this screen.
Select Trigger for the camera you want to set. The Trigger screen for that channel displays.
See page 41 for a detailed description of the trigger screen.

46
Other Alarm Icon
FIELD DESCRIPTIONAlarm Type Select one of the following from the drop-down
menu:
• Hard Disk Full• Network Address Conflict• Disconnection• HDD Attenuation Warning• Disk Loss
Buzzer The system emits 2 long beeps when an alarm occurs (Not available on all models.)
Email When enabled and an alarm is triggered, the system sends information relevant to the alarm (alarm event, device name, etc.) to the user-specified mailbox.
To Alarm Out When enabled, triggers will send an alarm to the specified alarm output.
Disk Shortage Alarm
Select a minimum disk capacity to trigger a Disk Shortage Alarm.
Network IconSelect the Network icon to display the Network Configuration screen. This screen includes five tabs:
• Network • Sub-Stream • Email • WiFi Setup • DDNS
Network Tab
Do not change these presets. This is for information purposes only.

47
FIELD DESCRIPTIONHTTP Port Default = 80.Server Port Default = 5000.Mobile Port Default = 5001.Obtain an IP Address Automatically
Default = Checked
Uncheck this option when you manually assign a static IP address.
IP Address IP address of the device. Leave blank if Obtain an IP Address Automatically is checked.
Subnet Mask Device’s subnet mask. Leave blank if Obtain an IP Address Automatically is checked.
Gateway Device’s default gateway. Leave blank if Obtain an IP Address Automatically is checked.
Preferred DNS Preferred DNS address. Leave blank if Obtain an IP Address Automatically is checked.
Alternate DNS Alternate Domain Name Server address. Leave blank if Obtain an IP Address Automatically is checked.
PPPOE Enable this to automatically establish a PPPOE network connection with the ISP.
User Name User (login) name used for PPPOE connection.

48
FIELD DESCRIPTIONPassword Enter the set password.Test Click Test and it will check that the IP address and
PPPOE information are valid.
Sub-Stream Tab
This screen sets the type of video you receive on your mobile device.
FIELD DESCRIPTIONResolution Supports CIFFRS Choice range = 1 - 6Encode Support VBR and CBR (Default = VBR)Quality Select one of the following quality levels:
• Lower• Low• Medium• Higher
Max. Bitrate Select a bitrate from the dropdown box (23kbps ~ 768 kbps). (Default = 64)
Check the box on the bottom row to set all cameras’ parameters to the same thing at the same time.

49
Email Tab
This tab helps you set up how you receive email notifications. You may need to get this information from your internet or email service provider . (A G-mail account is a good option.)
FIELD DESCRIPTIONSTMP Server Mail server address can be IP address and domain
name (if domain name, confirm that the DNS setting is right, then it can be correctly resolved) e.g.: smtp.gmail.com
Port Mail server port number (dependant on your provider)
SSL Check Provides secure socket layer for login.Send Address Your email account from your provider.Password Password corresponding to sender’s email
password.Receive Address
When an alarm is generated, the system will send email to the specified mailboxes.
No more than 3 mailboxes are available.

50
FIELD DESCRIPTIONTest Tests whether or not the current configuration is
successful.
WiFi Setup Tab
Not Supported.
DDNS Tab
Use this tab to set up access to the DVR device through the internet if the DVR is connected directly to the internet.
Not recommended if using P2P (standard) connection.
If the DVR is connected to a router, configure DDNS in that router.
FIELD DESCRIPTIONDDNS Server DNS service provider. Default = www.no-ip.com)User Name Account name used to register domain name. Password Registered account’s password.Host Domain Domain name of the DNS server
1. Enable DDNS on your network.

51
2. Select the server your system will connect through. (Default - www.no-ip.com).
3. Provide a user name and password.4. Enter the host domain name.5. Select how long between updates between the DVR and the
computer.6. Enable UPNP.7. Select Apply.
Users IconSelecting this icon brings up the User Management screen. This screen allows you to add and delete users and to change the passwords of existing users.
The admin user does not have a password. Uniden strongly recommends that you add a password to the admin user account.
Adding a User
Select the Add button at the bottom of the to display the Add User screen. This screen has 2 tabs:
• General. Initial user setup (User name, password, user type, etc.) • Authority. Grants new user access to specific elements of the
system (Remote login, manual record, remote live view, etc.)

52
General Tab
FIELD DESCRIPTIONUser Name Provide a user name.Password Enter user’s password to the systemConfirm Password
Reenter user’s password
User Type Normal or AdvancedBinding PC MAC Address
MAC address of the PC allowed to access remotely.
PC MAC Address
Computer’s unique hardware number.
NOTE: If a computer’s physical address is 0, the UDVR system does not bind to a specific computer and the user can use any computer to log into the client to use the DVR. However, once a specific computer’s physical address is entered, the user can only use that specific computer log into the client to use the DVR.
Authority Tab
This tab allows you to customize what each user can access. Click on the corresponding box to enable/disable access.

53
• Log Search • Two Way Audio• Remote Login • System Setup• File Management • Shut Down• Disk Management • Live View (per camera)• Manual Record (per camera) • Playback (per camera)• Backup (per camera) • PTZ Control (per camera)• Remote Live View (per camera)
Deleting a User
1. Select a user from the User Management screen.2. Select Delete. The system displays a confirmation message.3. Confirm deletion.
Changing a Password
1. Select Change Password from the User Management screen.2. The Change Password screen displays.

54
3. Enter the fields and select OK. A confirmation screen displays.
PTZ IconSelect the PTZ icon to display the PTZ screen.
PTZ camera operations vary from camera to camera, and may or may not support all of these features.
The Point/Tilt/Zoom icon configures an optional PTZ camera. Tabs in this icon help you set movement patterns. These patterns are Presets (move the camera from point A to point B), Cruise (move the camera through multiple points) or Track.
Serial Port Tab
FIELD DESCRIPTIONEnable Check this field to turn on the camera for that
channel.

55
FIELD DESCRIPTIONAddress PTZ device addressBaud Rate PTZ device baud rate. Options are:
110 300 600 12002400 4800 9600 1920034800 57600 115200 230400460800 921600
Protocol PTZ device standard communication protocols. Options are:
PELCOP PELCOD LILIN MINKINGNEON STAR VIDO DSCPVISCA SAMSUNG RM110 HYN-control
Simulative Cruise
Allows the camera to use cruise patterns whether the camera supports PTZ cruise functions or not.
Advanced Tab
This tab helps you create, name, and save PTZ movement patterns for a specific channel. These patterns are Presets (move the camera from point A to point B), Cruise (move the camera through multiple points), or Track.
You can create up to 128 PTZ movement configurations for a channel.

56
FIELD DESCRIPTIONPreset Click on Setting to display the Preset - Channel x
screen.Cruise Click on Cruise to display the Cruise - Channel x
screen.Track Click on Setting to display the Tracking screen on the
full screen for the selected channel.
In the Preset column, select Setting for the channel you want to work with. The Preset - Channel X screen displays.
Preset - Channel X Screen
This screen helps you create, name, and save a PTZ configuration for a specific channel. You can create up to 128 PTZ configurations for a channel.

57
1. Click Setting. A pop-up toolbar displays in the bottom of live video.
2. Adjust PTZ to the appropriate location through toolbar buttons. 3. Select a number from the drop down Number list (No.) to assign
to the Preset.4. Click Save and the preset points are setting successfully. You can
set a maximum of 128 preset points.
Cruise - Channel X Screen
Select Setting under the Cruise column for a specific channel and the Cruise - Channel X screen displays.
You can create up to 8 PTZ cruise selections per channel.

58
1. Select Add to add up to 8 cruise lines2. Double-click one of the entries and the Cruise - Preset screen
displays.
3. Select the Add Preset Point button. A popup field displays.

59
Track Screen
Tracking controls display on the bottom of a live video screen for you to adjust the PTZ camera positions and set up preset points.
Add preset point Delete the preset point
Modify the selected preset point
Start
RecordingControls PTZ recording tracks.
Wiper Control Start Track Execute the recorded tracks.
Control external IR devices Hide function
Adjust PRZ direction
Note: Each channel can record only one track, and auto-saves after recording is completed.
Advanced IconSelect the Advanced icon; the Advanced Setup screen displays 3 icons:
• Reset. Return all settings to factory defaults. • Import/Export. Export system configuration to other devices,
eliminating the need to configure devices separately. • Exit. Returns to Setup screen.
Import/Export Icon
If you have to return your DVR to factory settings, all your current settings will be lost. Select the Import/Export icon to copy your

60
current system configuration to a USB drive to reload after your DVR has been reset.
To Export DVR Configuration to USB Drive
1. Insert a USB drive in the middle USB slot on the BACK of the unit.2. Go to Main Menu/Setup/Advanced/Import/Export. Select Export
to copy the DVR configuration onto the USB drive. The configuration file should be named similar to: DVR-XXXXX-Config-YYYY-MM-DD-HH-MM-SS.config.
3. Select Exit and remove the USB drive.
To Import DVR Configuration from USB Drive
1. Disconnect power to the DVR. 2. Insert the USB drive.3. Reconnect power. The DVR reboots with the saved configuration.
SEARCH ICONSelect the Search icon and the Search screen displays with 4 tabs:
• Time Search. Select this tab to search all channels for files recorded during a specified time period.
• Event Search. Select this tab to search specific channels for recorded events during specific start and end times.
• File Management. Once you have located files for a specific time period, you can select those files for deletion or lock them to prevent them being deleted.
• Image. Search for snapshots.
Time Search TabUse this tab if you need to check video for a specific time frame.
1. On the right side of the screen, there is a calendar and a list of cameras. Select cameras to search and then select a specific day to search on calendar. Select SEARCH.
2. The left side of the screen displays a simple timeline of all files recorded that day for the specified camera(s). Click in any block

61
of time to set that as the playback start time. Select ► to view that file.
3. The video plays back in full screen for that search from the time selected. Icons on the playback bar allow you to control the video.
Event Search TabThis tab helps you find specific types of events for predetermined dates/channels.

62
1. Select a date to search as well as indicate what channels you want to include in the search. Select Search.
2. A list of events for that camera displays, with the type of event listed.
3. Double-click the event to play back the video on full screen.
File Management TabUse this tab to play back recorded files and then keep or delete them.
FIELD DESCRIPTIONSearch Click to display recorded files according to channel
number.Lock Check the box of a file you do not want to
accidently be deleted (check mark appears in box) and then select Lock.
To unlock a file, check the box of a locked file and select Lock. An unlock confirmation screen displays.
All Select All to group all files. Then, select Lock to either lock or unlock all the files.
1. Select cameras and a date to search. Select Search.

63
2. A list of recorded files displays. Double click on a file to view it. Determine whether you want to keep the file or delete it, then stop the playback.
3. Select either Delete or Lock. A confirmation message displays.
Image TabThe Image tab lets you set specific date/time parameters and then display the image from that date/time setting. Direction arrows let you move forward or backward through the saved video. Double-click the image to play back the video from the time when the image was captured.
FIELD DESCRIPTIONSearch After setting up search parameters (Start and End
times, selected cameras), select Search to initiate the actual search.
Delete Select to delete the displayed image.Lock Select to lock the displayed image so it cannot be
deleted or overwritten. (It can, however, be deleted during disk reformat.)

64
FIELD DESCRIPTIONSave Save the current image to a removable storage
device.Save All Save all captured images to a removable storage
device. (Maximum images saved = 2000.)
BACKUP ICONBack up recorded files to a removable USB storage device.
DO NOT use the USB slot on the front of the unit; that slot is an alternative USB slot for the mouse only.
1. Insert USB device into USB slot on back of unit.2. Go to Main Menu/Backup. The Backup screen displays.3. Set up search criteria to locate the files you want to back up.
• Select which channels you want to search.• Set beginning and ending search times.
4. Select Search. Files display that meet your criteria.
5. Select files in the list and then select Backup. The Backup Information screen displays. This screen provides a review of the backup criteria and files.

65
6. Select Start. The files transfer to the USB device.
INFORMATION ICONSelect this icon to find information about your system. The Information screen comprises 6 icons:
• System • Event • Log • Network • Online Users • Exit
System IconSelect the System icon and the System screen displays. This screen displays basic system information such as system type, firmware version, etc. It also provides Android and iOS QR codes to access the Uniden ProHD app for download. The Uniden ProHD app accesses the Device ID QR code during setup to add the device to the app.

66
Event IconSelect this icon to display the Event List screen. Use this screen to gather event information for various types of alarms during a specified time frame.
Log IconSelect this icon to display the Log List screen. The Log List screen displays events that match specified criteria.

67
1. Select the Log icon and the Log List screen displays. 2. Enter start/end times and select what types of operations to
search for. 3. Select Search and the system displays all events that fit those
criteria.
Network IconSelect this icon to display the Network screen. This screen displays existing network parameters for the system.

68
Online Users IconSelect this icon to display the Online User List screen. This screen provides information on any users currently connected to the DVR system.
Exit IconSelect this icon to return to the Main Menu screen.
DISK MANAGEMENT ICONSelect this icon to view files on your hard drive and on a connected USB drive (if applicable).
1. Select the Disk Management icon from the Main Menu screen. The Disk Management screen displays.

69
BUTTONS DESCRIPTIONRefresh Recheck identifiable disks (hard drive, USB
drive, etc.)Browse Displays file names and other information for
the selected drive. Allows you to delete files.Format Deletes data on the selected hard disk
(including locked fines and images.)2. Select a drive to review (in the screen above, select 01). Select
Browse. The Information screen displays for reviewing the hard drive.
3. Select Cancel to return to the Disk Management screen.

70
LOGOFF ICONThe Logoff icon lets you log out of the system. This does not shut down the system but only logs you (as a user) out of the system. When you select the Logoff icon, a confirmation screen displays.
SHUT DOWN ICONSelect the Shut Down icon save your data and changes and shut off the system. When you select the Shut Down icon, a confirmation screen displays.

71
REMOTE ACCESSYou can also remotely access your UDVR system through Uniden's ProHD app for iOS or Android devices. Go to the Apple App Store or Google Play to download the free Uniden ProHD app.
The app is designed to be self-explanatory. However, you can download the Uniden ProHD App manual from www.uniden.com if you need assistance.

72
FIRMWARE UPDATESFrom time to time, Uniden may update its products' firmware to improve features, fix bugs, or otherwise improve the product. Uniden recommends checking for firmware updates periodically.
Check for firmware updates if you have service issues; your firmware may be out of date.
1. Go to Main Menu/Information/System Information to locate the current UDVR firmware version.
2. Go to http://unidensupport.com/Find-Your-Product/Downloads and look for the UDVR. Check your DVR’s firmware number against the latest firmware download available.
3. If there is a firmware version that is later than the firmware version on your system, download it to your USB drive.
4. Power down your DVR.5. Insert the USB drive into the non-mouse USB port on the BACK of
the receiver.
Do NOT insert the USB drive into the USB port on the front of the receiver.
6. Power up your DVR. The system reboots and imports the new firmware.

73
TROUBLESHOOTINGAfter turning on, the DVR can not switch on normally.
Possible reasons:
• The power supply is damaged. • Power cable is damaged. • Firmware is outdated. • The hard disk is damaged. • The DVR internal power board is damaged.
The DVR reboots automatically or frequently stops working after booting up for a few minutes
Possible reasons:
• The input voltage is not stable or too low. • The hard disk or the hard disk cables are damaged. • The front-end video signal is not stable. • Poor heat dissipation, too much dust, bad running environment
for the DVR. • DVR hardware is damaged.
Cannot detect hard disk after turning on power.
Possible reasons:
• The hard disk power supply cable is not connected. • The hard disk cables are damaged. • The hard disk is damaged. • The HDD has failed. • The SATA port of the main board is damaged.
No video output in single channel, multiple channels, or all channels.
Possible reasons:
• Firmware is out of date. Upgrade the firmware. • The image brightness is all 0. Please restore the default setup.

74
• There is no video input signal or the signal is too weak. • The DVR hardware is damaged.
Real-time image problems such as serious distortion of the image, color, or brightness, etc.
Possible reasons:
• The DVR is not matched with the impedance of the monitor • The video transmission distance is too far or the attenuation of
video transmission cable is too big. • The DVR’s color and brightness settings are wrong.
Cannot find video files in local playback.
Possible reasons:
• Something is wrong with the data cable or the jumper of the hard disk.
• The hard disk is damaged or no video data. • Upgrade firmware which is different from the original firmware
files • The video files you want to see are overwritten
Appear blurred screen when see the local video.
Possible reasons:
• The video quality is set too low. • The program data reads incorrectly; reboot the DVR. • Something is wrong with the data cable or the hard disk jumper
cable. • The hard disk is damaged. • The DVR hardware is damaged.
No audio signal in the surveillance window.
Possible reasons:
• Camera does not support audio. • Camera’s audio is damaged. • The DVR hardware is damaged.

75
There is audio signal in the surveillance window but no audio signal when playback
Possible reasons:
• The audio option is not selected. • The corresponding channel is not connected with the video.
When the image appears as a blue screen, the playback will be intermittent.
The time display is wrong.
Possible reasons:
• The setting is wrong. • Internal batteries are not properly connected or the voltage is too
low.DVR can not control the PTZ.
Possible reasons:
• The PTZ camera is not connected correctly. • The baud rate, address, and protocol settings of the front-end PTZ
and device PTZ are inconsistent.Motion detection is not working.
Possible reasons:
• Time is not set correctly. • The motion detection area is not set correctly. • The sensitivity is too low.

76
No image or poor quality video when in Live view or when playing back recorded files.
Possible reasons:
• Too much data is flowing on the network (too many users logged into the system).
• The logged in user does not have permission to preview video. • Camera not connected properly (not transmitting data correctly). • Connection issues between camera and DVR.
Something wrong with the USB backup.
Possible reasons:
• There are not enough DVR resources available. Please stop recording and proceed with backup.
• The backup device is not compatible. • The backup device is damaged.
Alarm is not working.
Possible reasons:
• The alarm setting is incorrect. • The alarm input signal is incorrect.

77
APPENDIX A: MENU STRUCTURE
SETUP Operation (page 25)
ADVANCED USERS
NETWORK
User Mgmt
NetworkSubstreamEmailWiFi SetupDDNS
Serial PortAdvanced
ResetImport/ExportExit
BASIC LIVE ALARMRECORD SCHEDULE System Date & TimeDST
LiveMain MonitorVideo Blind
EnableRecord BitrateStampRecycle RecordSnap
ScheduleMotionSensor
Sensor Basic Alarm Handling ScheduleMotion Motion ScheduleVideo LossOther AlarmsPTZ
* Italic text indicates tabs on screen.
SEARCH Operation (page 60) Time Search Event Search File Management Image
BACKUP Operation (page 64)
INFORMATION Operation (page 65)
NETWORKEVENTSYSTEMEvent List Log List
LOG ONLINE USERSOnline User List
EXIT
DISK MANAGEMENT Operation (page 68)LOGOFF Operation (page 70)SHUT DOWN Operation (page 70)
Right-click on the screen to view the System menus.
Click on Main Menu to view Main Menu operations.

78
SPECIFICATIONS
SystemUDVR45x44 Channel/ 4 Camera
UDVR85x48 Channel/ 4 Camera
UDVR85x88 Channel/ 8 Camera
Pentaplex View, Record, Playback backup, Remote Monitoring
# Channels 4 8
Video In 4 BNC 8 BNC
Video Out 1 BNC
HDMI Yes
VGA Out Yes
Audio In 4
Audio Out 1
USB Ports 1 Front, 2 Back
Alarm In Yes
Alarm Out Yes
Video Input Resolution
1280 x 720
PTZ Control RS-485 Pelco D &P protocol ,etc
Power DC/12V
DISPLAYLive Display 4 Channel
full, quad
Live Display 8 Channel
full, quad, 8, 9
Live Display Speed (4 ch)
NTSC: 30fps each channel
Live Display Speed (8 ch)
NTSC: 30fps each channel
Motion Area Masking
22 x 15
Sensitivity Levels
8

79
SystemUDVR45x44 Channel/ 4 Camera
UDVR85x48 Channel/ 4 Camera
UDVR85x88 Channel/ 8 Camera
FW Upgrade USB, Internet
Security Set by admin
Time Sync NTP Server
RecordingVideo Compression
H.264 Main Profile
Audio Compression
G.711
Recording Resolution
720P, 960H
Frame Rate NTSC:1-30 fps
Recording Quality
256 - 2048kbps
Substream Resolution
CIF
Frame Rate 6fps
Recording Schedule
Calendar style, by hour, day, recording mode, by channel
Watchdog Yes, Auto-recovery
PlaybackPlayback Speed Variable, up to 16x
Search By Time and Event
Log Search Motion detection, configuration changes, connects/disconnects, video loss
STORAGE AND ARCHIVEStorage 1 HDD (SATA), 1 TB included
Max Capacity 4TB
Backup Media USB Flash and HDD
Backup File Format
AVI

80
SystemUDVR45x44 Channel/ 4 Camera
UDVR85x48 Channel/ 4 Camera
UDVR85x88 Channel/ 8 Camera
CONNECTIVITYConnection Uniden Cloud-based P2P server
Supported OS Windows
Remote SW Uniden ProHD (iOS and Android)
Internet Explorer (Windows)
Email Notification
With Snapshot
SmartPhone, Tablet support
iPhone, iPad, Android
DDNS No-IP.com
Network Protocol
HTTP, TCP/IP, UPNP, SMTP, NTP, DHCP, DNS, PPPOE, DDNS, IP, P2P
Network Interface
RJ-45, 10/100 Base TX
Camera SpecsImage Sensor 1/4” CMOS, 1 Megapixel
Video Format NTSC/PAL
Effective Pixels H: 1280 V: 800
Resolution 720P
Lens/Type 3.6mm, Fixed
Max Aperture F2.0
FOV 60°
Scan Progressive
Sync System Internal
IR LED 850nm, 36 pieces
ICR Yes
Night Vision Range
100ft Total Darkness

81
SystemUDVR45x44 Channel/ 4 Camera
UDVR85x48 Channel/ 4 Camera
UDVR85x88 Channel/ 8 Camera
Min Illumination
1.0 Lux w/o IR LED; 0 Lux w/ IR LED
Video Output BNC
Cable BNC/Power
Cable Length 100ft
Power 12V, 500mA
Power Consumption
<6W
Operating Temp
-4⁰ F to 122⁰ F (-20⁰ C to 50⁰ C)
Operating Humidity
10% - 90% RH
Environmental Rating
IP66
Casing Metal
Recycling and Disposal Information • Do not dispose of electronic devices or any of their components
(especially batteries and LCD displays) in your municipal trash collection.
• Consult your local waste management authority or a recycling organization like Earth911.com to find an electronics recycling facility in your area.
COMPLIANCEFCCFCC Compliance Statement: This device complies with Part 15 of the FCC rules. Operation is subjected to the following two conditions: (1) this device may not cause harmful interference, and (2) this device must accept any interference received, including interference that may cause undesired operation.
Avis de conformité à la FCC : Cet dispositif a été testé et s’avère conforme à l’article 15 des règlements de la Commission fédérale des communications (FCC). Ce dispositif est soumis aux conditions suivantes: 1) Ce dispositif

82
ne doit pas causer d’interférences nuisibles et; 2) Il doit pouvoir supporter les parasites qu’il reçoit, incluant les parasites pouvant nuire à son fonctionnement.
ICThis device complies with Industry Canada license-exempt RSS standard(s). Operation is subject to the following two conditions: (1) this device may not cause interference, and (2) this device must accept any interference, including interference that may cause undesired operation of the device.
Changes or modifications not expressly approved by the party responsible for compliance could void your authority to operate the equipment.
Cet appareil est conforme aux normes RSS exemptes de licences d’Industrie Canada. Son fonctionnement est soumis aux deux conditions suivantes : (1) cet appareil ne doit pas causer d’inteférences nuisibles et (2), il doit pouvoir accepter les interférences, incluant celles pouvant nuire à son fonctionnement normal.
Tout changement ou modification non approuvé expressément par la partie responsable pourrait annuler le droit à l’utilisateur de faire fonctionner cet équipement.
ONE-YEAR LIMITED WARRANTYImportant: SAVE YOUR RECEIPT! Evidence of original purchase is required for warranty service.
WARRANTOR: Uniden America Corporation (“Uniden”) ELEMENTS OF WARRANTY: Uniden warrants, for one year, to the original retail owner, this Uniden Product to be free from defects in materials & craftsmanship with only the limitations or exclusions set out below.
WARRANTY DURATION: This warranty to the original user shall terminate & be of no further effect 12 months after the date of original retail sale. The warranty is invalid if the Product is (A) damaged or not maintained as reasonable or necessary, (B) modified, altered, or used as part of any conversion kits, subassemblies, or any configurations not sold by Uniden, (C) improperly installed, (D) serviced or repaired by someone other than an authorized Uniden service center for a defect or malfunction covered by this warranty, (E) used in any conjunction with equipment or parts or as part

83
of any system not manufactured by Uniden, or (F) installed or programmed by anyone other than as detailed by the owner’s manual for this product.
STATEMENT OF REMEDY: In the event that the product does not conform to this warranty at any time while this warranty is in effect, warrantor will either, at its option, repair or replace the defective unit & return it to you without charge for parts, service, or any other cost (except shipping & handling) incurred by warrantor or its representatives in connection with the performance of this warranty. Warrantor, at its option, may replace the unit with a new or refurbished unit.
THE LIMITED WARRANTY SET FORTH ABOVE IS THE SOLE & ENTIRE WARRANTY PERTAINING TO THE PRODUCT & IS IN LIEU OF & EXCLUDES ALL OTHER WARRANTIES OF ANY NATURE WHATSOEVER, WHETHER EXPRESS, IMPLIED OR ARISING BY OPERATION OF LAW, INCLUDING, BUT NOT LIMITED TO ANY IMPLIED WARRANTIES OF MERCHANTABILITY OR FITNESS FOR A PARTICULAR PURPOSE. THIS WARRANTY DOES NOT COVER OR PROVIDE FOR THE REIMBURSEMENT OR PAYMENT OF INCIDENTAL OR CONSEQUENTIAL DAMAGES. Some states do not allow this exclusion or limitation of incidental or consequential damages so the above limitation or exclusion may not apply to you.
LEGAL REMEDIES: This warranty gives you specific legal rights, & you may also have other rights which vary from state to state. This warranty is void outside the United States of America & Canada.
PROCEDURE FOR OBTAINING PERFORMANCE OF WARRANTY: If, after following the instructions in the owner’s manual you are certain that the Product is defective, pack the Product carefully (preferably in its original packaging). The Product should include all parts & accessories originally packaged with the Product. Include evidence of original purchase & a note describing the defect that has caused you to return it. The Product should be shipped freight prepaid, by traceable means, to warrantor at:
Uniden America Service C/O Saddle Creek 743 Henrietta Creek Rd., Suite 100 Roanoke, TX 76262

84