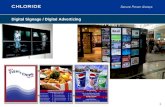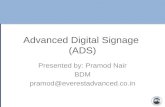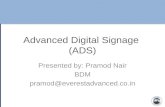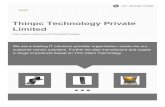18 Benefits of Digital Signage - Using Digital Signage in Business
Digital Signage CDMS - Al Arabiya depth Digital...Chapter 1 System Overview Signway Digital Signage...
Transcript of Digital Signage CDMS - Al Arabiya depth Digital...Chapter 1 System Overview Signway Digital Signage...
-
Digital Signage CDMS
User Manual V4.0
-
﹡The information contained in this document is subject to change without notice.
Revision History
Revision Revision Date Principle Changes
V1.0 Jun 2012 Created based on CDMS V1.0
V2.0 May 2014 Created based on CDMS V2.0
V3.0 Feb 2015 Created based on CDMS V3.0
V4.0 Mar 2015 Created based on CDMS V4.0
Copyright ©2015 Signway Technology Co., Ltd. All rights reserved.
-
I
CONTENTS
Chapter 1 System Overview ................................................................................................................ 1
1.1 Introduction .................................................................................................................... 1
1.2 Features ........................................................................................................................ 1
1.3 Applications ................................................................................................................... 2
Chapter 2 System Access ................................................................................................................... 3
2.1 Running Environment .................................................................................................... 3
2.2 Login .............................................................................................................................. 3
Chapter 3 Quick Start........................................................................................................................... 4
Chapter 4 Home .................................................................................................................................... 8
Chapter 5 Rapid Publishing ................................................................................................................ 9
5.1 STEP 1: Template ......................................................................................................... 9
5.2 STEP 2: Playlist ........................................................................................................... 10
5.3 STEP 3: Publish ........................................................................................................... 11
Chapter 6 Media .................................................................................................................................. 14
6.1 Image ........................................................................................................................... 14
6.1.1 Upload Images .............................................................................................. 14
6.1.2 Image Library ................................................................................................ 16
6.2 Video ........................................................................................................................... 18
6.2.1 Upload Videos .............................................................................................. 18
6.2.2 Video Library ................................................................................................. 19
6.3 Music ........................................................................................................................... 21
6.3.1 Upload Music ................................................................................................ 21
6.3.2 Music Library ................................................................................................ 21
6.4 Dynamic Text ............................................................................................................... 23
6.4.1 Create RSS ................................................................................................... 23
6.4.2 Create WEB .................................................................................................. 23
6.4.3 Dynamic Text Library .................................................................................... 24
6.5 Lives ............................................................................................................................ 25
-
II
6.5.1 Create Lives .................................................................................................. 25
6.5.2 Lives Library ................................................................................................. 25
6.6 Slide ............................................................................................................................. 26
6.6.1 Create Slide .................................................................................................. 26
6.6.2 Slide Library .................................................................................................. 32
6.7 Touch ........................................................................................................................... 33
6.7.1 Upload Touch Applications ........................................................................... 33
6.7.2 Touch Applications ........................................................................................ 33
6.8 Dynamic Table ............................................................................................................. 35
6.8.1 Create Dynamic Table .................................................................................. 35
6.8.2 Dynamic Table Library .................................................................................. 37
6.9 APK ............................................................................................................................. 39
6.9.1 Upload APK .................................................................................................. 39
6.9.2 APK Library ................................................................................................... 39
6.10 Advertiser .................................................................................................................... 41
6.10.1 New Advertiser .............................................................................................. 41
6.10.2 Advertiser Management ............................................................................... 42
6.10.3 Advertiser Media ........................................................................................... 42
Chapter 7 Program ............................................................................................................................. 44
7.1 Template ...................................................................................................................... 44
7.1.1 Create Templates .......................................................................................... 45
7.1.2 Import Template ............................................................................................ 48
7.1.3 Template Library ........................................................................................... 49
7.2 Playlist ......................................................................................................................... 50
7.2.1 Create Playlists ............................................................................................. 50
7.2.2 Playlist Library .............................................................................................. 55
7.3 Scroll Text .................................................................................................................... 57
7.3.1 Create Scroll Text ......................................................................................... 57
7.3.2 Scroll Text Library ......................................................................................... 58
7.4 Publish ......................................................................................................................... 59
7.4.1 New Publish .................................................................................................. 59
7.4.2 Re-Publish .................................................................................................... 62
-
III
7.4.3 Clear from Player .......................................................................................... 62
7.5 Audit ............................................................................................................................ 64
Chapter 8 Touch ................................................................................................................................. 65
8.1 Touch ........................................................................................................................... 65
8.1.1 Create Touch Programs ................................................................................ 65
8.1.2 Touch Program Management ....................................................................... 74
8.2 Publish ......................................................................................................................... 76
8.3 Audit ............................................................................................................................ 78
Chapter 9 Player ................................................................................................................................. 79
9.1 Player .......................................................................................................................... 79
9.1.1 Player Group ................................................................................................. 80
9.1.2 Register Players ........................................................................................... 81
9.1.3 Player Settings .............................................................................................. 82
9.1.4 Player Schedule ............................................................................................ 90
9.1.5 Player Password ........................................................................................... 92
9.1.6 Program Package ......................................................................................... 92
9.2 Status .......................................................................................................................... 94
9.2.1 Player Status ................................................................................................ 94
9.2.2 Remote Controls ........................................................................................... 95
Chapter 10 Log .............................................................................................................................. 97
10.1 User Operations .......................................................................................................... 97
10.2 Player Monitoring ........................................................................................................ 97
10.3 Online Overview .......................................................................................................... 98
Chapter 11 Setting ........................................................................................................................ 99
11.1 Organization ................................................................................................................ 99
11.1.1 Create Organizations .................................................................................. 100
11.1.2 Edit Organization ........................................................................................ 101
11.2 User ........................................................................................................................... 102
11.2.1 New User .................................................................................................... 102
11.2.2 User Details ................................................................................................ 104
11.2.3 User Password ........................................................................................... 105
11.2.4 User Players ............................................................................................... 106
-
IV
11.3 Role ........................................................................................................................... 108
11.3.1 Create a Role .............................................................................................. 108
11.3.2 Edit a Role .................................................................................................. 109
11.4 System File ................................................................................................................ 109
11.4.1 Add Players .................................................................................................110
11.4.2 Remove Players ..........................................................................................110
11.5 System Config ............................................................................................................ 111
11.5.1 Player Label ................................................................................................. 111
11.5.2 Approval Strategy ........................................................................................112
11.5.3 Playlist Configuration ...................................................................................114
11.5.4 Weather Setting ...........................................................................................114
11.5.5 Font Setting .................................................................................................116
11.5.6 Player ID Editing Switch ..............................................................................116
11.6 System Backup ..........................................................................................................117
Chapter 12 Statistic..................................................................................................................... 119
12.1 Playback Log ..............................................................................................................119
12.2 Billing Options ............................................................................................................119
Chapter 13 Appendix .................................................................................................................. 121
13.1 Glossary .................................................................................................................... 121
13.2 Port Forwarding ......................................................................................................... 122
-
Signway Digital Signage CDMS User Manual V4.0 1
Chapter 1 System Overview
1.1 Introduction
Signway CDMS is designed based on B/S structure and distributed network management
technologies, providing a perfect cross-platform solution. The system is deployed on Windows
or Linux platform, and can work well with X86, Android and embedded terminals, with integrated
management of display terminals like ad displays, LED full color displays, LCD splicing walls
and ordinary LCD televisions.
1.2 Features
Support multiple media types, including image, video, music, RSS, slide, touch, web, text,
APK and dynamic table.
LOGO, instant messages, real-time date/time/week can be displayed.
Support background image and background color.
Interactive buttons allow users to jump to other contents with just one click.
Dynamic table updates the display in real time without re-publishing the program.
Support full screen and customized multi-zone presentation as you wish.
Drag and drop editor makes content editing intuitive.
Such slide features as IMP, music synchronization and background music are substitutes
for the traditional light boxes and posters.
The concise program publish interface allows you to arrange contents and their playback
time, sequence, frequency and location easily.
With intelligent scheduling, contents can be played on a loop, at a certain time or idle hours,
or as instant break-ins.
You can have your program published immediately or at your specified date and time.
Contents can be updated remotely, or imported or read directly from a USB disk on site.
Program previews and multi checks ensure information delivery correct and accurate.
Owing to flexible classification management mechanism, players can be managed in
organizations and groups, users can be granted different permissions.
Advertiser details, related contents, price strategies and playback logs are all within your
reach for ease of client management.
Breakpoint resume, time download and bandwidth control help to make use of network
resources more effectively.
The powerful feature of time on/off in multiple periods achieves unattended operation.
Player operations such as adjusting playback volume, changing display screen, reboot, and
hibernation can be completed remotely with just one click.
You are allowed to oversee players remotely in real time, and will be provided with various
running and operation reports.
-
Chapter 1 System Overview
Signway Digital Signage CDMS User Manual V4.0 2
Health monitoring technique is employed to give failure alert in time.
Remote upgrade and intelligent DNS make operation and maintenance more convenient.
Deployments across WAN/LAN/VPN/WiFi/3G network, and different regions are supported.
Customizable for your specific needs and will easily scale as your business grows.
1.3 Applications
For a widespread project, it is advised to use Signway CDMS to compile programs and
distribute contents to players via the network of WAN, LAN, VPN, WiFi or 3G. With rich remote
management capabilities, CDMS is especially suitable for large and super-large scale network
deployment, and can be easily scale as your business grows. Now it has widely used in the
fields of media, finance, communications, transportation, catering, hotels and enterprises.
-
Signway Digital Signage CDMS User Manual V4.0 3
Chapter 2 System Access
2.1 Running Environment
The following minimum requirements are recommended to run CDMS.
Memory:2G or above
HDD:500G or above
2.2 Login
Based on B/S structure, CDMS works right in your web browser and requires no client
installation. You are allowed to login the system anywhere with a networked PC and your user
name and password.
1. In the browser address bar, enter the server IP address, e.g. http://192.168.0.x:8088/cdms/,
and press Enter to open the login interface.
The port number is 8088.
2. Choose your preferred operation language, English or Simplified Chinese.
3. Enter your user name, password and security code.
4. Click Login to enter CDMS and click Reset to re-enter the required information.
With CDMS running, you can click Logout to quit.
http://192.168.0.x:8088/cdms/
-
Signway Digital Signage CDMS User Manual V4.0 4
Chapter 3 Quick Start
Here gives a brief guide to use CDMS to publish programs and manage users and players. More
detailed explanations will be given in the following chapters.
1 Build Organizations 1. Click the menu Setting > Organization to present
the organization tree.
2. Click the button New to add a new organization.
See Chapter 11.1Organization.
2 Register Players 1. Click the menu Player > Player to open the player management page.
2. Click the button New to register information of new players.
See Chapter 9.1Player.
3 Prepare Media Files 1. Click the menu Media.
2. Click Image on the left navigation pane。
3. Click Upload to upload images that you may use.
4. Upload videos and other media files the same way.
See Chapter 6Media.
-
Chapter 3 Quick Start
Signway Digital Signage CDMS User Manual V4.0 5
4 Design Templates 1. Click the menu Program > Template.
2. Choose the template type on the left pane.
3. Click New to choose the player operating system.
4. Enter the required information and then design the layout.
See Chapter 7.1Template.
5 Compile Programs Programs are formed by playlists or scroll text.
Make Playlist
1. Click the menu Program > Playlist.
2. Click the button New.
3. Choose the template you designed in step 4.
4. Add media files to the template and make playback settings.
5. Click Save.
Make Scroll Text
1. Click the menu Program > Scroll Text.
2. Click the button New.
3. Enter text in the ticker box and set its format.
4. Click Save.
See Chapter 7.2Playlist and 7.3Scroll Text.
6 Publish Programs 1. Click the menu Program > Publish or the button Publish just after you complete your program to
open the publish page.
2. Choose the program type, playlist or scroll text.
3. Click Add to add playlists or scroll texts you want to publish to players.
4. Set publish attributes include playback mode and the schedule.
5. Choose your target players.
6. Click OK.
-
Chapter 3 Quick Start
Signway Digital Signage CDMS User Manual V4.0 6
See Chapter 7.4Publish.
7 Program Approvals Audit programs via two methods:
Click the menu Program > Audit, and then click Quick Preview in the Approval column.
Click Msg in the top right corner of the page, and then click Quick Preview in the Schedule page.
Skip this step if there is no approval strategy configured. See Chapter 7.5Audit.
Program Contents
Playback Players
Publish Attributes
-
Chapter 3 Quick Start
Signway Digital Signage CDMS User Manual V4.0 7
8 Supervisions Users
1. To create roles with specific permissions, click the menu System > Role and then the button New.
2. To build users with different roles for an organization, click the menu System > User and then the
button New.
3. To edit user details, password or distribute players, right click on a listed user, and then click options
from the pop-up menu.
See Chapter 11.2User and 11.3Role.
Players
To register players, click the menu Player > Player and then the button New.
To view player status, click the menu Player > Status.
To control players remotely, click the menu Player > Status and then the button More.
See Chapter 9Player.
Clients
Advertiser users can login CDMS with their own accounts and passwords to view their media files and
content playback statistics.
Advertiser Account – First click the menu System > User and then the button New to create an
advertiser user. Then go to Media > Advertiser and click New to register the advertiser information.
Advertiser Media – Go to Media > Advertiser, then right click on an advertiser and choose Detailed
material to view images and videos of advertisers.
Pricing Strategy – Go to Statistic > Billing Options, click New to build a new strategy and click on
a strategy name to edit its content.
See 6.10Advertiser.
.
-
Signway Digital Signage CDMS User Manual V4.0 8
Chapter 4 Home
Home page appears after login.
1 Menu Bar – provides access to all the CDMS features, which will be explained in detail from Chapter 5 to Chapter 12.
2 System Info. – shows the current user account and instant messages and allows you to make user settings or logout.
3 Feature Blocks – provides quick access to frequently-used features.
4 System Overview – provides the current status of players and exception information.
5 System Information – shows the player number limitation and the expiration of the management system.
Click to hide or
show the bar
-
Signway Digital Signage CDMS User Manual V4.0 9
Chapter 5 Rapid Publishing
Click the menu Rapid starts the rapid publishing process, which will guide you to make and
publish a program in a speedy manner.
5.1 STEP 1: Template
Prepare a screen template before you compile a program. The template defines the content
layout on your screen by splitting the screen into zones for diverse contents, such as image
zone and video zone.
Choose the template that you want to use from the list and click Next to enter the next step. You
can also create your own templates for specific needs.
1. Choose the template type from the left pane. Then Click the button New and choose the
player operating system from the drop-down menu
2. Enter the required information in the followed window.
-
Chapter 5 Rapid Publishing
Signway Digital Signage CDMS User Manual V4.0 10
3. Click OK to open the template editing page.
4. Edit the template.
5. After editing, click the button Save to save the template and click Next to enter step 2.
For detailed description, see: 7.1Template.
5.2 STEP 2: Playlist
To generate a playlist for playback, you need to add media files to a template.
Items – all media files. To preview a file, click on its name or double click on its thumbnail.
Template Info – displays the current template. If the template is not satisfactory, click Edit
Contents
-
Chapter 5 Rapid Publishing
Signway Digital Signage CDMS User Manual V4.0 11
Template to modify it. Once satisfied, click Save to return to the current page.
Contents – provide content details on each zone.
1. Select media files from the left media library and drag them to a suitable playback zone.
Zone Contents can be played
Bg Image, Color
Video Image, Video, Music, Slide, Live
Image Image
Text Dynamic text or scroll text you enter directly
Logo Image
Date requires no extra content
Time requires no extra content
Touch Touch Application
Web Web page
Mask pre-prepared image masking
Button Jump action
Dynamic Table Dynamic Table
Static text Stationary text you type in
2. Switch to a zone by clicking it on the template or the tab in the bottom section. Then edit
contents and properties of each zone.
3. Click Quick Preview or Actual Preview to preview the current playlist.
4. Click the button Save to save the template. Click Next to move on to the next step. The
button Back returns to the previous playlist page without saving.
NOTE: There must be contents in the main play area. Otherwise, the playlist cannot be
saved.
For detailed description, see: 7.2Playlist.
5.3 STEP 3: Publish
After playlist editing, step forward to publish it to the players.
-
Chapter 5 Rapid Publishing
Signway Digital Signage CDMS User Manual V4.0 12
1. In the column Playlist, specify the program type, playlist or scroll text, and then click Add to
add the corresponding contents.
2. In the column Publish Attribute, make publishing settings.
3. Specify the target players.
On the left panel, check the target organization, group or players. The selected ones will
appear in the right column Targeted Player / Organization /Group.
Contents to be played
Publish Settings
Players to play the contents
Right click to preview,
remove a playlist or
adjust its playback
sequence.
-
Chapter 5 Rapid Publishing
Signway Digital Signage CDMS User Manual V4.0 13
4. Click OK to submit. The program will be distributed to the players directly if there is no
approval strategy configured.
For detailed description, see: 7.4Publish.
-
Signway Digital Signage CDMS User Manual V4.0 14
Chapter 6 Media
The Media menu helps you to efficiently manage multimedia contents such as images, videos
and RSS, as well as advertisers.
Click the menu Media on the menu bar to open the below page.
Click to enter the corresponding page to manage various contents.
6.1 Image
Click the Image node on the left panel or the image block on the homepage to open the image
management page as below.
6.1.1 Upload Images
Prepare the images that you may use before you compile a program.
CDMS allows you to upload images stored in your local PC or from a remote server. Supported
image formats include *.jpg, *.jpeg, *.bmp, *.png, and *.gif.
-
Chapter 6 Media
Signway Digital Signage CDMS User Manual V4.0 15
Upload local Images
1. Click the menu Media > Image.
2. Click Upload to open the upload window.
3. Click Add File to select files from your PC.
The selected files will appear in the pending list. Click Remove all will remove all the files in
the pending list. Folder allows you to choose which folder the images will be saved to, and
Advertiser allows you to choose who the images belong to.
4. Click Upload to start the upload process. Click Stop will cancel the upload.
5. When the upload ends, the images will disappear from the list.
Upload Remote Files
1. Click the menu Media > Image.
2. Click Upload Remote Files to open the upload window.
3. Choose where the file is stored, ftp or http, and then enter the required information.
-
Chapter 6 Media
Signway Digital Signage CDMS User Manual V4.0 16
4. Click Add File.
The selected files will appear in the pending list. Click Remove all will remove all the files in
the pending list. Folder allows you to choose which folder the images will be saved to, and
Advertiser allows you to choose who the images belong to.
5. Click Upload to start the upload process. Click Stop will cancel the upload
6. When the upload ends, the images will disappear from the list.
6.1.2 Image Library
All your CDMS images are showed in the form of list or thumbnail.
Search images – you are allowed to locate specific images by entering one or more filter
conditions in the multiple criteria tabs. To view an original image, click Original from the image
right-click menu.
Download Images – right click on an image name or its thumbnail, and then click Download
from the pop-up menu.
Delete Images – Click Delete from the image right-click menu or from the top right corner above
-
Chapter 6 Media
Signway Digital Signage CDMS User Manual V4.0 17
image list.
Image Details – with an image highlighted, the right column will give its properties in detail. The
fields Folder, Advertiser and Remarks can be modified.
Image Folders – you are allowed to store images in different folders for ease of management. To
create, edit or delete a file folder, right click on Image in the left panel, and then click the
corresponding option. Public folders are open to all the users and private folders are only to the
creator himself. The folder named default is created by CDMS and cannot be deleted.
Click to modify its
content
-
Chapter 6 Media
Signway Digital Signage CDMS User Manual V4.0 18
6.2 Video
Click the Video node on the left panel or the video block on the homepage to open the video
management page as below.
6.2.1 Upload Videos
Prepare the videos that you may use before you compile a program.
CDMS allows you to upload videos stored in your local PC. Supported video formats include
*.avi, *.mpeg, *.wmv, *.mpg, *.ra, *.rm, *.ram, *.rmvb, *.dat, *.mov, *.asf, *.mtv, *.mkv, *.3gp,
*.mp4, *.amv, *.dmv, *.swf, *.divx, *.ts and *.flv.
1. Click the menu Media > Video.
2. Click Upload to open the upload window.
3. Click Add File to select files from your PC.
The selected files will appear in the pending list. Click Remove all will remove all the files in
the pending list. Folder allows you to choose which folder the videos will be saved to, and
Advertiser allows you to choose who the videos belong to.
4. Click Upload to start the upload process. Click Stop will cancel the upload.
-
Chapter 6 Media
Signway Digital Signage CDMS User Manual V4.0 19
5. When the upload ends, the images will disappear from the list.
6.2.2 Video Library
All your CDMS videos are showed in the form of list or thumbnail.
Search videos – you are allowed to locate specific videos by entering one or more filter
conditions in the multiple criteria tabs. To preview a video, click its name or double click on its
thumbnail.
Download Videos – right click on a video name or its thumbnail, and then click Download from
the pop-up menu.
Delete Videos – Click Delete from the video right-click menu or from the top right corner above
video list.
Video Folders – you are allowed to store videos in different folders for ease of management.
-
Chapter 6 Media
Signway Digital Signage CDMS User Manual V4.0 20
To create, edit or delete a file folder, right click on video in the left panel, and then click the
corresponding option. Public folders are open to all the users and private folders are only to the
creator himself. The folder named default is created by CDMS and cannot be deleted.
Video Details – with a video highlighted, the right column will give its properties in detail. The
fields Folder, Advertiser and Remarks can be modified.
Click to modify its
content
-
Chapter 6 Media
Signway Digital Signage CDMS User Manual V4.0 21
6.3 Music
Click the Music node on the left panel or the music block on the homepage to open the music
management page as below.
6.3.1 Upload Music
Prepare the music that you may use before you compile a program.
CDMS allows you to upload music stored in your local PC. Supported music formats include
*.mp3, *.wma, *.ogg, *.aac and *.wav.
1. Click the menu Media > Music.
2. Click Upload to open the upload window.
3. Click Add File to select files from your PC. Click Remove all will remove all the files in the
pending list. Folder allows you to choose which folder the music will be saved to.
4. Click Upload to start the upload process. Click Stop will cancel the upload.
5. When the upload ends, the files will disappear from the list.
6.3.2 Music Library
All your CDMS music files are showed in the form of list.
-
Chapter 6 Media
Signway Digital Signage CDMS User Manual V4.0 22
Search Music – you are allowed to locate specific music by entering one or more filter conditions
in the multiple criteria tabs. To listen to a music file, just click its name.
Music Details – with a music highlighted, the right column will give its properties in detail. The
fields Folder and Remarks can be modified
Delete Music – select the music to be removed and click the button Delete above the music list.
Music Folders – you are allowed to store music in different folders for ease of management. To
create, edit or delete a file folder, right click on Music in the left panel, and then click the
corresponding option. Public folders are open to all the users and private folders are only to the
creator himself. The folder named default is created by CDMS and cannot be deleted.
Click to modify its
content
-
Chapter 6 Media
Signway Digital Signage CDMS User Manual V4.0 23
6.4 Dynamic Text
Contents of dynamic text include RSS feeds and WEB contents.
Click the Dynamic Text node on the left panel or the block from the homepage to open the
Dynamic Text management page as below.
6.4.1 Create RSS
Prepare RSS that you may use before you compile a program.
1. Click the menu Media > Dynamic Text.
2. Click the button New > RSS on the Dynamic Text management page.
3. Enter the required information and you can preview its content in detail on the right column.
4. Click OK to complete.
6.4.2 Create WEB
Prepare WEB contents that you may use before you compile a program.
1. Click the menu Media > Dynamic Text.
2. Click the button New > WEB on the Dynamic Text management page.
-
Chapter 6 Media
Signway Digital Signage CDMS User Manual V4.0 24
3. Give the content a name and enter the required web information. The right column allows
you to preview the content.
4. Click OK to complete.
6.4.3 Dynamic Text Library
All your dynamic texts are listed on the Dynamic Text management page.
You are allowed to locate a specific dynamic text by entering one or more filter conditions in the
multiple criteria tabs. Right click on a dynamic text allows you to edit or delete it.
-
Signway Digital Signage CDMS User Manual V4.0 25
6.5 Lives
Live webcast can be played in the video zone. RTSP and RTMP streaming protocols are
supported. Click the node Lives on the left panel to open the Lives management page as below
6.5.1 Create Lives
Prepare live webcasts that you may use before you compile a program.
1. On the Lives management page, click the button New to open the below window.
2. Give it a name and enter the web address.
3. Click OK to complete.
6.5.2 Lives Library
All your Lives are listed on the Lives management page.
You are allowed to locate specific live broadcasts by entering one or more filter conditions in the
multiple criteria tabs. Right click on a live broadcast allows you to preview, edit or delete it
-
Chapter 6 Media
Signway Digital Signage CDMS User Manual V4.0 26
6.6 Slide
Click the Slide node on the left panel or the Slide block on the homepage to open the slide
management page as below.
Three kinds of slides are supported:
IMP: also called digital poster. Images together with the correspondent music are played
synchronously, and will switch to the next group when both of them are finished. Groups are
played in a continuous loop.
Music Sync: Multiple images are played in order while one music file is played. The
playback ends when both music and images are finished.
Background Music: Multiple images are played with multiple music files played as
background. Both images and music are played in a continuous loop.
6.6.1 Create Slide
Prepare the slides that you may use before you compile a program.
Create IMP Slide
IMP also called digital poster. Images together with the correspondent music are played
synchronously, and will switch to the next group when both of them are finished. Groups are
played in a continuous loop.
1. Click the menu Media > Slide.
2. Choose the IMP slide.
-
Chapter 6 Media
Signway Digital Signage CDMS User Manual V4.0 27
3. Click the button New to open the IMP editing page.
4. Give the slide a name.
5. Add images.
Select an image from the left library and drag it to the right blank space. Press Ctrl to select
multiple images.
6. Add music.
Select a music file from the left library and drag it to its correspondent image in the right
work space to form a group list like below.
Media Library Work Space
-
Chapter 6 Media
Signway Digital Signage CDMS User Manual V4.0 28
7. Adjust the playback sequence.
To adjust the playback sequence, click buttons above the playback list, or the options on
the right-click menu of a line.
Move Up Move up a group Delete Remove a group
Move Down Move down a group Clear Remove all the media files
Move Top Move a group to the top DeleteMusic Remove music from a group
Move Bottom Move a group to the bottom
8. Set playback duration.
Click the duration cell of a group to change its playback period, which is the music length by
default.
9. Set transition effect.
Click the transition effect cell to choose an effect, which is used to introduce the next image
to replace the current one.
10. Preview.
Click the button Quick Preview to preview the current slide.
11. Click the button Save to complete.
-
Chapter 6 Media
Signway Digital Signage CDMS User Manual V4.0 29
Create Music Sync Slide
For a music sync slide, multiple images are played in order while one music file is played. The
playback ends when both music and images are finished.
1. Click the menu Media > Slide.
2. Choose the Music Sync slide.
3. Click the button New to open the Music Sync editing page
4. Give the slide a name.
5. Add images.
Select an image from the left library and drag it to the right blank space. Press Ctrl to select
multiple images.
The button Delete allows you to remove an image and Clear to remove all the images in
the slide.
6. Set playback duration.
Click the duration cell of a line to change the image playback period.
Work Space Music Library
-
Chapter 6 Media
Signway Digital Signage CDMS User Manual V4.0 30
7. Set transition effect.
Click the transition effect cell to choose an effect, which is used to introduce the next image
to replace the current one.
8. Add music.
Select a music file from the left library and drag it to the right music section.
9. Preview.
Click the button Quick Preview to preview the current slide.
10. Click the button Save to complete.
Create Background Music Slide
For a background music slide, multiple images are played with multiple music files played as
background. Both images and music are played in a continuous loop.
1. Click the menu Media > Slide.
2. Choose the Background Music slide.
3. Click the button New to open the Background Music editing page.
-
Chapter 6 Media
Signway Digital Signage CDMS User Manual V4.0 31
4. Give the slide a name.
5. Add images.
Select an image from the left library and drag it to the right image section. Press Ctrl to
select multiple images.
6. Set image playback duration。
Click the duration cell of a line to change the image playback period.
7. Set transition effect.
Click the transition effect cell to choose an effect, which is used to introduce the next image
to replace the current one.
Image Section
Media Library
Music Section
-
Chapter 6 Media
Signway Digital Signage CDMS User Manual V4.0 32
8. Add music.
Select a music file from the left library and drag it to the right music section.
9. Adjust the playback sequence.
To adjust the playback sequence, click buttons above each media file list, or the options on
the right-click menu of a line
Move Up Move up a media file Move Bottom Move the media file to the bottom
Move Down Move down a media file Delete Remove a media file
Move Top Move a media file to the top Clear Remove all the media files
10. Preview.
Click the button Quick Preview to preview the current slide.
11. Click the button Save to complete.
6.6.2 Slide Library
All your CDMS slide files are showed in the form of list
Search Slide – you are allowed to locate specific slide by entering one or more filter conditions
in the multiple criteria tabs.
Edit Slide – click the slide name to enter the editing page and finally click the button Save to
save the changes.
Remove Slide – Click the button Delete to remove a selected slide.
-
Chapter 6 Media
Signway Digital Signage CDMS User Manual V4.0 33
6.7 Touch
Click the Touch node on the left panel or the touch block on the homepage to open the touch
application management page as below.
6.7.1 Upload Touch Applications
Prepare the touch applications that you may use before you compile a program. Compress the
file before upload and only the format *.zip is supported.
1. Click the menu Media > Touch.
2. Click Upload to open the upload window.
3. Click Add File to select files from your PC.
Click Remove all will remove all the files in the pending list. Folder allows you to choose
which folder the touch applications will be saved to.
4. Click Upload to start the upload process. Click Stop will cancel the upload.
5. When the upload ends, the images will disappear from the list.
6.7.2 Touch Applications
All your CDMS touch applications are showed in the form of list.
-
Chapter 6 Media
Signway Digital Signage CDMS User Manual V4.0 34
Search Touch Applications – you are allowed to locate a specific touch application by entering
one or more filter conditions in the multiple criteria tabs.
Download Touch Applications – click the download icon at the end of a line, or click the option
Download from the right-click menu of a line.
Delete Touch Applications – select the touch application to be removed and click the button
Delete above the application list.
Touch Application Folders – you are allowed to store touch applications in different folders for
ease of management. To create, edit or delete a file folder, right click on Touch in the left panel,
and then click the corresponding option. Public folders are open to all the users and private
folders are only to the creator himself. The folder named default is created by CDMS and
cannot be deleted.
-
Chapter 6 Media
Signway Digital Signage CDMS User Manual V4.0 35
6.8 Dynamic Table
Dynamic table makes it possible to update the playback content on terminal displays in real time
without re-publish a new program. Click the node Dynamic Table on the left panel to open the
Dynamic Table management page as below.
6.8.1 Create Dynamic Table
Prepare the dynamic table that you may use before you compile a program
1. The button Click New on the Dynamic Table management page
2. Give it a name and define the resolution. Then click OK to open the editing window.
-
Chapter 6 Media
Signway Digital Signage CDMS User Manual V4.0 36
3. Add background. Skip this if no background is needed.
Click the icon Bg in the left Area column. A dialog appears like below. Click OK to add a
background image. Only one background image is allowed.
If you click No, the background will be black by default. The color can be changed in the
Style section on the right pane.
4. Click to add zones from the left Area column to the editing area.
Zone Description
Bg Add a background image. One at most. Size and position cannot be changed.
Text Add a text zone. One at most.
Image Add an image zone. Four at most.
Table Add a dynamic table zone.
Hover a zone or right click on a zone allows you to remove the zone.
5. Adjust size and position of zones.
To position a zone, just drag it by mouse to the position you want to locate it. Drag one
zone’s handles inward or outward to make it smaller or larger.
When a zone is selected, its coordinate values will be given on the right pane for you to
adjust its size and position by changing these values.
Adjust Position(X/Y coordinates)
Adjust Size(Width/Height)
-
Chapter 6 Media
Signway Digital Signage CDMS User Manual V4.0 37
Use the tools on top of the editing area to adjust zone positions.
Icon Description Icon Description
Align left Match height
Align center Match height and width
Align right Lock a zone’s size and position.
Align top Unlock a zone.
Align middle Expands a zone to full screen.
Align Bottom Remove all zones from the template.
Match width
6. Adjust zone layers.
Right click on a zone in the editing area or from the zone list, and then choose the
pop-up menu to adjust its layer.
Use the layer tools on top of the editing area to adjust zone layers.
Icon Description Icon Description
Move up to the top layer Move up a layer
Move up to the bottom layer Move down a layer
7. Click Save to complete.
6.8.2 Dynamic Table Library
All your dynamic tables are showed in the form of list.
-
Chapter 6 Media
Signway Digital Signage CDMS User Manual V4.0 38
Search Dynamic Table – you are allowed to locate specific Dynamic Tables by entering one or
more filter conditions in the multiple criteria tabs. To preview a Dynamic Table file, click its name.
Delete Dynamic Table – Click Delete from the Dynamic Table right-click menu or from the top
right corner above Dynamic Table list.
Edit Dynamic Table – To edit a Dynamic Table file, click its name in the list or from its right-click
menu
After Dynamic Table editing, the corresponding content on the terminal displays will be changed
accordingly.
-
Chapter 6 Media
Signway Digital Signage CDMS User Manual V4.0 39
6.9 APK
You are allowed to run APK on the terminal displays. Click the APK node on the left panel to
open the APK management page as below.
6.9.1 Upload APK
Prepare the APK that you may use before you compile a touch program.
1. Click the menu Media > APK.
2. Click Upload to open the upload window.
3. Click Add File to select files from your PC. Click Remove all will remove all the files in the
pending list. Folder allows you to choose which folder the APK will be saved to.
4. Click Upload to start the upload process. Click Stop will cancel the upload.
When the upload ends, the files will disappear from the list.
6.9.2 APK Library
All your APK files are showed in the form of list.
-
Chapter 6 Media
Signway Digital Signage CDMS User Manual V4.0 40
Search APK – you are allowed to locate a specific APK by entering one or more filter conditions
in the multiple criteria tabs. To preview a APK file, click its name or double click on its thumbnail.
Delete APK – Click Delete from the APK right-click menu or from the top right corner above APK
list.
Download APK – Click the icon Download in the Download column of the APK list.
APK Folders – you are allowed to store APK files in different folders for ease of management.
To create, edit or delete a file folder, right click on the APK node in the left panel, and then click
the corresponding option. Public folders are open to all the users and private folders are only to
the creator himself. The folder named default is created by CDMS and cannot be deleted.
-
Chapter 6 Media
Signway Digital Signage CDMS User Manual V4.0 41
6.10 Advertiser
The menu Media > Advertiser helps you to manage advertisers and their media files.
To locate a specific advertiser, you can enter its name in the criteria tab and then click Search.
6.10.1 New Advertiser
Register your advertiser information to CDMS for ease of management of advertisers and their
media files.
1. Click the menu Media > Advertiser.
2. Click the button New to open the below window.
3. Enter the required information.
The field User should be selected from Advertiser users already exist. If there is no
Advertiser user to choose, please first create an Advertiser user from the menu Setting >
User. See 11.2.1 New User.
NOTE: There is a one-to-one correspondence between advertiser and the user Advertiser.
4. Click OK to complete.
-
Chapter 6 Media
Signway Digital Signage CDMS User Manual V4.0 42
6.10.2 Advertiser Management
Edit Advertiser
1. Click the menu Media > Advertiser.
2. Right click on an advertiser line.
3. Click Edit from the right-click menu to edit its details like name, user and contact.
Remove Advertiser
To remove an advertiser, click the button Delete or the option Delete from the right-click menu.
6.10.3 Advertiser Media
An advertiser’s media files can be placed under his name for ease of search, and other
advertisers cannot see or use them. To claim media files, here are two methods for your choice.
Method 1
1. Click the menu Media > Advertiser.
2. Right click on an advertiser line to open the right-click menu.
3. Click Detailed material from the pop-up menu to open the next window for you to view or
manage the advertiser’s media files.
-
Chapter 6 Media
Signway Digital Signage CDMS User Manual V4.0 43
4. Click the button Add to add images or videos to this advertiser from the media library.
Click Remove to delete media files from this advertiser.
Click Batch Edit to edit price strategy for multiple media files at a time. Right click on a
thumbnail, the pop-up menu also allows you to view or edit its strategy.
For more details about price strategy, see Chapter 12.2Billing Options.
Method 2
1. Click the menu Media > Image, or Media > Video to find the media files.
2. High light the one you want to add to an advertiser to show its details in the right column.
3. Click the field Advertiser and then choose an advertiser from the list.
4. Click OK to complete.
-
Signway Digital Signage CDMS User Manual V4.0 44
Chapter 7 Program
The Program menu allows you to compile programs and publish them to players. Hover over
the Program icon to display the sub-menus. Click a sub-menu to enter the corresponding page.
7.1 Template
Prepare a screen template before you compile a program. The template defines the content
layout on your screen by splitting the screen into zones for diverse contents, such as image
zone and video zone. All programs are compiled on basis of a template. You can build a new
template or import a predefined template.
Click the menu Program > Template to open the template page.
System Template and User Template are two template libraries, which can be selected on the
left pane. System templates are open to all users, while user templates only to the creator
-
Chapter 7 Program
Signway Digital Signage CDMS User Manual V4.0 45
himself and his superior.
7.1.1 Create Templates
1. Click the menu Program > Template to open the template page.
2. Choose the template type from the left pane.
System Template - can be viewed and used by all users.
User Template - only open to the creator himself and his superior
3. Click the button New and choose the player operating system from the drop-down menu.
Signway OS - Embedded system, such as SW110, and not support the features of
Touch and Web.
Windows – X86 platform and not support the features of Touch and Web.
Android - Android platform and support the features of Touch and Web
4. Enter the required information in the followed window.
Resolution – refers to the resolution of the display screen.
Type – the template type is specified in step 2.
5. Click OK to open the template editing page.
-
Chapter 7 Program
Signway Digital Signage CDMS User Manual V4.0 46
6. Add background. Skip this if no background is needed.
Click the icon Bg in the left Area column. A dialog appears like below. Click OK to add a
background image. Only one background image is allowed.
If you click No, the background will be black by default. The color can be changed in the
Style section on the right pane.
7. Add Zones.
In the left Area column, click zone icons to add zones to the editing area.
Zone Description
Bg Add a background image or color. One at most. Size and position cannot be changed.
Video
Add a video zone. One at most. Cannot overlap with image, web, touch, button, dynamic
table or static text zones.
Image
Add an image zone. Four at most. Cannot overlap with video, web, touch, button, dynamic
table or static text zones.
Text Add a text zone. One at most.
Logo Add a logo image. One at most.
Date Add a date zone. One at most. Multiple styles for choice.
Time Add a date zone. One at most. Multiple styles for choice.
Touch
Add a touch zone. One at most. Cannot overlap with image, video, web, button, dynamic
table or static text zones.
Web
Add a web zone. One at most. Cannot overlap with image, video, Touch, button, dynamic
table or static text zones.
Mask Add a pre-prepared image masking, which functions like a photo frame. One at most.
Button
Add a jump button which allows you to jump to other contents with just one click. Cannot
overlap with image, video, LOGO, web, touch, dynamic table or static text zones.
Dynamic
Table
Add a dynamic table which allows you to update displaying content of this area without
re-publishing the whole program. Cannot overlap with image, video, LOGO, web, touch,
button or static text zones.
Static Text
Add a stationary text zone when background zone exist. No amount limit. Cannot overlap
with other zones except background.
Hover a zone or right click on a zone allows you to remove the zone.
-
Chapter 7 Program
Signway Digital Signage CDMS User Manual V4.0 47
NOTE: A video zone must exist for templates of Signway OS and Windows platforms, but is
not necessary for an Android template.
8. Adjust size and position of zones.
To position a zone, just drag it by mouse to the position you want to locate it. Drag one
zone’s handles inward or outward to make it smaller or larger.
Use the tools on top of the editing area to adjust zone positions.
Icon Description Icon Description
Align left Match height
Align center Match height and width
Align right Lock a zone’s size and position.
Align top Unlock a zone.
Align middle Expands a zone to full screen.
Align Bottom Remove all zones from the template.
Match width Show the template in actual screen size.
When a zone is selected, its coordinate values will be given on the right pane for you to
adjust its size and position by changing these values.
Adjust Position(X/Y coordinates)
Adjust Size(Width/Height)
-
Chapter 7 Program
Signway Digital Signage CDMS User Manual V4.0 48
9. Adjust zone layers.
Use the layer tools on top of the editing area to adjust zone layers.
Icon Description Icon Description
Move up to the top layer Move up a layer
Move up to the bottom layer Move down a layer
Right click on a zone, and then choose the pop-up menu to adjust its layer.
10. Set main play area. Skip this if the player operating system is not Android.
For Android templates, the whole playback duration depends on the only main play area. All
zones play on a continuous loop until the playback of the main play area ends. The
background, image, video, touch and web zones can be set to main play area.
NOTE: The main play area for templates of Signway OS and Windows is the video zone by
default.
11. Click the button Save to save the template.
Click Back to return to the previous template page without save. Click Save and Use to
save the template and enter the next playlist editing page. See Chapter 7.2Playlist.
7.1.2 Import Template
1. Click the menu Program > Template to open the template page.
-
Chapter 7 Program
Signway Digital Signage CDMS User Manual V4.0 49
2. Click the button Import to open the importing page.
3. Click Add File to select templates from your PC
The selected files will appear in the pending list. Click Remove all will remove all the files in
the pending list.
4. Click Upload to start the upload process. Click Stop will cancel the upload.
5. When the upload ends, the files will disappear from the list.
7.1.3 Template Library
All your CDMS templates are showed in the form of list or thumbnail.
Search Template – you are allowed to locate specific template by entering one or more filter
conditions in the multiple criteria tabs.
Edit Template – Click on a template name or double click on its thumbnail opens the template
editing page. Once satisfied, click Save to accept the changes.
Export Template – Click the button Export to export a template.
Remove Template – Click the button Delete to remove a template.
-
Chapter 7 Program
Signway Digital Signage CDMS User Manual V4.0 50
7.2 Playlist
Playlist is a defined sequence of content to be displayed on the player screen and can be
generated by adding media files to a template.
Click the menu Program > Playlist to open the playlist page.
7.2.1 Create Playlists
1. Click the menu Program > Playlist to open the playlist page.
2. Click the button New to open a window like below.
3. Choose a template.
First select the template type on the left pane, and then select the template you want to use
from the right list. Make your choice based on the player operating system, content types,
and screen size and orientation.
If there is no suitable template in the list, please create one first. See 7.1.1Create Template.
-
Chapter 7 Program
Signway Digital Signage CDMS User Manual V4.0 51
4. Click OK to open the playlist editing page.
Items – all media files. To preview a file, click on its name or double click on its thumbnail.
Template Info – displays the current template. If the template is not satisfactory, click Edit
Template to modify it. Once satisfied, click Save to return to the current page.
Contents – provide content details on each zone.
5. Add contents to each zone.
Select media files from the left media library and drag them to a suitable playback zone.
Zone Contents can be played
Bg Image, Color
Video Image, Video, Music, Slide, Live
Image Image
Text Dynamic text or scroll text you enter directly
Logo Image
Date requires no extra content
Time requires no extra content
Touch Touch Application
Web Web page
Mask pre-prepared image masking
Button Jump action
Dynamic Table Dynamic Table
Static text Stationary text you type in
Contents
-
Chapter 7 Program
Signway Digital Signage CDMS User Manual V4.0 52
Drag media files directly to a zone on the right template.
Or drag media files directly to the bottom contents section of a zone.
6. Edit contents of each zone.
Switch to a zone by clicking it on the template or the tab in the bottom section.
Bg
Click buttons on top of this section to view details, edit static text or remove contents.
Right click on the background image also allows you to access these features. Click
the background image allows you to change the background image.
To change a background image, you need to remove the current image before adding
a new one.
-
Chapter 7 Program
Signway Digital Signage CDMS User Manual V4.0 53
Static Text
Under the Bg tab, click Edit to open the static text editing page.
Video/Image
Click buttons on top of this section to edit the content properties, playback sequence or
remove it. Right click on the thumbnail also allows you to access these features.
Button Description
Preview Preview the selected video or image.
Details View content details
Move Up/Down Bring a video or image forward / backward in the playback queue.
Move Top/Bottom Bring a video or image to the front / last position in the playback queue.
Edit
To edit content name, playback schedule, duration and expiration as well as
image transition effect.
Delete Remove a video or image from the current zone.
Clear Remove all contents from the current zone.
Web
Click the button “+” to add web contents. Click the editing button to make changes.
-
Chapter 7 Program
Signway Digital Signage CDMS User Manual V4.0 54
Touch
Click buttons on top of this section to view the content properties or remove it. Right
click on the thumbnail also allows you to access these features.
Only one touch application is supported in this zone. To change it, you need to remove
the current one at first.
Button
Jump button allows you to jump to other contents with just one click.
Click the field Action to define the jump action, jump to playlist or Jump to touch. The
field Target defines the specific playlist or touch application that this button will lead you
to.
Dynamic Table
Dynamic table can be created under the menu Media. Dynamic table makes it possible
to update the playback content on terminal displays in real time without re-publishing a
new program.
Right click on the dynamic table allows you to preview, edit or remove it.
Mask
A mask functions like a photo frame and is used to control a layer’s transparency.
-
Chapter 7 Program
Signway Digital Signage CDMS User Manual V4.0 55
Several images can be added to this zone. Right click on an image allows you to
preview, edit or remove it.
Logo
Click buttons on top of this section to view the content properties or remove it. Right
click on the thumbnail also allows you to access these features, as well as preview the
image.
Only one image is allowed to add to the Logo zone. To change it, you need to remove
the current one at first.
Text
Enter text in the text box and make settings on its properties, such as font, scroll style,
background and duration.
Dynamic text can also be added to this zone. The content of the dynamic text cannot
be edited here. You can make settings on its properties or remove it.
Date/Time – cannot be edited.
7. On top right corner of the page, click the button Quick Preview or Actual Preview to
preview the current the playlist.
Quick Preview – gives a quick preview of the playlist in a small window on your PC with less
bandwidth consumption.
Scale Preview – gives a precise preview of the playlist in the same size as the real screen.
8. Once satisfied, click Save to save your playlist.
The button Back returns to the previous playlist page without saving. After saving, click the
button Publish to compile programs and then distribute to players. See details about
publish: Chapter 7.4Publish.
NOTE: There must be contents in the main play area. Otherwise, the playlist cannot be
saved.
7.2.2 Playlist Library
All your CDMS playlists are showed in the form of list.
-
Chapter 7 Program
Signway Digital Signage CDMS User Manual V4.0 56
Search Playlist – you are allowed to locate specific playlist by entering one or more filter
conditions in the multiple criteria tabs.
Remove Playlist – Click the button Delete to remove one or more playlists.
Edit Playlist – Click on a playlist name or click the edit icon in the Operate cell opens the playlist
editing page. Once satisfied, click Save to accept the changes.
Publish Playlist – A playlist can be published to players when its status is Normal. Click the
button Publish in the Operate cell opens the publish page, allowing you to compile programs
and then distribute to players. See details about publish: 7.4Publish.
-
Chapter 7 Program
Signway Digital Signage CDMS User Manual V4.0 57
7.3 Scroll Text
Scroll text contents are independent to the playlists. They will not be affected when the playlists
switch.
Click the menu Program > Scroll Text to open the scroll text page.
7.3.1 Create Scroll Text
1. Click the menu Program > Scroll Text to open the scroll text page
2. Click the button New and follow the instructions.
3. Specify the screen resolution.
4. Click OK to open the scroll text editing page.
5. Give it a unique name and choose whether to check Auto Match.
-
Chapter 7 Program
Signway Digital Signage CDMS User Manual V4.0 58
If Auto Match is checked, the scroll text will display at the position of the previous text zone.
If unchecked, it will display as specified.
6. Enter text and make settings in the lower editing section.
7. On top right corner of the page, click the button Quick Preview or Actual Preview to
preview the current the scroll text.
Quick Preview – gives a quick preview of the playlist in a small window on your PC with less
bandwidth consumption.
Scale Preview – gives a precise preview of the playlist in the same size as the real screen
8. Once satisfied, click Save to save your scroll text.
The button Back returns to the previous scroll text page without saving. After saving, click
the button Publish to compile programs and then distribute to players. See details about
publish: 7.4Publish.
7.3.2 Scroll Text Library
All the CDMS scroll text contents are showed in the form of list as below.
Search Scroll Text – you are allowed to locate specific scroll texts by entering one or more filter
conditions in the multiple criteria tabs.
Remove Scroll Tex – Click the button Delete to remove one or more scroll texts.
Edit Scroll Tex – Click on a scroll text name or click the edit icon in the Operate cell opens the
scroll text editing page. Once satisfied, click Save to accept the changes.
Publish Scroll Tex – A scroll text can be published to players when its status is Normal. Click the
button Publish in the Operate cell opens the publish page, allowing you to compile programs
and then distribute to players. See details about publish: 7.4Publish.
-
Chapter 7 Program
Signway Digital Signage CDMS User Manual V4.0 59
7.4 Publish
Your playlists and scroll texts can be distributed to players over network via the publish feature.
Click the menu Program > Publish to open the publish management page.
All published programs are listed here, including rejected and approved programs. You are
allowed to locate specific programs by entering one or more filter conditions in the multiple
criteria tabs.
Click on a publish ID gives you the publish details, including content, schedule, players and
approvals.
7.4.1 New Publish
1. In the publish management page, click the button New to open the below publish page.
Click Publish in the playlist or scroll text editing page also opens the publish page.
-
Chapter 7 Program
Signway Digital Signage CDMS User Manual V4.0 60
2. Specify the program type, playlist or scroll text, and then add the corresponding contents.
To create playlists and scroll texts, see 7.2Playlist and 7.3Scroll Text.
3. Click Add to add playlists or scroll texts.
Click OK to replace the current playlists with the selected ones.
Click Add to add the selected playlists after the current ones.
NOTE: The Player Type should be the same for all the playlists included in a program. And
the screen Resolution should be the same for non-android players.
4. Set publish attribute.
Right click to preview,
remove a playlist or
adjust its playback
sequence.
-
Chapter 7 Program
Signway Digital Signage CDMS User Manual V4.0 61
Play Mode:
Looping Repeat the program continuously in all blank periods that have no scheduled program
Scheduled Play on a continuous loop during the specified period which can be defined by week or by
day. Check the box before Break allows you to break the current broadcast and bring in the
program.
Expiration: the program will be removed from the CDMS system and related players when
the expiration date comes.
Publish Strategy:
Additional Add to the original schedule without replacement or any change.
Overwrite The original schedule will be removed and replaced with the new schedule.
Overwrite & Update Overwrite the playlists of the same name and play in chronological order following
the new schedule.
Overwrite & Keep Replace the playlists of the same name and keep the original playback sequence.
Publish Time:
Immediate Publish immediately when the program is submitted.
Scheduled Publish the program at your specified date and time.
Add: with the start and end date/time set, click Add to add a schedule.
Delete: click to remove a schedule.
5. Specify the target players.
On the left panel, check the target organization, group or players. The selected ones will
appear in the right column Targeted Player / Organization /Group.
When publishing programs, the resolution of a non-Android program must be the same as
that of the terminal. It is not required for Android programs. Android programs for horizontal
screens can be distruibuted to all players with horizontal screens, no matter of what
resolution, vice versa. For example, an Android player with horizontal screen can download
and display both programs with resolution of 1920x1080 and 1366x768.
6. Click OK to submit.
The program will be distributed to the players directly if there is no approval strategy
configured.
-
Chapter 7 Program
Signway Digital Signage CDMS User Manual V4.0 62
7.4.2 Re-Publish
You are allowed to re-publish a history program.
1. View the history publishes via any of the three ways.
Click the menu Program > Publish to view the publish list.
Click the menu Program > Audit to view the audit list.
2. Click the publish ID in the list to open a window like below.
3. Check Retain all property to keep all the current program properties, including contents,
schedule and target players. If you want to deliver it to new players or on a new schedule,
just uncheck it.
4. Click Republish to open the program publish page.
7.4.3 Clear from Player
Click the menu Program > Publish to open the publish management page
Clear a program from all players
Check the program you want to remove and then click the button Clear above the program list
to clear the program from all the terminal players.
-
Chapter 7 Program
Signway Digital Signage CDMS User Manual V4.0 63
Clear a history program from part players
From the program list, click the Edit icon in Operate column to open a window like below
All the players that play the current program are listed under the tab In Use. The button Delete
allows you to delete the program from one or more players. The removed players are listed
under the tab Deleted.
-
Chapter 7 Program
Signway Digital Signage CDMS User Manual V4.0 64
7.5 Audit
If approval strategy is configured, the program needs to be approved before delivery to the
players. See more about approval strategy: 11.5.2Approval Strategy.
Click the menu Program > Audit to open the approval management page.
All programs waiting for approvals are listed here. You are allowed to locate specific programs
by entering one or more filter conditions in the multiple criteria tabs
Click on a publish ID gives you the publish details, including content, schedule, players and
approvals, and allow you to republish it.
Audit Method 1
From the audit list, click the Approval icon to open the audit window.
Give your opinions and choose whether to let it pass. Comment must be given, if you choose
Reject.
Audit Method 2
A message will be given in the top right corner of the page when there is a program waiting for
approval.
Click the Approval icon also opens the audit window.
-
Signway Digital Signage CDMS User Manual V4.0 65
Chapter 8 Touch
A touch program allows users to switch pages, run APP applications or browse a website by
touching the display screen. This module helps you to create interactive programs and distribute
to the terminals. Hovering over the Touch menu displays the sub-menus. Click a sub-menu to
enter the corresponding page
8.1 Touch
Click the menu Touch > Touch to open the touch program management page which allows you
to create and manage interactive programs.
8.1.1 Create Touch Programs
1. Click the button New on the touch program management page.
2. Define the name and the resolution of the program. Click OK to open the next editing page.
The blank block in the middle of this page is the program editing area. The panes of Tool,
Tree and Properties around the editing area can be moved by dragging their title bars, or hid
by click the corresponding buttons on the top. Click Auto in the top left corner allows you to
change the zoom percentage.
-
Chapter 8 Touch
Signway Digital Signage CDMS User Manual V4.0 66
Tool – Click to add zones to the editing area.
Tree – lists all the zones included in the program according to levels.
Properties – set position, size and playback style of each zone.
3. Add directories and pages to the Tree.
Icon Name Description
Touch A touch program consists of multiple directories of different themes or styles.
Directory Each directory has multiple display pages.
Page Each page can be divided into multiple zones, such as Button, Video and Image.
Right click on the tree allows you to add a new directory or page.
-
Chapter 8 Touch
Signway Digital Signage CDMS User Manual V4.0 67
The right-click menu on the tree also allows you to edit directories and pages.
Options Description
New Area Add directories, pages or zones to the current program.
Rename Rename directories, pages or zones for ease of search.
Collapse/Expand Collapse or expand any node or the entire tree.
Cut Cutting an item will remove it and you can paste it into another place.
Copy Copping an item will create a duplicate for you to paste into other places.
Paste Paste the item you’ve copied or cut.
Cut To Cut the item and paste it into some other places you specified.
Copy To Copy the item and paste it into some other places you specified.
Move Up/Down Bring the item to an upper or lower layer.
Move Top/Bottom Bring the item to the top or bottom layer.
Delete Remove a directory, page or zone.
Clear Remove all contents from the current page.
Set as homepage
Set the current page as homepage. The player will start playing from the
homepage after program downloading.
4. Add zones to each page.
In the left Tool pane, click zone icons to add zones to the editing area of the current page.
Right click on a page from the tree and choose New Area also allows you to add zones to the
page.
Tool Description
Button Add a button. Click the button on screen will bring you to a specified content.
ButtonGroup Add a group of buttons. A button group consists of a button page and some
buttons on it. A button will bring the user to a specified content.
Video Add a video zone. One at most.
Image Add an image zone.
Text Add a scroll text zone. One at most
Static Text Add a stationary text zone.
Date Add a date zone to show the current date. One at most.
Time Add a date zone to show the current time. One at most.
Web Add a web zone to display web pages or touch applications. One at most.
To remove a zone, right click on it from the tree or the editing area, and then choose Delete
from the drop-down menu.
The Button zone can exist independently on the page or in group on a button page.
-
Chapter 8 Touch
Signway Digital Signage CDMS User Manual V4.0 68
The below window appears when you click the icon ButtonGroup to add a button group.
Area Width/Height – the horizontal width and vertical height of the zone.
Column/Row – the number of columns and rows.
Left/Top – the left and top margin of the first button.
Width/Height – the horizontal width and vertical height of the button.
Column Space – the span between two columns
Row Space - the span between two rows
5. Adjust zone position, size and layer.
Highlight a zone before you adjust its position, size and layer. These adjustments do not
apply to the background zone.
To highlight a zone:
In the editing area or the tree, click to highlight a zone. Click on a button page selects the
whole button group.
To select a background zone, click on a page from the tree.
Hide the upper layer zone before you select a zone in a lower layer. Uncheck the
checkbox before a zone will hide the zone. The hid zone is not removed but not seen
temperately. To show it again, check the checkbox before it.
To adjust the zone position:
In the editing area, drag a zone by mouse to the position you want to locate it. Click in
the button page and hold down the mouse to drag a button group to a position.
In Properties pane, directly enter the position coordinates or percentages. The origin lies
A button on the
button page
-
Chapter 8 Touch
Signway Digital Signage CDMS User Manual V4.0 69
in the top left corner.
To adjust zone size:
In the editing area, drag a zone’s handles inward or outward to make it smaller or larger.
In Properties pane, directly enter its width and height or the percentages.
The size of Date or Time zones cannot be adjusted.
To adjust zone layer:
Right click on a zone, and then choose the pop-up menu options to adjust its layer.
Use the layer tools on top of the editing area to adjust zone layers
Icon Description Icon Description
Move up to the top layer Move up a layer
Move up to the bottom layer Move down a layer
Adjust Position
Adjust Size
-
Chapter 8 Touch
Signway Digital Signage CDMS User Manual V4.0 70
6. Edit contents and attributes of each zone
Add Contents:Right click on a zone, and then click Material to open the Material window to
add contents to the zone.
Video/Image –Images can be played in both video and image zones, but videos only in
video zones.
Web – this zone allows you to add a web address or a local touch application.
You can set the playback duration and refresh interval when you add a web address.
Text/Static Text – enter text contents directly in the zone.
Date/Time/Button/ButtonGroup – no extra contents required.
Edit Contents:
-
Chapter 8 Touch
Signway Digital Signage CDMS User Manual V4.0 71
In the Content window, click the editing buttons to edit the contents in the current zone.
Button Description
Details View content details
Move Up/Down Bring a video or image forward / backward in the playback queue.
Move Top/Bottom Bring a video or image to the front / last position in the playback queue.
Edit Edit image name, playback duration and transition effect.
Delete Remove your selected content
Clear Remove all contents from the current zone.
Edit Attributes:With a zone highlighted, you can edit its attributes in the Properties pane.
Page Background
When there is no background image, click the field Color to set the background color. If
there exists an image already, remove the image before you set the background color.
The background image or color will be expanded to fill the entire screen horizontally and
vertically by default.
NOTE: The right-click menu on the background allows you to delete or clear the current
page.
Button Zone
Action – choose the jump action. When you click on the button, it will start to run your
specified application, website or touch page.
Target – Choose what to jump to when you click the button. The target can be a music
application, a webpage, a touch page or an image or video zone. The website can be
-
Chapter 8 Touch
Signway Digital Signage CDMS User Manual V4.0 72
typed directly in this field.
Style – choose the playback style.
Full Screen – choose whether your specified APP or website will be played in full screen.
If not, you are allowed to define the playback area.
Close Button – choose whether to display cl