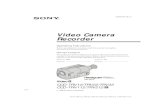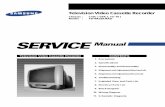Digital Sentry Network Video Recorder · C4693M-A (11/12) 5 Description OPTIMIZED FOR VIDEO...
Transcript of Digital Sentry Network Video Recorder · C4693M-A (11/12) 5 Description OPTIMIZED FOR VIDEO...

I N S T A L L A T I O N
C4693M-A (11/12)
DSSRV, DSSRV-DVD
Digital Sentry®
Network Video Recorder

2 C4693M-A (11/12)
ContentsImportant Notices . . . . . . . . . . . . . . . . . . . . . . . . . . . . . . . . . . . . . . . . . . . . . . . . . . . . . . . . . . . . . . . . . . . . . . . . . . . . . . . . . . . . . . . . . . . . . . . . . . . . . 4
Legal Notice . . . . . . . . . . . . . . . . . . . . . . . . . . . . . . . . . . . . . . . . . . . . . . . . . . . . . . . . . . . . . . . . . . . . . . . . . . . . . . . . . . . . . . . . . . . . . . . . . . . . . 4Regulatory Notices . . . . . . . . . . . . . . . . . . . . . . . . . . . . . . . . . . . . . . . . . . . . . . . . . . . . . . . . . . . . . . . . . . . . . . . . . . . . . . . . . . . . . . . . . . . . . . . . 4Video Quality Caution . . . . . . . . . . . . . . . . . . . . . . . . . . . . . . . . . . . . . . . . . . . . . . . . . . . . . . . . . . . . . . . . . . . . . . . . . . . . . . . . . . . . . . . . . . . . . . 4
Description. . . . . . . . . . . . . . . . . . . . . . . . . . . . . . . . . . . . . . . . . . . . . . . . . . . . . . . . . . . . . . . . . . . . . . . . . . . . . . . . . . . . . . . . . . . . . . . . . . . . . . . . . . . 5Optimized for Video Surveillance . . . . . . . . . . . . . . . . . . . . . . . . . . . . . . . . . . . . . . . . . . . . . . . . . . . . . . . . . . . . . . . . . . . . . . . . . . . . . . . . . . . . . 5Reliability . . . . . . . . . . . . . . . . . . . . . . . . . . . . . . . . . . . . . . . . . . . . . . . . . . . . . . . . . . . . . . . . . . . . . . . . . . . . . . . . . . . . . . . . . . . . . . . . . . . . . . . 5Open Architecture. . . . . . . . . . . . . . . . . . . . . . . . . . . . . . . . . . . . . . . . . . . . . . . . . . . . . . . . . . . . . . . . . . . . . . . . . . . . . . . . . . . . . . . . . . . . . . . . . 5Features . . . . . . . . . . . . . . . . . . . . . . . . . . . . . . . . . . . . . . . . . . . . . . . . . . . . . . . . . . . . . . . . . . . . . . . . . . . . . . . . . . . . . . . . . . . . . . . . . . . . . . . . 6Models . . . . . . . . . . . . . . . . . . . . . . . . . . . . . . . . . . . . . . . . . . . . . . . . . . . . . . . . . . . . . . . . . . . . . . . . . . . . . . . . . . . . . . . . . . . . . . . . . . . . . . . . . 6Optional Accessories . . . . . . . . . . . . . . . . . . . . . . . . . . . . . . . . . . . . . . . . . . . . . . . . . . . . . . . . . . . . . . . . . . . . . . . . . . . . . . . . . . . . . . . . . . . . . . 6
Before You Begin . . . . . . . . . . . . . . . . . . . . . . . . . . . . . . . . . . . . . . . . . . . . . . . . . . . . . . . . . . . . . . . . . . . . . . . . . . . . . . . . . . . . . . . . . . . . . . . . . . . . . . 7Package Contents . . . . . . . . . . . . . . . . . . . . . . . . . . . . . . . . . . . . . . . . . . . . . . . . . . . . . . . . . . . . . . . . . . . . . . . . . . . . . . . . . . . . . . . . . . . . . . . . . 7Product Labels. . . . . . . . . . . . . . . . . . . . . . . . . . . . . . . . . . . . . . . . . . . . . . . . . . . . . . . . . . . . . . . . . . . . . . . . . . . . . . . . . . . . . . . . . . . . . . . . . . . 10
Product Serial Number Label Placement. . . . . . . . . . . . . . . . . . . . . . . . . . . . . . . . . . . . . . . . . . . . . . . . . . . . . . . . . . . . . . . . . . . . . . . . . . 10IP Camera License Label . . . . . . . . . . . . . . . . . . . . . . . . . . . . . . . . . . . . . . . . . . . . . . . . . . . . . . . . . . . . . . . . . . . . . . . . . . . . . . . . . . . . . . 10
User Supplied Parts List . . . . . . . . . . . . . . . . . . . . . . . . . . . . . . . . . . . . . . . . . . . . . . . . . . . . . . . . . . . . . . . . . . . . . . . . . . . . . . . . . . . . . . . . . . . 10
Product Overview. . . . . . . . . . . . . . . . . . . . . . . . . . . . . . . . . . . . . . . . . . . . . . . . . . . . . . . . . . . . . . . . . . . . . . . . . . . . . . . . . . . . . . . . . . . . . . . . . . . . . 11Rear Panel. . . . . . . . . . . . . . . . . . . . . . . . . . . . . . . . . . . . . . . . . . . . . . . . . . . . . . . . . . . . . . . . . . . . . . . . . . . . . . . . . . . . . . . . . . . . . . . . . . . . . . 11Front Panel Controls and Indicators . . . . . . . . . . . . . . . . . . . . . . . . . . . . . . . . . . . . . . . . . . . . . . . . . . . . . . . . . . . . . . . . . . . . . . . . . . . . . . . . . . 12
Installation . . . . . . . . . . . . . . . . . . . . . . . . . . . . . . . . . . . . . . . . . . . . . . . . . . . . . . . . . . . . . . . . . . . . . . . . . . . . . . . . . . . . . . . . . . . . . . . . . . . . . . . . . . 14Placing on a Desktop . . . . . . . . . . . . . . . . . . . . . . . . . . . . . . . . . . . . . . . . . . . . . . . . . . . . . . . . . . . . . . . . . . . . . . . . . . . . . . . . . . . . . . . . . . . . . 14Mounting in a Rack. . . . . . . . . . . . . . . . . . . . . . . . . . . . . . . . . . . . . . . . . . . . . . . . . . . . . . . . . . . . . . . . . . . . . . . . . . . . . . . . . . . . . . . . . . . . . . . 14Installing the Hard Drive Array . . . . . . . . . . . . . . . . . . . . . . . . . . . . . . . . . . . . . . . . . . . . . . . . . . . . . . . . . . . . . . . . . . . . . . . . . . . . . . . . . . . . . . 18
Installing the Hard Drive Carriers . . . . . . . . . . . . . . . . . . . . . . . . . . . . . . . . . . . . . . . . . . . . . . . . . . . . . . . . . . . . . . . . . . . . . . . . . . . . . . . 18Connecting the Power Supply. . . . . . . . . . . . . . . . . . . . . . . . . . . . . . . . . . . . . . . . . . . . . . . . . . . . . . . . . . . . . . . . . . . . . . . . . . . . . . . . . . . . . . . 20Connecting to the Network. . . . . . . . . . . . . . . . . . . . . . . . . . . . . . . . . . . . . . . . . . . . . . . . . . . . . . . . . . . . . . . . . . . . . . . . . . . . . . . . . . . . . . . . . 20
Startup and Shutdown. . . . . . . . . . . . . . . . . . . . . . . . . . . . . . . . . . . . . . . . . . . . . . . . . . . . . . . . . . . . . . . . . . . . . . . . . . . . . . . . . . . . . . . . . . . . . . . . . 21Starting Up the Unit . . . . . . . . . . . . . . . . . . . . . . . . . . . . . . . . . . . . . . . . . . . . . . . . . . . . . . . . . . . . . . . . . . . . . . . . . . . . . . . . . . . . . . . . . . . . . . 21Shutting Down the Unit . . . . . . . . . . . . . . . . . . . . . . . . . . . . . . . . . . . . . . . . . . . . . . . . . . . . . . . . . . . . . . . . . . . . . . . . . . . . . . . . . . . . . . . . . . . 21
Troubleshooting . . . . . . . . . . . . . . . . . . . . . . . . . . . . . . . . . . . . . . . . . . . . . . . . . . . . . . . . . . . . . . . . . . . . . . . . . . . . . . . . . . . . . . . . . . . . . . . . . . . . . . 22
Specifications . . . . . . . . . . . . . . . . . . . . . . . . . . . . . . . . . . . . . . . . . . . . . . . . . . . . . . . . . . . . . . . . . . . . . . . . . . . . . . . . . . . . . . . . . . . . . . . . . . . . . . . 23
Appendixes . . . . . . . . . . . . . . . . . . . . . . . . . . . . . . . . . . . . . . . . . . . . . . . . . . . . . . . . . . . . . . . . . . . . . . . . . . . . . . . . . . . . . . . . . . . . . . . . . . . . . . . . . 25Appendix A: Installing an Uninterruptible Power Supply. . . . . . . . . . . . . . . . . . . . . . . . . . . . . . . . . . . . . . . . . . . . . . . . . . . . . . . . . . . . . . . . . . 25Appendix B: Installing an Optional ENC5400 2-Port or 4-Port Capture Card . . . . . . . . . . . . . . . . . . . . . . . . . . . . . . . . . . . . . . . . . . . . . . . . . . . 26Preparing and Installing the 2-PORT Capture Card . . . . . . . . . . . . . . . . . . . . . . . . . . . . . . . . . . . . . . . . . . . . . . . . . . . . . . . . . . . . . . . . . . . . . . 26Preparing and Installing the 4-PORT Capture Card . . . . . . . . . . . . . . . . . . . . . . . . . . . . . . . . . . . . . . . . . . . . . . . . . . . . . . . . . . . . . . . . . . . . . . 27Appendix C: Connecting to ENC5416 Units . . . . . . . . . . . . . . . . . . . . . . . . . . . . . . . . . . . . . . . . . . . . . . . . . . . . . . . . . . . . . . . . . . . . . . . . . . . . 29Appendix D: Re-imaging the Unit . . . . . . . . . . . . . . . . . . . . . . . . . . . . . . . . . . . . . . . . . . . . . . . . . . . . . . . . . . . . . . . . . . . . . . . . . . . . . . . . . . . . 30
Recovery Process . . . . . . . . . . . . . . . . . . . . . . . . . . . . . . . . . . . . . . . . . . . . . . . . . . . . . . . . . . . . . . . . . . . . . . . . . . . . . . . . . . . . . . . . . . . . 31Appendix E: Reconfiguring Monitor Resolutions . . . . . . . . . . . . . . . . . . . . . . . . . . . . . . . . . . . . . . . . . . . . . . . . . . . . . . . . . . . . . . . . . . . . . . . . 33Appendix F: Installing AN Optional DSSRV-RAID Controller Card. . . . . . . . . . . . . . . . . . . . . . . . . . . . . . . . . . . . . . . . . . . . . . . . . . . . . . . . . . . 38
Preparing for RAID Controller Card Installation . . . . . . . . . . . . . . . . . . . . . . . . . . . . . . . . . . . . . . . . . . . . . . . . . . . . . . . . . . . . . . . . . . . . 38Opening the Chassis . . . . . . . . . . . . . . . . . . . . . . . . . . . . . . . . . . . . . . . . . . . . . . . . . . . . . . . . . . . . . . . . . . . . . . . . . . . . . . . . . . . . . . . . . 38Preparing the Unit for RAID Controller Card Installation . . . . . . . . . . . . . . . . . . . . . . . . . . . . . . . . . . . . . . . . . . . . . . . . . . . . . . . . . . . . . 39Installing the RAID Controller Card . . . . . . . . . . . . . . . . . . . . . . . . . . . . . . . . . . . . . . . . . . . . . . . . . . . . . . . . . . . . . . . . . . . . . . . . . . . . . . 40Completing the Installation . . . . . . . . . . . . . . . . . . . . . . . . . . . . . . . . . . . . . . . . . . . . . . . . . . . . . . . . . . . . . . . . . . . . . . . . . . . . . . . . . . . . 44
Appendix G: Installing an Optional DSSRV-SCSI Card. . . . . . . . . . . . . . . . . . . . . . . . . . . . . . . . . . . . . . . . . . . . . . . . . . . . . . . . . . . . . . . . . . . . 45Preparing the DSSRV-SCSI Card . . . . . . . . . . . . . . . . . . . . . . . . . . . . . . . . . . . . . . . . . . . . . . . . . . . . . . . . . . . . . . . . . . . . . . . . . . . . . . . . 45Opening the Chassis . . . . . . . . . . . . . . . . . . . . . . . . . . . . . . . . . . . . . . . . . . . . . . . . . . . . . . . . . . . . . . . . . . . . . . . . . . . . . . . . . . . . . . . . . 45Installing the SCSI Card. . . . . . . . . . . . . . . . . . . . . . . . . . . . . . . . . . . . . . . . . . . . . . . . . . . . . . . . . . . . . . . . . . . . . . . . . . . . . . . . . . . . . . . 45Completing the SCSI Card Installation . . . . . . . . . . . . . . . . . . . . . . . . . . . . . . . . . . . . . . . . . . . . . . . . . . . . . . . . . . . . . . . . . . . . . . . . . . . 46

C4693M-A (11/12) 3
List of Illustrations1 Major Package Components. . . . . . . . . . . . . . . . . . . . . . . . . . . . . . . . . . . . . . . . . . . . . . . . . . . . . . . . . . . . . . . . . . . . . . . . . . . . . . . . . . . . . . . . . 72 Accessory Pack . . . . . . . . . . . . . . . . . . . . . . . . . . . . . . . . . . . . . . . . . . . . . . . . . . . . . . . . . . . . . . . . . . . . . . . . . . . . . . . . . . . . . . . . . . . . . . . . . . . 83 Rack Mount Kit . . . . . . . . . . . . . . . . . . . . . . . . . . . . . . . . . . . . . . . . . . . . . . . . . . . . . . . . . . . . . . . . . . . . . . . . . . . . . . . . . . . . . . . . . . . . . . . . . . . 94 Rear Panel Layout . . . . . . . . . . . . . . . . . . . . . . . . . . . . . . . . . . . . . . . . . . . . . . . . . . . . . . . . . . . . . . . . . . . . . . . . . . . . . . . . . . . . . . . . . . . . . . . . 115 DSSRV Front Panel Layout (Bezel Open). . . . . . . . . . . . . . . . . . . . . . . . . . . . . . . . . . . . . . . . . . . . . . . . . . . . . . . . . . . . . . . . . . . . . . . . . . . . . . . 126 DSSRV-DVD Front Panel Layout (Bezel Open) . . . . . . . . . . . . . . . . . . . . . . . . . . . . . . . . . . . . . . . . . . . . . . . . . . . . . . . . . . . . . . . . . . . . . . . . . . 127 Front Bezel Indicators (Bezel Closed) . . . . . . . . . . . . . . . . . . . . . . . . . . . . . . . . . . . . . . . . . . . . . . . . . . . . . . . . . . . . . . . . . . . . . . . . . . . . . . . . . 128 Support Rail Assembly . . . . . . . . . . . . . . . . . . . . . . . . . . . . . . . . . . . . . . . . . . . . . . . . . . . . . . . . . . . . . . . . . . . . . . . . . . . . . . . . . . . . . . . . . . . . 149 Removing the Chassis Brackets from the Sliding Brackets . . . . . . . . . . . . . . . . . . . . . . . . . . . . . . . . . . . . . . . . . . . . . . . . . . . . . . . . . . . . . . . . 15
10 Attaching the Mounting Brackets. . . . . . . . . . . . . . . . . . . . . . . . . . . . . . . . . . . . . . . . . . . . . . . . . . . . . . . . . . . . . . . . . . . . . . . . . . . . . . . . . . . . 1511 Attaching the L-Shaped Mounting Brackets . . . . . . . . . . . . . . . . . . . . . . . . . . . . . . . . . . . . . . . . . . . . . . . . . . . . . . . . . . . . . . . . . . . . . . . . . . . 1612 Attaching the Brackets to the Rack . . . . . . . . . . . . . . . . . . . . . . . . . . . . . . . . . . . . . . . . . . . . . . . . . . . . . . . . . . . . . . . . . . . . . . . . . . . . . . . . . . 1613 Installing the Unit in the Rack . . . . . . . . . . . . . . . . . . . . . . . . . . . . . . . . . . . . . . . . . . . . . . . . . . . . . . . . . . . . . . . . . . . . . . . . . . . . . . . . . . . . . . 1714 Aligning the Chassis Bracket and the Sliding Bracket . . . . . . . . . . . . . . . . . . . . . . . . . . . . . . . . . . . . . . . . . . . . . . . . . . . . . . . . . . . . . . . . . . . . 1715 Numbered Hard Drive Bays for DSSRV . . . . . . . . . . . . . . . . . . . . . . . . . . . . . . . . . . . . . . . . . . . . . . . . . . . . . . . . . . . . . . . . . . . . . . . . . . . . . . . 1816 Numbered Hard Drive Bays Plus Optical for DSSRV-DVD . . . . . . . . . . . . . . . . . . . . . . . . . . . . . . . . . . . . . . . . . . . . . . . . . . . . . . . . . . . . . . . . . 1917 Opening the Bezel. . . . . . . . . . . . . . . . . . . . . . . . . . . . . . . . . . . . . . . . . . . . . . . . . . . . . . . . . . . . . . . . . . . . . . . . . . . . . . . . . . . . . . . . . . . . . . . . 1918 Installing a Hard Drive Carrier . . . . . . . . . . . . . . . . . . . . . . . . . . . . . . . . . . . . . . . . . . . . . . . . . . . . . . . . . . . . . . . . . . . . . . . . . . . . . . . . . . . . . . 1919 Closing and Locking a Hard Drive Carrier. . . . . . . . . . . . . . . . . . . . . . . . . . . . . . . . . . . . . . . . . . . . . . . . . . . . . . . . . . . . . . . . . . . . . . . . . . . . . . 2020 Network Cable Connection. . . . . . . . . . . . . . . . . . . . . . . . . . . . . . . . . . . . . . . . . . . . . . . . . . . . . . . . . . . . . . . . . . . . . . . . . . . . . . . . . . . . . . . . . 2021 Starting Up the Unit . . . . . . . . . . . . . . . . . . . . . . . . . . . . . . . . . . . . . . . . . . . . . . . . . . . . . . . . . . . . . . . . . . . . . . . . . . . . . . . . . . . . . . . . . . . . . . 2122 Connecting a UPS to a DS NVR . . . . . . . . . . . . . . . . . . . . . . . . . . . . . . . . . . . . . . . . . . . . . . . . . . . . . . . . . . . . . . . . . . . . . . . . . . . . . . . . . . . . . 2523 Removing the Filler Bracket: 2-Port Capture Card . . . . . . . . . . . . . . . . . . . . . . . . . . . . . . . . . . . . . . . . . . . . . . . . . . . . . . . . . . . . . . . . . . . . . . . 2624 Installing the 2-Port Capture Card . . . . . . . . . . . . . . . . . . . . . . . . . . . . . . . . . . . . . . . . . . . . . . . . . . . . . . . . . . . . . . . . . . . . . . . . . . . . . . . . . . . 2725 Removing the Filler Brackets: 4-Port Capture Card . . . . . . . . . . . . . . . . . . . . . . . . . . . . . . . . . . . . . . . . . . . . . . . . . . . . . . . . . . . . . . . . . . . . . . 2826 Installing the 4-Port Capture Card . . . . . . . . . . . . . . . . . . . . . . . . . . . . . . . . . . . . . . . . . . . . . . . . . . . . . . . . . . . . . . . . . . . . . . . . . . . . . . . . . . . 2827 Connecting the DSSRV and ENC5416(s). . . . . . . . . . . . . . . . . . . . . . . . . . . . . . . . . . . . . . . . . . . . . . . . . . . . . . . . . . . . . . . . . . . . . . . . . . . . . . . 2928 Recovery Warning Dialog Box . . . . . . . . . . . . . . . . . . . . . . . . . . . . . . . . . . . . . . . . . . . . . . . . . . . . . . . . . . . . . . . . . . . . . . . . . . . . . . . . . . . . . . 3129 RAID Operations Dialog Box. . . . . . . . . . . . . . . . . . . . . . . . . . . . . . . . . . . . . . . . . . . . . . . . . . . . . . . . . . . . . . . . . . . . . . . . . . . . . . . . . . . . . . . . 3130 JBOD Systems Dialog Box . . . . . . . . . . . . . . . . . . . . . . . . . . . . . . . . . . . . . . . . . . . . . . . . . . . . . . . . . . . . . . . . . . . . . . . . . . . . . . . . . . . . . . . . . 3231 Reconfiguring Monitor Resolutions: Option One . . . . . . . . . . . . . . . . . . . . . . . . . . . . . . . . . . . . . . . . . . . . . . . . . . . . . . . . . . . . . . . . . . . . . . . . 3332 Reconfiguring Monitor Resolutions: Option Two . . . . . . . . . . . . . . . . . . . . . . . . . . . . . . . . . . . . . . . . . . . . . . . . . . . . . . . . . . . . . . . . . . . . . . . . 3333 Reconfiguring Monitor Resolutions: Option Three. . . . . . . . . . . . . . . . . . . . . . . . . . . . . . . . . . . . . . . . . . . . . . . . . . . . . . . . . . . . . . . . . . . . . . . 3334 Selecting the Operating Mode . . . . . . . . . . . . . . . . . . . . . . . . . . . . . . . . . . . . . . . . . . . . . . . . . . . . . . . . . . . . . . . . . . . . . . . . . . . . . . . . . . . . . . 3435 Selecting the Monitor. . . . . . . . . . . . . . . . . . . . . . . . . . . . . . . . . . . . . . . . . . . . . . . . . . . . . . . . . . . . . . . . . . . . . . . . . . . . . . . . . . . . . . . . . . . . . 3436 Accepting Display Settings. . . . . . . . . . . . . . . . . . . . . . . . . . . . . . . . . . . . . . . . . . . . . . . . . . . . . . . . . . . . . . . . . . . . . . . . . . . . . . . . . . . . . . . . . 3437 Selecting the Display Settings . . . . . . . . . . . . . . . . . . . . . . . . . . . . . . . . . . . . . . . . . . . . . . . . . . . . . . . . . . . . . . . . . . . . . . . . . . . . . . . . . . . . . . 3538 Selecting Displays for Cloned Monitors. . . . . . . . . . . . . . . . . . . . . . . . . . . . . . . . . . . . . . . . . . . . . . . . . . . . . . . . . . . . . . . . . . . . . . . . . . . . . . . 3539 Selecting Cloned Display Settings . . . . . . . . . . . . . . . . . . . . . . . . . . . . . . . . . . . . . . . . . . . . . . . . . . . . . . . . . . . . . . . . . . . . . . . . . . . . . . . . . . . 3640 Complete the Wizard Dialog Box . . . . . . . . . . . . . . . . . . . . . . . . . . . . . . . . . . . . . . . . . . . . . . . . . . . . . . . . . . . . . . . . . . . . . . . . . . . . . . . . . . . . 3641 Selecting Dual Monitor Resolutions. . . . . . . . . . . . . . . . . . . . . . . . . . . . . . . . . . . . . . . . . . . . . . . . . . . . . . . . . . . . . . . . . . . . . . . . . . . . . . . . . . 3742 Identifying Monitors . . . . . . . . . . . . . . . . . . . . . . . . . . . . . . . . . . . . . . . . . . . . . . . . . . . . . . . . . . . . . . . . . . . . . . . . . . . . . . . . . . . . . . . . . . . . . . 3743 Disconnecting SATA Cables from the Motherboard. . . . . . . . . . . . . . . . . . . . . . . . . . . . . . . . . . . . . . . . . . . . . . . . . . . . . . . . . . . . . . . . . . . . . . 3944 Lifting the Backplanes . . . . . . . . . . . . . . . . . . . . . . . . . . . . . . . . . . . . . . . . . . . . . . . . . . . . . . . . . . . . . . . . . . . . . . . . . . . . . . . . . . . . . . . . . . . . 3945 Disconnecting the SATA Cables . . . . . . . . . . . . . . . . . . . . . . . . . . . . . . . . . . . . . . . . . . . . . . . . . . . . . . . . . . . . . . . . . . . . . . . . . . . . . . . . . . . . . 4046 Connecting the Multilane SATA Cables . . . . . . . . . . . . . . . . . . . . . . . . . . . . . . . . . . . . . . . . . . . . . . . . . . . . . . . . . . . . . . . . . . . . . . . . . . . . . . . 4147 Seating the Backplanes . . . . . . . . . . . . . . . . . . . . . . . . . . . . . . . . . . . . . . . . . . . . . . . . . . . . . . . . . . . . . . . . . . . . . . . . . . . . . . . . . . . . . . . . . . . 4148 Removing the PCIe x 16 Filler Bracket . . . . . . . . . . . . . . . . . . . . . . . . . . . . . . . . . . . . . . . . . . . . . . . . . . . . . . . . . . . . . . . . . . . . . . . . . . . . . . . . 4249 Installing the RAID Controller Card . . . . . . . . . . . . . . . . . . . . . . . . . . . . . . . . . . . . . . . . . . . . . . . . . . . . . . . . . . . . . . . . . . . . . . . . . . . . . . . . . . 4250 Running the Cables Through the Cable Slot. . . . . . . . . . . . . . . . . . . . . . . . . . . . . . . . . . . . . . . . . . . . . . . . . . . . . . . . . . . . . . . . . . . . . . . . . . . . 4351 Connecting the Cables to the RAID Controller Card. . . . . . . . . . . . . . . . . . . . . . . . . . . . . . . . . . . . . . . . . . . . . . . . . . . . . . . . . . . . . . . . . . . . . . 4352 Installing the Hard Drive Carriers . . . . . . . . . . . . . . . . . . . . . . . . . . . . . . . . . . . . . . . . . . . . . . . . . . . . . . . . . . . . . . . . . . . . . . . . . . . . . . . . . . . . 4453 Removing the Metal Filler Bracket . . . . . . . . . . . . . . . . . . . . . . . . . . . . . . . . . . . . . . . . . . . . . . . . . . . . . . . . . . . . . . . . . . . . . . . . . . . . . . . . . . . 4554 Installing the SCSI Card . . . . . . . . . . . . . . . . . . . . . . . . . . . . . . . . . . . . . . . . . . . . . . . . . . . . . . . . . . . . . . . . . . . . . . . . . . . . . . . . . . . . . . . . . . . 46

Important Notices
LEGAL NOTICESOME PELCO EQUIPMENT CONTAINS, AND THE SOFTWARE ENABLES, AUDIO/VISUAL AND RECORDING CAPABILITIES, THE IMPROPER USE OF WHICH MAY SUBJECT YOU TO CIVIL AND CRIMINAL PENALTIES. APPLICABLE LAWS REGARDING THE USE OF SUCH CAPABILITIES VARY BETWEEN JURISDICTIONS AND MAY REQUIRE, AMONG OTHER THINGS, EXPRESS WRITTEN CONSENT FROM RECORDED SUBJECTS. YOU ARE SOLELY RESPONSIBLE FOR INSURING STRICT COMPLIANCE WITH SUCH LAWS AND FOR STRICT ADHERENCE TO ANY/ALL RIGHTS OF PRIVACY AND PERSONALTY. USE OF THIS EQUIPMENT AND/OR SOFTWARE FOR ILLEGAL SURVEILLANCE OR MONITORING SHALL BE DEEMED UNAUTHORIZED USE IN VIOLATION OF THE END USER SOFTWARE AGREEMENT AND RESULT IN THE IMMEDIATE TERMINATION OF YOUR LICENSE RIGHTS THEREUNDER.
REGULATORY NOTICESThis device complies with Part 15 of the FCC Rules. Operation is subject to the following two conditions: (1) this device may not cause harmful interference, and (2) this device must accept any interference received, including interference that may cause undesired operation.
RADIO AND TELEVISION INTERFERENCEThis equipment has been tested and found to comply with the limits of a Class A digital device, pursuant to Part 15 of the FCC rules. These limits are designed to provide reasonable protection against harmful interference when the equipment is operated in a commercial environment. This equipment generates, uses, and can radiate radio frequency energy and, if not installed and used in accordance with the instruction manual, may cause harmful interference to radio communications. Operation of this equipment in a residential area is likely to cause harmful interference in which case the user will be required to correct the interference at his own expense.
Changes and Modifications not expressly approved by the manufacturer or registrant of this equipment can void your authority to operate this equipment under Federal Communications Commission’s rules.
In order to maintain compliance with FCC regulations shielded cables must be used with this equipment. Operation with non-approved equipment or unshielded cables is likely to result in interference to radio and television reception.
This Class A digital apparatus complies with Canadian ICES-003.
Cet appareil numérique de la classe A est conforme à la norme NMB-003 du Canada.
VIDEO QUALITY CAUTION
FRAME RATE NOTICE REGARDING USER-SELECTED OPTIONS
Pelco, Inc. systems are capable of providing high quality video for both live viewing and playback. However, the systems can be used in lower quality modes, which can degrade picture quality, to allow for a slower rate of data transfer and to reduce the amount of video data stored. The picture quality can be degraded by either lowering the resolution, reducing the picture rate, or both. A picture degraded by having a reduced resolution may result in an image that is less clear or even indiscernible. A picture degraded by reducing the picture rate has fewer frames per second, which can result in images that appear to jump or move more quickly than normal during playback. Lower frame rates may result in a key event not being recorded by the system.
Judgment as to the suitability of the products for users’ purposes is solely the users’ responsibility. Users should refer to the operation manuals for cautionary statements regarding user selected options and how they might affect video quality. Users shall determine the suitability of the products for their own intended application, picture rate and picture quality. The video analytic behaviors provide a large spectrum of settings that allow the behaviors to be used in a variety of applications. Selection of appropriate settings for proper detection in user applications is the sole responsibility of users. This equipment is intended to assist users in identifying situations of interest to users. Users have the sole responsibility of determining the appropriate response. In the event users intend to use the video for evidentiary purposes in a judicial proceeding or otherwise, users should consult with their attorney regarding any particular requirements for such use.
4 C4693M-A (11/12)

Description
OPTIMIZED FOR VIDEO SURVEILLANCEThe new Digital Sentry® network video recorder (NVR) is optimized by Pelco to deliver the essential hardware support for the DS NVs video management software (VMS) without the extra cost or risk of integrating hardware and software.
Boosted by the 2nd Generation Intel® Core™ i7 processor and 8 GB of RAM, Digital Sentry NVR provides an optimal combination of processing power and reliability to meet the demands of HD video recording and playback operations. The system is powered to support up to 128 combined IP and analog video streams, with up to 64 analog cameras supported through the optional ENC5416 direct-attached encoder. Analog cameras are also supported using Pelco and third-party network video encoders.
The new DS NVR delivers total available throughput of 280 Mbps for recording of analog and IP video streams as well as playback and export through the DS ControlPoint client. When determining the maximum number of cameras and the desired frame rate to host on each system, the number of concurrent client connections, the number of streams likely to be viewed in playback on each client, and the bandwidth required to support the client connections must be taken into consideration.*
The DS NVR functions as a stand-alone system or as part of a network of servers, monitored from the DS ControlPoint user interface. The system can be deployed solely as a network video recorder, as a digital video recorder (DVR), or as a hybrid NVR.
Two gigabit network ports provide for convenient network architecture planning by allowing one port to be dedicated to IP cameras, while the second nework port is used for client connections. Two DVI-D ports provide a convenient connection for high resolution digital monitors for use with HD cameras.
RELIABILITYWith front-accessible drives for easy servicing and upgrades, the DS NVR is available with up to 18 TB for models without the optional optical disk drive (ODD), or up to 12 TB for ODD models. The drives are hot-swappable when configured for internal RAID 5 storage with the optional RAID 5 controller card. A minimum of three drives is required for a RAID 5 configuration. External storage is supported through USB attached storage or by using the optional DSSRV-SCSI interface card connected to DX8100HDDI storage of up to 24 TB. The external storage can be configured for JBOD storage or RAID 5. Internal RAID 5 storage cannot be used in conjunction with external storage.
Front panel LED displays on the DS NVR provide heads-up information on system operation. The LEDs are integrated with the Digital Sentry System Information (DSSI) utility, providing critical, real-time statistics on system resource utilization, temperature, and throughput status.
OPEN ARCHITECTUREThe cornerstone of Digital Sentry design, a fully Open Architecture, is provided through ONVIF compliance and support for a large number of IP-specific drivers. Users can choose specific IP cameras or encoders to fit their application.
Eliminate the risk of deferred support that comes with VMS software from one vendor and a general purpose hardware platform from another. Replace it with the assurance of an integrated platform built specifically for the rigors of IP video recording. Make the performance, reliability, and Open Architecture of DS NVs running on DS NVR the core foundation of your video management solution.
*Refer to the DS NVR Throughput Utilization Chart for references on typical bandwidth consumption rates. The chart is available at www.pelco.com on the Digital Sentry product page.
C4693M-A (11/12) 5

FEATURES• Provides 280 Mbps to support IP and analog video
• Supports up to 128 IP camera streams; up to 64 analog cameras*
• Optimized to support pre-installed DS NVs software
• Records H.264, MJPEG, and MPEG-4 IP streams
• Supports Pelco and third-party IP cameras and network encoders
• Expandable by networking an unlimited number of servers and encoders
• Compatible with DS ControlPoint for simultaneous monitoring of all DS Series and DX Series products in a single client interface
• Network health and event monitoring support through Simple Network Management Protocol (SNMP) and the Digital Sentry System Information (DSSI) utility
• Compatible with the DS Archive Utility
• Recording rate configurable per individual camera
• Support for DS DataPoint Integration
*Concurrent client connections, number of playback streams per client, and required bandwidth for client connections must be considered when determining maximum cameras and frame rate to host on each system.
MODELSThe following table describes the Digital Sentry NVR (DSSRV/DSSRV-DVD) model numbers. For example, the model number for a DS NVR with 12 TB and a United Kingdom power cord is DSSRV-120-UK. The model number for a DSSRV-DVD with 6 TB and an Australian power cord is DSSRV-060DVD-AU.
NOTE: Units shipped to China do not include power cords.
*Storage capacities are subject to change. Contact Pelco Product Support for current capacity information.
OPTIONAL ACCESSORIES
Table A. Models
Model Storage* Country Code Model Storage* Country CodeUnit Without Optical Disk Drive Unit With Optical Disk Drive
DSSRV-005 500 GB
US = North AmericaEU = EuropeUK = United KingdomCN = ChinaAU = AustraliaAR = Argentina
DSSRV-005DVD 500 GB US = North AmericaEU = EuropeUK = United KingdomCN = ChinaAU = AustraliaAR = Argentina
DSSRV-030 3 TB DSSRV-030DVD 3 TB
DSSRV-060 6 TB DSSRV-060DVD 6 TB
DSSRV-090 9 TB DSSRV-090DVD 9 TB
DSSRV-120 12 TB DSSRV-012DVD 12 TB
DSSRV-150 15 TB
DSSRV-180 18 TB
DS-SW-CAM Models include eight licenses for Pelco and third party IP cameras; additional DS-SW-CAM licenses can be purchased separately
ENC5416 Direct-attached analog encoderENC5400-2PORT Analog 2-port host card connects two ENC5416 for up to 32 analog channelsENC5400-4PORT Analog 4-port host card connects four ENC5416 for more than 32 analog channelsDSSRV-RAID LSI 3Ware 9750-8i RAID controller cardDSSRV-SCSI Adaptec® SCSI Card 29320LPEKBD5000 Series Desktop keyboard with three control pods (recommended for analog keyboard requirements)
6 C4693M-A (11/12)

Before You Begin
PACKAGE CONTENTS
Figure 1. Major Package Components
ì Network Video Recorder (DSSRV)
î DSSRV-LIT Literature Kit: Includes Important Safety Instructions, Safe Handling of Hard Drives manual, resource disc, and recovery disc NOTE: Refer to Appendix C: Connecting to ENC5416 Units on page 29 for NVR units.
ï Accessory Pack
ñ Hard Drive Pack (hard drives in carriers)NOTE: Number of hard drives depends on model.
ó Standard USB Keyboard (1 ea.)
r Rack Mount Kit (1 ea.)
C4693M-A (11/12) 7

Figure 2. Accessory Pack
ì Standard USB Mouse (1 ea.)
î Bezel Keys (2 ea.)
ï Standard US Power Cord (1 ea.)
ñ Power Cord (based on country designation, 1 ea.)NOTE: Units shipped to China do not include power cords.
ó Chassis Handles (2 ea.)NOTE: Includes Phillips screws for installation.
r Rubber Feet (4 ea.)
8 C4693M-A (11/12)

Figure 3. Rack Mount Kit
ì Sliding Mounting Brackets (2 ea.)
î Rear Mount Rails (2 ea.),Front Mount Rails (2 ea.)
ï L-Shaped Plate Nuts (4 ea.)
ñ M5*8L-H2.5 Round Head Nickel Screws (18 ea.),M4*6L-H2.5 Round Head Nickel Screws (18 ea.),4.2*11*0.8 Nickel Washers (10 ea.)
C4693M-A (11/12) 9

PRODUCT LABELS
PRODUCT SERIAL NUMBER LABEL PLACEMENT
Product serial number labels help identify your system and its factory configuration if your unit or its components should require service.
Three labels citing your product’s serial number are attached to the unit. One label is attached to the upper-right corner of the rear of the unit. A second, smaller label is attached to the inside left of the bezel.
Because rack mounting and other installation options may obscure the factory-applied labels, a third set of labels is provided for you to attach to your product documentation or to another product location that will not be obscured by installation.
To use these labels:
1. Locate the small label attached to the outside of the front bezel, attached with a yellow sticker that reads, “Extra serial number label: remove prior to installation.”
2. Remove the yellow sticker.
3. Peel away the backing of the small label, and then attach it to this manual, other product documentation, or an unobstructed product location.
IP CAMERA LICENSE LABELIf you have ordered a license for additional IP cameras, a label will be placed on the inside left of the bezel. This label contains the key you will use to access the additional IP cameras through DS Quick Setup.
USER SUPPLIED PARTS LISTThe following installation tools and parts are needed for installation, but not supplied.
• Power source (110/220 VAC)
• Small Phillips screwdriver, if mounting the unit into a rack
• Uninterruptible power supply (UPS)
10 C4693M-A (11/12)

Product Overview
REAR PANELFamiliarize yourself with your respective unit's rear panel before connecting any equipment to the unit.
Figure 4. Rear Panel Layout
ì Rear Chassis Fan
î Power Receptacle
ï Reserved (do not use)
ñ Digital Visual Interface (DVI) connectors• DVI-D1 (primary)
• DVI-D2 (secondary)
ó Ethernet Ports • Network Port 1 (left is primary)
• Network Port 2 (right is secondary)
r Card Slots
s Reserved (do not use)
t Audio Out
u Reserved (do not use)
~í USB 3.0 Ports
~â USB 2.0 Ports
C4693M-A (11/12) 11

FRONT PANEL CONTROLS AND INDICATORS
Figure 5. DSSRV Front Panel Layout (Bezel Open)
Figure 6. DSSRV-DVD Front Panel Layout (Bezel Open)
Figure 7. Front Bezel Indicators (Bezel Closed)
ì Unit Status Unit status is indicated by one of the following three colors:• Green: The unit is functioning normally.
• Flashing green: The unit is starting or shutting down.
• Amber: The unit is nearing operational thresholds; maintenance is recommended.
• Red: The unit is in an error condition (refer to Troubleshooting on page 22).
î Network Port 1 Speed and Activity Network status (connection and speed) is indicated by one of the following conditions:• Off: The unit is not connected to the network.
• Solid green: The unit is connected to the network using the 1000Base-T standard.
• Solid amber: The unit is connected to the network using the 100Base-T standard.
• Solid red: The unit is connected to the network using the 10Base-T standard.
NOTE: For proper operation, you must use the 1000Base-T standard.
Digital SentryDS SRV Series
12 C4693M-A (11/12)

ï Network Port 2 Speed and Activity Network status (connection and speed) is indicated by one of the following conditions:• Off: The unit is not connected to the network.
• Solid green: The unit is connected to the network using the 1000Base-T standard.
• Solid amber: The unit is connected to the network using the 100Base-T standard.
• Solid red: The unit is connected to the network using the 10Base-T standard.
NOTE: For proper operation, you must use the 1000Base-T standard.
ñ Software Status • Green: The software is operating normally.
• Amber: A minor software malfunction is detected (for example, an excessive network packet loss).
• Red: A fatal software error has occurred (for example, ceasing to record).
ó Power Button • Push the power button to turn the unit on or off.
• Push and hold the power button for a hard shutdown.
r Drive StatusThe drive status indicator reports the operating status of each individual hard drive as follows:
• Flashing green: The read or write activity on a specific hard drive.
• Solid red: A problem exists with the hard drive.
• Flashing green/red: The unit is initializing the hard drive.
s USB Ports The Digital Sentry NVR supports five USB ports: one on the front panel (one USB 2.0 port) and four on the rear panel (two USB 3.0 ports and two USB 2.0 ports). These ports can be used to connect a UPS unit, or it can be used to conduct diagnostic and troubleshooting activities.
C4693M-A (11/12) 13

Installation
PLACING ON A DESKTOP
To install the unit on a desktop:
1. Make sure the rubber feet are installed to prevent damage. If not, secure each rubber foot to the bottom panel of the unit.
2. Position the unit to allow for cable and power cord clearance at the rear of the unit.
MOUNTING IN A RACKThe unit can be mounted in an industry standard 48 cm (19-inch) equipment rack and occupies 2 rack units (RU) of vertical rack space (8.9 cm or 3.5 inches). The hardware necessary to mount the unit into a rack is supplied with the unit.
NOTE: The unit must be placed on a desktop to install an optional 2-Port or 4-Port capture card, a RAID controller card, or a SCSI card. Make sure these cards are installed properly and performing as expected before placing the unit in the rack.
The rack must meet the following requirements:
• Rack standard: 48 cm (19 inches), EIA-310-D compliant (rear column required)
• Rack column depth: 50.8 to 76.2 cm (20 to 30 inches)
• Column mounting hole provisions: 10-32 UNF-2B threaded holes or square window holes on front and rear columns
• Door systems (optional): Front doors must have at least 5.1 cm (2 inches) between the unit bezel and the inside of the door.
Rear doors may be used only on rack columns that are more than 66 cm (26 inches) deep.
NOTE: Refer to Figure 3 on page 9 for the description of the hardware used in this installation.
Figure 8 shows the support rail assembly items.
Figure 8. Support Rail Assembly
WARNING: Do not place the unit on its side; in this position, the unit is likely to fall over and may cause equipment damage or personal injury.
WARNINGS:
• Secure the front and rear screws to the support rails.
• Make sure the unit is level.
Slots and openings in the cabinet provide ventilation to prevent the unit from overheating. Do not block these openings. Never place the unit near or over a radiator or heat register. When placing the unit in a rack, be sure to provide proper ventilation.
ì M5*8L-H2.5 Round Head Nickel Screws
î Mounting Bracket (sliding bracket attached to L-shaped brackets)
ï Rack
ñ L-Shaped Plate Nut
14 C4693M-A (11/12)

To install the unit in a rack:
1. Install the chassis handles (supplied):a. Align the screw holes on the chassis handles and the chassis.
b. Insert and tighten the four 10-32 x 0.5-inch Phillips flat head screws (supplied) with a Phillips screwdriver (not supplied).
2. Remove the chassis brackets from the sliding brackets (both are supplied):a. Slide each chassis bracket away from the sliding bracket until it locks in place.
b. Press the release lever up or down (depending on the rail) to release the chassis bracket from the sliding bracket.
NOTE: Press down on the release lever for the right set of rails and press up for the left set of rails.
Figure 9. Removing the Chassis Brackets from the Sliding Brackets
3. Attach one chassis bracket to each side of the unit (refer to Figure 10 on page 15). Use four M4*6L-H2.5 round head nickel screws (supplied) for each bracket. Attach the chassis brackets so that the slotted ends are positioned toward the rear of the unit.
Figure 10. Attaching the Mounting Brackets
4. If necessary, remove the rubber feet from the underside of the unit.
C4693M-A (11/12) 15

5. Attach a front and rear L-shaped bracket (supplied) to the left and the right sliding brackets using two M4*6L-H2.5 round head nickel screws (supplied). Leave all eight of the screws untightened until later in the installation.
Figure 11. Attaching the L-Shaped Mounting Brackets
6. Perform the following steps to attach the front and rear L-shaped bracket to the rack. Make sure the rails are mounted back to back, as shown in Figure 12 on page 16. Use two M5*8L-H2.5 round head nickel screws (supplied) for each bracket.
NOTE: The mounting brackets are identical and may be used on the right or the left side of the rack.
a. Position the ear of the front L-shaped bracket and an L-shaped plate nut (supplied) against the inside front of the equipment rack. Align the two center holes in the ear of the L-shaped bracket and L-shaped plate nut with the threaded holes in the rack.
b. Using two M5*8L-H2.5 round head nickel screws (supplied), insert and tighten the screws from the outside of the rack, pointing toward the back of the rack.
c. Adjust the rails to the correct depth of the equipment rack by sliding the rear-mount rail to the back of the equipment rack.
d. Repeat the previous steps to attach the rear L-shaped bracket and L-shaped plat nut to the rack.
Figure 12. Attaching the Brackets to the Rack
7. Repeat the previous step for the second mounting bracket set (refer to Figure 12).
8. Tighten the M4*6L-H2.5 round head nickel screws that are attached to the front- and rear-mount rails which were left untightened earlier in the installation.
16 C4693M-A (11/12)

9. Place the unit onto the mount rails by sliding the chassis brackets onto the rails. This step may require two people to lift and slide the unit into place. The unit should slide in and out of the rack easily.
Figure 13. Installing the Unit in the Rack
NOTE: Align the chassis brackets with the first slot on the sliding brackets when installing the unit (refer to Figure 14). This will ensure that the two brackets are aligned properly when sliding the unit in and out of the rack. To pull the unit completely out of the rack, pull the unit out of the sliding bracket until it locks into place, and then press the release levers on either side of the chassis bracket to release the unit.
Figure 14. Aligning the Chassis Bracket and the Sliding Bracket
10. Insert and tighten two M5*8L-H2.5 round head nickel screws above and below the chassis handles to secure the unit in the rack.
WARNING: When sliding out the unit, be careful not to let it fall out of the rack, as equipment damage or personal injury could result.
C4693M-A (11/12) 17

INSTALLING THE HARD DRIVE ARRAYThe unit can store data using either JBOD (Just a Bunch of Disks) or RAID (Redundant Array of Independent Disks) technology. The unit ships in JBOD configuration, and an optional DSSRV-RAID controller card can be installed to manage the hard drives (the number of hard drives depends on the model). This RAID 5 configuration allows any one of three or more hard drives to fail without any data loss. On any drive failure, the user is notified of the failure and the unit continues to operate.
NOTE: The minimum configuration for an internal RAID 5 is three hard disk drives. One drive of the RAID 5 configuration is used for parity, reducing net storage capacity by the value of one drive.
INSTALLING THE HARD DRIVE CARRIERSAfter you have securely mounted the unit in the rack, install the hard drives supplied with the unit in the front of the chassis. Each hard drive is already mounted in its own hard drive carrier so you can easily install and remove a hard drive, even while the unit is operating.
NOTE: The hard drive bays are numbered 1 to 6 (DSSRV) or 1 to 4 (DSSRV-DVD), starting from the left side (refer to Figure 15 and Figure 16). The hard disk drives are also numbered and must be placed in the hard drive bays in the correct order.
Figure 15. Numbered Hard Drive Bays for DSSRV
WARNINGS:
• After a failed hard drive is replaced, the unit must rebuild the drive before it returns to service. If a second hard drive in the array fails before the first failed hard drive has completed the rebuild process, the array will go off line and data loss will occur.
• The hard disk drive installed in hard drive bay 1 must be installed first as it contains the operating system and is not hot-swappable.
ì Hard Drive Bay 1: Must be installed first in a non-RAID 5 configuration
î Hard Drive Bay 2
ï Hard Drive Bay 3
ñ Hard Drive Bay 4
ó Hard Drive Bay 5
r Hard Drive Bay 6
18 C4693M-A (11/12)

Figure 16. Numbered Hard Drive Bays Plus Optical for DSSRV-DVD
To install the hard drive carriers:
1. Review all instructions in this section before proceeding.
2. Make sure you protect the unit and its components, which are susceptible to damage from improper handling and ESD. Refer to the Safe Handling of Hard Drives document for more information.
3. Unlock and open the bezel.
Figure 17. Opening the Bezel
4. Install each hard drive carrier as follows:a. Open the hard drive latch (grasp the right side of the latch and pull it to the left).
b. With the hard drive latch open, slide the hard drive carrier gently into the designated hard drive bay until it stops.
NOTE: Hard disk drive 1 contains the operating system and must be installed first in hard drive bay 1.
Figure 18. Installing a Hard Drive Carrier
ì Hard Drive Bay 1: Not hot-swappable;must be installed first
î Hard Drive Bay 2
ï Hard Drive Bay 3
ñ Hard Drive Bay 4
ó Hard Drive Bay 5: Optical DVD drive
C4693M-A (11/12) 19

c. Close the hard drive latch; make sure the hard drive carrier locks into place.
Figure 19. Closing and Locking a Hard Drive Carrier
5. After the hard drive carriers are inserted, close and lock the bezel.
CONNECTING THE POWER SUPPLYTo connect the power supply:
1. Connect the power cord to the power supply connector.
2. Connect the other end of the power cord to the appropriate power source.
NOTE: If you are connecting the Digital Sentry NVR to a UPS as recommended, refer to Appendix A: Installing an Uninterruptible Power Supply on page 25 to connect the power supply.
CONNECTING TO THE NETWORKUse the primary (left) Gigabit Ethernet adapter port to connect the unit to the network.
To connect the unit to the network using a switched Gigabit Ethernet network:
1. Connect one end of the unshielded twisted pair (UTP) cable to the left network connector on the rear panel of the unit. Use standard Cat5e or better UTP cable with RJ-45 connectors.
2. Connect the other end of the UTP cable to an available port on a Gigabit Ethernet switch.
NOTE: During operation, monitor the unit status indicators to make sure that all the drives are operating properly.
Figure 20. Network Cable Connection
SECONDARYNETWORK
20 C4693M-A (11/12)

Startup and Shutdown
STARTING UP THE UNIT1. Unlock and open the bezel.
2. Press the power button. The power indicator glows.
Figure 21. Starting Up the Unit
3. Close and lock the bezel.
4. Check indicators:
• If the bezel is open, the power indicator should glow white.
• The unit status indicator should glow solid green after the unit starts up.
• The network status indicator on the front panel shows the network connection speed and status (refer to Front Panel Controls and Indicators on page 12).
SHUTTING DOWN THE UNITYou can shut down the unit in one of the following ways:
• An orderly shutdown lets the unit close its files and power down without affecting the data files. Use the orderly shutdown in most cases.
• An immediate shutdown is the same as disconnecting power and can result in corrupted data files. Only use the immediate shutdown in an emergency or when there is not enough time for an orderly shutdown.
To perform an orderly shutdown:
1. Click Start on your desktop
2. Click Shut Down.
To perform an immediate shutdown:
1. Unlock and open the bezel.
2. Press and hold the power button until the unit shuts down.
3. Close and lock the bezel.
ì Power Button/Power Indicator
C4693M-A (11/12) 21

TroubleshootingIf the following instructions fail to solve your problem, contact Pelco Product Support at 1-800-289-9100 (USA and Canada) or +1-559-292-1981 (international) for assistance.
NOTE: Do not try to repair the unit yourself. Leave maintenance and repairs to qualified technical personnel. Exchange the defective unit and return it for repair.
Table B. Troubleshooting
Problem Possible Causes Suggested SolutionThe unit is not ready. Power turned off. Check that the power indicator is lit.
Faulty cable connections. Check all leads, plugs, contacts, and connections.Defective encoder. Check the camera on a different encoder.Network connectivity issues. Contact your network administrator.
The unit is not ready for operation after firmware upload.
Voltage failure during programming of update file.
Replace the unit and have it checked by Pelco.
The unit status indicator is red. Unit fan failure. Replace the failed fan.Power supply failure.Temperature exceeds specifications (internal or external).
Check power supplies.Check all fans; check the external temperature.
The unit status indicator is red and the power supply alarm sounds.
Power loss to either power supply. Check each power supply, line voltage, and the UPS.Power supply module failure. Replace the failed power supply.
The unit status and hard drive indicators are red and the unit alarm sounds.
Hard drive failure. Replace the failed hard drive.
22 C4693M-A (11/12)

Specifications
SYSTEMProcessor 2nd Generation Intel® Core™ i7
Operating System Microsoft® Windows® 7 Ultimate 64-bit SP1
Internal Memory 8 GB RAM
User Interface DS ControlPoint
Internal Storage (JBOD or RAID 5*)DSSRV 500 GB, 3 TB, 6 TB, 9 TB, 12 TB, 15 TB, or 18 TBDSSRV-DVD 500 GB, 3 TB, 6 TB, 9 TB, or 12 TB
RAID Level Internal RAID 5†
External Storage Up to 24 TB JBOD or RAID 5 through DX8100HDDI (requires optional DSSRV-SCSI card)
System DrivesDSSRV 6, 3.5-inch hard drive baysDSSRV-DVD 4, 3.5-inch hard drive bays
Optical Drive DVD±RW with DSSRV-DVD
*The minimum configuration for an internal RAID 5 is three hard disk drives. One drive of the RAID 5 configuration is used for parity, reducing net storage capacity by the value of one drive.
† Requires an optional DSSRV-RAID controller card. The internal RAID 5 requires re-imaging of the system with the recovery DVD (supplied). Non-DVD units require re-imaging from a bootable 8 GB USB key (not supplied).
REMOTE CLIENT PC REQUIREMENTS‡
Processor 2nd Generation Intel® Core™ i7 processor with integrated graphics
Memory 4 GB or higher
Operating System Windows XP Professional SP2, Windows Vista (32 or 64 bit), Windows 7 (32 or 64 bit)‡While the DS ControlPoint client can run on the server, doing so can affect performance of the DS NVR. For optimum performance, run DS
ControlPoint on a client station.
NETWORKInterface Gigabit Ethernet RJ-45 port (1000Base-T)
Auxiliary InterfacesUSB Ports 1 front (USB 2.0); 4 rear (2 USB 3.0, 2 USB 2.0)
FRONT PANELButtons Power
IndicatorsUnit Status Green, amber, redEthernet Port 1 Green, amber, redEthernet Port 2 Green, amber, redSoftware Status Green, amber, redHard-Drive Status Green, red (behind bezel)
C4693M-A (11/12) 23

POWERPower Input 100 to 240 VAC, 50/60 Hz, autoranging
Power Supply Internal
Power Consumption Operating Maximum100 VAC, 50 Hz 222.0 W, 2.22 A, 758.0 BTU/H110 VAC, 50 Hz 224.0 W, 2.02 A, 759.4 BTU/H110 VAC, 60 Hz 223.0 W, 2.03 A, 761.4 BTU/H 115 VAC, 50 Hz 217.0 W, 1.89 A, 740.8 BTU/H115 VAC, 60 Hz 215.5 W, 1.87 A, 735.7 BTU/H220 VAC, 50 Hz 213.0 W, 0.97 A, 727.2 BTU/H220 VAC, 60 Hz 204.1 W, 0.93 A, 696.8 BTU/H240 VAC, 50 Hz 211.9 W, 0.88 A, 723.4 BTU/H240 VAC, 60 Hz 207.6 W, 0.86 A, 708.8 BTU/H
Power Cords 1 standard US power cord;1 power cord based on country designation
NOTE: Units shipped to China do not contain power cords.
CONNECTIONSVideo Out 2 DVI-D connectors
Audio Out 1, 1/8-inch audio jack connector
FRONT PANEL INDICATORS/FUNCTIONSButtons Power
IndicatorsUnit Status Green, amber, redPrimary Network Green, amber, redSecondary Network Green, amber, redSoftware Status Green, amber, red (based on diagnostics)Hard Disk Status Green, red, off (behind bezel)
ENVIRONMENTALOperating Temperature 10° to 35°C (50° to 95°F)
Storage Temperature –40° to 65°C (–40° to 149°F)
Operating Humidity 20 to 80%, noncondensing
Maximum Humidity Gradient 10% per hour
Operating Altitude –15 to 3,048 m (–50 to 10,000 ft)
Operating Vibration 0.25 G at 3 Hz to 200 Hz at a sweep rate of 0.5 octave/minute
NOTE: The temperature at the unit air intake can be significantly higher than room temperature. Temperature is affected by rack configuration, floor layout, air conditioning strategy, and other issues. To prevent performance failure and unit damage, make sure the temperature at the unit is continuously within the operating temperature range.
PHYSICALMounting Desktop (feet);
Rack, 2 RU per unit (rack rails and hardware are supplied)
24 C4693M-A (11/12)

Appendixes
APPENDIX A: INSTALLING AN UNINTERRUPTIBLE POWER SUPPLYYou should connect each unit to a UPS (not supplied). UPS units maintain a limited amount of backup battery power if the main power fails.
To connect communication and power from the UPS to the unit (refer to Figure 22):
1. Shut down the unit if it is powered on.
2. Connect a power cord from the unit power supply to a standard wall socket.
3. Connect a power cord from the UPS to a standard wall socket or other power source.
4. Connect a USB cable from the APC SmartUPS to the USB connector on the unit.
5. Power up the UPS.
6. Power up the unit, if necessary.
Figure 22. Connecting a UPS to a DS NVR
WARNING: Most UPS units can be used to supply backup battery power. The unit works in conjunction with the SmartUPS from APC. The SmartUPS signals the unit to begin a graceful shutdown if the standby power in the UPS falls below a certain threshold.
UPSPOWER SOURCE
INPUT POWER
USB
OUTPUT POWER
C4693M-A (11/12) 25

APPENDIX B: INSTALLING AN OPTIONAL ENC5400 2-PORT OR 4-PORT CAPTURE CARD
PREPARING AND INSTALLING THE 2-PORT CAPTURE CARD1. Unscrew and remove the metal filler bracket for the PCIe x16 slot. Set aside the screw.
2. Align the card with the PCIe x16 slot.
3. Gently press down on the card so that it is properly seated in the PCIe x 16 slot.
4. Insert and tighten the metal bracket screw to secure the card.
Completing the 2-Port Capture Card Installation1. Carefully place the chassis cover on the unit.
2. Make sure the chassis and chassis cover screw holes are aligned.
3. Use a Phillips screwdriver to secure the chassis cover to the chassis (three screws on the top front, one screw on the top-left, one screw on the top right, and three screws on the rear).
4. Close and lock the bezel.
Figure 23. Removing the Filler Bracket: 2-Port Capture Card
26 C4693M-A (11/12)

Figure 24. Installing the 2-Port Capture Card
PREPARING AND INSTALLING THE 4-PORT CAPTURE CARD
1. Unscrew and remove the metal filler brackets for both the PCIe x16 slot and the PCI slot to the left of it. Set aside the screws.
2. Connect the primary card and the secondary card with the 20P flat cable (supplied).
3. Align the primary card with the PCIe x16 slot.
4. Gently press down on the card so that it is properly seated in the PCIe x16 slot.
5. Insert and tighten the metal bracket screw to secure the primary card.
6. Align the secondary card in the PCI slot to the left of the PCI x16 slot.
7. Gently press down on the card so that it is properly seated.
8. Insert and tighten the metal bracket screw to secure the secondary card.
C4693M-A (11/12) 27

Completing the 4-Port Capture Card Installation1. Carefully place the chassis cover on the unit.
2. Make sure the chassis and chassis cover screw holes are aligned.
3. Use a Phillips screwdriver to secure the chassis cover to the chassis (three screws on the top front, one screw on the top-left, one screw on the top right, and three screws on the rear).
4. Close and lock the bezel.
Figure 25. Removing the Filler Brackets: 4-Port Capture Card
Figure 26. Installing the 4-Port Capture Card
28 C4693M-A (11/12)

APPENDIX C: CONNECTING TO ENC5416 UNITSThe PCIe cable that is shipped with each ENC5416 has a dual connector on one end and two connectors on the other end. Each PCIe cable can support two ENC5416s.
For a 2-port connection:
1. If already turned on, turn off the DS NVR by performing the following steps:a. In Windows, click Start, and then click Shut Down. This allows an orderly closing of the operating system.
b. Make sure the unit is turned off completely.
NOTE: The ENC5416(s) can remain on.
2. Connect the dual connector end of the PCIe cable (supplied) to the primary capture card on the DS NVR (refer to Figure 27).
NOTE: Capture cards are sold separately.
3. Connect the other end of the PCIe cable to the ENC5416(s).
NOTE: Refer to Figure 27 for the proper connection. Make sure the cords are aligned from the dual connector to each individual connector.
• Primary capture card: The top PCIe connector port on the primary capture card is for Board 1 (COM ports 3 and 4). The bottom PCIe connector port is for Board 2 (COM ports 5 and 6).
Figure 27. Connecting the DSSRV and ENC5416(s)
4. When connections are completed, press the power button on the front of the DS NVR to turn on the unit.
For a 4-port connection:
1. If already turned on, turn off the DS NVR by performing the following steps:a. In Windows, click Start, and then click Shut Down. This allows an orderly closing of the operating system.
b. Make sure the unit is turned off completely.
NOTE: The ENC5416(s) can remain on.
2. Connect the dual connector end of the first PCIe cable (supplied) to the primary capture card on the DS NVR.
3. Connect the dual connector end of the second PCIe cable (supplied) to the secondary capture card on the DS NVR.
4. Connect the other ends of the PCIe cables to the ENC5416s. Up to four ENC5416s can be connected to a DS NVR.
NOTE: Figure 27 shows the proper connection for the primary capture card. The configuration is the same for the secondary capture card. Make sure the cords are aligned from the dual connector on the primary and secondary capture cards to each individual connector.
• Primary capture card: The top PCIe connector port on the primary capture card is for Board 1 (COM ports 3 and 4). The bottom PCIe connector port is for Board 2 (COM ports 5 and 6).
• Secondary capture card: The top PCIe connector port on the secondary capture card is for Board 3 (COM ports 7 and 8). The bottom PCIe connector port is for Board 4 (COM ports 9 and 10).
5. When connections are completed, press the power button on the front of the DS NVR to turn on the unit.
WARNING: Disconnecting an ENC5416 encoder from the DSSRV while the unit is turned on might cause the application or operating system to stop responding with an error that appears as a blue screen. To recover from the error, you must restart the DSSRV. Your DSSRV will not record video until the unit has fully restarted. Ensure that the screws on the data cables connecting the ENC5416 encoders to the DSSRV are properly fastened to prevent this error from occurring.
DSSRV
ENC5416
ENC5416
C4693M-A (11/12) 29

APPENDIX D: RE-IMAGING THE UNITA recovery disc is shipped with the DS NVR to re-image the unit. The system must be re-imaged if an optional DSSRV-RAID controller card is installed. A bootable 8 GB USB key (not supplied) is required for a DS NVR without an optional DVD.
1. Copy the ISO image to your desktop by right-clicking the ISO file and selecting the zip program to extract the files and folders from the ISO image. You can also copy image files directly from the recovery disc to the USB key once it is formatted.
NOTES:
• The bootable USB key must be 8 GB or higher for this process.
• If you burn the ISO image to a DVD, a dual-layer DVD is required due to the size of the ISO image.
2. Perform the following steps to create, format, and prepare a USB key.
NOTE: These steps are only compatible with Windows 7.
a. Using a separate computer with an internal DVD drive, insert a blank 8 GB USB key into an available USB port.
b. Click Start.
c. Type cmd in the “Search programs and files” text box, and then click Enter.
d. Type diskpart, and then click Enter.
e. Type list disk, and then click Enter.
f. Type select disk and the drive number (for example, select disk 2), and then click Enter.
g. Type clean, and then click Enter.
h. Type create partition primary, and then click Enter.
i. Type active, and then click Enter.
j. Type format fs=fat32 quick, and then click Enter.
NOTE: If a DSSRV-RAID controller card is installed, type format fs=ntfs quick instead of format fs=fat32 quick, and then click Enter.
k. Wait for the drive to complete formatting. This may take several minutes.
l. When formatting is complete, type assign, and then click Enter.
m. Type exit, and then click Enter to close the command window.
3. Open the drive that was assigned in step “l.”
4. Open the folder that was created after you extracted the ISO contents.
5. Copy all the files and folders and paste them into the USB key. You can also select all the files and folders, and then drag and drop them into the USB key.
6. Once the copying is complete, remove the USB key.
You can now re-image the DS NVR with the USB key.
30 C4693M-A (11/12)

C4693M-A (11/12) 31
RECOVERY PROCESS1. If necessary, perform an orderly shutdown. Make sure the unit is turned off completely.
2. Insert the USB key into one of the USB ports.
3. Turn on the DS NVR.
4. Depending on the system configuration, perform one of the following options:
RAID
a. When the unit is turned on, the Warning dialog box appears. You can continue with the recovery process by pressing any key or you can exit the system to back up exported video, snapshots, or other user data before continuing.
Figure 28. Recovery Warning Dialog Box
b. Press any key to continue with the factory restore. The RAID Operations dialog box appears.
Figure 29. RAID Operations Dialog Box
c. Select one of the following options:(1) Option 1 converts the system to a RAID 5 configuration.
(2) Option 2 converts the system to a single-drive configuration (JBOD).
(3) Option 3 exits the recovery process.
d. After selecting Option 1 or 2, type y, and then click the Enter key.
NOTE: The RAID 5 configuration will take approximately one hour or more to complete.

JBOD
a. If you selected a single-drive configuration system, the JBOD systems dialog box appears
Figure 30. JBOD Systems Dialog Box
b. Select one of the following options:
– Option 1 restores the OS partition only, leaving the video data intact.
– Option 2 erases all the system drives including all existing video data.
– Option 3 allows you to exit the recovery process.
c. After selecting Option 1 or 2, type y, and then click the Enter key.
32 C4693M-A (11/12)

APPENDIX E: RECONFIGURING MONITOR RESOLUTIONSMonitor resolutions are configured at the factory with a default setting of 1280 x 720. The resolution may need to be reconfigured for a new or existing system.
Perform the following steps to change the display settings on your monitor(s) using the Intel® Graphics and Media setup.
1. Open the “Intel Graphics and Media Control Panel – Display Wizard” using one of the following methods:
• Right-click on your desktop, and then click Graphics Properties.
Figure 31. Reconfiguring Monitor Resolutions: Option One
• Right-click the Intel HD Graphics icon on the task bar, and then click Graphic Properties.
Figure 32. Reconfiguring Monitor Resolutions: Option Two
• Click Start on the task bar, then click Control Panel, and then click “Intel Graphics and Media” icon.
Figure 33. Reconfiguring Monitor Resolutions: Option Three
C4693M-A (11/12) 33

34 C4693M-A (11/12)
2. Depending on the monitor configuration, perform one of the following options to set up the monitor display:
• Single monitor:(1) Select “Single display” from the “Choose the desired operating mode” dialog box if you want the image to be displayed on one
screen only.
Figure 34. Selecting the Operating Mode
(2) Click the Next button. A dialog box appears to select the display for the single monitor.
Figure 35. Selecting the Monitor
(3) If not already selected, select the monitor from the drop-down menu, and then click the Next button. A dialog box appears asking if you want to keep the settings.
Figure 36. Accepting Display Settings

(4) Click the OK button. A dialog box appears to select the display resolution.
Figure 37. Selecting the Display Settings
(5) Select the resolution from the Resolution drop-down menu.
(6) Click the Close button. The resolution setup for the single monitor is complete.
• Dual monitors, clone mode:(1) Select “Clone displays” if you want the image of both displays to be the same (refer to Figure 34 on page 34).
(2) Click the Next button. A “Select the displays to configure” dialog box appears.
Figure 38. Selecting Displays for Cloned Monitors
(3) Select the desired monitors if they are not already selected.
(4) Click the Next button. A dialog box appears asking if you want to keep these settings (refer to Figure 36 on page 34).
C4693M-A (11/12) 35

(5) Click the OK button. A dialog box appears to select the display settings.
Figure 39. Selecting Cloned Display Settings
(6) Select the desired resolution, and then click the Next button. A “Complete the Wizard” dialog box appears.
Figure 40. Complete the Wizard Dialog Box
(7) Click the Close button to exit the Wizard.
(8) If you are not satisfied with the display settings, click the Start Over button to restart the display setup. You can also click the Control Panel button to return to the main application.
36 C4693M-A (11/12)

• Dual monitors, extended mode:(1) Select “Extended desktop” if you want independent images to be displayed on each screen (refer to Figure 34 on page 34).
(2) Click the Next button. A dialog box to select the monitors appears (refer to Figure 38 on page 35).
(3) Select the primary and secondary monitors from the drop-down menus, and then click the Next button. A dialog box appears asking if you want to keep the settings.
(4) Click the OK button. A dialog box appears to select the resolutions for the monitors appears.
Figure 41. Selecting Dual Monitor Resolutions
(5) Select the primary and secondary monitor resolutions from the drop-down menus.
(6) Click the Next button. A dialog box appears for monitor identification.
Figure 42. Identifying Monitors
(7) If necessary, drag the monitors to the appropriate position (refer to Figure 42).
(8) Click the Next button. A “Complete the Wizard” dialog box appears (refer to Figure 40 on page 36).
(9) Click the Close button to exit the Wizard.
C4693M-A (11/12) 37

APPENDIX F: INSTALLING AN OPTIONAL DSSRV-RAID CONTROLLER CARDThe DSSRV-RAID is an internal controller card that can be installed in a new or existing DSSRV or DSSRV-DVD unit. Review all instructions in this document before proceeding with the installation of the card.
NOTE: The minimum configuration for an internal RAID 5 is three hard disk drives. One drive of the RAID 5 configuration is used for parity, reducing net storage capacity by the value of one drive.
The RAID controller card does not support Unified Extensible Firmware Interface (UEFI) booting. Perform the following steps if you receive a UEFI message:
1. Restart the system.
2. Modify the boot order in your BIOS so that you boot to a non-UEFI device to manage RAID.
NOTE: You can enter the BIOS by pressing the Delete key repeatedly while the system is starting up.
The computer will restart and you can press any key to continue with the setup.
PREPARING FOR RAID CONTROLLER CARD INSTALLATION1. Shut down the unit.
2. Disconnect the power cord from the power supply.
3. Place the unit on a flat surface with ample workspace. Make sure the area provides full access to the unit’s internal components.
OPENING THE CHASSIS
1. Unlock and open the bezel.
2. Use a Phillips screwdriver to remove the chassis cover screws (two screws on the top front, two screws on the left and right sides, and three screws on the rear).
3. Carefully remove the chassis cover by lifting it up. Set aside the chassis cover.
WARNING: When you install the DSSRV-RAID card in an existing unit, the hard drives will go through a rebuild cycle when the unit is restarted and all recorded video will be deleted.
WARNING: It is critical that the unit be disconnected for your safety. You must disconnect the power cord first because current continues to flow through the unit even when it is turned off.
WARNINGS:
• Make sure the unit is turned off and you are wearing a properly grounded ESD wrist strap before attempting to open the chassis cover.
• The chassis assembly includes parts with sharp edges. To avoid injury, use caution when working in and around the DS NVR chassis and components.
• Make sure you protect the unit and its components, which are susceptible to damage from improper handling and ESD. Refer to the Safe Handling of Hard Drives document for more information.
38 C4693M-A (11/12)

PREPARING THE UNIT FOR RAID CONTROLLER CARD INSTALLATION1. Remove the SATA cable ties from the inside left of the unit.
2. Carefully disconnect the SATA cables from the motherboard.
Figure 43. Disconnecting SATA Cables from the Motherboard
3. If already installed, remove each hard drive carrier as follows:a. Open the hard drive latch by pulling the latch to the left.
b. With the hard drive latch open, slide the hard drive carrier gently out of the hard drive bay. Set aside the hard drive carriers.
4. Remove the top two screws on the backplanes (refer to Figure 44). Set the screws aside.
Figure 44. Lifting the Backplanes
5. Lift the backplanes up.
C4693M-A (11/12) 39

6. Disconnect the SATA cables from the hard drives on each backplane.
Figure 45. Disconnecting the SATA Cables
7. Remove the SATA cables from the chassis.NOTE: Multilane SATA cables will replace the SATA cables for the RAID controller card installation.
INSTALLING THE RAID CONTROLLER CARD1. Connect the multilane SATA cables to the appropriate connectors on the backplanes (refer to Figure 46 on page 41).
NOTE: Two sets of multilane SATA cables are provided for DSSRV-RAID card installation. The first set is numbered P1 to P4. The second set is numbered P5 to P6. The P5 cable is attached to the backplane for the optical drive and the P6 cable is left unattached. Each cable has a different length and the connectors are right-angle connectors for nesting (refer to Figure 46 on page 41). The multilane SATA cable lengths are as follows:
• P1: 317.5 mm (12.5 inches)
• P2: 330.0 mm (13.0 inches)
• P3: 444.5 mm (17.5 inches)
• P4: 457.0 mm (18.0 inches)
• P5: 571.5 mm (22.5 inches)
• P6: 585.0 mm (23.0 inches)
WARNING: Make sure that you disconnect the SATA cables only. The power supply cables are located next to the SATA cables and must remain connected.
40 C4693M-A (11/12)

C4693M-A (11/12) 41
Figure 46. Connecting the Multilane SATA Cables
Table C describes the multilane SATA cable connections. Each cable must be connected as described in the table.
2. Align each backplane with the two guide pins located at the bottom of each backplane slot.NOTE: Make sure that all cables are cleared before seating the backplane.
3. When the backplane is seated properly, insert and tighten the two screws on the top of each backplane.
Figure 47. Seating the Backplanes
Table C. Multilane SATA Cable Connections
Connect To
First Set of Cables
P1 HD1
P2 HD2
P3 HD3
P4 HD4
Second Set of Cables
P5* HD5
P6 HD6
*DSSRV-DVD uses P5 only in the second set of cables for the optical drive.
P2P1

4. Install the RAID controller card as follows:a. Unscrew and remove the metal filler bracket for the PCIe x 16 slot. Set aside the screw.
Figure 48. Removing the PCIe x 16 Filler Bracket
b. Replace the high-profile bracket with the low-profile bracket (supplied) as follows:(1) Remove the two screws that secure the high-profile bracket to the card. Set aside the screws.
(2) Align the screw holes on the card and the low-profile bracket.
(3) Insert and tighten the two screws.
c. Align the card with the PCIe x 16 slot.
Figure 49. Installing the RAID Controller Card
d. Gently press down on the card so that it is properly seated in the PCIe x 16 slot.
e. Insert and tighten the metal bracket screw to secure the card.
42 C4693M-A (11/12)

5. Run the multilane SATA cables through the cable slot on the inside left of the unit.
Figure 50. Running the Cables Through the Cable Slot
6. Connect the other end of the P5 cable to the motherboard for the optical drive on the DSSRV-DVD.
7. Connect the multilane SATA cable plugs to the 4-lane connectors on the card (refer to Figure 51). NOTES: • The bottom DSSRV-RAID connector (SAS_1) must be used for the first set of drives (HD1 to HD4). The top DSSRV-RAID connector
(SAS_0) must be used for the second set of hard drives (HD5 and HD6). • Only one plug is required for the DSSRV-DVD.
Figure 51. Connecting the Cables to the RAID Controller Card
8. Secure the power and multilane SATA cables by bundling them with cable ties.
C4693M-A (11/12) 43

COMPLETING THE INSTALLATION1. Carefully place the chassis cover on the unit.
2. Make sure the chassis and chassis cover screw holes are aligned.
3. Use a Phillips screwdriver to secure the chassis cover to the chassis (two screws on the top front, two screws on the left and right side, and three screws on the rear).
4. Install the hard drive carriers as follows:a. With the hard drive latch open, slide hard drive carrier 1 gently into hard drive bay 1. The hard drive bays and hard disk drives are
numbered and must be installed in the following order:
NOTE: Hard disk drive 1 contains the operating system and is not hot-swappable.
(1) Top-left hard drive bay
(2) Bottom-left hard drive bay
(3) Top-middle hard drive bay
(4) Bottom-middle hard drive bay
(5) Top-right hard drive bay (DSSRV only)
(6) Bottom-right hard drive bay (DSSRV only)
Figure 52. Installing the Hard Drive Carriers
b. Close the hard drive latch; make sure each hard drive carrier locks into place.
5. Close and lock the bezel.
44 C4693M-A (11/12)

o
APPENDIX G: INSTALLING AN OPTIONAL DSSRV-SCSI CARD
PREPARING THE DSSRV-SCSI CARD1. Shut down the unit (refer to Shutting Down the Unit on page 21).
2. Disconnect the power cord from the power supply.
3. Disconnect the power cord from the rear of the unit.
4. Disconnect any cables or connections that may restrict access or interfere with the removal of the unit.
5. If mounted in a rack, unscrew the fasteners that secure the unit in the rack and carefully lift the unit out of the rack. Two people may be required for this step.
6. Place the unit on a flat surface with ample workspace. Make sure the area provides full access to the unit’s internal components.
OPENING THE CHASSIS
1. Unlock and open the bezel.
2. Use a Phillips screwdriver to remove the chassis cover screws (two screws on the top front, two screws on the left and right sides, and three screws on the rear)
3. Carefully remove the chassis cover by lifting it up. Set aside the chassis cover.
INSTALLING THE SCSI CARD1. Unscrew and remove the metal filler bracket for the PCIe x 16 slot. Set aside the screw.
Figure 53. Removing the Metal Filler Bracket
WARNING: It is critical that the unit be disconnected for your safety. You must remove the power cord first because current continues tflow through the DSSRV even when the unit is turned off.
WARNINGS:• Make sure the unit is turned off and you are wearing a properly grounded ESD wrist strap before attempting to open the chassis cover.
• The chassis assembly includes parts with sharp edges. To avoid injury, use caution when working in and around the DSSRV chassis and components.
• Make sure you protect the unit and its components, which are susceptible to damage from improper handling and ESD. Refer to the Safe Handling of Hard Drives document for more information.
C4693M-A (11/12) 45

2. Replace the high-profile bracket connected to the card with the low-profile bracket (supplied):a. Loosen the two screws that secure the high-profile bracket to the card.
b. Align the two screws and the card connector with the slot in the low-profile bracket.
c. Tighten the two screws to secure the card to the low-profile bracket.
3. Align the card with the PCIe x 16 slot.
Figure 54. Installing the SCSI Card
4. Gently press down on the card so that it is properly seated in the PCIe x 16 slot.
5. Insert and tighten the metal bracket screw to secure the card.
COMPLETING THE SCSI CARD INSTALLATION1. Carefully place the chassis cover on the unit.
2. Align the chassis and chassis cover screw holes.
3. Use a Phillips screwdriver to secure the chassis cover to the chassis (two screws on the top front, two screws on the left and right side, and three screws on the rear).
4. Close and lock the bezel.
46 C4693M-A (11/12)

PRODUCT WARRANTY AND RETURN INFORMATIONWARRANTYPelco will repair or replace, without charge, any merchandise proved defective inmaterial or workmanship for a period of one year after the date of shipment.
Exceptions to this warranty are as noted below:• Five years:
– Fiber optic products– Unshielded Twisted Pair (UTP) transmission products– CC3701H-2, CC3701H-2X, CC3751H-2, CC3651H-2X, MC3651H-2, and
MC3651H-2X camera models• Three years:
– FD Series and BU Series analog camera models – Fixed network cameras and network dome cameras with Sarix® technology– Sarix thermal imaging products (TI and ESTI Series)– Fixed analog camera models (C20 Series, CCC1390H Series, C10DN Series,
and C10CH Series)– EH1500 Series enclosures– Spectra® IV products (including Spectra IV IP)– Spectra HD dome products– Camclosure® IS Series integrated camera systems– DX Series video recorders (except DX9000 Series which is covered for a
period of one year), DVR5100 Series digital video recorders, Digital Sentry®
Series hardware products, DVX Series digital video recorders, and NVR300Series network video recorders
– Endura® Series distributed network-based video products– Genex® Series products (multiplexers, server, and keyboard)– PMCL200/300/400 Series LCD monitors– PMCL5xxF Series and PMCL5xxNB Series LCD monitors– PMCL5xxxBL Series LED monitors
• Two years:– Standard varifocal, fixed focal, and motorized zoom lenses– DF5/DF8 Series fixed dome products– Legacy® Series integrated positioning systems– Spectra III™, Spectra Mini, Spectra Mini IP, Esprit®, ExSite®, ExSite IP, and
PS20 scanners, including when used in continuous motion applications– Esprit Ti and TI2500 Series thermal imaging products– Esprit and WW5700 Series window wiper (excluding wiper blades)– CM6700/CM6800/CM9700 Series matrix– Digital Light Processing (DLP®) displays (except lamp and color wheel). The
lamp and color wheel will be covered for a period of 90 days. The air filter isnot covered under warranty.
• Six months:– All pan and tilts, scanners, or preset lenses used in continuous motion
applications (preset scan, tour, and auto scan modes)Pelco will warrant all replacement parts and repairs for 90 days from the date ofPelco shipment. All goods requiring warranty repair shall be sent freight prepaidto a Pelco designated location. Repairs made necessary by reason of misuse,alteration, normal wear, or accident are not covered under this warranty.
Pelco assumes no risk and shall be subject to no liability for damages or lossresulting from the specific use or application made of the Products. Pelco’s liabilityfor any claim, whether based on breach of contract, negligence, infringement ofany rights of any party or product liability, relating to the Products shall not exceedthe price paid by the Dealer to Pelco for such Products. In no event will Pelco beliable for any special, incidental, or consequential damages (including loss of use,loss of profit, and claims of third parties) however caused, whether by thenegligence of Pelco or otherwise.
The above warranty provides the Dealer with specific legal rights. The Dealer mayalso have additional rights, which are subject to variation from state to state.
If a warranty repair is required, the Dealer must contact Pelco at (800) 289-9100 or(559) 292-1981 to obtain a Repair Authorization number (RA), and provide thefollowing information:
1. Model and serial number2. Date of shipment, P.O. number, sales order number, or Pelco invoice number3. Details of the defect or problem
If there is a dispute regarding the warranty of a product that does not fall underthe warranty conditions stated above, please include a written explanation withthe product when returned.
Method of return shipment shall be the same or equal to the method by which theitem was received by Pelco.
RETURNSTo expedite parts returned for repair or credit, please call Pelco at (800) 289-9100or (559) 292-1981 to obtain an authorization number (CA number if returned forcredit, and RA number if returned for repair) and designated return location.
All merchandise returned for credit may be subject to a 20 percent restocking andrefurbishing charge.
Goods returned for repair or credit should be clearly identified with the assignedCA or RA number and freight should be prepaid.
The materials used in the manufacture of this document and its components are compliant to the requirements of Directive 2002/95/EC.
This equipment contains electrical or electronic components that must be recycled properly to comply with Directive 2002/96/EC of the European Union regarding the disposal of waste electrical and electronic equipment (WEEE). Contact your local dealer for procedures for recycling this equipment.
Revised 10-9-12
REVISION HISTORY
Manual # Date CommentsC4693M 10/11 Original version.C4693M-A 11/12 Revised Appendixes B and F to include new instructions for capture card and RAID card installations.
Pelco, the Pelco logo, and other trademarks associated with Pelco products referred to in this publication are trademarks of Pelco, Inc. or its affiliates. © Copyright 2012, Pelco, Inc. ONVIF and the ONVIF logo are trademarks of ONVIF Inc. All other product names and services are the property of their respective companies. All rights reserved.Product specifications and availability are subject to change without notice.

Pelco by Schneider Electric 3500 Pelco Way Clovis, California 93612-5699 United StatesUSA & Canada Tel (800) 289-9100 Fax (800) 289-9150
International Tel +1 (559) 292-1981 Fax +1 (559) 348-1120www.pelco.com www.pelco.com/community