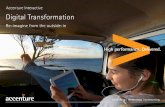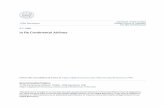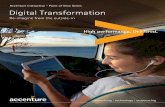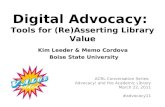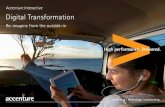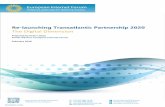Digital Re- tellings
description
Transcript of Digital Re- tellings

Digital Re-tellings
ByMrs. Basinger, Mrs. Buchanan, and
Mr. Markwood

Common Core5.W.6 With some guidance and support from adults, use technology, including the Internet, to produce and publish writing as well as to interact and collaborate with others; demonstrate sufficient command of keyboarding skills to type a minimum of two pages in a single sitting.
Essential Question: How do I construct a digital story re-tell on a novel that I have read?

Category Excellent Job!(20 points)
Good Work( 15)
Needs Improvement(10)
Voice & consistency
Voice quality is clear and consistently audible throughout the presentation.
Voice quality is clear and consistently audible throughout the majority of the presentation.
Voice quality needs more attention.
Soundtrack & emotion
Music stirs a rich emotional response that matches the storyline well.
Music is ok but does not add much to the story.
Music is distracting.
Images Images create a distinct atmosphere or tone that matches different parts of the story. They may communicate symbolism and/or metaphors.
Images create an atmosphere or tone that matches some parts of the story.
An attempt was made to use images to create an atmosphere/tone but it needed more work.
Unity, flow, & insight
The retelling summarizes the novel but includes deeper meaning. The presentation has unity and flows easily.
The retelling summarizes the novel but personal reflection is missing. It needs slightly more detail for it to flow more easily.
The story needs more editing. It is too long or too short. The flow is somewhat consistent but doesn’t flow smoothly.
Grammar & conventions
Grammar and usage were correct (for the dialect chosen) and contributed to clarity, style and character development.
Grammar and usage were typically correct and errors did not detract from the story.
Grammar and usage were typically correct but errors detracted from the story.
Digital Re-telling Rubric

Check-off list for presentation
Retelling: using Microsoft PowerPoint one picture per slide music playing in the background created mood/emotion by having consistency in slide backgrounds, music choices, and image choices used standard rules of English No more than 10 slides for retelling including title slide, image gallery slide, and reference slide. Title slide (title of your retelling) Image gallery-list of where your images came from Reference slide (all websites)

Vocabulary
Pick at least 25 words you had to teach yourself while reading this novel and put it in a word cloud. Navigate to the link below to complete this task. This should be the first slide after the title slide.
http://www.abcya.com/word_clouds.htm
complexity

Story board ideas for the digital story telling project
Slide #1 Slide #2
Slide #3 Slide #4
Slide #5 Slide #6
Slide #7 Slide #8
Slide #9 Slide #10

Directions for Powerpoint presentation
How to save images from image searches:
1. Find and image you’d like to use in your PowerPoint. Click on it so you see the enlarged version.
2. Right click on the image and select <save picture as>3. Save in documents or pictures <open folder>4. Rename the file so that you know what it is and <save>5. Back in your Internet Browser you see a menu to the right of the enlarged image
that says <website for this image> (If you are using Google). Click on the link.6. <copy> the web address and paste into a WORD DOCUMENT for safe keeping for
your IMAGE GALLERY SLIDE. Remember to jot down the date that you found the image and put a little note after the web address to remind you which image went with that website.
How to import an image into PowerPoint;
7. In PowerPoint, click on the <insert> menu tab.8. Choose <pictures>.9. Find your pictures in documents or pictures. Then click on <insert>.

How to use timed transitions:
1. Click on the <transitions> menu at the top of the page.2. Look for the <advance slide> section of the menu. a. Unclick <on mouse click> b. Click <after> and choose your time (11-15 seconds-you choose the time)3. Choosing your transitions is also key to making sure that everything goes okay. It is
easiest to choose just one type of transition for your entire PowerPoint presentation…however, the time it takes to transition slides is subtracted off of the time your audience can view each slide. To speed up the transitions, look to <duration> and lower the number to 1.00. This means that it will take 1 second for your slide to transition.
4. Click <apply to all> so that all of your slides have the same transition time and pause time.

How to Import Sound Files:
1. Make sure your MP3 files are saved in your downloads folder.2. Open the ANIMATIONS PANE by clicking on the <animations> menu. Then click on
<animation pane>. A menu will pop up on the right hand side of the screen. This way you can see what you are importing and make adjustments if necessary.
3. Click on the <insert> menu tab.4. Click on the <audio> option and <insert audio file from file>5. Find your user account with your electronic folder and select the desired file name.6. The name of the file will appear in the <animation pane>. Click on the NAME OF
YOUR AUDIO FILE then click the dropdown arrowhead after the name of your audio file. Choose <effect options>

How to Import Sound Files Continued:
7. In the middle of the pop-up menu, look to <stop playing>. Click on <after> and choose the number of slides you would like your song to play.
8. Choose the <timing> tab in the <play audio> menu and the <start> option, please select <with previous>.
9. Click <ok> to exit menu.10. Click on the horn icon on your slide so it is selected. Choose the <audio tools>
<playback> options at the top of the window.11. There is an option to <hide icon during show>, click the box.12. Repeat this set of instructions for your next song choice. Please note that if you
selected a certain number of slides for a song to play over, go to the next numbered slide to place your next song.