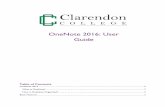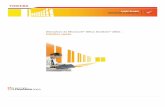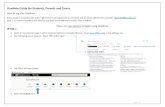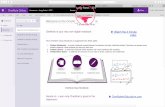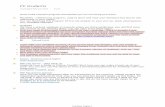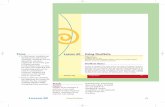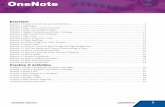Digital Learning in the Mathematics...
Transcript of Digital Learning in the Mathematics...

1
Digital Learning in
the Mathematics
Classroom
Mathematics
Symposium
2019

2
Contents
Access Courses and Resources from the Microsoft Educator Community ...................................... 3
Downloading and Installing OneNote .............................................................................................. 5
Learning to Use OneNote ............................................................................................................... 5
OneNote Tabs ................................................................................................................................ 6
Using the Ruler in PowerPoint - Office Support .............................................................................. 8
Turn on the Draw tab to see the Ruler ...................................................................................... 8
Draw a line or align items ......................................................................................................... 8
Control the ruler with the mouse ............................................................................................... 9
Control the ruler with the keyboard ........................................................................................... 9
Hide the ruler ............................................................................................................................ 9
Requirements for the Ruler ....................................................................................................... 9
Microsoft Learning Tools: Immersive Reader ............................................................................... 10
How to use an Android Device with a Windows 10 PC as a Mobile Visualiser .............................. 13
Keyboard Shortcuts ...................................................................................................................... 16
Inputting Equations into Office Applications .................................................................................. 16

3
Access Courses and Resources from the Microsoft Educator Community
The Microsoft Educator Community is one of the world’s largest educator social networks.
Connect and collaborate, find training and lessons, and earn badges and certificates on this
personalised hub created for educators.
To access courses, open the Training menu.
Courses can be filtered by product or skill type.

4
The Microsoft Educator Community offers a wide range of courses to support educator
professional learning at a range of levels.
By setting up a profile on the Microsoft Educator Community and completing courses or learning
paths, you will be awarded digital badges in recognition of your progress and achievement.

5
Downloading and Installing OneNote
OneNote is freely available across
Windows, iOS and Android devices
and can be downloaded from the
appropriate app store. There is also
an online version of OneNote called
OneNote Online. There may be
differences in the functionality
depending on the device and version of OneNote being used. You may also have OneNote 2010
or OneNote 2016 installed as part of the Microsoft Office suite. Notebooks can be synchronised
across multiple devices. The version of OneNote used in this workshop is the OneNote Windows
10 app which is free and pre-installed on Windows 10 PCs.
Learning to Use OneNote
The Microsoft Educator Community includes interactive tutorials to learn how to use OneNote.
To access the Getting Started with OneNote interactive guide the URL of QR code:
https://education.microsoft.com/Getting-Started-with-OneNote
www.onenote.com

6
OneNote Tabs
The OneNote Home tab includes text formatting options with added options for dictation and tagging.
Dictation will convert speech to text.
Tags will bring more organisation to content including checkboxes which can be ticked with a click.
___________________________________________________________________________________________________________________
The OneNote Insert tab adds powerful functionality to the traditional text editor. Functions include:
✓ attaching documents directly on a page using the File option
✓ printing a copy of a PDF to a OneNote page
✓ inserting Pictures from your computer, online or by accessing a camera
✓ inserting Online Videos using a video’s URL
✓ recording Audio feedback which will save directly into OneNote
✓ keeping Meeting Details all in one place through integration with Outlook calendar
✓ searching and sourcing information with the Researcher across websites and online journals
✓ using the Math button to graph, solve and show steps for functions and equations
✓ embedding quizzes and surveys from Forms to gather and provide feedback within OneNote notebooks.

7
The Draw tab allows you to:
✓ add digital ink to a page or annotate a document printed to a OneNote page
✓ add Shapes and use Ink to Shape
✓ draw or measure using a digital Ruler*.
*Information on manipulating the Ruler is provided on pages 9 and 10 of this booklet.
The View tab provides options to change the page colours, to add rule or grid lines, translate text and change the zoom level. It also includes:
✓ an Immersive Reader which is explained in more detail on pages 11 – 13 of this booklet
✓ and ability to rewind and Replay each ink stroke at any time, allowing others to see how ideas took shape.
___________________________________________________________________________________________________________________
The Class Notebook tab is available for users with an Office 365 Education account. This tab can be used in conjunction with a OneNote Class
Notebook. Class Notebook provides a platform for teachers to prepare materials and collaborate with students in an organised manner. If your
school is using Office 365 and you would like to learn more about Class Notebook, the Microsoft Educator Community includes step-by-step
guides tutorials on the OneNote Class Notebook: A teacher's All-in-One Notebook for Students course. To access the course use this link below.
https://education.microsoft.com/courses-and-resources/courses/onenote-class-notebook

8
Using the Ruler in PowerPoint - Office Support
Instructions from Office Support URL: https://bit.ly/2SKaXFs
You can use the Ruler on the Draw tab of the Ribbon to draw straight lines or to align a set of objects. The Ruler pivots to any position you want: horizontal, vertical, or any angle in between. It has a degrees setting so that you can set it at a precise angle, if necessary.
You can manipulate the Ruler by using your fingers, a mouse, or keystrokes.
This feature is available in PowerPoint for Office 365 and PowerPoint 2019. If you don't see the Ruler on your Ribbon, see Requirements section for more details.
Turn on the Draw tab to see the Ruler
1. Open File > Options. 2. Tap the Customize Ribbon tab in the Options dialog box. 3. In the box on the right side of the dialog box, tap the check box named Draw. 4. Click OK to close the Options dialog box. 5. Tap the Draw tab, and you'll see the Ruler on the ribbon.
Draw a line or align items
1. Select the slide where you want to use the ruler. 2. Tap the Ruler on the Draw tab to make it appear on the drawing surface of the slide. 3. Position the Ruler at the angle you want.
• Use one finger to move the ruler up/down or left/right. • Use two fingers to rotate the ruler to the angle you want.
• Use three fingers to rotate the ruler by five-degree increments.
4. To draw a line Tap a pen or highlighter on the Draw tab, and begin drawing. To align individual items Select each one in turn and drag the object until its selection handle snaps to the ruler. To align a group of items at once Multi-select the items by pressing Ctrl while tapping each item in turn. Drag the set of objects until it snaps to the ruler. A shape aligns to the ruler on its edge, whereas an object such as an icon, picture, or text box aligns to the ruler on its bounding box.
QR Code:

9
Control the ruler with the mouse
Move the ruler by clicking and dragging with your mouse. To stop moving the ruler, release the mouse button.
Rotate the ruler in one-degree increments by turning the scroll wheel on your mouse. The ruler pivots where the mouse pointer is pointing. (Rotation requires a mouse scroll wheel; it doesn't work with laptop trackpads.)
Control the ruler with the keyboard
If you don't have a touch screen, or if you prefer using your keyboard, use these key combinations to manipulate the ruler after you've selected the Ruler button to activate it on the surface of your slide.
To control the ruler with your keyboard:
1. Tap the Ruler on the Draw tab to make it appear on the drawing surface of the slide. 2. Click the Ruler with your mouse. 3. Press Shift+F6 to enter ruler-manipulation mode. 4. Use a keyboard shortcut to manipulate the Ruler:
Action Key strokes
Move the Ruler up, down, left, or right
Up arrow, down arrow, left arrow, right arrow
Rotate the Ruler in 15-degree increments
Hold down the Alt key and tap the left or right arrow once for each increment The left arrow rotates the ruler counter clockwise; the right arrow rotates it clockwise.
Rotate the Ruler in one-degree increments
Hold down Alt + Ctrl and tap the left or right arrow once for each increment* The left arrow rotates the ruler counter clockwise; the right arrow rotates it clockwise.
Hide the ruler
• Tap the Ruler on the Draw tab to make it disappear from the drawing surface of the slide.
Requirements for the Ruler
Applies to:
App PowerPoint for Office 365: Monthly Channel: Version 1702 Semi-annual channel: Version 1803 PowerPoint 2019 Find your Office version
Operating system Windows 10, version 1607 Find your Windows version

10
Microsoft Learning Tools: Immersive Reader
The below brochure can accessed at https://education.microsoft.com/GetTrained/StudentVoice.

11
‘Microsoft Learning Tools are free tools that implement proven techniques to improve reading and writing for learners regardless of their age or ability.’ Learning Tools is available across devices and applications such as OneNote, Word, Outlook, Edge and Office Lens. Some key features of Learning Tools within the Windows 10 OneNote app are depicted below.
Text Preferences: Change size, font and colour of text
Grammar: Break words into syllables and identify parts of speech

12
Reading Preferences: Options to change line focus, enable a
picture dictionary and translation features Picture dictionary and translation tools
Learning Tools Immersive Reader supports reading aloud of Math

13
How to use an Android Device with a Windows 10 PC as a Mobile Visualiser

14

15

16
Keyboard Shortcuts
Ctrl + C Copy selected items to clipboard.
Ctrl + X Cut selected items.
Ctrl + V Paste content from clipboard.
Ctrl + A Select all content.
Ctrl + Z Undo an action.
Ctrl + Y Redo an action.
Alt + = Open equation editor.
Windows key + "+" key Zoom in using the magnifier.
Windows key + "-" key Zoom out using the magnifier.
Inputting Equations into Office Applications
Alt + = will open the equation editor
x^2 followed by spacebar + 1
𝑥2 + 1
Alt + =
x/4 followed by spacebar
𝑥
4
Alt + =
(5+x)/(10+x) followed by spacebar
𝟓 + 𝐱
𝟏𝟎 + 𝐱