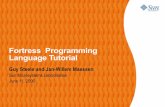Digital Fortress Password Safe
Transcript of Digital Fortress Password Safe

Digital Fortress Password Safe
Do you need more help? See our full list of FAQ’s or email us at [email protected]. 1
Table of contents
The Step-by-Step Guide: Password Safe .................................................................................................... 2
Overview: Password Safe Features .......................................................................................................... 2
Adding a password .................................................................................................................................. 2
Step 1: Log in and check the “Password Safe” tab ............................................................................... 2
Step 2: Add a password ......................................................................................................................... 2
Step 3: Save ........................................................................................................................................... 3
Import password File .............................................................................................................................. 4
Step 1: Log in and check the “Password Safe” tab ............................................................................... 4
Step 2: Import passwords ...................................................................................................................... 4
Step 3: Select file to import................................................................................................................... 5
Step 5: Click “Import” .......................................................................................................................... 6
Generating a password ........................................................................................................................... 7
Step 1: Log in and check the “Password Safe” tab ............................................................................... 7
Step 2: Suggest password ...................................................................................................................... 7
Step 5: Save ........................................................................................................................................... 8
Log in to an account from your safe ...................................................................................................... 9
Step 1: Log in and check the “Password Safe” tab ............................................................................... 9
Step 2: Open web address ..................................................................................................................... 9
Step 3: Copy username ......................................................................................................................... 9
Step 4: Copy password ........................................................................................................................ 10

Digital Fortress Password Safe
Do you need more help? See our full list of FAQ’s or email us at [email protected]. 2
The Step-by-Step Guide: Password Safe
Overview: Password Safe Features
Password safe can manage your login credentials for all of your accounts in a single,
secure environment. From online banking credentials to social media logins, all of
your information can be secured in your password safe. Password safe can store a
single password, generate more secure passwords, import a password file and log in to your accounts
directly from your secure vault.
Adding a password
Step 1: Log in and check the “Password Safe” tab
1. First, log in to your Digital Fortress via any browser on your PC or Mac.
2. Once in your account, click the Password Safe in the left sidebar.
Step 2: Add a password
1. Click the Add Password button in the upper left hand corner of your safe.
2. A dialog box will open to enter the credentials of your password.
3. Enter a Title for the password, the username, the password, the web address to the login

Digital Fortress Password Safe
Do you need more help? See our full list of FAQ’s or email us at [email protected]. 3
page, and comments.
Adding a web address will make logging into that account easier and faster. Either use the comment box to add the answers to security questions or keep a log of when you updated your password. Step 3: Save
1. After the credentials are entered, click the Save button in the bottom right corner.
2. Your newly created password will appear in the list of passwords in your safe. If you want to
change any of the information connected to a password, simply select the password and click
the Edit Password button in the top left corner.

Digital Fortress Password Safe
Do you need more help? See our full list of FAQ’s or email us at [email protected]. 4
Import password File
Step 1: Log in and check the Password Safe tab
1. First, log in to your Digital Fortress via any browser on your PC or Mac.
2. Once in your account, click the Password Safen in the left sidebar.
Step 2: Import passwords
1. Click the More dropdown menu in the top center of your safe.
2. From the list, click on Import Passwords.

Digital Fortress Password Safe
Do you need more help? See our full list of FAQ’s or email us at [email protected]. 5
Step 3: Select file to import
1. A file window will open; select the .csv file (comma separated values file) you would like to
upload.
2. Click Open in the bottom right corner, when the file is selected.
3. A window will open in your safe to preview the file upload.
Reorder the columns by dragging and dropping before you import.

Digital Fortress Password Safe
Do you need more help? See our full list of FAQ’s or email us at [email protected]. 6
4. If there is only one column of information like the image below, check to make sure the
separator is correct.
Step 5: Click Import
1. When you are ready to import, click the Import button in the bottom right corner.
2. The dialog box will remain open, and show the process of importing the passwords.
3. When the import is complete, a summary box will show and identify if there were any
passwords that did not get imported.
4. The imported passwords will now appear in the list of passwords in your safe. If you want to
change any of the information connected to a password, simply select the password and click
the Edit Password button in the top left corner.

Digital Fortress Password Safe
Do you need more help? See our full list of FAQ’s or email us at [email protected]. 7
Generating a password
Step 1: Log in and check the Password Safe tab
1. First log in to your Digital Fortress via any browser on your PC or Mac.
2. Once in your account, click the Password Safe in the left sidebar.
Step 2: Suggest password
1. Click the Add Password button or select a password and click the Edit Password button. A
dialog box will open to add or edit a password.
2. Click the Suggest Password button, near the center of the dialog box.

Digital Fortress Password Safe
Do you need more help? See our full list of FAQ’s or email us at [email protected]. 8
3. Choose from the dropdown: Memorizable Password or Random Password
The refresh button will create a new password. The dialog box generates a random password you can choose to use lowercase letters only, use special characters, use numbers and the length of the password.
Step 5: Save
1. When you have decided on a generated password click the OK button and see it automatically populate in the dialog box.
2. After the credentials are entered, click the Save button in the bottom right corner.
3. Your newly created or edited password will now appear in the list of passwords in your safe. If you want to change any of the information connected to a password, simply select the password and click the Edit Password button in the top left corner.

Digital Fortress Password Safe
Do you need more help? See our full list of FAQ’s or email us at [email protected]. 9
Log in to an account from your safe
Step 1: Log in and check the Password Safe tab
1. First log in to your Digital Fortress via any browser on your PC or Mac.
2. Once in your account, click the Password Safe in the left sidebar.
Step 2: Open web address
1. Find the password for the website you want to log in to.
2. Click on the next to the Web Address, this will open the link in a new browser window.
Step 3: Copy username
1. Back in your Password Safe, click on the button that appears when the mouse hovers
over the username. This will copy the username.

Digital Fortress Password Safe
Do you need more help? See our full list of FAQ’s or email us at [email protected]. 10
2. Paste the username into the username field of the webpage just opened.
Step 4: Copy password
1. Back in your Password Safe, click on the button that appears when the mouse hovers
over the password. This will copy the password.
2. Paste the password into the password field of the webpage just opened.
3. Log in to the website.


![Secure Password Managers - Black Hat Briefingsmedia.blackhat.com/bh-eu-12/Belenko/bh-eu-12-Belenko-Password... · [un]Safe Triplets Safe – Password by The Best Free, Lite and Pro](https://static.fdocuments.us/doc/165x107/5f0814e67e708231d4203e2a/secure-password-managers-black-hat-unsafe-triplets-safe-a-password-by-the.jpg)

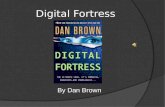

![Secure Password Managers - Black Hat Briefings...•Password Lock Lite •iSecure Lite •Secret Folder Lite •Ultimate Password Manager Free [un]Safe Triplets Safe – Password by](https://static.fdocuments.us/doc/165x107/5ed852616664347bbe09243e/secure-password-managers-black-hat-briefings-apassword-lock-lite-aisecure.jpg)