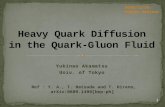Digital design using quark x press 4
-
Upload
gonzalo-santiago -
Category
Education
-
view
103 -
download
0
description
Transcript of Digital design using quark x press 4

QuarkXPress
4digital design u
sing
4Paul Honeywill & Tony Lockhart
FOR MAC + PC

digital design using
QuarkXPress 4
Paul Honeywill and Tony Lockhart
intellect

2
First Published in 1997, reprinted 2002 byIntellect BooksEFAE, Earl Richards Road North, Exeter, EX2 6AS, UK
Copyright © 1997 Paul Honeywill and Tony Lockhart
All rights reserved. No part of this publication may be reproduced,stored in a retrieval system, or transmitted, in any form or by anymeans, electronic, mechanical, photocoping, recording, or otherwise,without written permission.
Consulting editor: Masoud YazdaniCopy editor: Lucy KindCover Illustration: Sam Robinson
Illustrations: Screen dumps from QuarkXPress 4 and material provided by both authors.
A catalogue record for this book is available from the BritishLibrary
Electronic ISBN 1-84150-852-7 / ISBN 1-871516-76-5
Printed and bound in the UK by Cromwell Press, Wiltshire

Chapter 1
2
3
4
5
6
7
D I G I T A L D E S I G N U S I N G Q U A R K X P R E S S 4
3
Table of Contents
Preface 5
You, Intuition and the QuarkXPress Interface 7
Using QuarkXPress:
The Document Layout 13The Toolbox 19Text 21Pictures 53Long Documents 69Colour 95Special Effects 99Printing 109
You, Design and Working with QuarkXPress 117
Structuring a Document 125
Using Elements (Items) within a Document 139
Using Digital Type within QuarkXPress 159
When your Document leaves the Desktop 175
Index 187

The Phaistos disc from
Crete, forms the creative
source for the cover
illustration. Reproduced
from Sassoon, R., Gaur, A.
1997 Signs, symbols and
icons, Intellect
4
AcknowledgmentsWe would like to thank Quark Inc, Colorado USA for inviting usto be Beta testers of QuarkXPress 4 and offering general assis-tance with the book. Also, the chair of Scitex User Group UK forallowing us to see and use research findings from many repro-graphic houses on file encounters between themselves and thecustomer: we hope that the final chapter will raise awareness.We would also like to thank the students who tested Chapter 2,‘Using QuarkXPress’. In addition we would like to thank FrankWright for his help with printing issues, Omar Al Hasso forresearching the design changes in MacUser, Jane Weston andKatharine Reeve for their help and advice.
TrademarksThroughout this book trademarked names occur. Rather thanput a trademark symbol in every occurrence, we state that thenames are used only in an editorial fashion and to the benefit ofthe owner with no intention of infringement.
This book is dedicated to:
Glynis, Lois and William – PH
and
Maeve Heneke and the staff of the former Paddington College, London. Now I truly know that as B. F. Skinner said in 1964 ‘Education is what survives when what has been learned has been forgotten’ – TL

D I G I T A L D E S I G N U S I N G Q U A R K X P R E S S 4
5
Preface
Design before computers required a detailed understanding ofthe processes involved. The advent of desktop publishing hasled to the removal of many aspects of these processes whichretained trade and professional specialisms, such as graphicdesigner, typesetter and so on. Consequently, dtp becamebranded as a lower order of design. In many cases it was a lackof design knowledge that gave dismissive ammunition to theelite few who regarded dtp in this way. In its defence, it wasnot the technology that reflected the design quality, it was thatit was available to anybody who wanted to ‘desktop-publish’.
This book addresses the problem by looking at the funda-mentals of traditional design and how it compares in the digital age. It attempts to bring these two processes together byanalysing what was good practice before page make-up software and how it applies to working digitally.
Chapters 3 to 7 will equip you with a foundation of knowl-edge which will allow you to self-learn and develop appropriatedesign skills by understanding what to look for, as opposed tobeing shown examples of clever designs which at this stageyou could reproduce only by step-by-step copying withoutknowing why.
Chapter 2 will teach you how to use QuarkXPress 4 as adesign tool. What you create with that knowledge is entirelyup to you. Once you have grasped a function of the softwareuse your own text and image files to practice. By doing so youplace learning into context, only you know what you wish toachieve.

The object is not just to get to the end of the book in a certaintime period. Teaching QuarkXPress to a beginner on a one-to-one basis would, on average, take 3 to 4 days. However, rarelydoes one find two people learning at the same pace. Set yourown pace, proceed to the next section only when you are comfortable with what you have learned and more importantlyhow it relates to what you wish to communicate in your design.
To get the most from this book, we suggest that when youare using chapter 2, the QuarkXPress tutorial section, youshould refer to chapters 3 to 7 for more information i.e. why isone typeface preferable to another? The design section does nottell you what is a good typeface and what isn’t; what it does tellyou is what to look for in a typeface so that you can make aninformed choice.
The step-by-step guides are numbered paragraphs. Readthese before doing anything. In the side margins are tips, hintsand other additional information.
You do not have to be a computing wizard to use this book.However, it is assumed you possess the basic skills of clicking,dragging, copying and pasting in the windows environmentsfound on both Macintosh and PC.
ImportantThroughout Chapter 2 there are keyboard shortcuts for variousfunctions. This book was produced on an Apple Macintosh. Toavoid unnecessary wording we have inserted the Macintoshkeyboard commands in the text. If you are using QuarkXPress 4on a PC, simply substitute the Control key for the Commandkey. Other keyboard commands should work as listed. If youhave a Macintosh with an older-style keyboard, use Optionwhen asked to use Alt.
6

You, Intuition and theQuarkXPress Interface
Before beginning any class I’ve always found it useful for the student to understand how QuarkXPress describes the computer interface as a working graphic studio, and then position the student in relation to the computer and design.Learning software on its own is insufficient, and QuarkXPresstraining tends to be confined to program learning. Programunderstanding comes from your knowledge of the metaphorthat the computer uses to describe the real world. If you, as astudent, understand the logic of the metaphor and its functions,you are then equipped to self-learn, develop and exploit thenature of digital design.
You learn to navigate through the real world by recognisingrepresentational symbols that describe objects, and the actionsthat you should take as a consequence. With a computer youare able to adjust the sound level with relative ease. The graphicrepresentation of volume control is familiar; an unfamiliarimage would not enable you to understand its function.Learning to use QuarkXPress is no different. By unpacking andunderstanding these processes you should be able to familiariseyourself each time QuarkXPress is upgraded or undergoes amajor redesign of its interface and functions.
By doing so you can extend this approach and apply thismethod to any program, such as MacroMedia Director orPhotoshop. This introductory chapter could be used for anyprogram which has been written to operate in a windows environment for either Macintosh or PC. Therefore, what isimportant is your understanding of what the action wordsmean and how the desktop metaphor of noun and verb functions. When using Photoshop a photographer would
When acquiring new
knowledge, such as
QuarkXPress, it is always
best to understand the real
world metaphor that the
software uses to describe
the tools and techniques
that a graphic designer
would use.
Volume low.
Volume high.
You understand the
metaphor that the volume
control uses to describe
the real world, when you
adjust the volume control
this is exactly what you
expect – learning to use
QuarkXPress is no
different.
C h a p t e r 1
7

understand the actions of a Noise Filter for Despeckling or altering the radius of the Median. A graphic designer willunderstand the language of typography used as the action verbs within QuarkXPress, such as track (overall space betweenletters and words) and kern (individual space between letters).Also, the nature of design using a computer allows you toreflect upon human perception, which tends to be alteredthrough new possibilities that the digital capability of a com-puter can offer. By exploring the potential of design using computers, new opportunities can be established. There arethree distinct parts to effectively using QuarkXPress as a tool:
The Computer • The QuarkXPress object/action computer interface as a metaphor for working in a graphic design studio.
You • Knowledge of design, its principles and its terminology.
• Objective reflection upon elements of design that remain constant, and what elements of design can be exploited using a computer.
It is assumed you know how to operate a Macintosh orWindows computer and are conversant with clicking and dragging, Open and Save dialogue boxes and so on. If not, youare advised to take time out to learn these basics after readingthis chapter and before beginning the QuarkXPress tutorial inChapter 2. Understanding the desktop metaphor encourageslearning of these new opportunities through familiarity.Pointing and selecting becomes inseparable from the desktopassumption that people are inquisitive, they want to learn, especially if the environment appears recognisable and engag-ing. With QuarkXPress the design studio metaphor creates aninterface that allows you to use the tools of graphic design. Tooperate the computer you look for objects that are familiar,these objects suggest their function – language and descriptionof functionality needs only to be approximate and not exact.
The developers of
QuarkXPress know the
importance of an
intuitive interface. This
is reflected in any
upgrades or major
redesigns of the
program. By under-
standing this, you can
self-learn.
Cha
pter
1
8

The Interface as a Metaphor for the Real WorldThe successful operating of a computer owes much to the rules of Isotype (International System Of TYpographic PictureEducation). The important factor for computer interaction is the collaboration between Neurath and Ogden, who was the inventor of Basic English (British American ScientificInternational Commercial). Ogden had asked Neurath topublish an outline of his visual language; Neurath (1936)agreed if Ogden also allowed Basic to be combined with Isotypein an additional book, Basic by Isotype. Ogdens Basic Englishcontained 850 core words which were mainly nouns or verbs.
These two fundamental paradigms of object and action arecentral to the computer desktop metaphor. The decision topublish an explanation of Isotype and a version underpinned byselective language is crucial to the systems understanding andadoption for other uses. The introduction of the 1980 facsimileInternational picture language/Internationale Bildersprache, citesinstructions for telephone systems, traffic signs and so on. Itwas not until January 1983 that the concept of icons as a plausible interface between user and computer was made possible with the development and launch of the Apple Lisa bySteve Jobs and Steve Wozniak.
Before the development of an intuitive interface all humancomputer interaction was through command-line instructions.This required a high level of computer understanding – com-puters were for computing and not for ordinary working tasks.Many graphic communication systems have evolved from theIsotype/Basic method, and it is only natural that the Apple Lisadeveloped the object/action interface. Learning complexBoolean logic was no longer required to operate a computer.People with real needs could now execute complex codesequences without the need to recall correct command-lines.For the PC, the metaphor was not truly complete until theintroduction of Windows 95. Both Macintosh and PC operatingsystems have now become indistinguishable from each other –the interface metaphor is complete. Once QuarkXPress hasbeen launched on either platform there is little or no difference.
Neurath, O. 1936
Basic by Isotype, Psyche
Miniatures General
Series, Kegan Paul
Neurath, O. 1980
International picture lan-
guage/Internationale
Bildersprache, A facsimile
reprint of the (1936)
English edition, Psyche
Miniatures General
Series, Kegan Paul,
Department of
Typography & Graphic
Communication, University
of Reading. Forward by
Robin Kinross
Y O U , I N T U I T I O N A N D T H E Q U A R K X P R E S S I N T E R F A C E
9

However, it was the Macintosh operating system that set thestandards for computing as we now know it. Apple’s (1987)Human Interface Guidelines: The Apple Desktop Interface, states thatobjects and their actions which combine representational imageand language operation, allows the user to ‘rely on recognition,not recall; they shouldn’t have to remember anything a computer already knows’. Human computer interaction could now happen through an intuitive interface that iconically represented familiar objects found in the real world. The com-puter could now do real work for ordinary needs. QuarkXPress operates within this metaphor – tools such as the Bézier tool(French curves) can be found in the real world and designersuse the same tools in a studio to draw uneven curves.
Neurath perceived Isotype as a helping visual languageunderpinned with key basic words. Visual language alone isinsufficient because representational meaning can only beapproximate, therefore, like Isotype/Basic, each object on thecomputer desktop is named. However, written words becomeredundant if the user is unfamiliar with the language. Yet asystem where images are representational would allow the user
Object selection (the
picture) and then the
action (rotation, crop
scale and so on).
Apple. 1987 Human
Interface Guidelines: The
Apple Desktop Interface,
Addison-Wesley
Cha
pter
1
10
Action (Verb)
Object (Noun)

to become familiar with their own basic word usage that underpins the picture. Neurath explains that ‘a man cominginto a strange country without knowledge of the language isuncertain where to get his ticket at the station or the harbour,where to put his boxes, how to make use of the telephone in the telephone box, where to go in the post office. But if he sees pictures by the side of strange words, they will put him on the right way’. Therefore, for the first-time user the clue tofunctionality within QuarkXPress is suggested through iconic representation. Pull-down menus contain written language, asa metaphor they share no resemblance with their restaurantcounterpart. They provide the choice of action after the objecthas been chosen. The menu as metaphor allows you to ‘pull-down’ menus and to browse these actions.
This consistent approach has been uniformly adopted for the development of programs for the PC, by learning one application you already know how other applications will becontrolled. You are only hindered by your understanding ofbasic word terminology. The menu bar remains consistentbetween programs – File and Edit become stable actions locatedto the top of the bar, further actions become specific to theprogram. At all times you have a familiar reference point.Navigation on the desktop becomes icon selection and the available Basic word action. You are denied nonapplicableactions within QuarkXPress, the Basic text becomes ‘greyed-out’, you retain control guided by the computer interface.Computer navigation within QuarkXPress expands the primarydesktop metaphor encouraging you to ‘see-and-point’ highlight-ing the object, and then finally action. After the noun/verb relationship has been learned, advanced interaction can bethrough the preprogrammed keyboard shortcut commands.
The Apple Programmer’s Introduction to the Apple IIGS remindsthe programmer of the importance of graphic images. It returnsyour attention to the human interface guideline and states that‘objects on screens should be simple and clear, and they shouldhave visual fidelity (that is, they should look like what they represent). Use familiar, concrete metaphors to represent aspects
Action (Verb) as Basic
language.
Concrete metaphors.
Apple, 1988 Apple
Programmer’s Introduction
to the Apple IIGS,
Addison-Wesley
Y O U , I N T U I T I O N A N D T H E Q U A R K X P R E S S I N T E R F A C E
11

of the computer and program. The desktop is the primarymetaphor in the Apple Desktop interface’. Regardless of theunderlying code, if any part of the two fundamental paradigmsof recognition and action are not underpinned by concretemetaphors and Basic language, accessibility becomes difficult.
Central to the Isotype philosophy is the belief that imagesreduced to a common representation have greater effect thanmere words – ‘pictures make connections’. A combination ofimage refinement and the assumption that people are inquisi-tive, aids intuition and creates a human computer interface thatis centred on you. However, interface designers recognise thathuman activity is complex and that many factors are stillunknown, but the major difference is the recognition thatpeople want to achieve tasks without the need to understandnavigation through exact command-lines, ‘specially at the firststage of getting new knowledge’. By doing this you are breakingfree from perceived conventions and exploring the potential ofQuarkXPress for yourself.
Launching QuarkXPressFrom this point it is assumed that you have QuarkXPressinstalled on your computer. If not follow the installation guidewhich came with your copy of QuarkXPress. When ready,launch the application in the usual way. You will find that ifyou approach the use of QuarkXPress as a metaphor for thedesign studio, learning will become intuitive. As Apple pointsout, when you point, drag or click on objects within the interface you are saying to QuarkXPress, ‘hey, you – do this’.
Cha
pter
1
12

Using QuarkXPre s s :The Document Layout
Setting Pre f e re n c e sThroughout this course you will be asked to follow step-by - s t e pi n s t ructions. Pa rticular measurements and settings will be s u ggested, they are not crucial, you may insert wh at e ver settings you wish. Howe ve r, it is important you follow the steps in order to fully understand wh at is hap p e n i n g. Hav i n gcompleted the steps you should then experiment until you fe e lc o m f o rt able with wh at you were shown before progressing tothe next section. Keyboard commands are shown in bra c ke t s .
Before creating a new document, you should set your p e rsonal Preferences. Preferences (which exist for all progra m s )are changes you make to the way a program operates in defa u l tm o d e. When you fi rst install QuarkXPress, Preferences are setat the fa c t o ry default. For ex a m p l e, each time you create a newdocument and enter text into it, the default font may beH e l vetica 12 pt, but by setting personal Preferences you canc h a n ge the font and size and that then becomes the defa u l t .
P r e ferences you set when there are no documents openbecome the default for all future n ew documents. Preferences setwhen there is an open document become the default for thatdocument only.
Some Preferences can be quite complicated. If another userhas made seve ral changes which would take more time ande ff o rt to reset than you have to spare, it may be easier to deletethe old Preferences entirely and return to the fa c t o ry defaults. If you wish to do this, quit QuarkXPress, find the QuarkXPressfolder and drag QuarkXPress Preferences to the wa s t e b a s ke tthen relaunch the ap p l i c ation. A new Preferences file is a u t o m at i c a l ly created based on the fa c t o ry default which contains standard settings for ge n e ral typograp hy.
The object is not just to
get to the end of the book
in a certain time period.
Teaching QuarkXPress to
a beginner on a one a
one-to-one basis would,
on average, take 3 to 4
days. Set your own pace,
p roceed to the next sec-
tion only when you are
c o m f o rtable with what
you have learn e d .
For future re f e rence, when
opening an existing
Q u a r k X P ress document, a
dialog box may appear
asking if you wish to
change the document to
the Pre f e rences being
used by the version of
Q u a r k X P ress on your com-
puter or to Keep
Document Settings. It is
advisable to choose the
latter to prevent the text
f rom re flo w i n g .
C h a p t e r 2 S e c t i o n 1
1 3

Some Preference dialog boxes can be a little daunting when fi rs tencountered and the last thing we would wish to do is to putyou off the tutorial by being ove r ly technical at this stage.H owe ve r, many Preferences are highly important and unavo i d-ab l e. Therefore, it will be of considerable help to you if, as andwhen you feel more comfort able with QuarkXPress, you takesome ex t ra time to study the contents of these dialog boxe s .
1 . Choose Preferences from the Edit menu and pull across toDocument. A dialog box ap p e a rs .
The dialog box contains a series of tab labels across the topwhich allow you to set Preferences for a variety of fe at u r e ss i mu l t a n e o u s ly. Don’t try to absorb all of the inform ation inthem just yet, they will make little sense. All you will change atthis time is Measure, Guides and Auto Page Insertion. Checkout the other settings as and when required.
2 . You make settings in dialog boxes in one of two ways; eitherby typing or selecting from hidden menus. It will be obv i o u swhich is the correct way. Using the ap p r o p r i ate method (inthis case menus) set the Horizontal and Ve rtical Measure tomillimetres. Millimetres will be used throughout the tutorial,h owe ver you may use your own prefe rred unit if you wish, itwill not adve rs e ly affect your learn i n g.
General Pre f e rences for
D o c u m e n t s .
You will encounter many
f e a t u res which have a
small box next to them
(such as Greek Below etc.
in this dialog). These fea-
t u res are activated when
t h e re is a cross (Mac) or
tick (PC) in the box. One
click turns the feature
o n / o ff. Don’t change any-
thing until you know what
they do.
The small triangles dis-
played contain menus.
Use these menus to make
settings in dialog boxes
and/or main menus. This
is a common feature of
most computer pro g r a m s ,
not just QuarkXPre s s .
1 4
Section 1

3 . Tu rn Auto Page Insertion OFF. This will prevent pages beinga dded to our document that you don’t need just ye t .
4 . Set Guides to ‘In Front’. This will prevent the page guidesfrom being hidden behind text or picture boxes. There will bemore details on this dialog box lat e r. Click OK.
To Create a New Document1 . Choose New from the File menu and pull across to
Document. You should now be viewing the New Documentd i a l og box shown below, reading anti-clockwise from the top-left it contains the following sections.
2 . The Page Size. This is where you set the size of the actualtrimmed page area. Set it to A4 letter. (210 x 297 mm) Yo ualso choose whether your page will be Po rt rait (upright) orL a n d s c ape (sideways) in shape; by clicking the ap p r o p r i at eicon, for the purpose of this tutorial, choose Po rt ra i t .
3 . Column Guides. Set 2 columns and set the Gutter Width (thespace between each column) to 6 mm.
The New Document
dialog box.
U S I N G Q U A R K X P R E S S : T H E D O C U M E N T L A Y O U T
1 5

4 . Au t o m atic Text Box. If this box is on, eve ry new page yo ua dd to your document will automat i c a l ly be ready to acceptt ext. This is useful if you are going to import a large text fi l eand you want the program to create as many pages as arerequired to accommodate it. For the moment leave this OFF.
5 . Facing Pages. Here you set the type of pages your publicat i o nwill have, facing or non-fa c i n g. A Facing Page would be abook or maga z i n e, double sided. A Non-Facing Page could bea single-sided page like a poster or a booklet printed on oneside only. Click the small box for Facing and Non-Fa c i n gp ages on and off (a cross or tick ap p e a rs when it’s on) notice how the margin settings change from Left & Right (forn o n - facing) to Inside & Outside (for facing). Wh at e ver type ofdocument you are creat i n g, it is ex t r e m e ly important to takeinto account whether you will require space for a spine orbinder punchholes. For the moment turn facing pages OFF.
6 . Margin Guides. This is where you decide how much spacethere will be between the edges of the trimmed paper and thet ext or images on the page. Make the margins all 10 mm.Click OK.
You should now be viewing a new page layout (see right) – takea moment to familiarise yo u rself with it. It is a two - c o l u m np age with margin guides depicting the settings you made in theNew Document dialog box. Along the top and left side of thep age are ru l e rs which are used to measure precise locations fort ext and picture boxes. Note the position of the ruler zero points
In the bottom left corner there is a percentage nu m b e r. Thistells you wh at mag n i fi c ation percentage you are viewing at. Ithas no effect on the size of the final printed page. To the right of the percentage view is the number of the page you are c u rr e n t ly viewing. This refe rs to the order of the pages in thedocument, not the nu m b e rs which will be printed on the fi n a lp ages. If you press the mouse down on the black arr ow next tothe page nu m b e r, you can select a particular document orMaster page (more on Masters later) from the list that ap p e a rs .No list will show if there is only one page in the document.
New page Layout.
1 6
Section 1

T h e re may be other
palettes on view besides
the Toolbox, if so, choose
Hide from the View menu.
Leave only the toolbox on
s c re e n .
Resetting ruler zero points.
The white space surrounding the page is the Pasteboard. Usethis space to place items tempora r i ly while you work on them.On the right and bottom you have the scrolling bars. Thesework in the same way as all windows with one difference –there may be times when you want the page to scroll slower orfaster than the default speed, and QuarkXPress allows you tocontrol the speed of the scrolling. More on this lat e r.
You should be viewing the toolbox also (see note on left) If not,go to the View menu and choose Show Tools. Those fa m i l i a rwith previous ve rsions of QuarkXPress will notice changes h e r e. A breakdown of the QuarkXPress 4 toolbox ap p e a rs on page 19.
Rulers and Ruler GuidesAs mentioned earlier, there should be ru l e rs across the top andleft side of the page, if not choose Show Ru l e rs from the Vi e wm e nu. Ruler zero points can be set to any part of the page.When using ru l e rs to measure where items (an Item is any boxor line) are on the page, the measure is taken from the top-leftc o rner of an item in relation to the top-left corner of the pagearea. If the zero point of your horizontal and ve rtical ru l e rs doesnot correspond to the top-left corner of the page you will needto reset the ru l e rs .
1 . Use the scroll bars to view the top-left corner of the page.
2 . M ove the pointer to the small white square in top-left corn e rwhere the ru l e rs inters e c t .
3 . Press the mouse button and drag to the top-left corner of thep age (take care not to mistake the page area with thecoloured margin guides which are inside the page area).Release the mouse when the intersection of the dotted line isd i r e c t ly over the intersection of the top-left corner of thep age.
U S I N G Q U A R K X P R E S S : T H E D O C U M E N T L A Y O U T
1 7
Drag ruler reset fro m
h e re...to here .

Around the document you can see the coloured margin guidesdepicting your original settings. These guides cannot be move d .H owe ve r, you may add guides to help you position items. If afterplacing items on your page (see next section) your guides are notvisible in front of a box, choose Preferences – Document fromthe Edit menu and in the General area set your Guides to InFront. Ruler guides do not print.
1 . M ove the pointer onto the ve rtical ru l e r.
2 . D rag a guide onto the page, observing the dotted line mov i n galong the ru l e r. Stop dragging when you are hap py with theposition Add as many guides to a page as you wish. Re p e atthis for horizontal guides.
3 . To remove a guide drag it back to the ru l e r. To remove s e ve ral guides at once, hold down the Alt/Opt key and clickon the ru l e r.
Guide ColourO c c a s i o n a l ly you may be using colours on the page which makeit difficult to see the guides clearly. To avoid this you can changethe colour of guides.
1 . Choose Preferences from the Edit menu and pull across toAp p l i c ation. A dialog box ap p e a rs with the Display tab active.
2 . Click on the coloured swatch for Ruler (note that you canalso change the colour of Margin and Grid guides). The d i a l og changes. On the left, click either the HSL or RGB iconto display either the colour wheel or the RGB sliders. Don’tc o n c e rn yo u rself with the difference between these optionsfor now, it doesn’t matter which you choose, there will ofc o u rse be more detail on colour systems lat e r.
3 . Depending on which system you chose, either click on thewheel or drag the small triangles along the sliders to select anew colour. A preview of the colour ap p e a rs. When doneclick OK to return to the Ap p l i c ation Preferences dialog boxthen click OK aga i n .
Guides are dragged fro m
the horizontal & vert i c a l
ru l e r s .
1 8
Section 1
P re f e rences - Application -
Display dialog box.

Using QuarkXPre s s :The To o l b o x
This section is for reference only. The toolbox pictured here isthe standard toolbox displayed in its shortest form. If yo u rsap p e a rs different, it is because some of the tools can be hidd e nwhen not required and when called up they may be set in a d i fferent order. The tools which have a small black triangle nex tto them contain a pop-out menu which is a subset of tools thatap p e a rs when you press and hold the mouse button down onthe tool. Each tool, and its subset, is listed below.
1. Item tool – use this tool to move any item or group of items around the page.
2. Content tool – for editing the contents of any box, not for moving the box.
3. Rotation tool – use to rotate any item.
4. M a g n i fication tool – select and click on the part of the page you wish to m a g n i f y. Hold down the Option/Alt key and click to reduce the magnific a t i o n .
5. Text Box tools – (contains a pop-out, shown below) – use to draw text boxes. Hold down the Shift key to draw a perfect square / c i rc l e .
6. P i c t u re Box tools – (contains a pop-out, shown below) – use same as text box.
7. Line tools – (contains a pop-out, shown below) – draws lines of varying angles.
8. Line Path tools – (contains a pop-out, shown below) – use to draw text paths.
9. Linking tool – to link one text box to another. Select tool. Click the ‘from’ box, then click the ‘to’ box. When Linking tool is selected and a box is active, any existing links will be indicated by a grey arro w.
1 0. Unlinking tool – to break a link. Select tool and click once on the head or tail of the grey arrow – the head to break the 'to' link; the tail to break the 'from' link.
1 1. Pop-out text box tools – select the desired shape and draw. Hold down the C o n t rol key as you select the tool to have any subset tool become part of the main toolbox. Repeat to re t u rn the tool to the subset.
1 2. Pop-out picture box tools – use as pop-out text box tools.
1 3. Pop-out text path tools – use for straight/curved paths which will contain text.
1 4. Pop-out line tools – use to draw straight/curved lines which will not contain text.
C h a p t e r 2 S e c t i o n 2
1 9
1
2
3
4
5
6
7
8
9
1 0
1 1
1 2
1 3
1 4

Document Pre f e rences for
Tools dialog box.
2 0
Section 2
P re f e rences for To o l sJust one more short piece of technical inform ation to see beforebeginning to make pages. Setting Preferences for the toolboxcan be useful when creating a document which will containmultiple items with the same specifi c ations. As you have notused any tools yet, you are not expected to make changes here.N e ve rtheless, do take a look at how it is done.
1 . Choose Preferences – Document – from the Edit menu. A d i a l og box ap p e a rs, click the Tool tab along the top.
The Select Similar Type and Shapes buttons are only ava i l ab l ewhen certain tools are clicked on the left. These allow you tom a ke simultaneous Preferences settings for seve ral tools wh i c hh ave similar functions.
2 . Click on the tool you wish to set Preferences for.
3 . Click the ap p r o p r i ate Similar button if ap p l i c ab l e.
4 . Click the Modify button, another dialog box ap p e a rs .
5 . Click the fe atures you wish to set, fra m e, background etc. ,m a ke your changes then click OK in all open dialogs. Moreon all of these fe atures lat e r.
A ny settings you make will remain until you either make d i fferent settings, choose one of the default options or throwaway the QuarkXPress Preferences fi l e.
In the Preferences – Ap p l i c ation – Intera c t ive dialog box (Editm e nu) there is a box named Show Tool Tips. Click this andwhen you point the cursor at a tool, its name will pop-up.

Using QuarkXPre s s :Te x t
N ext you will draw and fill a variety of text boxes. If required goto the View menu and choose a view you feel comfort able with,i . e. Actual Size, Fit in Wi n d ow etc.
1 . Select the Rectangular Text Box tool Move the pointer tothe left-hand column, press the mouse button and drag tod raw a box which fills the column.
2 . Select the Content tool (2nd down in the toolbox) click insidethe text box to display the flashing text cursor and type s e ve ral lines of text.
Text in boxes can be treated in the same way as a wo r d - p r o c e s s-ing program. You highlight, cut, copy, paste, delete, and changeattributes such as bold, italic, underline etc.
3 . Notice the eight handles which appear around the edges ofthe text box. Move the pointer onto any one of these handles.The arr ow changes into a pointing hand. Press the mousebutton and drag to resize the box as you like. Notice wh ath appens to the other handles when you drag any one ofthem, some move others don’t. Play with the box size untilyou feel comfort able with the way it wo r k s .
Bézier Text BoxesAs you will have seen earlier, you have a choice of seve ra ls h apes of text box. All are drawn as ab ove. Bézier text box toolswork diffe r e n t ly. A Bézier box is one which is drawn point-by -point, thereby providing a much wider variety of shapes of tex tb ox. Beware! We are talking text boxes here, not pat h s .
C h a p t e r 2 S e c t i o n 3
2 1
Drawing a text box. Ta k e
c a re not to overlap the
m a rgin guides unless specif-
ically re q u i red. To help with
the positioning check that
Snap to Guides is selected
in the View menu. Snap to
Guides will ensure that
when you draw a box its
edges will sit perfectly on
the margin or ruler guides.
As you draw the box it will
‘snap’ into place. The dis-
tance a box is allowed to
get before it snaps can be
reset by choosing
P re f e rences – Document –
General from the Edit
menu. The settings can be
between 0 - 100 pixels.
A

Section 3
1 . Select the Bézier Text Box tool.
2 . Find a clear area on the page and click the mouse buttono n c e. A small square known as a ‘point’ ap p e a rs on the page.
3 . Click seve ral more points to draw any shape you wish.Complete the shape by clicking on top of the fi rst point yo uplaced. Each point can be adjusted by dragging with eitherthe Item or Content tools. When a point is dragged, notice aset of ‘leve rs’ which ap p e a rs. Drag the leve rs to adjust thec u rvature of the point.
4 . Select the freehand Bézier Text Box tool. This time instead ofc l i c k i n g, drag the mouse around on the page creating as h ape in one movement ending up at the starting point. Thepoints are created automat i c a l ly. The number of pointsaround the box is determined by the complexity of the shap e.
5 . D raw seve ral different text boxes. Adjust their shapes andtype text into them. Experiment until you feel comfort ab l ewith the way it works then delete the text (Edit menu - SelectAll - press the Delete/Backspace key) leave the empty boxe son screen for the next exe r c i s e.
I m p o rting Te x tText can be imported into a text box. To use this fe ature saveword-processed files in a suitable form at for import i n g. Most ofthe main WP packages, MS Word, MacWrite etc. are support e dby QuarkXPress. Howe ve r, some are not, in which case the tex tshould be saved in the form at known as Text which conve rt sthe WP document into ASCII Text which can be import e d .
1 . Using the Content tool, click once on one of the boxe s .
2 . Choose Get Text from the File menu. The standard Open/Saved i a l og box ap p e a rs. Locate a text file of your own and open it.If you have no text prepared, locate your QuarkXPress folder,inside it there is a folder named Samples, inside is anotherfolder named Sample Text, open it, select one of the files andclick Open.
2 2
Bézier Text Box To o l .
F reehand Bézier Text Box
To o l .
A text box which could be
drawn with either the
Bézier text box tool or the
f reehand Bézier text box
t o o l .
When importing text,
because diff e rent word
p rocessors create diff e re n t
styles of speech marks,
the Quotes feature at the
bottom of the Get Te x t
Dialog box allows you to
d e t e rmine what style
speech marks will adopt
when text is import e d .
Content To o l .

Box Shape m e n u .
If you hold down the Shift
k e y, you can select sev-
eral Items and drag them
as a group (more on
g roups later). If you pre s s
and drag a box in one
quick movement, you will
only see the outline of the
box as you move it
a round. If you press the
mouse and hold it for a
few seconds before drag-
ging you will see the box
and its contents moving
a ro u n d .
The text ap p e a rs in the box. If you chose a large file you maysee a small box at the bottom of the text – this is the ove r fl owsymbol. It tells you there is more text than there is space toa c c o m m o d ate it. More on this lat e r, for now ignore it. Importthe same text into seve ral different boxes. Note how diffe r e n tb ox shapes hold text, it doesn’t ‘sit’ corr e c t ly in some boxe s .There may also be exc e s s ive space around the text. Don’t wo rryabout this for now, yo u’ll fix it lat e r. Leave seve ral diffe r e n ts h aped boxes on the page for the next section. Save your fi l e.
Changing a Box ShapeYou can change the shape of any box using the Item menu .
1 . Select the Item or Content tool (top two of toolbox) and clickonce on one of the boxes you drew.
2 . Go to the Item menu and pull down to Shap e. The menuexpands to display the shapes on offe r. Notice you canc h a n ge a box into a line (more on lines later). Choose one ofthe top five shapes in the list. If you drew a normal text box(not Bézier) you could select the Po lygon shape (4th up fromthe bottom of the list) to conve rt the normal box to a Bézierand vice-ve rs a .
Deleting Boxes1 . To delete a box, select the Item tool, click once on the box
and press the Delete key (backspace). To delete seve ral boxe sat once, click on one box, hold down the Shift key and clickon all of the other boxes, release the Shift key and delete.
Moving a Box and its ContentsThe Item tool allows you to move any item, and its contents,around the page (see note on left) .
1 . Select the Item tool and position the pointer in the middle ofone of the text boxes you drew. Don’t grab the handles!
2 . Press the mouse button and drag the box around the page.
U S I N G Q U A R K X P R E S S : T E X T
2 3

Applying Attributes to Te x tQuarkXPress contains many text fe atures which can be ap p l i e din seve ral ways. Attributes (bold, italic, underline etc.) can beapplied to text using one of four methods: The MeasurementPa l e t t e, the Style Menu, the Keyboard and with a Style Sheet.
You will ap p ly various attributes to the text you created earlierusing the fi rst three of these methods. You will look at thef o u rth method lat e r.
The Measurement PaletteThe Measurement palette (usually visible along the bottom ofthe screen) is used to ap p ly attributes and limited form atting tot ext and to resize and reposition items on the page. If yo u rpalette is not on view, choose Show Measurements from theView Menu (Com-Alt-M). The palette will appear and you canm ove it any where you wish. If the palette is not displaying any-t h i n g, it will when you click on some text with the Content tool.B e l ow is a breakdown of the Measurement palette for refe r e n c ep u rposes. You will use all of its fe atures throughout the tutorial.
X and Y shows the location of the top left corner of an item in relat i o nto the top left corner of the document, X = horizontal, Y = ve rtical. Inthe example shown right, the selected item is 44.719 mm from the leftand 58.156 mm down from the top of the page. To reposition an itemin this way, select the Item tool, click on the box, type in your settingsand press the Re t u rn key or click on the page.
W and H shows the Width and Height of the selected item.
S h ows the current angle of the item and the number of columns (if itis a text box ) .
2 4
Section 3

The following fe atures display when the Content tool is selected.
Use the black arr ows to flip text horizo n t a l ly or ve rt i c a l ly. The upperset of white arr ows are used to adjust the Leading (space betwe e nlines). The lower set are for Tracking (space between wo r d s ).
Use to align text left, centre, right, justify, force justify.
Choose fonts from the pop-up menu behind the black triangl e.
Choose font size from the pop-up menu behind the black triangl e.
To use the following sections text must be highlighted fi rs t .Click once on an icon to ap p ly an effect, a second click tor e m ove it.
P l a i n
B o l d
I t a l i c
Outline
S t r i ke through
Underline entire line of tex t
U n d e r l i n e e n t i r e l i n e o f t ex t b u t n o t t h e wo r d s p a c i n g
Small Cap i t a l s
REGULAR CA P I TA L S
S u p e rscript like this 2 ( a ffects the Leading)
Subscript 2 (also affects the Leading)
Superior settings2 ( l i ke superscript but does not affect the Leading)
U S I N G Q U A R K X P R E S S : T E X T
2 5

1 . Set your View to Actual Size. Select the Content tool andclick once on a text box. Check that the text cursor is flashing inside the box .
2 . Highlight all of the text either by choosing Select All from theEdit menu or press Command-A.
3 . Click once on the ‘B’ to the right of the Measurement palette.This makes the text bold.
4 . Click once on the text to remove the highlight so you canc l e a r ly see the effect. To remove the bold, highlight the tex tagain and click once on the ‘B’.
5 . T ry out all of the other attributes in the measurement palette( except the last three on the right. See below). Undo eache ffect by clicking on the ap p r o p r i ate button again beforeap p lying a different one.
6 . A gain with the text highlighted, press and hold the mousebutton on the small black triangle next to the font name toview the ava i l able fonts. The ava i l able fonts are not uniqueto QuarkXPress, they are in your computer system, so the listwill be the same no matter wh at program you are using.
7 . Use the other black triangle to change the size of font. If thes i ze you want is not in the menu list, double-click wh at e ve rnumber is displayed and type in your own size i.e. 11.5 pt. Ifyou choose the keyboard method, you must press the Enterkey on the keyboard to ap p ly the change.
8. Click on the text to remove the highlight and view thec h a n ge s .
9 . To use the Superscript, Subscript and Superior fe atures, type52, highlight the 2 only and ap p ly Superscript. Undo it thent ry Subscript and fi n a l ly Superior. Note the diffe r e n c e.
2 6
Section 3
Two clicks highlights one
w o rd. Three clicks high-
lights one line. Four clicks
highlights one paragraph.
Five clicks highlights all of
the text in linked boxes.
To select 1 line Shift-down
a rro w. To select 1 para-
graph Com-Shift-down
a rro w.
If you have applied sev-
eral attributes to the same
piece of text, you can
remove all of them by
highlighting the text and
clicking the letter ‘P’ in the
m e a s u rement palette. If
you wish to remove any
one attribute then click
only the applicable one.
You may have to click it
t w i c e .
Superscript, Subscript and
S u p e r i o r.

Text AlignmentThe five small boxes to the left of the attributes are for aligningt ext left, centred, right, justified and force justifi e d . You do notneed to highlight text to align one paragraph. Simply ensuret h at the text cursor is flashing within it (Content Tool) thenclick once on the prefe rred alignment. You must highlight thet ext to align seve ral paragraphs simu l t a n e o u s ly.
If you choose the Force Justify option, some lines of text maybe stretched out across the column. This is a result of the settings made in the Hyphenation & Ju s t i fi c ation dialog box. Do not concern yo u rself with this at the moment, you will be looking at that area lat e r.
L e a d i n gLeading is the space between lines of text. As a ge n e ral guide,Leading is usually 120% larger than the type size you haveused. i.e. if the type size is 10 pt the leading would be 12 pt.
1 . Check the text cursor is flashing inside a paragraph of tex t( you do not need to highlight it).
2 . Look at the section of the Measurement palette to the left ofthe Alignment area. There are two sets of white arr ows. Theupper set are for Leading. Click on one of these arr ows ando b s e rve the change to the paragraph of text (see note on left) .
3. If you are in doubt as to the correct leading to use, you canlet QuarkXpress do it for you. Check the cursor is fl a s h i n g,then instead of typing a number into the measurementp a l e t t e, type the word ‘auto’. The Leading applied when Au t ois chosen is 120% of wh at e ver the type size is. If using thismethod does not ap p ly 120%, it is because your Ty p ograp h i cP r e ference setting for Leading is set to something other than120%. You should check this before continu i n g.
1 . Choose Preferences from the Edit menu and pull across toDocument, a dialog box ap p e a rs. Click the Pa ragraph tab.
U S I N G Q U A R K X P R E S S : T E X T
2 7
The Measurement Palette
Text Alignment boxes.
To incre a s e / d e c re a s e
Leading in 1 pt incre m e n t s
Com-Shift : “
To incre a s e / d e c re a s e
Leading in .1 pt incre m e n t s
Alt-Com-Shift : “
Leading Arro w s .
Hold down the Alt key
and click the Leading
A rrows to adjust in fin e r
i n c re m e n t s .
If you know precisely what
size Leading you want,
double-click the number
next to the arrows, type
your setting then press the
Enter key. See page 136
on the depth of a line.

2 . If necessary, double-click inside the Auto Leading box on theleft and enter 20% (that is 20% added to the existing 100%).O bv i o u s ly if you require a setting other than 20%, enter ithere then Click OK.
3 . Before continuing with the next section, Delete all text boxe sexcept one rectangular box. Re s i ze it to fit one column. Leavethe text in it. Set the text to: Type Size 10 pt Leading 12 pt(or auto if you prefe r ) .
Tr a c k i n gT racking is the space to the right of each character in a block oft ext. You adjust Tracking using the east and west pointinga rr ows in the Measurement palette.
1 . Highlight a paragraph. Click a few times on the arr ow spointing left and right. The text stretches or tightens. Noticethe increments the text moves in. Hold down the Alt/Opt keyand click the arr ows for finer increments. As with Leading,you can type settings directly into the Measurement palette.
2 8
Section 3
Advanced users! In the
Mode pop-up menu, you
can set Leading to Wo rd
P rocessing – which
m e a s u res Leading down-
w a rd from the top of the
ascent on a line to the top
of the ascent on the line
below – or Typesetting –
which measure Leading
u p w a rd from the baseline
of one line to the baseline
of the line above it.
Apply auto leading by
typing ‘auto’ in the mea-
s u rement palette. Press the
Enter key (or click on the
text) to apply the changes.
Tracking Arro w s .
To incre a s e / d e c re a s e
Tracking in .05 em incre-
ments, highlight the text
and press Com-Shift { }.
To incre a s e / d e c re a s e
Tracking in .005 em
i n c rements, press
Alt-Com-Shift { }.

K e rn i n gKe rning is similar to Tracking except that instead of adjustingthe space between seve ral words, it changes the space betwe e nt wo chara c t e rs.
1 . Click the cursor between any two chara c t e rs so the cursor isfl a s h i n g. Use the same left/right pointing arr ows to tightenor loosen the Ke rning (or type your desired ke rn amount intothe Measurement palette). You will be looking at the rest ofthe Measurement palette lat e r.
The Style MenuAll of the Measurement palette fe atures you have been intro-duced to so far are also ava i l able in the Style Menu with a fe wa dditions. The fe atures Font, Size, Type Style, Alignment andLeading on offer in the Style menu work in the same way as theMeasurement palette.
1 . Highlight some text and try out the ab ove mentioned commands from the Style menu. When you are comfort ab l ewith how they work, move on to the next section. You maywish to save your file before continu i n g.
N ow you will look at the fe atures in the Style menu that are notava i l able in the Measurement palette.
Applying Colour Using the Style MenuThe colours ava i l able in the Style menu are standard defa u l tc o l o u rs which will suffice for the moment. You will be lookingat colour in more detail lat e r.
1 . Select some text and choose a colour from the Colours command in the Style menu .
2 . C h a n ge the shade of colour by choosing a percentage fromthe Shade option in the Style menu. Deselect the text to seethe colour clearly.
U S I N G Q U A R K X P R E S S : T E X T
2 9
K e rning keyboard com-
mands are the same as
tracking but you do not
highlight text.
Tracking and Kerning can
be used for practical re a-
sons i.e. to force text to fit
a set space, or design
reasons, for better legibil-
ity or simple aesthetics.
The Tracking and Kern i n g
used in most publications
is there for a reason. See
pages 148 and 168 on
the use of space in
d e s i g n .
If you re q u i re a specific
shade of colour, select
Other and enter the
d e s i red percentage into
the dialog box which
a p p e a r s .

H o r i z o n t a l / Ve rtical ScaleYou can modify text by altering its horizontal or ve rtical scale.
1 . Highlight one word and choose Horizo n t a l / Ve rtical scalefrom the Style menu. The Character Attributes dialog boxap p e a rs .
2 . In the lower left section of the dialog box there is a menuo ffering you the option of either Horizontal or Ve rtical Scale,choose one of them and change the percentage to ab o u t250-300%. Click OK and observe the change.
3 . Select a different piece of text and repeat this exercise for theother option. If the text being changed is of a larger point sizeit will react proport i o n a l ly. You cannot ap p ly both options tothe same piece of tex t .
K e rn i n g / Tracking in Style MenuKe rning and Tracking in the Style menu work in the same wayas with the Measurement palette, except you must type anamount of Track or Ke rn into the dialog box which ap p e a rswhen you select one of these options. You will notice that them e nu reads Ke rn when the cursor is between two chara c t e rsand no text is highlighted, and Track when text is highlighted.You Ke rn between two chara c t e rs. You Track the ove rall spacewithin a word, line, paragraph and so on.
3 0
Section 3
The Character Attributes
dialog box appears when
various selections are
made from the Style
Menu. It allows you to
make multiple changes to
text in one dialog box.
You can adjust the scale
of text by holding down
the Command key and
dragging one of the cor-
ners of a text box.
To incre a s e / d e c re a s e
Horizontal Scale Com-[ ].

Baseline ShiftThe baseline of text is, as you would expect, the bottom part. Itis not the descender (the bit that sticks out at the bottom like inthe letter ‘p’). It is the neat line running along the bottom ofeach line of text. This underline runs just below the baseline.
When you ap p ly Baseline Shift to all of the text, you movethe text up or down its b ox without affecting the Leading.Shifting the baseline of a single line or paragraph will affect theL e a d i n g. You can shift the baseline of an entire book or just oneword. A positive setting (2) will move the text up, a negat ive setting (-2) will move it down.
1 . Select one word of your text and choose Baseline Shift fromthe Style menu .
2 . Type – 10 in the box provided for Baseline Shift. This is ah u ge adjustment but serves well to demonstrate the effe c t .Click OK and observe the change. Try different settings.Re p e at this for one line of text and an entire paragrap h .
C h a r a c t e rAs mentioned earlier, this menu command brings up the samed i a l og box containing all of the fe atures offered in the right sideof the Measurement palette and a few more besides.
1 . Highlight some text, select Character and use the dialog boxto make seve ral changes in one go.
F o rm a t sThe Fo rm ats option allows you to make seve ral changes to theway text ap p e a rs on the page as opposed to the Character d i a l og box which is for ap p lying attributes. Changes made usingthe Fo rm ats command ap p ly to an entire paragraph.
1 . S e p a rate your text into five paragraphs then, using theContent tool, click once inside the fi rst paragraph and chooseFo rm ats from the Style menu. A dialog box ap p e a rs .
U S I N G Q U A R K X P R E S S : T E X T
3 1
To copy the formats fro m
one paragraph to another,
highlight the destination
paragraph and Shift-Alt-
click on the sourc e
p a r a g r a p h .
To incre a s e / d e c re a s e
Baseline Shift press Alt-
C o m - S h i f t - + .
Content To o l .

This dialog has three labels: Fo rm ats, Tabs, and Rules. TheFo rm ats area contains seve ral fe atures for changing the ap p e a rance of a p a rag rap h of text. Ap p ly only these settings toeach of your five paragraphs one at a time as follow s :
Left Indent: Indents text away from the left edge of the tex tb ox, not the left edge of the page. This paragraph has a10mm left indent but no right indent.
F i rst line: Indents only the fi rst line of the paragraph. Thisp a ragraph has a fi rst line indent of 10 mm. Notice a First Lineindent only indents text from the left of the box .
Right Indent: Indents text away from the right edge of thet ext box. This paragraph has a 10 mm right indent but noleft indent.
This paragraph has both right and left indents of 10 mm applied to it and it is justified. This tends togive the impression the paragraph is ‘squared’ off.
3 2
Section 3
Notice the set of ru l e r s
which have appeare d
above the paragraph that
was clicked before
F o rmats was chosen fro m
the Style menu (you may
have to drag the window
down to see them). This is
to show you where any
indents you are setting will
a p p e a r. See page 146
on how to use text
a l i g n m e n t .
If a dialog box has an
Apply button, Alt-click the
button to keep it active
while you experiment with
changes. You can see the
e ffect of the change.
Move the dialog box if
n e c e s s a ry. Alt-click the
Apply button again to
c a n c e l .

Hanging Indents: are created by setting a negat ive value in theF i rst Line area and an equal, positive value in the Left Indentarea. This will cause the fi rst line in a paragraph not to beindented but all other lines in the paragraph will. This p a ragraph has a Hanging Indent of 5 mm.
Lock to Baseline GridWe touched upon baselines earlier. This fe ature ensures thatwhen two columns of text in the same box run beside eacho t h e r, or even when separated by an image, the baselines ofeach column are aligned. In the two short columns below, theleft-hand column has Lock to Baseline Grid applied, the rightdoes not, observe the diffe r e n c e.
1 . C o m p l e t e ly fill your text box with. (Use the Measurementpalette to set the box to 2 columns if required.) Highlight thet ext in one of the columns, choose Fo rm ats from the Stylem e nu and activate Lock To Baseline Grid in the dialog box(see note on left) .
2 . Choose Preferences – Document from the Edit menu andclick the Pa ragraph label. Change the Baseline increment tothe desired amount. Click OK and see how it affects the tex t .Select all of the text and turn Lock To Baseline Grid off beforec o n t i nu i n g.
Both of these columns have the same
font, point size (8 pt) and are set to
10 pt Leading. The text in this left hand
column has Lock to Baseline Grid
applied to it. The text in the right col-
umn does not. The baseline grid
increment (which is set in Typographic
Preferences) is 4 pt, causing this extra
spacing.
This column does not have Lock toBaseline Grid applied to it. If you draw aline along the baselines you will see thistext does not align correctly with theleft hand column. Traditionally, this istypographically incorrect. It is notalways necessary to Lock to Baselinegrid to get text to align, it may lookperfectly OK without locking. If it islocked however, it will always alignthroughout the document.
U S I N G Q U A R K X P R E S S : T E X T
3 3
If you do not want Locking
to change the document’s
Leading, make the incre-
ment the same as the
chosen Leading.
If the Leading is higher
than the baseline grid
i n c rement, the text will
lock to every other line
causing more space than
p e rhaps was desire d .

Section 3
D ro p c a p s
Initial letters, known as dropcaps, are large chara c t e rs usedto embellish a paragraph. The fi rst letter in this paragrap his a dropcap three lines deep. You can dropcap any nu m b e r
of chara c t e rs in a word. The fi rst character is always dropped.
1 . Check the cursor is flashing inside a paragraph, and chooseFo rm ats from the Style menu. The same dialog box you usedearlier ap p e a rs. Click once on the Dropcaps button.
2 . Enter a Character count to set how many of the chara c t e rs inthe fi rst word you want to be dropped. Enter a Line count toset the depth of the dropcap. Click OK.
When typing text into QuarkXPress and after ap p lying a d r o p c ap, you find that each time you press the Re t u rn key thefi rst word of the n ex t p a ragraph you type is also dropcapped. Tostop this happening click in the new paragraph, choose Fo rm at sagain and turn dropcaps off by removing the checkmark.
R u l e sA Rule is a line which is anchored to a paragraph of text. It isused to enhance text or break up the page. There are seve ra lstyles to choose from and a Rule can be any colour you wish.This paragraph has a Rule Above Length set to Indents butthere are no indents in this paragraph, so the Rule stretchesacross the width of the text box. It has an offset of 12 pt so theRule is 12 pts from the baseline of the fi rst line of text. Thewidth is 2 pt. The Rule Below Length is set to Text so the Rule isas wide as the last line. The offset is 6 pt so the space betwe e nthe Rule Above and the ascenders of the fi rst line is the same asthe space between the Rule Below and the descenders of the lastline in the paragraph. Confused? Re fer back to this paragrap has you follow the steps.
1 . Click inside a paragraph and choose Rules from the Stylem e nu. A dialog box ap p e a rs .
3 4
The Dashes and Stripes
section later in the tutorial
will show you how to
change Pre f e rences for
lines to create your own
Rule styles.
See page 149 on using
D ro p c a p s .

2 . T ry out Rule Above / B e l ow and click the ap p r o p r i ate box .Experiment with a variety of Rules. See below for more i n f o rm ation on the content of this dialog box .
L e n g t h : T wo options here: Indents and Text. Do you want theRule to be as wide as the indents, or as wide as the text is?
From Left: Use to make the left end of the Rule longer or short e rthan the setting you made in the Length pop-up menu .
From Right: As ab ove but from the right.
O ff s e t : Use to set amount of space between the Rule and thebaselines of the fi rst and/or last lines in the paragrap h .
Styles: This is a pop-up menu offering various styles of Ru l e.
Wi d t h : Choose prefe rred Rule width or type in your own width.
Colour /Shade: Use as Colour /Shade in the Style menu .
U S I N G Q U A R K X P R E S S : T E X T
3 5
The Rules dialog box
when both Rule Above
and Below have been
s e l e c t e d .
You can draw norm a l
lines using the line tools in
the toolbox. The diff e r-
ence between a Line and
a Rule is that Rules
become part of the para-
graph, lines can be
moved in the same way
as boxes.
Line tools.

Ta b sTabs are used to insert specified amounts of space before tex t .Tables (as you would expect) usually contain tabs. Tabs can bei n s e rted using the Tab key on the keyboard, or you can set yo u rown Tabs so the cursor moves as far as you want it to.
If you have the text cursor flashing inside your text and yo upress the Tab key, the cursor will move .5in to the right. If yo uwere creating some sort of tab l e, i.e. three columns, each 3 cmsap a rt, it would be much easier if eve ry time you hit the Tab keythe cursor moved 3 cms straight to the next column. This iswhen you would set up your own Tab s .
1 . Delete all of your text and choose Tabs from the Style menu .
2 . The same dialog box you use for Fo rm ats should ap p e a r, butthis time with the Tabs area on view, a second set of ru l e rswill also appear ab ove the text box .
3 . Select the type of Tab you require then click on the ru l e rab ove your text column or type the position into the Po s i t i o nb ox. A small arr ow ap p e a rs on the ru l e r.
3 6
Section 3
Tabs dialog box.

4 . To ap p ly a Fill Character like this.................between the Tab s ,type a period (or wh at e ver) into the Fill box. When done clickOK. Create a small table like the one shown below. When yo upress the tab key the cursor will move to the position you set.
There are six types of Tab to choose from, A set of short tab l e swith all six Tabs used is shown below. The chosen Fill Chara c t e ris the period. Notice how the nu m b e rs align along the gr ey lineaccording to the type of Tab used.
L e f t : Left edges of the nu m b e rs align.Ap p l e s . . . . . . . . . . . . .5 0 . 7 5 5Pe a rs . . . . . . . . . . . . . .3 0 . 0 0
R i g h t : Right edges of the nu m b e rs align.Ap p l e s. . . . . . . . . . . . . .5 0 . 7 5 5Pe a rs . . . . . . . . . . . . . . . . . .3 0 . 0 0
C e n t re : N u m b e rs align centred.Ap p l e s . . . . . . . . . . 5 0 . 7 5 5Pe a rs . . . . . . . . . . . 3 0 . 0 0
D e c i m a l : Decimal points align.Ap p l e s . . . . . . . . . . .5 0 . 7 5 5Pe a rs . . . . . . . . . . .3 0 . 0 0
C o m m a : Commas align. Commas have been inserted instead ofdecimal points to illustrate the point.
Ap p l e s . . . . . . . . . . .5 0 , 7 5 5Pe a rs . . . . . . . . . . .3 0 , 0 0
Align on: The @ is the chosen Align On chara c t e r. Any otherc h a racter could be used.
Ap p l e s . . . . . . . . . . . . .@ 5 0 . 7 5 5Pe a rs . . . . . . . . . . . . . .@ 3 0 . 0 0
U S I N G Q U A R K X P R E S S : T E X T
3 7
When creating a table for
real, it is advisable to set
your Tabs before typing
out the tables contents.
Once viewed, any Ta b s
you have set can be
undone by reselecting the
text, choosing Tabs again
and dragging the small
a rrows onto the ru l e r s .

Style SheetsYou have used the Measurement palette and the Style menu tof o rm at text and ap p ly attributes. Style Sheets allow you to ap p lyf o rm atting and attributes to a block of text in one step. You c r e ate and save the style, then ap p ly it with one keypress and ifyou change the style, the change is automat i c a l ly applied toa ny text that has a Style Sheet attached to it. There are twoways to create a Style Sheet:
a) Aesthetically, that is, you ap p ly different settings to the tex tuntil you like the way it looks then you save the style or,b) When you are instructed as to wh at styles to use. You creat eand save the Style Sheet according to the instructions, thenap p ly it to the tex t .
1 . C r e ate a New document, set any page size and margins yo uwish. Leave Au t o m atic Text Box and Facing Pages OFF.
2 . D raw a rectangular text box which fills the page. For thisexercise you will need a page contain-ing seve ral paragraphs of text. Eithertype it or import some by choosingGet Text from the File Menu .
3 . Choose Modify from the Item menu .A dialog box ap p e a rs. Click the Tex tl ab e l .
4 . Note that among other things, yo ucan change the number of columnsin the text box here just as you can inthe Measurement palette. ChangeColumns to 2 and Gutter Width to 6 mm then click OK.
5 . Select the Content tool and highlight the fi rst paragraph ofyour text. Use the individual commands or the Chara c t e rcommand from the Style menu to change the font, its size,colour and shade and ap p ly some attributes: bold, italic etc.
3 8
Section 3
You must select the
Content tool to import text.
Modify dialog box with
Text tab selected.

6 . Use the Fo rm ats command (Style menu) change the Leading,Alignment, Left, Right and First Line Indents.
N ext you will conve rt your settings into a Style Sheet.
1 . If you deselected the paragraph, highlight it aga i nand choose Style Sheets from the Edit menu. A dialogb ox ap p e a rs with two Style Sheets already in it. TheN o rmal styles for Pa ragraph (¶) and Character (A).
I m p o rtant: You can create a Pa rag raph Style Sheetwhich has a C h a racter Style Sheet embedded within it,or you can create an independent C h a racter S t y l eSheet that has no Pa rag rap h styles. Suppose there are
s e ve ral words in the text which need to have different at t r i b u t e sto the rest of the paragraph, like the italicized words C h a ra c t e rand Pa rag rap h used in this paragraph for ex a m p l e. By creating as e p a rate C h a ra c t e r Style Sheet, you can ap p ly the style to a s i n gle word without affecting the rest of the paragraph. Thething to remember is that Pa rag raph Style Sheets affect how thet ext sits in its box i.e. Indents, Leading, Alignment, etc. wh e r e a sC h a ra c t e r Style Sheets affect the text itself i.e. Font, Size, Colourand so on.
2 . Press and hold down the button named New and selectPa ragraph. A second dialog box ap p e a rs. The Descriptionarea displays any settings you made to the tex t .
3 . In the Name area type Body Tex t .
4 . Click inside the Keyboard Equivalent area. This is where yo udecide which key will be the one you use to ap p ly the StyleSheet. You can use the numeric keypad on the right of thekeyboard or the F-keys along the top. It is adv i s able to usethe numeric keypad as some F-keys have other functionswhich may cause problems when you ap p ly the Style Sheet.
U S I N G Q U A R K X P R E S S : T E X T
3 9
Style Sheets dialog box.

5 . Press keypad number 3 then click OK to return to the previous dialog box, then click Save to return to your document. You have just created a Pa ragraph Style Sheetwhich has a Character Style Sheet embedded within it. This is because you applied both character attributes andp a ragraph form atting to the highlighted text before makingit into a Style Sheet.
6 . Choose Show Style Sheets from the View menu .
The Style Sheet you created should be in this palette along withthe styles of Normal and No Style. The keyboard equiva l e n tnumber is displayed to the right of the sheet’s name. Pa ragrap hstyles appear in the upper half, Character styles in the lowe rh a l f. Note the symbol next to the style names; ¶ for paragrap hstyles and A for character styles.
Although you used the fi rst paragraph to create your bodyt ext style, and it looks fi n e, it has not yet been applied to thatp a ragraph, therefore any changes made to the style will notu p d ate the paragrap h .
4 0
Section 3
The General dialog for
Paragraph Style Sheets.
Use logical numbers for
each Style Sheet i.e.
Keypad 1 for headings,
2 for sub headings, 3 for
body text, 4 for captions.
This makes sense because
it is usually the order in
which these items appear
on a printed page.
Style Sheet palette.

1 . Using the Content tool, click once inside the fi rst paragrap h .You do not need to highlight the text to ap p ly the style.
2 . Press the key you chose to ap p ly the style or click once onthe name of the style in the Style Sheet palette. Nothing willh appen to the fi rst paragraph because it already has thats t y l e ’s attributes, the ap p l i c ation of the style via the StyleSheet ‘locks’ the style into place.
3 . N ow ap p ly the same style to the remainder of your text, clickon the text and press the ap p r o p r i ate key (see note on left) .When done, deselect any highlighted tex t .
C reating a Style Sheet from a Set of Instru c t i o n sThere is a little more to this than the previous exe r c i s e. You willalso be introduced to some of the fe atures in the form at dialogb ox which were left out earlier. First yo u’ll create a sub-heads t y l e.
1 . Choose Style Sheets from the Edit menu. The same dialog boxap p e a rs .
2 . Press and hold down the button named New and selectPa ragraph. A second dialog box ap p e a rs .
3 . In the Name area, type ‘sub-head’ (or your own prefe rr e dexpression for a sub-head).
4 . Press the Tab key on the keyboard or click in the Key b o a r dE q u ivalent area. Press 2 on the numeric keypad. You will setboth Character Attributes and Fo rm ats for this style.
5 . In the middle section of the dialog box you can see theC h a racter Attributes area with the style named Default onv i e w. You will edit the Default Character Attributes for thePa ragraph style you are creat i n g. Click once on the buttonnamed Edit.
6 . M a ke the following settings: Times, 14 pt, Bold, Blue, Ve rt i c a lScale 150%, Small Cap s .
U S I N G Q U A R K X P R E S S : T E X T
4 1
The text should change as
soon as a style is applied.
H o w e v e r, sometimes a
style doesn’t take hold
when first applied, in
which case apply No
Style, then press the
a p p ropriate key to apply
the proper style again. If
this fails, apply the style
N o rmal, after No Style,
then continue to apply the
styles to the remainder of
the text. If you have
i m p o rted a large amount
of text, it would be a
tedious task to apply styles
to individual paragraphs.
As there are more body-
text paragraphs than
headings and sub-head-
ings, it makes sense to
apply No Style, then
N o rmal, (to eliminate the
possibility of pro b l e m s
with styles not applying)
then apply Body style to
all of the text, then individ-
ually apply other styles
such as sub-heads etc.

These settings you have made are only to illustrate the pointt h at you may be asked to create Style Sheets according to someone else’s design. You may of course make you own settings if you prefe r.
7 . Click OK to return to the main dialog box .
8 . Click once on the Fo rm ats label. The dialog box change s .M a ke the following changes: Left indent 3 mm. Leave theother two at 0 (because it would be ve ry unusual to find asub-head which was long enough to reach the right margin,therefore it does not require a right indent). Also a sub-headis usually only one line, so there is no need to set a First LineIndent. Set Leading to Auto and Alignment to Left.
Space Before and Space AfterSpace Before and Space After refe rs to the amount of spacethere will be before and after the paragraph. Body Text usuallyf o l l ows a sub-head, so when you ap p ly the style, there will be au n i f o rm amount of space between sub-head and body tex t .
1 . L e ave Space Before at 0. Set Space After to 4 mm.
The Character Style
Sheets dialog.
Space Before and After
settings can be seriously
a ffected if the text was
typed with excessive spac-
ing i.e. Returns and Ta b s .
See Find/Change on
page 85 for more on this
s u b j e c t .
4 2
Section 3

I m p o rt a n t : If you were to set an amount of space after a sub-head, and b e fo re b o dy text (you will be doing this short ly )you may create too much space. That is why you are not settinga space before sub-head, because in a moment you will be setting a space after the body tex t .
This is not to say you should n eve r set space before and aftera paragraph, you may of course do as you wish. When creat i n ga new document you can never be ab s o l u t e ly certain as to howit will look once space has been applied. You make take a gr e atdeal of time setting up your Style Sheets but when you ap p lythem eve rything may go pear- s h aped. That is why Style Sheetsare so useful, if things do not look as you expected, you edit theStyle Sheet until the desired effect is achieve d .
The Formats dialog for
Paragraph Style Sheets.
U S I N G Q U A R K X P R E S S : T E X T
4 3

2 . Click once in the checkbox named Keep with Next ¶ (para-graph). This setting will keep the last line of a paragrap ht ogether with the fi rst line/s of the next paragraph. The sub-head is a paragraph in its own right. This means that wh e nthe style is applied to text, it will not separate paragrap h swhich fall at the bottom of a page. You are using it to ensuret h at the sub-head will not be orphaned (left behind on a lineby itself with the text associated with it beginning on then ext page or the next column).
3 . You will not be setting any Rules or Tabs for the sub-head soclick OK to return to the fi rst dialog box .
4 . You have just created (from a set of instructions rather thana e s t h e t i c a l ly) a Pa ragraph Style Sheet which has a Chara c t e rStyle Sheet embedded within it. Click Save to return to yo u rd o c u m e n t .
The next step is to ap p ly the sub-head style to your text. If thet ext on you page has no sub-heads within it, create a few bytyping a word or two then press the Re t u rn key to make thet ext into a separate paragrap h .
5 . Click any where on the sub-head and ap p ly the style either bypressing keypad 2 or clicking once on the sub-head name inthe style palette. If the style does not change ap p ly No Stylethen ap p ly the sub-head style.
L e t ’s assume the body text Style Sheet you made does not contain all of the form atting you require so you need to edit it.
1 . Choose Style Sheets from the Edit menu .
2 . Click once on the Pa ragraph Style Sheet named Body Text (orwh at e ver name you used) then click Edit.
3 . Click the Fo rm ats label and make some changes to theIndents and Leading.
4 4
Section 3

4 . You have set a Space After sub-head, so do not set a SpaceBefore body text (unless you part i c u l a r ly want more space).
5 . You have not set a Space Before sub-head, so set a SpaceAfter body text of 6 mm.
6 . Click once in the Keep Lines Together box. The dialog boxexpands. Read the inform ation below before continu i n g.
When a paragraph falls at the bottom of a page or column,sometimes it can be broken in such a way that one line will bew i d owed or orphaned (widows go on ahead, orphans get leftbehind). If you select All Lines in ¶ the paragraph will not beb r o ken at all, therefore the entire paragraph will not settle untilit finds a space on a page large enough to accommodate it.
If it is a part i c u l a r ly large paragraph, it may cause peculiarthings to happen to the text in the rest of your document. If you set a minimum number of lines at the Start and End of ap a ragraph, this should ensure there are no widows or orp h a n s .If a paragraph has fe wer lines than the sum total of the Startand End settings, the whole paragraph will be pushed onto then ext page or column. Two lines at each end is the default, butsome consider this not to be good pra c t i c e. See page 148 formore on this subject.
7 . T ry setting 3 lines at the start and 3 at the end. Click OK tor e t u rn to the previous dialog box, then click Save. Thec h a n ges will automat i c a l ly be applied to the tex t .
Appending Style SheetsStyle Sheets can be appended (copied) from one document toa n o t h e r. This is useful when you are creating a documentwhich will have the same (or similar) styles to an existing document, so instead of having to create the styles froms c ratch, you append and modify them to suit your needs.
To append Style Sheets you would need to have created adocument with Style Sheets and saved it, so save this documentn ow and close it, then create a new document. The settings yo u
U S I N G Q U A R K X P R E S S : T E X T
4 5

m a ke for the new document will have no bearing on the exe r c i s e. Once you have created the new document, import ortype some text into it then follow the instructions below.
1 . Choose Style Sheets from the Edit menu .
2 . Click once on the Append button. The standard Open document dialog box ap p e a rs .
3 . L o c ate the document which contains the Style Sheets yo uwish to append and click the Open button. Another dialogb ox ap p e a rs .
4 . The list on the left of the box contains all of the Style Sheetswithin the document you chose to append from. Either selectsome of the styles you want and click the arr ow to includethem or click the Include All button. The styles will move tothe list on the right. If you make a mistake click the stylename on the right and send it back with the Re m ove button.When you are hap py with the list of chosen styles click OK,then click Save and the styles appear in your style paletteand can be edited or used as they are.
If you append several
Style Sheets from diff e re n t
documents into the same
document you may get
a l e rt messages on scre e n
w a rning you that the styles
being imported use the
same name or keypad as
styles already in your
palette. You will be
o ff e red the opportunity to
use the existing style and
name or to use a new
n a m e .
4 6
Section 3

Hyphenation & Justific a t i o nThe H&Js (Hyphenation and Ju s t i fi c ation) commands controlthe number of hyphens in a document and the amount of spacein justified and non-justified paragraphs. H&Js are linked fe a-tures and as such each affects the other. H&Js can be at t a c h e dto single paragraphs or embedded within a Style Sheet.
U n d e rstanding how to make the correct settings in H&Jsrequires a fa i r ly solid understanding of typograp hy and eve nthen wh at is or is not correct in the present day is open tod e b at e. If you find this section a bit too daunting at this stage ofyour learn i n g, leave it for now and come back to it anothert i m e.
To use H&Js you will need seve ral paragraphs of text. It willbe easier to follow (though not essential) if the text box is in twocolumns. You will look at Hyphenation fi rs t .
1 . Select the fi rst paragraph of text and choose H&Js from theEdit menu. A dialog box ap p e a rs displaying the standard H&Jstyle with its settings shown in the inform ation area.
2 . Click New. A second dialog ap p e a rs. This dialog is in twop a rts, Hyphenation on the left, Ju s t i fi c ation on the right.Enter a name for your H&J.
H&J dialog box.
U S I N G Q U A R K X P R E S S : T E X T
4 7

3 . N ext you make the ap p r o p r i ate settings, click OK then clickS ave. Read through to the bottom of page 49 before makinga ny settings. The definitions are as follow s :
Auto Hyphenation: When active (cross or tick in box) insert shyphens based on your settings. Tu rn this on.
Smallest Wo rd : M i n i mum number of chara c t e rs in a wo r dbefore it is hy p h e n at e d .
M i n i mum Befo re and After: The minimum number of c h a ra c t e rs which can appear before or after a hy p h e n .
B reak Capitalised Wo rd s : When activated will hy p h e n at ewords which begin with a capital letter.
Hyphens in a Row : H ow many consecutive lines can have ahyphen at the end. Zero or unlimited in this box could resultin eve ry line being hy p h e n at e d .
Hyphenation Zone: H ow close can a word get to the righte d ge of the text box or column before it is hy p h e n at e d .
J u s t i fication MethodJu s t i fi c ation Method refe rs to the spacing that is applied to p a ragraphs which have been Ju s t i fied. You can set a SpaceM i n i mum, Optimum and Maximu m .
The values in the Min, Max and Opt boxes represents a p e r c e n t age of the standard spacing usually applied for the fontand size being used. Therefore, the settings you make for onefont and size will not necessarily look the same for another fontand size. Ju s t i fi c ation definitions are as follow s :
Space Minimum and Maximu m : The amount of space placedb e t ween words that have been justifi e d .
C h a racter Minimum and Maximu m : The space betwe e nc h a ra c t e rs which have been justifi e d .
O p t i mum for Character and Space: A ffects both justified andn o n - j u s t i fied tex t .
4 8
Section 3

Flush Zone: The last line of text in a paragraph which comeswithin (n) inches of the right hand margin will be justifi e d .
S i n gle Wo rd Ju s t i f y : When this box is activated, a single wo r don a justified line will stretch across the entire column.
To ap p ly the settings made in your H&Js, select Fo rm ats fromthe Style menu. In the lower left corner of the dialog box, use the pop-up menu to select your H&J. Altern at ive ly, wh e nc r e ating your Style Sheets (see previous exe rc i s e) you can chooseyour H&J from the pop-up menu in the Fo rm ats dialog box .
Hyphenation ExceptionsThis fe ature allows you to automat i c a l ly prevent certain wo r d sfrom being hy p h e n at e d .
1 . Choose Hyphenation Exceptions from the Utilities menu. A dialog box ap p e a rs. Type your word/s and click the Add button. When done, click Save.
D i s c re t i o n a ry HyphensIf you are not sat i s fied with how Auto Hyphenation hy p h e n-ates, you can change it by manu a l ly inserting discretionaryhyphens.
1 . Click the cursor b e t ween the letters of a wo rd wh i ch is alre a dyhy p h e n a t e d, hold down the Command key and press thehyphen key once. You can remove a hyphen by placing aD i s c r e t i o n a ry Hyphen in fro n t of the wo r d .
Suggested HyphenationIf you require guidance on how to corr e c t ly hy p h e n ate a wo r dat the end of a line, highlight the word and choose Sugge s t e dH y p h e n ation from the Utilities menu. A dialog box will ap p e a rd i s p l aying the word with suggested hyphens insert e d .
If Justifying has made your
text a bit too cramped
you can insert a Soft
R e t u rn to move a word
onto the next line without
b reaking the paragraph.
Place the cursor in front of
the word to be moved,
hold down the Shift key
and press Return once.
See page 146 for the use
of hyphens.
U S I N G Q U A R K X P R E S S : T E X T
4 9

Text PathsP r e v i o u s ly, effects like those pictured below right could not bed rawn in QuarkXPress. Text on paths had to be created in otherap p l i c ations then imported. This new ve rsion contains a nu m-ber of tools which have, for the most part, eliminated the needfor those other ap p l i c ations. In this section you will be lookingat the various text path tools. Delete all of the text on your page.
1 . Press and hold the mouse button on the tool three up fromthe bottom of the toolbox. The tool subset opens. Select theO rt h ogonal text tool for horizo n t a l / ve rtical lines (the onewith a cross on it). Draw a line a few centimetres long. Theline is locked horizo n t a l ly or ve rt i c a l ly straight. When yo urelease the mouse button there will be a gr ey line on thep age, this is the text path. The two endpoints of the line canbe dragged to lengthen or shorten the line.
2 . Select the Content tool and click on the gr ey line. The tex tc u rsor ap p e a rs. Type some text and it follows the pat h .
3 . Re p e at the ab ove using the Ort h ogonal tool for angled lines.
4 . Select the freehand Bézier tool. Find a clear area on yo u rp age and draw another line. With this tool you can draw anykind of line. If the start and endpoints cross ove r, they join upto create a text path of any shap e. This is still a text path, nota text box. Add text and it will follow the outer shap e.
5 . F i n a l ly, select the Bézier tool. This works slightly diffe r e n t ly.You don’t draw lines, you plot them.
6 . Click once on the page. A dot called a ‘point’ ap p e a rs. Clickagain, and the two points join up. If you drag the mouse asyou click, the new point will be curved and a set of ‘leve rs ’ap p e a rs. You change the depth of the curve by dragging thel e ve rs. Click and/or drag a few more times and you will havea path made of straight and/or curved lines. Selecting anyother tool completes the path. Add text as ab ove.
5 0
Section 3
Hold down the Contro l
key before pressing on the
subset tool to move it into
the main toolbox. Contro l -
clicking again sends it
back to the subset.
Text Path To o l s .

Use these icons inM e a s u rement Palette tochange the nature ofBézier points. The twolower icons are only avail-able if you have drawn aline and activated both ofthe end-points. You canthen change a straight lineinto a curve and vice-v e r s a .
Modifying text flow on ap a t h .
Bézier points can be changed from corn e rs to curves and viceve rsa using the Item Menu or the Measurement palette.
1 . Using the Content or Item tools, click on any Bézier point (it changes to a small box ) .
2 . Choose Point Segment Type from the Item menu and selectthe desired shape from the sub menu. You can make thesame selections from the Measurement palette. When a pointis active, the Bézier tools (p i c t u red left) become ava i l able in theMeasurement palette. Use them to change the nature ofpoints. i.e. from a corner to a curve. Click on the point, thenclick on the desired point type in the palette.
Modifying Text Flow on a PathYou can modify settings for the way the text sits on the path.
1 . With one of your text paths still active, choose Modify fromthe Item menu. A dialog box ap p e a rs .
2 . If necessary, click the Text Path tab.
U S I N G Q U A R K X P R E S S : T E X T
5 1

3 . M ove the dialog box to see the active text path beneath thenclick on the four Text Orientation options one at a time. Usethe Ap p ly button to view the effect. The four options are ara i n b ow shape (the default setting), a 3-D ribbon effect, as kew and a staircase effe c t .
4 . Note that by default, it is the descent of your text that sits onthe line. Try selecting one of the other options in theAlignment Text and Align with Line menus hidden behindthe black triangles. You can also choose to Flip the text byclicking the box to place a cross in it. Try a variety of settingsuntil you feel comfort able with the way this fe ature wo r k s .
Before continu i n g, delete all of the paths on the page.Remember that Text Paths are items. Use the Item tool to selectthe paths and press the Delete/Backspace key.
Spellchecking and DictionariesQuarkXPress has a Spellchecker built into the progra m .
1 . Choose Check Spelling from the Utilities menu and pullacross to Document, Word or Story. A dialog box ap p e a rs .
2. Wait for the word-count to finish then click OK. A secondd i a l og box ap p e a rs .
3 . Suspect words appear at the top of the dialog box. Click Skipto leave the word unaltered (but not added to dictionary ) ;click Lookup to display a list of altern at ive spellings, thenselect an altern at ive and click Replace; click Add to place theword to your dictionary; click Done to stop the spellchecking.
If the Add option is not ava i l able it is because you do not have ad i c t i o n a ry open. In this case, click Done, and do the follow i n g.
4 . Choose Au x i l i a ry Dictionary from the Utilities menu. A d i a l og box ap p e a rs. Click New, name your dictionary ands ave it with your QuarkXPress documents, then start fromstep 1 aga i n .
5 2
Section 3

Using QuarkXPre s s :P i c t u re s
There are various image file types which can be imported intoQuarkXpress. Among these are TIFF, EPS, PICT, PAINT & JPEG.When you import images, wh at you see on the page is a PICT( l ow resolution) representation of the original image. Howe ve r,when you print the document, QuarkXPress references the original high resolution image.
As you are awa r e, it is possible to create a variety of diffe r e n ts h apes of text box, rectangular, elliptical, bézier etc. The same ist rue of picture boxes. Re c t a n g u l a r, Elliptical and Ro u n d e dC o rner picture boxes are all drawn in the same way as similarlys h aped text boxes. Bézier and Po lygon picture boxes are draw nin the same way as Bézier text boxe s .
1 . Select the Rectangular Picture Box tool.
2 . D raw a box (any size, shape or position) in the same way yo ud raw a text box .
3 . Select the Content tool or Item tools and choose Get Picturefrom the File menu. A dialog box ap p e a rs .
If you draw the picture
box on or near text,
strange things may hap-
pen to the text, this is
caused by text Runaro u n d
which you will be looking
at short l y.
C h a p t e r 2 S e c t i o n 4
5 3
Rectangular Picture Box
To o l .

4 . L o c ate the folder which contains your images and open it. (Ifyou have none prepared, the Sample Pictures folder suppliedby QuarkXPress contains a variety of picture types.)
5 . Click once on a picture name. If required, click the boxnamed Preview. This enables you to see wh at the picture isand check its file type before you import it.
6 . At the bottom of the Get Picture dialog box the picture info isd i s p l ayed. Check this before importing so you can be sure thei m age is in the correct form at for printing.
7 . Decide upon an image and click Open. When importing agr eyscale TIFF image, if you hold down the Shift key as yo uclick Open, the number of levels of gr ey is reduced to 16.This is useful when there is not much memory ava i l able andyou don’t need to see the image in 256 levels of gr ey. Holdd own the Command key to reduce colour TIFFs to gr ey s c a l e.Hold down the Command key to reduce gr eyscale TIFFs toline art .
8 . With the picture box still active and the Content tool selected,t a ke a look at the Style menu. It now displays settings for pictures. You should be able to change the colour and shade.You can also select Negat ive and adjust Contrast. Try someof these settings to see the effect they have. Some commandsin the Style menu are not ava i l able for certain image types( t ry an EPS, JPEG, or PICT file for ex a m p l e ) .
G e n e ra l ly speaking, images are not usually adjusted once theyh ave been imported into QuarkXPress. Howe ve r, there may beoccasions when you need to adjust an image size. You will belooking at this in the next section.
After inserting several pic-
t u res into a document, you
may find it takes a long
time to scroll through the
pages. If so, choose
P re f e rences – Document
f rom the Edit menu and
select Greek Picture s .
G reeking replaces the pic-
t u re with a grey box to
speed up screen re f resh, it
does not affect printing.
5 4
Section 4

Resizing, Reshaping and Positioning Picture sYou can alter the size, position and shape of a picture and/or itsb ox in seve ral ways. As with text fe atures, all produce the sameresult, it is a matter of personal preference as to which methodyou use. Each method is explained below.
As mentioned earlier, picture sizing should be prepared in ani m age processing ap p l i c ation before import i n g. Howe ve r, therem ay be occasions when this is not possible.
1 . M a ke a picture box larger than the image inside it by drag-ging the box handles out so you have plenty of white spacearound the image. Leave the box selected after resizing.
2 . If necessary call up the Measurement palette from the Vi e wm e nu. Look at the settings in the palette when a picture boxis active.
The palette is in sections. Reading from the left of the palette,t h ey are as follows: Ta ke note of when it is the box not the picturethat is re fe rred to in these sections. Fe a t u res wh i ch affect the picturecan only be changed when the Content Tool is selected.
1 . X and Y = Origin. How far the box is from the top and lefte d ges of the document page.
2 . W and H = The Height and Width of the picture box .
3 . The next two symbols are used to rotate a box and to setrounded corn e rs if you are using a rectangular box .
4 . The black arr ows pointing east and north are Flip Horizo n t a land Ve rtical. Select a picture using the Content tool and clickonce on these arr ows. Click again to undo.
5 . X% and Y% = Scale. The Horizontal and Ve rtical scale of thei m age, not the box. To change the image size, type in newsettings and press Enter.
U S I N G Q U A R K X P R E S S : P I C T U R E S
5 5

6 . X+ and Y+ = Offset. The location of the image in relation tothe top and left edges of its box (the white arr ows move thei m age in 1 pt increments or type in new settings and pressE n t e r ) .
7 . The two icons with the degree° symbol are the Picture Angl eand Ske w. Type in new settings and press the Enter key.
All of the ab ove commands are ava i l able when you chooseModify from the Item menu and click the Picture tab. You canalso use a series of keyboard commands to change the size of ap i c t u r e.
1 . To force a picture to fit its box but lose proportions, select theContent tool, click on the picture, hold down the Shift andCommand keys and type the letter F.
2 . To force a picture to fit the box retaining its proport i o n s ,press Shift-Alt-Command-F.
3 . To centre a picture within its box, Shift-Command-M.
P i c t u re and Font UsageIf you edit the original image (i.e. in Photoshop not inQuarkXPress) after it has been imported, you can update thei m age displayed in your QuarkXPress document using theU s age or Auto Picture Import commands.
You can fine-tune an
i m a g e ’s position within its
box using the Arrow keys
on the keyboard. One
p ress on an Arrow key
will move the image in
1 point incre m e n t s .
Holding down the Alt key
and clicking the Arro w s
will move the image in
0.1 point incre m e n t s .
5 6
Section 4
The Picture Usage dialog
b o x .
If you modify a picture after
i m p o rting it but do not
update it, QuarkXPress will
automatically print the modi-
fied picture not the one in
your QuarkXPress document.

1 . Choose Usage from the Utilities menu. A dialog box ap p e a rs(p i c t u red previous pag e). Click the Picture label. The box d i s p l ays the names of all the pictures used in your document,plus the page the picture is on, its type, status and wh e t h e ror not it will print. The word Print on the left has a hidd e nm e nu which allows you to choose whether or not to print a picture. This enables you to print a document without pictures if required. Clicking on a picture name and clickingto remove the tick in the Print column will prevent the picture from printing.
2 . When the document contains images which have beenaltered, the word ‘Modified’ will appear under Status. Clickon the name of the picture which has been modified and yo uwish to updat e.
3 . Click the Update button. Changes you made to the picturewill now show in your QuarkXPress document. Use the sameprocedure if you have moved the original image to a diffe r e n tp a rt of your disk since importing it. The difference being thatthe file will be ‘missing’ rather than ‘modified’ and you willh ave to locate the folder the image is in, then update it.
4 . You can automat i c a l ly update modified pictures each timeyou open the document by selecting Auto Picture Importfrom the Document – Preferences and choosing On or OnVe r i f y. On Verify means QuarkXPress will ask you beforeu p d at i n g, On does it without asking. Howe ve r, if Auto PictureI m p o rt is set to ON, documents take much longer to openwhile QuarkXPress checks all the pictures in the document.
The same dialog box is used for Font Usage.
1 . Click the Font tab in the usage dialog box. The box now d i s p l ays the font list. The Show First button displays the fi rs to c c u rrence of a font in your document. The Replace buttona l l ows you to change a font like using the Find/Change command in the Edit menu .
U S I N G Q U A R K X P R E S S : P I C T U R E S
5 7
If the Picture Usage dialog
box says the picture is
‘missing’ it will print OK
on a desktop laser printer
but not if you send the
Q u a r k X P ress document to
a commercial printer. See
Collect for Output on
page 115 for more on
t h i s .

Layering ItemsQuarkXPress allows you to ‘layer’ or ‘stack’ items on a page.You would use layering when you wish to have items ove r l ap-ping each other, such as text on a picture.
1 . D raw three text and/or picture boxes and fill them. Deletewh at is curr e n t ly on your page if necessary.
2 . Using the Item tool, drag the boxes (by their centres) so theyall ove r l ap but you can see some part of each box .
The stacking order of the boxes is the order in which they we r ed rawn. The fi rst box drawn is at the back, the second is in frontof that box and so on. You change the order of the stack byclicking once on a box and choosing Bring to Front or Send toBack from the Item menu. If one of the ab ove commands is notava i l able it is because the box is already where you are attempting to send it to.
If you hold down the Alt/Option key b e fo re going to the Itemm e nu, the menu changes to allow you to choose SendB a c k ward or Bring Fo r ward which will move the item just onel ayer at a time rather than bringing it all the way to the front orsending it to the back.
Text boxes can be layered on top of picture boxes. If the picture is not visible behind the text it will either be because thet ext box is still selected (in which case deselect it) or the text boxhas a background colour, probab ly wh i t e. You fix this by giv i n gthe box a background colour of None.
1 . A c t ivate the box and choose Modify from the Item menu .
2 . Click the Box label if necessary. Locate the Backgr o u n dColour area and choose None from the pop-up menu, thenclick OK.
3 . Deselect the text box by clicking the white space outside ofthe page area and the picture should be visible. You can ofc o u rse do the same for the background of picture boxe s .
L a y e red items can be of
any type, text, picture or
l i n e s .
If you wish to move a
g roup of layered items
t o g e t h e r, select them all
with the Item Tool and
choose Group from the
Item menu.
Use the Shift key to select
several items.
5 8
Section 4

F r a m e sA ny text or picture box can have a frame (border) applied to it.There are seve ral types of frame to choose from.
1 . A c t ivate any text or picture box and choose Frame from theItem menu. A dialog box ap p e a rs .
2 . Use the menus to choose a frame style, width, colour ands h a d e. On the right, choose a colour to fill in the gapb e t ween the frames lines (this is only active when cert a i nf rame styles are selected), try out a few settings and click OK.
When a frame is applied you can set a preference for wh e t h e rthe frame sits inside or outside the box.
1 . Choose Preferences – Document from the Edit menu. A d i a l og box ap p e a rs. In the area marked Frames, choose yo u rp r e fe r e n c e. If a frame is set to Outside the ove rall height andwidth of the box will increase. If the frame is set to Insidethere will be less space inside the box for the text or imagewithin it.
U S I N G Q U A R K X P R E S S : P I C T U R E S
5 9
The box pictured above
has a 50% grey Thick-
Thin-Thick frame with a
d i ff e rent shade for the
g a p .

Text Runaro u n dRunaround is how text wraps around boxes or lines. You canalso have text wrap around the shape of an image inside a box .
1 . Clear your page and draw a new text box which fills thep age. Set it to 1 column using the Measurement palette orthe Item – Modify – Text menu. Fill the box with tex t .
2 . D raw a rectangular picture box in the middle of the pageabout a third of the width of the page and fill it.
3 . Choose Runaround from the Item menu. The Modify dialogb ox ap p e a rs with Runaround already selected.
4 . Choose None from the Type pop-up menu. You are given apreview of the effect but it is not all that clear. To get a betterview of how this affects the page click OK.
With None selected, text runs either behind the picture, if thepicture box is the front laye r, or in front of the picture, if the picture has been sent to the back. The one thing the text doesnot do is run around the picture box.
6 0
Section 4
Item Modify dialog box
with Runaround selected.
Try switching between the
two commands Send To
Back and Bring To Fro n t
(Item Menu) to see the
c h a n g e .

5 . Once again choose Item – Runaround, this time choose Itemfrom the Type pop-up menu .
6 . Enter 5 pt in each of the four boxes, top, left, bottom, rightand click OK. The text should run around the picture boxkeeping at least 5 pts away from the edges of the box, this isk n own as Off s e t .
7 . D rag the picture box (Item tool) closer to the edges of thep age. Once you reach a certain point the text will switch tofl ow around the opposite side of the picture box. This isbecause in traditional typograp hy it is incorrect for the fl owof text to be broken by an image (more on this lat e r ) .
U S I N G Q U A R K X P R E S S : P I C T U R E S
6 1
When Item is selected,
text runs around the box
e d g e s .
In the Pre f e re n c e s -
A p p l i c a t i o n - I n t e r a c t i v e
dialog box, turn on Live
R e f resh in the Delayed
Item Dragging area to see
the text ru n a round change
as you drag the picture . This is a sample of a picture boxwith text runaround set to Itemwith a 5 pt Offset. Text will notcross the borders of the box. Norwill it get closer than 5 pt to theboxes borders. This is a sampleof a picture box with textrunaround set to Item with a 5 pt Offset. Text will not cross the borders of theb ox. Nor will it get closer than 5 pt to the boxes borders.This is a sample of apicture box with text runaround set to Item with a 5 pt Offset. Text will not

8 . T ry different offsets with different shaped boxes. Before c o n t i nu i n g, return the picture box to the middle of the page.
9 . Choose Item – Runaround again. Choose Picture Boundsfrom the Type pop-up menu. Enter 5 pt Offsets and click OK.
Bézier points have appeared around the picture on the page( m agnify if necessary). You can adjust the points as you wo u l da normal Bézier path but fi rst you must choose Edit –Runaround from the Item menu .
6 2
Section 4
When Picture Bounds is
selected, text ‘hugs’ the
p i c t u re edges.
R u n a round dialog box
with Picture Bounds
s e l e c t e d .
This is a sample of a picture box with text runaround set to Picture Bounds. Thetext runs into the box’s borders. This is a sample of a picture box with text
runaround set to Picture Bounds. Thetext runs into the box’s borders.
This is a sample of a picturebox with text runaround set
to Picture Bounds. The textruns into the box ’s borders. This
is a sample of a picture box witht ext runaround set to Picture Bounds. The text runs into the box ’s borders. This isa sample of a picture box with text runaround set to Picture Bounds. The text

As with all Bézier curves, you can delete or add points.
To delete a point:
1 . M ove the pointer over one of the points, hold down theAlt/Option key (the pointer changes into a small wh i t esquare with a cross in it) then click the square to delete the point.
To add a point:
1 . M ove the cursor to the part of the line where you wish toi n s e rt a point (not on top of an existing point), hold dow nthe Alt/Option key (the cursor changes into a small wh i t esquare) then click once to add a point.
All points can be adjusted to create the desired shap e.
An image on a page after Picture Bounds has been applied and Edit-Runaround has been selected from the Item menu. The points have beenedited to bring the text closer to the picture. This is similar but not the same as
Clipping Paths on page 65.A lways take care not to mis-
take the inner picturepoints for the outer box
points. An image on apage after Picture Bounds has been applied and Edit-Runaround has beenselected from the Item menu. An image on a page after Picture Bounds hasbeen applied and Edit-Runaround has been selected from the Item menu. The
U S I N G Q U A R K X P R E S S : P I C T U R E S
6 3
The image on the page
after applying Picture
B o u n d s .
After selecting Edit –
R u n a round from the Item
menu the points can be
e d i t e d .
Take care not to mistake
the outer b o x points for
the inner p i c t u re p o i n t s .

Run Text Around all SidesAlthough it is considered by many not to be good typograp h i cp ractice to run text around all sides of an image, it can be donein QuarkXPress v4.
1 . Clear your page or create a new document. Draw a new tex tb ox, set 1 column (Item menu – Modify) and fill it with tex t .
2 . D raw a picture box and place a picture in it.
3 . A c t ivate the text box .
4 . Choose Modify from the Item menu. A dialog box ap p e a rs .Click the Text tab.
5 . Click the Run Text Around All Sides checkbox to put a crossor tick in it then click OK.
6 4
Section 4
L e f t. Text Runaround
n o rmal. R i g h t. Text ru n n i n g
a round all sides. To make
the text fit more ‘snugly’, a
Clipping Path was used.
See next page.

Clipping PathsA Clipping Path is a Bézier path drawn around a picture to iso-l ate it from its background. You may be familiar with draw i n gp aths in photo-editing ap p l i c ations and therefore will also beaware that a path created in such an ap p l i c ation is attached toan image then imported into other ap p l i c ations. That is calledan Embedded Clipping Path. QuarkXPress v4 allows you to c r e ate these paths on the page as well as import them. Howe ve r,p aths created in QuarkXPress are not embedded in the image,t h ey are part of the QuarkXPress document.
1 . D raw a rectangular picture box and place a picture in it.
2 . Check that the picture box is active and choose Clipping fromthe Item menu. A dialog box ap p e a rs showing a preview ofthe image.
3 . Choose Picture Bounds from the Type pop-up menu. Acoloured line ap p e a rs around the image in the Preview area.Click OK.
U S I N G Q U A R K X P R E S S : P I C T U R E S
6 5
Although they are re l a t e d ,
this is not the same as
choosing Picture Bounds
for text Runaro u n d .
In the picture on the right,
the black area is part of
the picture there f o re the
clipping path will appear
a round the re c t a n g l e .

4 . Go to the Item menu, pull down to Edit and across toClipping Path. The path you saw in the Preview dialogap p e a rs around the image. Now you can edit the points inthe same way as any other Bézier path.
5 . If you began with a rectangular picture box, there will onlybe four Bézier points around the path. Add more points asdescribed on page 63.
The Clipping dialog box contents (p i c t u red ab ove) are as follow s :
Re s c a n r e d raws the path according to new settings made in thed i a l og box; also cancels Crop To Box .
C rop To Box means any part of the path that is not inside theb ox is cut out.
I n fo rmation are a s h ows if the selected image contains anyalpha channels and/or embedded paths – you can also checkthe number of Bézier points in the clipping pat h .
6 6
Section 4
Editing a Clipping Path
p o i n t .
If you set a Runaro u n d
(see page 60) for an
image which has a
Clipping Path, you can
choose Same As Clipping
so the text runs around the
same shape as the path.
If you make changes to
the picture, the path will
update automatically.

T h e Ty p e pop-up menu includes:
I t e m means the selected picture does not have a pat h .
P i c t u re Bounds c r e ates a path based on the rectangulars h ape of the picture as it was when imported. The boundaryof all pictures is rectangular regardless of the content, wh i c his why clipping paths exist, so you can remove the rectangu-lar shape leaving only the image.
E m b e dded Path c r e ates a path based on any embedded pat hattached to the image in other ap p l i c at i o n s .
Alpha Channel c r e ates a new path based on any alpha channel you created in a picture-editing ap p l i c ation. Alphachannels are gr ey masks. Only the highlight and midtoneareas of the Alpha become part of the QuarkXPress clippingp ath. Anything black or close to black, will not. You use theThreshold box (located in the To l e rance area) to set howclose an Alpha Channel can be to black before it is exc l u d e d .Settings made in the To l e rance box determine how much ofthe mask will be visible inside the clipping pat h .
If your picture contains one or more embedded paths oralpha channels, they can be selected from the ap p r o p r i at epop-up menu .
N o n - Wh i t e areas is used to create a new path based on thep i c t u r e, not the box. If the picture has no white areas, thep ath will be the same as the settings for Item.
Th reshold works like the To l e rance for Alpha channels, butfor white areas not black. When you choose Non-Wh i t eAreas for a colour image, the path is set as for a gr ey s c a l ei m age.
Noise means any path smaller than the noise value will bedeleted. Most like ly to be used in embedded pat h s .
S m o o t h n e s s a ffects printing. The lower the setting in here,the more points in the path. A higher number of points c r e ates a path that is less like ly to produce printing problems
U S I N G Q U A R K X P R E S S : P I C T U R E S
6 7

but is not as accurat e. If you experience printing problemswith paths there may have to be a trade off by increasing thesmoothness to reduce the complexity of the pat h .
I nve rt will inve rse the interior of the path with the ex t e r i o r.
Outside Edges Only d e t e rmines whether QuarkXPress will allowp aths within paths. If you have created a path within a pat h(such as one path for a car tyre and another for the wheel hubif you wanted to keep just the tyre) and Outside Edges Only(meaning outside path) is checked, the inner path will bei g n o r e d .
Restrict to Box means parts of an image not visible inside theb ox will still be visible in the document and will print (seeb e l ow ) .
Both of the images ab ove have a Clipping Path drawn aroundthe subjects head and left elbow. The image was then move dwithin its box causing parts of the picture to be hidden. Thei m age on the right then had Restrict to Box turned off therebya l l owing the clipped areas to be visible. This will allow you toa dd emphasis to the picture content. See page 154 for more onusing image s .
If you edit a Clipping Path
using Bézier points, the
next time you open the
Modify Clipping dialog
box the Type pop-up
menu displays User Edited
Path allowing you to
adjust the Outset etc. of
your path. If you select
Type when User Edited is
displayed, click cancel to
re s t o re the User Edited
Path. Selecting a new
Type will result in your
your path being deleted.
6 8
Section 4

Using QuarkXPress: Long Documents
Master Pages and the Document Layout PaletteIn this section you will be using the Document Layout paletteand Master pages simu l t a n e o u s ly as the two go hand-in-hand.
Just as you can create Style Sheets for text you can also c r e ate styles for the structure of document pages; these arek n own as Master pages. With these you create various stylesthen ap p ly them to the pages in your document.
You use Master pages to automat i c a l ly place running heads,p age nu m b e rs or other items that will appear on seve ral page sof the document. Look at any magazine or reference book andyou will see where a page style is repeated at intervals through-out the publicat i o n .
Master pages are used so that you do not have to create thesame structure seve ral times in one publication. They can beappended (copied) or drag-copied from another QuarkXPressdocument (see page 87 for more on drag copy i n g, and page125 on how to structure a QuarkXPress document).
Setting up a Master PageYou will need a substantial text file ready to be imported lat e r.C r e ate and save one now or use the Sample Text supplied byQuarkXPress. It will be easier to follow this exercise if you beginwith a new, blank document, so close the document you haveon screen. Save the document if you wish, but you will not beneeding it aga i n .
In long documents to
move cursor up/down
1 paragraph: hold down
the Command key and
p ress the up/down
a rrows on the keyboard .
To move cursor to end of
line Alt-Com-right/left
a rro w.
To move cursor to end of
document Alt-Com-
up/down arro w.
C h a p t e r 2 S e c t i o n 5
6 9

1 . C r e ate a new document by choosing New from the File menuand make the following settings, then click OK:
P age size : A 4Facing page s : On (x in box )M a rg i n s : 10mm To p, Bottom and Outside: 20mm InsideC o l u m n s : 2Gutter Wi d t h : 5 m mAutomatic Text box : On (x in box )
2 . Choose Preferences – Document from the Edit menu. Makesure Auto Page Insertion is set to End of Document. Click OK.
I m p o rtant: There will be occasions when you will want Au t oPage Insertion to be turned off. Howe ve r, although it is some-thing you have not yet been introduced to, for future refe r e n c enote that if you intend to create an Index for your long docu-ments (see page 92), both Au t o m atic Text Box (New documentd i a l og box) a n d Auto Page Insertion (Preferences - Document)must be ON.
3 . Choose Show Document Layout from the View menu (seedescription of the Document Layout palette on page 73).
4 . Look at the top of your Document Layout palette. Thereshould be one Master page named A-Master- A .
5 . Double-click that A-Master-A icon to view the Master page.You get confi rm ation that you are viewing a Master page inthe bottom-left corner where the page number is usually d i s p l ayed; instead of this you will see the name of the Masterp age you are viewing.
6 . Choose Fit in Wi n d ow from the View menu. You can seeboth the left and right side of the fa c i n g - p ages Master.
7 . Re t u rn to the document page by clicking on the small number beneath the A icon for page 1 in the DocumentL ayout palette.
7 0
Section 5

N ext you import the text fi l e. After doing this, you will see thatthe Document Layout palette has seve ral additional pages in it.This is because Auto Page Insertion (Preferences – Document)and Au t o m atic Text Box (New Document Dialog Box) are bothset to ON. If either of these fe atures is set to OFF, QuarkXPresswill not automat i c a l ly create new pages to accommodate thet ext being imported and you have to do it by manu a l ly linkingthe pages – you will be doing that lat e r.
1 . Select the Content tool, click once on the empty text box onp age 1 of your document and choose Get Text from the Filem e nu (Command-E).
2 . L o c ate your text file and open it. In a moment the text willappear and your Document Layout palette will have seve ra lp ages in it. This assumes the file contains enough words. Ifnot, import it seve ral times until you have at least threep ages in your Document Layout palette. The cursor shouldbe at the end of the text on the last page.
3 . Either click the number 1 beneath the page marked A1 inthe Document Layout palette or double-click the A1 icon toview page 1.
4 . Set the View menu to Fit in Wi n d ow. Only one page is visibleon the screen.
5 . Click the icon for page 2. Now you are looking at two page s ,p age 2 on the left and page 3 on the right. Odd nu m b e r e dp ages always appear on the right as you would expect to fi n dthem in a book.
6 . Click the icon for page 3 and only one page is visible. Yo ucan also use the horizontal and ve rtical scroll bars to scrollthrough all your document page s .
To Go to a specific page
type Com-J and enter the
page number (enter ‘end’
to go to last page.
A l t e rn a t i v e l y, to go to fir s t
or last page use diagonal
a rrows on keyboard .
Sometimes the page
number displayed in the
bottom-left corner of the
document page may not
be the page you are actu-
ally viewing on scre e n .
For verification, always
click the icon in the
Document Layout palette
for the page that you wish
to view.
U S I N G Q U A R K X P R E S S : L O N G D O C U M E N T S
7 1

On the subject of scrolling, try dragging the small gr ey squarewhich is on the scroll bars between the arr ows. You may haveto move palettes to see the square. Does your page scroll as yo ud rag? Whether it does or not take a look at how to set Scrolling.
1 . Go to the Edit menu and choose Preferences – Ap p l i c ation. A dialog box ap p e a rs (p i c t u red right) .
2 . Click the Intera c t ive tab. In the Scrolling area at the top ofthe dialog box, click once in the box ‘Live Scroll’ to put across or tick into it then drag the slider to a midpointb e t ween Slow and Fa s t .
3 . Click OK, then try dragging the gr ey square on the scrollb a rs. The page should be moving as you drag.
N ow that you have some pages to work with, you will go on toc r e ate new Master pages to ap p ly to the document.
C reating New Master PagesThere are two ways to create new Master pages. The fi rs t(Method A) is for when you want a Master that is different froma ny you already have. The second (Method B) is when you wa n ta new Master which is a modifi c ation of an existing Master. Tryboth as described below to create at least two new Masters .
Method A 1 . Click on the New Page icon at the extreme top of the
Document Layout palette (2nd icon in from the left) and dragit down into the Master page area until the pointer change sto a down-pointing arr ow with a fl at bar across the top (s e er i g h t). When the mouse is released, the new Master pageap p e a rs. It is named B-Master. If there is not enough space inthe Master page area, drag the small rectangle (just ab ovethe scrolling bar) down to expand the area.
Method B1 . Click an existing Master page icon and click the page duplica-
tion button to the right of the Master page icon (see right) .
7 2
Section 5
P re f e rences – Application –
I n t e r a c t i v e .
S c rolling bar.
I n s e rting a new Master
page via Method A.
Inserting a new Masterpage via Method B.

U S I N G Q U A R K X P R E S S : L O N G D O C U M E N T S
7 3
1. New Page icon for a facing pages document - drag into Master page area to c reate a new Master page. Drag same icon into document page area to create a document page that has no Master page specific a t i o n s .
2. Duplication icon – select Master page icon and click to duplicate the Master.
3. Page deletion icon – select Master or document page icon and click to delete.
4. New non-facing page icon – use as 1 above.
5. Master page icons – highlight names to change them if re q u i re d .
6. Pages 1,2 & 5 have A-Master assigned to them. Page 3 has B-Master. Page 4 has C. You can create 127 Master pages.
7. Drag this small rectangle down to open out the Master page display are a .
Non-facing page layout.
To view a document page
either double-click the icon
in the palette or single-
click the number beneath
the icon.
1 2 3
4
5
6
Facing pages layout.
Master page area.
Document page
a re a .
7
The Document Layout Palette

Section 5
Modifying & Applying Master PagesTypical of the items you place on a Master is a text box contain-ing something you want to appear on many document page si . e. a Running Head, as you can see on the pages in this book,or page nu m b e rs (more on this later).
1 . Double-click one of your Master page icons to view theMaster page layout and set your View to Fit in Wi n d ow.
2 . D raw a text box across the width of the left-hand Masterp age then use the Item tool to position the box in the upper-left corner of the page, staying inside the margin guides.
3 . Use the Measurement palette to change the height and widthof the box to a size large enough to contain a book title.
4 . Type some text into the box and using either the Style menuor the Measurement palette set attributes for the text size,font, colour etc.
5 . Choose Duplicate from the Item menu (Com-D) and use theItem tool to drag the duplicated box across to the right-handMaster page.
6 . Click the page 1 icon in the Document Layout palette to viewthe actual document page s .
7 . D rag the icon for the Master you have edited down over ap age in your Document Layout palette until it is highlighted,then release the mouse. The items placed on the Mastershould now be visible on the document page. Howe ve r,because you already had text boxes on your document page s ,you may need to use Bring To Front/Send to Back (ItemM e nu) to ensure any additional boxes placed on Masters arenot covered by the main text box .
7 4
Applying Master page B
to a document page.

To ap p ly a different Master page to seve ral continuous document pages i.e. pages 1, 2, 3, 4, 5, 6:
1 . Click once on the fi rst document page icon in the DocumentL ayout palette, hold down the Shift key and click on the lastp age in the sequence. This highlights all of the page sb e t ween the two clicks, then hold down the Alt key and clickonce on the chosen Master page icon.
To ap p ly a new master to a discontinuous group of pages i . e. 1, 4, 5, 8, 11:
1 . Click once on the fi rst page in the sequence, hold down theCommand key and click once on each of the other page iconsto highlight them. Then hold down the Alt key and clickonce on the chosen Master page icon.
I f, after ap p lying a Master page to your document pages yo uthen make changes to the Master page, the changes will auto-m at i c a l ly be applied to all of the document pages which havet h at Master assigned to them.
You will have noticed that the page layout settings you madewhen this document was created, (margin guides, number ofcolumns etc) are automat i c a l ly applied to the new Master pagewith the exception of the Au t o m atic Text Box. You can changethe page layout settings of a Master page.
1 . Double-click the icon for the master page you wish to changeand choose Master Guides from the Page menu. A dialog boxap p e a rs .
2 . M a ke the necessary adjustments and click OK.
3 . Double-click one of the document page icons to return to then o rmal document view.
4 . Ap p ly the new Master page to the document page/s as before.
U S I N G Q U A R K X P R E S S : L O N G D O C U M E N T S
7 5
The Master pages layout.
Master Guides dialog box.

Master Page ItemsThe Master Page Items command is a preference setting wh i c hd e t e rmines whether items placed on a master page are retainedor deleted when a new Master is applied to a document page.
1 . Choose Preferences – Document from the Edit menu. A d i a l og box ap p e a rs which you should now be familiar with.
If you change a document page ’s Master, and you do not wa n tthe items associated with the previous Master to be remove dfrom the document page when you applied the new Master, setMaster Page Items to Keep Changes. If you want the items a s s o c i ated with the fi rst Master to be deleted, set Master PageItems to Delete Change s .
7 6
Section 5
Remember to use Bring To
F ront (if necessary) to
e n s u re page numbers are
not obscured by other text
or picture boxes. See
page 132 on how to use
elements that are placed
outside the grid.

Page NumbersPage nu m b e rs must be placed on a Master page in order to bea u t o m at i c a l ly applied to document pages.
1 . Double-click the icon for A-Master- A .
2 . Select the Rectangular Text Box tool and draw a small tex tb ox in the bottom-left corner of the left-side master so that itsits outside the margin guides. When you release the mouse,the text cursor should be flashing inside the box .
3 . While the cursor is flashing hold down the Command keyand type the number 3. If you succeeded, the page nu m b e rsymbol (<#>) should appear inside the text box. Treat thissymbol as text. Highlight it and use your prefe rred method toset it to a sensible size for page nu m b e rs and Align it Left.
Re m e m b e r, your document has fa c i n g - p ages. Therefore yo umust put page nu m b e rs on both the odd and even nu m b e r e dm a s t e rs. You have only set page nu m b e rs for the even nu m-bered pages (left-sided pages). To set them for the odd nu m b e r e dp ages it makes sense to duplicate the left side page number andd rag it to the right-hand Master page.
1 . Check that the text box containing the page number icon isstill active. Select the Item Tool and choose Duplicate fromthe Item menu (Command-D).
2 . D rag the duplicated text box over to the bottom-right corn e rof the right-hand page. Ta ke care not to drag its corn e rs .
3 . Switch to the Content Tool and select all of the text inside theb ox .
4 . C h a n ge the Alignment to Right. This ensures that page nu m-b e rs on right and left pages will be the same distance fromthe document margins.
U S I N G Q U A R K X P R E S S : L O N G D O C U M E N T S
7 7
A b o v e . Drawing a text
box on the Master pages
for page numbers.

5 . When you have finished, go back to page 1 in the DocumentL ayout palette. Scroll through your document and check thatthe page nu m b e rs are where they should be. If they are not,redo this exe r c i s e. If you insert (or delete) any pages (seeexercise below) QuarkXPress will automat i c a l ly reset thep age numbering throughout the document.
Page Numbering using Section StartSometimes you may wish to create a document which containssections. This tutorial (the whole of Chapter 2) began as a s e p a rate sectioned document. Section 1 begins on page 13 sothe fi rst page in the Document Layout palette was made into aSection Start from page 13 instead of the usual page 1. Thewhole chapter was then inserted into the other chap t e rs wh i c hhad also been sectioned and the numbering sequence wa sr e t a i n e d .
1 . In the Document Layout palette, click once on the icon forthe page which you want to begin the new section andchoose Section from the Page menu. A dialog box ap p e a rs .
2 . Click Section Start. In the Prefix area enter wh at e ver type ofp r e fix you want (i.e. ‘App’ for an ap p e n d i x ) .
3 . In the Number area enter a number which becomes thenumber of that page and of course other pages follow onfrom there.
4 . In the Fo rm at area, select the type of nu m b e rs you want touse (Roman nu m e rals, letters and so on) then click OK.
The new Section Start will be marked by an asterix and if yo ugave the Section Start page an odd nu m b e r, it would automat i-c a l ly move over to the right-hand side of the Document Layo u tp a l e t t e.
When using more than
one type of Master page
in a document, you must
c reate the page number
symbol again (copying
and pasting its box is the
easiest way) on the left
and right sides of the new
Master page.
When you have a sec-
tioned document you
could, if re q u i red, set
Auto Page Insertion to End
of Section, which would
simply mean any new
pages created as a re s u l t
of adding more text, will
appear at the end of the
section rather than the end
of the document.
7 8
Section 5
Section Start dialog box.

Manually Inserting New Document PagesSo far you have only inserted new document pages throughAuto Page Insertion. There are two other ways to insert page s ;with the Page menu and by dragg i n g.
Page Menu Method1 . Check you are viewing a document page not a Master.
2 . Choose Insert from the Page menu. A dialog box ap p e a rs .
3 . On the left side of the dialog box, type in how many page syou wish to insert. Insert at least five for this exe r c i s e.
4 . On the right of the dialog box, choose where you want thenew blank pages to appear i.e. before a certain page? after it?Choose End of Document.
If you have a linked Text Chain (this is when you import tex twhen Au t o m atic Text Box and Auto Page Insertion are On) thet ext boxes on your existing pages are linked. If you insert newp ages and Link to Current Text Chain is set to On, the last tex tb ox in your current chain will be linked to the fi rst of the newp ages no matter where in the document you insert those newp ages. Be careful with this. If you had ten document pages fullof text and all linked and you then manu a l ly inserted five newp ages after page 7 and chose Link to Current Text Chain, thes t o ry which was fl owing from page 10 would fl ow to page 8,which is the fi rst of the five new pages inserted after page 7.
U S I N G Q U A R K X P R E S S : L O N G D O C U M E N T S
7 9
The Insert Pages dialog
b o x .

5 . You can also ap p ly a Master page style to the new pages here(instead of using the Document Layout palette) by choosing aMaster from the pop-up menu at the bottom of the dialogb ox. Choose wh i c h e ver master you wish and click OK.
Dragging Method1 . M ove the cursor to the A-Master icon in the Document
L ayout palette (or another Master if you prefer) and drag theicon down beneath the existing page icons in the documentp age area of the palette, until the icon changes into a wh i t ep age icon (see right). When the icon is in the desired posi-tion, release the mouse and the page ap p e a rs in the palette.
Multiple Page Spre a d sA ‘spread’ refe rs to pages which are arra n ged horizo n t a l ly suchas those you would find in a publication where one or morep ages opens out.
1 . D rag a page icon from either the Master page area (if yo uwant the spread to have a particular Master style) or the newp age area (if you want to give that page an individual style)to the left or right side of an existing page. If you are i n s e rting the spread between an existing spread, the pointerc h a n ges into a small arr ow with a fl at base. If insert i n gbefore or after an existing page, the pointer becomes a smallwhite page the same as when dragging normal pages. Wh e nthe mouse is released the page will be insert e d .
When you add new pages to create spreads, QuarkXPress a u t o m at i c a l ly renu m b e rs the pages (assuming you havei n s e rted page nu m b e rs in the fi rst place). To print Spreads yo umust click the Spreads button in the Print dialog box (more onprinting later). After creating spreads, the horizontal ru l e rincrements will split up so there is a zero for each page of thespread. To have the increments be continuous across the spreadopen the Preferences – Document – General dialog and set ItemC o o r d i n ates to Spread rather than the default setting of Page.
Dragging a new page
into the Document Layout
p a l e t t e .
8 0
Section 5
Document Layout palette
with multiple spre a d s .

Linking and UnlinkingWhen text is imported with Au t o m atic Text Box and Auto PageI n s e rtion both set to On, the boxes containing the text arel i n ked together and as linking is dy n a m i c, changes made to oneb ox affects text in the other boxes. You will on occasions wishto manu a l ly link boxes toge t h e r, for example when you areusing Jump Lines (page 83) i.e. when a page contains a fullp age adve rtisement or image and is therefore not part of themain story. Re m e m b e r, it is the t ext boxe s t h at are linked, notthe pages. Therefore you could link text to seve ral boxes on thesame page.
1 . C r e ate a New document leaving Au t o m atic Text Box ON( o n ly to save you having to draw them on eve ry page ) .
2 . Choose Document – Preferences – General from the Editm e nu and turn Auto Page Insertion OFF.
3 . I m p o rt a large text file into the document (it will not fl owpast the fi rst page.
4 . M a nu a l ly insert a new page by dragging the A-Master dow nand to the left of page 1 in the Document Layout palette.
5 . Select the Linking tool and click once on the box the text isfl owing FROM (in this case the box on page 1 (a dotted lineap p e a rs around the box ) .
6 . Scroll to bring page 2 into view and click once on the box thet ext is to fl ow TO. The text fl ows into the box. The fi rst tex tb ox you click after choosing the FROM box will be the onethe text links to.
7 . C o n t i nue adding pages and linking them until there is nomore text to fl ow.
8 . To unlink boxes, select the Unlinking tool, click on a box containing a link (gr ey arr ows appear showing the links).
9 . Click on the head or tail of the arr ow/s depending onwhether you wish to stop text fl owing into or out of, a box .
U S I N G Q U A R K X P R E S S : L O N G D O C U M E N T S
8 1
You can scroll through the
document to bring empty
pages into view even
though the linking effect is
active on a page.
If you decide not to make
a link after clicking the
FROM box, click on the
Content tool to cancel the
l i n k .

Linking Icon on Master PagesWhen you add new Master pages to a document and place tex tb oxes on the Masters, there is no Au t o m atic Text Box on them.You may have noticed an icon in the top-left corn e rs of theMaster pages which looks like the Linking Tool. This is used tom a ke text boxes which have been placed on new Master page sbecome Au t o m atic Text Boxes, just as if they had been set toa u t o m atic when the document was fi rst creat e d .
1 . C r e ate a new Master page, draw a text box on it.
2 . Click on the Linking Tool, then click on the icon at the top ofthe page and the linking arr ow ap p e a rs. Remember to setboth left and right Masters .
Text imported into document pages that have that Masterassigned to them will now behave as Au t o m atic Text Box page s .
Master pages showing
the linking icon in the top-
left corner of each page.
8 2
Section 5

Jump Lines (aka Text Continuation Notices)At some point you will have read a magazine story and reachedthe end of a column and been met by the words ‘continued onp age #’. You go to page # and it reads ‘continued from page #’.This is known as a Jump Line or Text Continu ation Notice. Toc r e ate Jump Lines you must fi rst have established a link (eithera u t o m at i c a l ly or manu a l ly) between the two pages which thes t o ry is fl owing from and to. There would also, of cours e, haveto be pages between the To and From boxes which do not contain any part of the story, else there would be little point in having a continued from and to message.
1 . C r e ate a small text box (inside the main text box) at the bot-tom of the page where the story will continue FROM andtype ‘continued on page ‘ put a space after ‘page’, then, withthe cursor flashing after the space, hold down the Commandkey and type the number 4.
2 . C r e ate another small text box (inside the main text box) at the top of the page where the story continues and type‘ c o n t i nued from page ’ then with the text cursor fl a s h i n gafter the space, hold down the Command key but this timetype the number 2. The correct page nu m b e rs will automat i-c a l ly appear in these boxes and if you move any pages thep age nu m b e rs will automat i c a l ly be updated in theC o n t i nued From and To boxe s .
In the example of a text continu ation notice (bottom right c o rn e rof this pag e), the text was form atted using the same Style Sheetas the main body text but with a slightly smaller point size; theh o r i zontal alignment was set to right; the ve rtical alignmentwas set to bottom (Item – Modify menu) to make the jump linesit in the bottom-right corner of the text box .
C o n t i nued on page 8 4
E n s u re you place the small
text box inside the main
text box that contains the
s t o ry.
U S I N G Q U A R K X P R E S S : L O N G D O C U M E N T S
8 3

Anchoring Boxes to Te x tIf you have created a document with the pictures mixe damongst the text and you then edit the text, the document willbe refl owed resulting in the images which are refe rred to in thet ext no longer being in the ap p r o p r i ate area. This can beavoided by ‘anchoring’ picture boxes to text.
1 . D raw a picture box on top of the text box on one of yo u rp ages not quite as wide as the text box and place an image in it.
2 . Select the Item tool and click once on the picture box .
3 . Choose Cut from the Edit menu (Command-X).
4 . Select the Content tool and click once in the part of the tex twhere you want the picture to be anchored. Make sure thet ext cursor is flashing inside the box .
5 . Choose Paste from the Edit menu (Command-V). If theanchored picture box disap p e a rs, it is because it is too widefor the text box it is being anchored to, choose Undo from theEdit menu (Command-Z), resize the picture box and beginagain from step 2.
Removing Anchored Picture s1 . Select the Content tool, click once in the space immediat e ly
after the picture to display the text cursor (which should bel a r ger than usual) then press the delete key.
You can anchor a text box to another text box and the text inboth boxes can still be edited as normal using the Content tool.
Anchored boxes cannot be dragged but they can be resize d .
You can adjust the indent of the anchored box by selecting theanchored box with the either the Item or Content tools, thenclicking on the two options which appear on the left of theMeasurement palette.
8 4
Section 5
Options for indenting
a n c h o red picture box.

I n v i s i b l e sI nvisibles are hidden chara c t e rs which all computers use wh e nyou press keys which do not print a character on the page, suchas Re t u rn, Tab or the Spacebar. If your text is not behaving asyou would expect it to, part i c u l a r ly when you have made set-tings in the Pa ragraph Fo rm ats dialog box such as Space Beforeor After, then it may be that the document contains ex t ra tab s ,r e t u rns, or spaces and this is interfering with the text fl ow.
1 . With some text on your page, choose Show Invisibles fromthe View menu. A series of symbols will appear throughoutthe tex t .
2 . Press the Tab, Re t u rn and Space keys and notice the symbolswhich ap p e a r. If there are exc e s s ive returns for example thep a ragraph symbol ¶ will appear more than once at the end ofa paragraph. Use the Find/Change command (below) tor e m ove any unwanted spacing.
3 . Choose Hide Invisibles to return to normal view.
F i n d / C h a n g eThe Find/Change fe ature is as it sounds, used to find text andreplace it with other text. If you have a wordprocessed docu-ment which you are going to import into QuarkXPress, often itwill contain exc e s s ive spaces, tabs and/or returns. Some peopleplace two returns between paragraphs (sometimes even more)or two spaces after a full-stop, or use the space bar when theyshould use the Tab key and so on which can create problemsinside dtp ap p l i c at i o n s .
As you know, Style Sheets allow you to place a preciseamount of space between all paragraphs which ensures yo u rdocument spacing looks uniform. Howe ve r, if the imported tex twas typed as mentioned ab ove, the spacing fe ature will neve rproduce the desired results. You use the Find/Change fe ature tor e m ove all unnecessary spacing.
U S I N G Q U A R K X P R E S S : L O N G D O C U M E N T S
8 5

1 . Check the cursor is flashing inside any text box and chooseF i n d / C h a n ge from the Edit menu. A dialog box ap p e a rs .
The left side of the dialog is where you type wh at it is you wa n tfound, the right side is where you type in wh at you want thefound thing changed to. When found, you use the buttons tofind and change the text. To search for Tabs, Re t u rns etc. seenotes on right.
To find particular styles of text i.e. fonts, sizes, attributes etc,or even text that has a particular Style Sheet:
2 . Click the Ignore Attributes box and the dialog extends asb e l ow.
At this point you activate the ap p r o p r i ate fe atures for the searchyou require by clicking to put a cross in them and deactivat efe atures which you do not want to search for. For ex a m p l e, tofind ‘car’ but not ‘carrier’ you activate Whole Word. To searchfor bold text regardless of size you activate Bold but deactivat eS i ze and so on.
8 6
Section 5
To find double spacing
p ress the spacebar twice
(or more if re q u i red) in the
Find are a .
To find double re t u rns hold
down the Command key
and press the Return key
twice. This will put /p/p
in the Find are a .
To find excessive Ta b s
again use the Command
key but this time with the
Tab key to place /t/t (or
m o re if re q u i red) into the
Find are a .
M o re often than not you
will want to replace a Ta b
with a space so you
would simply enter a
space in the Change To
a re a .

Drag CopyingO c c a s i o n a l ly you may need to copy complete pages from oneQuarkXPress document to another. You could do this using aL i b ra ry (see next section) or by drag copy i n g. To drag copy :
1 . C r e ate two documents each with at least two pages and setyour View for both documents to Thumbnails.
2 . Re s i ze and position both documents so they each take up halfof the screen.
3 . Click once on one of the pages in the document you wish toc o py from and drag it to the other document.
4 . When the page is in position the cursor changes to a pageicon. Release the mouse and the page is copied.
U S I N G Q U A R K X P R E S S : L O N G D O C U M E N T S
8 7
To p. Two documents in
Thumbnails view sat
alongside each other.
B e l o w. Page being
dragged from document
on right to one on left.
You cannot drag pages
f rom a facing-pages
document into a non-
facing pages document.
Any Style Sheets attached
to the document you copy
f rom, are automatically
i n s e rted into the document
you copy to.
If the page stru c t u re of the
two documents is diff e r-
ent, the document you
copy to will automatically
have a new Master page
added to the Document
Layout palette.

L i b r a r i e sQuarkXPress contains a libra ry fe ature which allows you tostore items which can then be dragged into any document. Anyitem or group of items can be stored in a libra ry. A libra ry canhold 2000 items. First you must create a libra ry.
1 . Set your view to something other than Thumbnails. ChooseNew from the File menu and pull across to Libra ry. The standard Save As dialog box ap p e a rs .
2 . Name the libra ry.
3 . L o c ate a suitable place for the libra ry to be stored (the sameplace you would save a document makes sense).
4 . Click the Create button. After a few seconds an empty libra rywill appear on screen.
5 . Items can be copied to the libra ry by dragging with the Itemtool. The size reduces to a thumbnail going in, but will ben o rmal size when dragged out.
6 . Double-click an item in the libra ry to ap p ly or change a lab e l .
7 . In large libraries, choose a particular item from the libra ry byselecting its name from the pop-up menu at the top.
You can drag a box containing text into the libra ry and its StyleSheets will go with it. When you drag the text box from thel i b ra ry into another document, delete the text and you are leftwith just the Style Sheets.
The contents of a libra ry are not saved until you either close thel i b ra ry or quit QuarkXPress. Howe ve r, if you choose Edit –P r e ferences – Ap p l i c ation, you can turn on the Auto Libra ryS ave fe at u r e. This will save a libra ry as soon as you put something in it.
S e ve ral libraries can be opened at the same time and items canbe dragged from one libra ry to another. You can expand al i b ra ry to view more by clicking once in its top-right corn e r.
8 8
Section 5
You can have as many
libraries as you comput-
ers’ storage space will
a l l o w.

L i s t sA List is used to automat i c a l ly build a TOC (Table Of Contents).You search your document for words which have a part i c u l a rStyle Sheet, and when the style is found QuarkXPress takes thet ext that uses that style and puts it into a List with the pagenumber that it ap p e a rs on next to it. You then save the List andit becomes your contents page.
To make a List you will need a document that contains asubstantial amount of text and of course Style Sheets must havebeen applied to the text.
1 . Choose Lists from the Edit menu. A dialog box ap p e a rs .
2 . Click the New button. The dialog box changes to:
Edit Lists dialog. Empty
because no List exists yet
for this document.
The Available Styles are a
displays all Paragraph
styles for the active
d o c u m e n t .
U S I N G Q U A R K X P R E S S : L O N G D O C U M E N T S
8 9

3 . Name the List. Your Style Sheets will appear in the Ava i l ab l eStyles area on the left. Click the style name you want tosearch for (sub-head styles are a logical choice) then click thea rr ow to send that style into the List area.
4 . Choose a number from the Level menu. Level is for choosingthe hierarchical viewing order of the Lists the next time yo uopen this dialog. Lower nu m b e rs appear at the top.
5 . Numbering is where you choose how each item in the finished List will appear in relation to the page number onwhich it was found. The numbering style determines wh e r ep age nu m b e rs will appear in relation to the pieces of text thatare copied into your finished List. You can choose to have thep age number before or after the item in the List or not toh ave the number printed at all – choose Text Only for a tex tto appear without a page number – choose Text Page for tex tto appear followed by a page number – choose Page Tex tO n ly for text to appear after a page nu m b e r.
6 . Fo rm at As is where you choose a Style Sheet to define howthe text in the final List will look. Choose one of the StyleSheets already in your document.
7 . A l p h abetical is used when you want your List to be ge n e rat e din alphabetical rather than reading order. Make your settingsthen click OK to return to the List dialog, then click Save.
8 . Choose Show Lists from the View pop-up menu. The paletteap p e a rs. Select Current Document from the Show List menu .
9 . Choose the List name from the pop-up menu. The scrollingarea of the palette now displays the key words which have theap p r o p r i ate style.
Building the Table of Contents1 . To create the TOC, draw a text box, click inside it with the
Content tool, then click Build in the Lists palette. The tex tb ox containing the List can now be inserted any where inyour document and edited as usual.
9 0
Section 5
Lists palette.
When no documents are
open the List dialog dis-
plays all default lists.
When a document is
open Lists for that
document are visible.
You can create 1000 lists
per document.

Making BooksThis fe ature allows you to take seve ral separate QuarkXPressdocuments, and compile them into a book. You will need two ormore documents.
1 . Choose New from the File menu and pull across to Book.
2 . Name the Book in the New Book dialog box and click Creat e.The book palette ap p e a rs .
3 . Click the Add Chapter icon on the left (looks like an openbook). Find the folder which contains your documents. Clickthe Add button and the document ap p e a rs in the bookp a l e t t e. Re p e at this until all documents are add e d .
4 . When all chap t e rs are in the palette, the two arr ows next tothe book icon let you organise the chap t e rs into the corr e c torder if required. The wastebin removes chap t e rs from thep a l e t t e. The printing icon prints the book. The arr ows on theright are used to synchronise the documents, so the nex ttime you open them all of the Style Sheets, Colours palettesand many other fe atures will have changed to those used bythe Master Chap t e r. The Status list tells you if the documentt h at makes that chapter is still where it was when placed intothe book palette.
U S I N G Q U A R K X P R E S S : L O N G D O C U M E N T S
9 1
The Add Chapter icon.
Added to palette.
The first chapter you add
becomes the Master, so
choose the one which has
the styles you want to use
t h roughout the book.

I n d e x i n gSelecting words to add to an index cannot be automated; yo uh ave to go through the document selecting them yo u rs e l f. Oncet h at is done, the building of the index is automat i c. First take alook at the Prefe r e n c e s :
1. Choose Edit – Preferences – Index. A dialog box ap p e a rs. Noteyou can choose a new colour for index marke rs and insertp u n c t u ation marks. In the box marked Before ‘X-ref ’ (cross-r e ference), type \p\t (new line and Tab) to put X-ref entrieson a new line, and indented with a tab.
I n s e rting Index MarkersAn index marker is a set of bra c kets that appear around a wo r dt h at is indexe d .
1 . Choose Show Index from the View menu. The Index paletteap p e a rs. Starting from page 1, highlight a word and chooseF i rst Level from the Levels pop-up menu, then click the Addbutton once (the word ap p e a rs in the Entries area and bra c k-ets appear around the highlighted word in your text – theb ra c kets do not print). Re p e at until all the words you wish toi n d ex have been insert e d .
X - refs (Cro s s - R e f e re n c e s )Do not break the following sequence; click only when aske d .
1 . Using the Content tool, click any where in the main text. Clickonce on an entry in the Index palette, then choose X-ref fromthe Scope menu. A menu ap p e a rs next to X-ref. Choose See,See Also or See Herein.
2 . Click once on the entry you wish to cross-refe r e n c e, thenclick once on the Add button. Re p e at steps 1 to 2 until all X-refs have been add e d .
X-refs can have a different Style Sheet to the main index ifrequired. To do this you need to prepare a Character Style Sheet.
9 2
Section 5
R e q u i re m e n t s :
To create an index you
need a document contain-
ing a substantial amount
of text. Either, set
Automatic Text Box and
Automatic Page Insert i o n
to ON or, create a new
Master page specific a l l y
for the index and use the
Master page linking tool
to give that Master an
Automatic Text Box. Also,
c reate Style Sheets specifi-
cally for the index.

1 . Click the triangle next to an entry which has an X-ref.Double-click the X-ref and choose a Style Sheet from theE n t ry Style pop-up menu in the index palette. Click any wh e r ein your main text when this is done.
Building the Index1 . Choose Build Index from the Utilities menu. A dialog box
ap p e a rs. Click the Nested button. The X-refs in this book areon a separate line and indented, because we inserted the \p\tin the Index Prefe r e n c e s .
2 . Choose the Master- p age style. Click OK. The index is creat e dand can be edited as any other tex t .
Remaining commands in the Index and Build dialogs are listedb e l ow. Many of these fe atures are only ap p l i c able if you have c r e ated an index by highlighting text over a number of page s .
S o rt As – Ap p ly when you have a number like 2001 in yo u ri n d ex but you want it to be listed as if it is spelt with a T butwithout actually changing the spelling.
1. In this case double-click the 2001 in the entries area andtype ‘two thousand & one’ into the Sort As area. Click a ny where in the main text when done.
L e v e l sA Level is used to add subsets to an index that will not bei n d exed alphab e t i c a l ly, as you wish them to become second,third or fourth levels for another entry. Suppose your index is:
Apples 1-3 With a second level it could be:Fa rms 4Trees 2 A p p l e s
G ranny Smiths 3, Golden Delicious 1Fa rms 4Trees 2
To view the X-ref, click the
small triangle next to the
e n t ry you applied the
X - ref to.
You can replace an
existing index and add let-
ter headings if re q u i red.
P rovided you insert the
a p p ropriate commands in
the Pre f e rences or use a
suitable Style Sheet, a
Nested Index appears like
t h i s :
e n t ry
e n t ry
e n t ry
A Run-in index appears
like this:
e n t ry, entry, entry
U S I N G Q U A R K X P R E S S : L O N G D O C U M E N T S
9 3

To create a 2nd Level entry:1. Highlight a word in the text then click on the left of the
t r i a n gle beside the entry you wish the 2nd level to ap p e a r. A curved arr ow ap p e a rs next to the entry. Ap p ly the desiredS t y l e, Scope etc. then choose the required Level and click theA dd button once.
3. Choose Build Index from the Utilities menu and ap p ly yo u rchosen Styles Sheets in the dialog box which ap p e a rs.
S c o p e – You have seen how the Scope pop-up menu can beused to create an X-ref. The other commands in this menu are:
Selection Start and Selection Te x t – When you highlight a wo r dand add it to the index, bra c kets appear either side of the high-lighted word. You can select a block of text (a ra n ge) and add it to the index. If the text cove rs more than one page, and yo uap p ly Selection Text, the index will contain a ra n ge of pagenu m b e rs i.e. 1–3. By ap p lying Selection Start, only the pagenumber containing the opening bra c ket ap p e a rs in the index .
To Style i n d exes the page nu m b e rs of a ra n ge of text until a d i fferent style is encountered to the one that the fi rst word has.Highlight an entry and select a style from the pop-up menu .
Specified # of ¶s i n d exes page nu m b e rs from opening bra c ket toa specified number of paragraphs after the closing bra c ke t .
To End Of a l l ows you to choose End of Story or End ofDocument for the index page nu m b e rs .
S u p p ress Page # – Omits the page number from the index. Usethis when you do not want a main index entry to have page anumber because it contains levels or X-refs that do have nu m b e rs .
The Pe n c i l tool is used to edit the entry in the Text area. Clickthe entry, then click the Pencil, then make your changes in thet ext area. Same as double-clicking an entry.
The Wa s t eb i n deletes selected entries. Click on the entry, thenclick the bin.
I m p o rt a n t ! The Level entry
will appear slightly
indented in the Index
palette, but will not be
indented in the actual
index unless you apply a
paragraph Style Sheet
which contains indents.
9 4
Section 5

Using QuarkXPre s s :C o l o u r
If you intend using colour for commercial output and are notfamiliar with the various types ava i l ab l e, see page 151 and/orspeak to your commercial printer for advice on which colourtype to use for your publication. The following section ex p l a i n sh ow to create and ap p ly new colours using the colour palette.
C reating New Colours1 . Choose Show Colours from the View menu. The colours
palette ap p e a rs. The colours on display should resemble thestandard, default colours (p i c t u red left). More on this palettes h o rt ly.
2 . Choose Colours from the Edit menu. A dialog box ap p e a rs .
Colours palette displaying
s t a n d a rd default colours.
If your palette is diff e re n t ,
it simply means new
colours have alre a d y
been added.
The colours on display in
the dialog box (p i c t u re d
r i g h t) are the same as
those in the colours
p a l e t t e .
C h a p t e r 2 S e c t i o n 6
9 5

3 . Click New to display the Apple Colour Wheel dialog. Note theArea named Model, it contains a menu .
4 . L e ave Model on RGB. Click on the wheel to place a colourinto the New area on the left. Altern at ive ly, drag the slidersuntil the desired colour is achieved. You can also type in spe-c i fic percentages. You must name the colour by typing intothe Name area. Practice these fe atures before proceeding.
5 . Select Pantone from the Model menu. The dialog changes to:
The Model menu is where
you select a colour type
i.e. RGB, CMYK, HSB,
PANTONE etc.
When editing an existing
colour rather than cre a t i n g
a new one, the original
colour would be dis-
played beneath the new
one to give you a com-
parison. This applies to all
colour dialogs.
9 6
Section 6

6 . Use the scroll bar (below the colour swatches on the right ofthe dialog box) to view the colours. Locate the desired colourand click on it. The colour name automat i c a l ly ap p e a rs inthe name area and the Pantone number ap p e a rs beneath thecolour swat c h e s . When done, click OK to return to the fi rs td i a l og. Your chosen colour/s appear in the list (see left) .
7 . Click Save to accept just one new colour or choose New thesame way as you did from step 3, then click Save. The newc o l o u rs ap p e a rs in your colour palette.
Applying Colour using the Colour PaletteYou have already seen how colour can be applied to text andi m ages using the Style menu. With the colour palette you canap p ly colour to text, the background of any box and the fra m eof any box. From left the icons at the top of the palette are:
Frame ColourThe palette is for changing the colour of the frame not creat i n gthe fra m e. That must be done through the Item menu.
1 . Click the box containing the fra m e. Click once on the fra m eicon in the top-left corner of the Frame palette. Click once ona colour name.
Text or Picture Colour1 . Highlight text or click on a picture using the Content tool
( o n ly applies to certain types of picture i.e. TIFF).
2 . Click once on the icon in the upper- m i ddle area of the colourpalette which looks like the rectangular text box tool.
3 . Click once on the name of your chosen colour. If nothingh appens check that the Shade area is not set to 0%.
Background ColourColour can be applied to backgrounds in two ways. Incidentally,when you select the Background colour icon the palettec h a n ges slightly to allow colour blends to be created, ignoret h at for the moment.
R e m e m b e r ! You can
save yourself a lot of work
by importing colours (just
as with Style Sheets) fro m
other QuarkXPress docu-
ments using the Append
b u t t o n .
U S I N G Q U A R K X P R E S S : C O L O U R
9 7

1 . A c t ivate a box and click once on the icon for the Backgr o u n dC o l o u r. Notice the change in the palette. The pop-up menushould read Solid, if not fix it then do 2a) or 2b) below.
2 . Click once on a colour name. The colour is applied to the boxbut not the content. Deselect the box to see the effe c t .
o r
3. D rag the colour swatch that is next to the colour name andhold it over the top of the box without releasing the mouse.The colour ap p e a rs but is not applied until the mouse isreleased. The colour will be removed if you drag the mouseback to the palette.
If the active box was a picture which completely filled the box ,you would not be able to see a background colour. You can alsoap p ly colour by choosing Modify from the Item menu, click theB ox tab and change the background colour of the box .
The area on the right of the palette is for the Shade of colour.
Colour BlendsColour Blends can be applied to the background of any boxusing the colour palette.
1 . Click once on the Background colour icon, the palettec h a n ge s .
2 . Choose the desired style of Blend from the pop-up menu( a nything other than Solid). This activates the Blend buttons.
3 . Click the #1 button then click the fi rst colour in the Blend.
4 . Click #2 button and choose the second colour.
5 . M a ke sure the shading box is not set to ze r o.
6 . Set an angle for the Blend by typing into the box on the rightof the # buttons.
7 . Deselect the box to see the effe c t .
9 8
Section 6
The colour palette when
Blend is selected.

Using QuarkXPress: Special Eff e c t s
Text to BoxOne of the most interesting fe atures in QuarkXPress is the Tex tto Box fe at u r e. This allows you to tra n s f o rm text into a Bézieroutline box which you can then put pictures into. This fe at u r ehas been around in various painting and drawing packages forsome ye a rs, but that meant you had to purchase additional p r ograms to create certain types of graphics which would thenbe imported into QuarkXPress. Now it is possible to create thegraphics in the QuarkXPress document. To use Text to Box yo umust use either a PostScript font (with Adobe Type Manage ra c t ive) or a Tru e Type font of 36 pts or large r. If in doubt, usethe Usage dialog for font and click the More Inform ation box tosee the font characteristics. For the next exercise clear a pagebut keep a text box on it.
1 . Type qx4, (as in the examples shown left) highlight it andselect a suitable font (sans serif with a bold weight) and size(72 pt). To increase/decrease Font size using presets as ava i l-able in the Font Size menu 7,9,10,12,14 etc. Com-Shift < >.
2 . Choose Text to Box from the Style menu, the text is dupli-c ated and can now be treated as a Bézier picture box .
3 . T ry dragging the handles around to reshape the box .O bv i o u s ly if you reshape too much the qx4 will no longe rlook like qx4. It will be a new letterform .
4 . Place a picture into the box in the usual way using GetPicture from the File menu. Remember to use the Contenttool (see pages 169 and 171).
C h a p t e r 2 S e c t i o n 7
9 9
B e f o re Text to Box.
After Text to Box but before
p i c t u re insert e d .
After Text to Box with
p i c t u re insert e d .
After Text to Box with
blend insert e d .
q x 4

Splitting ItemsThe Split command enables you to create two or more tex tb oxes from one original. It is not ex a c t ly the opposite of theM e r ge command (next page), but it’s close.
1 . D raw a rectangular text box and type BOOK, use a point sizeover 36 pt and a Tru e Type or PostScript font.
2 . Highlight the text and choose Text to Box from the Stylem e nu, the text is duplicat e d .
3 . Use the colour palette to fill the duplicated section with acolour to distinguish it from the original. At this point yo ucould put a picture into one of the boxes and it will ap p e a rspread across all of them. You can still use the key b o a r dcommands or use the Measurement palette to adjust the picture size (page 56).
4 . Go to the Item menu and choose Split – Outside Paths. Thel e t t e rs look the same but they are now separate boxes andcan therefore be edited indiv i d u a l ly. Try giving each letter ad i fferent colour.
5 . Click on the letter B, this time choose Split All Paths from theItem menu. The B has now split into three parts. The main Bs h ape and the two ‘holes’ in the curved areas. You canr e p e at this for the letter O.
6 . D rag the upper main shape away and you can see the twoc u rved sections undern e ath. All are now indiv i d u a l lye d i t ab l e.
7 . Do the same to the other letters. Notice how the letter K hassplit into two. Obv i o u s ly this command will affect chara c t e rsd i ffe r e n t ly according to their shap e. You cannot put one picture across all of the letters at this stage, but you couldput a picture or colour into each section, then join themt ogether again by Shift-clicking to select all the sections andchoosing Group from the Item menu (see page 104).
Type unaltere d .
After Text to Box and then
a picture has been placed
w i t h i n .
After Split all Paths.
After separating letters B
and OO.
After re g rouping the sepa-
rate sections.
1 0 0
Section 7

M e rging ItemsThis fe ature is used to create various Bézier shapes by mergingt wo or more shapes toge t h e r.
1 . D raw three picture boxes, any shapes you wish.
2 . Using the Item tool, drag all three boxes so they ove r l ap.
3 . Using the Colours palette (View menu - S h ow colours), givethe three boxes different colour backgr o u n d s .
4 . Still with the Item tool, click on one box, hold down the Shiftkey and click the other items to activate all three.
5 . Choose Merge from the Item menu and Intersection from thes u b - m e nu. Observe, then choose Undo from the Edit menu .
6 . Go through all six commands undoing each one then tryvarious shapes and positions until you are comfort able withthe way Merging works. The order in which the shapes arel ayered affects the end result. The six commands in theM e r ge sub-menu are explained below.
I n t e rs e c t i o n : Cuts out any areas that do not ove r l ap the item.
U n i o n : M a kes one shape from all the selected shapes, even if thes h apes do not ove r l ap. Non ove r l apping shapes are separated inspace but act as one item.
D i ffe re n c e : Deletes the ove r l apping items that were at the front,making a hole in the item at the back where the shapes ove r-l apped. Great for punching holes in the back item.
Re ve rse Diffe re n c e : Cuts out the back item but retains the o t h e rs. If back item is ove r l apped, its shape is cut out of others .
E xc l u s i ve Or: Cuts out only ove r l apping parts. If you edit thepoints surrounding the cut-out area, you can see there are twoc o rner points where two lines originally crossed.
C o m b i n e : Similar to Exc l u s ive Or except that no points we r ea dded where two lines crossed.
T h ree shapes overlapped
b e f o re Merge command.
After Intersection.
After Union.
After Diff e re n c e .
After Reverse Diff e re n c e .
After Exclusive Or.
After Combine.
U S I N G Q U A R K X P R E S S : S P E C I A L E F F E C T S
1 0 1

Step and RepeatThis fe ature allows you to duplicate multiple items (boxes orlines) in one move while maintaining a specific space betwe e neach item. Pictured bottom right is an example of a block ofb oxes created with Step and Re p e at. One box was drawn, af rame applied to it, then it was repeated horizo n t a l ly, the line ofb oxes was then grouped together and fi n a l ly repeated ve rt i c a l ly.
1 . L o c ate a clear area on the page, draw a small text or pictureb ox and position it on the left of the page leaving room forthe other boxe s .
2 . Use the Measurement palette to accurat e ly set the box size( o u rs is 9 mm square).
3 . Ap p ly a frame and or colour (if desired) using the Item menu .
4 . Choose Step and Re p e at from the Item menu. A dialog boxap p e a rs (top right) .
5 . Set the desired number of repeats (in our case we wanted 3 boxes across, so the repeat number was 2).
6 . Set a Horizontal Offset. (This must be at least the width ofone box plus your prefe rred amount of space between theb oxe s .
7 . Set the Ve rtical Offset to 0 then click OK.
8 . Using the Item tool, select all of the boxes and group themt ogether (Item Menu – Group or Command-G).
9 . Choose Step and Re p e at again from the Item menu, set aVe rtical offset but no Horizontal Offset, then click OK.
If you set both Ve rtical and Horizontal Offsets, the boxes will bed rawn diago n a l ly across the page. Also, the settings you makein this dialog box become the default for the Duplicate command in the Item menu .
1 0 2
Section 7
Step and Repeat dialog.
After applying Step and
R e p e a t .

Space AlignThis is another way of spacing out multiple items, the diffe r e n c ebeing all the items would have already been drawn. Space Aligndoes not duplicate items.
1 . D raw seve ral items (they can be any type, shape or size ) .
2 . Use the Item tool to select all the items (Shift-click).
3 . Choose Space Align from the Item menu. A dialog boxap p e a rs.
4 . Click the Horizontal and/or Ve rtical checkboxes and makesettings in the Space areas.
5 . Choose a method of spacing from the Between pop-upm e nus. Try centres to begin with, then experiment with theother settings. There are no hard and fast rules here, wh atyou set is totally dependent upon the items selected, theirl o c ation on the page and wh at you want to achieve. The bestway to find out wh at will happen is to try all of the optionswith the same set of items, undoing between ap p l i c at i o n s .
The settings displayed in the dialog ab ove were the settings usedfor the three shapes (p i c t u red left), causing a 3 mm horizo n t a ls t agger between the left edges of the items and a 3 mm ve rt i c a lspace between them.
U S I N G Q U A R K X P R E S S : S P E C I A L E F F E C T S
1 0 3

G rouping ItemsWhen you want to move seve ral items simu l t a n e o u s ly, you cangroup them.
1 . D raw seve ral text and/or picture boxes on the page, they donot have to be fi l l e d .
2 . Select the Item tool and click once on one of the items.
3 . Hold down the Shift key and click on each of the other items.
4 . Release the Shift key and choose Group from the Item menu( C o m m a n d - G ) .
When you click on the items in the gr o u p, a dotted line ap p e a rsaround the entire gr o u p. When you drag with the Item tool, thegroup moves as one. To ungr o u p :
1 . Select the Item tool and click once on any one of the items.Choose Ungroup from the Item menu (Command-U).
Constraining ItemsYou can constrain the movement of items within groups usingthe Constrain command.
1 . Choose Preferences – Document from the Edit menu andclick the Auto Constrain box to activate it. Click OK.
2 . Find an empty page in your document. Draw any box (thisbecomes the constraining item because it was drawn fi rs t ) .
3 . D raw a smaller box on top of it. The two items are automat i-c a l ly a group so you cannot move either of them separat e lyas you norm a l ly could with the Item tool.
4 . Select the Content tool, hold down the Command key and t ry moving the smaller item. It will not move outside theboundaries of the background item. To cancel Constra i nchoose Unconstrain from the Item menu and turn off Au t oC o n s t rain in the Document Prefe r e n c e s .
1 0 4
Section 7
G rouped items can still be
individually edited using
the Content tool.

Locking ItemsWhen you have seve ral items on a page, to prevent accidentalm ov i n g, you can Lock them into place. (You could group themfi rst as described previously if required).
1 . C r e ate seve ral items on a page.
2 . Select the Item tool and click once on one of the items.Choose Lock from the Item menu .
3 . To Lock seve ral items simu l t a n e o u s ly, click on one item, holdd own the Shift key and click on all of the other items, thenchoose Lock from the Item menu. To unlock an item orgroup of items, select with the Item tool and choose Unlockfrom the Item menu .
When the pointer is over locked items a small padlock ap p e a rs .You cannot move locked items. Howe ve r, you can edit the contents.
Save Page as EPSThis fe ature allows you to create an EPS picture file out of anydocument page.
1 . Choose Save Page as EPS from the File menu.
2 . M a ke the desired settings then click Save. Thefile can now be treated as any other EPS picturefi l e, even brought back into the QuarkXPress document using Get Picture.
Scale: Enter your prefe rred percentage.
Bleed: Enter wh at e ver bleed you require (bleed iswhen an image fl ows off the edge of the page ) .
Colour or greyscale: As it sounds.
P review: A l l ows you to decide the on-screeni m age quality of the document.
An EPS (Encapsulated
PostScript) file is an image
which has its printing
i n f o rmation (images and
fonts) embedded within
the file. Thereby enabling
a file to be printed by
another application as it
originally appeared on
s c re e n .
U S I N G Q U A R K X P R E S S : S P E C I A L E F F E C T S
1 0 5

Save Te x tAs well as saving a page as EPS, you can save the text in aQuarkXPress document as a word processing fi l e. Use the SaveText command in the File menu. Highlight the text beforechoosing Save Text if you want to save only a portion of it.
A p p e n dThe Append fe ature in the File menu, allows you to ap p e n dStyle Sheets, Colours, H&Js, Lists and Dashes & Stripes fromother documents. You can append into an open document orwhen there are no documents open, the latter would result in the appended items becoming the defaults for any new documents created after ap p e n d i n g.
1 . Choose Append from the File menu. The Save dialog ap p e a rs .
2 . L o c ate and open the document you wish to append from, asecond dialog box ap p e a rs .
3 . Select the ap p r o p r i ate label for the fe ature you wish toappend and use the arr ows to add the items ava i l able on theleft to the list on the right. When done, click OK.
1 0 6
Section 7

Dashes & StripesAs you are awa r e, after drawing a Line or ap p lying a Rule to ap a ragraph, you can choose from a variety of styles using theMeasurement palette or the Modify and Rules dialog boxe s .Dashes and Stripes allows you to edit the style of lines on offe rin these areas.
1 . Choose Dashes & Stripes from the Edit menu. A dialog boxap p e a rs which contains buttons you should now be fa m i l i a rwith (New, Edit, Append etc. see left) .
2 . Click the style you wish to Edit or press and hold down onNew to select a new Dash or Stripe (to avoid changing thed e fault settings, click New until you understand how itworks). The dialog changes to:
3 . Name the style then try clicking or dragging on the percent-age marke rs. Experiment by entering various settings in theDash Attributes and Segments areas (click the Add buttonafter typing into the Segment box). When done, click OK,then click Save. Your style will now be ava i l able in ab ovementioned dialogs. The Stripe dialog is more or less the sameexcept the percentage bar runs down the left side.
Try dragging across or
clicking on the % are a
(shown by small arro w s )
then check the Pre v i e w
a rea to view the eff e c t .
U S I N G Q U A R K X P R E S S : S P E C I A L E F F E C T S
1 0 7

P re v i e wO c c a s i o n a l ly you will need to view your work in progress at100% without the guidelines and palettes on screen.
1. Choose Preview from the View menu .
2. When complete, choose Exit Preview from the View menu .
P review is not available
on the PC for the fir s t
release of QuarkXPress 4.
P review allows you to see
only the elements that you
place on your page.
Exit Pre v i e w.
1 0 8
Section 7

Using QuarkXPre s s :P r i n t i n g
Before printing your QuarkXPress document on a desktopp r i n t e r, there are seve ral stages and dialog boxes to go through.Wh at these dialogs display will va ry according to the printeryou have attached to your computer or wh at has been selectedin the Chooser, and it would require another book to list all ofthe possibilities. Most dtp users have a laser printer so we willt a ke you through the process for standard laser printing. It isassumed you have a document on screen ready to be printed.
1 . If required, check Picture Usage as described on page 56.
2 . Choose Print from the File menu. A dialog box ap p e a rs .
3 . Check that the Document tab is selected so the box you areviewing is the same as the one ab ove.
C h a p t e r 2 S e c t i o n 8
1 0 9
Print dialogue box with
Document selected.

As you can see there are a variety of functions performed in thisd i a l og box :
C o p i e s : Enter the number of copies you want printed.
P ages: L e ave this set to All or enter a selection of pages to print.To print a continuous group of pages, (say, pages 1 through 5)delete the word All and enter 1-5. The hyphen is essential, thatis your Ra n ge Separat o r. To print a group of non-continu o u sp ages, (say pages 1,3,6, and 22) type in 1,3,6,22 using acomma instead of a hyphen as the Ra n ge Separator (see right) .
If you have not printed a ra n ge of pages, the menu hidd e nbehind the small black triangle in the Pages area is not ava i l-ab l e. Once you have printed a ra n ge, then that ra n ge is storedin this menu and can be selected to be printed aga i n .
S ep a ra t i o n s : Not to be confused with Separat o rs. When yo uprint in more than one colour, the printing press will print eachcolour separat e ly. Process colours print in various dot combina-tions to give an illusion of many colours. Spot colours are singl ec o l o u rs that also require a separate printing (see page 151 andp age 185).
S p re a d s : A l l ows you to print double page spreads together as avisual aid for you, or as a client mock-up of the final publicat i o n .
C o l l a t e : A c t ivate this box when printing seve ral copies of a document consisting of more than one page. The printer willoutput them as blocks of complete documents instead of blocksof page 1 then 2 etc. which you would then have to sort out.
Include Blank Page s : Outputs pages even if they are blank.
Th u m b n a i l s : A l l ows you to print your complete document assmall pages on a sheet to give you an ove rview of the design.
Back to Fro n t : Use to print page 1 last instead of the usual fi rs t .I m p o rtant in long document printing using one of the manyp r i n t e rs which deliver pages face up rather than face dow n .
If you have used hyphens
or commas as part of your
page numbers, (unlikely
but possible) then you
cannot use hyphens as
Range Separators, in this
case click the Range
Separators button and
enter your own pre f e rre d
separator character.
1 1 0
Section 8

P age Sequence: Choose to print All, Odd or Even page s .
Reg i s t ration: Places a trim and target mark outside of the print-ing area, so that the printer can bring your separations toge t h e rand trim the page to size.
B l e e d : Use to allow items to be printed off the edge of the pap e r.
T i l i n g : If the page dimensions of your document are larger thanthe paper your printer can output, you can use Tiling to printthe document on separate sheets of paper which you then gl u et oge t h e r. Be sure to set an ove r l ap measure (3-6 mm) so thes e p a rate sheets can be put together as one.
N ow click the Setup label. The content of the box changes to:
Printer Description: M a ke sure the name of your target printeris visible here. If not ava i l able choose Generic B&W or Colour.
P aper Size : If US Letter is selected here and your documentsetup is A4 Letter, you will experience printing problems. Manys o f t ware programs default to US letter. Check this setting fore ve ry document you print.
P aper Width and Height: C o n fi rms the size of Laserwriter pap e rused in your printer, or other media (fi l m ) .
U S I N G Q U A R K X P R E S S : P R I N T I N G
1 1 1
Print dialogue box with
Setup selected.

P aper Offset and Page Gap : A c t ive if an Imagesetter is selectedin the Printer Description area. ‘Gap’ means the space betwe e np ages printed on roll-fed image s e t t e rs. Paper Offset is used tomaximise space when the document is smaller than the fi l ms i ze.
Reduce or Enlarge : Use this command to output the documentonto one piece of paper instead of using Tiles, or to print ane n l a r ged copy of a document without actually changing thes i ze of the document on screen.
P age Po s i t i o n i n g : D e t e rmines where on the paper or film thedocument ap p e a rs. A bit like using align left, right, justify etc.
Fit in Print Are a : Use to force the contents of a page to print onone piece of pap e r. i.e. an A3 document on A4 pap e r.
O r i e n t a t i o n : Click the ap p r o p r i ate icon to have pages printed inPo rt rait or Landscape form at .
Click the Output label. The box changes to:
Print Colours : Choose whether you wish to print in colourgr eyscale or black and wh i t e.
Re s o l u t i o n : Set the resolution of the printer here. Do not set ahigher resolution than the device can output at .
1 1 2
Section 8
Print dialogue box with
Output selected.

Fre q u e n c y : Set the lpi for printing halftones here. Wh at you setis determined by the output resolution of your printer and thetype of paper being used.
The bottom of this dialog displays inform ation about settingsmade in dialogs ab ove. If, for ex a m p l e, colour printing had beenselected, CMYK plates would be visible instead of process black.
Click the Options label. The box changes to:
PostScript Error Handler: Prints inform ation about anyPostScript err o rs which may have occurred during printing.
P rep ress File: Use this to output to a PostScript file instead of a printer. Used in prepress systems for colour correction, s e p a rations or impositions. It produces a file that does notinclude the printer drive r, PostScript code or embedded fonts.
P age Fl i p : Use for printing pages upside down, back to front etc.
N ega t i ve Print: Prints negat ive images when outputting to fi l m .
P i c t u res Output: High uses data from the original picture; Lowuses the screen picture; Rough will not print the picture.
Data: B i n a ry prints fa s t e r. ASCII is more port ab l e.
U S I N G Q U A R K X P R E S S : P R I N T I N G
1 1 3
Print dialogue box with
Options selected.

O P I : Choose Include Image when not using an OPI (OpenPrepress Interface) serve r. OPIs thumbnails are low resolutioni m ages that can be replaces by high resolution images duringfinal output.
O ve rprint EPS Black: When on, black elements in EPS pictureswill ove rprint, ove rriding settings made in Trapping dialog box .
Full Resolution TIFF: Use to print TIFFS based on resolution ofyour printer. If off, a TIFF image will print at reduced resolution,based on any Fr e q u e n cy settings you made in the Output dialogb ox .
Click the Preview label. The box changes to:
This box displays inform ation based on settings made in all ofthe previous dialogs. As you can see, the registrations marks arealso displayed on the right. Page Setup, Printer, Capture Settingsand Print are ava i l able in all of the dialogs mentioned ab ove.
P age Setup: This takes you to the usual dialog box you ge twhen choosing Page Setup from the File menu .
P r i n t e r : As ab ove for when you choose File – Print.
C ap t u re Settings: Click this button to save the print settings yo uh ave made within the QuarkXPress document.
1 1 4
Section 8
Print dialogue box with
P review selected.

Print StylesYou can set a style for printing much as you would set up StyleSheets for text.
1 . Choose Print Styles from the Edit menu. A dialog boxap p e a rs .
2 . Click New to create a print style using all of the dialog boxe ss h own ab ove or. . .
3 . Click Append to copy a print style from another QuarkXPressdocument or. . .
4 . Click Export to open the standard Save As dialog box. Nameand save the style, it then becomes a document which can bei m p o rted by another QuarkXPress user.
Collect for OutputTo send a QuarkXPress document for commercial printing yo umust include the original scanned images a n d the fonts used inthe document. The printing house will not be able to output yo u rdocument without these items. QuarkXPress will carry out part ofthis process for you. You will need a saved document on screenfor this procedure.
1 . S ave your document. Choose Collect for Output from the Filem e nu, the Standard Save As dialog box ap p e a rs. Locate thedisk you are going to use to send to the printing house.
2 . Click New Fo l d e r, name the folder, decide on a place to save itand click Creat e.
3 . Click Collect. QuarkXPress will duplicate the document and all of the images used in it, place them in the folder yo uc r e ated along with a report containing technical data for theprinting house. PICT files are not collected and neither arefonts, technically, it is illegal to give copies of your fonts toother people. For more details of this see page 186.
U S I N G Q U A R K X P R E S S : P R I N T I N G
1 1 5

4 . To make copies of fonts, locate your System Fo l d e r, find theFonts folder, choose the ap p r o p r i ate fonts and drag them tothe output folder. Ensure you copy all of the fonts used in thedocument. Use Font Usage (Utilities menu) to check wh atfonts have been used. If you are in doubt as to whether yo ushould send fonts, consult your printing house.
PostScript FilesAs an altern at ive to Collect for Output you could create aPostScript fi l e. The benefit of this is that you do not need to send any fonts, they are embedded within the document, also,the printer does not need to own QuarkXPress to output thedocument. The downside is, wh o e ver you send the file to mu s th ave a PostScript printing device in order to output Po s t S c r i p tfiles, and, if there are any err o rs in the document, they cannotbe corrected.
To make a PostScript file you simply click the PostScript button in the Print dialog box. The Print button changes toS ave, which you then click. This will create a document wh i c his the PostScript ve rsion of your QuarkXPress document. Sendt h at to your printing house.
This concludes the QuarkXPress tutorial.
1 1 6
Section 8

You, Design and Workingwith QuarkXPress
As discussed at the beginning of this book there are three distinctive parts to effectively using QuarkXPress as a designtool. You have already used QuarkXPress and have worked withits design studio metaphor. This part of the book is about youand your understanding of design and its language. Designersand printers use QuarkXPress because of its design capabilityand its terminology. They are familiar with how all functionsare named. The following chapters describe good practice whenhandling digital files, the basics of design and the terminologywhich QuarkXPress uses.
The language of design, and design itself, has always beeninfluenced by the technology that allows you to communicateyour ideas. The methods used to chisel letters in stone and castindividual letters from lead have altered the perception of whatdesign should or can be through the available technology ofthat time. Using a computer is no different, it creates newopportunities of how you can express your communication,and in doing so alter the perception of what design now is.Before you begin to exploit the nature of digital design you will need to analyse the conventions which have been estab-lished. Some of these conventions continue to be adopted andreapplied to meet the needs of new technologies. So before youcan make the most of QuarkXPress you will need to know thebasic rules.
There is nothing to say what you should or you should notdo, this is not engineering, where the design has structuralimplications. With page design there is no ‘bridge’ to fall down.However, other people’s perception will determine whether ornot you are successful.
Knowledge gives you
choice. By knowing the
basic rules you can
exploit the nature of
digital design using
QuarkXPress.
The proceeding chapters
explore the key factors
that you should consider.
They have been written to
help you decide where
the rules still apply and
what you can now do.
Further indepth reading is
referenced in the margins.
C h a p t e r 3
117

You, Design and Working with a ComputerDesign tasks for print happen because of an intended purpose.The person that you undertake a design task for will want todisseminate material for an audience, there is a purpose to thepublication. People who want your knowledge may vary fromthose who need the occasional leaflet to the professional publisher who will not continue before certain conditions havebeen satisfied. Publishing has developed sophisticated methodsof production from the initial idea to the point-of-sale. It isimportant for you to know how a professional publisher isthinking, and then change that model for other design taskssuch as newsletters, leaflets and so on. Therefore, not only willyou need to master technology and an understanding of design,but also its appropriateness to the audience.
The second, third and fourth points above are crucial for you,they define the intended readership and the availability of thematerial, and neither should be in doubt before the designprocess begins. You will also need to establish the media formatof the material such as transparencies (slide film), computertext files and so on. The seventh point highlights the freedom or limitations of your design by letting you know what the production restraints are.
You will also need to establish points of agreement for thework flow. This will help to eliminate problems at a later stage,for example, if the text has been agreed and then changes aremade, errors can occur. The diagram opposite indicates the
Cha
pter
3
118
Task originator • Do people want or need this publication.• Who are these people, can they be defined.
You • Have they got access to all the material such as text and images.• Has all the material been received as promised.
Task originator • How many people would actually have the publication.• Can enough be sold to ensure the publishing cycle.
Both of you • Is the publication designed and ready for reproducing.You • Have all the computer files been gathered for output.Task originator • Is everybody who needs to know aware of the publication.

main points of contact and agreement. Again, this will varyaccording to your task, such as the print production route, anddelivery of the work for distribution, but the overall model holdstrue and should be adapted by you. Begin the work whenagreement has been reached. Also, a tight brief (job description)will restrict creative input, while a brief that indicates anunsure outcome could result with you starting from the beginning again. To avoid this Dorothy Goslett (1984) in TheProfessional Practice of Design suggests that the ideal person foryou to undertake work for knows what they want, and willallow creative freedom to enhance your outcome.
By understanding an overview of the relationship between you and the design task originator, and especially their reasonto proceed you can direct your knowledge of design andtechnology at the audience. At this stage thought must begiven to the personality of the publication, and your thinkingmust be shared with the task originator. This allows yourdesign to evolve out of the subject through their perception of the intended audience. The focused aim of the design is to stimulate the reader, be applicable to the audience, retain legibility and work within output limitations – this requires self-criticism and a disciplined approach to working methods.
Goslett, D. 1984 The
Professional Practice of
Design, 3rd Edition,
B T Batsford
Y O U , D E S I G N A N D W O R K I N G W I T H Q U A R K X P R E S S
119
The Design Task Originator You as Design ImplementerIdea • Simply have oneViability • What is there to gain from thisGather • All text and illustrationDesign • Explaining the task and its Thumbnails • Try out various quick ideas
audience to you, and provide • Eliminate and refinethe materials Consider • Does this reflect the original idea
Visualise • For all to consider and agreeSchedule • Production cost, time, qualityAudience • Can they be reached and how Support material • To produce design within cost,Commit • To produce time, quality and return all
proofs for final agreementProduce • Print and distribute

The problem with design tends to be a holistic approach, youneed to have gone through this exercise several times to knowthat many decisions are grouped together and experiential.Most designers spend hours sketching out possible solutionsthat might work. Each series of quick sketches build on thestrength of the previous sketch, eliminating the weak pointsuntil a solution has been achieved that satisfy all the questionsof audience and production constraint.
Analysis, synthesis and decision completes the first cycle ofthought, each cycle adds another level of design understandingthrough reflection. The philosopher Ryle (1949) in The Conceptof the Mind considered the cycle of thought as ‘very much amatter of drills and skills’. Successive cycles build knowledge,and without critical reflection, the danger becomes the formulaic solution. To avoid this you need to:
Analyse • Who are the intended readership and what are the constraints.
Synthese • Integrate the needs and constraints.Decide • Implement the design.
Edward de Bono (1968) in The Five Day Course in Thinking,warned against formulas and suggested that it is ‘more impor-tant to be skillful in thinking than to be stuffed with facts’. Inshort, when considering the nature of digital design, like designmethodologies before computers, each solution can be different.Digital technology has created the immediate availability ofthousands of typefaces allowing expressive freedom for someand confusion for others. Expressive freedom can only beobtained by knowing which factors influence the design,instead of merely knowing what to apply.
The same task can have multiple solutions, there is no ‘rightway’, and to apply a formula that has worked before woulddeny any of your understanding and self-learning of the designprocess. To help you with this in the proceeding chapters youmust consider what was good design practice before computers,and what computers can offer to enrich design.
Ryle, G. 1949
The Concept of Mind,
Hutchinson
de Bono, E. 1968
The Five Day Course in
Thinking, Allen Lane
Cha
pter
3
120

Hand, Eye, Pen, Paper and Good Design PracticeThe nature of digital design means that you are both the artistof the page and the user of QuarkXPress, and knowing when toapply which in the design process is important. The thinkingprocess of design should have been completed before launchingQuarkXPress, as the computer is best suited for refining thedesign. By starting the work directly on a computer you arelimited to your understanding of the technology, thereforerestricting your creative ability. Once on the screen the firstsolution becomes precious – change becomes uncomfortableand undesirable.
When you look at good design, it has been developedthrough a series of reworkings, each layer refining the designuntil the desired outcome has been reached. Even the designprocess for the interface of a computer program involves paper, card, pen and glue at the initial stages, while the actualprogram requires functionality to be explained in plain language before complex command-lines are written.
After the design task has been discussed, and the materialhas been received, examine all the work to be done. Hand andeye are not impeded by the potential limitations of technologicalknowledge. At the initial stage simple tools such as pen andpaper are still the best method of expressing creative ideas.Work with thumbnails (small sketches), remembering that theaim is to make it easy for the reader to understand the pointsbeing made; thumbnails will allow you to add emphasis to thesepoints. Thumbnails can be erased and replaced, building thedesign to gain the required emphasis.
When progress needs to go beyond small sketches, build a kitby outputting images, headings in various sizes, and some text.Make sure that your layout area has a border so that you knowthe relationship between the paper edges and your elements.This kit will allow you to keep the design fluid and also aid inthe thinking process. By physically cutting and pasting youhave full control of the publication’s appearance, and workingwith paper allows a visualisation stage that should be experi-mental while retaining a clear focus on your readership.
Keep your ideas achiev-
able, one idea for one
design. Keep other ideas
for potential future solu-
tions. The accessibility of
this technology can allow
for an unchecked riot of
ideas which will confuse
and not clarify the idea
that you are trying to
convey.
Design your publication
with set standards. This
will allow your reader to
recognise parts of the
page for what they are,
sub-headings, captions,
quotes and so on. At the
computing stage this infor-
mation can be applied to
the Style Sheets.
To make effective
thumbnails you will need
to have read Chapters 4
and 5.
Y O U , D E S I G N A N D W O R K I N G W I T H Q U A R K X P R E S S
121

Hand, Eye, Pen, Paper and the ComputerProper design planning on paper should also include the role of the computer. When the design has been worked to asatisfactory level on paper, include notes for image sizes, the useof typography, and any other design elements that you plan touse. More detail now will require less memory recall at a laterstage, also this information will be required when establishingpage formats and Style Sheets.
It is at this point that decisions can be taken regarding thedigitisation of any images. How you acquire and use images will depend on the specification of your computer. Insufficientprocessing power or RAM (Random Access Memory) for largeamounts of high-resolution images in a working document canbe equivalent to using the exhaust pipe to turn your cararound, instead of using the steering wheel.
You must consider sending your images to a reprographicbureau or scanning them yourself, depending on your design. If the approximate size of each image is known, sending them to a bureau will allow you to manipulate the low-resolutionthumbnail OPI (Open Prepress Images) returned by them.Another alternative is to scan the images yourself as FPO (ForPosition Only) images. If, however, you intend to manipulatethese illustrations within an image-processing program you willrequire the bureau to scan the images and return the LIVEimage (files containing the data for the final printing resolution)for manipulation (see page 178). The advantage of using abureau is that they can digitise a range of differing mediaformats at your required resolution. PhotoCD can be an alter-native method of acquiring images: for this, you will need toreceive the material in a transparency format (see page 156).
When in a digital format, place all files in a folder that clearlydescribes your work. Create additional folders for images, textand the QuarkXPress documents. Place these folders into thefirst folder. A well-organised hierarchy of folders will ensure thatfiles are not forgotten at a later stage when they leave yourdesktop for output by another computer. This organisation ofwork also helps locate files when you Get Text or Get Picture.
Cha
pter
3
122

The next task is to establish the format of your document andthe required amount of pages. Adding or deleting pages at alater stage can disrupt page linking. After establishing theformat you can set your Style Sheets so that all imported textcan be readily converted into headings, sub-headings, body textand so on. Working with thumbnails does not end at the paperstage of the design process. On a large document you cannotsee all aspects of the design; as with paper sketches it is impor-tant to output computer thumbnails to give you this overview.
Not only has desktop technology combined many skills, ithas also added different media outcomes. This might need to beincluded in your design plan. Dissemination of knowledge is nolonger only about paper, other digital formats might be requiredfor CD-ROM or the WWW (World Wide Web). This is wheredigital technologies really extend the possibilities; the originalcontent can be used as the base material for many solutions.
Allowing for this at the planning stage will determine different file destinations and kinds of document if unnecessaryreworkings are to be avoided later. Your small thumbnailsketches then become supplemented and overlayed with ‘Webmaps and multimedia storyboards’. However, each media is different and should not be confused with simply viewing the publication through a screen. It is not just a matter ofchangeover; nobody makes videos of still text and pictures.
Who should be ResponsibleOriginally simpler tasks such as page layout were taken over by the person with multiple skills to exploit the multi-task func-tional nature of the technology. This is merely the reorientationof historical roles, as compositors would hand-set type for pagesusing a set of rules for typography. Without this understandingthe nature of digital design cannot progress as a true demo-cratic process.
As you are now aware, desktop technology has combinedmany tasks – the designer can edit the text, and the editor cannow design the page – one person can make many mistakes.There is greater opportunity for skills to be diluted and there
Y O U , D E S I G N A N D W O R K I N G W I T H Q U A R K X P R E S S
123
QuarkXPress will also
allow you to output
thumbnails to give a clear
overview of your design.
If you are planning
different file destinations
see the diagram on
page 156.

are many skills within the process. A publication is physical,being produced by many people. Each will view the publicationdifferently – the words, the design, printing, binding, and so on.The technology allows the temptation to make the maintenanceof any ongoing publication the domain of the computer userwho understands QuarkXPress. Yet the instigation of anydesign or modification undertaken in QuarkXPress should bethe jurisdiction of the person who understands design and itsterminology. They can reflect objectively, and make informeddecisions applying knowledge of the nature of design beforecomputers.
People who require printing regularly, such as a publisher,will have agreements with paper suppliers, reprographic housesand book printers. They will work within set specificationsmaking each supplier compatible with the other. This in turnaffects how many pages can be printed together (imposition)before folding into a section, and so on. Paper, film, plate andpress allow for final checks on the end product. Technologystreamlines these processes as the computer can output directlyto plate, or digital press, shifting further responsibility to thedesktop.
Cha
pter
3
124

Structuring a Document
Human perception tends to change gradually through exposureto new ideas, especially how we perceive the layout of the pagewithin advanced consumer cultures. Before computers were inregular use, the different parts of the publishing route tended tobe defined by what people did. The work flow would involve thedesign including the copy-fit/cast-off (calculating how manypages ordinary text would cover when changed into a typeface)to be correct before any marked-up copy (the ordinary text withtypographic style instructions) was sent for typesetting. Thereturned galley (continuous typeset text) would be physicallycut and pasted as artwork.
As both typesetter and designer were separate people, terminology had to be exact. Columns were mostly drawn-upwith regular measurements because of the problems of knowingwhere the text would finish. Artwork surfaces would be handdrawn to include all non-printing grid structures (guidelines)reproduced in blue. Type was then cut and pasted into position.The final artwork would allow for a further detailing which sep-arated out dtp from traditional working methods. All elements(text and image) of the design were stored in a ‘job bag’. Youshould create the digital equivalent for all your working files.
The QuarkXPress interface owes much to this workingmethod. The desktop becomes a metaphor for the drawingboard complete with a full set of tools. Text is edited within aword processing program and images are manipulated andsized within an imaging program. The format of the publicationand the page extent will have been decided before these elements are imported into QuarkXPress. Now the on-screendesign becomes artwork and remains fluid. Instead of a
Work flow should be
organised so that the
route of each file is easily
managed.
QuarkXPress documents,
text files, LIVE Images,
FPO Images and OPI
Images should all have a
separate folder within
your digital ‘job bag’.
C h a p t e r 4
125

Parts of the left hand (verso)
page.
Page grid structure (Format).
collection of physical items, all the design elements are in adigital format, such as LIVE images pictures scanned at the final printing resolution. FPO images scanned by you on a low-resolution desktop scanner, and will be rescanned at high-resolution for the final output. OPI thumbnails which aresmall file size images of the final scan. These thumbnail imagesallow you to handle the image file with ease and will bereplaced by the LIVE high-resolution file for final output (seepage 176). Your working folder should contain folders for theseitems and your QuarkXPress documents and text files.
After your design has been resolved on paper and before youplace any elements within QuarkXPress, the page format andyour personal preferences should be your first task, followed bythe page furniture (page numbers and running heads). Unliketraditional methods, digital design allows you to manipulate theentire page and any design that is not planned first can andprobably will suffer. In this respect the grid structure (format) isone of the most important design features at your disposal. Itdefines the selective positions for the four basic elements ofdesign, which are the headings, body text, images and whitespace on the page (see page 139).
The grid also provides a consistent framework for manipulat-ing these differing graphic elements, and therefore maintainingpage-to-page cohesion. Grids vary according to the kind of publication, books normally have one grid throughout, whereasa magazine will often have five or as many as twelve differinggrid structures. In a more complex publication multiple gridsallow the reader to distinguish between the various sections.Whether the publication is single column or a mix of multiplecolumns, they all have one common aim, and that is to avoidstatic balance in relation to the page edges.
Pages of a publication are normally viewed as pairs, if youconsider that the grid is the framework in which the elementsof your design are located, then the back margin (the foldingmiddle of a publication) should be closest to the inside fold. Thisis because space in the middle increases when the pages areviewed together. Also, any element placed on the page at the
126
back margin
head
foot
foredge
column
gutter
Cha
pter
4

mathematical centre, optically appears to be below the centre,being pulled downwards. If the element is adjusted by the eye toappear central (optical centre), mathematically the element will be above the central position. This is why the judgement of your eye should be relied upon and not the mathematicaldecisions of a computer. This also applies to the smallest elements of any page design, the crossbars (horizontal strokes)of uppercase (E) and lowercase (e) characters (letters) arealways above the mathematical centre. If you look closely at theserif characters (bottom left) static balance has been avoided.The serifs on opposite sides of a letter are often not exact mirrorimages. Your mind demands variation in what the eye perceivesto remain alert. Most publications use a serif typeface for themain body text (words that make-up the main story – this isbody text) for this reason. Applying these fundamentals to thegrid will help to keep your reader stimulated.
The largest margin should always be at the foot (bottom) ofthe page, and the smallest margin should normally always bethe back margin (between pages). Visually both back marginsshould be equal to the foredge margin (outside). Publicationswhere the foot is not the widest margin tend to give a visualappearance of the text falling off the page. The head margin(top) should be proportionately bigger than the back marginfollowed by the foredge margin. This gives you a sequence tofollow which will avoid static balance and stimulate the readerseye when your elements are imported into the page. Simply put:
At 3 o’ clock is the smallest margin and then growing larger in an anti-clockwise direction; 12 o’ clock, 9 o’ clock andfinally at 6 o’ clock is the largest margin.
The formula above describes the left hand (verso) page. Theright hand (recto) page starts again from the centre and is fol-lowed around clockwise. These rules are an indication of pageedge to text relationship for a single text column. At this pointit is worth mentioning the classic proportions described by JanTschichold for the margins as 2:3:4:6 and the page width and
The optical centre of the
page is higher than the
mathematical. Choose
Preview from the View
menu to judge by eye.
A descending order of
asymmetrical elements
beginning with the grid
and ending with the body
text is desirable.
Mathematical centre and
the different size of serifs.
127
S T R U C T U R I N G A D O C U M E N T

height proportion as 2:3. It avoids static balance, and interruptseye movement to stimulate the reader. This stimulation is whatyou need to achieve. The QuarkXPress margin guides default toa uniform border for all margins. Today most designs havemany demands and differing purposes, and cannot afford theluxury of classical proportions. The illustration below demon-strates Tschicold’s formula extended closer to the page edges.
It is however, important to give this kind of consideration tothe main working area of the page, but it is also important toconsider the internal structure of the grid in relation to the elements of your design. A well considered grid will assist in theplacing of your text and images. Your page format needs onlymillimetres difference to avoid static balance.
Columns within the GridThe next important addition to the grid are the columns con-tained within. Obviously this depends on the type of publicationand the final page size. Single column grids work well onsmaller page sizes, 186 x 123 mm (Metric Crown 8vo) whichcan normally be found in use for fiction publications or 198 x 129 mm (Metric Large Crown 8vo) which tends also tobe used for fiction and other types of trade paperbacks. Onlarger page formats the single column becomes very difficult toread. If the line of text is overly long your reader will have difficulty moving from line-to-line (more on this later).
More than one Column within the GridA well considered grid will allow you to place the elements ofthe design effectively. Therefore, the elements within the designwhich are the most dependent on the grid and column structure is the type, and normally the least dependent are theimages used in support of your text. In most cases you shoulddesign the column width for use with the text. One of the mostuseful formats is the three column grid. This structure providesan orderly arrangement of elements, while maintaining theirflexibility. It does however, create a strong flow line (top gridline) of elements, which alters page balance.
Top. Jan Tschichold’s
(1953) classical propor-
tions are overgenerous. It
does demonstrate the rela-
tionship between text and
page edges. Below. A
more acceptable format.
Cha
pter
4
128

At 3 o’ clock the two smallest inside margins face each other,viewed together they should appear visually equal with theoutside margin opposite at 9 o’ clock, the margin at the bottomshould be the next biggest margin at 6 o’ clock and have suffi-cient space so that the type does not appear to fall off the page,the margin at the top then becomes the biggest at 12 o’ clock.
Magazines tend to have multiple columns normally of equalwidth, and foredge margins become narrower. Both backmargins still equal the foredge margin, and white space gravitates upwards towards the head of the page. The sequenceand proportion of the spacing of the grid change. The head hasmore space than the foot. The relationship between the headand foot are dictated by the elements of the design, such as thevisual greyness of the body type, position of the page furnitureoutside the grid and so on. The advantage over the two columnstructure is that images that fit within and adhere to the gridstructure have more combinations of use (illustrations above).
Both serif type and grid should have an asymmetrical quality,and accordingly columns don’t necessarily have to be identicalmeasurements. The measure of any column can be unequal.The three column can be two larger columns and one smaller
Top right. When using
images the three column
grid allows for greater
flexibility and dramatic
use of scale. Large
images can be
balanced against small
images. This will give you
the freedom to enliven the
page and retain new
interest for your reader
each time they turn the
page. Top left. Two
columns have less combi-
nations of image use.
S T R U C T U R I N G A D O C U M E N T
129

column. Increasing the size of one column against anotherwhich gives the columns of type an imbalanced axis whichcauses visual disruption is desirable. These complex relation-ships allow for even greater flexibility, you can place an elementthat begins within one structure and finishes within another(bottom right illustration).
Once you have established a grid for your publication, don’tfeel bound by its constraints, as text tends to conform to thegrid, especially the body text. Images tend to anchor to the gridand then break through the grid. Large images at the bottommake the text at the top of the page visually fall forward unlessthey have been balanced with other images across your spread(double page layout). Pages tend to balance well with contrast,large images and small images, this again confirms a hierarchi-cal order of how the page is read. Be dramatic with images,decide which one is important and in what order, give yourspread a focal point. This adds visual interest to your page yetstill links it to the format.
The format should also allow ease of transition from onesection to another, ensuring that your reader does not get lost.By being consistent with key elements you have taught yourreader your rules of navigation.
Magazine design tends to
require a higher level of
sophistication, the
designer can achieve this
by developing a complex
grid system:
1) By creating an
unequal column measure.
2) By reflecting these
unequal measures from the
right hand page (recto) to
the left hand page (verso).
3) By using more than one
grid.
4) By allowing elements to
begin on one grid and
finish on another.
Elements beginning in the
two column and finishing
in the third column.
Cha
pter
4
130

More than One Grid on the Same PageComplex designs not only overlay one grid architecture overanother, but can rotate the grid and reposition it within thesame margins, or mirror the grid from left to right, especially ifthe column structure is asymmetrical. Different kinds of gridstructures also help the reader to identify different parts of thepublication. Closer investigation of many high-street magazinesare clear examples. Grids are non-printing guidelines to helpyou position elements. Once they have been removed by choosing View – Preview during work in progress or whenprinted, the publication takes on a visual coherence.
To understand these grids, take some tracing paper (top leftillustration) and position this upon a magazine page that has aclear structure. Ignore images, headings and so on, look for thestrong visual lines created by the body type. Draw all the outergrid margins of the page, and the columns within from the topof the grid to the bottom. Place the grid template on otherpages, this will determine if there is a new architecture. If a newstructure is encountered rotate and mirror your template to seeif it has been used in a different way. If not add this to your collection and start afresh. This very simple exercise will help toexplain how the structure of the design has been used and howthey change between sections.
Once you know that this is what you are trying to achieve,you can then challenge the traditional use of grids. If youanalyse the structure of the magazine Raygun you cannot fail tonotice that the publication appears to break every known rule.It contradicts these rules with a consistency of opposites. Thedesigner knows the rules and has decided to develop a setunique to Raygun as part of the magazine’s graphic personality.Each page is designed to illustrate the content, and pagesbecome art within their own right.
You also need to consider the elements which exist outside ofthe grid. Technically the furniture is part of the margin, theseelements also establish a relationship with the grid and shouldbe thought about at the same time.
When you have identified
more than one you can:
1) Identify where sections
of a magazine begin, and
therefore understand why
the structure has changed.
2) Join and overlay the
tracing paper sheets when
you suspect more than one
grid on a page.
3) Reflect/rotate the tracing
paper from one page to
the next.
S T R U C T U R I N G A D O C U M E N T
131

Other Parts of the Page Outside the GridBoth running heads (as Chapter 4, left, and Chapter title aboveright) and folios (page numbers) aid navigation, both should beunobtrusive, yet easily identifiable for what they are. Other text (furniture) can establish the name of the publication, date,volume number, extent of the pages in the article and so on,this kind of additional information is useful in academic pub-lishing, other publications might have different requirements.Together with other page furniture, neither the running heador the folio should interfere with the reading of the main text,or be large enough to be confused with headings or sub-head-ings. Space should be used in proportion to size, position andsize depend on the publication. It is not necessary to use furni-ture on all pages, for instance, books do not require furnitureon prelims (title page and so on) or at the beginning of chap-ters. New chapters do however require folios for page reference.
How will the Pages be Viewed?Viewing elements in print and on-screen is different, what yousee is not necessarily what you get. Screen resolutions are lowerthan print resolutions, type can appear too small to read atactual size on-screen. A comfortable viewing size is 12 pt(point, explained opposite), yet when output (printed) the sametype will appear too large. Using type management which hasbeen set to preserve best character shape will make the fontappear smoother by anti-aliasing the pixels (adding grey orintermediate coloured pixels around the letter edge) but doesnot resolve on-screen legibility of size.
When designing the grid the computer screen can also give a false impression of the proportions of the page. Computerscreens are flat, printed pages are not. Perfect bound publica-tions will require more back margin space than their saddlestitched (stapled) counterpart. Perfect bound publicationsrequire more space, and making a dummy (mock-up) will helpto decide the width of margins. Manipulating the grid structurethrough a computer does give you the flexibility to make adjustments before you place any elements.
Running heads or folios
should not interfere with
the reading of the body
text. All positions should
isolate these elements
from the grid.
Page Proportions.
Cha
pter
4
132

How Long is a Line of Type within the Column?Before designing the page structure there are many combina-tions of measurement that you can set within the QuarkXPressPreferences dialog box. Most of the options that are availableare based on the printers’ measurement system, inches or metrification. QuarkXPress also allows you to set the measurein Agates which is generally used for measuring verticalcolumn depth in classified advertising. In the United Kingdom,North America and elsewhere, the points system (PierreFournier) is used. Other parts of the world that do not use thissystem such as have adopted the French Didot (François Didot)as their standard. QuarkXPress therefore allows you to calibratethe measurement dialog for all these systems. Neither system iscompatible with each other. The Didot point is slightly largerthan the English/North American point:
12 points make a pica12 didot points make a cicero12 didot = 12.9 pica
England has adopted a metric unit of measure which is beingenforced by EU regulations. Therefore paper now tends to bemeasured metrically, whereas America has retained inches forpaper sizes. Even after metrification the printing and publishingindustry still retains imperial sizes which they have to convertto metric. Inches do not readily convert, 32 x 42 inches become812.8 x 1066.6 mm. When pages are imposed (planned into aprinting order for the same sheet), sheet sizes that represent theinch measurements have been kept.
Measuring systems that have been based on the inch havetraditionally used the point system because it correspondsclosely to the imperial measurement. As a guide 72 pts corresponds to one inch and is the PostScript and QuarkXPressdefault value (the exact traditional measure is considered as 1 inch to 72.272 pts). However, this measure can be set at anyvalue between 72 pts and 73 pts in .01 pt increments. Thereduced size extends the column width and increases the line
The next two pages
describe measurement.
The logic of printing mea-
surement can seem confus-
ing. It is however, the
language of the industry
and one of the main
reasons why QuarkXPress
has been widely adopted
by design and print.
For PostScript 72 pt is the
default value. The tradi-
tional non-digital value is
slightly larger.
S T R U C T U R I N G A D O C U M E N T
133

space, whereas the increased size tightens both. QuarkXPressrecalibrates point-to-inch measurement values. Any measure-ment which has been assigned a constant value before theadjustment will remain physically unaltered, but with a newrecalibrated typographic value based on the PostScript default.This is also true of the continental Didot system where theciceros-to-centimetres conversion can also be set at any valuebetween 2 to 3 in .001 increments.
The computer allows you to mix the measuring systems, yet it would be desirable to standardise between paper size, typeface, column measure and vertical depth. Whatever system is preferable to you will be interpreted by the computer.However, the result of changing measurement systems afterbeginning the layout of your design can give some rathergarbled measurements.
QuarkXPress allows you to set the Document Preferences for the vertical and horizontal measure separately, this willallow you to measure the column width in ‘pica-ems’, and thevertical depth in millimetres, if you so desire. There are 12 ptsto the pica-em, which is a fixed measurement regardless of typesize, and there are approximately 6 pica-ems to the inch.
Changing the Document Preferences of the horizontalmeasure from millimetres to picas will allow precise control. Forexample, indentation of paragraphs are normally based on thepica-em space of 12 pts. If you have set up the measurements asmillimetres, to indent the paragraph 1 pica-em the metricmeasure in the Format dialog box is 4.233 mm.
To understand how the computer is calibrating between thedifferent measurement systems, set the Document Preferencespoints/inch to the default value of 72 pts. The Format dialogbox would read 1p2.173 for a 5 mm indentation, just over 14 pts. The ‘p’ equals the amount of pica-em spaces, numbersafter ‘p’ equal points, until 12 pt has been reached which thenbecomes one additional pica-em. North American and UnitedKingdom typefaces continue to be measured in points and arenormally referred to in point size increments. The length of theline has been traditionally measured in pica-ems.
General Document
Preferences.
The QuarkXPress gutter
width default value is
4.233 mm, which is
1 pica-em.
For further reading on the
use of typographic rules:
University of Chicago
Press 1993 The Chicago
Manual of Style, 14th
Edition, UCP
Cha
pter
4
134

Length of the LineDeciding how many columns within the grid structure has adirect relationship between the size of the type and how manywords can be used within a column. This is one aspect of thedesign process that has remained constant between digitaldesign and human perception. Therefore, how many words youuse in a line will influence the readability of the publication.QuarkXPress measures the ‘em’ space on the horizontal areataken up by two zeros ‘00’, and half of this space, an ‘en’ spaceby one zero ‘0’ of the type size being used. Printers have alwaysconsidered the ratio between typeface size and width of columnto retain legibility. An example of size and length would be:
12 pt type size, and the column width should be no greaterthan 24 em spaces, or 48 zeros of the type size being used.12 pt type size, and the column width should be no less than 12em spaces, or 24 zeros of the type size being used.
A column width should be no greater than 1 pt of type size to 2 em spaces of column width, and no less than 1 pt of type sizeto 1 em space of column width, approximately ten to twelvewords. This amount of words makes a good line measurementfor single column text, however, when more columns are usedtogether on the page this measure should be slightly reduced toeight to ten words per column, as both measures are withinyour guidelines ratio. Too long a column measure and the eyecan find it difficult to return to the next line, too short and theeye becomes fatigued through spending time going from line-to-line. The third factor which can increase the line length is thespacing between the lines.
Although the rest of this
chapter deals with typog-
raphy, knowing line length
and so on will influence
your page architecture
decisions.
48 zeros and 24 zeros of
the size of type being
used.
Another general formula
for line length would be
1.5 to 2.5 alphabets, this
also takes into account the
‘unit of set’ size for the
typeface.
S T R U C T U R I N G A D O C U M E N T
135
000000000000000000000000000000000000000000000000000000000000000000000000 readability tolerance
abcdefghijklmnopqrstuvwxyzabcdefghijklmnopqrstuvwxyzabcdefghijklmabcdefghijklmnopqrstuvwxyzabcdefghijklm

The Depth of the LineThe typographic elements on the page can be perceived as con-trasting through colour. Columns of text are considered for theirgreyness and headings for their blackness, unused space iswhite space. Depending on the choice of typeface, and itsappearing size, readability can be affected by the leading (spacebetween the lines of text). Originally leading was insertedbetween the lines to increase the space. The characteristics ofthe typeface determined the size and variation of the body onwhich the characters sat. This gave the font an appearing sizebut not a true size. The space between lines of type could there-fore vary between typefaces. Computers measure the depth ofthe type from baseline-to-baseline (the words of this line sit onthe baseline), and do not take into account the proximity ofascenders (dlkb) or descenders (pqjg) between the lines unlessoptically equalised leading (auto leading) has been selected.QuarkXPress then bases the equalisation of the line space onthe amount of tall and deep characters on each line. Unlike thephysical inclusion of lead spacing computer software canequalise in fractions of a point measurement between the lines.
Type size, leading and the length of a line of type are insepa-rable. All three are highly controllable, like leading, the type size and column measure are capable of fractional point adjustments. Alter one of these three, and the possibility thatthe others have to be changed needs to be considered. A longline of type will need more leading so that the reader can returntheir eye across the page to read the next line. The leading forbody type with between ten to twelve words in a line shouldapproximately be 120% of the type size. Therefore, if the bodysize is 10 pt, then there should be an additional 2 pt of leadingor, 10 pt body with 12 pt from baseline to the baseline of thenext line of type. This ratio works well with body text, howeverpercentage spacing will look too plentiful when applied todisplay sizes. The auto leading characteristics can be set by percentage or by increments of .001 pt. The typographic attrib-utes of the type family being used should also be considered.
Correct line spacing aids
the readability of the text.
The QuarkXPress default
value is 20%, this is an
averaged value for body
text. You should reduce
this amount of space for
display sizes.
Cha
pter
4
136
The space between the lines effect the overall greyness of the text it also increases or decreases the read-ability according to how much space has been used. A long line of type
will need more leading so that the
reader can return their eye across
the page to read the next line of text.
The space between the lines effect
the overall greyness of the text it
also increases or decreases the read-
ability according to how much space
has been used. A long line of type
will need more leading so that the
reader can return their eye across
the page to read the next line of text.

The Appearing Size of the LineTypography is an optical art and not an exact science, the relationship between font size, column width and baseline tobaseline measurement can appear visually correct for sometypefaces and awkward for others when a constant leadingvalue has been assigned. It is the x height that optically determines the interlinear spacing, the greater the x height thegreater the space. Although typefaces optically sit on the samebaseline, the x height, ascenders and descenders can have different weights and sizes, The appearing size also impactsupon legibility, the readers eye will tire if the body size for alarge amount of text appears smaller than 9 pt or larger than14 pt. Photina has a tall x height whereas Bembo has a smaller x height making one appear larger than the other when theyare both at the same point size. The only way of knowing thetrue size of a typeface is by using the foundry specimen sheetsfor different sizes, or outputting your own for comparison.
The component parts of type which make up the personalityof a typeface can be diverse between typefaces of the same pointsize. A book published in one typeface could have a differentamount of pages for the same book published in another typeface. Characters vary in width for the same type size. Forexample two typefaces, 11 pt Bembo regular has 51 charactersand 11 pt Photina regular has 49 characters across a columnmeasure of 20 picas, both are serif typefaces. The computerneeds to know ‘set-widths’ (letter widths) and also their ‘side-bearings’ (space each side of the letter), this determines howletters ‘fit’ with each other. The computer does not measure theline of type in point sizes but divides the characters up into ‘set’postscript fractions. By measuring the line in ‘units of set’ thecomputer can then calculate when the line is full and whatadjustments need to be made for justification, hyphenation andso on. This allows the font to form other relationships withcharacters and spaces in the formation of words which havebeen predetermined by the foundry. If the column measurementis short avoid a typeface with a wide unit of set (wide letters).
The top two fonts are set
in 12 pt. This is their
‘appearing size’. The font
below is set in 11 pt.
12 pt Bembo appears
roughly the same size as
11 pt Photina. It would
therefore, not be unusual
to see Photina used with a
smaller body size than
Bembo for body text.
The first line is set in
Bembo regular, the
second line is set in
Photina regular. Each font
has been set in 11 pt,
each has a different
character-set width.
S T R U C T U R I N G A D O C U M E N T
137
Photina 12 ptBembo 12 ptPhotina 11 pt
The set units of character widthhe set units of character width

Reading from Line-to-LineLine space needs to be balanced with other visual considera-tions. For instance, justified type tends to create visual riversrunning through the column if the number of letters andspaces in a line are less than 51 characters. If the line length isgreater, then space between the lines need to be considered. Theeye will take the easiest return route to read the next line by following the line of white interlinear spacing. When the linehas less than 51 characters ‘visual rivers’ of white space flowerratically downwards through the column. Eye blinking tendsto occur after reading an average line of text, these riversencourage the eye to wander down the channel when the eye isrefocusing during a line return. Ideally the line length shouldbe ten to twelve words so that the blink occurs at the lineending for the average fluency of a reader, and the word spaceshould be no less than the space occupied by an ‘i’ and nogreater than ‘m’ of the font being used.
Digital type has no physical body for separation between thelines. Proper leading ensures that the tops and bottoms of characters do not touch. Too much space between the lines hasthe same effect, the lines become difficult to relate to eachother. If you have a large volume of text and wish to alter thelength of a publication, rather than increase the size of the typeyou could change the typeface, format of the grid or leading.These simple calculations should be considered at the beginningof the design process. Even after a satisfactory conclusion hasbeen reached, no solution is perfect, and attention should bepaid to the details. It is the optical balance between typeface,measure and space, and many other details that distinguishesthe designed page from the desktop published page.
Counting 51 characters
includes word spaces and
assumes an average of 5
characters per word.
Ideally the linelength should beten to twelve wordsso that the blinkoccurs at the lineending for theaverage fluency of areader, and theword space shouldbe no less than thespace occupied byan ‘i’ and nogreater than ‘m’ ofthe font being used.
If white space is stronger
on the vertical axis rather
than the horizontal line of
the leading, your eye will
be forced down through
the column.
Cha
pter
4
138

Using Elements (Items) withina Document
There are four basic elements of design – headings, body text,images and white space. Each element can contain many itemswithin with the exception of white space. QuarkXPress allowsyou to modify individual items within an element, or treat agroup of items as one element. Colour is important, but is not abasic element, any good design should also work well as black,grey and white. What is important to you for either print ormultimedia is the ability to make the elements of your designmerge or standout. This organisation of elements helps to communicate your message more effectively. The organisationof what is reproduced on a page takes place in your mindthrough the eye, and is referred to as Gestalt (German School ofPsychology). Your perception of the world is always trying toform relationships, by understanding these relationships youcan stimulate the reader, and visually control your message.
The Relationship of Items in One ElementThe basic building block of your design is the single item withinan element. If you consider the number ten in a pack of playingcards as a series of ten individual square items, you very quicklyperceive a pattern, these ten items can appear as two groups offive, or two lines of four and so on, your mind is trying to formrelationships. If you then scatter the ten items you randomisetheir relationships, the pattern becomes disjointed, the itemslack any form. Items that are close and organised merge to formone element or two and so on. There are no distinguishing features between the squares, they are merely items. If youunderstand this very basic rule of Gestalt, you can begin toorganise the page. The simplest example on a page would be
At the simplest level this
can be described as:
1) The relationship of
items to each other in the
formation of one element.
2) Elements and their
relationship to each other.
3) Establishing a consistent
use for these elements.
4) Using contrasting
elements to direct the
reader.
Your mind attempts to form
patterns with the ten
square items.
C h a p t e r 5
139

the characters that form a word or a symbol which bringstogether other items to construct one overall element. The logic of the process can then be followed through to organiseelements in relation to each other. When seen together withother elements you will need to re-evaluate items and their elements, such as size, position and so on.
Elements and their Relationship to Each OtherYou know that your mind organises shapes into patterns, it also stabilises form and creates imaginary lines between elements by linking the line of least visual resistance. Thesevisual connections are strongest on the horizontal and verticalaxis. Your mind perceives a common line even though one doesnot physically exist, and therefore establishes a relationship. Inthe example of the number three playing card there is a strongaxial line which exists down the centre. At this point there areno distinguishing features between the elements, they aresimply aligned.
The simplest example of page components would be wordsthat form a line of type or paragraph. This will also be true ofmultiple columns of text hanging from a strong horizontal topmargin. These elements have greater values of meaningbecause they are now working together in sequence. These elements harmonise with each other, but lack direction, otherrelationships need to be established. You now need to prioritisethese elements into a reading order for both text and image.
Establishing a Consistent Use for these Elements Your design needs to establish a regular rhythm, the treatmentof all the elements within your design needs to work within aset of rules to determine order. Your reader needs to be able toidentify different types of information set within a hierarchy.Decisions need to be taken concerning all the elements on thepage, such as the typeface for the body text, headings, sub-headings, captions and so on. This is also true of any illustrativematerial included within the design. In short, the establishmentof a typographic Style Sheet is needed (set of rules) which is
Your mind tries to form
relationships, but there is
no pattern to follow.
Three elements aligned on
a vertical and horizontal
axis.
Your eye is drawn to the
bottom element.
140
Cha
pter
5

appropriate to the design, including a policy on the use ofimages. If you were totally consistent in your treatment of textand images the design would lack interest, you need to alter therhythm and retain a positive reading order.
Using Contrasting Elements to Direct your ReaderIf we continue to use the playing card analogy, you can nowalter the size of one element and rank the reading order. Thethree elements at the same size have no definite starting point,the elements are merely visually aligned. If you increase thesize of the element at the bottom, your eye will prioritise thatelement, you are drawn by size. If you intensify the hue of oneelement amongst the ten you are drawn by colour. If you altera second square element to the same hue your attention ishalved and so on. At the initial stages of your design, thumb-nail sketches can very quickly establish this positive order.
Magazine designers regularly use these techniques. You are subconsciously directed around the page through theirunderstanding of these principles. Open any high-street magazine at an article, and note where your eye first falls. Theestablished order for reading is normally accepted as top left,along, back and down one line to the next. By knowing this
Establishing a reading
order through the use of
contrast:
1) Centre right page.
2) Top left page.
3) Bottom left page.
Elements can be pictures
or text in the reading
order.
Your eye is drawn to the
darker element first.
Your attention is halved.
U S I N G E L E M E N T S ( I T E M S ) W I T H I N A D O C U M E N T
141

you can alter the reading order of the page, by altering theemphasis and position of the components. You can now directyour reader to view a picture on the right hand page first, andthen to the top of the left page to read the heading of the article,and then allow their eye to begin reading the article directed bysome other element used at the beginning of the main body oftext. It is also an aid for the reader to very quickly decide if theywish to continue to read the article, drawing them graduallyinto the subject, layer by layer.
The simple example of the playing cards can be applied to thediagram above. The four basic elements of design can be alteredthrough how you use them as page colour to make your pageconflict, contrast or become harmonious. The blackness orgreyness of the page can be determined through your choice of elements and how they are used. Contrast will give your ele-ments a positive reading order. Major elements become primaryinformation (everything you need to know about the storybefore you begin), and secondary information – the story itself.
Positive primary information such as sub-headings, head-ings, images and so on leave you in no doubt where your eyeshould go. The four basic elements can also make the page conflicting or harmonious. Conflict should be avoided, however,certain publications demand a dignity that only an harmoniousarrangement can provide. Legal documents should refrain fromcompeting for your attention and a harmonious arrangementwith a tight use of elements is preferable, such as the same typefamily throughout with a change of size and weight.
Contrast and harmony can
also work together on a
page. Contrast can give
you a positive reading
order, and harmony can
allow your reader to settle
upon information of equal
importance.
142
4 Basic Elements Page Colour Combinations of the 4 Elements Headings Page definition ConflictBody Text such as blackness No visual definition between the elementsImages or level of HarmonyWhite Space greyness Little definition with a close use of elements
ContrastHigh definition with positive difference betweenthe elements
Cha
pter
5
Basic Elements Page Colour Combinations of the 4 ElementsHeadings Page definition ConflictBody Text such as blackness No visual definition between the elementsImages or level of HarmonyWhite Space greyness Little definition with a close use of elements
ContrastHigh definition with a positive difference between the elements

The space that is not used creates shapes (white space), andshould also be considered as an element of design. When foursquares are placed close together a fifth white shape is createdbetween positive and negative space. Visual oscillation occurswhen both positive and negative space are balanced. Yourreader is not directed or detracted from the elements. Add morespace and the squares become four individual items. Space nowserves to break up the relationships. These relationships applyequally to small items such as words and their letters, and alsolarger elements. Columns of text, headings, and the position ofthe images all form these relationships with each other, andamongst themselves.
Each area of design uses the relationship and organisation ofelements to best suit the intended communication. Magazinesallow the reader to select very quickly subjects of interest.Novels use continuous text with old style origins that arelegible, allowing the reader’s eye to flow from line-to-line.Directories use typographic weight difference to distinguishbetween the elements. All have used a relationship to achievetheir primary purpose of communication. Now that you understand the basics of the psychology of how elements areused within a design, you can now consider how they inform,rather than simply being placed on a page.
Colour of the PageAny good design should work well as black, white and grey. The colour of the page refers to the whiteness, lightness anddarkness of the page elements. Body text is considered for its differing levels of greyness. Headings, sub-headings and so onare considered for their blackness, and white space providescontrast between the two. The greyness of body text depends on the family, size, weight, line length, leading, justification ornon-justification. By viewing the page as different densities ofwhiteness, greyness and blackness you can control the rhythmof the page, create contrast between the elements, emphasis theimportance of certain elements – in general direct the readeraround the page.
Close together the squares
form a cross. When the
space has been equalised
visual oscillation (balance)
occurs. The shape of the
space has now changed
and this can alter the rela-
tionship of the elements to
each other.
U S I N G E L E M E N T S ( I T E M S ) W I T H I N A D O C U M E N T
143
The colour of the page
refers to the appearing
blackness, greyness and
whiteness of the page
elements. Page colour
helps to establish reading
order of the page. To see
the colour of a page
clearly, view through your
eyelashes.

White SpaceSpace can be considered at different levels, there is spacebetween letters, words and lines. These blocks of grey text inter-play with other elements of the design, space then becomes anissue between headings, sub-headings, images and so on. Theserelationships are not finally resolved until all the elements havebeen brought together. Space within a grouping of elementssuch as the beginning of new sections can allow the reader torest or pause, look elsewhere and return without loss of place.
The reader should be able to identify which elements belongtogether. Too much white space within a group of elementsappears trapped, this creates visual holes in the design, and candisturb the reading order of the page and break up the story.This is especially disturbing when the white space surroundingthe elements is less than the space between the elements. Morewhite space added to the outside of the grouping (far right)brings the elements together and can help your reader to focusattention. The squares on the previous page relate to eachother, even after separation. When the page edges are added(right) these elements then form a relationship with the edgesand become unrelated.
Headings and Sub-HeadingsSub-headings also break the flow of the columns, create whitespace, and like paragraph endings can be a resting point for the reader’s eye. Depending on the nature and extent of the text there will probably be more than one hierarchical level ofsub-heading importance. All categories of sub-head need to beconsidered in terms of how much differentiation is required.Sub-headings which overstate their importance can be distract-ing to the reader, normally 1 or 2 pts of larger type size with astronger weight difference will be sufficient to draw the reader’sattention without being understated. Typographically the sub-heading should be a member of the body text family orcompatible with the heading. Depending on the publication,there should normally never be more than two contrasting type families within the design.
White space does not
necessarily mean large
blank areas of the page.
Your use of white space
determines how page
elements relate to each
other.
Cha
pter
5
144
Unrelated elements, each
square has a stronger
relationship with the edge
of the page rather than
each other.

The sub-head break causes a change of greyness creating contrast within the column. The reader can look away, andreturn with little effort. The space which surrounds the sub-head should have the least space between the proceeding textcolumn to which it belongs. More space is desirable above, andwill visually separate the sub-heading from the previous text.You can also run a sub-heading into the paragraph on thesame line. It should be the same size as the body text, but distinguishable through a contrast of weight. Sub-headings also have the advantage of being potentially added, disposed, or edited, allowing the designer/editor another method of linecontrol within the column.
A body text that reads well does so because of its blandness,these type families have normally been developed and digitisedfrom ‘old style’ faces and have retained their elegance throughthe plainness of their form such as Garamond or Baskerville.Depending on the kind of publication, headings can reflectmore of the personality of the subject. The heading should contrast with the body text size and draw the reader’s immedi-ate attention. As stated, the norm is to restrict typographic use to two contrasting families. You have full control over thedirection of the reader – what matters is the blackness/greynesscontrast between the elements on the page.
Headings and sub-headings should avoid all uppercase(capital letter) setting, unless you are able to make letter byletter decisions regarding the shape of certain ‘character-fits’(how letters appear together). Upper and lowercase (this text)have a better fit. Their overall density throughout the wordmeans that letter spaces will require less adjustment, ratherthan space that cannot be controlled. Any punctuation used on larger display type sizes (headings) look overly large and have traditionally been reduced by 1 pt. Baseline-to-baselinemeasurements can also be less than the body text for displaytype. This also adds to the blackness of the heading and increas-es contrast with the body text. There are many other combina-tions of weight and size difference that work well. Simply ensurethat your reader’s eye is directed on turning the page.
Related elements.
All uppercase letters can
have some awkward fits,
such as the letter space
between LA.
U S I N G E L E M E N T S ( I T E M S ) W I T H I N A D O C U M E N T
145

Text AlignmentColumns of text can either be justified, ranged left, ranged right,force justified or centred. Sliding type (arranged by your eye) is another option which needs line-by-line optical balancing.Ranged left text has a ragged right hand margin. Justifiedcolumns of text have a flush left and right margin. Range left and justified text are the most legible of formats, and aretherefore probably the most common form of setting. Justifiedtype suffers from irregular word spacing especially over a shortmeasure. Hyphenation can in-part rectify this problem, for thisreason H&Js (hyphenation and justification) are inseparable (seepage 47-49).
Two consecutive hyphenated lines reduce legibility, threeconsecutive hyphenated lines can force the reader’s eye to skip a line. As seen, QuarkXPress allows you to decide how manycharacters are contained within a word before it is broken, andhow many characters before the break and after. Your choice ofcolumn measurement and alignment will determine the frequency of breaks.
Both ranged left and justified text are the only practicalalignment solutions for a column of text. Ranged left text haseven word spaces which gives a smoother greyness, and over along column measure needs less hyphenation. The irregularityof the ragged margin also helps the column avoid static balance,appearing more dynamic than justified text. However, theragged edge of the right hand margin should be visually aver-aged. Any deep indentation into the column as a result of longword length should be hyphenated. Unlike word processing software QuarkXPress uses an algorithm to hyphenate words.Again the computer is making the value judgments and someword breaks can be undesirable. QuarkXPress allows you todefine hyphenation exceptions. However, sometimes it is best for you to make the decision with a discretionary hyphen break.QuarkXPress will also allow you to force the justification of atext line. This can solve problems within justified lines of typethat require a manual hyphen ending. If, however, large wordspaces do occur, then change the tracking (see page 148).
The text alignment you
choose will decide how
many words can be used
on a line.
The Edit Hyphenation &
Justification dialog box.
The line represents visual
averaging throughout a
ranged left column.
Hyphens ensure that there
are no deep indentations
into the body text.
Cha
pter
5
146

Range right, centred and sliding type are not a legible option for the main body of the text. They should be reserved for typographic difference on the page, allowing the reader’s eye torest, and relieving the visual monotony of continuous text.Centred or sliding type can add emphasis to a ‘pulled quote’(small enlarged text which tells the flavour of the story).
On completion of the page format all these specificationsshould be added to the typographic Style Sheet, before the textand images of your design are imported into the QuarkXPressdocument. This will ensure that if work has already beenundertaken in other documents which will be combined as one,then no reassignment of styles will occur. This is because inaddition to creating new style palettes for the document,QuarkXPress will allow you to combine existing documents andassign one master Style Sheet for all when brought together asa book.
ParagraphsEven when the paragraphs have the desired endings, space andhow the reader proceeds from paragraph-to-paragraph alsoneed to be considered. New texts can begin by focusing thereader’s attention to the starting point by using a graphic suchas a symbol or a drop cap, raised cap (large initial letter) and so on, normally each new text will begin simply with no indentation (like this paragraph after a sub-heading).
After this initial start to the text each paragraph needs to beclearly identified. Most texts tend to have a 1 pica em indent,with little or no additional spacing between the paragraphs.Additional spacing that does not conform to the baseline-to-baseline measurement will probably require vertical justificationof the lines to ensure that the page measure is equal. This hasthe problem of making the text appear visually non-alignedwhen text is set as several columns on a page. Additional spacecreated by vertical justification and space between paragraphsthat do not conform to the regular text spacing are less notice-able on single column pages. For large single column text onlydocuments QuarkXPress is not the solution.
The Style Sheet from the
top chapter has been
assigned to all documents
within the Make Book
dialog box.
Certain reprographic
departments will reserve
QuarkXPress for high
quality illustrated colour
design, and use a system
based on SGML
(Standard Generalised
Mark-up Language) for
text only documents.
U S I N G E L E M E N T S ( I T E M S ) W I T H I N A D O C U M E N T
147
Normally each newtext will beginsimply with noindentation.
The next para-graph will needsome form of sepa-ration, such as a 1 pica em indent.

Widows and OrphansThe beginning and ends of paragraphs are an important detail.The typographic rules for your publication affects whether ornot you increase the possibility of widows and orphans. Awidow is a single word or a short line of text that falls at theend of a paragraph. An orphan is a single word or short linecarried to the top of a column at the end of a paragraph. Themost common way to eliminate widows and orphans is to editthe copy. However, sometimes this might be impractical.
Depending on your column structure it is possible to increaseor decrease the tracking of the text. Over a certain depth of type the column will reflow, eliminating the problem. A value of 1 entered into the Tracking (overall letter space) dialog box adjusts the character spacing by 1:200 em. Clicking thetracking arrows in the Measurement palette adjusts space by1:20 em. Adjustment need only be +/– 1 to achieve the desiredeffect. Tracking alters the overall character fit of the text andtherefore alters the overall visual greyness of the column. For body text, any tracking after +/– 2 will make the overallgreyness of the paragraph more noticeable.
LigaturesLigatures are linked letters either through their past associationwith earlier forms of script such as œ æ, or through visual considerations of how certain movable type ‘character-sets’worked together, such as ª º. Your eye reads the overall shapeof the word, and by joining certain character-sets together the word shape suffers less disruption. Movable type createdstandards of character fit. Many special linked letters were castas one with all the necessary visual alteration incorporated forthat size of type. Digital type retains these special character sets, however digital type allows both pair kerned and trackedmovement of characters, because of this justified lines tend notto require ligature substitution when the tracking is loose. Yetdisplay sizes need a tighter fit and can create visually disturbingcombinations if ligatures are not used.
A widow is all alone and
goes on ahead, the
orphan gets left behind.
Tracking a paragraph can
remove widows and
orphans. It can also alter
the overall greyness of the
text.
An example of some
ligature character
sets.
Cha
pter
5
148
ª º

Initial Paragraph Letters
Initial letters should be used sparingly, more than one on thesame page reduces their impact, causing the readers eye tobe pulled in different directions. Initial letters such as drop-
caps, raised caps and hanging dropcaps on every paragraphdisrupt the reading of continuous text. For dropcapsQuarkXPress allows you to specify between two and sixteenlines of type depth for the initial letter. Line depth becomes disproportionate to the line length when five lines have beenexceeded and lacking in impact at two lines deep. The leadingvalue for the lines opposite the initial letter should also havefixed values to avoid vertical justification. Again optical consid-erations affect the positioning of the letter, visual balancingmight be required to adjust the appearing cap height againstthe top of the ascenders (the points measurement of theMeasurement palette changes to percentage when the dropcaphas been selected).
Raised initial caps should be at least twice the size of thebody text and should sit on the baseline: using raised initialswithin the main body of text causes spatial problems betweenthe paragraphs. Again, like dropcaps, they should ideally beused at the beginnings of sections to direct the reader’s eye tothe starting point. Outdented hanging drop caps need otherspatial considerations (letters in the margin). Like dropcaps thetop of the letter should visually align with the ascender line.With hanging dropcaps letter shape is important, and shouldappear flush right to the left hand margin. Letters with a pronounced slant, such as ‘W’, visually drift away from theparagraph and should be used tighter to it.
If several initial letters are used on the same page with thesame size and weight, the reader’s attention will be divided bythese competing elements. However, this might be desirable ifthe information is of equal importance. Instead of using initialletters you can harmonise the page through the use of graphicelements. These can aid the reader by indicating the content ofthe information.
Initial letters can fine tune
the reading order of the
page.
After the primary
information has been
absorbed, the reader’s
attention is then drawn to
where the text begins by
one drop cap.
If more than one initial
paragraph letter is used
with the same weight and
size the reader’s attention
will be divided.
Individual letters have
different shapes. Use
Preview to decide if the
position of a hanging
drop caps is visually
aligned.
U S I N G E L E M E N T S ( I T E M S ) W I T H I N A D O C U M E N T
149

ColourColour effects us in different ways, your everyday association ofhow colour has been used determines meaning. These culturalfactors influence the choice of colour, and therefore your perception of mood and meaning. For example in Belize, Central America, certain colours have stronger associationswith political parties because of the general standards of literacy(election ballet papers contain colours to aid choice). Green isacceptable as a warning on hurricane posters, red is not.
Culture influences choice and can sometimes appear irrational to those who have different values. There is however,certain objective factors which should be considered. Forexample, colour can create page harmony or tension dependingon intensity or proximity. Complimentary colours used togethermake each other appear more intensive. They resonate witheach other.
Colour therefore affects the overall contrast of the page, and what works well as different levels of greyness can be dramatically altered through the use of colour. Elements whichbalance at a grey/black level can become overpowering orunderstated when colour has been applied. When applyingcolour to any design the alteration of contrast, the creation ofconflict and reading order needs careful consideration. Page elements in the higher reading order such as headings, sub-headings, and so on, are your only real choice for colourapplied to type, and will probably need adjusting in size andweight, in relation to the tonal value of the colour.
Body text was developed for purposes of reading, and shouldbe considered for its greyness against white paper, as colourreduces the legibility of body text when applied over a largevolume of copy. If colour is to be applied to body text it shouldbe used economically to draw the reader’s attention, much inthe same way as you would use other graphic elements or aninitial letter at the beginning of a text. Like initial letters, ifcolour is to be used to direct the reader it should also be usedsparingly. Used once will get the reader’s attention, heightenimpact, retain contrast and reduce conflict.
Colour is mainly subjec-
tive depending on culture.
However, certain factors
can be objective regard-
less of culture.
For further reading see:
Itten, J. 1973 The art of
color: the subjective
experience and objective
rationale of color, 2nd
Edition, Van Nostrand
Reinhold
The tonal value of colour
applied to elements can
alter page contrast. The
elements’ size will need to
be adjusted to a tonal
value to avoid becoming
overpowering or under-
stated.
Cha
pter
5
150

Colour on the Screen and in PrintColour can be applied to different materials, such as buildings,vehicles, computer multimedia and so on. When a designscheme is applied to a building, interior and exterior lightingconditions will be different. Coloured material is adjustedaccording to the light reflected from its surface, which helpsyour mind and eye to equalise colour for different lighting conditions and surfaces (metamerism). If the exterior and interior material were placed together under the same lightingconditions they would appear to be different. Paper and computer screens both deliver colour to your mind and eye,and, as with other materials, they both need equalising. This isachieved by colour matching and colour calibration throughcolour management. To understand this you need to know howthe computer creates colour and how paper reflects colour.
Addition • The computer screen mixes the primary additives RGB (red, green and blue) light. These three channels mixed together create white light.
Subtraction • Two additive primaries combined create a third subtractive colour. If all three channels were mixed together they would produce black.
In full colour continuous tone printing three subtractivecolours, Cyan, Magenta and Yellow are mixed in various dotcombinations to give the illusion of many continuous tonecolours. However, unlike mixing light, printing such densities ofink to obtain black would be detrimental to some parts of theimage, and so a fourth black channel is added to make a fourcolour printing process (CMYK). This process has a limitedcolour range (gamet). QuarkXPress has expanded the gamut byadding the Pantone Hexachrome six colour process model. Thisgoes beyond the four colour process with the addition of vividorange and green. Occasionally an additional special (spot)colour has to be included during the printing because of certainreproduction limitations.
For further reading see:
Green, P. 1995
Understanding digital
colour, Graphic Arts
Technical Foundation
True colours stored as RGB
with 24 bits per pixel
have 8 bits allocated to
each channel. This gives
256 shades each, and
therefore, 16.7 million
shades combined. CMYK
uses a fourth black
channel creating an
additional 8 bits, or 32
bits per pixel.
U S I N G E L E M E N T S ( I T E M S ) W I T H I N A D O C U M E N T
151

When designing on-screen the computer is giving an interpre-tation of what the colour should be when printed on paper. Likeany scheme which requires a mix of media, computer-generatedsolutions need a colour management system that ensures thatthe white point, and gamma response of the screen display, is adjusted to a colour reference standard for paper. Any calibration of screen colours should reflect this difference.
CMYK – Depends upon regular half-tone dots to give an illusionof multiple colours. The dots achieve this illusion by being usedin different size combinations. The dots for each colour processare then set at optimised screen angles away from each other.This is because if each screen did not contain sufficient anglesfrom each other when dots are printed they will create a moirÉ(unwanted interference pattern). Therefore, it is better if eachcolour has either no relationship or an irrational relationship.
Hexachrome – Creates more screen angles. With a conventionaldot structure there would be a definite pattern to the image.Therefore the solution is to use a randomised microdot structure. For example, because there are no screen angles, randomisation eliminates cross-hatching in skin tones andneutral colours which contain the largest concentration ofsubtle colour blends, there is less detail loss and no moirÉ. A six colour process is ideally suited to a digital press, because it is a dry process and has a tighter registration than an off-setlitho press, and can reproduce the process more faithfully onsubsequent reprints (see page 185).
Hue, Saturation and Brightness – There are further optionsavailable to you from the Colour dialog box, such as HSB.Colour calibration becomes crucial if you want to use thismodel. HSB allows you to mix colour in the same way an artist mixes colour on a palette. Hue allows you to select acolour pigment, saturation adjusts the amount of pigment, and brightness controls the amount of black mixed to the hueand saturation. Spot colour models have swatches, three colour models such as HSB don’t.
Cyan, Magenta, Yellow
and Black can be
supplemented with vivid
orange and green to
increase the colour range.
Hexachrome is therefore a
six colour process ideal
for digital colour printing.
Cha
pter
5
152

Spot Colours – Process colour printing mixes the dots whilebeing printed, to create the illusion of different colours. Spotcolours are mixed before the printing process and applied to thepress as a special colour. The mix of different inks depends on areference number generated by the computer or as specified byyou for that colour. For this reason QuarkXPress does not allowyou to edit process colour. It does allow you to ‘mix’ your ownspot colour. The computer screen mixes light, a printer mixesink. Spot colour paper guides show the colour as it will print. If there is doubt between the two a colour matching paperguide such as Pantone, TruMatch or FocalTone should be used in preference to screen values. A printer will mix the inkaccording to the paper guide reference and not your screen.
Black and registration should also be mentioned as they bothappear in the Colour dialog palette. Black is normally the only colour that overprints, other colours are made fromtranslucent ink. However, black overprinted across certaincolour combinations can still allow these background colours to blend with the black. This is when you need to use an additional rich black. This black is mixed by you with the addition of 30% Cyan, 30% Magenta and 30% Yellow. Thecombinations and percentages can be different.
Registration allows you to place your own crop marks (howthe paper is cut-up after printing) into your document. You candecide to change the colour of Registration from black to anycolour which identifies the mark as a crop instruction, and notas part of your design. Any colour that you allocate does notmatter, the final output will always be black (see page 184).
Finally the printing surface itself can be different. On coatedsurfaces the ink sits on the surface, on uncoated surfaces ink isabsorbed into the paper. The same ink appears a different shadeof that colour according to the surface. The QuarkXPress colourmodels can emulate these differences for the same colour on-screen. To help you distinguish between the two surfaces a suffix is added to the colour’s identifying number. Coatedpaper has the suffix c and uncoated paper the suffix u.
Imported colours can
appear to be different in
QuarkXPress. This is
because different
programs use their own
methods of building the
screen preview. Ensure
that both QuarkXPress and
the imported file have the
same specification colour
match.
The Colour dialog palette
with Rich Black added
and the colour value of
Registration altered.
U S I N G E L E M E N T S ( I T E M S ) W I T H I N A D O C U M E N T
153

ImagesMuch of your design will normally need images to explain thepoints being made. Illustration has more power to conveycomplex ideas by being selective of what is included within theimage, and can therefore be more manageable. Photographscan be more decisive, their reality can better describe themoment. How you initially plan the design will indicate thekind of images you require. However, many images especiallyphotographs can be predetermined – the choice is how youinterpret their use. Cropping parts of images (showing a selective part of the picture) and resizing can focus an imageaway from visual information within the picture that is irrelevant to the story’s message. A well composed imageimplies the mood of the text and further illustrates the story in the mind of the reader. To do this an image needs to be imaginative, clear and focused on the main point.
Imaginative images avoid the obvious stereotypical solution.Clear images are achieved by eliminating any visual clutter.Focused images give the eye a positive viewing order of the elements within the picture.
Images that contain all three points and illustrate the textmight not be readily obvious, yet cropping and sizing imagescan help to direct the eye to the main purpose of the illustra-tion, focus on the subject, and fill the frame. Images can andshould work as a composition independent of the text. All elements on the page are considered for their relationship to each other, and how an image is composed should be no different. Like other elements on the page pictures should alsoavoid static balance. Therefore, focusing on the main point doesnot mean centred. This main focus can break the confines ofany border, and create additional tension to the page.
The additional focal qualities of an image can enliven apicture that could otherwise be dull. It is, however, a mistake tothink that by adding tension to the image the reader can betterunderstand the story being illustrated. The image can only aid
Publications tend to work
within certain guidelines
according to the intended
audience. Publishers will
issue guidelines to
photographers and
illustrators alike. For
example, publications that
will be distributed in
North America will require
a different ethnic mix than
Europe.
Clipping paths allow you
to make normal images
focused with a clear
direction.
154
Cha
pter
5

the reader if it is visually concise in its message content, and is aesthetically pleasing. Therefore, an image might not neces-sarily help if the picture you use is merely decorative, or whenthe text illustrates the story better than the picture. If this is thecase then some other element to inform your reader, such as apulled-quote might be better. If the image is to help the readervisualise the story it must also contain what is explicit withinthe text, by the text being implicit within the image. A goodpicture should tell the story.
An image within a complex page design does not necessarilystand alone. Any image mixed with type and white spacerequires other considerations. The content of the image shouldnot distract the eye from settling away from its associated typematter. Conventionally squared up photographs should allowwhite space to flow around them, with balanced space againstthe gutters and between the columns. Parts of photographs canbe removed from their background and integrated with the text.A clipping path (cut out) can dramatically lead your reader’seye. Again optical considerations are required, not only for theimplication of the shape that the clipping path image makes,but also the balance between the text that runs around theimage should not impede legibility, by creating visual riversthrough the type.
The reading order of any double page spread does not neces-sarily need to begin with the heading, the inclusion of an imagecan be the focus of the page, and first in the viewing order. Thisorder can be dramatically affected by placing a large image on the right hand page, especially if the other elements of thedesign are uncluttered. Visually heavy or large images are normally placed on this page for that reason. Publications thathave complex architectures (grids) have more freedom of imageuse. If pages become predictable then the contrast of breakingthe architecture through the use of a cut out, or bleeding offthe page edges (5 mm of the image goes over the page edge, andwill be trimmed off) enlivens the page and stimulates the reader.If the image fails to inspire because of the predictability of itscontent, then avoid its use, a bad image can destroy credibility.
The focal point of any
image does not mean the
centre of the picture. Like
other page elements, an
asymmetrical quality is
also desirable.
U S I N G E L E M E N T S ( I T E M S ) W I T H I N A D O C U M E N T
155

The Digital ImageThere are many kinds of imaging media, there are many waysto acquire an image, and there are many uses for images. Printdemands a large amount of digital information if the requiredquality is to be attained. Images which are to be used only inconjunction with computer screens such as the Internetdemand less information. Multimedia publishing opportunitiesallow files from the original source to be reused in different sizesand formats. The diagram below suggests possible routesdepending on the source and intended use.
It is not only the appropriateness of an image that is important,there are also some technicalities which need to be considered.Images require a sound midtone range, they also require contrast with a good black and white at each end of the range.It is also important that the image is sharp because reproducingthe document in print sends the completed file through manyprocesses. Each non-digital stage reduces the quality of what isbeing reproduced, and images with tonal values can suffer themost. How an image has been digitised also affects the finalquality of the publication. High quality print demands highquality LIVE image acquisition by a drum scanner that has a
Digitised images create
many possibilities for dif-
ferent publishing media.
You should consider differ-
ent outcomes during the
planning stage.
Each final file format for
your images will have a
different colour gamut
(colour range).
Cha
pter
5
156
Transparency, Continuous Tone or Line Image Non Digital Input
Single Chemical Artifact
Digital Camera All Digital Input
PhotoCD CD Press or other Digital Media for ArchiveConventional ScannerFlatbed or Drum includes Image Editing beyond OPI crop and scaleall non digital input
Computer Imaging Software
Tiff/Eps for Paper Gif for WWW Pict for Multimedia CD-ROM
Transparency, Continuous Tone or Line Image Non Digital Input
Single Chemical Artifact (photograph)
Digital Camera All Digital Input
PhotoCD CD Press or other Digital Media for Archive
Conventional Scanner Image Editing beyond crop and scalefor all non digital input Computer Imaging Software (Photoshop and so on)
TIFF/EPS for Paper GIF for the WWW PICT for Multimedia CD-ROM

Five PhotoCD file sizes.
More details of using
PhotoCD can be found at:
http://www.kodak.com/
digitalimages/aboutPhoto
CD/aboutPCD.shtml
If you manipulate your
image try not to loose
data. JPEG (Joint
Photographic Experts
Group) in its extreme is a
lossy compression. LZW
(Lempel-Ziv/Welch) is a
data lossless compression
algorithm (see page
177).
full computer CMS (Colour Management System). Drum scan-ners carry out a range of tasks which include colour separation,sharpening the image, under colour removal, grey componentreplacement and so on.
Dtp flatbed scanners import the digitised image directly intothe computer, colour management is only as good as the colourmanagement of the imaging software, which in turn is effectedby the colour scanning depth of the flatbed scanner. Therefore,algorithms built into the software to digitally interpret colourand density range determine the final output. The problem withPhotoCD as a LIVE image is not in the acquisition of colour, butthe limitations in the density range. This is most noticeable inthe digitisation of transparencies which contain sensitive visualinformation in the darker areas. However, Kodak state thatdepending on the type of transparency film used, and if theimage has been processed correctly, the final printing can be asgood as any image acquired through a drum scanner. WithPhotoCD no instruction is required as the SBA (Scene BalanceAlgorithm) automatically corrects transparencies.
Conventional high-end scanners are different, and so is thePhotoCD equipment of the supplier. The type of PhotoCDscanner dictates the kinds of transparency formats that can behandled. A high-end Kodak scanner will handle transparencyformats other than 35 mm, and is capable of manually adjusting the image. However, this incurs cost and defeats thetime/cost/quality equation of using PhotoCD. The finishedPhotoCD will contain five file sizes for the same image. Thelargest file size for a 35 mm transparency is 2048 x 3072pixels, which is adequate quality for a high-end output of asmall/medium image. A Pro PhotoCD disc can contain an additional sixth file size of 4096 x 6144 pixels for a 35 mmtransparency, the approximate uncompressed file size is 72 mb.
PhotoCD XTentions allow for direct importation intoQuarkXPress. When you first install QuarkXPress the KodakPrecision CMS is placed directly into your system folder as astart-up item. This is not the only CMS. Macintosh usesColorSync and Windows use ICM (Image Color Matching).
U S I N G E L E M E N T S ( I T E M S ) W I T H I N A D O C U M E N T
157

The CCD (Charged Couple Device) of low-end flatbed scanners,and digital cameras that use compression for storage shouldonly be used for low-resolution output. Digital informationbrought into the computer needs to match the output. If thetwo are unequal either the file size is too big and space is merelywasted, or the software tries to mathematically make up the dif-ference when the maximum optical rating has been exceeded.The latter becomes interpolated (adjacent pixels are averaged)to avoid pixelation of the final output, you are at the mercy ofthe software for the final result. This suggests that the bestresult will be obtained by the equalisation of the dpi (dots-per-line) and the lpi (lines-per-inch), yet unfortunately in practicethis is untrue. There is however a simple dpi/lpi equationbetween input and output for images with tonal values.
Line illustration (no tonal values) should be scanned at a resolution to match the final output, there is, however, noappreciable difference after 600 dpi has been reached. If the line illustration is to be scaled after scanning then problems willoccur, and pixels start to become evident. Line illustrationshould be drawn to size and scanned at a 1:1 ratio or larger.The only other solution is to create the line illustration within a drawing program which retains the data to reconstruct thelines. Created as a computer file the illustration can be scaledand sized accordingly and then imported into QuarkXPress.
Again designing on paper first will determine the technicalsize of a digital image. On knowing the final size, these imagescan be cropped and scaled in other imaging software. Once the file has been opened within imaging software the dpi infor-mation should not be reduced for ease of image manipulation,this causes interpolation when the dpi is recalculated againstthe final lpi for tonal images. When importing the image intoQuarkXPress you still have a small amount of upward scalinglatitude. However, any image that has been digitised shouldonly be scaled downwards to avoid interpolation. If file size is aproblem high-end scanning produces an OPI thumbnail imagefor ease of manipulation which will be replaced during high-end output by the scanning provider (see Chapter 7).
For tonal images the
dpi should be twice the
final lpi.
An example of low-
resolution output would be:
144 dpi for 72 lpi
An example of high-
resolution output would be:
288 dpi for 144 lpi
For line work, after
600dpi at a ratio of 1:1
no appreciable
difference can be
noticed for either high or
low-resolution printing.
If a large line scan is to be
reduced in the final docu-
ment make sure that fine
lines have sufficient weight
so that they will not degen-
erate when reproduced.
Cha
pter
5
158

Using Digital Type withinQuarkXPress
Typefaces are grouped into families, and changes of weightwithin the family (bold, italic and so on) is known as a font.This chapter does not classify families and their fonts for use on your desktop. Instead the chapter explores what to look for,and how to differentiate between the choice and variety that is available. Indeed there are many manuals solely devoted to showing complete ranges of families. There are however,certain type families which continue to develop for each changein technology. Baruch Gorkin and Tom Carnase (1995) in Thebest in digital classic text fonts, have researched a series of familiesfrom different foundries that have made the progression frommetal through to photo-typesetting and finally digitisation.Their book gives a comparative analysis of the relevant factorssuch as outline, side-bearings, kerning and hinting (explainedlater) which affect typographical authenticity. The main typefoundries all carry their family collections on CD. Monotype,Linotype and Adobe all allow you to preview their typographiccollections. To unlock this material codes are available throughan exchange of credit card details, normally per font.
New technologies change the nature of type – Adobe’s multi-ple master-fonts allow more control over a letters shape, whileQuarkXPress allows you to split the outline path of individualletters creating new typographic forms. Typography creates personality, each typeface has its own characteristics, and it isbest to remember that typefaces are not intrinsically legible, youhave learned their shape and meaning, any radical alterationsthat do not conform to what a reader expects reduces legibility.Type families and their fonts that you select for headings, sub-headings, body text and captions influence the way a reader
Gorkin, B., Carnase, T.
1995 The best in digital
classic text fonts, Graphis
C h a p t e r 6
159

reacts to your ideas. There are over ten thousand fonts whichcan be formed into more than two thousand type families thatvisually shout, whisper, demand and so on. These families canbe classified into eight basic groups – Old Style, Transitional,Modern, Square Serif, Sans Serif, Decorative, Script and Gothic.
Old Style influenced by the quill pen with lightly bracketedserifs.Transitional represented a change from the quill pen to a morecontrasting change of stroke.Modern was the first purely typographic face with fine unbrack-eted serifs and a strong contrast between thick and thin strokes.Square Serif moved typography towards heavy rectangular serifswith little difference between the overall letterform weight.Sans Serif represented the functionality and versatility of thetwentieth century, the terminal strokes had the serifs removed,again there is little difference throughout the letterform.Decoratives tend to be ‘catchy’ rather than legible, and are normally used for display purposes, mimicking computers, stencils and so on.Scripts imitate handwriting, calligraphic, brush or copperplate.Gothic or more commonly known as black letter such as OldEnglish.
With so many combinations and possibilities at your disposal,choice can become subjective. Understanding design fundamen-tals, regardless of the technology that you use, will allow you tomake objective choices. It is not the quantity of typefaces thatyou use that designs the page, it is your ability to recognise whytypography has subtle differences. By knowing this you can usetypography effectively and in the right context. Adrian Frutiger(1989) explains slight typographic differences by pointing outthat, ‘You may ask why so many different typefaces. They allserve the same purpose but they express mans’ diversity. I oncesaw a list of Médocs all of the same year. All of them were winesbut each was different from the others. It’s the nuances that areimportant.’
Linotype, 1989 LinoType
Collection Mergenthaler
Type Library, Linotype AG
Cha
pter
6
160

What to Look for when Choosing a TypefaceUntil recently small printers carried a limited range of fonts.Digital technology has extended the available choice to thousands. However, probably only 50 families form the basis of any good design. The characters within these typefaces fitwell together within any word. For example, if you look at aline of type the words of the lower case characters appear allthe same size, yet physically the ‘x’ sits on the baseline, but the‘c’ sits below the baseline and above the x height, althoughoptically both appear on the same line (opposite). This is true ofall well designed serif and sans serif typefaces. A typeface thathas been reused over a long period tends to be a sign of a goodtypeface design.
The letterform of the Roman alphabet is an optical art andnot an exact science based on mathematical positioning. Boththe serif and sans serif can be traced back to the chiselledinscriptions found on the Roman monuments such as theTrajan column. The characteristic of the serif can be attributedto the tools which inscribed the letters onto the stone. Thiscombination gave the final inscription the shape of letters thatwe recognise, that is, ‘stressed’ strokes of different thicknesses.Frederic Goudy (1910) was influenced by the letterform qualities of these inscriptions. By returning to base sourceGoudy was able to use the past to inform typography for thefuture. All good typeface design looks back, recognises the qualities and places this into an appropriate context for thepresent. Digital typography should be no different, it is merelyanother kind of reproduction.
Unlike the serif face, sans serif type normally has an equalmonoline weight throughout with squared features. Developedto express the aspiration of the twentieth century it still converges on the past. For example, Edward Johnston’s san serif used for the London underground in 1918 was based onthe old style script of the Roman inscriptions, the thick and thinstrokes were given an even weight and the serifs were removed.The face was an ideal adaption of the past for the Londonunderground, where large single words needed to be clearly
The x height is always
given as a size value
because it is the only
character with four flat ter-
minals at the end of the
main letter strokes that rest
exactly on the baseline
and at the upperline of
the lowercase. The c is
physically larger, yet opti-
cally equal.
McLean, R. (ed) 1995
Typographers on Type,
Lund Humphries
Sasson, R. (ed) 1993
Computers and
Typography, Intellect
U S I N G D I G I T A L T Y P E W I T H I N Q U A R K X P R E S S
161

Futura is a sans serif
uneven-width monoline
which retains old style
proportions.
Dreyfus, J. 1973 The
Evolution of Times New
Roman, The Penrose
annual. The Times was set
and published in
Monotype Times New
Roman on the 3rd
October 1932.
recognised against other competing styles of typography used inadvertising. The design group Banks and Miles reviewed thedesign for the London Underground in 1979, adding new fontsto the original. Sans serif type families can themselves be sub-divided into ‘uneven-width monolines’ (Futura), and ‘even-monolines’ (Univers). The uneven-width retains old style proportions, whereas the even-width monoline has modernstyle proportions.
What Influences Change in a TypefaceIn order to understand these differences it is important to lookclosely at the optical structure of a typeface, and the decisionsaround its construction. Newspapers, journals, traffic signsystems and car manufacturers have produced their own versions. Monotype Times New Roman was developed for TheTimes and is probably one of the most successful typefaces ofthis century. If you consider the development of a typeface for aspecific use then Stanley Morisons’ campaign for typographicreforms for The Times serves as a good example. Before MorisonEnglish newspapers where mostly set in modern faces. Thesefaces tended to be of a fine typographic construction, reflectingthe style that worked for a previous technology.
Printing machine speeds and volume of print were increas-ingly leaving the final newspaper impressions of these modernfaces grey or squashed. Morison had made the connection andunderstood the problem of using type in the wrong technologi-cal context. His solution was to use modern features yetretained the legibility of an old style face, and by doing so,regain the clarity of impression that had been lost. The alter-ation of the typographic features of many typefaces such asBaskerville, Perpetua and Plantin were tested.
It was a revised Plantin which was finally used by Morison.The redesigned family became Times New Roman restoringboth the aesthetic and legible qualities suitable for machinecomposition. Dtp is no different, as Morison had to considertechnical limitations, such as ‘ink-spread’. PostScript fonts areoutlines of the letterform, when printed there is hardly any
Cha
pter
6
162
FuturaFuturaFutura

distortion. However, when you use the fonts installed on thecomputer, and you select Times, you are not selecting MonotypeTimes New Roman, you are probably selecting a differentversion. Each type foundry has a slight variation for their styleof the same type family. Digital fonts are not physical, softwaregenerates the font as either an outline for the printer or as abitmap for the screen. The font data is stored in the system andcan be output directly to lithographic film/plate, inkjet printeror digital press, refreshing each character as new.
Therefore, typography has always adapted when media hasbeen changed. Digital typography has evolved to meet thedemands of new technology. With movable type each size hadto be physically manufactured. Optical adjustments were madefor the size differences of body text and display type. Creating adigital version of a typeface is through informed interpretationand not as a faithful copy of the original.
A more recent example of using digital type either chosen ordesigned for an audience was when MacUser appeared on theshelves completely redesigned on the 22nd July 1994. Certainparts of the magazine went untouched. The MacUser logo waskept the same in order to retain the character and image of themagazine. It was the design of the magazine that changed andnot the editorial contents, the same sections appeared in thesame places throughout the magazine. Again, this would havebeen done so as not to totally alienate regular readers. With thechange a certain amount of familiarity had to be maintained.Like other high-street magazines MacUser has continued tochange gradually through the influence of other magazineswhich compete for the same readership.
Obviously during 1994 the senior art director Matt Williamsand his team were aware that a large part of MacUser’s reader-ship were people who were involved in design themselves, andwho produced magazines and other materials on computers sothey were ‘redesigning to a critical audience, many of whomknow as much as we do’. The three major areas of the redesignwere in the structure of its format, the visual elements andtypography, but not the style or identity of the MacUser brand.
MacUser’s brief for the
redesign was:
‘to modernise the look of
MacUser, but... the con-
straints placed [upon us]
were to do this while
maintaining a similar
word count in most
sections, to maintain
clarity... and to make the
same budget do more.
We also had to ensure
the design would work
within a fortnightly
production schedule’.
MacUser vol 10 no 15
U S I N G D I G I T A L T Y P E W I T H I N Q U A R K X P R E S S
163

The new page structure has a header that appears at the startof articles that is directly related to the front cover: the contentspage has changed quite dramatically. The new design makes iteasier to locate different sections of the magazine and that is,first and foremost, the main objective of a contents page. Thepage structure is asymmetrical in design throughout; beginningwith the page layout and finally ending with the choice oftypography. There is a clear hierarchical reading order to pageelements that contrast with each other, creating a definite pagecolour. The coded icons help to keep the relevant areas together,helping the reader to distinguish certain sections when lookingthrough the magazine. There are no new sections and the positions of the headers have remained in the same order inrelation to each other but have moved down to the lower half of the page. This again is part of the familiarity that regularreaders can associate with the ‘old’ MacUser.
New icons were created to make each page look distinctivelylike MacUser. These icons, which feature throughout the maga-zine add identity, continuity and humour to the pages. Thesediscrete visual units of representation help the reader to identifycertain parts of the magazine more easily. These icons also serveto keep a section together that may be split by advertisements.However, the redesign retained certain characteristics of previous icons, keeping a certain amount of consistency andfamiliarity with previous issues, the reader was not required to relearn a system – merely adapt to the new.
Choosing and using Typefaces TogetherThe new fonts chosen for MacUser were Frutiger, Officina and Visage, before the redesign Franklin Gothic was used forheadings, sub-headings and so on. Frutiger, like Franklin, has awide range of fonts for heads, sub-headings and so on. FranklinGothic appeared at the beginning of the century and wentthrough a major revival in the 1950s when a wide range ofweights were added to give the family versatility. Frutiger wasadapted by Linotype in 1976, originally designed for Charles deGaulle Airport, as it combines clear graphic communication
Structure Both grid and
elements within are all
asymmetrical giving the
pages a dynamic
appearance.
Page hierarchy There
is a clear reading order
and rhythm to the main
feature pages, headings,
pull-quotes and images
establishing the mood of
the content of each article
very quickly. Hierarchical
order is not confined to
the main elements of the
page. After ascertaining
the content of the story the
reader still needs direc-
tion. For articles drop
caps are used sparingly.
MacUser uses different
graphic devices all of the
same size to attract the
reader’s attention. When
these devices are used the
first word has a heavier
weight, this ‘fine tunes’ the
hierarchical order.
Cha
pter
6
164

with the aesthetics of good letterform. With their ‘critical audience’ in mind, MacUser carefully chose this font forprimary use as ‘Frutiger Condensed comes in a whole range ofweights from light 47 to black 87, it can be used expressivelycreating a limitless combination of possibilities for typography...The actual shape of Frutiger Condensed also provides thedesigner with opportunities for creative typography.’
Visage is a new serif font brought in by MacUser especiallyfor the redesign and is used for the bulk of the body text. Basedon an old style the letterforms have a thick/thin transition andthe contrast between both is relatively moderate. As the font islight in overall greyness, it is an ideal body text for reading.Officina, designed by Erik Spiekermann, is a sans serifmonoweight with square serif overtones. A 1990s digital font,which is functional and informative, its overall greyness isdarker than Visage. Officina links throughout the magazine, notonly being mixed with Visage for body text contrast, but alsothrough the pagination and running heads.
What is important in the example of MacUser is that the publisher knows the profile of its readership and how they can attract an audience through the application of design andeditorial content. For you as a student there is an importantlesson to be learned from analysing any high-street magazine.MacUser clearly shows that the redesign is specifically aimed atthe publisher’s perception of the readership. This profile is veryimportant if they are to attract advertising revenue and, there-fore, continue to publish. Since 1994, the redesigned MacUserhas continued to evolve. Like other magazines, it is in a constant state of flux – change becomes gradual or innovative,but always constant, and not alienating to its readership.
Like MacUser, anything that you design has a purpose aimedat your perception of the audience. We all read magazines thatinterest us, and if you have back copies of any title the exampleof MacUser can be applied to it. If you can deconstruct andinterpret how a magazine uses design and why, then you arebest equipped to adapt what you learn and apply this to otherformats such as leaflets, brochures, newsletters and so on.
Display type Frutiger is
used for headings,
captions and so on,
where the families’ func-
tion is to inform, and
direct the reader’s atten-
tion to the main body of
text. Article sub-headings
clearly contrast with the
body text. They are larger,
colour pushes them back
into the page so that they
are not overstated.
Body text Visage is a
serif faced used for the
bulk of the body text,
however unlike a book, a
magazine is not a
continuous read. Officina
is a sans serif used for
smaller amounts of body
text. It is mixed on the
same page with Visage
and Frutiger, there is
sufficient contrast between
the three to emphasis the
difference.
To deconstruct the structure
of a magazine see
page 131.
U S I N G D I G I T A L T Y P E W I T H I N Q U A R K X P R E S S
165

Digital Type is DifferentPostScript fonts comprise of the bitmapped screen informationand the printer description. A font that has been digitised willdraw the letter each time the character is called by the printeror by the screen preview. Each character has an optimumamount of plotting points to draw the outline of the letterform.Too many plotting points and the letterform’s screen displayand printing time are increased. Too few and the subtly ofshape is lost. PostScript has been developed for high-resolutionprinting and will appear in the font menu as different weights.TrueType appears in the font menu as a family name only, andits weight is altered by the Style menu. For example, PostScriptPhotina has additional ‘expert’ fonts.
To avoid printing problems during high-resolution imageset-ter output, PostScript families should be used by selecting theirappropriate font. Type styles applied to PostScript fonts willprint on Laser proofs, but are ignored by high-resolution printers. When you print a TrueType font on a PostScriptprinter substitution could occur if there is a font name con-
flict. The advantage of TrueType is that it has been designedfor low-resolution Laser printers giving the character more format a low-resolution. It also does not need a PostScript inter-preter built into the printer.
To explain this further fonts tend to be designed for ‘bottom-up’ low-resolution output, or high-resolution ‘top-down’output. Both give a false impression when used at the wrongresolution. The ‘collateral’ approach of being neither for high-resolution or low-resolution, attempts to average quality at both resolutions. Here typography subtly attempts to balancebetween course detail and fine detail. It is always best to knowthe final output resolution and choose accordingly. TheMacintosh use of Postscript has mainly adopted the top-downapproach for font usage. It is for this reason that PostScript top-down fonts can look badly constructed at low-resolutions.Characters can appear too tight or too loose within a word,giving a false impression of letter-fit, and of the actual thicknessof the strokes.
The family highlighted is a
TrueType version of
Photina. The font ticked is
a PostScript version of
Photina. To change a
PostScript font you must
select a different weight
from this menu such as
Photina Expert Italic and
so on. The PostScript
family can also appear as
a sub-menu.
Cha
pter
6
166

The need to develop type families that take the guessing out of typography, and for use with low-resolution printing, is awelcome development for office solutions. Indeed the intendedpurpose of the standard PostScript range installed on the computer was to give you a varied choice of display, body text,script, typewriter and computer style typefaces. Taking theguess work out of typography has seen the development ofbottom-up fonts such as ITC Stone (International TypefaceCorporation) which has a series of good weight variations andalso a serif and sans serif version.
The low-resolution features ensure that the Stone familyavoids fine strokes and joins associated with high-resolutionprinting. It has been designed for mixed use of the serif and sans serif without you having to consider how different familiescan contrast each other. Unfortunately, these low-resolutiontypefaces lack subtle differences which become apparent whenoutput through a high-resolution printer. Therefore, to choose afamily for dtp use, you will need to know what the final printingresolution will be.
In comparison ITC Eras has been designed for a completefamily use with no serif version. Unlike Stone it is a top-downsans serif face that has a dramatic weight variation, from lightthrough to ultra bold. The family also has a slight inwardcurving on all upright strokes. These variations are notdetectable on low-resolution laser proof outputs, but are veryapparent on the final high-resolution output. The family has noitalic, all characters lean forward and the loops are unjoined. Ithas a ‘wide-setting’ (wide letters) making the family readable asa text face used in small quantities and pleasing in display sizes.Eras is a recent family which is an uneven-width monolinedesigned by Albert Boton and introduced by ITC in 1976. Othertop-down digital fonts based on older families can present prob-lems of authenticity especially when comparing the originalfont to the digitised version. Families that have been redesignedfor use with computers have been optically compensated toincorporate new methods of reproduction. The design of digitaltype outlines produce what is essentially a new font.
U S I N G D I G I T A L T Y P E W I T H I N Q U A R K X P R E S S
167
ITC Eras is a PostScript
font. The top single folder
contains the screen
information for the six
fonts. The other multiple
files contain printer
information for each font
difference.

Cha
pter
6
168
Fitting Digital Letters TogetherComputer monitors and printers work with pixels. A computermonitor normally has a resolution of 72 dpi, a high-resolutionprinter will have 2,540 dpi. The printed size of the pixel there-fore depends on the output resolution of the printer, what yousee and what you get depends on the font outline plotted by theoutput device. Lower resolution printers become less accuratebecause the plotting process is mathematical, and becausefewer pixels to the inch decides whether a pixel is included orexcluded during output. Well designed fonts contain ‘hinting’instructions to reduce the arbitrary ‘in’ or ‘out’ of pixels.Hinting attempts to retain the true typographical characteristicsnormally for high-resolution printers.
Hinting attempts to faithfully reproduce the letterform,whereas ‘side-bearing’ and ‘kerning’ determine how letters fit with each other inside a word. Good kerning considers theoverall relationship of the possible pairs of letters. Badly spacedcharacters do have a tendency to disrupt the reader. Side-bear-ings determine the relationship of space between a letterformand its neighbour on both sides. A well designed font will set side-bearing values, which have an optical equivalent ofgive-and-take or ‘wrenching’. However, some pairs of charactersrequire a special relationship, these character-sets are ‘pair-kerned’ according to a table designed by the foundry, this tableis alterable within QuarkXPress. A font which has been
You read the overall
shape of the word, pairs
of letters that have unusual
fits can be pair kerned.
This will reduce the space
between certain letters so
that the word appears
together. Top left. Notice
how the w fits under the
cross bar of the T.
Top right. The Edit
Tracking dialog box
allows you to alter the
overall spacing of the text.
Larger display sizes will
require greater tracking
than body text sizes.
Ye Yo Yp Yq
Ye Yo Yp Yq

designed with loose tracking side-bearing characteristics willrequire a smaller amount of kerned pairs. Fonts which havetight tracking and large pair kerning tables contain more computer data, and will print and refresh on the screen slower.
Outline characters are mathematical. Points of letters arerecorded so that the outline of the character can be rendered(drawn) by the computer. Many points are required for curves,and curves on letters are not circular, and therefore require avarying curved line. To achieve this curves pass through bézierpoints on the outline. QuarkXPress allows you to make shapealterations to characters. This requires a knowledge of theoptical properties of letterform. The illustration for a corporateidentity above needs to be placed into context against CentralAmerican culture, and only then as a logo. It has had all typo-graphic refinement removed that would normally be associatedwith bézier curves, yet it has retained optical balance. Suchprogram features should be limited to this kind of use, modifica-tion of the body text characters would make reading difficult.
U S I N G D I G I T A L T Y P E W I T H I N Q U A R K X P R E S S
169
PI II III
IV V VI
VII VIII
IX
XI X
P R I N T
BEL IZEN O 1 P O W E R L A N E
B E L M O P A N
B E L I Z E C A
F A X 5 0 1 - 0 8 - 2 3 3 6 7
T E L 0 8 - 2 2 1 2 7
PUBL ISH
BEL IZEN O 1 P O W E R L A N E
B E L M O P A N
B E L I Z E C A
F A X 5 0 1 - 0 8 - 2 3 3 6 7
T E L 0 8 - 2 2 1 2 7
WithCompliments
Using the past to inform
the present. Corporate
Identity for Print/Publish
Belize. The character
outline of Helvetica (P)
was adjusted to echo
Maya carvings at
Xunantunich, ‘The Maiden
of the Rock’, near the
Belize boarder with
Guatemala.

The Difference of SizeBody text is normally between 8 pt and 14 pt, display type isanything above 14 pt. Loosely tracked spatial relationships thatwork well on small sizes normally require tighter adjustment onthe larger sizes. True display type has finer strokes than bodytext, the optical appearance of display sizes needs to fit betterbecause the eye is reading the overall shape of the word. Allthat is normally required of a body text face is a plain, italic,bold and bold italic font for family completeness. Adobe hasdeveloped multiple sizing, these fonts contain the optical refinement of predigital fonts. A multiple will carry a small and large size where the font can be interpolated by size,weight, width and style. QuarkXPress support for ‘Multiple font Masters’ can be accessed through the Font Creator foundin the Utilities pull-down menu. It does however, require a fullunderstanding of letterform construction.
When you need more than the AlphabetThe computer can also give additional variations to a fontthrough the selection of a style such as underline, outline,shadow, small caps and so on. This is an averaged solution,added to the font by the dtp software of the computer. LinotypeTimes Cancelled is different from Times Strike Thru. You are atthe mercy of the computers software for the line width.Specially drawn expert type variations contain additional character sets for small caps, ligatures, superior characters, old style non-aligning figures, fractions and so on.
If you are using a type family without an expert font set,QuarkXPress will allow you to alter the value for small cap font sizes, and also superscript, subscript and superior. Whenaltering the horizontal or vertical scale of PostScript orTrueType fonts, mathematical and not optical corrections aremade, and finer serif faces tend to suffer the most. Also, fontsthat have been scaled will default to their original proportions ifthe Text to Box feature has been applied. If you are using thiscombination, scale after Text to Box using W and H (width andheight) from the Measurements palette.
The font creator can be
found in the Utilities pull-
down menu.
An example of Strike Thru
can be found on legal
documents.
Strike Thru from the Style
menu for Photina, Futura
and Bembo. Note strike
thru line position in rela-
tion to each character.
Cha
pter
6
170
aaa

Using Tools, Type and BlendsThe advent of dtp was originally associated with low-resolution300 dpi output. Typographic democracy, but not typographicdiscrimination was open to all. QuarkXPress now allows you togo beyond page layout with ‘pop out’ text, picture and linetools. Other design features such as the Bézier Text Box allowsyou to alter the shape of letters and insert images as part of aletter or word’s overall texture. Choice of letterform for suchtreatment becomes important. Characters with finer letterstrokes can break-up. Good word shape matters, after learning aword your reader recognises its meaning through shape.
By recognising this, the wholeness of the word as a readableimage can have the meaning strengthened through the selec-tion of a typeface that suggests subject association. The exampleabove mixes a standardised family of type with freeform shapeswithin a logo. The circle encloses the letter ‘M’ and freeform ‘S’,both elements of the design are balanced within the circle.
U S I N G D I G I T A L T Y P E W I T H I N Q U A R K X P R E S S
171
Marine Security Limited TM
MTM
ConsultantA N Other
Marine Security Limited
Fleet Mill LaneAny TownCountyUnited Kingdom Post Code
TelephoneFax
TM
M
Registered in the UKNo.
Consultants
A N Other
Marine Security Limited
Fleet Mill LaneAny TownCountyUnited KingdomPost Code
TelephoneFax
M
TMMarine Security Limited
Fleet Mill LaneAny TownCountyUnited KingdomPost Code
TelephoneFax
M
Consultants
A N Other
With Compliments
Top left. Combining a
freeform line tool, picture
box tool with a linear
blend and a typeface
(Eras) strengthens the
identity and sense of
belonging throughout all
company items. Top right.
The applied identity.
Text tool
Picture tool
Circle tool
Line tool
Linear blend

A picture box blend underlines the ‘M'. Finally the logo iscoloured blue so that when the logo is reproduced on the side of marine craft, the spectral sensitivity of the human eye canidentify the mark in failing light conditions.
Not only was Eras chosen for its range of weights, it was also used because the visual characteristics of the font help thewords to project authority. The range of weights allow you to befirm or gentle but always projecting a feeling of strength. Familycompleteness and extent will also aid legibility. By using thesame family throughout, you can also be sure that fonts fromthe same family will harmonise well together. The standardisedfamily is then used throughout all business communication and publications. The type family through the logo becomesassociated with the company as part of their identity.
Harmonious and Contrasting TypeWith dtp mixing and matching typefaces is very easy, and thetemptation is there for all. It is best to limit any selection to twofamilies that contrast with each other. Two families from thesame group used together lack adequate visual variation andconflict because neither are sufficiently different. Using one harmonious family for all typographic elements of the designmaybe desirable if the communication is intended to linkthroughout. However, if this is not the intention then contrast-ing family groups should be used – normally serif and sans serif.
There are exceptions; uneven monolines such as Optima aredifficult to mix because the thick/thin transition of the strokesretain the characteristic of a serif although the serifs themselveshave been removed. By knowing what to look for, and lookingclosely at the characteristics of the type family, choice becomesobjective. The choice of family then becomes subjective, mostdecisions are based on common sense and a concern for abalance between legibility and personality. The simplestexample is a face such as Helvetica Round, where the sans serifis rounded and not square. In a heavy weight, this would beappropriate for fast food. Letterform creates meaning throughassociation, the elegance of a script face would be inappropriate.
Cha
pter
6
172
Harmony creates a
formal page when one
type family is used with
little variation between
weight, size and so on.
Contrast emphasises the
difference between the
typographic elements on
the page.
Conflict occurs when
similar type families with
little or no visual difference
are used together.

There are many sans serif families, such as Frutiger, Futura, GillSans, Helvetica, and so on. These straight-forward typefaces aidthe contrast of your design and are ideal for headings and sub-headings. For example, Univers is an even-width sans serifmonoline designed by Adrian Frutiger for optical uniformity.Normally a family of fonts is distinguished by being bold, italic,light and so on, but because of the range of weights, Frutigerdispensed with these descriptions and adopted a numberingsystem to indicate precisely where the fonts fitted within thefamily group. Lower numbers indicate light font variation, oddnumbers are for regular, and even numbers are for italic.
QuarkXPress allows you to take display typography one stagefurther, by allowing you to alter the font outline and its fill. Thisis achieved by applying special effects to type through the Textto Box and Splitting Items feature (see pages 99-100). However,because a feature is there, it does not mean that it should beapplied, and to use this feature effectively your choice of fontneeds certain characteristics. The simple shape of the heavierweight sans serif families will survive such treatment, whereas afine serif will not as its features will compete for attention withthe applied effect.
Headings, sub-headings and so on have set the tone of thepublication’s content. If your reader has reached the main bodyof the text, it means that they intend to read the story. If youwant people to read the text and your publication is large,choose a bland face. Old style serif families such as Baskerville,Caslon, Garamond, Bembo and so on look similar to each other and are all slightly irregular. This helps to stimulate eyemovement. Eye stimulation through disruption helps to keepyour reader alert aiding legibility and making the blandness offamilies based on old styles ideal for large amounts of text. Ifyour document is small then you can still use a sans serif typeface for the body text.
Research into the legibility of typefaces has indicated thatserif characteristics enable your reader to complete a textquicker. A family such as Bembo is one of the original old styles;digitisation has produced a version with a distinct family range
Sans serif makes a
better display face for
headings because of font
variety and single word
legibility.
Serif faces are better
for body text because they
disrupt eye movement.
U S I N G D I G I T A L T Y P E W I T H I N Q U A R K X P R E S S
173
serif
sans serif

and an expert character set. What makes Bembo legible is theopen counters and thicker serifs; like most serif typefaces thecross-lines contribute an easy letter-by-letter transition to yourreader’s eye.
Finally, you must also remember that human perceptionchanges and one clear method of dating your work is throughyour choice of typography. Typefaces that have been well-designed and continue to be used will ensure that your publication suffers less from ageing.
For further reading and
examples of typographic
trends and thinking:
Poynor, R. (ed) 1997
Typography Now: The
Next Wave, Booth-
Clibborn Editions
Cha
pter
6
174

When your Document leavesthe Desktop
This chapter is mainly concerned with how your QuarkXPressdocuments behave once they have been sent for high-resolutionoutput. There are software solutions that will automate theprocess of checking what you send away from your desktop tobe either used by others or output at a high-resolution, forexample, FlightCheck lists all problems and suggests remedies(more on this later). However, before simply installing softwarethat takes the chance out of prepress, it is important for you toknow what the potential problems are.
Most bureaus will prefer you to send your files asQuarkXPress documents, images and fonts. Others will exceptPostScript files but cannot be held responsible for the finaloutput as this format has limited modification possibilities, andtherefore is considered as generally uneditable – what you sendis what you get back. The bureau will know the capabilities oftheir high-end equipment, allowing them to make alterationson your behalf that do not alter your design is preferable. AdobeAcrobat files are unlike saved PostScript files and EPS(Encapsulated PostScript) pages. Acrobat will allow the bureauto edit the document while still containing all the necessarydocument, font and image data. If your design has more thanone final output destination it also has the advantage of makingfiles visible within any WWW browser. However, simply collecting all files for output to a bureau is insufficient.
Desktop computing, including Laser proof output, is an inexpensive investment, high-end imagesetter output through aRIP (Raster Image Processor) is not. A reprographic bureau is aservice provider for many kinds of graphic output needs such asbooks, magazines, posters, leaflets and so on.
Documents which leave
your desktop for output at
another location must
contain the QuarkXPress
documents, LIVE images
and all PostScript screen
and printer fonts. Collect
for Output will gather all
files and place them in
one folder, except the
fonts.
A beam of light moves
back and forth across a
photo-sensitive surface.
The path of the beam is
called a raster after the
Latin for snake.
C h a p t e r 7
175

There is much to be gained by using the service provider cor-rectly, and discussion of what you should submit for productionas digital files, marked-up laser proofs and labelling of transportmedia should form part of your planning process. As mentionedearlier the computer compiles the digital artwork, your thoughtprocesses design the publication, and planning for print,knowing final image sizes etc, is crucial for a smooth work flow.
The Scitex User Group UK has for many years being compil-ing reports from reprographic services that output QuarkXPressfiles from different sources. Digital artwork is fluid, unlikeartwork that was physically cut and pasted. Problems can arise when the files are transported from a Macintosh or PCcomputer to a high-resolution output service provider. Whenyou digitally design a document the computer puts you incharge of the print production process. All decisions of howyour documents are outputed, what problems the serviceprovider might encounter and what costs could be incurred are taken by you. The Scitex UK document was developed as adiscussion paper between you and the reprographic house. Mostof this chapter has been provided by them so that you, can bestunderstand what you are trying to achieve. If in doubt ask‘mutual and collective ownership of the project (from designthrough production printing) should be agreeably established’,this relationship is in the interest of both parties. Many bureauswill supply guidelines of their requirements.
LIVE ImagesLaser proof and high-end imagesetter output is different, ifcorrect digital output procedure is not followed then problemscan arise. A well planned project, planned in the same way asthe design of the publication will normally ensure that theQuarkXPress document will require a minimum of processing.A LIVE image is any image element in an QuarkXPress file that will be incorporated into the final output. This includeshigh-resolution scans and PhotoCD digitised by somebody else,and computer scans and graphics generated by you. Beforeusing LIVE images ensure that your Macintosh or PC has
These items must be
marked LIVE on the laser
proofs.
The objective of using LIVE
images is to capture
enough data to achieve
the desired detail and
keep the file size as small
as possible.
Cha
pter
7
176

sufficient RAM to manipulate the images. If not, the repro-graphic service will scan images for you and retain the originalfor the final output. You will be provided with an OPI (OpenPrepress Interface) thumbnail that you can manipulate withease. The LIVE images will be replaced when the final docu-ment is returned for high-resolution imagesetter output.
When using OPI images, do not rename the file. The filename is the link back to the high-resolution image stored bythe bureau. It is best to provide meaningful file names for yourimages before they are scanned. Unfortunately, OPI thumbnailshave limited graphic capabilities and can only be cropped andscaled, any manipulation within an imaging software programwill have no effect.
When requesting images from a service provider for manipu-lation it is important not to alter the resolution or CMYK colourmodel that has been provided. Using the algorithms to convertyour file to RGB and then back to CMYK on your desktop computer can have a less predictable outcome on return forhigh-resolution output. Returning the file as a JPEG (JointPhotographic Experts Group) is a lossy compression, on decom-pression if the data is not present pixels will have been down-sampled (averaged against adjacent pixels). If possible alwayscompress with non lossy compression such as LZW (lempel-Ziv/Welch). Orientation of the original image is also important,pictures that have been rotated on your desktop computer, willnot have the algorithms to reposition pixels at a high-resolu-tion. Rotating a LIVE image with QuarkXPress could requirethe image to be rescanned to maintain quality.
Another option is to provide your own FPO desktop scans.These must be clearly marked on the proofs indicating theimage which needs to be replaced by the high-resolution scan.The FPO must contain enough visual information to determinescaling percentage, position and crop details. When using adesktop scanner each image should be scanned separately, asopposed to ganged-up images (many images grouped together)scanned as one image file. This allows for one single imageplaced in each picture box in the QuarkXPress document
When you name a file,
give it a name that has the
same meaning for every-
body i.e. PalmTree.Tif
instead of PT.Tif. This will
help memory recall later.
Lossy compression uses a
technique that cannot
expand the file back into
its original data composi-
tion.
Non Lossy compression
ensures that when the file
is expanded it will be
identical to the original.
When scaling images
ensure that proportion is
maintained between height
and width (anamorphic
scaling).
W H E N Y O U R D O C U M E N T L E A V E S T H E D E S K T O P
177

layout. Multiple images increase the file size resulting in yourlaser proof taking longer to output. If you do decide to use multiple scans crop each to size within an imaging programand save each one as a new file.
A problem with FPO files is that the service provider cannotreproduce accurately any graphic effects that you create with alow-resolution file. If the effects are simple or merely technical,make a note of the desired effect on the laser proof for theservice provider to produce the desired results. If your desiredeffects cannot be achieved, an alternative would be to requestthe high-resolution image, and do any retouching or specialeffects yourself.
When working with FPOs certain characteristics must betaken into account: low-resolution PICT files usually look betteron-screen than TIFFs, but worse than TIFFs when output to alaser printer. EPS files look good on-screen and default to thelocal printer values if the file has been preinstructed to do so.LIVE and FPO images look exactly the same on-screen this isbecause both appear the same at screen resolutions. Withoutclear communication the danger exists that FPOs that remainwithin the document could be mistaken for LIVE files. It isalways best to remove FPOs from your document before sendingfor final output. Make sure that the Image has been printed onthe final Laser proof which will accompany your QuarkXPressdocument to the bureau.
Any image created within the computer should be treateddifferently to those that are scanned into the computer.Computer generated images created within drawing programscall upon the necessary algorithms at the time of output.Therefore, the file should remain unaltered in the LIVE filefolder and in its final printing position on-screen
Image files have the greatest tendency to crash computersand hang laser printers. If this happens then it will probablyhappen on an imagesetter – higher resolution output requiresmore complex processing. If your QuarkXPress document doesprint on a laser printer it still does not guarantee that it willprint flawlessly on an imagesetter.
If you are using a
Macintosh with QuickTime
another option is to
combine the screen and
output qualities of TIFF and
PICTS files. Save your
Photoshop image as an
EPS file with a JPEG
preview. Unfortunately the
additional data required to
render the image will slow
the screen refresh.
Unlike TIFF files (Tag Image
File Format), PICT files are
intermediate files, requiring
an additional format.
Cha
pter
7
178

Using Fonts in a QuarkXPress Document forHigh-Resolution OutputFonts are probably the best example of printing problems, andare probably the most widespread reason for interruptions toworkflow. One of the most common faults occur when movingQuarkXPress files from one computer to another. Fonts can beforgotten during transport, such as printer fonts which causesthe output device to substitute an alternative like Courier.Another problem is TrueType styling applied to a PostScriptfont. Both PostScript and TrueType fonts will allow styles to beapplied from the pull-down menu, it is only TrueType that func-tions this way. Both will show typographic styling on-screenand on laser proofs such as bold, italic and so on. PostScript willremain unchanged, and defaults to the font’s original regularstyle when output through an imagesetter. Use the actual fontvariation for the PostScript family. The difference is obvious inthe font menu. A TrueType font will only show the family nameonce in the menu, a PostScript family will show all fonts of thatfamily that are available to you.
When a QuarkXPress document is moved to another computer, matching screen and printer fonts must be installedin the system or the document will not print properly. Versionnumbers and type foundry must be identical. Apple compoundsthe problem by installing TrueType fonts into the system folder,sometimes with the same name as the PostScript Type font. Ifan imagesetter has the PostScript font with the same name asthe TrueType supplied by you, there is an additional problem inthat the PostScript version will probably be used as the defaultby the output device, causing the document to reflow. If youintend to use TrueType, inform the service provider. Mostbureaus will have standardised on PostScript. Mixing both typesof font within a document can compound these problems andalso cause longer processing times and, or sections of typeoutput as bitmaps. QuarkXPress will allow you to check fontusage by pulling-down the Utilities menu and selecting Usage.Select More Information and you will be able to see the name,type and version of the font that you are using.
Setting styles such as
bold, italic and so on for
a PostScript font creates a
pseudo version of that
families font. Imagesetter
RIPs ignore pseudo
commands, and will print
without the instruction in
the fonts original style.
Select More Information
from the Usage dialog.
This will allow you to
check the font version.
W H E N Y O U R D O C U M E N T L E A V E S T H E D E S K T O P
179

PostScript and TrueType fonts are not equal, this is also true ofdifferent families from different foundries, as poorly writtenfonts could be node heavy (having been built with to manypoints), or have bad kerning pairs or incomplete character setsreducing printing and screen refresh time. Fortunately, thesecharacteristics tend to be restricted to display fonts which arenormally used in larger point sizes and have limited use. It isbest to convert such fonts to outlines, even well considered fontsused sparingly at larger sizes should be converted to outline toreduce the printer font call. If the type has been used fromwithin QuarkXPress the Text to Box command transforms theselected text into a Bézier-outline.
QuarkXPress will allow you to edit the shape of the characters by selection of the Bézier points. If the type has beencreated outside QuarkXPress, such as type integrated into alogo or illustration use ‘Convert to Paths’ in FreeHand, ‘Convertto Outline’ in Illustrator, and ‘Convert to Curves’ in Corel Drawbefore exporting to QuarkXPress. When text has been convertedit can be treated as a graphic and will not look for the printerfont during output. However, any image imported into thedrawing program and integrated with the type will be nested afurther layer away from QuarkXPress. By importing imagesdirectly into your document to combine with type any problemscaused by loosing parts of images will be reduced.
Foreign Language fonts such as Hebrew or Japanese shouldalso be mentioned because they usually require a keyboard fileto operate correctly. If this file does not accompany theQuarkXPress document again characters will appear correctlyon the screen of the service providers computer, yet like missingimage files and printer fonts will fail to print properly. Theservice provider will also require a keyboard map if any changesare to be made on your behalf, as the operator is unlikely to befamiliar with the positions of the characters. PI (picture) fontsshould also be treated in a similar fashion, although a keyboardmap is unnecessary for limited use. PI fonts are probably one ofthe most infrequently used fonts, but are probably the mostoverlooked part of any document sent to a reprographic house.
Like nesting (opposite)
always use Get Picture to
import images, never
copy and paste images
already placed in your
document. Get Picture
creates a route to the
image file. This can
eliminate high-resolution
printing problems at a
later stage.
Cha
pter
7
180

Imported FilesQuarkXPress treats imported image files as electronic ‘pick-ups’.When called for output QuarkXPress will follow the route back to the image file. After the file has been placed within thedocument do not move its location or change its name. This iswhy during the planning stage files and folders should becreated as a digital ‘job bag’. QuarkXPress looks for the route,file names are a critical reference link. If you do alter the imagefile after placing within the document you should alwaysupdate this by pulling down the Utilities widow to Usage as thiswill show name, type of file and status. Select More Informationand you will be able to see the path route to the file, the file size,when it was last modified and its dimensions.
Elements like these that are designed in other programs forimport into an QuarkXPress document can occasionally createother problems. An imported file sits outside (nested two layersdeep) of the document for purposes of printing. If for example, afile has been created by imaging software and is then importedinto a drawing program and then exported to QuarkXPress, theimage file is now nested three layers deep. During processingthe RIP will spend time trying to follow the links back, beyondtwo layers deep can occasionally cause problems, parts of thesecond layer will print, while the third could produce a bitmapor drop the image completely. The third layer element can beisolated and placed with a QuarkXPress document and integrat-ed with type, or saved as an EPS file for export which will retainthe data from the third image, nesting both at two layers.
When your document is complete unwanted digital datashould be removed. It is insufficient to cover up unused elements with a white box, the RIP of a high-end imagesetterwill continue to process the data regardless. Return to theimaging program (to crop any excess image area). Imageswhich are cropped within QuarkXPress still process the databehind the unseen area of the picture box. Images should betreated in the same way as film composition. The Image shouldbe digitised at a 1:1 ratio allowing for 3 mm for each edge sothat it can be fitted behind the edges of the picture box.
File created in an imaging
program (bitmap).
Text converted to paths
within a drawing program
(vector).
Image and converted text
combined within the
drawing program. When
imported the file above
the image is nested three
layers deep, and the text
is nested two layers deep
from the printer. Import the
image into QuarkXPress
and use special effects.
W H E N Y O U R D O C U M E N T L E A V E S T H E D E S K T O P
181

TrappingTrapping is applying the lesser of two evils to resolve a problemcreated when some colours are printed which overlap. Thereare two major reasons for Trapping – the movement of a printing press and the translucency of ink. Paper is normallywhite, when two translucent colours are overprinted a thirdcolour is created. This is normally undesirable, except for black.Secondly, printing presses move quickly, and it is this movementthat can create a slight nonalignment of these images. Simplyput, images that are different colours are on different printingplates, and movement can cause misregistration.
Misregistration becomes apparent if one image, for example asquare, had to reproduce inside another larger square. Thelarger square would have a knockout (hole exposing the paperbackground) of the shape of the smaller square. The smallsquare will fit inside the larger square retaining its colourintegrity. However, if the hole and the square were the same sizethe movement of the press could make one square misregisteragainst the other. The result could be that two sides of thesquare could overprint onto the other square, and leave a gap on the other two sides. This would cause the white of thebackground to appear on the other two sides. To solve this, thesmaller square is made larger, or the inner white background ismade smaller.
This brings in the second factor, deciding whether the smallsquare is made larger, or the inner white background is madesmaller. Printing ink colours are normally translucent, andwhichever square is the lighter of the two colours will normallybe increased in size. If the larger square with the knockout islighter the knockout is choked (the hole is reduced). If the smallsquare that fits into the knockout is lighter the ink is spread(the small square is made larger).
The amount of trapping depends on the kind of press. Thethickness of the trap value (the ink overlap) should be nogreater than the press movement. You will need to know thekind of press and its amount of misregistration if you intend toset your own values.
The Trap dialog.
Fitting the same size
square into the same size
knockout will cause
misregistration.
Fitting a slightly larger
square into a smaller
knockout will overcome
registration problems. Size
differences can be as little
as 0.144 pt.
Cha
pter
7
182

Small Type and ColourAvoid designing the page with fine serif type which is less than8/10 pt which has been made with two or more colours. Liketrapping there is movement during printing, and fine small typeprinted using the four colour process can misregister. For thesame reasons avoid reversing out small type (the type isknocked out from the background colour to white) out ofscreen tints built from more than one colour.
Single solid spot colours can also create problems for smallserif typefaces. Single spot colours are normally used over largeareas because building a solid colour from several processcolours can cause colour unevenness. Single colours mixed andthen applied to the press can hold the amount of ink required toprint an even colour. The amount of the ink used to create thesolid can therefore fill in the serifs. Small sans serif type tends tosuffer less from these problems because of the lack of fine character strokes.
Blends and Shade SteppingQuarkXPress allows you to apply a series of colour blends suchas linear, rectangular, diamond, circular and so on. These canreproduce with unpleasant bandings when tints do not smooth-ly blend into the next level. This can be minimised or preventedwith a little more planning in the design process. There areseveral approaches to building a blend that will not band at ahigh-resolution output.
While the QuarkXPress algorithm for blends are sophisti-cated, if the combination of blend are apparent on a laser proof,an imagesetter will improve the outcome, but the banding couldstill be evident. To reduce the possibility of banding happeningwhen your document is output at high-resolution increase thetonal percentage within the band range. A narrow range has agreater potential for banding. You can also visually disruptbanding by placing other elements, such as type across theblend. There is also a distinct relationship between the length ofa blend and the number of steps in a blend. Too few steps on along blend will show banding.
W H E N Y O U R D O C U M E N T L E A V E S T H E D E S K T O P
183

The Single QuarkXPress DocumentNot all QuarkXPress files are large documents: business cards,letterheads and compliments slips are all regular work for manydesigners. These tend to be items that will be printed using spotcolours. If smaller elements of the design do not bleed off theedges, they can all be stepped and repeated into one documentpage. This is an advisable method for reproducing several business cards with different names. In this case, each card can be stepped and repeated into the document with no spacebetween the cards so that when they are cut they become individual cards according to your outer crop marks.
There should be a gap between your artwork and theRegistration marks. Ensure that you select Registration from thecolour menu for all crop marks, and assign a different colour sothat there is no confusion between crop, registration and yourartwork. These marks will then preview on-screen in yourchosen colour but will print black.
Prepress Document ChecksProblems generally do not arise when you develop a documenton the same workstation. Problems can arise when your document is opened on another workstation. The first part ofthis chapter has explained how your QuarkXPress images andfonts should be used. Proper planning of your document at theinitial stage should reduce problems. Therefore, the automationof checking your document should be used as a fail safe,FlightCheck assumes knowledge. The FlightCheck manualreminds you that ‘it might be just true that one should alwaysstrive towards not using FlightCheck’.
Even the best made plans are subject to human error.FilghtCheck is a utility designed to analyse your document foran extensive range of problems. For example, RGB images thathave escaped the conversion process are flagged, and coloursthat are neither Pantone or process are brought to your attention. FlightCheck goes further and allows you to openimages that have the wrong dpi output calibration and correctPostScript fonts which have pseudo style settings.
Cha
pter
7
184
FlightCheck, Markzware.
Step and repeating small
items such as business cards.

Digital Files Printed on a Digital PressDigital printing brings the final output and your desktop closertogether. It eliminates the preparation of film, plates and ink.Proofing becomes simpler because printing and proofingbecome one and the same. Digital printing also has other implications for the way printed material is distributed. Printing traditionally involves producing the publication and then distributing. Digital technology changes this approach, you candistribute then print according to the actual demand. Wideband digital communication networks enable your document to be distributed to different locations for output and/or customisation to satisfy local needs.
Traditional printing works on the principle that grease andwater do not mix. Full colour printing can only print on oneside at a time because of the wetness of the paper. A digitalpress needs no water, ink for a digital press dries instantly sothat two sided full colour printing is possible. Therefore, withthe digital method the sheet is fed back into the impressioncylinder for immediate printing on the opposite side.
Another advantage of a dry system over a wet system is that the paper does not stretch, registration becomes tighter,trapping becomes finer and more colours can be easily printed.QuarkXPress allows you to choose between CMYK four colourprocess and the Hexachrome colour process, so that you cansend six colour process documents directly to a digital press.
Digital printing changes the nature of working, as the set-upprocedure is simple compared to a conventional press. Yourdocument is input directly to the RIP which inturn makes thepress ready. In the same way as you use your LaserWriter toproof the document you can then print one or a thousand.There is also no wastage, colour registration is immediate,unlike a conventional press. Although digital technology allowsyou to output your document directly to film or to a litho-graphic plate, digital printing goes one stage further – directlyto the press. Also, printing time is greatly reduced, and there isno reason why you cannot alter the document being printed sothat each becomes unique.
W H E N Y O U R D O C U M E N T L E A V E S T H E D E S K T O P
185

Software that leaves your DesktopFonts are normally the main software copied from your computer and sent to bureaus. Fonts come from many differentmanufactures, each has a licensing policy on how their soft-ware can be used. However, many type foundries have adoptedthe licensing policy of Adobe. While Adobe’s license may influence other font manufacturers, questions about individuallicensing issues should be addressed to that company.
Printers, and service bureaus maintain licensed versions ofall fonts used in their production process. It is your responsibil-ity to maintain licensed versions of the fonts you use. Both youand the service provider should handle fonts in a legal manner,as licensed by each font developer. Fonts are software programs,and you accept their license agreement. The agreement usuallystates that the software will only be used on your computer.Illegal use of software reduces the research and developmentcapabilities of the manufacturer, a weakened developer of software is not in you interest. However, due to your need to use bureau services to obtain high-resolution results, there has been much sharing of fonts.
Type Foundries are not inflexible or unaware of practicalities,and in recognition of this in 1994 Adobe modified their licensing agreement. Adobe fonts can only be installedsimultaneously on up to five computers by the same owner.Fonts bundled with other applications can only be licensed to asingle computer. The fonts remain licensed for permanentdownloading to only one printer. Adobe’s policy on you sendingcomplete screen and printer fonts along with your QuarkXPressdocument is, that it is OK, as long as the service provider alreadyhas some licensed version of that type family. This is becausedifferent versions of the same font create different results whenprinting. By sending your version, the integrity of theQuarkXPress document is maintained.
Licensing agreements
change. This section is for
your awareness and
general guidance. You
are legally bound by the
current software usage
agreement between you
and the software provider.
Check their current
position.
Cha
pter
7
186

Index
All Lines in ¶ 45Anchoring Boxes to Text 84
Removing Anchors 84Append (File Menu) 106Ascenders 34, 136Asymmetrical Layout 126, 127,
129, 131Auto Leading 27, 28Auto Page Insertion 14, 15, 70Auto Picture Import 56, 57Automatic Text Box 16, 38, 70
Baseline Shift 31Bézier Curves 10, 63, 169, 180
Adding points 63Deleting points 63
Bézier path 65Bézier Text Box Tool 22Bézier Text Boxes 21, 22Bézier Text Path Tool 50Blends and Shade Stepping 183Body Text 126, 129, 136, 140,
142, 143, 145, 159, 165, 167, 170
Box Shape 23Bring Forward/Front 58
Character Attributes Dialog 30, 31
Classic Page Proportions 127, 128Clipping Paths 65. See also
Runaround, 155Embedded 65
Coated Paper 153
187
Collect for Output 115. See also PostScript Files
Colour 95, 106, 150Addition/Subtraction 151Applying Colour using the
Colour Palette 97Background Colour 97CMYK 151-152, 177Colour Blends 98, 171Colour Management 157Colour Models 96Colour Wheel 96Colours Palette 95Creating New Colours 95Frame Colour 97Hexachrome 151-152Spot Colour 152Text or Picture Colour 97
Column Guides 15, 128, 129, 130Consistency 164Constrain/Unconstrain Items 104Copy-fit/Cast-off 125
Dashes & Stripes 106, 107Deleting Boxes 23Descender 31, 136Digital Printing 185Display Type 145, 167Document Layout Palette 69, 73
Duplication icon 73Master Page Icons 73New Non-facing Page Icon 73New Page Icon 73Page Deletion Icon 73
D I G I T A L D E S I G N U S I N G Q U A R K X P R E S S 4

Dots-per-line 158Drag Copying 87Dropcaps 34, 147, 149Drum Scanner 157Duplicating Items 74
EPS 175
Facing Pages 16, 38Find/Change 85Formats 31, 126, 128-131First line 32
Hanging Indents 33Left Indent 32Length of the Line 135Line Depth 136Right Indent 32
Formats Dialog 32, 42Rules/Tabs 32
FPO Images 126, 177, 178Frames 59Freehand Bézier Text Box Tool 22Freehand Bézier Text Path Tool 50
Get Picture 53, 54, 181Get Text 22Go to 71Grids 126, 128, 129, 130, 131,
132Group/Ungroup Items 104Guide Colour 18Guides 14, 125Gutter Width 15
H&Js (Hyphenation &Justification) 27, 47, 106
Auto Hyphenation 48Break Capitalised Words 48Discretionary Hyphens 49Hyphenation Exceptions 49Hyphenation Zone 48Hyphens in a Row 48Minimum Before and After 48
Smallest Word 48Suggested Hyphenation 49
Half-tone Dots 152Headings and Sub-Headings 143,
144, 145, 164Horizontal/Vertical Measure 14Horizontal/Vertical Scale 30HSB 152HSL 18
Importing Text 22Indexing 92
Building the Index 93Creating 2nd Level Entries 94Inserting Index Markers 92Levels 93Nested Index 93Run-in 93Scope 94Selection Start and Selection
Text 94Sort As 93Specified # of ¶s 94Suppress Page # 94The Pencil 94The Wastebin 94To End Of 94To Style. See also Inserting
New Document PagesX-refs (Cross-References). See
also Inserting New Document Pages
Initial letters 34, 149 See alsoDropcaps
Inserting New Document Pages 79
Dragging Method 80Page Menu Method 79
Interface Metaphor 9Interpolation 158Invisibles 85Isotype 9Items 17
188

Basic Elements of Design 139Conflict 142Consistency 140Contrast 141-144, 145Harmony 140, 142
JPEG 157, 177Jump Lines (aka Text
Continuation Notices) 83Justification 137, 138Justification Method 48
Character Minimum and Maximum 48
Flush Zone 49Optimum Character Space 48Single Word Justify 49Space Minimum and
Maximum 48
Keep Lines Together 45Keep with Next ¶ 44Kerning 29, 137, 145, 168
Pair-kerning 168Side-bearing 137, 168
Landscape 15Launching QuarkXPress 12Layering Items 58Leading 25, 27, 33, 117, 136,
138, 143Legibility 132, 135, 137, 159,
162, 172-173Line Length 138, 146Letter-fit 166Libraries 88Ligatures 148Line Illustration 158Lines-per-inch 158Linking and Unlinking 81
Link to Current Text Chain 79Master Page Linking Icon 82
Lists 89, 106LIVE Images 126, 156, 176-178
Live Refresh 61Lock to Baseline Grid 33Lock/Unlock Items 105Long Documents 69Lowercase 127, 145LZW 157, 177
Magnification 16Making Books 91, 147Margin Guides 16, 18, 127Marked-up Copy 125Master Page Items 126, 131, 132Master Pages 69
A-Master-A 70Continuous and Discontinuous
Document Pages 75Master Page Items 76
Delete/Keep Changes 76Modifying & Applying Master
Pages 74New Master Pages 72Setting-up 69
Measurement Palette 24, 149Align Text 25Angle and Skew 56Flip 25, 55Font Pop-up Menu 25Font Size Pop-up Menu 25Font Styles 25Item Angle 24, 55W and H 24, 55X and Y 24, 55X% and Y% 55X+ and Y+ 56
Merging Items 101Combine 101Difference 101Exclusive Or 101Intersection 101Reverse Difference 101Union 101
Modify 38, 56, 58, 60Modify Dialog Box 38
I N D E X
189

Clipping 65Text 38Alpha Channel 67Crop To Box 66Embedded Path 67Frame 59Information area 66Invert 68Item 67Noise 67Non-White 67Outside Edges Only 68Picture Bounds 67Rescan 66Restrict to Box 68Runaround 60Smoothness 67Threshold 67Type 67User Edited Path 68
MoirÉ Pattern 152Moving Boxes 23Multiple Page Spreads 80
New Documents 15Non-Facing Pages 16
Object/action 9OPI 114, 126, 158, 177Optical/Mathematical Centre 127
Page Balance 130Page Colour 136, 142, 143, 145,
164, 165Page Hierarchy 164Page Numbers 77, 126, 132
Section Start 78Page Size 15, 125Paragraphs 147Pasteboard 17Paths 21PICT 156, 178Pictures 53, 130, 154
Angle and Skew 56Digital Image 156PhotoCD 157, 176Resizing, Reshaping and
Positioning 55Point Segment Type 51Pop-out Line Tools 171Pop-out Picture Box Tools 171Pop-out Text Box Tools 171Portrait 15PostScript 133, 137, 162, 166,
167, 170, 179Bottom-up Font 166Top-down Font 166
PostScript Files See also Collect for Output
Preferences 13Application 18Application-Interactive 61, 72Document 18Tools 20Typographic 27
Prepress 184Preview 108Print 109. See also Collect for
OutputOptions 113
Data 113Full Resolution TIFF: 114Negative Print 113OPI 114Overprint EPS Black 114Page Flip 113Pictures Output 113PostScript Error Handler
113Prepress File 113
Output 112Frequency 113Print Colours 112Resolution 112
Preview 114Capture Settings 114
190

Page Setup 114Printer 114
Print Document 109Back to Front 110Bleed 111Collate 110Copies 110Include Blank Pages 110Page Sequence 111Pages 110Registration 111Separations 110Spreads 110Thumbnails 110Tiling 111
Setup 111Fit in Print Area 112Orientation 112Page Positioning 112Paper Offset/Page Gap 112Paper Size 111Paper Width/Height 111Printer Description 111Reduce or Enlarge 112
Print Styles 115Appending 115Exporting 115New 115
Reading Order 141Rectangular Text Box tool 21Recto 127Registration 152, 153RGB 18, 151Rich Black 153RIP (Raster Image Processor) 175Ruler Guides 21Ruler Zero Points 16, 17Rulers 17, 34
Rule Above/Below 34Rules Dialog Box 35
Colour /Shade 35From Left or Right 35
Length and Width 35Offset 35Styles 35
Run Text Around all Sides 64. Seealso RunaroundRunaround 60
Item 61Picture Bounds 62Text 60
Sans Serif 160, 161, 173Save Page as EPS 105
Bleed 105Colour or Greyscale 105Preview 105Scale 105
Save Text 106Scene Balance Algorithm 157Scrolling 17, 72Send Back/Backward 58Serif Faces 127, 129, 160, 161,173, 174Snap to Guides 21Software Licensing 186Space Align 103Space Before/Space After 42, 45Special Effects 99Speech Marks 22Spellchecking and Dictionaries 52
Auxiliary Dictionary 52Splitting Items 100Spreads 80, 130Static Page Balance 127, 128Step and Repeat 102, 184Style Menu 29
Applying Colour 29Kerning and Tracking 30Pictures 54Shade 29
Style Sheets 38, 87, 90, 106, 123,140, 147
Appending 45Character 39, 41
I N D E X
191

Creating 39, 41Edit Character 42Edit Paragraph 40, 43No Style 41Normal 41Paragraph 39Style Sheet Palette 40
Subscript 25, 26Superior 25, 26Superscript 25, 26
Tabs 36Align on 37Centre 37Comma 37Decimal 37Left 37Right 37
Text Alignment 27Text Attributes 24Text Boxes 21Text Flow on a Path 51Text Paths 50Text to Box 99, 171, 173, 180Thumbnails 119, 121, 123, 141TIFF 54, 156, 178TOC (Table Of Contents) 89
Building the TOC 90Toolbox 17, 19
Item Tool 19Line Path Tools 19Line Tools 19Line Tools 35Linking Tool 19Magnification Tool 19Picture Box Tools 19Rectangular Picture Box Tool
53Pop-out Line Tools 19Pop-out Picture Box Tools 19Pop-out Text Box Tools 19Pop-out Text Path Tools 19, 50Rotation Tool 19
Text Box Tools 19Unlinking Tool 19
Tracking 28, 146, 148, 169Trapping 182TrueType 166, 170, 179Type 132, 133-136, 159, 180
Agates 133Body Text 165, 173Choosing 161, 164Conflict 172Contrast 172Didot 133Display type 165, 170, 173Expert Fonts 170Families 159, 160Harmony 172Hinting 168Monoline 161, 162, 167PI (picture) fonts 180Pica 134Point 133Small Type and Colour 183What Influences Type Change
162Wide-setting 167x height 137, 161
Type Size 137Appearing Size 137Unit of Set 137x height 137
Uncoated Paper 153Uppercase 127Usage (Picture and Font) 56, 109.
See also Auto Picture Import, 179, 181
Verso 127
White Space 129, 142, 143, 144Widows and Orphans 45, 148Word Processing Applications 22Word Spacing 25
192

QuarkXPress 4
The authors approach the subject of teachingQuarkXPress from all the necessary directions. One is a computer software trainer, the other anacademic and Graphic Designer, and both wereinvolved in the testing cycle of QuarkXPress 4.
Tony Lockhart gives step-by-step instructions on how to use the software. Paul Honeywill explainsthe underlying principles of page design, whatremains constant, what changes and why.
Learning software enables you to layout a page but not how to design one. So this does not take the reader through a series of steps reproducingdesigned pages – that teaches you nothing. Instead,the authors provide an objective understanding ofwhat makes your designs work.
Digital Design using QuarkXPress 4 gives you the ability to fully understand QuarkXPress, whiledeveloping a knowledge of the rules of design andhow computers can exploit them. Students with non-visual backgrounds can rapidly improve, producingworthy examples of pages that integrate text andimage. Knowledge gives you choices.
intellect Bookswww.intellectbooks.com/ UK £14.95
digital design using
9 781871 516760
ISBN 1-871516-76-5













![Splicing technology: Heating presses for melt splices · Heating press Heating press Heating press Technical data Dimensions (l x w x h) [mm] 180 x 250 x 150 180 x 360 x 93 180 x](https://static.fdocuments.us/doc/165x107/5fd35412f44f181ec1768819/splicing-technology-heating-presses-for-melt-splices-heating-press-heating-press.jpg)