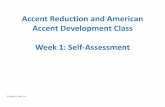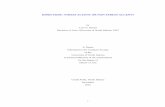Digital Commons Platform TrainingBlocks & Cards - Web viewYou can also type in word(s) in the search...
Transcript of Digital Commons Platform TrainingBlocks & Cards - Web viewYou can also type in word(s) in the search...

Digital Commons Platform TrainingBlocks & CardsAudience: Site Manager and Site Admins. Publishers have the ability to edit existing cards but not to create them.
Blocks and cards are pieces of stylized content meant for unique related data (e.g., image, text, and link all about a single subject). They can be placed in various regions across the site and are typically used as an entry point to more complex and detailed information.
These elements will most often be used on Landing Page content types (e.g., the homepage), but they can also be placed when you enable context on other content types (e.g., Site Pages that call for related links in “Quick Link” blocks in the right rail). Depending on your user role, you are able to create and place blocks and cards across the site. Note, once a block or card has been created, it can be referenced or edited by any user who has access to the Blocks module (/admin/content/blocks).
Some example use cases of blocks and cards on a Landing Page content type:
1 - Carousel Block
2 - Article Card
3 - CTA Card
Blocks and Cards Document Owner: l.nilsenDocument Created:
Document Modified: 5/1/17
1

4 - Service Card
5 - Stat Card
6 - Government Card
The simplest way to get to the blocks and cards available on the site is to navigate to /admin/content/blocks (or select Blocks from the shortcut toolbar).
The following list contains a list of blocks and cards available in the new system, along with use case descriptions and steps to create them.
Blocks and Cards Document Owner: l.nilsenDocument Created:
Document Modified: 5/1/17
2

Agency Card
Use CaseThe Agency Card is meant to highlight specific content from individual Agency content type nodes. While Agency Cards can be singularly referenced on Landing Pages or placed using context on individual nodes, they are intended to display on the auto-generated Agency list page (/agencies).
Below is an example of an Agency Card indicating where content entered in the edit view displays once it’s saved:
⇠ Agency Card in the context of the Agencies list page (/agencies)
1 - Default icon for Agency Card
2 - Title
3 - Agency category(ies)
4 - Card Description
5 - Telephone
6 - Card Link > URL
7 - Social Links
Creating an Agency CardThere are two different ways to create an Agency Card:
1. Create the card directly in the edit view of an Agency node by populating the Info Card fields (Card Description, Card Link > Title, and Card Link > URL)
Blocks and Cards Document Owner: l.nilsenDocument Created:
Document Modified: 5/1/17
3

2. Create as a separate Agency card via the Add Block menu:a. Select Blocks from the Shortcuts toolbarb. Select Add Block from the top of the page
c. Select Agency Cardd. Populate all required fields
i. Label: The name of the card that will display in the admin interface, allowing you & other users to find the card in the system
ii. Title: The title that displays directly on the card e. Populate any other fields with pertinent information
i. Link: Link associated with the Titleii. Category: Checkbox-list of restricted “Agency category” terms; note, you are able to
select multiple categories for a single agencyiii. Description: Brief summary text of the Agencyiv. Agency Website Title & URL: The text & accompanying URL of the agency’s external
websitev. Social Links Title & URL: Associated social media profiles. Once saved, these display
with the accompanying brand icon & what has been entered in the “Title” field 1. If you wish to add more social links, select the Add another item button and
repeat the processf. Select Save
Blocks and Cards Document Owner: l.nilsenDocument Created:
Document Modified: 5/1/17
4

Blocks and Cards Document Owner: l.nilsenDocument Created:
Document Modified: 5/1/17
5

Alert
Use CaseThe Alert Block is meant for providing lightweight feedback about an operation or highlighting time-sensitive information to site visitors. An Alert Block will display a brief message at the top of a site visitor’s screen, on all nodes, until either the user selects “X Dismiss” or the Alert expires.
There are four different Alert Block designs, each meant for a specific purpose. The two Alert levels to select when creating site-wide content that will display to all site visitors are “Info” & “Breaking”:
● “Info” example: An update about upcoming site maintenance● “Breaking” example: Information about a sudden change related to site content
Below is an example of an Alert Block indicating where content entered in the edit view displays once it’s saved:
⇡ Alert Block displaying at the top of a page
1 - Alert Level default icon 2 - Alert Title 3 - Alert Summary
Blocks and Cards Document Owner: l.nilsenDocument Created:
Document Modified: 5/1/17
6

Creating an Alert BlockTo create an Alert Block, complete the following steps:
1. Select Blocks from the Shortcuts toolbar2. Select Add Block from the top of the page
3. Select Alert4. Populate all required fields
a. Label: The name of the block that will display in the admin interface, allowing you & other users to find the block in the system
b. Alert Level: Single option that will dictate the display of the Alert (see “Use Case” section above)
c. Alert Title: Plain text title of alert; this will appear in all caps between the alert level icon & the alert summary
d. Alert Summary: Plain text description of the alert; this will appear following the Alert Title5. Populate any other fields with pertinent information
a. Alert Expiration: The date and time at which the alert will expire; once the date/time has been reached, the alert will be automatically removed from the site
i. Note, if this field is left blank, the alert will display permanently; the alert will only be suppressed once a site visitor dismisses it by selecting the “X Dismiss” option in the right corner of the saved Alert
6. Select Save
Blocks and Cards Document Owner: l.nilsenDocument Created:
Document Modified: 5/1/17
7

Article Card
Use CaseThe Article Card is meant to be used as a general teaser for content. The Article Card provides site visitors with an entry point that to content, once clicked, directs them to more information.
Below is an example of an Article Card indicating where content entered in the edit view displays once it’s saved:
⇠ Article Card in a 4-Column band of Article Cards on a Landing Page
1 - Image
2 - Link Title & URL
3 - Published Date > Date
4 - Keywords
5 - Description
6 - Frame
Creating an Article CardTo create an Article Card, complete the following steps:
1. Select Blocks from the Shortcuts toolbar2. Select Add Block from the top of the page
Blocks and Cards Document Owner: l.nilsenDocument Created:
Document Modified: 5/1/17
8

3. Select Article Card4. Populate the required Label field (the name of the card that will display in the admin interface, allowing
you & other users to find the card in the system)
5. Populate other fields with pertinent informationa. Description: The text that will appear in the body of the Article Card
b. Image: Main image that will display above any card content; image must be at least 219x165px (png, gif, jpg, jpeg)
c. Link Title & URL: The title and accompanying URL that provide a destination for the card once a site visitor clicks the card
i. Note, if the Article Card is pointing to an internal URL, you only need to enter the relative (friendly) path of the URL (pictured in example below)
Blocks and Cards Document Owner: l.nilsenDocument Created:
Document Modified: 5/1/17
9

d. Published Date > Date: Optional field that, if populated, will display a date on the cardi. Note, to ensure that a date is not displayed on the Article Card, you must manually
remove the date (which defaults to the day of creation) that displays by default
e. Keywords: Free tags that can be applied to the card; the terms entered here display in all caps at the bottom of all card content
f. Frame the Card: Optional field that, if enabled, will add a border around the card
6. Select Save
Blocks and Cards Document Owner: l.nilsenDocument Created:
Document Modified: 5/1/17
10

CTA Card
Use CaseThe CTA Card is meant for content that prompts a “Call to Action” from a site visitor. It is a more straightforward version of an Article Card, directing a site visitor to a linked destination with a title, brief description, and optional icon.
CTA Cards give you the option of adding an icon from the Style Guide’s library of glyphs. If selected, the icon will appear centered at the top of the card.
Below is an example of a CTA Card indicating where content entered in the edit view displays once it’s saved:
⇠ CTA Card on a Landing Page
1 - Accent Color
2 - Icon Class
3 - Title & Link
4 - Description
Blocks and Cards Document Owner: l.nilsenDocument Created:
Document Modified: 5/1/17
11

Creating a CTA CardTo create a CTA Card, complete the following steps:
1. Select Blocks from the Shortcuts toolbar2. Select Add Block from the top of the page
3. Select CTA Card4. Populate all required fields
a. Label: The name of the card that will display in the admin interface, allowing you & other users to find the card in the system
b. Description: Plain text that appears under the TItlec. Title: The “Call to Action”
5. Populate any other fields with pertinent informationa. Link: The URL that the card will point to once a site visitor clicks it
i. Note, if the CTA Card is pointing to an internal URL, you only need to enter the relative (friendly) path of the URL, not the full URL
b. Icon class: Dropdown list of selections that determine which glyph appears at the top of the CTA Card. You can also type in word(s) in the search box to find an appropriate glyph.
c. Accent Color: Dropdown list of selections that determine the background color of the CTA Card. Options include:
Default*
Core Black background
Core Blue background
Core Gray background
Core Light Gray background
Accent Cool Gray background
Blocks and Cards Document Owner: l.nilsenDocument Created:
Document Modified: 5/1/17
12

Accent Warm Gray background
Accent Light Blue background
Accent Blue background
Accent Indigo background
Accent Deep Purple background
Accent Purple background
Accent Red background
Accent Orange background
Accent Olive background
Accent Green background
Accent Turquoise background
*Note, if no alternative selection is made, the “Default” background color will automatically appear on your CTA
Card
6. Select Save
Blocks and Cards Document Owner: l.nilsenDocument Created:
Document Modified: 5/1/17
13

Carousel
Use CaseThe Carousel block is meant for either Banner (single image/slide) or Slider (multiple images/slides) content. It is a full-width container that should be used to announce the purpose of a node. For example, the content at the top of a homepage is typically a Carousel block. It contains either one or multiple slides with brief supporting text that helps a site visitor discover more about the content and the site.
Below is an example of a multi-slide Carousel Block indicating where content entered in the edit view displays once it’s saved:
⇡ Carousel block on a Homepage (Landing Page)
1 - Slide Image
2 - Slide Category
3 - Slide Heading
4 - Slide Text
5 - Slide Link Button > Title & URL
6 - Slide indicator & Arrows
Creating a Carousel BlockTo create a Carousel Block, complete the following steps:
1. Select Blocks from the Shortcuts toolbar2. Select Add Block from the top of the page
Blocks and Cards Document Owner: l.nilsenDocument Created:
Document Modified: 5/1/17
14

3. Select Carousel4. Populate all required fields
a. Label: The name of the block that will display in the admin interface, allowing you & other users to find the block in the system
b. Slide > Slide Image: The image that will appear as the full-width background. Image must be at least 1140x456px (png, gif, jpg, jpeg)
5. Populate any other fields with pertinent informationa. Title: The heading that is applied to the entire Carousel block
i. Note, this is different (and usually left unpopulated) from the Slide Heading fieldb. Slide > Slide Category: A very succinct description of the slide’s content c. Slide > Slide Heading: The slide’s titled. Slide > Slide Text: Short description of the slide image. Content is limited to 250 characterse. Slide > Slide Link Button (Title & URL): The URL where a site visitor will be directed once they
click on the slide i. Note, if you populate only the “Title” field, the content will appear with button
formatting, but will not point to a linkii. Note, if the Slide Link Button is pointing to an internal URL, you only need to enter the
relative (friendly) path of the URL, not the full URL 6. Additional options:
a. To add additional slides, select Add another item and repeat the processb. To remove an existing slide, select Remove from the appropriate slide
7. Select Save
Blocks and Cards Document Owner: l.nilsenDocument Created:
Document Modified: 5/1/17
15

Event Card
Use CaseThe Event Card is meant for highlighting information about a specific upcoming event.
Below is an example of an Event Card indicating where content entered in the edit view displays once it’s saved:
⇠ Event Card in a 3-Column band on a Landing Page
1 - Image
2 - Date
3 - Link > Title & URL
4 - Address
5 - Event Type
6 - Frame
Creating an Event CardTo create an Event Card, complete the following steps:
1. Select Blocks from the Shortcuts toolbar2. Select Add Block from the top of the page
Blocks and Cards Document Owner: l.nilsenDocument Created:
Document Modified: 5/1/17
16

3. Select Event Card4. Populate all required fields
a. Label: The name of the card that will display in the admin interface, allowing you & other users to find the card in the system
b. Date: The day when the Event will occurc. Event Type: Free tag field where you can enter information about the type of event; multiple
terms can be added, but must be comma-separated5. Populate any other fields with pertinent information
a. Image: Photo to accompany information about the Event; note, image must be at least 219x165px but not larger than 500x376px (png, gif, jpg, jpeg)
b. Address: Street address of Event’s locationc. Link > Title & URL: Title of link where use can find more information about the Event
6. Select Save
Blocks and Cards Document Owner: l.nilsenDocument Created:
Document Modified: 5/1/17
17

Government Card
Use CaseThe Government Card is typically used for dressing up a very brief description of off-site information.
Below is an example of a Government Card indicating where content entered in the edit view displays once it’s saved:
⇡ Government Card in a 3-Column band of Government Cards on a Landing Page
1 - Image
2 - Category
3 - Title
4 - Link > Title & URL
Blocks and Cards Document Owner: l.nilsenDocument Created:
Document Modified: 5/1/17
18

Creating a Government CardTo create a Government Card, complete the following steps:
1. Select Blocks from the Shortcuts toolbar2. Select Add Block from the top of the page
3. Select Government Card4. Populate all required fields
a. Label: The name of the card that will display in the admin interface, allowing you & other users to find the card in the system
b. Title: Card heading (this displays under whatever is populated in the “Category” field)c. Link > Title & URL: The text & accompanying link that appears with button formatting at the
bottom of the saved card5. Populate any other fields with pertinent information
a. Image: Photo to accompany information about the Event; note, image must be at least 219x165px but not larger than 500x376px, with the file no larger than 200 MB (png, gif, jpg, jpeg)
b. Category: Sub-heading that appears above the card’s title6. Select Save
Blocks and Cards Document Owner: l.nilsenDocument Created:
Document Modified: 5/1/17
19

Info Card
Use CaseThe Info Card is intended for a box of straightforward text.
Below is an example of an Info Card indicating where content entered in the edit view displays once it’s saved:
⇠ Info Card (to the left of a CTA card) in a 3-Column band on a
Landing Page
1 - Description
Creating an Info CardTo create an Info Card, complete the following steps:
1. Select Blocks from the Shortcuts toolbar2. Select Add Block from the top of the page
3. Select Info Card4. Populate all required fields
a. Label: The name of the card that will display in the admin interface, allowing you & other users to find the card in the system
b. Link > Title & URL: The text & accompanying link that appears with button formatting at the bottom of the saved card
5. Populate any other fields with pertinent informationa. Description: Brief text summary of card content
6. Select Save
Blocks and Cards Document Owner: l.nilsenDocument Created:
Document Modified: 5/1/17
20

Blocks and Cards Document Owner: l.nilsenDocument Created:
Document Modified: 5/1/17
21

Person Card
Use CaseThe Person Card is meant to highlight an individual, displaying a photo, name, and job title. Similar to an Article Card, you have the option of adding a frame around a Person Card.
Below is an example of a Person Card indicating where content entered in the edit view displays once it’s saved:
⇠ Person Cards in a 3-Column band on a Landing Page
1 - Image
2 - Name
3 - Title
4 - Frame
Creating a Person CardTo create a Person Card, complete the following steps:
1. Select Blocks from the Shortcuts toolbar2. Select Add Block from the top of the page
3. Select Person Card4. Populate all required fields
a. Label: The name of the card that will display in the admin interface, allowing you & other users to find the card in the system
b. Title: Job title of person
Blocks and Cards Document Owner: l.nilsenDocument Created:
Document Modified: 5/1/17
22

c. Name: Name of person5. Populate any other fields with pertinent information
a. Image: Accompanying photo of the person; note, image must be at least 219x165px but not larger than 500x376px, with the file no larger than 200 MB (png, gif, jpg, jpeg)
b. Link: Destination URL for more information related to the person6. Select Save
Blocks and Cards Document Owner: l.nilsenDocument Created:
Document Modified: 5/1/17
23

Quick Links Block
Use CaseThe Quick Links block is meant for a simple list of related links that are rendered into a list.
Below is an example of a Quick Links Block indicating where content entered in the edit view displays once it’s saved:
⇠ Quick Links Block in the ⅓ portion of a 2-Column band on a
Landing Page
1 - Quick Links Style
2 - Quick Links Header
3 - Quick Links (multiple items added)
Creating a Quick Links BlockTo create a Quick Links Block, complete the following steps:
1. Select Blocks from the Shortcuts toolbar2. Select Add Block from the top of the page
Blocks and Cards Document Owner: l.nilsenDocument Created:
Document Modified: 5/1/17
24

3. Select Quick Links4. Populate all required fields
a. Label: The name of the block that will display in the admin interface, allowing you & other users to find the block in the system
b. Quick Links Style: The selection in this field determines the background color & text color of the Quick Links block. The following options are available (“Online Assistance” block seen below):
Default
Primary
Inverted
Accent
Blocks and Cards Document Owner: l.nilsenDocument Created:
Document Modified: 5/1/17
25

c. Quick Links > Title & URL: The text & accompanying link(s) that appear in a vertical list. Link title(s) must not exceed 128 characters
i. If you wish to add more links, select the Add another item button at the bottom of the list and repeat the process
5. Populate any other fields with pertinent informationa. Title: The title of the block, which displays above the “Quick Links Header” b. Quick Links Header: The heading that displays directly on the Quick Links block
6. Select Save
Blocks and Cards Document Owner: l.nilsenDocument Created:
Document Modified: 5/1/17
26

Service Card
Use CaseThe Service card is meant to serve as a quick entry point to filtered lists of individual Services.
Below is an example of a Service Card indicating where content entered in the edit view displays once it’s saved:
⇠ Service Cards in a series of 4-Column bands on a Landing Page
1 - Icon Class
2 - Service Name
Creating a Service CardTo create a Service Card, complete the following steps:
1. Select Blocks from the Shortcuts toolbar2. Select Add Block from the top of the page
3. Select Service Card4. Populate all required fields
a. Label: The name of the block that will display in the admin interface, allowing you & other
Blocks and Cards Document Owner: l.nilsenDocument Created:
Document Modified: 5/1/17
27

users to find the block in the systemb. Service Name: Title of the card
5. Populate any other fields with pertinent informationa. Link: URL associated with the Serviceb. Icon class: Dropdown list of selections that determine which glyph appears at the top of the
Service Card. See the Glyph Library section for more details on glyphs.6. Select Save
Blocks and Cards Document Owner: l.nilsenDocument Created:
Document Modified: 5/1/17
28

Signup Blocks
Use CaseThe different Signup Blocks are meant to make it easy for your site visitors to provide their email contact information so they can receive email blasts. The options available to the preformatted Signup Blocks include Constant Contact, MailChimp, and iContact; If your agency uses a service outside of these options, you can create a CTA Card directing site visitors to an off-site signup portal.
Note, if used on your site, the Signup Block must always be placed above the topical footer.
Below is an example of a Signup Block indicating where content entered in the edit view displays once it’s saved:
⇡Signup Block … in a 4-Column band of Article Cards on a Landing Page
1 - Title
2 - Call to action
3 - Constant Contact or MailChimp or iContact Configuration information
Creating Signup Blocks
Constant ContactTo create a Signup: Constant Contact Block, complete the following steps:
1. Select Blocks from the Shortcuts toolbar2. Select Add Block from the top of the page3. Select Signup: Constant Contact4. Populate all required fields
a. Label: The name of the block that will display in the admin interface, allowing you & other users to find the block in the system
b. Constant Contact Configuration: The components needed in order to sync the Signup Block with your agency’s existing Constant Contact account (details provided here https://developer.constantcontact.com/api-keys.html):
i. API key: The single API key of your Constant Contact accountii. Access token: The single Access token of your Constant Contact account
iii. List ID: The list of contacts which the API should pull from Blocks and Cards Document Owner: l.nilsen
Document Created: Document Modified: 5/1/17
29

5. Populate any other fields with pertinent informationa. Title: The title of the blockb. Call to action: Brief description of what a site visitor should expect after signing up for the
newsletter6. Select Save
MailChimpTo create a Signup: MailChimp Block, complete the following steps:
1. Select Blocks from the Shortcuts toolbar2. Select Add Block from the top of the page3. Select Signup: MailChimp4. Populate all required fields
a. Label: The name of the block that will display in the admin interface, allowing you & other users to find the block in the system
b. MailChimp Configuration: The components needed in order to sync the Signup Block with your agency’s existing MailChimp account (details provided here http://kb.mailchimp.com/accounts/management/about-api-keys):
i. API key: The single API key of your MailChimp account ii. List ID: The list of contacts which the API should pull from
5. Populate any other fields with pertinent informationa. Title: The title of the blockb. Call to action: Brief description of what a site visitor should expect after signing up for the
newsletter6. Select Save
iContactTo create a Signup: iContact Block, complete the following steps:
1. Select Blocks from the Shortcuts toolbar2. Select Add Block from the top of the page3. Select Signup: iContact4. Populate all required fields
a. Label: The name of the block that will display in the admin interface, allowing you & other users to find the block in the system
b. iContact Configuration: The components needed in order to sync the Signup Block with your agency’s existing iContact account (details provided here (https://www.icontact.com/developerportal/documentation/register-your-app/):
i. Application ID: The unique ID of your iContact account ii. API username: The username of your existing iContact account
iii. API password: The password of your existing iContact accountiv. List ID: The list of contacts which the API should pull from
5. Populate any other fields with pertinent informationa. Title: The title of the blockb. Call to action: Brief description of what a site visitor should expect after signing up for the
newsletter
Blocks and Cards Document Owner: l.nilsenDocument Created:
Document Modified: 5/1/17
30

6. Select Save
Stat Card
Use CaseThe Stat Card is meant to highlight statistical information about your agency and your content.
Below is an example of a Stat Card indicating where content entered in the edit view displays once it’s saved:
⇡Stat Card in a 3-Column band of Stat Cards on a Landing Page
1 - Statistic
2 - Title
3 - Description
Creating a Stat CardTo create a Stat Card, complete the following steps:
1. Select Blocks from the Shortcuts toolbar2. Select Add Block from the top of the page
3. Select Stat Card4. Populate all required fields
a. Label: The name of the card that will display in the admin interface, allowing you & other users to find the card in the system
Blocks and Cards Document Owner: l.nilsenDocument Created:
Document Modified: 5/1/17
31

b. Statistic: The main figure (number, statistic, year, etc.); once saved, this field is given the most prominence at the top of the card
5. Populate any other fields with pertinent informationa. Title: The title of the cardb. Description: Brief amount of additional information about the stat
6. Select Save
Blocks and Cards Document Owner: l.nilsenDocument Created:
Document Modified: 5/1/17
32